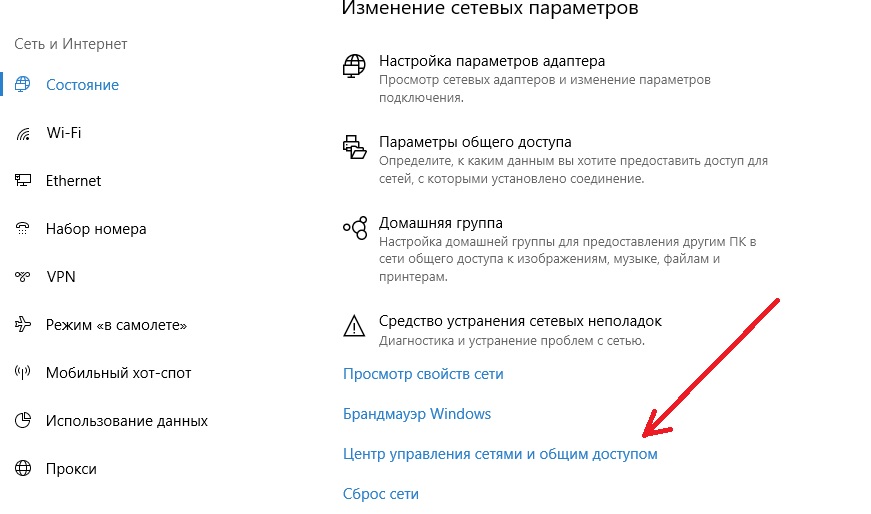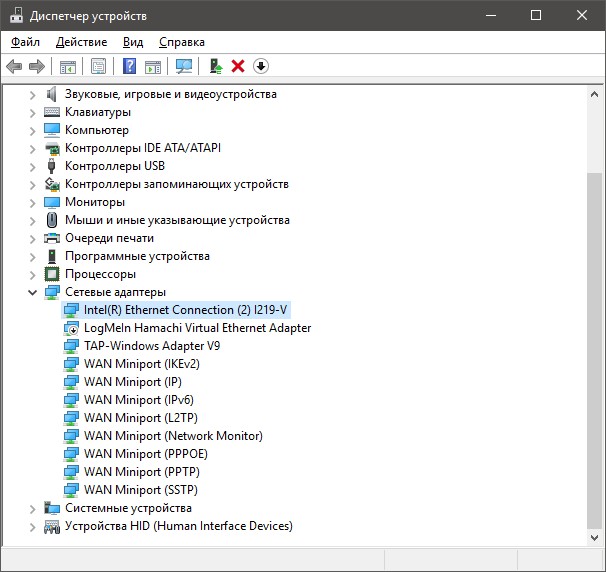Как сбросить параметры сетевого адаптера в виндовс 7: Сброс сетевых настроек в Windows 7
Содержание
Сброс настроек TCP/IP в Windows
Windows, Windows 10, Windows 7, Windows XP
- Bot
- 30.01.2020
- 25 602
- 0
- 28.01.2021
- 19
- 18
- 1
- Содержание статьи
- Описание
- Как сбросить настройки TCP/IP в Windows XP
- Как сбросить настройки TCP/IP в Windows 7
- Как сбросить настройки TCP/IP в Windows 10
- Добавить комментарий
Описание
В некоторых ситуациях может потребовать скинуть настройки протокола TCP/IP на настройки по умолчанию (сброс TCP/IP стека) . В данный статье будет написано как это сделать для разных версий ОС Windows.
Как сбросить настройки TCP/IP в Windows XP
Для сброса настроек TCP/IP стека в Windows XP, нужно:
- Запустить командную строку (нажать кнопки Win + R, набрать
cmdи нажать Enter, или же открыть меню Пуск — Все программы — Стандартные — Командная строка). - Набрать в командной строке:
netsh int ip reset logfile.txt
и нажать клавишу Enter. Данная команда сбросит настройки TCP/IP, и сохранит лог-файл под названием logfile.txt в каталоге, в котором была запущена. Можно также самому указать путь сохранения лог-файла, для этого нужно прописать его полный путь в команде:
netsh int ip reset c:\logfile.txt
- Для применения изменений нужно перезагрузить компьютер.
Как сбросить настройки TCP/IP в Windows 7
Для того, чтобы на Windows 7 сбросить настройки TCP/IP стека, необходимо проделать следующее:
- Запустить командную строку от имени администратора
- В командной строке прописать следующую команду
netsh int ip reset logfile.
 txt
txtЭта команда сбросит настройки TCP/IP и сохранит изменения в лог-файл (logfile.txt) в текущем каталоге, из которого она была запущена. Также вы можете сами указать полный путь, например, c:\logfile.txt, тогда команда будет иметь следующий вид
netsh int ip reset c:\logfile.txt
- Перезагрузить компьютер чтобы изменения вступили в силу.
Как сбросить настройки TCP/IP в Windows 10
В Windows 10 сбросить настройки TCP/IP стека можно следующим образом:
- Первым делом нужно запустить командную строку от имени администратора
- В ней выполнить команду:
netsh int ip reset logfile.txt
Данная команда сбросит все настройки TCP/IP, и после этого запишет лог-файл (logfile.txt) в директории, в котором на данный момент открыта командная строка. Для указания нужного пути (например c:\logfile.txt), нужно придать команде следующий вид:
netsh int ip reset c:\logfile.txt
- Для применения изменений, необходимо перезагрузить компьютер.

Как сбросить сетевые настройки в Windows 10
Главная » Интернет и сети
Артём Синявин
В этой статье показаны действия, с помощью которых можно выполнить сброс сети (сбросить сетевые настройки) в операционной системе Windows 10.
Если у Вас возникли какие-либо проблемы с работой сети или интернета, то можно воспользоваться функцией «Сброс сети», которая доступна в графическом интерфейсе приложения «Параметры».
Прежде чем использовать функцию «Сброс сети», попробуйте решить проблемы с помощью встроенных средств диагностики сетей и средств устранения неполадок Windows.
При сбросе сети удаляются, а затем переустанавливаются все сетевые адаптеры, а для других сетевых компонентов возвращаются их исходные параметры.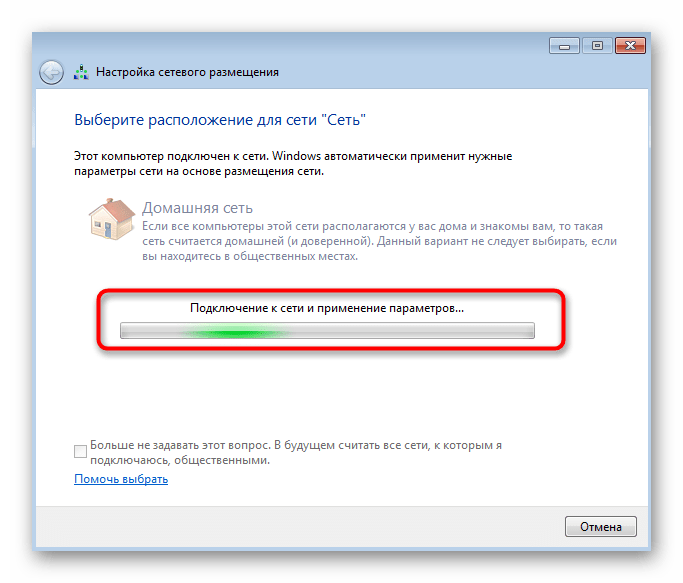 Также после сброса сети возможно потребуется переустановить различное сетевое программное обеспечение (например, программное обеспечение клиента VPN или виртуальные коммутаторы).
Также после сброса сети возможно потребуется переустановить различное сетевое программное обеспечение (например, программное обеспечение клиента VPN или виртуальные коммутаторы).
Как сбросить сетевые настройки используя функцию «Сброс сети»
Для того чтобы выполнить сброс сетевых параметров нажмите на панели задач кнопку Пуск и далее выберите Параметры или нажмите на клавиатуре сочетание клавиш + I.
В открывшемся окне «Параметры» выберите Сеть и Интернет.
Затем выберите вкладку Состояние, и в правой части окна прокрутите вниз боковой скроллбар и нажмите на ссылку Сброс сети
В окне «Сброс сети» нажмите кнопку Сбросить сейчас.
В появившемся диалоговом окне подтвердите сброс параметров сети нажав кнопку Да.
Далее появится окно с предупреждением о том что работа Windows будет завершена через 5 минут. Если Вы не хотите ждать, то Вы можете перезагрузить компьютер самостоятельно. После этого Ваш компьютер будет перезагружен.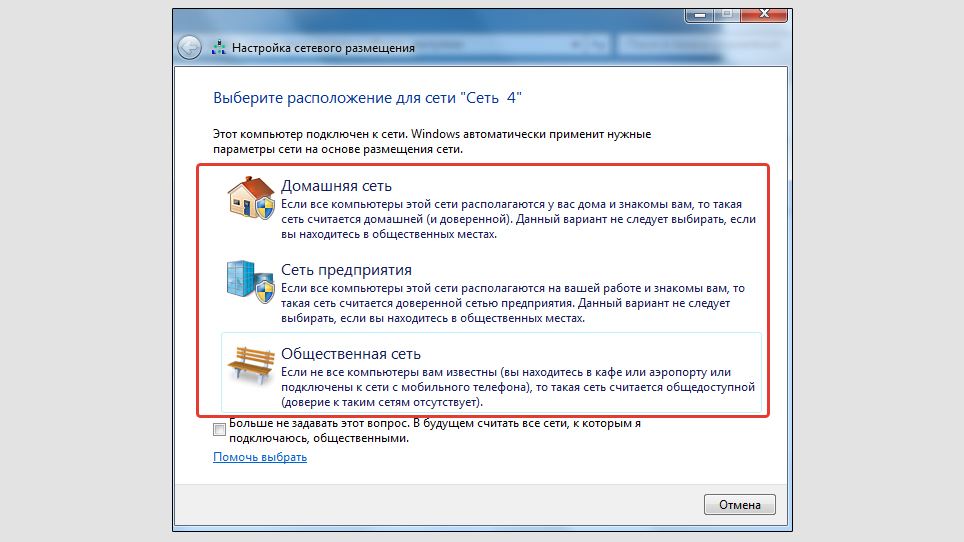
В процессе сброса сети будут удалены, а затем переустановлены все сетевые адаптеры, также другие сетевые компоненты будут сброшены к исходному состоянию.
После перезагрузки компьютера, возможно вам потребуется переустановить другое программное обеспечение, такое как например программное обеспечение клиента VPN или виртуальные коммутаторы Hyper-V.
Как сбросить сетевые настройки используя командную строку
Также сбросить сетевые параметры можно при помощи утилит командной строки netcfg.exe и netsh.exe, исполняемые файлы которых находятся в папке %systemroot%/system32
Команды утилит netcfg.exe и netsh.exe позволяют управлять сетевыми адаптерами, протоколами, сервисами и клиентами. Другими словами можно просмотреть, установить или удалить такие сетевые компоненты операционной системы, как протоколы NetBIOS, TCP/IPv6, IPX и т. д.
Чтобы сбросить сетевые настройки, запустите командную строку от имени администратора и выполните команду:
netcfg -d
Затем выполните следующую команду:
netsh winsock reset
После выполнения команд, перезагрузите компьютер.
Также как и при использовании графического интерфейса, в процессе сброса сети будут удалены, а затем переустановлены все сетевые адаптеры, также другие сетевые компоненты будут сброшены к исходному состоянию.
Cпособ сброса сетевых параметров в командной строке также доступен в Windows 7 и Windows 8.1
Как сбросить настройки Интернета в Windows 7? [Ответ 2023]- Droidrant
Если у вас возникли проблемы с подключением к Интернету, вы можете сбросить настройки беспроводной сети. Служба поддержки Microsoft предлагает сбросить настройки беспроводного адаптера. Сброс сетевого адаптера может решить проблемы с медленным подключением, ограниченным подключением или полным сбоем подключения. Процесс простой и быстрый, но требует учетных данных администратора. Выполните следующие действия, чтобы сбросить настройки беспроводной сети и быстро вернуться в онлайн. Давайте посмотрим, как мы можем это сделать.
Сначала откройте панель управления и найдите диспетчер устройств. Откройте диспетчер устройств, который находится на вкладке «Свойства обозревателя». Выберите вкладку «Подключение к Интернету». Далее нажмите Сброс. Это удалит все изменения, которые могли привести к сбою подключения. Если вы безуспешно пробовали это решение, попробуйте подключиться к другой точке беспроводного доступа. Если у вас все еще есть проблемы, обратитесь к своему интернет-провайдеру. Если проблема не устранена, повторите процесс.
Откройте диспетчер устройств, который находится на вкладке «Свойства обозревателя». Выберите вкладку «Подключение к Интернету». Далее нажмите Сброс. Это удалит все изменения, которые могли привести к сбою подключения. Если вы безуспешно пробовали это решение, попробуйте подключиться к другой точке беспроводного доступа. Если у вас все еще есть проблемы, обратитесь к своему интернет-провайдеру. Если проблема не устранена, повторите процесс.
После удаления всех сетевых адаптеров перезагрузите компьютер. Теперь вы должны быть в состоянии подключиться к Интернету. В зависимости от вашей конфигурации вам может потребоваться повторно включить VPN или прокси-сервер, чтобы завершить процесс. Вы также можете использовать дополнительные настройки сети для сброса сетевых настроек. Если у вас нет возможности переустановить сетевые адаптеры, вы можете использовать программу EasyFix. Это очень просто и должно быть доступно в меню «Пуск».
Вопросы по теме / Содержание
- Как исправить подключение к Интернету в Windows 7?
- Как сбросить настройки сети в Windows 7?
- Как сбросить настройки Интернета?
- Как восстановить сетевое подключение?
- Удаляет ли сброс настроек сети что-нибудь?
- Как исправить подключение к Интернету на ноутбуке?
- Как исправить подключение к Интернету на моем ноутбуке?
Как исправить подключение к Интернету в Windows 7?
Если у вас возникли проблемы с подключением к Интернету, вы можете легко решить эту проблему, следуя этому руководству.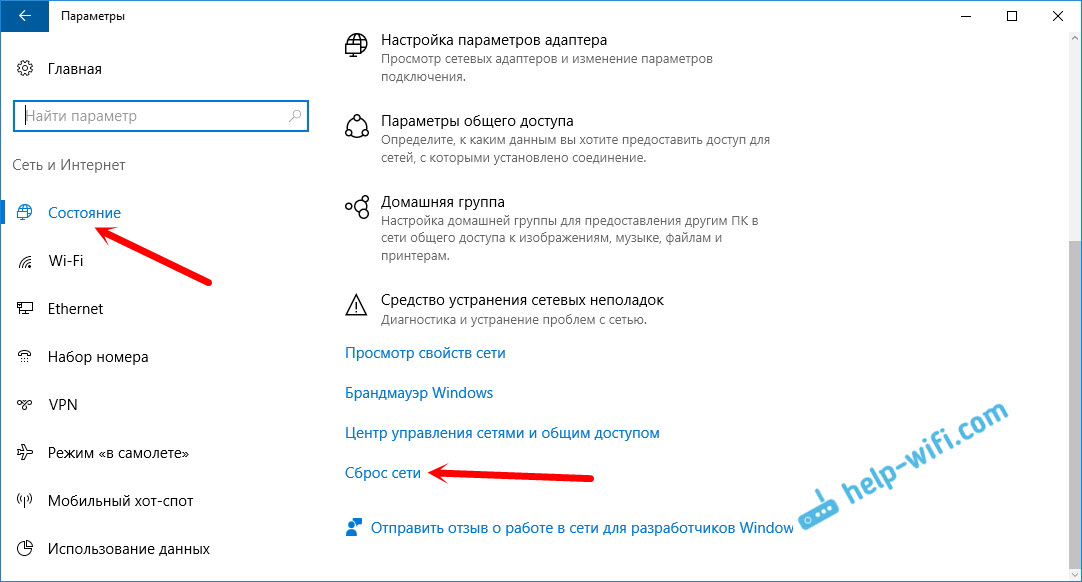 В этой статье будут рассмотрены различные причины ошибки подключения к Интернету в Windows 7.
В этой статье будут рассмотрены различные причины ошибки подключения к Интернету в Windows 7.
Обычно проблемы с сетью вызываются настройками сетевого адаптера. Если ваш сетевой адаптер настроен на DHCP, вы можете использовать панель поиска Windows, чтобы найти его. Если для него установлен статический IP-адрес, проблема будет решена. В противном случае проблема может быть вызвана неустановленным или неактивным сетевым адаптером. К счастью, с помощью панели управления легко устранить проблемы с сетью.
Если вы не можете подключиться к Интернету, сначала необходимо проверить состояние сети. В зависимости от проблемы ваше соединение может быть отключено или неэффективно. Индикатор сетевого сигнала является очевидным признаком плохого интернет-соединения. Когда вы наведете указатель мыши на значок, вы увидите всплывающее сообщение, в котором будет рассказано, как устранить проблему. Вы также можете попробовать изменить настройки сетевого адаптера по умолчанию.
Как сбросить настройки сети в Windows 7?
Изменение настроек сети может быть быстрым и простым способом решения сетевых проблем. Первый шаг — открыть Панель управления. Нажмите на вкладку «Сеть работы». В левой части окна перейдите на вкладку «Сеть». Оттуда выберите «Сбросить настройки сети». После сброса сетевых настроек перезагрузите компьютер. Сетевое соединение будет восстановлено.
Первый шаг — открыть Панель управления. Нажмите на вкладку «Сеть работы». В левой части окна перейдите на вкладку «Сеть». Оттуда выберите «Сбросить настройки сети». После сброса сетевых настроек перезагрузите компьютер. Сетевое соединение будет восстановлено.
Вы также можете выбрать пункт «Сеть и Интернет» в меню «Настройки». Открыв эту страницу, перейдите на вкладку «Статус», а затем нажмите «Сброс сети». При появлении запроса подтвердите свой выбор. Теперь вы увидите экран, который показывает результаты устранения неполадок. Этот процесс займет несколько секунд. После подтверждения изменений перезагрузите компьютер, чтобы завершить сброс. После завершения процесса сброса сети ваша сеть должна работать правильно.
Сбросить настройки сети легко, если вы знаете, что делаете. Инструмент настроек Windows имеет встроенную функцию сброса, но вы также можете использовать Windows PowerShell для сброса настроек сети. Чтобы использовать эту опцию, вы должны иметь права администратора. В диалоговом окне «Сетевые адаптеры» введите «Disable-NetAdapter -name», чтобы отключить сетевой адаптер.
В диалоговом окне «Сетевые адаптеры» введите «Disable-NetAdapter -name», чтобы отключить сетевой адаптер.
Как сбросить настройки Интернета?
Для решения проблем, связанных с подключением к Интернету, возможно, потребуется сброс настроек ПК до заводских. Для этого просто зайдите в Панель управления и нажмите Сеть. Перейдите на вкладку «Дополнительно» и выберите «Сбросить настройки Internet Explorer». Обязательно закройте браузер, прежде чем продолжить. Ваш компьютер будет перезагружен, и вы снова сможете выходить в Интернет. После этого вам следует снова подключиться к сети по умолчанию.
Далее вы должны проверить, настроено ли ваше сетевое соединение на прокси-сервер или VPN. В этом случае попробуйте перезагрузить систему. Вам также следует переустановить все сетевые адаптеры. Последним шагом в этом процессе является перезагрузка компьютера. Процесс одинаков для Windows 7 и Windows 10.
Как восстановить сетевое подключение?
Если вы сбросили настройки Интернета в Windows 7 и по-прежнему не можете получить доступ к Интернету, вы можете сделать несколько вещей.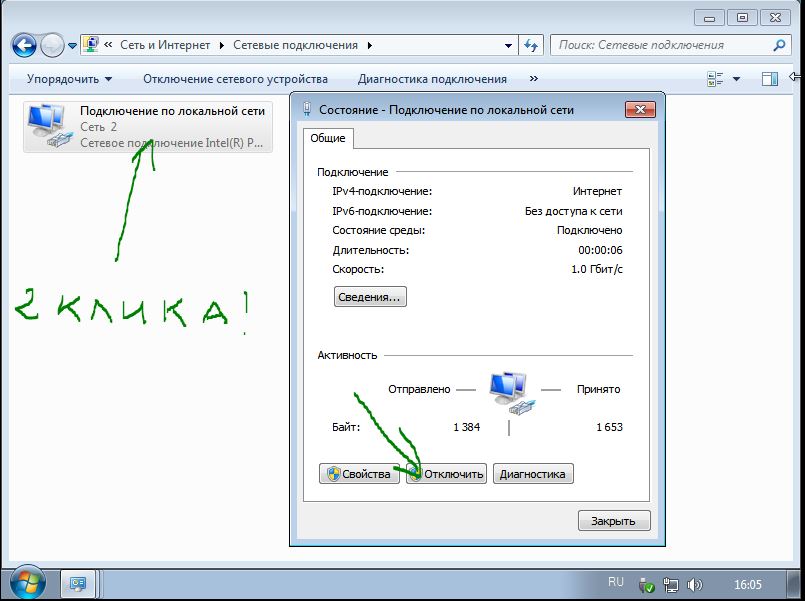 Во-первых, вы можете проверить, неисправен ли ваш сетевой адаптер, перезагрузив компьютер и запустив обновление Windows. Если оба шага не увенчались успехом, вы можете попробовать переустановить сетевой драйвер и перезагрузить компьютер. Сделав это, вы можете использовать функцию «сетевого сброса», чтобы переустановить сетевой адаптер.
Во-первых, вы можете проверить, неисправен ли ваш сетевой адаптер, перезагрузив компьютер и запустив обновление Windows. Если оба шага не увенчались успехом, вы можете попробовать переустановить сетевой драйвер и перезагрузить компьютер. Сделав это, вы можете использовать функцию «сетевого сброса», чтобы переустановить сетевой адаптер.
После восстановления сетевого подключения вы можете перейти в Панель управления и найти сетевой адаптер. Затем перейдите в свойства сетевого адаптера. Вы увидите несколько вкладок, которые показывают вам актуальную информацию. Если вы изменили какие-либо настройки сетевого адаптера, вам следует сделать это снова. Если вы вошли в Интернет через VPN, вы можете снова войти в систему, введя свои учетные данные и информацию о настройках.
Другой способ решить проблему — перезагрузить компьютер. Иногда сброс настроек сети на ПК с Windows может временно решить проблему. Это также может быть причиной того, что другие устройства в вашем доме не могут получить доступ к Интернету или загрузить веб-сайты. Если ваше широкополосное соединение не работает, вам необходимо перезагрузить маршрутизатор. Это можно сделать, выключив роутер. Затем нажмите кнопку «Сброс» в окне настроек сети.
Если ваше широкополосное соединение не работает, вам необходимо перезагрузить маршрутизатор. Это можно сделать, выключив роутер. Затем нажмите кнопку «Сброс» в окне настроек сети.
Удаляет ли сброс настроек сети что-либо?
Прежде чем пытаться сбросить настройки сети, вы должны точно знать, во что вы ввязываетесь. Сброс настроек сети сотрет всю информацию, включая имена всех сетей Wi-Fi, информацию для входа в сеть и любое сопряженное оборудование. Однако было бы неплохо выполнить полный сброс сети, потому что это решит многие распространенные проблемы с сетевым подключением. И, если вам интересно, вот как это сделать.
Выполнение сброса сети в Windows 7 может решить несколько проблем с беспроводным подключением. Однако важно помнить, что вы потеряете все сторонние прокси-сервисы и VPN-подключения, которые могли установить. Это означает, что вам придется переустановить эти службы, чтобы использовать их снова. Однако этот вариант решит большинство проблем, связанных с вашей сетью. Пока у вас есть резервные копии ваших данных Wi-Fi, это не должно быть проблемой.
Пока у вас есть резервные копии ваших данных Wi-Fi, это не должно быть проблемой.
Когда вы будете готовы попробовать сброс сети, просто выберите его в меню в правой части меню «Пуск». Вам будет предложено подтвердить, что вы хотите сбросить настройки. Затем компьютер перезагрузится сам. Обязательно сохраните всю свою работу перед выполнением сброса сети. После перезагрузки ваше сетевое соединение не будет активным. После этого вы можете щелкнуть значок «Сеть», чтобы выбрать подключение и повторно подключиться. Это должно решить ваши проблемы с сетью и вернуть вас в состояние сети, которое вы использовали раньше.
Как исправить подключение к Интернету на ноутбуке?
Существует несколько шагов, которые можно предпринять для решения проблем с сетевым подключением на вашем ноутбуке. Во-первых, убедитесь, что драйверы вашей сетевой карты обновлены. Вы можете сделать это вручную или запустить приложение обновления производителя, чтобы проверить наличие более новых драйверов. Если обновление драйвера не решило проблему, откатитесь на предыдущую версию драйвера. Это может решить проблему. Если это не решит проблему, вам может потребоваться переустановить драйвер сетевой карты.
Если обновление драйвера не решило проблему, откатитесь на предыдущую версию драйвера. Это может решить проблему. Если это не решит проблему, вам может потребоваться переустановить драйвер сетевой карты.
Если ваш ноутбук не может подключиться к Интернету, вам может потребоваться выполнить сброс настроек. Проблема может быть в интернет-соединении или неисправном оборудовании. Если проблема не устранена, вам следует обратиться к производителю вашего компьютера. В большинстве случаев сброс к заводским настройкам решит проблему, но вы должны знать, что он может не работать для всех проблем, связанных с сетевым подключением. Поэтому следует проконсультироваться со специалистом в этой области.
Как исправить подключение к Интернету на моем ноутбуке?
Как исправить подключение к интернету на ноутбуке? Невозможность доступа в Интернет может быть болезненной. Хотя эта проблема расстраивает многих людей, есть несколько простых решений этой проблемы. Первый шаг — проверить вкладку «Интернет» на ноутбуке, чтобы убедиться, что она включена. Если это не так, попробуйте повторно подключиться к беспроводной сети с помощью другого устройства. Перезагрузка ноутбука также может решить эту проблему.
Если это не так, попробуйте повторно подключиться к беспроводной сети с помощью другого устройства. Перезагрузка ноутбука также может решить эту проблему.
Если проблема вызвана аппаратной проблемой, попробуйте сбросить настройки ноутбука. Для этого выключите ноутбук, отключите беспроводной маршрутизатор и модем, а затем снова подключите их. Если этот метод не работает, обратитесь к своему интернет-провайдеру. Это поможет вам решить проблему и предотвратит выход компьютера из строя. Выполнив все эти шаги, вы сможете снова подключиться к Wi-Fi.
Другим решением для исправления вашего интернет-соединения на ноутбуке является сброс настроек к заводским. Иногда неисправное устройство может вызвать проблемы с подключением, поэтому убедитесь, что на вас распространяется гарантия производителя. Однако это решение может не решить все проблемы с сетью. Если проблема не устранена, лучше обратиться за помощью к другу, разбирающемуся в сети. Этот шаг даст вам фору, так что не паникуйте!
Узнайте больше здесь:
1. ) Справочный центр Windows
) Справочный центр Windows
2.) Windows – Википедия
3.) Блог Windows
4.) Windows Central
Как сбросить/переустановить сеть в Windows 7
Я уже выполнил шаги по переустановке драйвера протокола TCP/IP . Проблема, с которой я сталкиваюсь, вероятно, довольно специфична, но я надеюсь, что есть общее решение для исправления. Похоже, мне нужно переустановить всю сетевую подсистему. Если я не могу этого сделать, то я, вероятно, переустанавливаю всю операционную систему.
Вот мои симптомы:
- VirtualBox не может найти какое-либо сетевое оборудование, поэтому я не могу настроить хост-адаптер или мостовой адаптер. Я несколько раз удалял/переустанавливал/восстанавливал VirtualBox, а потом понял, что проблема не в нем.
- Значок состояния сети на панели задач всегда показывает, что он отключен (даже если я подключен через беспроводную сеть и интернет работает.)
- Список сетевых подключений в панели управления пуст (место, где должны быть перечислены адаптеры).

- Соединения в Центре управления сетями и общим доступом пусты.
- Диспетчер устройств отображает мой адаптер беспроводной сети со статусом «Это устройство не работает должным образом, поскольку Windows не может загрузить драйверы, необходимые для этого устройства. (Код 31)»
- При обновлении драйвера для моего сетевого адаптера пишет: «Лучший драйвер для вашего устройства уже установлен». даже если я сначала удалю драйверы.
- См. обновление Netmon ниже.
У меня возникли проблемы с сетью в VirtualBox после обновления до новой версии. Я заметил, что у меня установлен LogMeIn Hamachi с виртуальным адаптером. Я им не пользовался, поэтому удалил. Потом переустановил VirtualBox. В этот момент сеть казалась хуже. Именно в процессе отладки я обнаружил другие симптомы.
Когда я исследовал проблемы с VirtualBox, все, что я читал, говорило о том, что ремонт решит проблему. Делал ремонт, даже удалял и заново устанавливал. Все то же поведение.
Раньше на экране «Сетевые подключения» отображалось множество адаптеров, а не только беспроводной адаптер. Я подключен прямо сейчас, поэтому сеть работает, но Windows 7 сообщает, что это не так.
Основные статистические данные:
- Я использую Windows 7 Ultimate 64-Bit.
- Нет стороннего программного обеспечения для беспроводной связи.
- Я ничего не заметил в журнале событий.
Обновление: Другим симптомом является моя служба «Сетевые подключения» (Netmon), которая «управляет папкой сетевых подключений» имеет тенденцию зависать (максимум одно ядро) и не перезапускаться, когда я говорю. Я предполагаю, что это самый красноречивый симптом.
- windows-7
- сеть
- беспроводная сеть
- драйверы
Вы хотите использовать ссылку «Изменить настройки адаптера», затем посмотрите свойства всех физических адаптеров (подключенных и отключенных), вы также увидите виртуальные адаптеры — не изменяйте их, если в этом нет необходимости.
В каждой сетевой карте вы увидите одну или несколько позиций для виртуальных адаптеров. Включите или отключите по мере необходимости — например, если вы никогда не используете проводную сетевую карту, вы можете отключить виртуальный адаптер для этого устройства.
2
Необъяснимая потеря подключения к сети, обычно через проводную и беспроводную (Wi-Fi) сеть Windows 7 по какой-то причине необходимо восстановить систему до последней рабочей конфигурации, я видел это на нескольких компьютерах — Dell и Lenovo. После отката клиентов сеть снова начинает работать, и с этого момента работает без проблем. Никакие сбросы сетевого стека или обновления драйверов не решили эту проблему.
1
Я предполагаю, что для управления беспроводной сетью работает стороннее приложение/служба беспроводной связи? (Объяснил бы, как вы все еще можете подключиться) переустановка, которая может сбросить все. Кроме того, я не мог сказать, удалили ли вы только что адаптер logmein или все это, но если бы это был первый, я бы переустановил / удалил его на всякий случай.
1
Джим,
Предполагая, что вы завершили этот этап проверки, но все же — Вы проверили службы Windows? Все ли работает, что должно?
Я сомневаюсь, что стороннее программное обеспечение для подключения можно винить, поскольку драйверы устройств все еще должны быть видны.
2
В итоге я переустановил ОС.
1
У меня (по-прежнему) есть похожие проблемы, которые, похоже, связаны с разрешениями реестра в HKLM/SYSTEM/CurrentControlSet/ (например, Services/TCP и Control/Network). Сбросив разрешения и предоставив доступ Администраторам, Операторам настройки сети, ЛОКАЛЬНОЙ СЛУЖБЕ, СЕТЕВОЙ СЛУЖБЕ, я смог восстановить базовую функциональность. (см. этот вопрос, который также не был решен)
На Tweaking.com есть утилита для ремонта, которая делает некоторые вещи: http://www.tweaking.com/content/page/windows_repair_all_in_one.html
(обычно я доволен, если netsh int ip reset и ipconfig /renew работают без ошибок)
Проблема в том, что из-за все еще несогласованного набора разрешений это длится недолго.
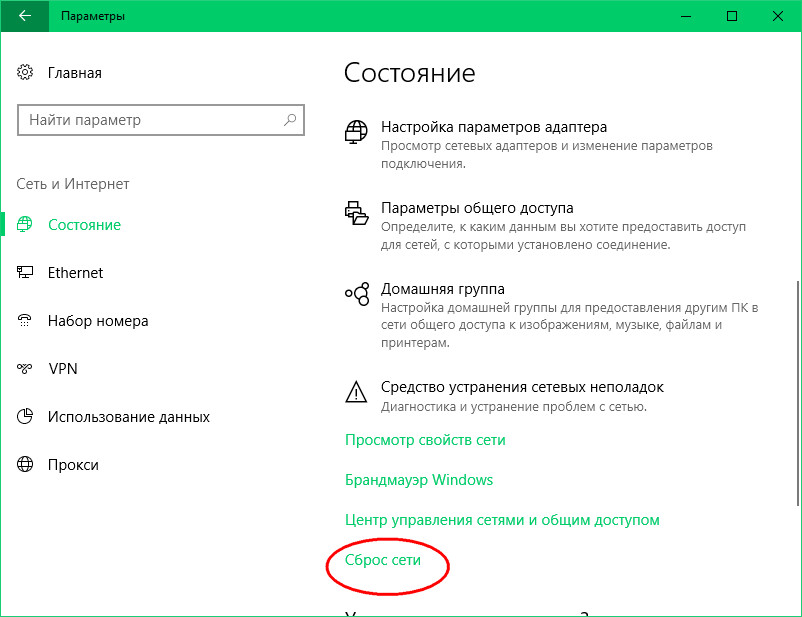 txt
txt