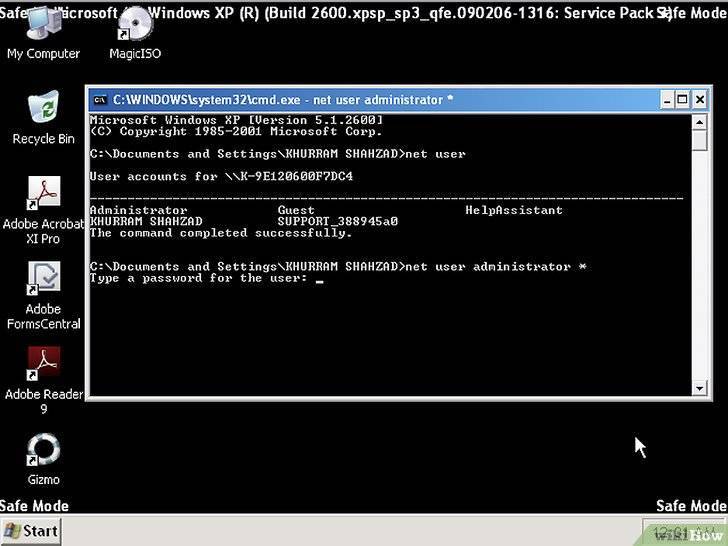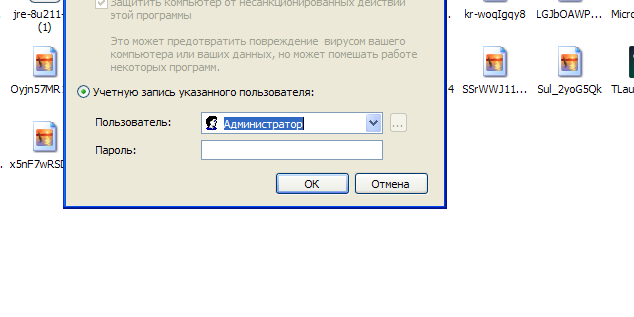Как сбросить пароль в windows xp администратора: Как восстановить забытый пароль от Windows XP? Методы восстановления забытого пароля
Содержание
Как восстановить пароль администратора Windows
Если вы забыли пароль администратора в Windows, у вас не будет большого контроля. Отсутствие доступа к учетной записи администратора означает, что вы не можете удалять программное обеспечение, вносить изменения в систему и выполнять другие административные задачи на своем компьютере.
Но не отчаивайтесь — мы здесь, чтобы помочь вам. Мы объясним ситуацию с учетной записью администратора Windows по умолчанию в различных версиях Windows и покажем, как сбросить пароль администратора.
История учетной записи администратора Windows
Ваше первое действие, когда вы забудете пароль своей учетной записи, может заключаться в поиске пароля администратора Windows по умолчанию. Однако в Windows Vista и более поздних версиях по умолчанию нет доступной общесистемной учетной записи администратора. Это мера безопасности для защиты вашего компьютера.
В Windows XP была дополнительная учетная запись администратора, которая сидела рядом с вашими обычными учетными записями. Проблема заключалась в том, что большинство людей оставляли пароль для этой учетной записи пустым, что означало, что любой пользователь, имеющий доступ к компьютеру и немного знаний, мог войти в систему с полными правами администратора.
Проблема заключалась в том, что большинство людей оставляли пароль для этой учетной записи пустым, что означало, что любой пользователь, имеющий доступ к компьютеру и немного знаний, мог войти в систему с полными правами администратора.
Это было еще более серьезной проблемой, если вы все время использовали учетную запись администратора, так как любая вредоносная программа могла свободно делать все, что хотела.
Современные учетные записи администраторов
Начиная с Windows Vista, Microsoft по умолчанию отключила встроенную учетную запись администратора. Вместо этого он включал функцию контроля учетных записей, которая до сих пор существует в Windows 10. Это позволяет вам временно предоставлять права администратора при использовании любой учетной записи, если у вас есть пароль администратора.
Таким образом, нет пароля администратора Windows по умолчанию, который вы можете найти для любых современных версий Windows. Хотя вы можете включить встроенную учетную запись администратора раз, мы рекомендуем вам избегать этого.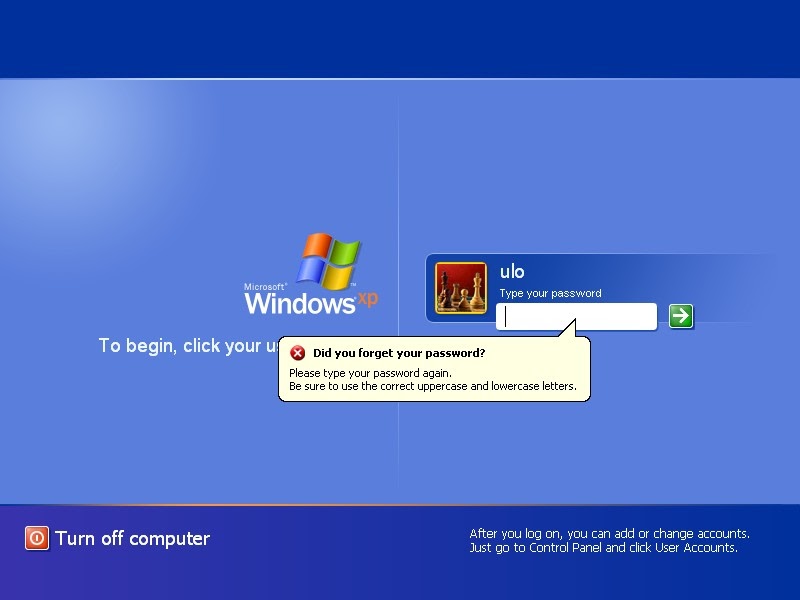 Эта учетная запись работает с правами администратора все время и никогда не запрашивает подтверждения для чувствительных действий. Это повышает риск безопасности, когда вредоносное ПО может выполняться легче.
Эта учетная запись работает с правами администратора все время и никогда не запрашивает подтверждения для чувствительных действий. Это повышает риск безопасности, когда вредоносное ПО может выполняться легче.
Кроме того, вам необходимы права администратора для включения учетной записи администратора по умолчанию, а это означает, что это не решение, если вы забыли свой пароль администратора. Вместо этого давайте посмотрим, как сбросить пароль администратора в Windows 10, 8 и 7.
Забыли пароль администратора в Windows 10
Если вы забыли пароль администратора Windows 10, вы не сможете установить любое программное обеспечение. Иногда вы даже не сможете использовать свой компьютер. Microsoft не облегчает сброс пароля, но у вас есть несколько вариантов. В этом уроке мы покажем вам 6 простых способов восстановить забытый пароль Windows 10 для администратора и учетной записи Microsoft. Будьте уверены, по крайней мере один способ поможет вам.
Метод 1: использовать диск сброса пароля
Использование диска для сброса пароля является официальным методом Microsoft для сброса утерянного пароля Windows. Единственным недостатком этого метода является то, что вам нужно создать диск сброса пароля Windows 10, прежде чем ваш пароль будет утерян.
Единственным недостатком этого метода является то, что вам нужно создать диск сброса пароля Windows 10, прежде чем ваш пароль будет утерян.
Если вы создали диск для сброса пароля, вы можете легко установить новый пароль для входа на компьютер с Windows 10.
Способ 2: войти с другим параметром входа
Если вы по-прежнему можете войти в Windows 10 с помощью PIN-кода, пароля к изображению или другой учетной записи администратора, есть большая вероятность, что вы сможете открыть командную строку с повышенными правами и легко сбросить пароль Windows 10.
Просто нажмите клавишу с логотипом Windows + X на клавиатуре, чтобы открыть меню быстрого доступа, и нажмите « Командная строка» («Администратор»). Чтобы сбросить забытый пароль, введите следующую команду и нажмите Enter. Замените account_name и new_password своим именем пользователя и желаемым паролем соответственно.
net user account_name new_password
Способ 3: сбросить пароль учетной записи Microsoft онлайн
Начиная с Windows 8, большинство людей теперь используют учетную запись Microsoft для входа в Windows.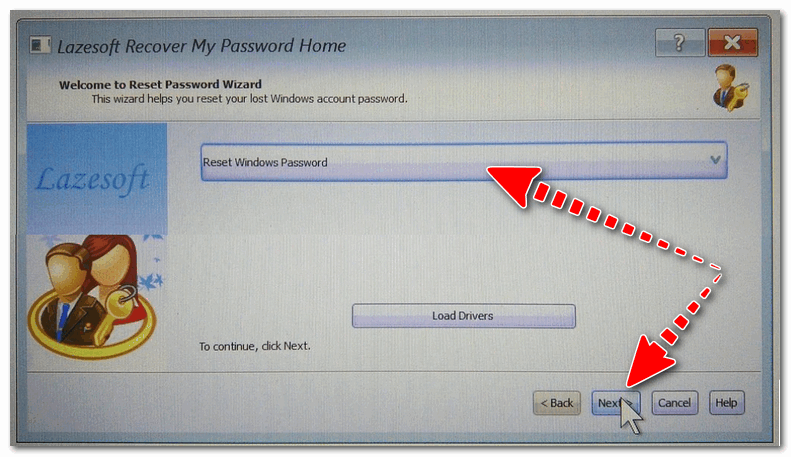 Если вы забыли пароль своей учетной записи Microsoft, просто используйте другой компьютер, чтобы посетить страницу сброса пароля Windows Live на веб-сайте Microsoft, и вы можете сбросить пароль в Интернете. Это относительно проще, чем сбросить пароль локальной учетной записи.
Если вы забыли пароль своей учетной записи Microsoft, просто используйте другой компьютер, чтобы посетить страницу сброса пароля Windows Live на веб-сайте Microsoft, и вы можете сбросить пароль в Интернете. Это относительно проще, чем сбросить пароль локальной учетной записи.
Этот метод требует, чтобы у вас был доступ к альтернативной учетной записи электронной почты или номеру телефона, который вы указали при регистрации учетной записи Microsoft. Если у вас больше нет к ним доступа, Microsoft не сможет подтвердить вашу личность. В этом случае вы можете преобразовать учетную запись Microsoft Windows 10 в локальную учетную запись с загрузочного носителя, чтобы вы могли снова войти в Windows 10 без потери файлов.
Способ 4: сброс пароля Windows 10 с помощью MSDaRT
MSDaRT (Microsoft Diagnostics and Recovery Toolset) — это набор инструментов от Microsoft, который помогает ИТ-специалистам восстанавливать компьютеры, которые стали непригодными для использования. Загрузите компьютер с компакт-диска DaRT Recovery, а затем запустите встроенный инструмент Locksmith Wizard, который позволяет сбросить пароль Windows 10 для любой локальной учетной записи.
К сожалению, DaRT не является бесплатным. Этот инструмент доступен только для корпоративных клиентов Microsoft, подписчиков TechNet Plus и подписчиков MSDN. Перед выполнением сброса пароля в Windows 10 ознакомьтесь с этим видеоуроком на веб-сайте Microsoft: сброс паролей с помощью DaRT.
Способ 5: сброс пароля Windows 10 с помощью PCUnlocker
PCUnlocker позволяет разблокировать любой компьютер под управлением Windows, заблокированный забытым паролем. Это загрузочный образ, который можно записать на CD или USB-накопитель с помощью бесплатного ISO2Disc. После загрузки с PCUnlocker Live CD (или USB) вы можете просмотреть все локальные учетные записи для установки Windows 10.
Просто выберите одну из ваших локальных учетных записей и нажмите кнопку «Сброс пароля», программа проверит состояние выбранной учетной записи и выполнит следующие задачи, чтобы решить проблему с паролем:
- Удалит пароль, если ваша учетная запись Windows защищена паролем
- Переключит связанную учетную запись Microsoft на локальную учетную запись
- Повысит выбранного вами стандартного/ограниченного пользователя до администратора
- Активирует аккаунт, если он отключен
- Разблокирует заблокированный аккаунт
- И многое другое…
После того, как вы сбросили пароль Windows 10 и вернулись в свою систему, убедитесь, что вы установили новый пароль, который не забудете в следующий раз. Рекомендуется также создать диск для сброса пароля в Windows 10, если вы используете достаточно сложный пароль из соображений безопасности.
Рекомендуется также создать диск для сброса пароля в Windows 10, если вы используете достаточно сложный пароль из соображений безопасности.
Способ 6: восстановить Windows 10 до предыдущего состояния
Если вы не хотите использовать какое-либо программное обеспечение для сброса пароля Windows 10 или ваш жесткий диск зашифрован с помощью BitLocker, вы можете восстановить свой компьютер до самой последней точки восстановления, содержащей старый пароль, который вы помните. Однако программы, которые были установлены после точки восстановления, должны быть установлены снова.
Насколько публикация полезна?
Нажмите на звезду, чтобы оценить!
Средняя оценка / 5. Количество оценок:
Количество оценок:
Оценок пока нет. Поставьте оценку первым.
Статьи по теме:
Забыли пароль администратора Windows? Как его сбросить • Оки Доки
Если вы забыли пароль администратора в Windows, у вас не будет особого контроля. Отсутствие доступа к учетной записи администратора означает, что вы не можете удалять программное обеспечение, вносить изменения в систему и выполнять другие административные задачи на своем собственном компьютере.
Но не отчаивайтесь — мы здесь, чтобы помочь вам. Мы объясним Windows ситуацию с учетной записью администратора по умолчанию в различных версиях Windows и покажем вам, как сбросить пароль администратора.
История учетной записи администратора Windows
Когда вы забыли пароль своей учетной записи, первым инстинктом может быть поиск пароля администратора Windows по умолчанию. Однако в Windows Vista и более поздних версиях по умолчанию нет доступной общесистемной учетной записи администратора.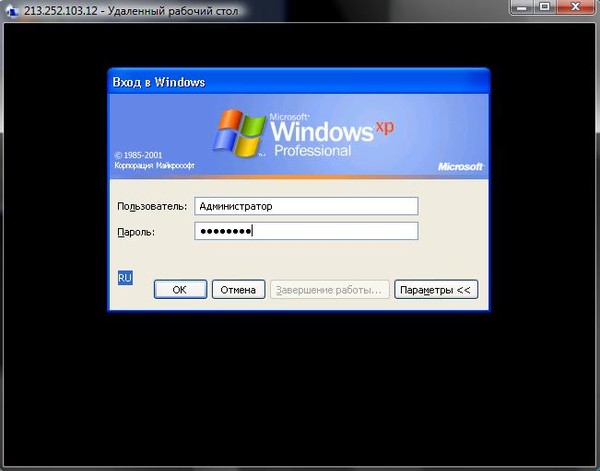 Это мера безопасности для защиты вашего компьютера.
Это мера безопасности для защиты вашего компьютера.
В Windows XP была дополнительная учетная запись администратора, которая находилась рядом с вашими обычными учетными записями. Проблема заключалась в том, что большинство людей оставляли пароль для этой учетной записи пустым, что означает, что, если вы никогда не меняли его, любой, у кого есть доступ к компьютеру и немного ноу-хау, мог войти в систему с полными правами администратора.
Программы для Windows, мобильные приложения, игры — ВСЁ БЕСПЛАТНО, в нашем закрытом телеграмм канале — Подписывайтесь:)
Это было еще более серьезной проблемой, если вы все время использовали учетную запись администратора, поскольку любое вредоносное ПО могло делать все, что угодно. В учетной записи администратора не было никаких сдержек и противовесов.
Если вы по какой-то причине все еще используете эту древнюю версию Windows, мы показали, как сбросить пароль администратора в Windows XP.
Современные учетные записи администраторов Windows
Начиная с Windows Vista, Microsoft по умолчанию отключила встроенную учетную запись администратора. Вместо этого в нем был реализован контроль учетных записей пользователей — функция, которая все еще присутствует в Windows 10. Это позволяет вам временно предоставлять права администратора при использовании любой учетной записи, если у вас есть пароль администратора.
Таким образом, нет пароля администратора Windows по умолчанию, который вы можете найти для любых современных версий Windows. Хотя вы можете снова включить встроенную учетную запись администратора, мы не рекомендуем этого делать. Эта учетная запись работает с разрешениями администратора все время и никогда не запрашивает подтверждения для конфиденциальных действий. Это создает большую угрозу безопасности, поскольку вредоносное ПО может легко выполняться без каких-либо помех.
Кроме того, вам нужны права администратора, чтобы включить учетную запись администратора по умолчанию, а это означает, что это не решение, если вы забыли свой собственный пароль администратора.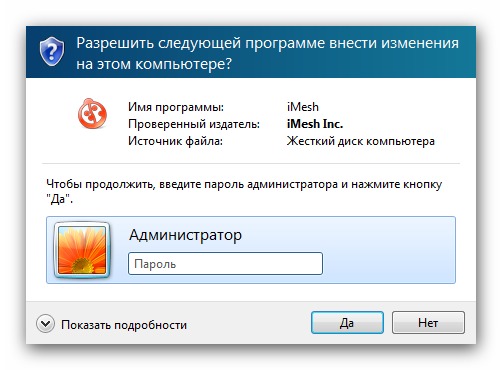 Вместо этого давайте посмотрим, как сбросить пароль администратора в Windows 10, 8 и 7.
Вместо этого давайте посмотрим, как сбросить пароль администратора в Windows 10, 8 и 7.
Забыли пароль администратора в Windows 10
В Windows 10 у вас есть два варианта учетной записи пользователя. Вы можете войти в систему с учетной записью Microsoft или использовать устаревшую локальную учетную запись, которая существует только на вашем компьютере.
Если вы используете учетную запись Microsoft, ваш пароль легко сбросить. Направляйтесь к Страница восстановления учетной записи Microsoft и пройдите по шагам, чтобы вернуться в свою учетную запись. Это проще всего, если вы настроите правильные методы восстановления, такие как резервный адрес электронной почты и номер телефона.
Тем, кто использует локальную учетную запись, будет сложнее сбросить пароль. В Windows 10 версии 1803 и более поздних вы можете добавить контрольные вопросы в свою локальную учетную запись, чтобы при необходимости вернуться в нее (в разделе «Настройки»> «Учетные записи»> «Параметры входа»). Но если вы еще не настроили их, вам придется пройти несколько утомительный процесс обхода.
Но если вы еще не настроили их, вам придется пройти несколько утомительный процесс обхода.
Вы найдете все, что вам нужно знать об этом, в нашем руководстве по сбросу забытого пароля администратора Windows 10.
Забыли пароль администратора в Windows 8
Ситуация с Windows 8.1 очень похожа на Windows 10. Windows 8 была первой версией, поддерживающей вход с учетной записью Microsoft. Если вы вошли в систему под своей учетной записью Microsoft и забыли этот пароль, вы можете восстановить его с помощью Страница сброса пароля Microsoft как указано выше.
Пользователи с локальными учетными записями должны будут использовать метод обхода, указанный в разделе Windows 10 выше, чтобы сбросить свой пароль. Windows 8.1 не поддерживает вопросы безопасности, поэтому это не вариант для сброса пароля локальной учетной записи. Это займет немного времени, но это лучший вариант, если вы не хотите перезагружать всю систему.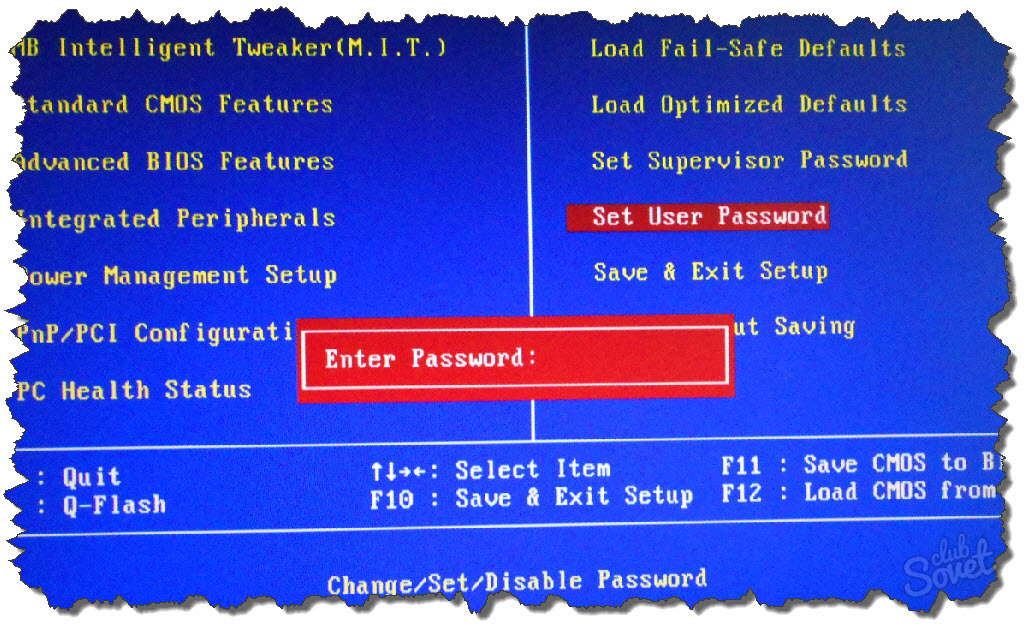
Сброс пароля администратора в Windows 7
[youtube https://www.youtube.com/watch?v=sw6wcYb2fMw&w=560&h=315]
Как и следовало ожидать, Windows 7 предлагает наименьшее количество возможностей для сброса утерянного пароля. Поскольку нет поддержки учетных записей Microsoft, вы застряли в ручном сбросе локальной учетной записи. Следуйте инструкциям, описанным в предыдущем руководстве.
Другие методы сброса паролей Windows
Мы рассмотрели лучшие решения для сброса забытого пароля администратора в каждой текущей версии Windows. Однако есть и другие методы, о которых вам следует знать.
Используйте диск сброса пароля
Каждая современная версия Windows поддерживает создание дисков для сброса пароля. Это позволяет вам настроить флэш-накопитель в качестве резервного ключа для разблокировки вашей учетной записи. Поскольку вам необходимо настроить их до того, как вас заблокируют, мы не упоминали о них выше.
Однако, как только вы восстановите свою учетную запись, рекомендуется сделать диск для сброса пароля, чтобы вам не пришлось прыгать через обручи в будущем. Для этого сначала подключите к компьютеру съемное устройство, например USB-накопитель. Затем выполните поиск по запросу «сброс пароля» в меню «Пуск», и вы должны увидеть запись на диске «Создать диск для сброса пароля».
Выберите это, а затем выполните действия по созданию диска. Для этого вам понадобится ваш текущий пароль учетной записи.
Создав этот диск, сохраните его. Любой, у кого есть доступ к диску сброса, может использовать его для входа в вашу учетную запись, поэтому убедитесь, что вы не позволили ему попасть в чужие руки.
Попробуйте программу для взлома паролей
В крайнем случае, вы можете попробовать использовать инструмент, предназначенный для взлома паролей. Ophcrack это одна хорошо известная утилита.
Ophcrack это одна хорошо известная утилита.
Однако нет никакой гарантии, что это сработает. Его версия Live CD разработана для Windows Vista и 7; в нем не упоминается Windows 10, поэтому поддержка может быть неофициальной. Однако его основное портативное приложение поддерживается в Windows 10.
Кроме того, радужные таблицы, используемые для взлома паролей таким способом, лучше подходят для взлома коротких и слабых паролей. Если ваш пароль администратора длинный и сложный, восстановление с помощью этого метода может занять много времени.
Подробнее: Самые распространенные уловки, используемые для взлома паролей
Если вы не можете взломать свой пароль, следующим лучшим решением будет его полное удаление. К сожалению, большинство инструментов для этого устарели, не поддерживают Windows 10 или стоят денег.
При этом, если вы используете Windows 8.1 или более раннюю версию, Автономный редактор паролей и реестра NT стоит попробовать. Он удалит для вас пароль учетной записи, чтобы вы могли установить новый. Просто обратите внимание, что это приведет к потере доступа к любым файлам, зашифрованным с помощью Windows.
Он удалит для вас пароль учетной записи, чтобы вы могли установить новый. Просто обратите внимание, что это приведет к потере доступа к любым файлам, зашифрованным с помощью Windows.
Вы найдете множество программ, рекламирующих возможность взломать ваш пароль или удалить его за определенную плату. Если бесплатные инструменты и методы не работают, вам решать, стоит ли они того. Как правило, мы не советуем их использовать, но в конечном итоге это ваше решение.
Помимо пароля администратора по умолчанию в Windows
Мы рассмотрели пароль администратора Windows по умолчанию в разных версиях, а также то, как восстановить пароль в Windows 10, Windows 8 и Windows 7. Скорее всего, один из вышеперечисленных методов сработает для вас, и вы иметь возможность восстановить права администратора на своем ПК.
Чтобы это не повторилось в будущем, вам следует начать использовать диспетчер паролей, чтобы все ваши учетные данные были надежно заблокированы одним мастер-паролем.
[2022] Как сбросить пароль администратора Windows XP?
При установке пароля мы все пытаемся установить сложный пароль, чтобы никто не мог получить доступ к нашему ПК. Иногда мы забываем пароль, и кажется невозможным вернуться к нашему компьютеру. Многие думают, что единственный способ восстановить забытый пароль — это переустановить Windows. Если вы один из таких людей и забыли пароль администратора Windows XP, ПОДОЖДИТЕ! Существует множество других способов сбросить пароли Windows без потери данных или переустановки Windows.
В этой статье будут рассмотрены решения для ситуаций, когда вы забыли пароль администратора Windows XP. Для разных версий Windows доступны разные варианты сброса или восстановления забытых паролей и возврата доступа к вашим данным. Итак, следите за обновлениями, чтобы узнать об этих способах:
Часть 1: Сброс пароля администратора Windows XP с помощью диска сброса пароля
- Сброс пароля Windows XP с помощью предварительно созданного диска
- Создайте диск для сброса пароля и сброс пароля с помощью PassFab 4Winkey
Часть 2: Забыли пароль администратора Windows XP? Использование командной строки
Часть 1: Диск для сброса пароля администратора Windows XP
Что касается диска для сброса пароля, возможны два сценария:
- Диск для сброса пароля был создан при установке пароля.

- Вы не создали диск сброса пароля.
В этом разделе мы обсудим решения для обоих сценариев:
Сброс паролей Windows XP с предварительно созданным диском:
Чтобы использовать этот метод, у вас должен быть диск для сброса пароля, который вы создали, когда вы могли войти в ПК. Вот что делать:
- Нажмите на свое имя пользователя, когда появится экран входа в систему Windows XP.
Введите неверный пароль и нажмите Enter.
Появится сообщение об ошибке входа в систему. Нажмите кнопку ОК, чтобы продолжить.
Появится мастер сброса пароля Windows XP. Теперь вставьте диск сброса пароля:
Выберите носитель для сброса пароля из списка вариантов и нажмите Далее:
Дважды введите новый пароль на следующем экране и установите дополнительную подсказку для пароля (если хотите). Нажмите Далее:
Нажмите Готово, чтобы завершить сброс пароля.

Бинго! забытый пароль администратора Windows XP был сброшен. Используйте новый пароль для входа в систему.
Создать диск для сброса пароля и сбросить пароль с помощью PassFab 4WinKey:
Если у вас нет предварительно созданного диска для сброса пароля и вы хотите сбросить пароль с его помощью, не беспокойтесь. У нас есть отличное решение для вас. PassFab 4WinKey — это инструмент для восстановления пароля, специально созданный для ситуаций, когда вы забыли или потеряли пароль для входа в Windows по какой-либо причине. Это позволяет вам создать диск для сброса пароля, даже если вы больше не можете получить доступ к своему компьютеру.
Этот метод включает два шага:
- Создание диска сброса пароля
- Сброс пароля с помощью диска сброса пароля
a) Создание диска сброса пароля/загрузочного устройства:
b)Сброс пароля с помощью диска сброса пароля:
- Вставьте диск сброса пароля, созданный на предыдущем шаге, в заблокированный ПК.

- Перезагрузите заблокированное устройство и нажмите F12 или клавишу загрузки, чтобы войти в меню загрузки.
- Сделать Диск сброса пароля приоритетным. И нажмите F10, чтобы перезагрузить компьютер.
Когда ваш компьютер перезагрузится, вы увидите следующий интерфейс:
- Выберите «Система Windows» на приведенном выше экране и нажмите «Далее».
Теперь выберите учетную запись, пароль которой вы хотите сбросить, и выберите «Сбросить пароль учетной записи» из списка функций. Нажмите Далее:
Введите новый пароль. Нажмите Сброс:
Перезагрузите компьютер. Сброс пароля администратора Windows XP завершен. Теперь вы можете войти в свою учетную запись администратора Windows XP с новым паролем.
Часть 2: Забыли пароль администратора Windows XP? Использование командной строки:
Если вы не были достаточно активны, чтобы создать диск для сброса пароля при установке пароля в учетной записи администратора Windows XP и не хотите приобретать средство восстановления пароля, лучший способ восстановить забытый пароль администратора Windows XP — использовать команду Быстрый.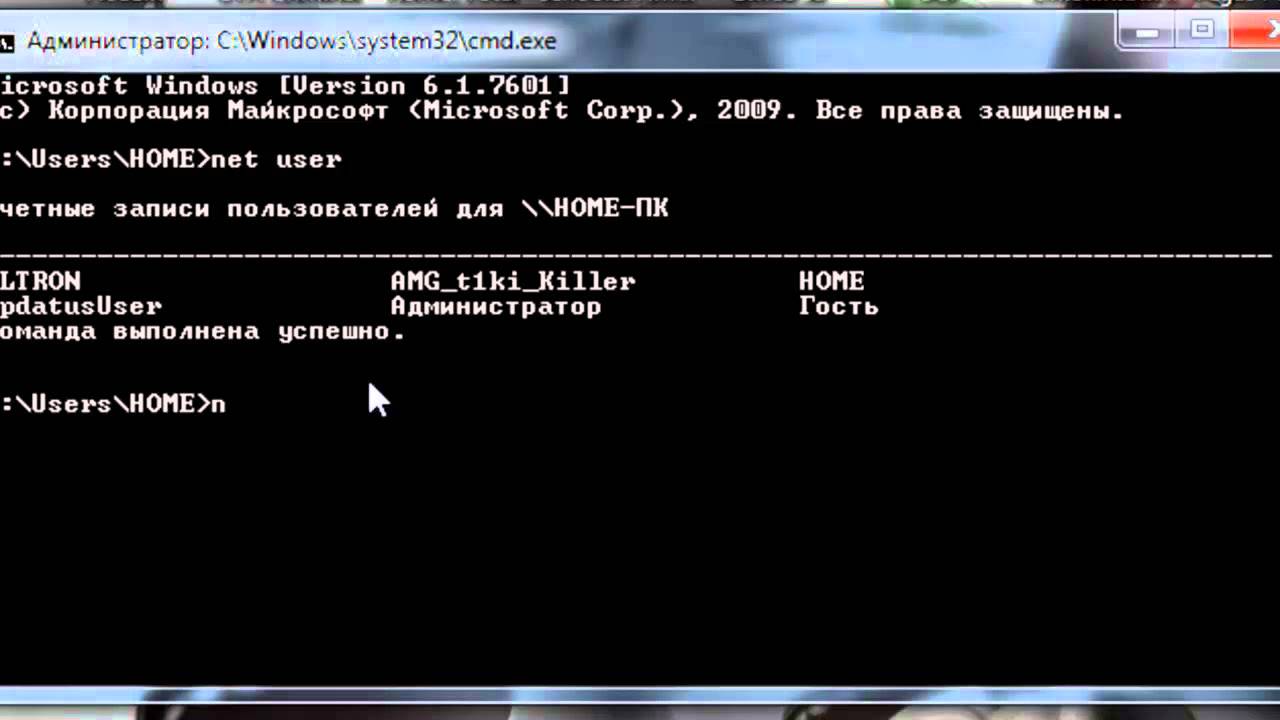 Вы можете быстро получить доступ к своему компьютеру, введя некоторые команды в командной строке. Но перед этим вам нужно будет загрузить компьютер в безопасном режиме:
Вы можете быстро получить доступ к своему компьютеру, введя некоторые команды в командной строке. Но перед этим вам нужно будет загрузить компьютер в безопасном режиме:
. Загрузить компьютер в безопасном режиме:
- . Перезагрузите компьютер и нажмите F8, чтобы войти в дополнительные параметры загрузки.
На следующем экране перейдите в безопасный режим и нажмите Enter.
Когда появится экран входа в систему, введите «Администратор» в поле «Имя пользователя», оставьте поле пароля пустым и нажмите «Ввод».
Теперь вы вошли в свой компьютер, используя скрытую учетную запись администратора.
Сброс пароля с помощью командной строки:
Пароль для выбранной учетной записи пользователя успешно сброшен. Теперь вы можете перезагрузить систему и войти в нужную учетную запись, используя новый пароль.
Заключительные примечания:
Когда вы забываете пароль администратора Windows XP, ситуация становится неспокойной. Особенно когда у вас есть данные на вашем устройстве и вы не можете получить к ним доступ из-за забытого пароля администратора Windows XP. Войти в свой компьютер без пароля для входа сложно, а иногда кажется невозможным без установки новой ОС. Хотя существует множество способов сделать это, в этой статье обсуждаются лучшие способы, основанные на различных сценариях.
Особенно когда у вас есть данные на вашем устройстве и вы не можете получить к ним доступ из-за забытого пароля администратора Windows XP. Войти в свой компьютер без пароля для входа сложно, а иногда кажется невозможным без установки новой ОС. Хотя существует множество способов сделать это, в этой статье обсуждаются лучшие способы, основанные на различных сценариях.
Два метода, предложенные в этой статье, бесплатны, а другой предполагает покупку инструмента для восстановления пароля PassFab 4WinKey, который спасет вас, когда вы столкнетесь с любой проблемой, связанной с паролем. Вы можете выбрать любой метод, но рекомендуемый способ сброса паролей Windows XP — использование PassFab 4WinKey.
КОММЕНТАРИЙ
Как удалить или изменить пароль администратора в Windows XP
Иногда вам нужно получить доступ к вашей учетной записи администратора без пароля, потому что вы его уже забыли. Если ранее была создана гостевая учетная запись, то здесь проблем нет. В противном случае вам нужно будет отформатировать компьютер. Здесь мы собираемся обсудить метод, с помощью которого вы можете изменить или удалить пароль своей учетной записи администратора, не входя в свою учетную запись администратора. Вам понадобится свежая копия установочного компакт-диска Windows XP.
Здесь мы собираемся обсудить метод, с помощью которого вы можете изменить или удалить пароль своей учетной записи администратора, не входя в свою учетную запись администратора. Вам понадобится свежая копия установочного компакт-диска Windows XP.
Учетная запись администратора предоставляет вам полный доступ к вашему компьютеру. Любая гостевая учетная запись является ограниченной учетной записью, и вы не можете получить доступ к администратору из этой учетной записи, например, изменить или удалить пароль администратора, изменить реестр, изменить групповую политику и т. д. Таким образом, здесь невозможно получить пароль учетной записи администратора. Вот почему вы должны сделать это из опции загрузки.
Удаление или изменение пароля учетной записи администратора с помощью компакт-диска Windows XP:
1. Вставьте диск Windows XP в дисковод CD/DVD и перезагрузите компьютер.
2. Дождитесь сообщения « Нажмите любую клавишу для загрузки с CD или DVD ». Теперь нажмите любую клавишу.
3. Начнется загрузка файлов Windows с компакт-диска или DVD-диска на ваш компьютер, и через некоторое время появятся три варианта. Нажмите Enter, чтобы выбрать первый вариант.
4. Появится экран лицензионного соглашения Windows XP. Нажмите F8, чтобы принять соглашение.
5. Вас снова спросят, хотите ли вы восстановить Windows XP или нет. Нажмите R, чтобы восстановить. Теперь ваш жесткий диск будет проверен, а затем программа установки начнет копировать файлы Windows. Это может занять несколько минут. Сразу после копирования ваш компьютер автоматически перезагрузится. Не нажимайте никакие клавиши после перезагрузки. Он автоматически продолжит процесс.
6. Часы в левой части экрана. Когда выделено « Установка Windows », нажмите Shift + F10 , чтобы открыть приглашение DOS.
Введите NUSRMGR.CPL и нажмите Enter. Это позволяет вам получить доступ к вашей учетной записи пользователя.
7. Войдите в свою учетную запись администратора и измените или удалите пароль администратора в течение секунды. Предыдущий пароль вводить не требуется. Отсюда вы также можете создать новую учетную запись пользователя.
Предыдущий пароль вводить не требуется. Отсюда вы также можете создать новую учетную запись пользователя.
После завершения восстановления войдите в систему с новым паролем. Эта процедура будет работать со всеми версиями Windows XP.
Если ваш привод CD/DVD не работает должным образом, вы также можете создать загрузочный USB-накопитель Windows и выполнить загрузку с него. Обратите внимание, что вам нужно изменить параметр запуска в BIOS для загрузки с USB-накопителя. После загрузки установщика Windows вы можете выполнить шаги 3–7, чтобы удалить/изменить пароль администратора.
Абхишек Палит
Абхишек Палит — администратор и автор Softtricks. Он регулярно пишет там о советах по Windows, советах по ведению блога, программных приложениях, веб-приложениях и т. д. Теперь он пишет статьи в maketecheasier, чтобы поделиться с вами своим опытом.
Подпишитесь на нашу рассылку!
Наши последние учебные пособия доставляются прямо на ваш почтовый ящик
Подпишитесь на все информационные бюллетени.