Как сделать быстрее пк: 20 полезных советов — ISO27000.ru
Содержание
9 способов ускорить ваш старый ПК
Этот материал написан посетителем сайта, и за него начислено вознаграждение.
Есть несколько способов вдохнуть новую жизнь в старый и медленный ПК. Большинство из них не потребуют никаких вложений, за исключением аппаратных обновлений.
Оптимизация автозагрузки программ
Давайте начнем с чего-то простого. Если ваш компьютер тормозит, это может быть связано с тем, что в память загружается слишком много программ. Оптимизируйте запуск программ, открыв вкладку «Автозагрузка» в диспетчере задач Windows или набрав в командной строке msconfig и открыв вкладку «Автозагрузка».
Без специальных знаний нельзя отключать процессы Windows или процессы, связанные с оборудованием, но если знакомая вам программа есть в списке автозагрузки, а используете вы ее не часто, то смело удаляйте. Кстати, антивирусные программы лучше не удалять из автозагрузки. Вместо этого избавьтесь от таких программ, как Steam или Adobe Reader, если в них нет крайней необходимости, поскольку они потребляют много системных ресурсов. Вы можете оценить степень воздействия запускаемых программ на ваш компьютер по столбцу «Влияние на запуск». Вообще рекомендуется отсортировать по этому столбцу и сначала просмотреть программы, отмеченные как «высокое».
Вы можете оценить степень воздействия запускаемых программ на ваш компьютер по столбцу «Влияние на запуск». Вообще рекомендуется отсортировать по этому столбцу и сначала просмотреть программы, отмеченные как «высокое».
Очистка программного обеспечения
Если настройка автозагрузки ваших программ помогла слабо, вам может помочь более глубокая очистка. Прежде всего, вы можете попробовать удалить все программы, которые обычно не используете. Если вы покупали компьютер с уже установленной Windows то почти наверняка вам установили и кучу дополнительных программ о которых мы можете даже не догадываться. Поэтому найдите «Установка и удаление программ» в окне поиска Windows, просмотрите список установленных программ и удалите те, которые вы обычно не используете.
Обязательно проверьте вашу систему на наличие вредоносного ПО или вирусов. Можно использовать отдельную антивирусную программу, но и встроенное средство безопасности Windows неплохо справляется с такими задачами
А вот про дефрагментацию жесткого диска можно не беспокоиться т. к. большинство современных операционных систем делают это автоматически.
к. большинство современных операционных систем делают это автоматически.
Аппаратная очистка
После очистки программного обеспечения можно заняться очисткой и аппаратной части вашего компьютера. В идеале чистить ПК внутри хотя бы раз в год, но, честно говоря, большинство пользователей не хотят открывать корпус своего ПК, и смотреть на кучу пыли. Пока компьютер новый ничего страшного не произойдет, но имейте в виду, что со временем комки пыли будут негативно влиять на температуру внутри вашего ПК. Некоторые системы могут программно снижать производительность компонентов ПК, чтобы уменьшить повышенную температуру, поэтому очистка оборудования необходима, даже если это раздражает. Еще лучше, если вы почистите не только компьютер, но и свою клавиатуру с мышкой. Скорости это не добавит но работать станет приятнее.
Переустановить Windows
Ваш компьютер все еще тормозит? Больше нет возможности оптимизировать с помощью программного обеспечения. Теперь очередь за Windows. Windows печально известна замедлением работы при длительном использовании. Если вы никогда не переустанавливали Windows, а после покупки компьютера прошло несколько лет, то наверняка это заметно повлияет на общую производительность.
Windows печально известна замедлением работы при длительном использовании. Если вы никогда не переустанавливали Windows, а после покупки компьютера прошло несколько лет, то наверняка это заметно повлияет на общую производительность.
Только обязательно сделайте резервную копию данных перед переустановкой Windows. Это можно сделать с помощью встроенных инструментов или используя стороннее ПО. Резервное копирование с помощью облачных сервисов тоже хороший вариант. Следует отметить, что если вы используете диск восстановления, предоставленный производителем ПК, вам придется снова удалять все предустановленное и не нужное вам ПО.
Разгон или андервольтинг
Нет возможности купить новые детали? Разгон наше все! Разгон — это использование программного обеспечения для увеличения производительности оборудования. Большинство ноутбуков блокируют эту функцию, но при большом желании можно найти информацию как это обойти. Разгоном процессора или видеокарты лучше не заниматься если у вас нет адекватного охлаждения. Про разгон написано очень много и лучше об этом почитать в специализированной статье. Отмечу только что программное обеспечение современных видеокарт AMD Radeon Settings и Nvidia GeForce Experience позволяют применить автоматический разгон.
Про разгон написано очень много и лучше об этом почитать в специализированной статье. Отмечу только что программное обеспечение современных видеокарт AMD Radeon Settings и Nvidia GeForce Experience позволяют применить автоматический разгон.
Для повышения стабильности разогнанной системы применяют т.н. андервольтинг, погуглите.
Установить SSD
Если вышеописанные меры не помогают с тормознутостью вашего компьютера, то у вас остается только два варианта. Либо замените часть оборудования, либо полностью измените способ использования компьютера.
Рассмотрим подробнее первый способ. Когда дело доходит до чистой производительности, переход с традиционного жесткого диска на твердотельный накопитель похож на замену лошади или экипажа на Ferrari. Обновление до SSD может дать вам невероятный прирост производительности. Все, от времени загрузки до запуска приложений и передачи файлов, станет заметно быстрее. В некотором смысле, это единственное обновление ПК, которое может почувствовать большинство пользователей. Установка SSD может ускорить работу даже самых медленных старых ноутбуков. Кроме того, в наши дни диски всех видов стоят 10 центов за гигабайт, поэтому вы можете получить диск на 500 ГБ менее чем за 50–60 долларов.
Установка SSD может ускорить работу даже самых медленных старых ноутбуков. Кроме того, в наши дни диски всех видов стоят 10 центов за гигабайт, поэтому вы можете получить диск на 500 ГБ менее чем за 50–60 долларов.
Добавить ОЗУ
Любой компьютер с оперативной памятью менее 8 ГБ может иногда подтормаживать. Игры будут загружаться дольше, увеличивается время загрузки ОС, да и вообще все может зависнуть в процессе многозадачности, например при открытии нескольких браузеров одновременно.
На этом этапе может помочь добавление оперативной памяти. При обновлении рекомендуется полностью заменить память в системе, чтобы избежать возможных сбоев. Если вы не собираете ультрасовременный ПК с самой новейшей памятью DDR5, то сегодня можно купить модуль 8 ГБ (или комплект из двух модулей 4 ГБ) менее чем за 50 долларов.
Переход на Linux или ChromeOS Plex
Иногда установка новых компонентов на старый ПК не даст заметного роста производительности. Это не значит, что он совершенно бесполезен и можно его выбрасывать. Если вы все еще хотите использовать свой старый ноутбук или настольный компьютер для повседневной работы, установка более легкой операционной системы, чем Windows, может быть вполне эффективной для продления срока службы вашего старого ПК.
Если вы все еще хотите использовать свой старый ноутбук или настольный компьютер для повседневной работы, установка более легкой операционной системы, чем Windows, может быть вполне эффективной для продления срока службы вашего старого ПК.
Linux, как правило, работает лучше, чем Windows, на менее мощном оборудовании. На самом деле, некоторые дистрибутивы Linux разработаны с минимальными требованиями, чтобы их можно было запускать на медленных ПК. Как вариант можно попробовать дистрибутивы Puppy Linux, LXLE и Lubuntu. Переход с Windows на Linux не так сложен, как вы думаете. Не нравится оболочка Linux? С помощью ChromeOS Flex от Google вы можете бесплатно превратить любой ПК в Chromebook. К вашему сведению, ChromeOS также работает на Linux.
Используйте компьютер для облачных игр и управления файлами
С помощью облачных решений можно играть в игры даже на довольно посредственном оборудовании. Нужен только быстрый интернет. Это похоже на то как играть в игры в стиле Netflix, т. е. игра запускается на удаленном сервере, а вы используете свой компьютер для управления и просмотра. Примерами могут служить такие сервисы, как GeForce Now от Nvidia, Xbox Cloud Gaming и PlayStation Plus от Sony.
е. игра запускается на удаленном сервере, а вы используете свой компьютер для управления и просмотра. Примерами могут служить такие сервисы, как GeForce Now от Nvidia, Xbox Cloud Gaming и PlayStation Plus от Sony.
Есть еще возможность использовать старый компьютер в качестве дополнительного игрового компьютера если воспользоваться домашней потоковой передачей Steam. Домашняя потоковая передача Steam позволяет запускать игры на высокопроизводительном игровом ПК, но ее можно передавать на другие устройства через Wi-Fi. Это похоже на облачный гейминг, но разница в том, что он реализован дома.
Также можно использовать свой старый компьютер в качестве домашнего кинотеатра или хранилища файлов. Для HTPC(Home Theater Personal Computer) можно использовать бесплатные инструменты управления, такие как MediaPortal, Kodi или FreeNAS.
Этот материал написан посетителем сайта, и за него начислено вознаграждение.
ТОП 12 способов как ускорить загрузку и производительность Windows 10 на слабом компьютере
18март2021
Поделиться: Cкопировано
Запрет запуска программ при старте
Отключение спецэффектов и тонирование интерфейса
Работа над ошибками
Другие действенные способы
Особенно это заметно на слабых компьютерах. Пользователи операционной системы Windows 10 могут ускорить быстродействие своего ПК, воспользовавшись следующими методами.
Пользователи операционной системы Windows 10 могут ускорить быстродействие своего ПК, воспользовавшись следующими методами.
Одним из методов, чтобы ускорить работу персонального компьютера с Windows 10, есть запрет на автоматический запуск программ. Ведь когда включается компьютер, то вместе с ним запускаются разные приложения, которые работают в фоновом режиме и тормозят производительность системы. Чтобы уменьшить количество программ с автоматическим запуском, отключите эту функцию в Диспетчере задач. Открыть его можно, нажав комбинацию клавиш Ctrl + Alt + Del или Ctrl + Shift + Esc. После нужно нажать на «Автозагрузку», выбрать из списка программы, которые вам не нужны, и отключить их. При этом убедитесь, что вы выключаете не системные программы. Сделать это можно, просто погуглив название.
Также ускорить производительность ПК можно, отключив ненужные визуальные эффекты. Прежде всего следует выключить прозрачность панели задач, меню «Пуск» и центра обновлений. Чтобы это сделать, выполните следующие действия:
- нажмите «Пуск»;
- выберете «Параметры»;
- нажмите «Персонализация»;
- «Цвета»;
- поставьте напротив «Эффекты прозрачности» «Откл».

Также отключите лишнюю анимацию и спецэффекты. Это можно сделать в «Панели управления» следующим образом: «Система и безопасность» — «Система» — «Дополнительные параметры системы» — «Параметры» — «Визуальные эффекты». Затем нажмите на «Обеспечить наилучшее быстродействие» и выберите только те спецэффекты, которые вам нужны.
Чтобы ускорить загрузку и работу ноутбука или компьютера, вам нужно также ликвидировать неполадки в системе. В операционной системе Windows 10 есть стандартный инструмент, который ищет ошибки. Благодаря ему вы устраните некоторые проблемы, которые могут замедлять производительность всей системы.
Сделать это можно следующим образом:
- Правой кнопкой мыши нажмите на «Пуск».
- Выберите «Панель управления», затем «Устранение неполадок».
- Под разделом «Система и безопасность» нажмите «Устранение неполадок».
- В появившимся окне запустите проверку с любого раздела.
Есть еще ряд способов, которые способны ускорить производительность вашего ноутбука или компьютера. Среди них:
Среди них:
- Установка последних обновлений Windows и драйверов устройств. Проверить, есть ли обновления для системы, можно, нажав «Пуск», затем выбрав «Параметры» – «Обновление и безопасность» – «Центр обновления Windows». Потом вам нужно выбрать «Проверить наличие обновлений». Если на экране появиться сообщение «Доступны обновления», нажмите «Установить сейчас». После установки перезагрузите компьютер. Во время проверки обновлений компьютер также выполнит поиск последних версий драйверов устройств, которые помогут ускорить работу системы.
- Открытие только тех приложений, с которыми вы работаете. Одновременный запуск нескольких программ и множества вкладок в браузере будут замедлять работу системы. Поэтому закройте все приложения, вкладки браузера и прочее, которые вам не нужны, и посмотрите, поможет ли это ускорить быстродействие компьютера. Если нет, перезагрузите ваш ПК, а после этого откройте только то, что вам нужно.
- Очищение жесткого диска. Если свободное пространство на диске составляет менее 10% от общего объема, вам нужно его почистить и удалить с рабочего стола лишние элементы.

- Отключение уведомлений от браузеров и приложений. Ненужные оповещения могут не только раздражать пользователя, но и нагружать систему. Поэтому лучше отключить их.
- Отключение слежения. По умолчанию операционная система Windows 10 следит за определенными действиями пользователя и посылает отчеты в Microsoft. Они могут потреблять ресурсы системы и затормаживать рабочий процесс. Чтобы прекратить это действие, в «Параметрах системы» выберете раздел «Общие» и отключите первые три функции.
- Проверка компьютера на вирусы. Их наличие негативно воздействует на работу вашего ПК и существенно затормаживает систему. Чтобы защитится от вредоносных программ и вирусов, используйте антивирусные программы и регулярно их обновляйте. Также проверить компьютер можно одним из составляющим Windows 10 – «Безопасность Windows», или же с помощью «Центра безопасности защитника Windows».
- Выключение синхронизации с облаком. Чтобы ускорить загрузку и производительность Windows 10, отключите облачное хранилище Microsoft OneDrive на некоторое время.

- Применение ReadyBoost. ReadyBoost предоставит возможность использовать съемный носитель, например USB-устройство флэш-памяти, чтобы улучшить производительность компьютера без установки дополнительных модулей памяти.
- Восстановление компьютера. Вы можете отменить недавние системные изменения (установка приложения, драйвера или обновления Windows), которые могут быть причиной торможения работы ПК. Для этого воспользуйтесь функцией «Восстановление системы». Восстановление не уничтожит личные файлы, но приложения или драйвера, установленные после создания последней точки восстановления, будут удалены.
Эти методы ускорение Windows 10 эффективны даже на слабом компьютере. После их применения ваш ПК будет работать быстрее.
Как ускорить работу Windows
Как бы ни была интересна покупка нового ноутбука или ПК, молниеносная скорость, которую вы получаете из коробки, вряд ли продлится долго. По мере заполнения внутренней памяти и запуска фоновых процессов некоторое замедление почти неизбежно.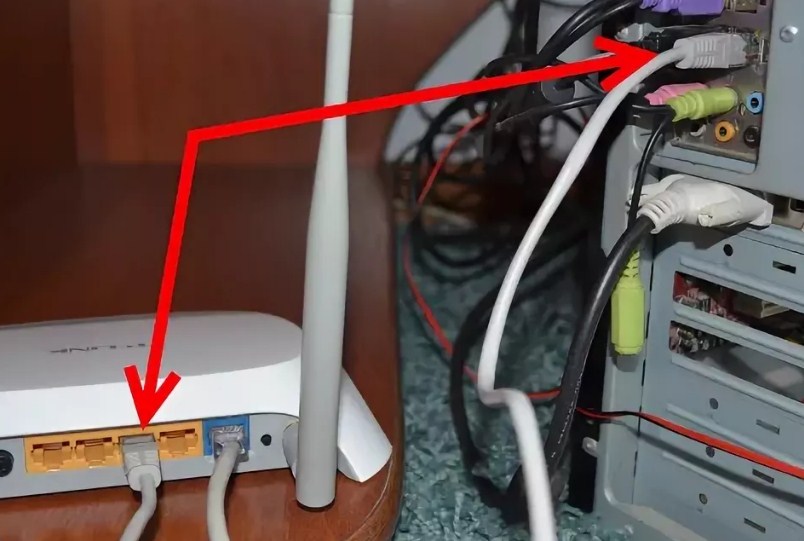
Обычно это больше проблема на устройствах Windows, поскольку аппаратное обеспечение, отличное от Surface, не может извлечь выгоду из непрерывности между аппаратным и программным обеспечением, которое вы получаете от Apple.
К счастью, каждый может предпринять некоторые шаги для повышения или восстановления производительности. Все это совершенно безопасно, и многие из них не будут стоить вам ни копейки.
К сожалению, они применимы только в том случае, если ваше устройство использует твердотельный накопитель (SSD). Старые механические жесткие диски более ограничены, поэтому мы рекомендуем перейти на твердотельный накопитель, чтобы увидеть самый большой прирост производительности. Есть отличные
В настоящее время доступны твердотельные накопители, многие из которых относительно недороги. Узнайте больше в нашем отдельном руководстве по
установка SSD на ПК.
Стоит повторить, что эта статья посвящена медленной работе Windows на вашем устройстве. Медленное интернет-соединение — это вообще отдельная тема, которая стала гораздо более важной с началом пандемии. Читайте наши отдельные статьи о
Читайте наши отдельные статьи о
как ускорить интернет и
как ускорить ваш Wi-Fi, если это то, что вы испытываете.
Но если лежачий полицейский нужен самой машине, то вы попали по адресу. Это правда, что
CCleaner может справиться с этим за вас. Даже бесплатная версия позволит вам очистить реестр, а также очистить данные браузера и файлы cookie. Дополнительные варианты доступны в нашем
Обзор лучших утилит для очистки ПК.
1. Удалите программы из автозагрузки
Одна из причин того, что часто используемые ПК так долго запускаются, заключается в том, что вы установили все приложения и игры. Многие из них автоматически запускаются при запуске Windows, но большинству из них это не нужно, и они должны использовать ресурсы только тогда, когда они вам действительно нужны.
К счастью, в настройках есть специальная область, где вы можете управлять ими и отслеживать их. Просто зайдите в «Приложения»> «Автозагрузка», и вы увидите список всех приложений, которые должны открываться при каждой загрузке компьютера. Основные службы исключены из этого списка, поэтому не стесняйтесь отключать здесь столько, сколько хотите.
Основные службы исключены из этого списка, поэтому не стесняйтесь отключать здесь столько, сколько хотите.
Чтобы улучшить ситуацию, перейдите на панель задач и нажмите стрелку вверх, чтобы отобразить значки уведомлений. Каждая из них представляет собой программу, которая загружается вместе с Windows. Некоторые из них необходимы — например, антивирусное программное обеспечение, — но другие могут быть и нет.
Щелкните правой кнопкой мыши каждый и, если есть меню «Настройки», выберите его и отключите параметр автоматического запуска с Windows. Некоторые программы, такие как Slack, можно запускать вручную, когда они нужны, вместо того, чтобы работать постоянно.
Чтобы отключить все остальные программы и вспомогательные приложения, которые запускаются вместе с Windows, нажмите Windows+R, введите msconfig и нажмите OK. Выберите вкладку «Службы», отметьте «Скрыть все службы Microsoft» и посмотрите, что осталось.
Могут существовать службы, без которых вы можете обойтись, и снятие флажка предотвращает их запуск. Например, Firefox отлично работает без службы поддержки Mozilla.
Например, Firefox отлично работает без службы поддержки Mozilla.
Также стоит проверить это на вкладке «Автозагрузка» диспетчера задач. Вы можете получить к нему доступ, щелкнув правой кнопкой мыши на панели задач и выбрав Диспетчер задач. Знать, что отключать, непросто, но вы можете использовать Google для поиска элементов и посмотреть, нужны ли они, полезны или ни то, ни другое.
Windows 10 сообщит вам, какое влияние каждая программа оказывает на производительность:
Для программ, которые сильно влияют на запуск, вы можете щелкнуть правой кнопкой мыши и отключить их. Если у вас 100% использование диска , вот некоторые
советы как это исправить.
2. Дефрагментация жесткого диска
Последние версии Windows автоматически дефрагментируют диск, но инструмент Microsoft является базовым, и существуют лучшие дефрагментаторы, которые еще больше повышают производительность.
Программы, включая
O&O Defrag хорошо известны, но
Smart Defrag 5 от IObit почти так же хорош и бесплатен.
Имейте в виду, что вы должны использовать только один из них, если ваш ПК имеет традиционный механический жесткий диск. Если у него есть SSD, не используйте на них такие утилиты; если у вас есть оба, используйте дефрагментацию только на жестком диске.
3. Проверка на наличие вредоносных программ и других гадостей
Рекомендуется выполнить сканирование системы, чтобы убедиться в отсутствии ошибочных программ, которые могут нанести вред и замедлить работу вашей машины. Если вы полагаетесь на Защитника Windows для обеспечения безопасности, вам нужно перейти в меню «Пуск» > «Настройки» > «Обновление и безопасность» > «Безопасность Windows», а затем на правой панели нажать O Pen Windows Security 9.0056 (раньше он назывался Защитником Windows).
Щелкните здесь, а затем в следующем окне с правой стороны появятся варианты запуска Quick, Full, или Custom scan . Убедитесь, что вам не понадобится компьютер в течение некоторого времени, и выберите полную версию.
Затем нажмите Сканировать сейчас . Если Windows обнаружит что-либо неблагоприятное, она сообщит вам об этом и предложит способы решения проблемы.
Если вы используете другой
антивирусный пакет, например
СРЕДНЕЕ,
Нортон,
McAfee или аналогичный, вам нужно будет запустить программу и найти возможность выполнить сканирование системы. Обычно их очень легко обнаружить.
4. Отрегулируйте объем виртуальной памяти, используемой Windows
Еще одно быстрое решение для замедляющегося ПК — позволить Windows использовать больше виртуальной памяти.
- В меню «Настройки» введите «Производительность» в панели поиска и выберите «Регулировать внешний вид и производительность Windows»
- Нажмите вкладку «Дополнительно» из верхней части окна, которая появляется
- под «Виртуальной памятью», щелкните «Изменение…»
- Проверьте, чтобы увидеть настройки размера падений. Если рекомендуемое значение меньше текущего выделенного, снимите флажок «Автоматически управлять размером файла подкачки для всех дисков» в верхней части окна.

- Выберите «Пользовательский размер», затем введите рекомендуемое значение в поле «Начальный размер» и текущее выделенное значение в поле «Максимальный размер».
- Нажмите «Установить» для подтверждения, затем «ОК» для завершения. Хотя эти визуальные эффекты создают чувство стиля, они могут значительно замедлить работу старых устройств. К счастью, их легко отключить.
Откройте меню «Пуск» Windows и введите дополнительные настройки системы и выберите верхний результат. В появившемся окне есть раздел с пометкой «Производительность» с кнопкой «Настройки».
Щелкните здесь, и появится список различных визуальных эффектов. Вы можете снять отметку с тех, которые, по вашему мнению, могут быть проблематичными, или просто выбрать параметр «Настроить для лучшей производительности » вверху. Не забудьте нажать «ОК», чтобы сохранить изменения.
6. Переустановите Windows
Лучший метод ускорения — переустановка Windows. Это удаляет все нежелательное программное обеспечение, которое замедляет работу ПК, стирает рекламное и другое вредоносное ПО, удаляет ненужные файлы и так далее.
 Для получения более подробной информации см. наше отдельное руководство по
Для получения более подробной информации см. наше отдельное руководство по
как переустановить винду.В то время как более ранним версиям Windows для установки требовался диск, Windows 8 и 10 имеют встроенную кнопку обновления, которую вы можете активировать в любое время в настройках.
В Windows 10 перейдите в «Настройки», а затем «Обновление и безопасность». На вкладке «Восстановление» должна быть опция «Перезагрузить компьютер». Не волнуйтесь, это подскажет вам, хотите ли вы сохранить свои личные файлы, поэтому вы не потеряете ничего, что собирались сохранить.
Вы можете сохранить личные файлы — фотографии, музыку и документы — и этот метод, безусловно, стоит попробовать, поскольку он автоматический и простой.
Если вы все еще используете Windows 8 (которая больше не поддерживается), откройте панель Чудо-кнопок в правой части экрана и нажмите «Настройки», «Изменить настройки ПК». Нажмите «Обновление и восстановление», затем «Восстановление». В разделе «Обновить компьютер, не затрагивая файлы» нажмите «Начать».

Более эффективный вариант – полностью переустановить Windows, но при этом необходимо скопировать файлы, которые вы хотите сохранить, на другой диск, например на съемный USB-накопитель или
Сначала НАС.7. Обновление драйверов и приложений
Устаревшие драйверы, программы и сама Windows могут привести к медленной работе компьютера. Например, неисправные драйверы препятствуют завершению работы Windows или замедляют ее запуск. Драйверы видеокарты часто обновляются для исправления ошибок и повышения производительности, поэтому всегда рекомендуется проверять, установлена ли у вас последняя версия.
Даже если обновления Windows устанавливаются автоматически, перейдите в Центр обновления Windows на панели управления и вручную проверьте наличие обновлений. Только основные устанавливаются автоматически, и могут быть доступны полезные дополнительные.
Драйверы — это программы, которые позволяют Windows получать доступ к аппаратным компонентам, таким как видео, звук, принтер, сканер, веб-камера и т.
 д. Обновлять их очень сложно, и вам нужно идентифицировать оборудование, драйверы и номера версий, веб-сайт производителя оборудования и страницу загрузки.
д. Обновлять их очень сложно, и вам нужно идентифицировать оборудование, драйверы и номера версий, веб-сайт производителя оборудования и страницу загрузки.Бесплатные версии таких инструментов, как SlimWare
DriverUpdate от Slimware или
Driver Booster от IObit должен сделать эту работу за вас, так как он похож на Центр обновления Windows для драйверов. Они определяют текущие драйверы, проверяют наличие обновлений, а затем загружают и устанавливают их для вас.Они решают множество проблем. Существуют также платные опции, такие как обновленная версия.
Утилита Driver Talent.8. Освобождение места на диске
Жесткий диск вашего ПК замедляется по мере заполнения, а удаление программного обеспечения помогает освободить место, освобождая место для более быстрой работы Windows. Место на диске можно освободить разными способами, и у нас есть полное руководство по
очистка Windows, включая удаление ненужных файлов.Вы можете удалить файлы вручную или установить утилиту (мы рекомендуем некоторые из них в этом руководстве), чтобы выполнить более глубокий поиск и сделать работу быстрее и проще.
 Однако есть правильный и неправильный способ использования этих программ.
Однако есть правильный и неправильный способ использования этих программ.Выберите несколько элементов и очистите их, убедившись, что приложение сохраняет изменения. Если ПК работает нормально, продолжайте и очистите еще несколько элементов, а если нет, вы можете просто восстановить резервную копию. Не очищайте все за один раз, потому что, если что-то пойдет не так, вы не узнаете, в чем проблема.
Многие компьютеры переполнены приложениями, играми и другим программным обеспечением. Скорее всего, вы больше не используете многие из них, и их можно удалить, чтобы освободить место на диске (и сократить время загрузки).
Вы можете перейти в Панель управления, открыть «Программы и компоненты», а затем удалить программное обеспечение, которое вы не использовали в течение последних шести месяцев (или дольше). Видеть
лучшие бесплатные программы удаления Windows и многое другое.Некоторые программы устанавливают в Windows большое количество файлов, что может отрицательно сказаться на производительности.
 Чтобы Windows оставалась чистой и быстрой, вам следует ничего не устанавливать.
Чтобы Windows оставалась чистой и быстрой, вам следует ничего не устанавливать.Конечно, вам нужно программное обеспечение, но есть много портативных приложений, которые не нужно устанавливать. Хорошим источником программного обеспечения является
PortableApps.com. Нажмите «Загрузить сейчас», и вы найдете офисное программное обеспечение, графические и фоторедакторы, утилиты, Интернет, музыку, видео и многое другое. Это не единственное место, где можно найти портативное программное обеспечение, но это хорошее место для начала.9. Установите более быстрое программное обеспечение
Иногда можно повысить производительность, установив более качественное программное обеспечение. Последний веб-браузер — хорошее начало. Google Chrome — самый популярный вариант, но Microsoft Edge в последнее время значительно улучшился и предустановлен в Windows 10. См. наш обзор
лучшие веб-браузеры для большего количества альтернатив.Небольшие легкие программы часто работают быстрее, чем большие полнофункциональные приложения.
 Вам действительно нужен Word или WordPad достаточно для ваших письменных задач? Например Microsoft Office 2019.требуется 4 ГБ дискового пространства, но
Вам действительно нужен Word или WordPad достаточно для ваших письменных задач? Например Microsoft Office 2019.требуется 4 ГБ дискового пространства, но
LibreOffice использует всего несколько сотен мегабайт и почти так же хорош.Вам необходимо 4 ГБ дискового пространства для установки Adobe Photoshop Elements, но только 40 МБ для
Paint.NET и 150 МБ для
GIMP (звучит хитроумно, но на самом деле это не так). Они могут быть всем, что вам нужно для редактирования фотографий. Использовать
альтернатива.net, чтобы найти альтернативы популярным программам.Скорость работы игр сильно зависит от разрешения экрана и используемых спецэффектов. В некоторых играх есть возможность выбрать режим экрана и отключить некоторые эффекты, нагружающие процессор и видеокарту. Это может сделать медленную игру более удобной для игры за счет увеличения частоты кадров. Для получения более подробной информации см. наше руководство по
как повысить фпс в играх.10. Обновите аппаратное обеспечение
Все обсуждавшиеся до сих пор методы ускорения работы ПК не дают вам достаточного результата.
 Они восстанавливают производительность исходного ПК, но этого может быть недостаточно. Старый ПК может не поддерживать последнюю версию игры или другое программное обеспечение, которое вы хотите использовать. Пятилетняя модель будет бороться с последними играми, приложениями и операционной системой. По этой причине может потребоваться аппаратное обновление, которое повысит производительность ПК по сравнению с его исходной спецификацией и сократит разрыв между вашим текущим ПК и последними.
Они восстанавливают производительность исходного ПК, но этого может быть недостаточно. Старый ПК может не поддерживать последнюю версию игры или другое программное обеспечение, которое вы хотите использовать. Пятилетняя модель будет бороться с последними играми, приложениями и операционной системой. По этой причине может потребоваться аппаратное обновление, которое повысит производительность ПК по сравнению с его исходной спецификацией и сократит разрыв между вашим текущим ПК и последними.Память (ОЗУ)
На многих старых ПК слишком мало памяти для современных приложений. Считайте 8 ГБ абсолютным минимумом, если не больше, но обратите внимание, что 4 ГБ — это максимальное значение, используемое 32-разрядными версиями Windows, поэтому переход на 64-разрядную версию — хорошая идея. Добавление оперативной памяти — это второе, что нужно сделать после установки SSD (о чем мы упоминали в самом начале).
Поставщики памяти, включая
На веб-сайте Crucial есть инструменты, которые определяют, какой тип оперативной памяти вам нужен. Он показывает максимум, который может выдержать ПК или ноутбук, и это лучшее обновление, которое вы можете выполнить. Прежде чем покупать какую-либо память, проверьте свой ПК или ноутбук, потому что некоторые из них легко обновить, а другие сложно. Купить оперативную память в Интернете и установить ее самостоятельно — самый дешевый вариант, но если вы не уверены в своих навыках самостоятельной сборки, это могут сделать местные компьютерные магазины.
Он показывает максимум, который может выдержать ПК или ноутбук, и это лучшее обновление, которое вы можете выполнить. Прежде чем покупать какую-либо память, проверьте свой ПК или ноутбук, потому что некоторые из них легко обновить, а другие сложно. Купить оперативную память в Интернете и установить ее самостоятельно — самый дешевый вариант, но если вы не уверены в своих навыках самостоятельной сборки, это могут сделать местные компьютерные магазины.Установите SSD
Твердотельный накопитель (SSD) — лучший способ повысить производительность многих старых ПК и ноутбуков. Если у вас есть ноутбук, вам нужно будет клонировать старый диск на новый SSD перед его установкой. Это достигается подключением SSD к USB-порту ПК (некоторые поставляются с необходимым адаптером, другие — нет, поэтому покупайте правильную версию), а затем запуском программы клонирования на ПК (опять же, это обычно входит в «комплект обновления SSD», но никогда не с «голыми» дисками).
Вот
пошаговое руководство по установке SSD, а вот список
лучшие SSD для покупки.
Модернизация графической карты — отличный способ ускорить игры, но преимущества для другого программного обеспечения ограничены. Топовые видеокарты имеют большие размеры, поэтому, прежде чем заказывать новейшую модель Nvidia или AMD, проверьте, подходит ли она к корпусу. Пространство, размер блока питания ПК и другие факторы ограничивают ваши возможности: полноразмерные видеокарты с двумя слотами предназначены для больших ПК с большим пространством, а низкопрофильные карты с одним слотом — для компактных ПК.
Вот
лучшие видеокарты для покупки.Вас также может заинтересовать наше отдельное руководство по
как ускорить свой компьютер.Как ускорить работу Windows 10/11 (пошаговое руководство с иллюстрациями)
Сталкивались ли вы когда-нибудь с таким опытом, когда после запуска компьютера в течение определенного периода времени скорость работы снижается. Итак, вы знаете, как решить эту проблему? В этой статье перечислены 10 решений для вас.

Вопрос: Мой компьютер с Windows 10 работает очень медленно. Раньше он был быстрым и быстро загружался, когда я впервые купил его, но со временем он замедлился. Что я могу сделать, чтобы ускорить его? Мой ноутбук достаточно мощный: 8 гигабайт памяти, процессор i7. Есть предложения?–windows10forums.com
Нужен способ ускорить Windows 10 ? Вот лучшие трюки и трюки, на которые вы можете полностью положиться, чтобы попробовать.
Подробнее: Есть еще проблемы с Windows 10, которые нужно решить? См. Как исправить: использование диска на 100 % в диспетчере задач Windows 10, а также подробные инструкции по устранению бесконечной перезагрузки Windows 10 (2018).
Схемы оплаты для ускорения работы Windows
Обходной путь № 1: Добавьте больше оперативной памяти
Добавление памяти — это всегда способ ускорить работу компьютера с Windows 10. Как правило, чем больше оперативной памяти на вашем компьютере, тем быстрее может работать Windows 10.
 И если объем оперативной памяти вашего компьютера слишком мал для одновременной работы нескольких программ, вы можете рассмотреть возможность добавления дополнительной оперативной памяти или замены маленькой оперативной памяти на большую.
И если объем оперативной памяти вашего компьютера слишком мал для одновременной работы нескольких программ, вы можете рассмотреть возможность добавления дополнительной оперативной памяти или замены маленькой оперативной памяти на большую.Прежде чем это сделать, обратите внимание на несколько моментов:
- Проверьте, сколько оперативной памяти уже установлено на вашем компьютере. Вы можете сделать это, щелкнув правой кнопкой мыши на «Этот компьютер» и выбрав «Свойства».
- Проверьте, сколько оперативной памяти поддерживает ваш компьютер. Обычно это 4 ГБ для 32-битной ОС и 128 ГБ для 64-битной ОС.
- Проверьте, сколько оперативной памяти поддерживает ваша материнская плата. Есть вероятность, что ваша материнская плата не поддерживает столько.
- Оперативную память лучше покупать и устанавливать парами (опционально). Если ваша оперативная память ограничена 8 ГБ, установите вместо нее две по 4 ГБ.
Теперь выполните следующие действия:
- Выключите компьютер и отключите кабель питания.

- Откройте кейс.
- Удалите существующую оперативную память (необязательно).
- Установите оперативную память.
- Верните корпус и подключите питание к компьютеру.
- Перезагрузите компьютер.
- Проверьте, успешно ли установлена ваша оперативная память.
Мы считаем, что эта статья «Как добавить ОЗУ» поможет вам легко выполнить все шаги.
Обходной путь № 2: обновление до SSD
В вашем ноутбуке есть SSD? Это верный способ ускорить работу Windows 10. Но прежде чем заменить жесткий диск на твердотельный накопитель, вам нужно заранее сделать одну вещь: перенести Windows 10 на твердотельный накопитель, чтобы избежать раздражающей переустановки операционной системы и приложений.
Вот простой способ для этого проекта.
MiniTool Partition Wizard Free — это лучшая рекомендация для оптимизации Windows 10, поскольку он может выполнить миграцию Windows 10 на SSD за несколько простых шагов, а новый SSD, который вы получите, впоследствии станет загрузочным.
 Кроме того, у вас есть два варианта: перенести Windows 10, перенести Windows 10 на SSD или клонировать весь системный диск на SSD. Нажмите кнопку и получите бесплатное программное обеспечение для клонирования системы.
Кроме того, у вас есть два варианта: перенести Windows 10, перенести Windows 10 на SSD или клонировать весь системный диск на SSD. Нажмите кнопку и получите бесплатное программное обеспечение для клонирования системы.Перед тем, как сделать:
- Подготовьте твердотельный накопитель достаточного размера для хранения всех данных, которые вы хотите перенести. Пожалуйста, убедитесь, что SSD имеет тот же размер сектора, что и системный диск Windows 10. Откуда вы знаете их секторы? Проверьте свойства диска.
- Подключите SSD к ПК и сохраните все ключевые файлы в папку для сохранения, так как этот SSD будет очищен в следующих операциях.
- Установите MiniTool Partition Wizard на свой компьютер, запустите его и получите основной интерфейс.
Теперь следуйте инструкциям ниже, чтобы ускорить компьютер Windows 10:
Шаг 1. Выберите функцию « Migrate OS to SSD/HD Wizard » на панели инструментов.
Шаг 2. Выберите способ переноса вашей ОС с HDD на SSD.
 Вариант A перенесет все разделы системного диска на SSD, а вариант B перенесет только те разделы, которые необходимы системе. Вот возьмем вариант B в качестве примера. Нажмите « Next », чтобы продолжить.
Вариант A перенесет все разделы системного диска на SSD, а вариант B перенесет только те разделы, которые необходимы системе. Вот возьмем вариант B в качестве примера. Нажмите « Next », чтобы продолжить.Шаг 3. Из списка дисков выберите SSD, который вы подготовили в качестве целевого диска. Затем нажмите Далее .
Шаг 4. Просмотрите изменения, которые будут применены к целевому SSD. Кроме того, вы можете изменить некоторые параметры копирования:
- Подогнать разделы на весь диск: в соответствии с исходными пропорциями размера раздела, этот метод копирования будет скорректирован и займет полный размер SSD.
- Копирование разделов без изменения размера: в соответствии с исходными размерами разделов этот метод копирования будет использовать те же размеры разделов на SSD. Следовательно, SSD должен быть как минимум достаточно большим, чтобы вместить все разделы на исходном жестком диске.
- Выровнять разделы по 1 МБ: повысить производительность расширенного формата диска или SSD.
 Поскольку целевой диск является SSD, этот параметр следует отметить.
Поскольку целевой диск является SSD, этот параметр следует отметить. - Используйте таблицу разделов GUID для целевого диска: превратите целевой жесткий диск в диск GPT. Если вы переносите Windows 10 с MBR на GPT, это платная функция. Чтобы получить дополнительную информацию, просмотрите Клонирование MBR в GPT.
Наконец, вы можете перетащить ползунок, чтобы изменить размер выбранного раздела, если у вас есть другой план. Чтобы продолжить, нажмите « Следующий “.
Шаг 5. Вы увидите подсказку, в которой рассказывается, как ускорить Windows 10, загрузившись с целевого SSD. Помните об этом, прежде чем нажимать « Готово ».
Шаг 6. Теперь пришло время нажать кнопку «Применить» на панели инструментов, чтобы применить все незавершенные операции. Обратите внимание, что требуется перезагрузка, сделайте, как вам будет предложено.
Шаг 7. Когда миграция будет завершена, подключите SSD к ПК и настройте ПК на загрузку с этого SSD.
 (Обратите внимание, что если вы выберете « Используйте таблицу разделов GUID для целевого диска «, не забудьте изменить режим BIOS на UEFI для успешной загрузки.)
(Обратите внимание, что если вы выберете « Используйте таблицу разделов GUID для целевого диска «, не забудьте изменить режим BIOS на UEFI для успешной загрузки.)Компьютер работает медленно Windows 10? Мастер MiniTool Partition Wizard ускоряет работу Windows 10 за счет переноса ОС с жесткого диска на твердотельный накопитель. Разве вы не хотите попробовать этот бесплатный инструмент? Нажмите, чтобы твитнуть
Добавление оперативной памяти и замена жесткого диска на твердотельный накопитель — это, безусловно, аппаратные исправления. Но если у вас нет бюджета, вот несколько вещей, которые должны быть полезны.
Бесплатные решения для ускорения Windows 10
Обходной путь №1: удаление нежелательных программ
Когда вы покупаете ноутбук, вы можете обнаружить, что вместе с Windows 10 предустановлено несколько программ, и большинство их названий начинаются с названия бренда. Кроме того, вы могли установить какие-то программы для решения проблем и с тех пор ни разу ими не воспользовались.
 Принимая это во внимание, не забудьте закрыть некоторые ненужные вам приложения.
Принимая это во внимание, не забудьте закрыть некоторые ненужные вам приложения.Вот простое руководство для вас:
Шаг 1. Нажмите кнопку «Пуск» Windows и выберите «Все приложения». Затем все установленные программы будут перечислены в алфавитном порядке. Щелкните правой кнопкой мыши тот, который вам больше не нужен, и выберите «Удалить».
Шаг 2. Затем вы попадете на «Удалить или изменить программу». В это время снова щелкните правой кнопкой мыши программу и выберите «Удалить» (, если она не открывается, получите помощь из окна поиска ). Вы можете удалить только одно приложение за раз, поэтому выделите полчаса для этого проекта.
Другие способы, которыми вы можете завершить удаление:
- Нажмите кнопку «Пуск» в Windows -> «Настройки» -> «Система» -> «Приложения и функции» по порядку. Затем выберите любое нежелательное приложение и нажмите «Удалить».
- Щелкните правой кнопкой мыши кнопку «Пуск» в Windows и выберите «Программы и компоненты».
 Затем щелкните правой кнопкой мыши любое нежелательное приложение и выберите «Удалить».
Затем щелкните правой кнопкой мыши любое нежелательное приложение и выберите «Удалить». - Введите название программы, которую вы хотите удалить, в поле поиска Cortana. Затем из лучшего совпадения щелкните его правой кнопкой мыши и выберите «Удалить».
Обходной путь № 2: Отключить программу запуска
Если ваша Windows 10 работает очень медленно, возможно, вы включили слишком много программ в процессе запуска. Теперь нажмите клавиши «Ctrl + Shift + Esc», чтобы вызвать диспетчер задач, в котором перечислены все процессы запуска.
Совет: Если вы не видите ни одной вкладки вверху, вам нужно развернуть «Подробнее», чтобы они появились.
Отметьте ненужные приложения для запуска Windows 10 и отключите те, которые вы используете время от времени и которые не влияют на нормальную работу Windows.
Обходной путь №3: очистка диска
Как ускорить работу Windows 10 с помощью очистки диска? Только два шага могут выполнить эту работу.

Шаг 1. В поле поиска Cortana введите «очистка диска» и выберите «Очистка диска» из наиболее подходящего варианта. Затем выберите C: в качестве диска, который вы хотите очистить.
Шаг 2. После нескольких минут расчета вы попадете на новую страницу, где программа очистки диска перечислит нежелательные файлы и файлы, такие как временные файлы, автономные веб-страницы и файлы установщика на вашем ПК. Кроме того, для справки показаны размер отдельных файлов и общее количество этих файлов. Теперь проверьте ненужные файлы и удалите их все сразу.
Обходной путь №4: Оптимизация производительности жесткого диска
Шаг 1. Введите «оптимизировать диски» в поле поиска Cortana, затем из наиболее подходящего варианта выберите «Дефрагментация и оптимизация дисков».
Шаг 2. В окне «Оптимизация дисков» выберите диск C в качестве целевого диска, а затем нажмите «Анализ», чтобы проверить текущее состояние жесткого диска и при необходимости оптимизировать его.
 Или вы можете нажать «Оптимизировать» напрямую. Кроме того, включите «Оптимизацию по расписанию», если она еще не включена.
Или вы можете нажать «Оптимизировать» напрямую. Кроме того, включите «Оптимизацию по расписанию», если она еще не включена.Обходной путь № 5: переход на непрозрачность
Windows 10 предлагает совершенно новый стиль, современный и прозрачный. Однако параметр прозрачности по умолчанию будет стоить больше ресурсов, что приведет к медленной работе компьютера с Windows 10. Чтобы восстановить эти ресурсы, отключите прозрачность.
Шаг 1. Нажмите кнопку «Пуск» Windows и выберите «Настройки» -> «Персонализация».
Шаг 2. Перейдите к пункту «Цвета» и прокрутите ползунок вниз до конца. Отключите параметр «Сделать Пуск, панель задач и центр уведомлений прозрачными».
Обходной путь № 6: без специальных эффектов
Шаг 1. Щелкните правой кнопкой мыши меню «Пуск» Windows и выберите «Система».
Шаг 2. В новом появившемся окне выберите «Дополнительные параметры системы».
Шаг 3. Перейдите в «Дополнительно» -> «Производительность» -> «Настройки».

Шаг 4. В разделе «Визуальные эффекты» выберите «Настроить для лучшей производительности», чтобы отключить все ненужные анимации или визуальные эффекты. Нажмите «ОК», чтобы сохранить это изменение.
Обходной путь № 7: Запустите обслуживание системы
Шаг 1. В поле поиска Cortana введите «устранение неполадок» и щелкните «Устранение неполадок» из наиболее подходящего варианта.
Шаг 2. Нажмите «Выполнить задачи обслуживания» в разделе «Система и безопасность».
Шаг 3. Нажмите «Далее», чтобы служба поддержки системы нашла и очистила неиспользуемые файлы и ярлыки, а также выполнила задачи обслуживания.
Обходной путь № 8: без советов
Нажмите меню «Пуск» Windows и выберите «Настройки». Затем выберите «Система», перейдите к «Уведомления и действия» и отключите параметр «Показывать советы о Windows».
Обходной путь № 9. Отключение индексирования поиска
На маломощных ПК индексирование поиска может временно потреблять системные ресурсы.
 Если вы много ищете, это вам не понравится. Чтобы оптимизировать Windows 10, отключите индексирование поиска.
Если вы много ищете, это вам не понравится. Чтобы оптимизировать Windows 10, отключите индексирование поиска.Шаг 1. Введите «index» в поле поиска Cortana и выберите «Параметры индексирования» из наиболее подходящего. Или вы можете щелкнуть правой кнопкой мыши кнопку «Пуск» Windows, выбрать «Панель управления» -> «Параметры индексирования».
Шаг 2. Нажмите «Изменить» из множества вариантов.
Шаг 3. Удалите индексируемые расположения и типы файлов, сняв флажки. Нажмите OK, чтобы сохранить это изменение.
Обходной путь № 10: изменение плана питания
Изменение параметров питания на «Высокая производительность» не является хорошим выбором, если вы хотите сэкономить электроэнергию, но это может повысить производительность Windows 10. Перейдите к кнопке «Пуск» в Windows 10 -> Панель управления> Система и безопасность> Электропитание. Отсюда щелкните стрелку раскрывающегося списка «Показать дополнительные планы» и выберите «Высокая производительность».

Вот 10 советов о том, как ускорить работу Windows 10. Они ничего не стоят, но позволяют значительно сэкономить. Разберитесь с ними сами.Нажмите, чтобы твитнуть
Подробнее: Как повысить скорость работы компьютера? Наш путеводитель «Мой компьютер работает медленно» рассказывает больше.
Мы надеемся, что эта статья развеет путаницу в том, как ускорить мой компьютер с Windows 10. В дополнение к тому, что мы перечислили в этом посте, вам также предлагается проверить наличие вирусов и шпионских программ, сократить время ожидания меню загрузки, а также перезапустить Windows 10. Однако, по нашему мнению, аппаратное исправление работает более эффективно и может в полной мере ускорить Windows 10.
Итак, суть здесь в том, используйте SSD для вашей Windows 10 или добавьте больше оперативной памяти, чтобы получить более высокую скорость. Если у вас есть собственное предложение по ускорению Windows 10, не стесняйтесь публиковать его в разделе комментариев ниже.





 Для получения более подробной информации см. наше отдельное руководство по
Для получения более подробной информации см. наше отдельное руководство по
 д. Обновлять их очень сложно, и вам нужно идентифицировать оборудование, драйверы и номера версий, веб-сайт производителя оборудования и страницу загрузки.
д. Обновлять их очень сложно, и вам нужно идентифицировать оборудование, драйверы и номера версий, веб-сайт производителя оборудования и страницу загрузки. Однако есть правильный и неправильный способ использования этих программ.
Однако есть правильный и неправильный способ использования этих программ. Чтобы Windows оставалась чистой и быстрой, вам следует ничего не устанавливать.
Чтобы Windows оставалась чистой и быстрой, вам следует ничего не устанавливать. Вам действительно нужен Word или WordPad достаточно для ваших письменных задач? Например Microsoft Office 2019.требуется 4 ГБ дискового пространства, но
Вам действительно нужен Word или WordPad достаточно для ваших письменных задач? Например Microsoft Office 2019.требуется 4 ГБ дискового пространства, но Они восстанавливают производительность исходного ПК, но этого может быть недостаточно. Старый ПК может не поддерживать последнюю версию игры или другое программное обеспечение, которое вы хотите использовать. Пятилетняя модель будет бороться с последними играми, приложениями и операционной системой. По этой причине может потребоваться аппаратное обновление, которое повысит производительность ПК по сравнению с его исходной спецификацией и сократит разрыв между вашим текущим ПК и последними.
Они восстанавливают производительность исходного ПК, но этого может быть недостаточно. Старый ПК может не поддерживать последнюю версию игры или другое программное обеспечение, которое вы хотите использовать. Пятилетняя модель будет бороться с последними играми, приложениями и операционной системой. По этой причине может потребоваться аппаратное обновление, которое повысит производительность ПК по сравнению с его исходной спецификацией и сократит разрыв между вашим текущим ПК и последними. Он показывает максимум, который может выдержать ПК или ноутбук, и это лучшее обновление, которое вы можете выполнить. Прежде чем покупать какую-либо память, проверьте свой ПК или ноутбук, потому что некоторые из них легко обновить, а другие сложно. Купить оперативную память в Интернете и установить ее самостоятельно — самый дешевый вариант, но если вы не уверены в своих навыках самостоятельной сборки, это могут сделать местные компьютерные магазины.
Он показывает максимум, который может выдержать ПК или ноутбук, и это лучшее обновление, которое вы можете выполнить. Прежде чем покупать какую-либо память, проверьте свой ПК или ноутбук, потому что некоторые из них легко обновить, а другие сложно. Купить оперативную память в Интернете и установить ее самостоятельно — самый дешевый вариант, но если вы не уверены в своих навыках самостоятельной сборки, это могут сделать местные компьютерные магазины.

 И если объем оперативной памяти вашего компьютера слишком мал для одновременной работы нескольких программ, вы можете рассмотреть возможность добавления дополнительной оперативной памяти или замены маленькой оперативной памяти на большую.
И если объем оперативной памяти вашего компьютера слишком мал для одновременной работы нескольких программ, вы можете рассмотреть возможность добавления дополнительной оперативной памяти или замены маленькой оперативной памяти на большую.
 Кроме того, у вас есть два варианта: перенести Windows 10, перенести Windows 10 на SSD или клонировать весь системный диск на SSD. Нажмите кнопку и получите бесплатное программное обеспечение для клонирования системы.
Кроме того, у вас есть два варианта: перенести Windows 10, перенести Windows 10 на SSD или клонировать весь системный диск на SSD. Нажмите кнопку и получите бесплатное программное обеспечение для клонирования системы. Вариант A перенесет все разделы системного диска на SSD, а вариант B перенесет только те разделы, которые необходимы системе. Вот возьмем вариант B в качестве примера. Нажмите « Next », чтобы продолжить.
Вариант A перенесет все разделы системного диска на SSD, а вариант B перенесет только те разделы, которые необходимы системе. Вот возьмем вариант B в качестве примера. Нажмите « Next », чтобы продолжить. Поскольку целевой диск является SSD, этот параметр следует отметить.
Поскольку целевой диск является SSD, этот параметр следует отметить. (Обратите внимание, что если вы выберете « Используйте таблицу разделов GUID для целевого диска «, не забудьте изменить режим BIOS на UEFI для успешной загрузки.)
(Обратите внимание, что если вы выберете « Используйте таблицу разделов GUID для целевого диска «, не забудьте изменить режим BIOS на UEFI для успешной загрузки.) Принимая это во внимание, не забудьте закрыть некоторые ненужные вам приложения.
Принимая это во внимание, не забудьте закрыть некоторые ненужные вам приложения. Затем щелкните правой кнопкой мыши любое нежелательное приложение и выберите «Удалить».
Затем щелкните правой кнопкой мыши любое нежелательное приложение и выберите «Удалить».
 Или вы можете нажать «Оптимизировать» напрямую. Кроме того, включите «Оптимизацию по расписанию», если она еще не включена.
Или вы можете нажать «Оптимизировать» напрямую. Кроме того, включите «Оптимизацию по расписанию», если она еще не включена.
 Если вы много ищете, это вам не понравится. Чтобы оптимизировать Windows 10, отключите индексирование поиска.
Если вы много ищете, это вам не понравится. Чтобы оптимизировать Windows 10, отключите индексирование поиска.
