Как сделать быстрее вай фай: 11 способов улучшить работу Wi-Fi-роутера
Содержание
11 способов улучшить работу Wi-Fi-роутера
1. Переместите роутер
Держите роутер в шкафу? Это не лучшая идея. Стены, шкафы и даже книжные полки могут ослабить сигнал Wi-Fi. Перемещение роутера может ощутимо повлиять на скорость и площадь зоны покрытия. Нет какого-то универсального места для роутера, но старайтесь не ставить его в углу, под шкафом или в ящике стола. Чем заметнее его положение, тем лучше.
Возможно, вам придется проявить изобретательность, чтобы достигнуть своей цели, но это того стоит. Необходимо, чтобы все основные устройства – консоли, ноутбуки и так далее – находились как можно ближе к роутеру. Гаджеты, которым не требуется такая высокая скорость соединения, например, интеллектуальные терморегуляторы, можно отодвинуть чуть дальше.
Если нет подходящей ровной поверхности, можно установить роутер возле стены. По возможности храните его подальше от других приборов, распространяющих электромагнитные волны. К ним относятся радионяни, беспроводные клавиатуры и микроволновые печи.
К ним относятся радионяни, беспроводные клавиатуры и микроволновые печи.
2. Используйте сетевой кабель
Мы иногда забываем: провода все еще существуют! Необязательно подключаться именно к wi-Fi. Проводное подключение к роутеру обычно предпочтительнее беспроводного. Оно быстрее, стабильнее и не восприимчиво к воздействию других устройств или крупных аквариумов. Однако у него есть существенный недостаток: ограниченный радиус действия, и в целом оно менее удобно.
О проводном подключении стоит задуматься владельцам устройств, которым нужен по-настоящему скоростной интернет: к ним относятся игровые и стриминговые приставки. Для этого понадобится только кабель.
Чтобы потом не спотыкаться о провода, сразу продумайте их организацию. Такие держатели позволят закрепить сетевой кабель на стене. Если несколько проводов идут в одном направлении, подойдут такие крепления. Некоторым гаджетам могут потребоваться дополнительные настройки.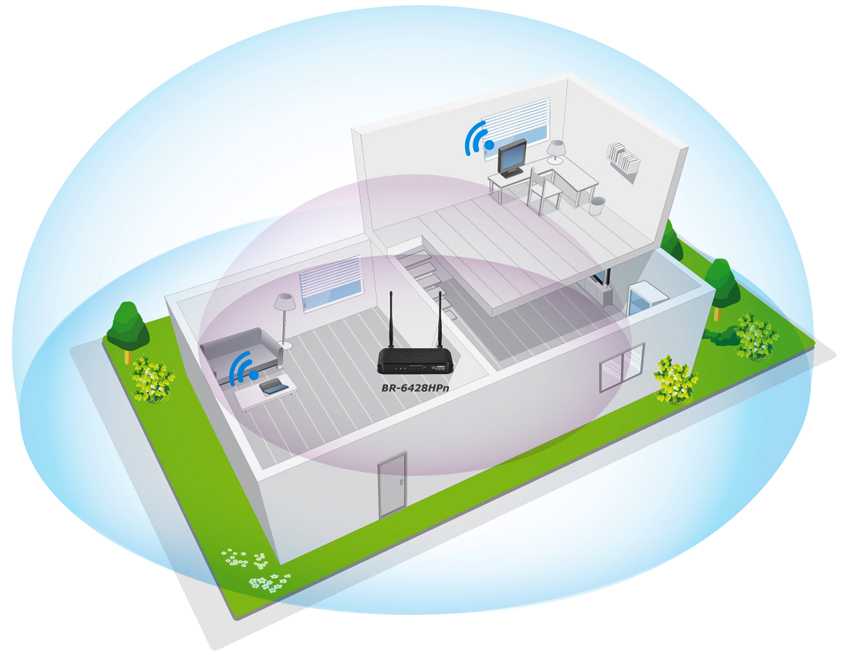
3. Измените канал или диапазон
Сигнал Wi-Fi делится на каналы, и роутер использует один из них для связи с устройствами по всему дому. Если соседи живут очень близко, то ваши роутеры используют один и тот же канал, из-за чего все подвисает. Переключение на другой канал может решить эту проблему.
Каждый роутер переключается по-своему. Изучите документацию или посмотрите инструкции в интернете, если не уверены, что сможете найти эту опцию в настройках устройства. Попробуйте каналы 1, 6 и 11, так как для них характерно наименьшее количество помех при подключении нескольких устройств.
Сейчас большинство роутеров используют двухдиапазонную технологию передачи данных на частотах 2,4 ГГц и 5 ГГц. Если настройки роутера это позволяют, сделайте одну из частот приоритетной для определенных устройств. Частота 5 ГГц обеспечит более быстрое подключение к интернету, хотя у нее более короткий диапазон, чем у 2,4 ГГц.
4.
 Обновите роутер
Обновите роутер
Маршрутизаторы значительно различаются по функционалу и цене, но в этом случае нас прежде всего интересует радиус покрытия Wi-Fi. Для большого дома подойдет роутер, который может соединяться с репитерами, передающими сигнал в самые удаленные уголки. Малогабаритные дома и квартиры могут обойтись более простой системой.
Роутеры, которые советует Wired:
- Netgear Nighthawk AX4 и AX8;
- TP-Link AX6000;
- TP-Link AX3000.
Для больших домов рекомендуются системы узловой сети:
- Eero Wi-Fi;
- Netgear Orbi.
Также есть Google Nest Wi-Fi, оцененная Wired на шесть баллов из 10.Эта система хорошо работает, хотя ей не хватает некоторых функций, присутствующих у ее аналогов. Однако $299 (на Amazon) — не самая доступная цена.
Фото: IgorVetushko / Фотодженика
5. Купите Wi-Fi-репитер
Если настройка роутера кажется непосильной задачей, можно купить Wi-Fi-репитер или усилитель беспроводного сигнала. Эти устройства включаются в розетку и подсоединяются к интернету, который раздает роутер, а затем усиливают сигнал.
Эти устройства включаются в розетку и подсоединяются к интернету, который раздает роутер, а затем усиливают сигнал.
Как правило, их просто устанавливать, использовать, и они помогают мгновенно избавиться от мертвых зон Wi-Fi. Однако усиленные или повторяющиеся беспроводные сигналы будут не такими мощными, как сигналы, поступающие непосредственно от роутера, поэтому здесь снова важно расположение устройства. Попробуйте использовать репитеры и усилители для подключения гаджетов, которым не требуется большой диапазон частот.
Тут есть, из чего выбрать: Wired советует присмотреться к Linksys AC1900 или Netgear EX7300. Убедитесь, что поддерживаемый ими стандарт Wi-Fi (например, 802.11ac) соответствует стандарту вашего роутера.
6. Используйте электропроводку
Альтернативой репитеру служит прибор для подключения к электросети. Цифровые сигналы могут проходить через электропроводку, и специальные устройства позволяют использовать это преимущество. Их выпускают несколько производителей, в том числе Netgear и TP-Link.
Их выпускают несколько производителей, в том числе Netgear и TP-Link.
Это работает следующим образом: вы подключаете прибор к роутеру, а затем — к розетке. Добавьте еще одно такое устройство в любую другую комнату, и вы сможете обеспечить проводное или беспроводное соединение с этой комнатой. Да, скорость незначительно снизится, но это простой и эффективный вариант.
7. Установите пароль
Это очевидный совет, но напоминание о нем не будет лишним. Пароль необходим, чтобы защититься от хакеров и не дать соседям подключиться к Netflix через ваш роутер, что определенно снизит скорость соединения. Убедитесь, что вы используете стандарт шифрования AES, который обеспечивает высокий уровень безопасности и при этом не снижает скорость интернета.
8. Отключите все неиспользуемые устройства
Одновременное подключение нескольких гаджетов к сети Wi-Fi может создать множество проблем. Убедитесь, что ее используют действительно нужные устройства, а не тот умный чайник, который вам так ни разу и не пригодился.
Качественные роутеры (например, все перечисленные выше) позволяют определять приоритет устройств и сервисов. Это поможет убедиться, что никакой Facebook-стример не помешает вам играть в компьютерные игры.
Фото: IgorVetushko / Фотодженика
9. Проверьте компьютер
Если на вашем ПК или ноутбуке постоянно медленный интернет, а с другими устройствами проблем нет, откройте диспетчер задач или монитор активности и посмотрите, какие программы работают в фоновом режиме. Часть из них может быть настроена на автоматическое обновление. Если они всегда обновляются в фоновом режиме, это может стать причиной низкой скорости интернета. Поэтому проверьте их и отрегулируйте настройки.
10. Перезагрузите роутер
Перезапуск роутера иногда действительно помогает восстановить подключение к интернету, но другие проблемы он не решает. Wired спросил у производителя роутеров Netgear, эффективна ли эта мера, и он ответил: «Нет».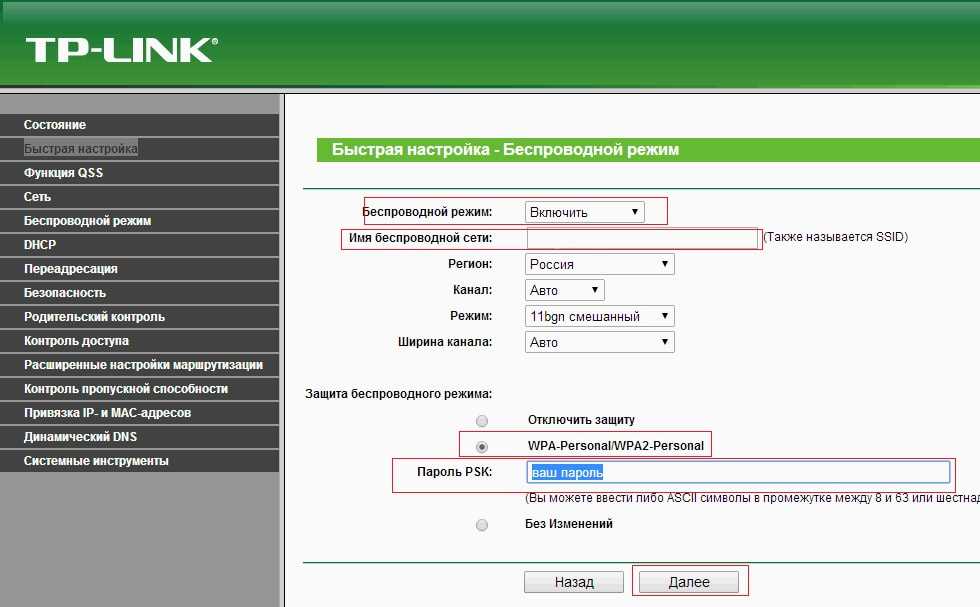
Сандип Харпалани, вице-президент по управлению продуктовой линейкой Netgear, сказал, что компания не рекомендует перезагружать роутер, «если только у вас не возникнут проблемы с подключением или скоростью из-за радиочастотных помех». Он также добавил, что если вы все еще используете Wi-Fi с частотой 2,4 ГГц и у вас возникли проблемы со скоростью, это может помочь. С помощью перезагрузки маршрутизатор выберет лучший канал с наименьшими помехами. Если вы перешли на роутер с частотой 5 ГГц, вам не нужно беспокоиться: он автоматически переключится на канал с наименьшим количеством помех.
В любом случае нет причин регулярно перезагружать роутер. Старайтесь придерживаться других рекомендаций.
11. Позвоните интернет-провайдеру
Если вы все перепробовали, но ничего не помогает, всегда можно обратиться к провайдеру. Возможно, к вам отправят специалиста. Он точно определит проблему с Wi-Fi и сможет устранить ее.
Источник.
Фото на обложке: IgorVetushko / Фотодженика
Как увеличить скорость Интернета по WiFi на роутере — 192.168.1.1 admin логин вход
Что делать если Вас не устраивает низкая скорость Интернета через Wi-Fi сеть роутера? Как её увеличить и ускорить роутер?
Для начала подключите свой ноутбук к нему через кабель и проверьте скорость. Возможно что Ваш маршрутизатор ни в чем не виноват и причина тормозов находится на стороне провайдера.
А вот если через кабель все отлично, а по Вай-Фай тормозит — тогда стоит попробовать его немного «подкрутить» по параметрам и тем самым ускорить беспроводную сеть.
Используем самый быстрый стандарт WiFi
Первое, на что надо обратить внимание — это использование только высокоскоростных стандартов Wi-Fi. Для обычного диапазона 2.4 ГГц это 802.11N, а для 5 ГГц — 802.11AC.
Настраивается это обычно в базовых параметрах модуля Вай-Фай на роутере, пункт называется Беспроводной режим.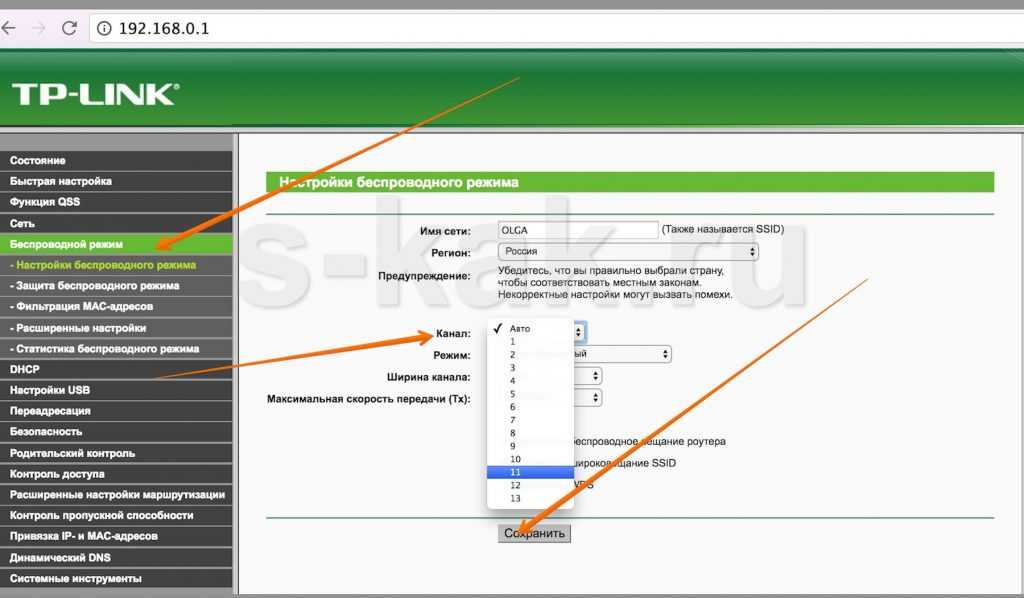 Единственная оговорка — думаю, Вы должны понимать, что Ваше беспроводной адаптер на компьютере, ноутбуке или телефоне тоже должен поддерживать выставленный быстрый стандарт.
Единственная оговорка — думаю, Вы должны понимать, что Ваше беспроводной адаптер на компьютере, ноутбуке или телефоне тоже должен поддерживать выставленный быстрый стандарт.
Ширина канала роутера
Второй параметр, позволяющий увеличить скорость WiFi на роутере — это ширина радио-канала. Чтобы Интернет работал быстрее, выставьте значение 40 МГц для диапазона 2.4 ГГц:
Для диапазона 5 ГГц нужно использовать либо 40 МГц (для 802.11N), либо 80 МГц (для 802.11AC).
Обычно после этого прирост скорости становится ощутимым.
Замечание: Ставить максимальное значение ширины канала роутера можно только если у Вас отличное качество сигнала. Иначе можно получить обратный эффект — нестабильное соединение и падение пропускной способности канала.
Непересекающиеся каналы WiFi
В обычном диапазоне 2.4 ГГц значительное влияние может оказывать номер используемого радиоканала. Непересекающимися каналы в диапазоне 2,4 ГГц — это 1, 6 и 11, а значит скорость Вай-Фай сети роутера при их использовании будет выше.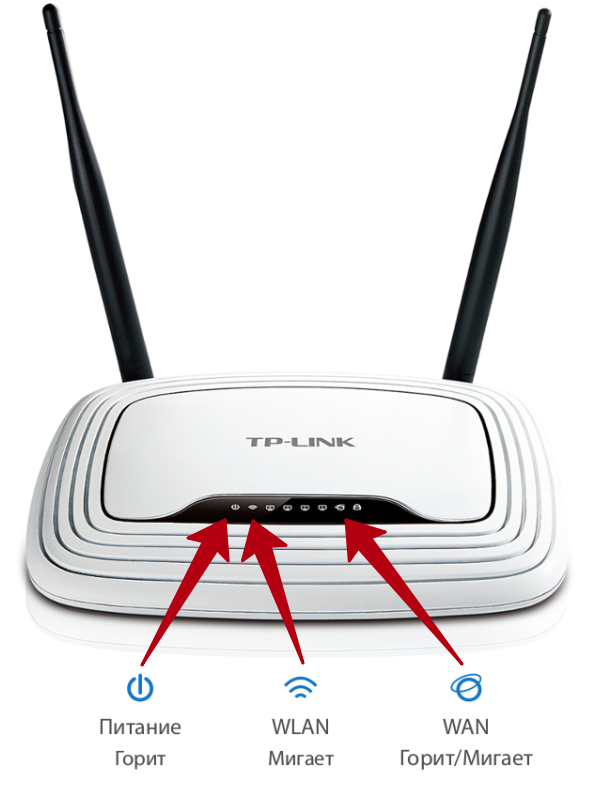
На частотах в 5,0 ГГц доступно 24 непересекающихся канала, поэтому данный диапазон более предпочтителен. Это особенности работы радио-передатчиков и ничего здесь не поделать.
Включаем режим WMM
В беспроводных сетях есть своя технология обеспечения качества сервиса или, как она более правильно называется — приоритизации трафика. Называется она Wireless Multimedia или сокращенно WMM.
Её использование является обязательным если Вы хотите выжать по максимуму скорость Вай-Фай на роутере при использовании стандарта 802.11N. Включается эта опция в расширенных или дополнительных параметрах радиомодуля.
Мощность WiFi-сигнала роутера
Мощность передатчика маршрутизатора или точки доступа так же способны оказывать значительное влияние на скорость Интернета по Wi-Fi. Опять же технология беспроводной связи такова, что наибольшая скорость достигается при наибольшей плотности. А чем выше мощность передатчика роутера, тем плотность ниже, а значит падает и скорость. Именно из-за этого пользователям не советуют приближаться к точке доступа ближе чем на 1,5 метра. В противном случае качество работы сети наоборот падает и передача данных начинает тормозить. Поэтому, если Вы недовольны скоростью своего роутера — попробуйте снизить мощность передатчика до 75%, а то и до 50%.
Именно из-за этого пользователям не советуют приближаться к точке доступа ближе чем на 1,5 метра. В противном случае качество работы сети наоборот падает и передача данных начинает тормозить. Поэтому, если Вы недовольны скоростью своего роутера — попробуйте снизить мощность передатчика до 75%, а то и до 50%.
Используйте быструю и безопасную защиту
Использование устаревших стандартов шифрования беспроводной сети в современных условиях не только является брешью в безопасности, но ещё и причиной появления проблемы со скоростью Вай-Фая.
Дело в том, что стандарты WEP и WPA безнадежно устарели. Кроме того, что они взламываются за несколько минут простыми школьниками, так они ещё имеют и ограничения по передаче данных. Так, используя простой WPA, разогнаться выше 54 мегабит в секунду Вам не удастся даже на мощном современном оборудовании. Именно поэтому обязательно используйте только WPA2 с шифрованием AES тогда у Вас не будет тормозить Wi-Fi.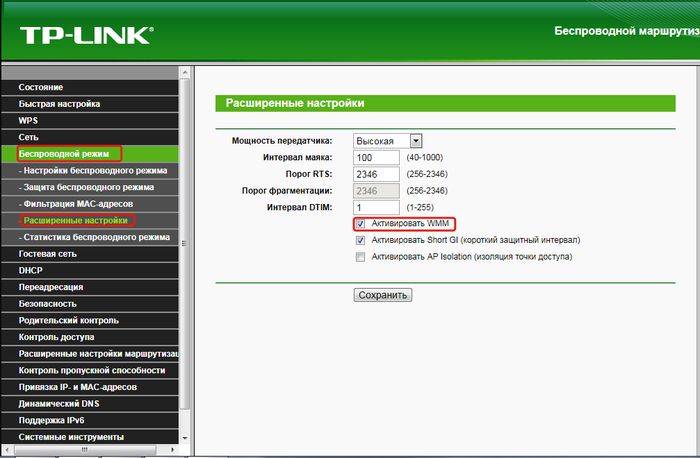
Перепрошивка Вай-Фай роутера
Ну и ещё один фактор, позволяющий в некоторых случаях в несколько раз ускорить Интернет по Wi-Fi — это перепрошивка роутера. Та микропрограмма, которая идёт на устройстве с завода очень часто оказывается сырой и с ошибками. А иногда встречались случаи, когда ПО было вообще неработоспосбным. Поможет только перепрошивка роутера. Например, на роутерах ASUS неоднократно встречался с тем, что скорость обмена радиомодуля с проводными интерфейсами ( этот параметр называется скорость коммутации) на новых прошивках значительно выше, чем на старых.
Так же встречаются случаи, когда реально увеличить скорость Интернета по WiFi на роутере получается только с помощью альтернативных прошивок. Заводское программное обеспечение при этом проблему с тормозами девайса решить не может.
Перепрошивка роутера — дело относительно простое. На многих современных моделях есть уже опция автообновления ПО. Для того, чтобы выполнить перепрошивку вручную, сначала надо скачать файл микропрограммы с сайта производителя. Затем в меню настроек аппарата заходим в системные инструменты и в разделе «Обновление ПО» указываем путь к файлу прошивки.
Затем в меню настроек аппарата заходим в системные инструменты и в разделе «Обновление ПО» указываем путь к файлу прошивки.
Увеличьте скорость Wi-Fi за 15 минут, не тратя денег
Избавьтесь от медленного Wi-Fi с помощью этих советов экспертов.
по
Ребекка Ли Армстронг и Кевин Пэрриш
Под редакцией Кары Хейнс
12 августа 2022 г. | Share
Internet Speed Guides
Низкая скорость Wi-Fi может прерывать собрания Zoom, вызывать хаос в онлайн-мирах и приостанавливать видеопоток для буферизации. Когда ваш мир основан на почти мгновенных соединениях, эти небольшие неудобства быстро накапливаются и становятся раздражающими препятствиями на работе, в школе и в жизни в целом.
Никому это не нужно, поэтому мы покажем вам десять простых шагов, чтобы получить более быстрое подключение к Wi-Fi.
Перейти к: Включение и выключение вещей | Переместите свой маршрутизатор | Настройте антенны вашего роутера | Получить на правой полосе | Удалите ненужные соединения | Измените свой канал Wi-Fi | Обновите прошивку вашего роутера | Замените свое оборудование | Расширьте свою сеть Wi-Fi | Переход на более быстрый интернет
Перейти к:
- Выключение и включение
- Переместите маршрутизатор
- Настройте антенны маршрутизатора
- Встать на правильный диапазон
- Удаление ненужных соединений
- Измените свой канал Wi-Fi
- Обновите прошивку маршрутизатора
- Замените свое оборудование
- Расширьте свою сеть Wi-Fi
- Обновление до более быстрого интернета
Узнайте скорость своего интернета
Прежде чем начать, загрузите наше бесплатное приложение для проверки скорости и выполните быстрый тест. Это не часть нашего официального списка из десяти вещей, но это хорошо для контекста. Используйте свой первый результат теста скорости в качестве основы и сравнивайте результаты по мере прохождения каждого шага — таким образом вы будете знать, помогает ли он.
Используйте свой первый результат теста скорости в качестве основы и сравнивайте результаты по мере прохождения каждого шага — таким образом вы будете знать, помогает ли он.
Вы также можете сравнить результаты с максимальной скоростью, заявленной в вашем интернет-плане. Таким образом, вы знаете, действительно ли ваши скорости недостаточно эффективны или просто пришло время перейти на более быстрый тарифный план.
Имейте в виду, что многие интернет-провайдеры гарантируют скорость только при проводном соединении Ethernet. Вполне допустимо, даже несколько ожидаемо, иметь значение ниже заявленной максимальной скорости, особенно по Wi-Fi. Важно, чтобы у вас был плавный просмотр.
Если ваши скорости близки к ожидаемым, но у вас медленный интернет, возможно, вы перегружаете свое текущее соединение и вам нужен более быстрый интернет-план.
Прежде чем начать, запустите наш тест скорости интернета. Это не часть нашего официального списка из десяти вещей, но это хорошо для контекста.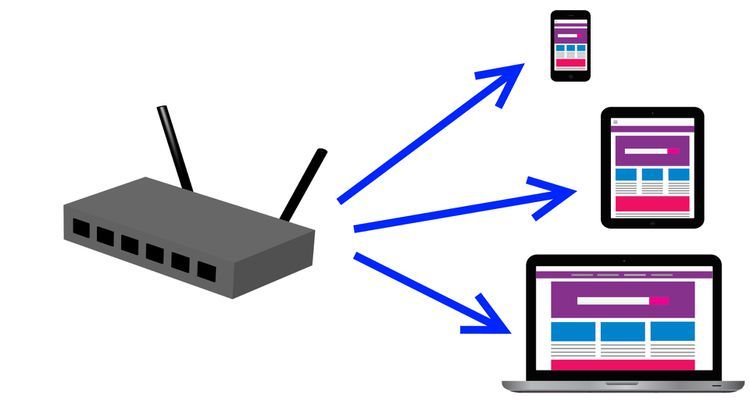 Используйте свой первый результат теста скорости в качестве основы и сравнивайте результаты по мере прохождения каждого шага — таким образом вы будете знать, помогает ли он.
Используйте свой первый результат теста скорости в качестве основы и сравнивайте результаты по мере прохождения каждого шага — таким образом вы будете знать, помогает ли он.
Вы также можете сравнить результаты с максимальной скоростью, указанной в вашем интернет-плане. Таким образом, вы знаете, действительно ли ваши скорости недостаточно эффективны или просто пришло время перейти на более быстрый тарифный план.
Имейте в виду, что многие интернет-провайдеры гарантируют скорость только при проводном соединении Ethernet. Вполне допустимо, даже несколько ожидаемо, иметь значение ниже заявленной максимальной скорости, особенно по Wi-Fi. Важно, чтобы у вас был плавный просмотр.
Если ваши скорости близки к ожидаемым, но у вас медленный интернет, возможно, вы перегружаете свое текущее соединение и вам нужен более быстрый интернет-план.
Вам нужно больше скорости?
Используйте наш Сколько скорости вам нужно? Инструмент, чтобы увидеть, нужна ли вам более высокая скорость, чем позволяет ваш текущий тарифный план.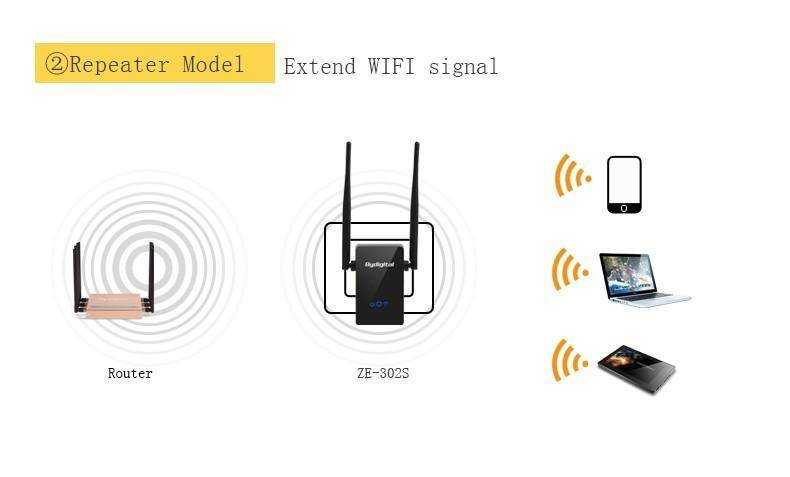 Если это так, введите свой почтовый индекс ниже, чтобы найти самые быстрые тарифные планы в вашем регионе.
Если это так, введите свой почтовый индекс ниже, чтобы найти самые быстрые тарифные планы в вашем регионе.
Поиск по почтовому индексу
Как улучшить скорость интернета
1. Выключите и снова включите устройства
Во-первых, давайте выключим и выключим все, чтобы посмотреть, улучшится ли скорость вашего Wi-Fi.
Перезагрузите модем
Отключите модем или беспроводной шлюз, подождите 30 секунд, а затем снова подключите его. Этот процесс позволяет модему устранить любые сбои.
Ваш модем транслирует интернет-сигналы между домашней сетью и интернет-провайдером. Если у вас проблемы с интернетом, выключите и отключите питание, чтобы начать устранение неполадок, так как это часто устраняет проблемы с подключением.
Перезагрузите маршрутизатор
Затем повторите процесс, если у вас автономный маршрутизатор. Как и в случае с модемом, цикл питания очищает память вашего маршрутизатора и дает ему новый старт для задач, которые раньше увязали в нем.
Наконец, отключите Wi-Fi на всех беспроводных устройствах. Подождите несколько секунд, а затем снова включите Wi-Fi. Разрешите этим устройствам повторно подключаться и посмотрите, улучшится ли ваше соединение.
Выключение и выключение питания может показаться упрощением, но выключение и повторное включение домашнего сетевого оборудования действительно может ускорить вашу сеть. Мы рекомендуем регулярно перезагружать ваше оборудование — не реже одного раза в несколько месяцев. Но имейте в виду, что при этом вы останетесь без интернета на несколько минут, поэтому планируйте перезапуск оборудования в то время, когда подключение к интернету никому не нужно.
2. Переместите маршрутизатор в более удобное место.
Wi-Fi может распространяться только на определенное расстояние, а его сигналы могут прерываться или блокироваться стенами, полами, потолками, мебелью, техникой и практически любым крупным физическим объектом. Эти сигналы также могут прерываться радиоволнами от других устройств, включая беспроводные телефоны, радионяни, микроволновые печи и динамики Bluetooth.
Поэтому, если вы разместите маршрутизатор на краю дома, у вас могут возникнуть проблемы с Wi-Fi на другом конце. Лучшее место для вашего маршрутизатора — центральное и возвышенное место, рядом с местом, где вы чаще всего пользуетесь Интернетом. Не переводите свой маршрутизатор в подвал или чулан — это просто создает проблемы с подключением.
У вас по-прежнему возникают проблемы с Wi-Fi в определенных местах?
Перейдите к шагу девять — расширьте свою сеть — если ваш маршрутизатор уже находится в отличном месте.
3. Переключите диапазон частот Wi-Fi
Современные маршрутизаторы работают в основном в двух диапазонах радиочастот: 2,4 ГГц и 5 ГГц. Диапазон, который вы используете для своих соединений, может повлиять на вашу скорость и качество ваших соединений на разных расстояниях от вашего маршрутизатора.
В какой бы полосе частот вы ни находились, возможны временные помехи, поэтому попробуйте переключиться на другую полосу. На вашем устройстве она будет отображаться как другая сеть Wi-Fi, обычно с меткой в имени сети, которая идентифицирует сеть как 2,4 ГГц или 5 ГГц.
Диапазон 2,4 ГГц является наиболее часто используемым соединением Wi-Fi. Он используется для многих других беспроводных коммуникаций, кроме Wi-Fi, поэтому эфир на этой частоте может быть немного переполнен. Этот диапазон меняет скорость на дальность — это означает, что он лучше проходит сквозь стены и другие объекты, тогда как 5 ГГц имеет лучшую скорость, но меньший радиус действия.
Два частотных диапазона часто отображаются как две отдельные сети Wi-Fi. Чтобы реорганизовать соединения, выйдите из неправильного диапазона и подключитесь к правильному на каждом устройстве.
Подключения, наиболее подходящие для диапазона 5 ГГц:
- Игровые приставки
- шт
- Смартфоны
- Смарт-телевизоры
Подключения, наиболее подходящие для диапазона 2,4 ГГц:
- Умные колонки
- Устройства для умного дома
- Камеры видеонаблюдения
4. Отрегулируйте антенны маршрутизатора
Многие маршрутизаторы и беспроводные шлюзы имеют внутренние антенны, то есть они установлены внутри устройства, и вы не можете их настроить. Если это ваш случай, пропустите этот шаг.
Если это ваш случай, пропустите этот шаг.
Но если у вас do есть регулируемые антенны на маршрутизаторе, попробуйте перенастроить их. Антенны маршрутизатора обычно являются всенаправленными, что означает, что они посылают сигналы во всех направлениях, перпендикулярных антенне. Например, вертикальная антенна посылает сигналы Wi-Fi горизонтально и наоборот.
Так что, если вам нужно растянуть сигнал Wi-Fi на несколько этажей, может помочь регулировка антенны в горизонтальном положении для распространения сигналов Wi-Fi вверх и вниз.
5. Расширьте сеть Wi-Fi
Если ваш маршрутизатор находится в лучшем месте, но у вас по-прежнему возникают проблемы со скоростью или подключением в определенных частях вашего дома, вам может потребоваться добавить устройство, которое может расширить диапазон вашей сети.
Существует несколько различных устройств, которые вы можете использовать для увеличения охвата вашей сети:
- Усилители Wi-Fi устанавливаются между маршрутизатором и мертвой зоной и либо усиливают, либо перераспределяют существующие сигналы Wi-Fi в новую зону.
 .
. - Проводные точки доступа подключается к вашему маршрутизатору через кабель Ethernet и может распределять сигналы Wi-Fi и LAN как расширение вашего маршрутизатора, аналогично усилителю Wi-Fi. В качестве точек доступа можно использовать многие устройства, включая старые роутеры.
- Удлинитель Powerline поставляется с двумя устройствами: одно подключается к маршрутизатору через Ethernet и подключается к розетке. Вы подключаете второй там, где вам нужен более качественный Wi-Fi, и интернет-сигналы проходят по вашей электропроводке.
- Ячеистые системы Wi-Fi замените свой маршрутизатор одним или несколькими устройствами, которые работают вместе, чтобы создать единую сеть Wi-Fi, охватывающую весь ваш дом из нескольких точек.
Несмотря на то, что все это способствует развитию вашего Wi-Fi, лучший вариант для вашей сети зависит от планировки вашего дома. Если у вас есть только одна стойкая мертвая зона, бустер, вероятно, подойдет.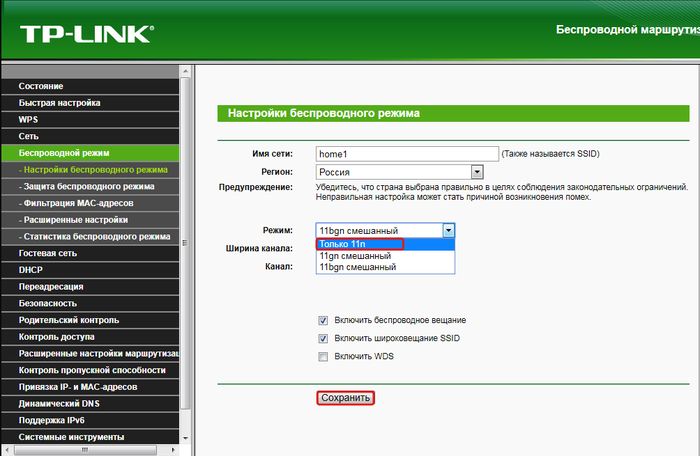 Сетчатые системы лучше подходят для полного покрытия дома, если ваш дом особенно большой или имеет сложную планировку. И использование точки доступа было бы идеальным, если ваш дом подключен к Ethernet.
Сетчатые системы лучше подходят для полного покрытия дома, если ваш дом особенно большой или имеет сложную планировку. И использование точки доступа было бы идеальным, если ваш дом подключен к Ethernet.
6. Сократите ненужные подключения
Если пропускная способность ограничена, отключите все неиспользуемые устройства. Все, что связано с вашей сетью, должно быть важным.
Самый быстрый способ отключить ненужные устройства — изменить пароли Wi-Fi и перезагрузить маршрутизатор. Затем вам нужно будет снова войти в свою сеть с новым паролем на каждом устройстве, которое вы используете в настоящее время. Этот метод удалит все ненужные подключения, такие как сотовый телефон для экстренных случаев, который вы держите включенным, и который по-прежнему спокойно загружает обновления.
Совет для профессионалов :
Ваш маршрутизатор может поставляться с домашним сетевым приложением, таким как NETGEAR Genie, TP-Link Tether или Xfinity xFi, которое может показать вам, какие устройства подключены к вашей сети. Если у вас есть такое приложение, вы можете легко найти ошибочные соединения и отключить их, не нарушая работу всей сети Wi-Fi. Веб-интерфейс вашего маршрутизатора должен иметь аналогичную карту всех ваших сетевых устройств.
Если у вас есть такое приложение, вы можете легко найти ошибочные соединения и отключить их, не нарушая работу всей сети Wi-Fi. Веб-интерфейс вашего маршрутизатора должен иметь аналогичную карту всех ваших сетевых устройств.
7. Измените частотный канал Wi-Fi
.
Диапазоны 2,4 ГГц и 5 ГГц делятся на каналы: 11 в первом и 45 во втором. Большинство маршрутизаторов автоматически выбирают для вас лучший канал, но иногда вам нужно изменить их вручную.
Частотные каналы могут быть переполнены, поэтому, если вы и все ваши соседи используете один и тот же канал в диапазоне 2,4 ГГц, это может повлиять на скорость вашего Wi-Fi.
Чтобы найти лучший канал Wi-Fi, вы можете использовать функцию диагностики беспроводной сети на компьютере Mac — просто нажмите и удерживайте клавишу Option и щелкните значок Wi-Fi в строке меню в правом верхнем углу экрана. В окне сканирования будут перечислены лучшие доступные вам каналы 2,4 ГГц и 5 ГГц.
В Windows вы можете использовать команду в Windows PowerShell, чтобы просмотреть все доступные каналы или установить приложение, например NetSpot. Эти методы не суммируют для вас лучшие каналы, а вместо этого требуют, чтобы вы определили лучшие каналы, изучив результаты сканирования.
Эти методы не суммируют для вас лучшие каналы, а вместо этого требуют, чтобы вы определили лучшие каналы, изучив результаты сканирования.
Чтобы изменить ваш Wi-Fi на лучший канал, вам необходимо войти в онлайн-интерфейс вашего маршрутизатора. Вы можете сделать это, введя IP-адрес вашего маршрутизатора в веб-браузере и войдя в систему. После входа в систему найдите настройки Wi-Fi. Там должна быть возможность изменить канал вашей группы.
8. Переход на более быстрый Интернет
Хотя мы надеемся, что эти советы помогут вам, иногда ваше интернет-соединение слишком медленное, чтобы поддерживать потребление интернета. Если это так, вам нужно перейти на более быстрый интернет-план, чтобы получить более высокие скорости.
Не знаете, какая скорость интернета вам нужна для поддержки ваших онлайн-привычек? Ознакомьтесь с нашими руководствами по скорости интернета для онлайн-игр и требований к потоковому видео.
И если вы сбиты с толку, потому что уверены, что заплатили за достаточную скорость интернета, но ваше соединение все еще не обрезает ее, это может быть потому, что ваше интернет-соединение не всегда работает на 100%.
Интернет-провайдеры рекламируют скорости до определенной скорости — они не обещают, что вы всегда будете получать эти скорости. Таким образом, даже если у вас есть план со скоростью 100 Мбит/с, вы не всегда можете получить такую пропускную способность. В этом случае вам может понадобиться небольшой буфер или план, который на самом деле быстрее, чем вы думаете. Таким образом, замедления работы сети все равно будут происходить, но вы, вероятно, будете их меньше замечать.
Готовы к интернет-обновлению?
Вы можете найти каждого интернет-провайдера в вашем регионе и сравнить скорость и цены интернета, введя свой почтовый индекс в поле ниже.
9. Замените ваше оборудование
Ваш маршрутизатор и модем обрабатывают все ваши интернет-данные. Если один из них не справляется с этой задачей, это может замедлить работу всей сети. Поэтому, если вы имеете дело со старым, устаревшим оборудованием, пришло время заменить его.
Если вы арендуете оборудование у своего интернет-провайдера, вы можете запросить новые устройства, если считаете, что они устарели, особенно если они снижают производительность сети. Интернет-провайдеры предоставляют либо один беспроводной шлюз, либо соединяют автономный модем с маршрутизатором.
Интернет-провайдеры предоставляют либо один беспроводной шлюз, либо соединяют автономный модем с маршрутизатором.
Покупка собственного модема и маршрутизатора со временем может сэкономить вам деньги, особенно если вы арендуете и то, и другое. Например, купленный в магазине маршрутизатор обычно дает вам больший контроль над функциями, скоростью и безопасностью вашей домашней сети.
Если вы собираетесь приобрести новый модем или маршрутизатор, мы рекомендуем кабельный модем DOCSIS 3.1, такой как ARRIS Surfboard SB8200. Он настраивает вас на кабельный интернет со скоростью 10 Гбит/с, когда соединение становится доступным. Маршрутизатор Wi-Fi 5 или Wi-Fi 6, такой как Google Nest Wifi или ASUS RT-AX86U, также является отличным выбором.
Если вам нужны дополнительные рекомендации для нового модема или маршрутизатора, ознакомьтесь с некоторыми из наших избранных:
- Лучшие маршрутизаторы Wi-Fi
- Лучшие маршрутизаторы Wi-Fi 6
- Лучшие комбинации модем/маршрутизатор
- Лучшие модемы для гигабитного интернета
10.
 Обновите прошивку маршрутизатора
Обновите прошивку маршрутизатора
Если у вас есть комбинированный модуль модем/маршрутизатор (также называемый шлюзом), ваш интернет-провайдер, вероятно, автоматически обновляет прошивку устройства. Но если у вас есть собственный отдельный маршрутизатор, возможно, стоит проверить наличие обновлений.
Ваш маршрутизатор представляет собой небольшой компьютер, предназначенный для управления сетью и маршрутизации трафика. Как и для любого вычислительного устройства, для него требуется операционная система — в данном случае прошивка. Поскольку ни одно программное обеспечение не является полностью совершенным, разработчики выпускают обновления, которые оптимизируют код, устраняют надоедливые ошибки и заполняют пробелы в безопасности.
Поддержание микропрограммы в актуальном состоянии является основным приоритетом для обеспечения производительности и безопасности. Многие новые маршрутизаторы имеют автоматические обновления прошивки, но проверка версии прошивки может дать вам больше спокойствия. Войдите в свой маршрутизатор и убедитесь, что автоматические обновления включены. Если нет, немедленно обновите прошивку маршрутизатора, а затем включите автоматическое обновление.
Войдите в свой маршрутизатор и убедитесь, что автоматические обновления включены. Если нет, немедленно обновите прошивку маршрутизатора, а затем включите автоматическое обновление.
Дополнительный совет для более быстрого доступа в Интернет
Wi-Fi — это прекрасно, но проводное соединение быстрее и надежнее. Если у вас есть высокоприоритетные устройства, такие как настольный компьютер, игровая консоль или смарт-телевизор, возможно, стоит подключить их к маршрутизатору с помощью кабеля Ethernet, а не полагаться на Wi-Fi.
Дополнительные ресурсы скорости интернета
- Почему у меня такой медленный интернет? Ваш полный путеводитель по ускорению
- Что такое хорошая скорость загрузки и выгрузки?
- Плата за более быстрый Интернет улучшит скорость моего Wi-Fi?
- Руководство для потребителей по скорости Интернета
Часто задаваемые вопросы
Как увеличить скорость Wi-Fi?
Для начала убедитесь, что у вас хороший сигнал Wi-Fi. На большинстве устройств в углу экрана есть значок Wi-Fi, показывающий мощность вашего сигнала. Вы можете улучшить уровень сигнала Wi-Fi, подойдя ближе к маршрутизатору, сведя к минимуму препятствия для Wi-Fi и убедившись, что вы используете соответствующую полосу частот Wi-Fi. Если вы боретесь с покрытием Wi-Fi, вот лучшие способы расширить диапазон Wi-Fi, которые могут помочь вам увеличить скорость в более отдаленных районах вашего дома.
На большинстве устройств в углу экрана есть значок Wi-Fi, показывающий мощность вашего сигнала. Вы можете улучшить уровень сигнала Wi-Fi, подойдя ближе к маршрутизатору, сведя к минимуму препятствия для Wi-Fi и убедившись, что вы используете соответствующую полосу частот Wi-Fi. Если вы боретесь с покрытием Wi-Fi, вот лучшие способы расширить диапазон Wi-Fi, которые могут помочь вам увеличить скорость в более отдаленных районах вашего дома.
Как узнать, нужен ли мне новый маршрутизатор?
То, что у вас медленный Wi-Fi, не означает, что вам нужен новый маршрутизатор. Простой способ узнать, является ли ваш маршрутизатор Wi-Fi узким местом для вашего соединения, — просто обойти его.
Для этого подключитесь к модему с помощью кабеля Ethernet. После подключения к модему запустите тест скорости интернета и запишите результат.
Затем подключитесь к маршрутизатору через Ethernet и запустите еще один тест скорости. Если результат значительно медленнее, ваш маршрутизатор, вероятно, вызывает низкую скорость, и пришло время для обновления.
Как узнать, нужен ли мне более быстрый интернет-план?
Проведите тест скорости интернета на вашем Wi-Fi и сравните результат с максимальной объявленной скоростью вашего интернет-плана. Если ваши скорости близки к заявленным в вашем плане, но у вас по-прежнему медленный интернет, вам, вероятно, нужен более быстрый план для удовлетворения ваших потребностей в пропускной способности интернета.
Автор — Ребекка Ли Армстронг
Ребекка Ли Армстронг более шести лет пишет о технологиях и Интернете, специализируясь на практическом тестировании. Она начала писать обзоры технических продуктов и услуг, получив степень бакалавра искусств в области творческого письма в Университете Эвансвилля, и нашла свою нишу, пишущую о домашних сетях, маршрутизаторах и доступе в Интернет на сайте HighSpeedInternet.com. Ее работа также была отмечена в Top Ten Reviews, MacSources, Windows Central, Android Central, Best Company, TechnoFAQ и iMore.
Редактор — Кара Хейнс
Кара Хейнс редактирует и пишет в цифровом пространстве в течение семи лет, и пять лет она редактировала все, что связано с Интернетом для HighSpeedInternet. com. Она получила степень бакалавра английского языка и степень редактора в Университете Бригама Янга. Когда она не редактирует, она делает технологии доступными, работая фрилансером для таких брендов, как Pluralsight. Она считает, что никто не должен чувствовать себя потерянным в Интернете, и что хорошее интернет-соединение значительно продлевает жизнь.
com. Она получила степень бакалавра английского языка и степень редактора в Университете Бригама Янга. Когда она не редактирует, она делает технологии доступными, работая фрилансером для таких брендов, как Pluralsight. Она считает, что никто не должен чувствовать себя потерянным в Интернете, и что хорошее интернет-соединение значительно продлевает жизнь.
11 способов обновить Wi-Fi и сделать Интернет быстрее (2022 г.)
У вас есть множество вариантов: взгляните на Linksys AC1900 (80 долларов, Amazon) или Netgear EX7300 (100 долларов, Amazon). Убедитесь, что максимально поддерживаемый стандарт Wi-Fi (например, 802.11ac) соответствует стандарту вашего маршрутизатора, чтобы обеспечить максимально быстрое соединение.
6. Используйте электропроводку
TP-Link Powerline
Фотография: Amazon
Альтернативой удлинителям является комплект Powerline. Цифровые сигналы могут проходить по электропроводке, и устройства Powerline предназначены для использования этого преимущества. Несколько производителей производят сетевые комплекты Powerline, в том числе Netgear (120 долларов, Amazon) и TP-Link (60 долларов, Amazon).
Несколько производителей производят сетевые комплекты Powerline, в том числе Netgear (120 долларов, Amazon) и TP-Link (60 долларов, Amazon).
Это работает следующим образом: вы подключаете вилку Powerline к маршрутизатору, а затем вставляете вилку в настенную розетку. Добавьте еще одну вилку Powerline в любую другую комнату в вашем доме, и она может обеспечить проводное или беспроводное соединение с этой комнатой. Будет некоторое падение скорости, но это простой и эффективный вариант. Если ваш дом не очень старый, в нем должна быть электрическая проводка, которая поддерживает это, но на всякий случай лучше купить комплект у продавца с надежной политикой возврата.
7. Добавьте пароль к вашему Wi-Fi
Нам, вероятно, не нужно говорить вам об этом, но вам нужен пароль в вашей сети Wi-Fi. Это хорошо для того, чтобы держать хакеров подальше и не давать соседям использовать Netflix из вашей полосы пропускания, что определенно замедлит вас. Убедитесь, что вы используете шифрование AES, которое является наиболее безопасным и наиболее быстрым вариантом защиты.
8. Отключение неиспользуемых устройств
Одновременное подключение десятков устройств к Wi-Fi может быть проблематичным. Подключайте все, что можете, к Ethernet и отключайте все, что вы подключили, но не нуждаетесь (например, тот «умный» чайник, который вы ни разу не заставили работать). Убедитесь, что только те вещи, которые нуждаются в Интернете, получают доступ к Интернету.
Хорошие маршрутизаторы (например, все маршрутизаторы, перечисленные выше) предлагают элементы управления для определения приоритета определенного устройства или службы. Это удобный способ убедиться, что ваши игры никогда не будут прерваны кем-то еще, кто транслирует видео на Facebook.
9. Проверьте свой компьютер
Этот совет относится к компьютерам: если Интернет на вашем ПК или ноутбуке постоянно медленный, но другие устройства работают нормально, откройте Диспетчер задач или Монитор активности и посмотрите, какие программы работают в фоновом режиме. Некоторые программы могут быть настроены на автоматическое обновление, хотя в этом нет необходимости.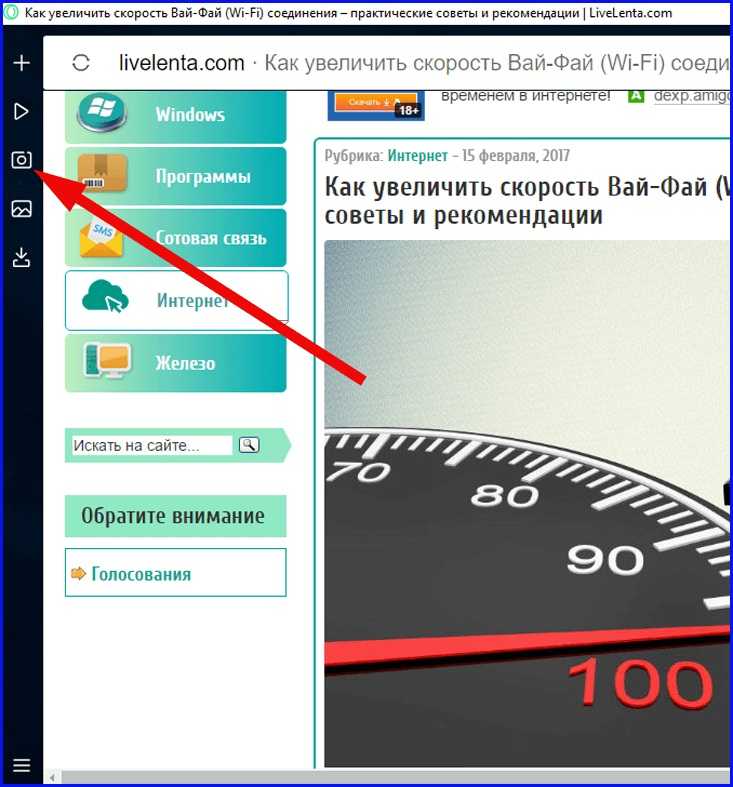 Если они всегда обновляются в фоновом режиме, это может быть причиной медленного интернета. Проверьте это и отрегулируйте настройки.
Если они всегда обновляются в фоновом режиме, это может быть причиной медленного интернета. Проверьте это и отрегулируйте настройки.
10. Перезагрузить маршрутизатор?
Мы много раз читали этот совет в Интернете, но относились к нему скептически. Регулярный перезапуск маршрутизатора звучит как расширение старого псевдорешения для всего цифрового: перезагрузите его. Да, мы знаем, что перезагрузка вашего маршрутизатора иногда может исправить мертвый интернет, но мы спросили производителя маршрутизатора Netgear: помогает ли регулярная перезагрузка вашего маршрутизатора ускорить работу? Короткий ответ, вероятно, нет.
Сандип Харпалани, вице-президент по управлению продуктами в Netgear, говорит, что компания не рекомендует перезагружать свои маршрутизаторы, «если вы действительно не столкнетесь с проблемами подключения или замедлением из-за радиочастотных помех». Он добавляет, что если вы все еще используете Wi-Fi на частоте 2,4 ГГц и у вас возникают проблемы со скоростью, перезагрузка может помочь, поскольку она заставит маршрутизатор выбрать лучший канал с наименьшими помехами во время загрузки.
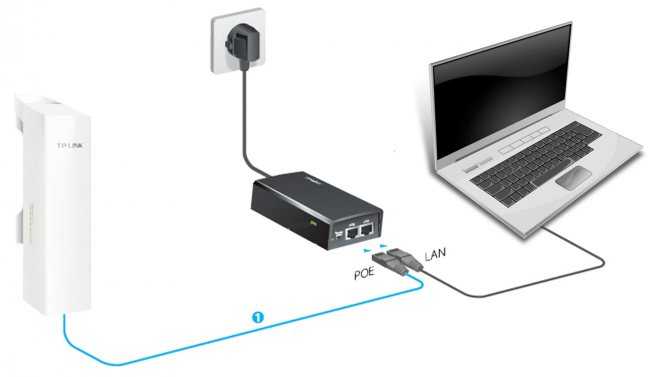 .
.