Как сделать чтоб виндовс не обновлялся: Как остановить автоматическое обновление Windows
Содержание
Как сделать чтоб windows 10 не обновлялся до 11 версии?
m0zart
m0zart
#2
На данный момент, самый простой вариант избежать обновления до Windows 11 — не нажимать кнопку «Проверить наличие обновлений» в Параметры > Обновление и безопасность > Центр обновления Windows. Если не будут выполнять ручной поиск доступных обновлений в Центре обновления Windows, то и Windows 11 предлагаться вам не будет.
Позитивный голос
0
Игорь29рус
Игорь29рус
#3
Возьмите в свои руки уже эти обновления, и решайте сами, кому, когда и зачем обновляться.
Позитивный голос
0
жека008
жека008
#4
Никак. Давно надо было привыкнуть, что Мелкомягкие не спрашивают твоего мнения.
Позитивный голос
0
Саша
Саша
#5
выключить TPM 2. 0
0
Позитивный голос
0
какашка
какашка
#6
win undates disabler
Позитивный голос
0
123456879
123456879
#7
У меня до 12 уже обновился, а потом до 95
*прогресс не остановить!
Позитивный голос
0
вапкевкпкв
вапкевкпкв
#8
Зайти в групповую политику если у тебя pro версия зайти в приложения выполнить набрать команду gpedit.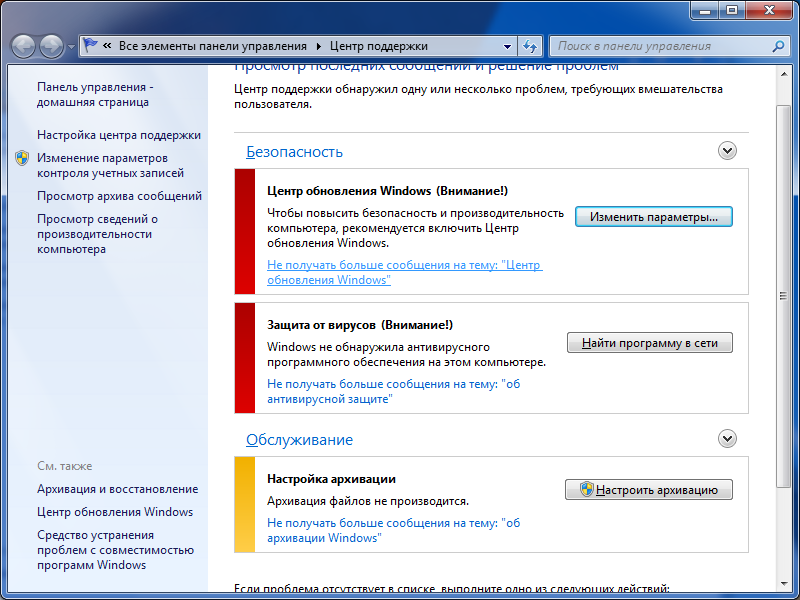 msc и там найти центр обновлений Windows и там найти автоматическое обновление Windows нажать и отключить сохранить
msc и там найти центр обновлений Windows и там найти автоматическое обновление Windows нажать и отключить сохранить
Позитивный голос
0
Крейзи
Крейзи
#9
ну наверное в Центре обновления Windows поставить запрет
Позитивный голос
0
Zlock
Zlock
#10
Отключить обновления.
Их всегда надо отрубать на всех Виндах любых версий.
Позитивный голос
0
Влад2222
Влад2222
#11
Поговори с ним по мужски!
Позитивный голос
0
Как полностью отключить обновления Windows 10 навсегда
Читайте, как отключить обновления Windows 10 навсегда четырьмя способами: через Диспетчер задач, редактор групповых политик, утилиту «Службы» и редактор реестра. Вы узнаете, как приостановить обновления через настройки OS, и почему для отключения не стоит использовать сторонние программы. В статье мы разберем, для чего нужны обновления, и как их включить на персональном компьютере и ноутбуке.
В статье мы разберем, для чего нужны обновления, и как их включить на персональном компьютере и ноутбуке.
Краткая версия | Зачем отключать обновление | Как отключить через Центр обновления | Отключение через службу | Отключение в редакторе групповых политик | Как отключить через реестр | Отключение в Диспетчере задач | Почему не получается отключить | Программы для отключения | Почему не стоит отключать | Как включить обновление
Если вы хотите полностью отключить автоматическое обновление Windows 10 (Pro, Home, Edu), приготовьтесь к риску, связанному с безопасностью и производительностью компьютера. Некоторые уязвимости и ошибки OS исправляются только обновлениями. Настоятельно рекомендуем включить их в будущем, чтобы обеспечить стабильность системы. Если под рукой нет проверенного дистрибутива ОС, рекомендуем бесплатно скачать Windows 10 с нашего фан-сайта.
Краткая версия
Нажмите Win + R и в окне «Выполнить» напечатайте services. msc. Скролльте вниз до строки «Центр обновления Windows», сделайте двойной щелчок. Кликните «Остановить» и выберите «Отключена» в «Тип запуска». Нажмите «Применить».
msc. Скролльте вниз до строки «Центр обновления Windows», сделайте двойной щелчок. Кликните «Остановить» и выберите «Отключена» в «Тип запуска». Нажмите «Применить».
Зачем отключают обновление
Отключить ли обновление? Отключение привлекает пользователей, но ставит под угрозу безопасность, стабильность и производительность. Приведем три преимущества отключения.
- Работа не прервется. Обновления могут прервать работу приложений, что нежелательно, когда решаешь важную задачу. После отключения компьютер не начнет обновляться в неподходящий момент.
- Пользователь экономит трафик и память. Обновления занимают гигабайты на жестком диске. Отключите обновления, чтобы сэкономить трафик и место на диске.
- Компьютер работает быстрее. OS обновляется долго, компьютер расходует ресурсы и тормозит. С отключенными обновлениями ПК ускоряется.
При необходимости полностью отключить автоматическое обновление Windows 10 на компьютере и ноутбуке периодически проверяйте и устанавливайте обновления вручную, чтобы поддерживать безопасность OS.
Как отключить через Центр обновления Windows 10
Через настройки ОС полностью отключить обновления Windows 10 не получится, вы их только приостановите. Максимальный срок – 35 дней.
- Нажмите на кнопку «Пуск» и выберите «Параметры».
- Перейдите в «Обновление и безопасность».
- В разделе «Центр обновления Windows» выберите «Дополнительные параметры» внизу страницы.
- Под заголовком «Приостановка обновлений» выберите дату, до которой хотите приостановить обновления.
Как отключить службу обновления Windows 10
Способ позволяет остановить службу обновления и отключить ее автозапуск.
- Нажмите Win + R и введите в окне services.msc.
- Дважды щелкните по службе «Центр обновления Windows».
- Нажмите на кнопку «Остановить» и в поле «Тип запуска» выберите «Отключена».
- Кликните «Применить» и «ОК».
Как отключить обновления в редакторе групповых политик
Отключить обновление Windows 10 через групповые политики получится в версии Pro и выше. В редакции Home («Домашняя») редактор gpedit.msc не открывается.
В редакции Home («Домашняя») редактор gpedit.msc не открывается.
- Нажмите Win+R и введите «gpedit.msc» в окне «Выполнить».
- Откройте «Конфигурация компьютера» — «Административные шаблоны» — «Компоненты Windows» — «Windows Update».
- Дважды щелкните по строке «Настроить автоматическое обновление».
- Выберите «Отключено» и нажмите «ОК».
Как навсегда отключить обновления Windows 10 через реестр
Не рекомендуем менять реестр новичкам, так как неверные действия приведут к сбоям в ОС. Способ не сработает в Windows 10 Home.
- Нажмите Win + R и введите regedit.
- Последовательно раскройте HKEY_LOCAL_MACHINE\SOFTWARE\Policies\Microsoft\Windows\WindowsUpdate\AU.
- Создайте новый параметр DWORD с именем «NoAutoUpdate» и установите значение «1».
- Закройте редактор реестра.
Работа с Диспетчером задач
- Чтобы открыть Диспетчер задач, нажмите Ctrl+Shift+Esc.

- Перейдите на вкладку «Службы».
- Найдите службу «Центр обновления Windows».
- Щелкните по строке правой кнопкой мыши и выберите «Остановить».
Почему не получается отключить обновления
Отключение обновлений бывает затруднительным по трем причинам.
- Ограничения в настройках. В ОС опции для настройки обновлений скрыты или заблокированы. Например, навсегда отключить обновления Windows 10 Home («Домашняя») через раздел «Параметры» не получится. Можно лишь отложить установку на срок до 35 дней.
- Групповая политика. В организации или образовательном учреждении доступ к настройкам обновлений ограничивает администратор.
- Рекомендации производителей. Некоторые производители ПК гарантируют корректную работу только на обновленной ОС.
Программы для отключения обновлений
Отключить обновление Windows 10 можно через программы. Некоторые приложения предоставляют более удобный интерфейс для управления обновлениями, чем стандартные инструменты ОС. Приведем краткий обзор программ Windows Update Blocker, StopUpdates10 и O&O ShutUp10 для отключения. Мы не гарантируем безопасность и надежность других утилит, выбирайте приложение с осторожностью, а еще лучше – используйте стандартные инструменты ОС.
Некоторые приложения предоставляют более удобный интерфейс для управления обновлениями, чем стандартные инструменты ОС. Приведем краткий обзор программ Windows Update Blocker, StopUpdates10 и O&O ShutUp10 для отключения. Мы не гарантируем безопасность и надежность других утилит, выбирайте приложение с осторожностью, а еще лучше – используйте стандартные инструменты ОС.
- Windows Update Blocker. Программа отключает или включает обновление Windows 10. Умеет блокировать другие функции OS, такие как Windows Defender и Учетные записи пользователя.
- StopUpdates10. Приложение управляет обновлениями ОС: позволяет отключить автоматическое обновление и выбрать, какие обновления устанавливать.
- O&O ShutUp10. Программа позволяет отключить обновления, а также контролировать настройки безопасности и конфиденциальности в операционной системе.
Чем опасны сторонние программы
Приложения опасны, потому что могут вносить изменения в систему и нарушать стабильность и безопасность. Риски сводятся к трем категориям.
Риски сводятся к трем категориям.
- Вредоносное программное обеспечение. Сторонние программы содержат вирусы и трояны, которые наносят вред ОС и крадут личные данные.
- Нарушение стабильности Windows. Приложения вносят изменения в систему, которые приводят к ошибкам и сбоям.
- Некорректное удаление программ. Программы могут некорректно удалять приложения и файлы, что приводит к неожиданным последствиям.
Если вы используете сторонние программы, убедитесь, что приложения загружены из надежного источника. Удостоверьтесь, что утилиты не заражены вирусами.
Почему не стоит отключать обновления
Отключение приводит к проблемам безопасности, производительности и стабильности OS.
- Безопасность. Обновления включают исправления уязвимостей и улучшения, которые обеспечивают безопасность OS. Если не обновляться, система станет уязвимой для кибератак и угроз.
- Стабильность.
 Обновления включают исправления проблем, которые приводят к ошибкам и сбоям. Устаревшая система менее стабильна и может неожиданно выйти из строя.
Обновления включают исправления проблем, которые приводят к ошибкам и сбоям. Устаревшая система менее стабильна и может неожиданно выйти из строя. - Совместимость. Некоторые приложения и устройства требуют определенных версий OS или дополнительных компонентов, которые включены в последние обновления. Если отключить обновления, приложения и устройства перестанут работать правильно.
- Поддержка. Microsoft поддерживает последние версии Windows. Если не обновляться, ОС устареет и перестанет получать поддержку.
Как включить обновление Windows 10
Если вы приняли верное решение защитить компьютер, поищите обновления вручную и настройте автоматическую проверку при старте системы. OS будет автоматически загружать и устанавливать доступные обновления. Не забывайте о ручных проверках, чтобы убедиться, что ОС обновлена до последней версии и защищена от уязвимостей. Читайте, как включить обновление Windows 10, которое отключено на компьютере.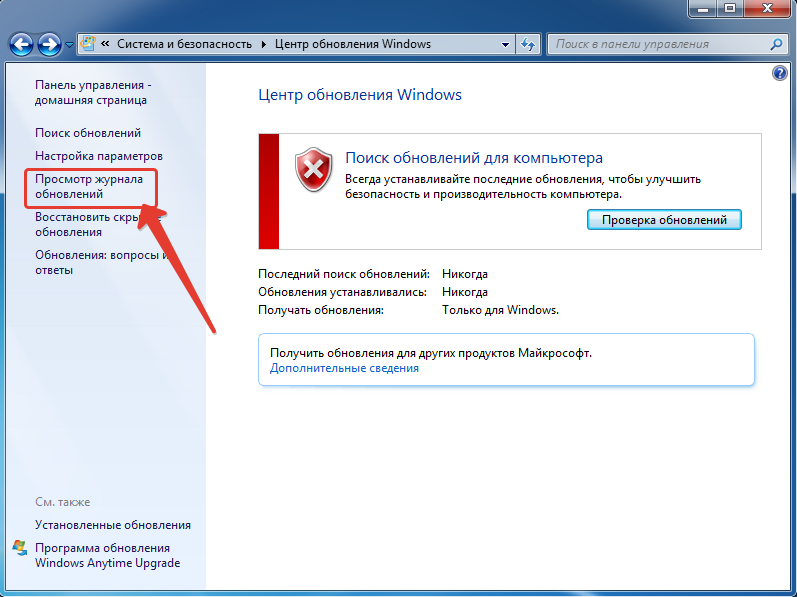
Как проверить обновления вручную
- Нажмите на кнопку «Пуск» и выберите «Параметры».
- Перейдите в раздел «Обновление и безопасность».
- Нажмите на кнопку «Проверить наличие обновлений».
- Когда поиск завершится, нажмите на кнопку «Загрузить и установить обновления».
Как включить автоматическую проверку
- Комбинацией Win + R откройте окно и введите services.msc.
- Дважды кликните по строчке «Центр обновления Windows».
- В поле «Тип запуска» выберите «Автоматически», чтобы служба включалась при запуске системы.
- Нажмите «Применить» и «ОК», чтобы сохранить изменения.
Почему не удается загрузить обновления
Вредоносные программы препятствуют загрузке и установке обновлений. Разберем, что делают вирусы.
- Троянские программы изменяют настройки ОС и блокируют обновление.
- Программы-вымогатели блокируют доступ к системным файлам и папкам, включая файлы обновления Windows, и вынуждают заплатить выкуп.

- Программы-шпионы перехватывают данные и блокируют доступ к системным настройкам.
- Программы-боты используют ПК для атак на другие компьютеры и блокируют загрузку, чтобы предотвратить установку исправлений безопасности.
- Вирусы изменяют системные файлы и блокируют доступ к файлам обновления.
Чтобы защитить компьютер от вредоносных программ, установите последнюю версию антивируса, например Avast или Dr.Web, а также обновите ОС и приложения. Не устанавливайте программы из сомнительных источников и не открывайте подозрительные вложения в электронной почте.
Как запретить Windows автоматически устанавливать устаревшие драйверы
Кевин Эрроуз28 апреля 2023 г.
5 минут чтения
Кевин — сертифицированный сетевой инженер универсальных драйверов через Центр обновления Windows. В Windows 10 ваше устройство всегда обновляется, чтобы иметь последние функции и исправления. Это делается для того, чтобы ваш компьютер работал с оптимальной эффективностью, потому что большинство проблем с Windows 10 в основном вызваны плохими драйверами.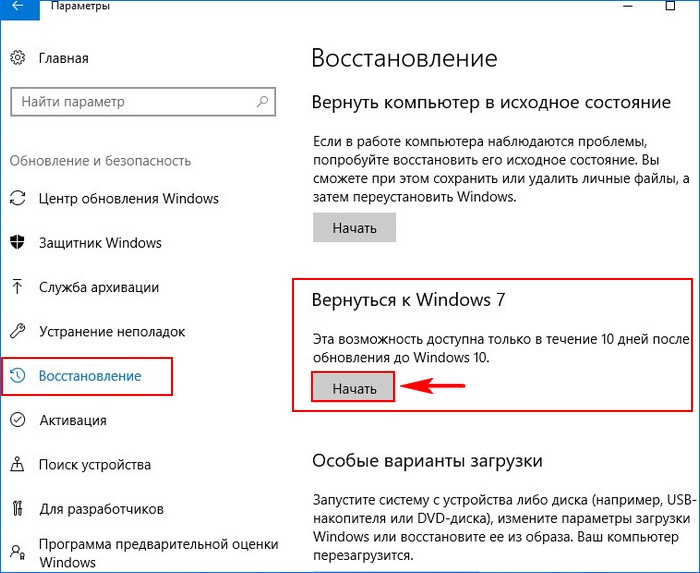 Драйверы устанавливаются автоматически, поэтому вам не нужно выбирать, какие обновления необходимы. Мы уже знаем, что обновления ОС обязательны для всех пользователей Windows Home и могут быть отложены на разные периоды времени для пользователей Windows 10 Professional и Enterprise.
Драйверы устанавливаются автоматически, поэтому вам не нужно выбирать, какие обновления необходимы. Мы уже знаем, что обновления ОС обязательны для всех пользователей Windows Home и могут быть отложены на разные периоды времени для пользователей Windows 10 Professional и Enterprise.
Частью этих предполагаемых обязательных загрузок и установок были обновления драйверов для стороннего оборудования в компьютерных системах. Хотя это здорово, что OEM-производители и сторонние производители оборудования удобно предоставляют больше своих драйверов через Центр обновления Windows в Windows 10, несколько раз эти драйверы могут быть не лучшим вариантом для некоторых пользователей. Однако, поскольку обновления были обязательными, это вызвало множество сбоев / проблем, когда универсальные драйверы были установлены и заменили более производительные драйверы, которые пользователь установил в своей системе.
Не знаете, какой драйвер устройства или обновление Windows только что установили, что может вызывать проблемы? Откройте приложение «Настройки» в меню «Пуск» и выберите «Обновление и безопасность». В Центре обновления Windows прокрутите вниз и выберите «Дополнительные параметры», а затем выберите «Просмотреть историю обновлений». Здесь вы увидите список установленных обновлений и даты их установки.
В Центре обновления Windows прокрутите вниз и выберите «Дополнительные параметры», а затем выберите «Просмотреть историю обновлений». Здесь вы увидите список установленных обновлений и даты их установки.
Оказывается, вы можете отключить загрузку этих универсальных драйверов в Windows 10 и полностью избежать этой проблемы, к тому же это очень легко сделать. Вот решения проблемы.
Способ 1: Используйте инструмент Windows «Скрыть обновления»
После нескольких жалоб Microsoft выпустила инструмент для скрытия нежелательных обновлений, который делает процесс намного проще, чем раньше:
- Загрузите средство устранения неполадок с отображением и скрытием обновлений. от Microsoft здесь
- Удалите обновленные драйверы из диспетчера устройств (используйте шаги 1 – 5 в способе 3).
- Установить и запустить приложение.
- После запуска программы нажмите Далее
- Выберите Скрыть обновления
- Выберите, какие обновления вы хотите скрыть от автоматической установки, установив флажок слева.

- Нажмите «Далее» и завершите настройку, чтобы запретить Windows автоматически обновлять выбранные вами драйверы.
Способ 2. Используйте Windows PowerShell для скрытия обновлений
Это работает аналогично средству устранения неполадок скрытия обновлений Windows. Microsoft включила функцию приложения в командлеты PowerShell.
- Загрузите модуль Windows Update PowerShell из ( здесь ) и извлеките его в папку %USERPROFILE%\Documents\WindowsPowerShell\Modules (не требует повышения прав) ИЛИ
%WINDIR%\System 32\ВиндовсПауэрШелл \v1.0\Modules - Нажмите «Пуск», введите PowerShell в поле поиска, щелкните правой кнопкой мыши результат «Windows PowerShell» и откройте от имени администратора .
- Временно отключить политику выполнения , чтобы разрешить импорт неподписанных скриптов.
 Из консоли PowerShell с повышенными привилегиями. Просто введите эту команду в Windows PowerShell и нажмите Enter. Set-ExecutionPolicy Unrestricted
Из консоли PowerShell с повышенными привилегиями. Просто введите эту команду в Windows PowerShell и нажмите Enter. Set-ExecutionPolicy Unrestricted - Импортируйте модуль, введя эту команду и нажав клавишу ввода. Просто введите эту команду в Windows PowerShell и нажмите Enter.
Set-ExecutionPolicy Restricted - Удалите нежелательное обновление (если оно установлено; выполните шаги 1–5 в способе 3), затем выполните следующую команду, чтобы получить список всех доступных обновлений Windows: Get-WUList
- Скрыть нужное обновление с помощью этой команды Hide-WUUpdate -Title «Имя обновления» например. чтобы скрыть тип обновления драйвера Synaptics Hide-WUUpdate -Title «Драйвер Synaptics*»
- Значение «H» в результатах/статусе после обработки указывает, что теперь он скрыт и не будет обновляться в вашей системе.
- Вы можете скрыть все обновления с помощью подстановочного знака (*), такого как Hide-WUUpdate -Title «*», или включить часть имени вместе с подстановочным знаком, как показано выше в драйвере синаптики.

- Чтобы отобразить обновление, просто запустите ту же команду, которую вы использовали бы для его скрытия, но добавьте в конец команды следующее: -hidestatus:$false
Способ 3. Откат драйверов и отключение автоматического обновление в дополнительных настройках системы
Если вы хотите запретить Windows обновлять какие-либо драйверы устройств, отключите функцию обновления драйверов в настройках системы. В редких случаях определенный драйвер может временно вызывать проблемы, влияющие на ваше устройство. В этой ситуации вы можете предотвратить автоматическую переустановку проблемного драйвера при следующей установке обновлений Windows. После отката драйверов вам нужно будет заблокировать доступ обновления Windows к нему, иначе Центр обновления Windows будет продолжать загружать и устанавливать этот конкретный драйвер снова и снова, перезаписывая ваш предпочтительный драйвер.
- Нажмите клавишу с логотипом Windows + R , чтобы открыть диалоговое окно «Выполнить».

- Введите devmgmt.msc в диалоговом окне «Выполнить», затем нажмите Enter . Если вам будет предложено ввести пароль администратора или подтвердить, введите пароль или нажмите «Разрешить».
- В диспетчере устройств найдите драйвер, который вы не хотите обновлять, и нажмите Удалить или Откат драйверов . (Если вы решите удалить, вы можете вручную установить выбранные драйверы позже)
- Разрешить удаление или откат.
- Закройте окно диспетчера устройств
- Теперь мы отключим Windows от обновления ваших драйверов.
Щелкните правой кнопкой мыши кнопку «Пуск» и выберите «Система ».

Способ 4. Отключите автоматические обновления с помощью групповой политики:
- Нажмите Клавиша Windows + R , чтобы открыть окно «Выполнить».
- Введите gpedit.msc и нажмите Enter. Это позволит вам редактировать локальную групповую политику.

- В редакторе групповой политики перейдите к Конфигурация компьютера -> Административные шаблоны -> Компоненты Windows -> Центр обновления Windows 9.0018
- На правой панели найдите параметр «Настройка автоматических обновлений» и дважды щелкните его.
- Выберите « Отключено », нажмите «ОК». Теперь Windows должна вести себя так, как вы сказали (хотя может потребоваться перезагрузка).
Windows 10. https://appuals.com/install-gpedit-msc-on-windows-10-home-edition/
Способ 5: отключить автоматическое обновление драйверов устройств через реестр
- Нажмите Windows Key + R , чтобы открыть окно запуска
- В текстовом поле «Выполнить» введите regedit и нажмите Enter.
- После запуска редактора реестра перейдите к следующему разделу:
HKEY_LOCAL_MACHINE\SOFTWARE\Microsoft\Windows\CurrentVersion\DriverSearching
- С правой стороны найдите запись с именем SearchOrderConfig , дважды щелкните ее и измените ее значение с 1 по умолчанию на 0 (ноль), чтобы отключить автоматические обновления.

- Перезагрузите компьютер.
ОБ АВТОРЕ
Остановить Windows 10 от автоматического обновления вашего ПК
Посмотрите это: Измените эти настройки Windows 10 для лучшего опыта
Сара Джейкобссон Пуревал/CNET 9Обновление 0004 , 15 мая: С помощью Windows 10 Creators Update Microsoft в значительной степени устранила принудительные обновления, которые часто приводили к потере работы. И хотя недавняя программа-вымогатель WannaCry (пока) не влияет на Windows 10, вам необходимо убедиться, что на вашем компьютере установлены последние обновления безопасности, чтобы избежать именно таких атак. В связи с этим считайте, что приведенная ниже информация устарела, и ожидается более подробное обновление.
Как правило, обновленная операционная система — это безопасная операционная система, и некоторые люди не умеют обновлять свои операционные системы.
Вероятно, именно поэтому Microsoft решила сделать Windows 10 автоматически обновляемой ОС. Windows 10 автоматически проверяет, загружает и устанавливает новые обновления на ваш компьютер, нравится вам это или нет. Эта новая функция на самом деле довольно удобна для большинства пользователей, но не все хотят, чтобы их операционная система обновлялась по расписанию Microsoft. (И это одна из причин, по которой вы, возможно, пока не хотите обновляться до Windows 10.)
Windows 10 автоматически проверяет, загружает и устанавливает новые обновления на ваш компьютер, нравится вам это или нет. Эта новая функция на самом деле довольно удобна для большинства пользователей, но не все хотят, чтобы их операционная система обновлялась по расписанию Microsoft. (И это одна из причин, по которой вы, возможно, пока не хотите обновляться до Windows 10.)
Если вы используете профессиональную версию Windows 10 (Professional, Enterprise или Education), вы можете отключить автоматические обновления с помощью группы Редактор политики. Но если вы, как и большинство людей, используете Windows 10 Home, вам нужно будет использовать обходные пути, чтобы предотвратить агрессивные автоматические обновления Windows 10.
Установка обновлений вручную
Наиболее очевидным, хотя и трудоемким, решением является установка обновлений в удобное для вас время.
Расписание перезагрузки
Если ваша основная проблема с автоматическими обновлениями Windows 10 заключается в том, что ваш компьютер перезагружается в неподходящее время, вам повезло: Windows 10 позволяет планировать перезагрузку на определенное время. Когда новое обновление будет загружено и установлено, Windows 10 предложит вам запланировать время перезагрузки компьютера.
Когда новое обновление будет загружено и установлено, Windows 10 предложит вам запланировать время перезагрузки компьютера.
Увеличить изображение
Windows может отказаться от запланированных перезапусков в часы активности в юбилейном обновлении.
Sarah Jacobsson Purewal/CNET
Небольшое предупреждение: Microsoft может отказаться от этой ультра-удобной функции в юбилейном обновлении Windows 10. В последней сборке Insider Preview (сборка 14342) больше нельзя планировать перезапуски. Вместо этого у вас есть возможность установить «активные часы» — 10-часовой период времени, в течение которого ваш компьютер не будет перезагружаться.
Измерение вашего интернет-соединения
Самый простой способ запретить Windows 10 автоматически загружать обновления — использовать лимитное интернет-соединение. Одной из особенностей ограничения ваших данных является то, что Windows 10 не будет принудительно загружать обновления ОС. . Некоторые сети, например сотовые, измеряются по умолчанию, но вы также можете измерить свою сеть Wi-Fi, выбрав «Настройки» > «Сеть и Интернет» > «Wi-Fi» > «Дополнительные параметры» и повернув 9.
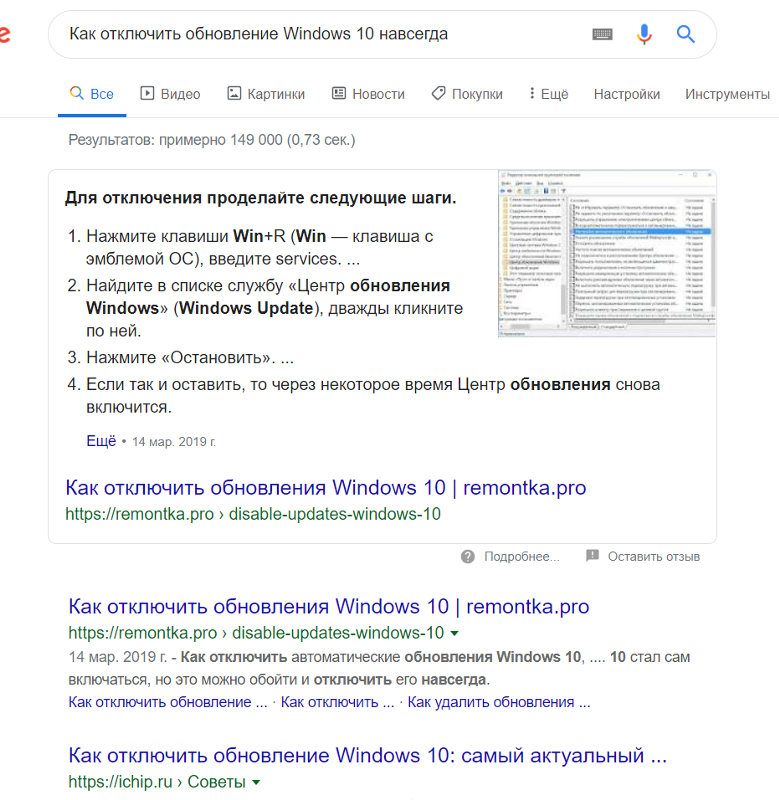

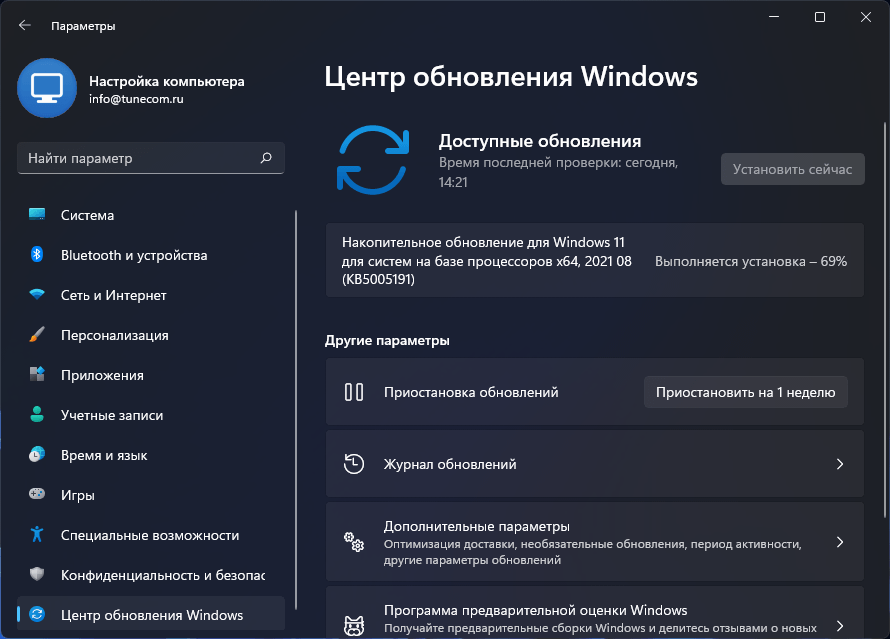 Обновления включают исправления проблем, которые приводят к ошибкам и сбоям. Устаревшая система менее стабильна и может неожиданно выйти из строя.
Обновления включают исправления проблем, которые приводят к ошибкам и сбоям. Устаревшая система менее стабильна и может неожиданно выйти из строя.

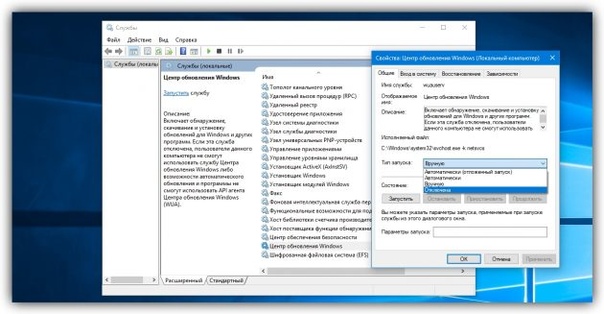 Из консоли PowerShell с повышенными привилегиями. Просто введите эту команду в Windows PowerShell и нажмите Enter. Set-ExecutionPolicy Unrestricted
Из консоли PowerShell с повышенными привилегиями. Просто введите эту команду в Windows PowerShell и нажмите Enter. Set-ExecutionPolicy Unrestricted 


