Как сделать чтобы автоматически не переключался язык: Как убрать автоматическое переключение языка ввода в Windows
Содержание
Как сделать мультиязычный сайт
tilda help center
Организация работы и методы выбора языковых версий
Контент на разных языках можно предоставить следующими способами:
В рамках одного сайта
Разные языковые версии страниц на общем домене
Подробнее
Отдельные проекты
Сайты, доступные по отдельному поддомену или домену
Подробнее
Мультилендинг
Автоматическое перенаправление на нужную страницу в зависимости от языка браузера или геопозиции посетителя
Подробнее
Разные языковые версии в рамках одного сайта
Если вы хотите создать страницы на разных языках в рамках одного сайта, мы рекомендуем для каждой из страниц добавить собственный блок с меню.
Создайте страницы на разных языках, на каждую добавьте подходящий блок с меню: ME204, ME301, ME302, ME303, или меню «гамбургер» ME401-403.
В контенте блока укажите языки и опубликованные ссылки на страницы.
Разные языковые версии на отдельных сайтах
Создайте несколько сайтов. Для этого вам понадобится тарифный план линейки Business, позволяющий разместить более одного проекта на аккаунте.
Для этого вам понадобится тарифный план линейки Business, позволяющий разместить более одного проекта на аккаунте.
Удобнее всего сделать сначала версию на одном языке, а потом скопировать страницы и перевести их на другой язык.
Чтобы скопировать страницу, перейдите в Настройки страницы → Действия → Дублировать. Чтобы перенести страницу в другой свой сайт: Настройки страницы → Действия → Перенести страницу в другой свой сайт.
К сожалению, скопировать сразу весь сайт нельзя. Мы работаем над тем, чтобы в будущем была такая возможность.
Настройте «шапку» в обоих проектах, добавьте подходящие блоки с меню: ME204, ME301, ME302, ME303, или меню «гамбургер» ME401-403.
В контенте добавленного блока укажите языки и опубликованные ссылки на сайты.
Если вам нужно сделать три языка, например, русский, английский и немецкий, используйте следующую схему:
— На русскоязычном сайте поставить языки EN | DE
— На англоязычном сайте поставить языки RU | DE
— На немецкоязычном сайте поставить языки RU | EN
Таким образом, если посетитель оказался на русскоязычном сайте, он может переключиться на немецкий и английский, если на англоязычном сайте, он может переключиться на русский и немецкий.
Больше трех языковых версий стандартными способами создать нельзя.
Мультилендинг: перенаправление пользователя по языку браузера или его геопозиции.
Данный метод поможет настроить автоматическое открытие страниц на подходящем языке для посетителя сайта. На это могут влиять настройки веб-браузера или местоположение пользователя.
Перенаправление по языку браузера:
Создайте страницы на нужных вам языках и разместите ссылки на них в блоках с меню.
После этого добавьте блок T805 из категории «Другое». В блоке добавьте карточки для каждой языковой версии и заполните необходимые поля.
Подробная инструкция →
Перенаправление по геопозиции:
Создайте страницы на нужных вам языках и разместите ссылки на них в блоках с меню.
Затем добавьте блок T808 из категории «Другое». В блоке добавьте ссылки на страницы, а также отметьте страны, регионы, или отдельные города, при запросе из которых будет происходить перенаправление на заданную вами страницу с нужным языком.
Подробная инструкция →
Punto Switcher — переключатель раскладки клавиатуры
Автор Константин На чтение 7 мин Опубликовано
Обновлено
Содержание
- Установка Punto Switcher
- Как пользоваться Punto Switcher
- Настройки Punto Switcher
- Раздел Горячие клавиши
- Раздел Программы-исключения
- Раздел Автозамена
- Дополнительный язык в Punto Switcher
В этой статье поговорим об удобном переключателе раскладки клавиатуры, — о бесплатной популярной программе Punto Switcher.
Удобство использования этой программы можно оценить практически сразу же после ее установки и начала печатания текста, особенно, возможно, тем, кто печатает текст слепым методом, т.е. быстро.
Суть основного применения Punto Switcher в том, что она позволяет автоматически переключать раскладку клавиатуры с русского на английский и обратно в зависимости от набираемого текста.
Т.е. при обычном наборе текста (без использования этой программы), если мы, например, пишем текст на нужном нам языке, то нам сначала нужно в Панели задач, либо с помощью дополнительной комбинации горячих клавиш, переключиться на нужный нам язык, проследить что мы действительно переключились на него и только после этого набирать нужный текст.
Программа Punto Switcher решает это неудобство тем, что сама автоматом переключает раскладку, когда мы только начинаем набирать текст. Достигается это тем, что Punto Switcher учитывает, какие мы набираем символы и если эти комбинации символов не встречаются в словах текущей установленной раскладке клавиатуры, то программа сама автоматически переключит раскладку и заменит уже начатый печататься текст на правильный язык.
Допустим, если бы мы без использования этой программы начали писать фразу: «Добрый день!», но не обратили внимания, что у нас раскладка клавиатуры стояла на английском языке, то у нас получилось бы вот что: “Lj,hsq ltym!”.
Наверное, каждый сталкивался с такой ситуацией: начинаешь писать текст, поднимаешь взгляд с клавиатуры на монитор, чтобы посмотреть на текст и видишь, что пишешь то на другом языке. Тогда приходится стирать все, переключать клавиатуру и печатать заново. Немного досадно, правда?!
С Punto Switcher таких проблем нет. И, кроме этого, в программе есть еще и дополнительные функции, такие как смена раскладки символов в уже введенном тексте, автозамена коротких фраз на более длинные, дневник и т.д. Некоторые из функций рассмотрим далее.
Начнем с установки программы.
Установка Punto Switcher
Заходим на сайт этой программы и скачиваем ее к себе на компьютер, нажав на кнопку Скачать:
Кстати, об основных возможностях Punto Switcher хорошо и наглядно показано справа от этой кнопки скачивания в интерактивном меню.
Итак, запускаем скачанный установочный файл. Далее начнется процесс установки. Он очень простой, но с выходом новых версий разработчики могут его немного видоизменить. На момент написания статьи интерфейс установки был следующий:
На момент написания статьи интерфейс установки был следующий:
В первом окне показывается, где на компьютере будет установлена данная программа. Здесь можно ничего не менять. И здесь же предлагается сделать выбор на счет стартовой страницы и поиска.
Мне лично эти дополнения не нужны, поэтому галочки убираю (если Вам нужны, можете галочки оставить). Жмем Установить:
Яндекс Баром тоже не пользуюсь, поэтому галочку не ставлю. Но, если хотите посмотреть что это такое, то оставьте. В таком случае специальная панелька от Яндекса, которую можно в дальнейшем отключить, будет добавлена в браузер.
Оставляем галочку на запуске Punto Switcher и жмем Готово:
О том, что программа запущена, будет свидетельствовать значок в Панели задач:
В дальнейшем, если вдруг выйдем из программы, заново ее можно запустить через меню Пуск, как показано на снимке:
Как пользоваться Punto Switcher
Дальше я объясню, как пользоваться Punto Switcher если не менять основные настройки программы, которые для начинающих пользователей в принципе вполне достаточны.
Как я уже говорил в начале статьи, если мы печатаем какой-то текст, то нам даже не нужно самому переключать раскладку клавиатуры, так как программа сама переключит клавиатуру на нужную раскладку, исправив введенное слово. Если же нужно все-таки предварительно включить нужную раскладку, то можно воспользоваться левой кнопкой Ctrl (1):
Но, бывают нестандартные ситуации.
Ситуация 1. Например, Punto Switcher может поменять слово на другую раскладку там, где это нам не нужно.
Это может быть в некоторых случаях, например, когда нам нужно ввести на английском языке где-нибудь на сайте свой логин или пароль, состоящий из хаотичного набора символов.
Так, Punto Switcher может автоматом переключить раскладку, что сделает слово с русскими символами.
В таком случае можно нажать на клавиатуре клавишу Break (2), чтобы отменить автоматическую смену клавиатуры для данного слова. Это вернет набор символов на английском языке, хоть он и хаотичный.
Ситуация 2. Может быть ситуация, когда мы специально отключили Автоопределение через контекстное меню программы, вызвав его левой кнопкой мыши в значке программы в Панели задач, т.е. чтобы программа не меняла автоматически раскладку.
А потом Автоопределение забыли включить.
Или просто Punto Switcher у нас не была запущена, а мы уже напечатали много текста, не обратив внимания, что пишем не в той раскладке.
В таком случае можно выделить весь этот текст и нажать комбинацию клавиш Shift (3) + Break (2), — при условии, что программа уже запущена, естественно (если была отключена). В результате весь текст будет изменен, как будто написан в другой раскладке.
Ситуация 3. Бывает и другая ситуация. Мы напечатали текст, но потом решили, что некоторые слова в тексте или даже весь текст нам нужно, чтобы он был написан не строчными буквами, а ЗАГЛАВНЫМИ.
Тогда мы можем просто выделить нужный нам текст и нажать комбинацию клавиш Alt (4) + Break (2).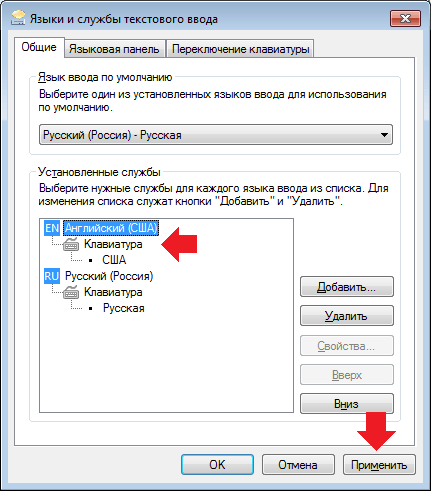 Тоже самое касается и случая, если у нас написано ЗАГЛАВНЫМИ, а нам нужно перевести в строчные.
Тоже самое касается и случая, если у нас написано ЗАГЛАВНЫМИ, а нам нужно перевести в строчные.
Настройки Punto Switcher
Программу Punto Switcher можно дополнительно поднастраивать под свои нужны. Там все достаточно просто и понятно, поэтому обо всех настройках писать, думаю, нет особого смысла (можно и самостоятельно разобраться или просто оставить все как есть и пользоваться настройками, которые стоят по умолчанию).
Обращу лишь внимание на некоторые настройки, которые некоторым пользователям все же могут пригодиться.
В Панели задач на значке программы нажимаем правой кнопкой мыши и переходим в Настройки:
Раздел Горячие клавиши
В этом разделе можно назначить горячие клавиши для быстрого выполнения какой-либо операции. Первые три действия мы уже рассматривали выше. Если не устраивают приведенные клавиши для осуществления задачи, то в этом разделе их можно поменять, а также добавить новые для других необходимых нам действий.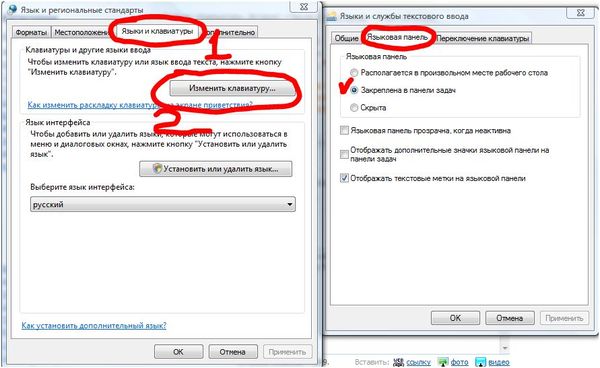
Вот, к примеру, следующая приведенная функция, это: Транслитерировать выделенный текст. О транслитерации текста мы уже говорили в отдельной статье на эту тему, так что при желании можно посмотреть, что это такое.
Допустим, нам не подходит для запоминания комбинация этих клавиш. Поменяем ее на более подходящую:
Когда вводим новые клавиши, нужно их нажимать на клавиатуре одновременно, и они сами пропишутся в этом новом поле выбора комбинации клавиш.
Раздел Программы-исключения
В этом разделе можно указать для каких программ мы не хотим, чтобы срабатывало автопереключение, т.е. чтобы Punto Switcher не переключала раскладку автоматически. У меня, таким образом, указана специальная программа, в которой я создаю и храню логины и пароли:
Раздел Автозамена
Довольно таки ценная функция, особенно когда мы пишем часто одни и те же предложения или словосочетания.
Может быть, электронные письма другу у нас всегда начинаются фразой: «Привет, Константин!».
Здесь мы можем указать, например, любое короткое слово или буквы, которые будут у нас ассоциироваться с нужной нам более длинной фразой:
Теперь, при написании письма мы можем просто написать нужную короткую фразу, появится всплывающая полная фраза для этой короткой автозамены:
Жмем Enter для автозамены. Готово!
Дополнительный язык в Punto Switcher
Некоторым пользователям бывает необходимо добавить дополнительный язык раскладки клавиатуры, например, украинский язык.
Для этого нажимаем правой кнопкой мыши на значок Punto Switcher, выбираем Дополнительно -> Системные свойства:
Выбираем в списке Украинский язык:
Украинский язык добавлен! Остается нажать Применить и Ок:
В результате можно увидеть, что добавился выбор Украинского языка:
Остальными настройками в программе Punto Switcher пока не пользуюсь, — не вижу для себя их особой необходимости. Но, возможно в Вашем случае, что-то и пригодится.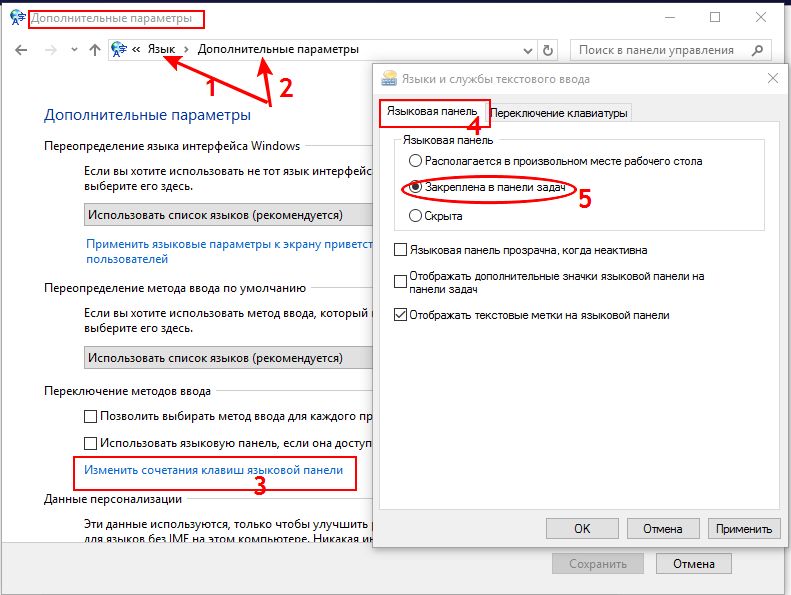 Например, это может быть Дневник, который сохранять все, что мы пишем на компьютере, если, конечно, мы его включим в настройках для такой задачи.
Например, это может быть Дневник, который сохранять все, что мы пишем на компьютере, если, конечно, мы его включим в настройках для такой задачи.
В общем, посмотрите по остальным настройкам самостоятельно. Если не разберетесь, — пишите в комментариях, — обсудим.
Как остановить смену языка клавиатуры в Windows 10
Задумывались ли вы, как остановить смену языка клавиатуры в Windows 10? У большинства пользователей проблема возникает при наборе текста в Microsoft Word. Но раскладка также автоматически включается при работе на рабочем столе, особенно после обновления Windows 10 апреля 2018 года версии 1803.
Чтобы понять эту проблему, позвольте мне привести пример: если вы используете английскую версию Windows для США, некоторые другие языки активируются сами по себе и, таким образом, приводят к ошибке опечатки из-за другой раскладки клавиатуры. Это происходит только в том случае, если в Windows 10 есть дополнительные предустановленные языки.
Вот как остановить смену языка клавиатуры в Windows 10
Избегайте нажатия клавиш быстрого доступа для смены языка
В этом разделе мы увидим предварительные настройки на вашем ПК, которые могли пойти не так.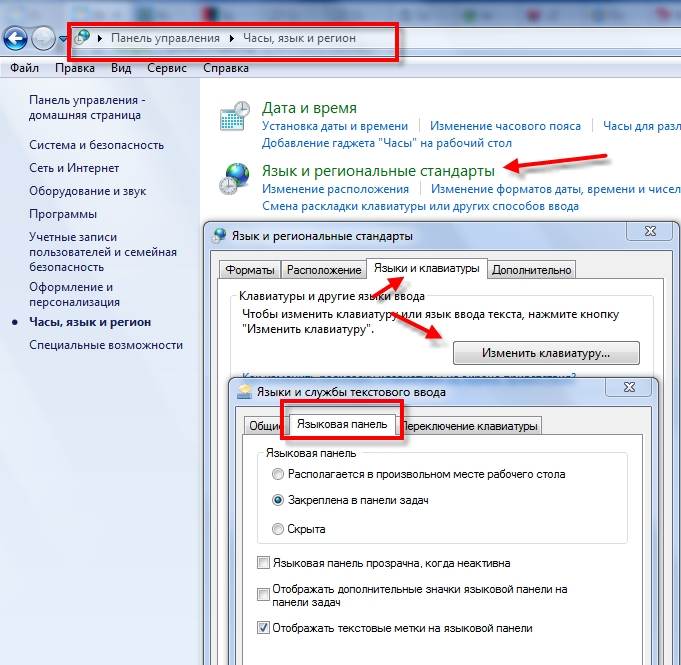 Просто внимательно следуйте этим советам —
Просто внимательно следуйте этим советам —
Во время письма в Microsoft Word или где-либо еще вы могли нажать Shift + Alt. Если вы сделали это непреднамеренно, вы будете переключены на другой язык. Эта комбинация клавиш работает автоматически, если вы добавили несколько языков в настройках Windows.
Если вы пытаетесь изменить язык по умолчанию, имейте в виду, что это не вступит в силу, пока вы не перезагрузите систему.
Выберите один язык ввода и удалите все остальные
Если вас раздражает клавиатура при частом изменении языка в Windows 10, оставьте в настройках Windows только язык по умолчанию. Посмотрите, как —
Откройте «Настройки Windows» (Win&I) и нажмите «Время и язык».
Выберите Регион и язык на левой панели и перейдите вправо. Когда вы найдете список с несколькими языками, оставьте один по умолчанию, а затем нажмите и Удалить другие.
Переопределение для другого метода ввода
Шаг 1: Сначала щелкните правой кнопкой мыши значок «Пуск» на панели задач и выберите «Настройки».
Шаг 2: Теперь нажмите «Устройства».
Шаг 3: В правом столбце выберите «Ввод» и перейдите к соответствующему правому углу. Прокрутите вниз и нажмите «Дополнительные настройки клавиатуры».
Шаг 4. В разделе Переопределить другой метод ввода нажмите раскрывающееся меню. Выберите язык, который вы хотите использовать для своей клавиатуры.
Использование PowerShell
После обновления системы с версии 1709 до версии 1803 очень распространенной проблемой является остановка смены языка клавиатуры в Windows 10. PowerShell дает вам решение для изменения языка: —
Шаг 1: — Щелкните правой кнопкой мыши значок «Пуск» на панели задач и выберите параметр PowerShell (Admin), затем нажмите «Ввод».
Шаг 2. Введите команду WinUserLanguageList и нажмите Enter. Powershell покажет список языков, доступных в Windows сейчас.
Шаг 3. Затем скопируйте $1 = New-WinUserLanguageList en-US , вставьте и нажмите Enter. Здесь $1 назначает язык English United States (en-US) в оболочке.
Шаг 4. Чтобы установить этот язык по умолчанию для раскладки клавиатуры, скопируйте Set-WinUserLanguageList $1 , вставьте и нажмите Enter. После запроса подтверждения нажмите Y.
Шаг 5: Наконец, выйдите из PowerShell и перезагрузите компьютер.
Через редактор реестра:
Вы также можете применить изменения реестра, чтобы остановить изменение языка клавиатуры в Windows 10.
- Сначала щелкните правой кнопкой мыши вкладку «Пуск» и выберите «Выполнить». Кроме того, вы также можете нажать Win + R вместе, чтобы открыть команду «Выполнить».
- Теперь введите regedit.exe в окне запуска и нажмите Enter.
- Перейдите к разделу: Компьютер\HKEY_LOCAL_MACHINE\SYSTEM\CurrentControlSet\Control\Keyboard Layout.
- Здесь перейдите на правую панель и щелкните правой кнопкой мыши, выберите «Создать», а затем «Значение DWORD (32 бита)».
- Назовите его «IgnoreRemoteKeyboardLayout», затем дважды щелкните его и в разделе «Значение данных» введите «1».

- Нажмите и выйдите из редактора реестра.
Все упомянутые исправления были опробованы и работают нормально. Если у вас возникнут какие-либо проблемы при использовании этих методов, напишите нам в поле для комментариев.
Остановить случайное изменение языка клавиатуры
Вы работаете за компьютером, и вдруг вместо вопросительного знака при наборе текста появляется буква Е с ударением. Как вы можете решить эту проблему? И как вы можете предотвратить случайное изменение языка клавиатуры?
Нет вопросительного знака
Моя клавиатура показывает английские и французские символы, как вы можете видеть на снимке экрана ниже. Мой язык по умолчанию — английский, поэтому, если я нажму Shift и коснусь этой выделенной клавиши, я обычно получаю вопросительный знак.
Однако моя клавиатура время от времени переключается на французский язык. После этого вместо знака вопроса ( ? ) я получаю E с ударением aigu (острый) – É .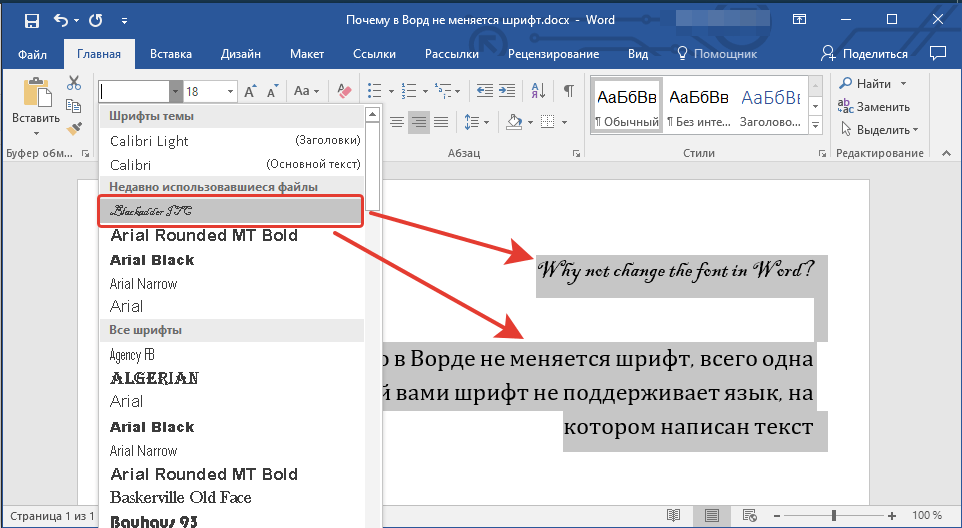
Или, если я попытаюсь ввести косую черту ( / ) У меня получается строчная е с ударением — é . И Excel не записывает даты в этом формате!
Вернуться к английскому языку
Чтобы вернуться к английскому языку, я должен запомнить комбинацию клавиш для переключения настроек языка. Конечно, это никогда не входит в число первых 20 комбинаций клавиш, которые я пробую!
Если вы не изменили настройку по умолчанию, это сочетание клавиш должно переключать язык в Windows:
- Нажмите Ctrl , затем нажмите Сдвиг ключ
Единственная загадка в том, как мне удается случайно использовать эту комбинацию клавиш!
Отключить переключатель языка
Если вам никогда не нужно переключать языки на компьютере, есть способ отключить эту комбинацию клавиш. Это предотвратит случайное изменение языка клавиатуры. В результате вы больше не столкнетесь с этой проблемой!
Я нашел шаги для этого в Интернете, но они не работали на моем компьютере. Я не смог найти настройки переключения языка, следуя этим инструкциям. Итак, я создал новый набор инструкций, показанный ниже.
Я не смог найти настройки переключения языка, следуя этим инструкциям. Итак, я создал новый набор инструкций, показанный ниже.
Версия Windows
Старые инструкции должны были работать в более старых версиях Windows, но теперь все изменилось. Итак, эти новые инструкции работают на моем ноутбуке, на котором установлена:
- 64-битная операционная система
- Windows 10 Домашняя, версия 1809, сборка 17763.14
Чтобы найти информацию о версии Windows:
- Нажмите кнопку «Пуск», затем нажмите «Настройки»
- Нажмите «Система», затем прокрутите до конца и нажмите «О программе»
- В разделе «Характеристики устройства» вы увидите тип системы
- В спецификации Windows вы увидите выпуск, версию, дату установки и номер сборки.
.
Изменить настройку
Параметр переключения языка скрыт глубоко в настройках Windows, и его трудно найти.
Чтобы предотвратить случайное изменение языка клавиатуры, выполните длинный набор шагов для изменения настроек клавиатуры:
- Нажмите кнопку «Пуск», затем нажмите «Настройки»
- В окне настроек Windows немного прокрутите вниз и выберите категорию «Время и язык»
- Слева нажмите Язык
- Справа прокрутите вниз до раздела «Сопутствующие настройки»
- Нажмите Правописание, ввод и настройки клавиатуры
- В списке слева автоматически выбран тип ввода
- Справа прокрутите вниз до раздела «Дополнительные настройки клавиатуры»
- Щелкните Расширенные настройки клавиатуры
- Прокрутите немного вниз и нажмите Параметры языковой панели
- Нажмите «Дополнительные настройки ключа», и вы увидите список с вашими текущими настройками.
 Мой ноутбук имеет Ctrl + Shift в качестве горячей клавиши для переключения между языками ввода.
Мой ноутбук имеет Ctrl + Shift в качестве горячей клавиши для переключения между языками ввода. - Чтобы изменить эти настройки, нажмите кнопку «Изменить последовательность клавиш».
- Чтобы отключить эти горячие клавиши, выберите «Не назначено». Я выбрал это как для переключения языка ввода, так и для переключения раскладки клавиатуры.
- Нажмите OK, чтобы сохранить изменения.
- В списке горячих клавиш теперь должно отображаться «(Нет)» в качестве последовательности клавиш.
- Нажмите OK, чтобы закрыть это окно
- Нажмите X в правом верхнем углу окна настроек, чтобы закрыть его.
Наконец-то все готово! Я предупреждал вас, что это длинная последовательность шагов и хорошо спрятанная настройка,
. Помогли ли эти инструкции?
Помогли ли эти инструкции решить проблему случайной смены языка клавиатуры?
Я написал эти шаги на случай, если мне когда-нибудь снова понадобится изменить этот параметр.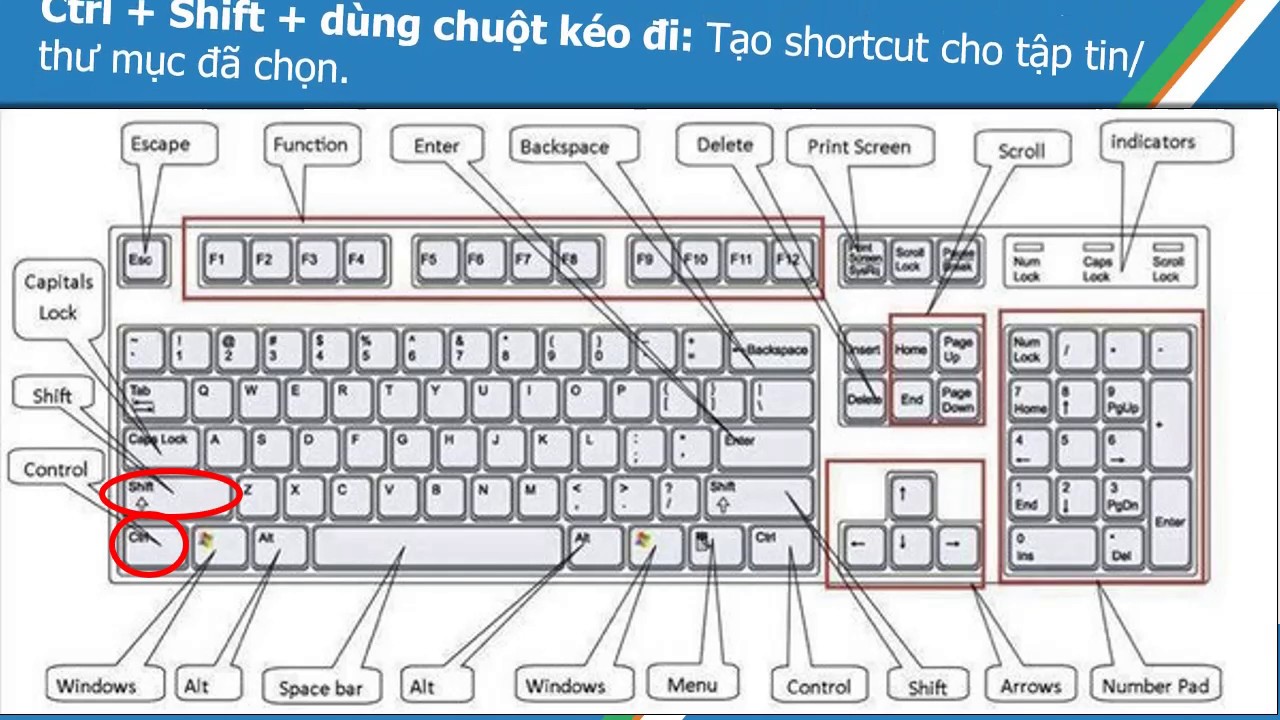

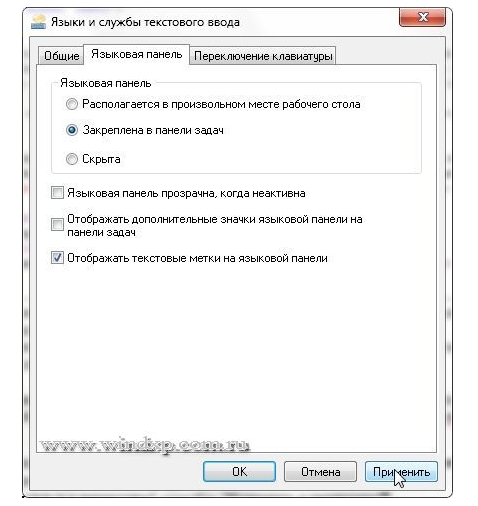 Мой ноутбук имеет Ctrl + Shift в качестве горячей клавиши для переключения между языками ввода.
Мой ноутбук имеет Ctrl + Shift в качестве горячей клавиши для переключения между языками ввода.