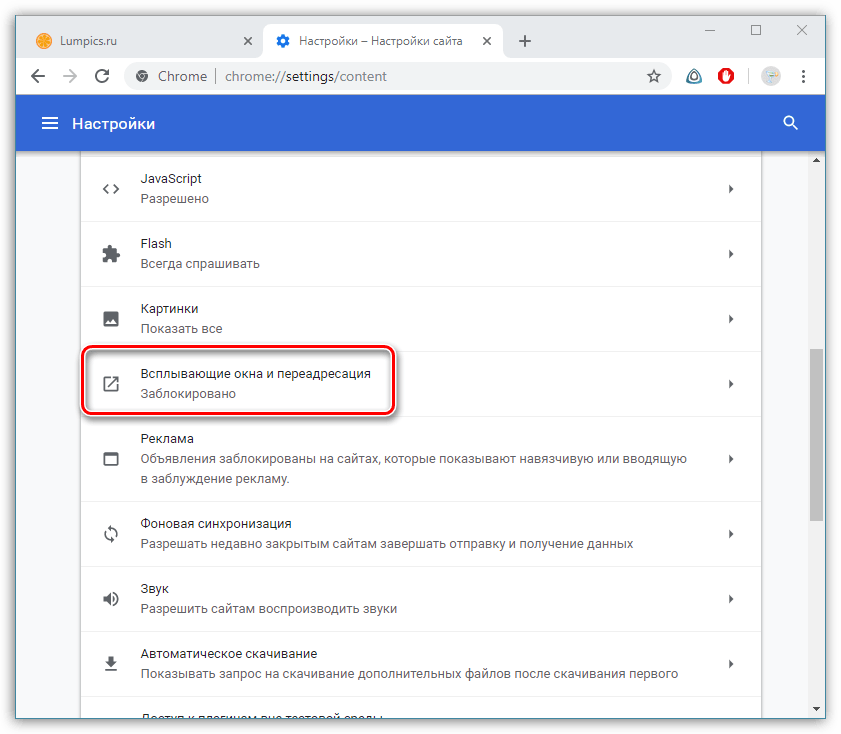Как сделать чтобы не открывалось новое окно в браузере: Подскажите, как сделать, чтобы браузер всегда переключался на новую вкладку автоматически?
Содержание
Настройка Гугл Хром «Открывать ссылку в новой вкладке»: как отключить или включить
Настройка «Открывать ссылку в новой вкладке» в Гугл Хром применяется пользователями для удобного серфинга в интернете. Если включить данную функцию, то каждая нажатая ссылка будет открыта в отдельной вкладке. Если ее отключить, то каждый ресурс будет открываться все в том же активном окне.
Активация этой возможности позволяет сосредоточиться на изучении только одного ресурса. Нажимая на адрес, прошлый источник не закрывается. Это очень удобно при поиске товаров в магазине или изучении определенного раздела на форумах.
Со сколькими вкладками Вы в среднем одновременно работаете?
Более десяти
По-разному, зависит от ситуации
С десяток будет точно
Немного совсем (3-5)
С одной-двумя максимум
Poll Options are limited because JavaScript is disabled in your browser.
Содержание статьи:
- 1 Причины, почему пользователи меняют настройку в ту или иную “сторону”
- 2 Что такое новая “вкладка” и “окно” в Хроме: разница
- 3 Способы открыть ссылки
- 3.1 В результатах поиска от Гугл
- 3.2 В настройках на странице https://www.google.ru/
- 3.3 Некоторые нюансы, если по-прежнему не открывает как нужно
- 3.4 Применение комбинации горячих клавиш
- 4 Открытие вкладок
- 4.1 Через контекстное меню ссылки
- 4.2 Перетаскивание
- 5 Как настроить открытие страниц на мобильном телефоне с Андроид или iOS
Причины, почему пользователи меняют настройку в ту или иную “сторону”
- При посещении больших порталов с «софтом», медиафайлами или форумов достаточно неудобно, когда при нажатии на адрес веб-страницы, прошлый раздел закрывается, а на его месте появляется новое. Требуется либо щелкнуть в браузере кнопку назад, либо в истории перейти на предыдущий веб-адрес.

- Чтобы избежать лишних манипуляций, в браузере Google Chrome разработчики интегрировали возможность раскрывать каждый новый адрес в отдельном разделе. То есть при щелчке на каждую новую ссылку, страница, с которой осуществлен переход, закрываться не будет, а новая раскроется в другой вкладке. И если, по каким-либо причинам ее содержимое не устроило пользователя, он может закрыть ее и вернуться к изначальному адресу.
Что такое новая “вкладка” и “окно” в Хроме: разница
Неопытный пользователь может спутать вкладку и окно. Эти понятия разные, хотя и присущи для одного браузера.
- Первое – это разделы, которые открываются в одном окне. Их также может быть сразу задействовано несколько.
- Второе – это один активный браузер, то есть одна его копия, их можно задействовать несколько, например, для удобства работы с несколькими ресурсами.
То есть, в одном окне может быть несколько вкладок, но не наоборот. Для наглядности обратите внимание на скриншот ниже.
Способы открыть ссылки
Для раскрытия адреса в отдельном разделе используется несколько способов. Сделано это для того, чтобы эта возможность была доступна на всех ресурсах, а не только на поисковой выдаче от Google.
В результатах поиска от Гугл
Если Вы находитесь на поисковой выдаче Google, то для того, чтобы показать любую ссылку в другом разделе, щелкните по ней правой кнопкой мыши и выберите пункт, показанный на скриншоте ниже.
То же самое Вам потребуется сделать, если Вы хотите открыть адрес в новом окне, только необходимо выбрать в выпадающем меню необходимый пункт.
В настройках на странице https://www.google.ru/
Данную настройку также можно включить в самом сервисе Google. Для этого введите в браузер адрес https://www.google.ru/ и перейдите в самый низ до модуля с названием «Настройки».
Нажмите на него «ЛКМ» и в появившемся меню щелкните по строке «Настройки поиска».
Затем перейдите вниз, до раздела «Открывать результаты» и поставьте галку в строке «В новом окне».
Далее пролистайте в самый низ этого же блока и нажмите кнопку «Сохранить».
Некоторые нюансы, если по-прежнему не открывает как нужно
Если последнее мероприятие не помогло, то проблему можно попробовать решить двумя альтернативными способами.
Способ 1.
- Над разделом «Открывать результаты», в блоке «Озвучивать результаты», выберите строку «Только текст».
- Затем сохраните результаты.
Способ 2.
- Там же, где располагаются блоки, есть раздел с выбором региона. Если вы подключаетесь из РФ, выберите из списка регион «Россия».
- Затем сохраните результаты.
Применение комбинации горячих клавиш
А также, Google Chrome имеет ряд комбинаций, которые называются «Горячими клавишами», и после определенной последовательности их нажатия дают определенный результат. Например:
- Ctrl + клик «ЛКМ» — показать линк в другой вкладке.
- Ctrl + Shift + клик левой кнопкой — аналогично первому пункту с переключением.

- Shift + клик «ЛКМ» — отображение в другом окне.
Это позволяет более оперативно открыть определенную ссылку в нужном виде отображения.
Открытие вкладок
Через контекстное меню ссылки
Для вызова контекстного меню ссылки нажмите правой кнопкой мышки, а потом выберите пункт «Открыть в новой вкладке».
Перетаскивание
Перетаскивание вкладки из общего ряда в область за рабочим интерфейсом браузера вызовет ее открытие отдельно от остальных. Для этого требуется нажать вкладку левой кнопкой мышки и, не отпуская клавишу, перетащить ее в любую область, выходящую за раздел рабочего окна.
Как настроить открытие страниц на мобильном телефоне с Андроид или iOS
На различных платформах мобильных устройств эта функция активируется аналогично:
- Откройте браузер и нажмите три точки в правом верхнем углу.

- В выпавшем меню выбираем «Отображение для ПК».
- Браузер перейдет в выбранный режим.
- Под строкой поиска нажмите кнопку «Настройки».
- Перейдя в нее найдите настройки отображения и выберите пункт «Открывать результаты в новом окне».
Как запретить открывать Chrome новые окна
Как запретить открывать Chrome новые окна
Иногда просто неприятно, когда вместо новой вкладки, при клике по ссылки, открывается не пойми какое окно без адекватной адресной строки, да еще и не на весь экран. В таком окне может быть что угодно, от простой рекламы, до обычного видео ролика. Кстати, вот вам простой пример: если у вас есть бог на платформе blogger.com, то вы наверняка обращали внимание, что если мы начнем добавлять новые гаджеты, то у нас тот час же откроется новое маленькое окно Chrome. Это скорее всего обусловлено тем, что в таких вот ссылках прописаны HTML коды target=”_new”, ну или что-то в этом роде. Как прекратить такое безобразие в нашем любимом браузере Chrome? Давайте попробуем разобраться. ..
..
Всем известно, что Chrome еще молодой веб-обозреватель, но он уже на втором месте в рейтинге gs.statcounter. А вот такой простой дефолтной функции до сих пор не обзавелся, в то время как в Opera и FireFox эта фича включена о умолчанию. Поэтому нужно это дело как-то исправлять. Есть несколько вариантов:
Благодаря встроенным возможностям
Можно воспользоваться встроенной возможностью Chrome. Для этого нужно просто кликнуть правой кнопкой мыши по ссылки и выбрать пункт «Открыть ссылку в новой вкладке». А можно просто захватить левой кнопкой мыши ссылку и потащить ее на панель вкладок: она автоматически откроется в новой активной вкладке.
С помощью расширений
Если же все выше перечисленные способы вас не устраивают, то можно установить некоторые расширения, которые не очень требовательны к оперативной памяти, да и не требуют никаких лишних телодвижений.
- Расширение Open _new & _blank in new backgroun открывает все ссылки с атрибутом _new или _blank в новой вкладке.
 Правда говорят, что оно иногда не справляется со сложными кодами и всплывающими окнами в виде JavaScript. Но у меня с ‘bv пока не было проблем.
Правда говорят, что оно иногда не справляется со сложными кодами и всплывающими окнами в виде JavaScript. Но у меня с ‘bv пока не было проблем. - Расширение One Window запретит браузеру открывать больше одного окна в сессии. Плюс в нем есть некоторые настройки…
А знаете ли вы, что если щелкнуть по самому верху всплывающего окна правой кнопкой мыши и выбрать пункт «Показать как вкладку», то у вас с этим веб-адресом откроется новое окно Chrome? Ниже прилагаю скриншот с данным пунктом:
Спасибо «Ивану» за этот вопрос…
Популярные сообщения из этого блога
Сравниваем Яндекс.Браузер и Google Chrome на Android
Сравнительно недавно вышел мобильный браузер от Yandex . И правда, почему у всех он есть, а русского поисковика нет? Так решило их руководство и перенесла свои настольные задумки на экраны Android смартфонов и iOS устройств.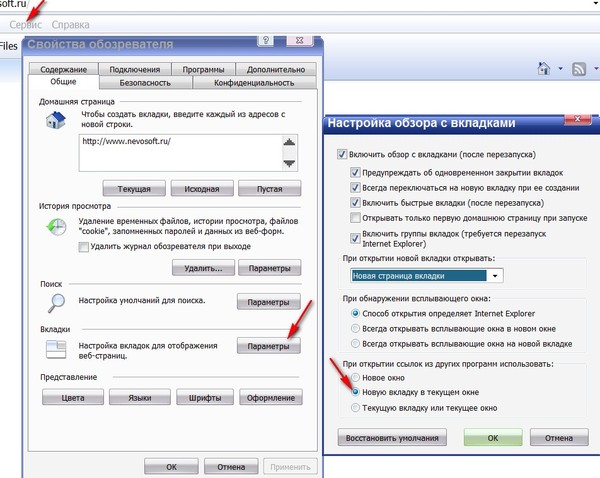 Но стоит ли изменять официальному приложению Chrome этими женскими «стрингами»? Давайте разбираться…
Но стоит ли изменять официальному приложению Chrome этими женскими «стрингами»? Давайте разбираться…
Как сделать два ярлыка и два разных профиля в Chrome
Наверняка вы уже знаете, что разработчики Google Chrome добавили в 16 стабильную версию мультипрофильность! Это значит, что каждый член семьи сможет пользоваться браузером со своими личными настройками и предпочтениями в ту или иную сторону. Нужно просто создать «Нового пользователя» в настройках браузера и переключаться на тот или иной псевдоним с персональным аватаром. А хотите сделать так, чтобы у каждого пользователя был не только персональный профиль, но и собственный ярлык Chrome? Ответ под катом!
Как сделать пустую вкладку в Chrome
Хотите сделать так, чтобы при старте Google Chrome , у вас постоянно открывалась пустая вкладка? Нет ничего проще! Достаточно зайти в «Параметры» и в разделе «Начальная группа» , в пункте «Открыть следующие страницы» , ввести about:blank . Кто не понял, смотрим видео.
Как остановить открытие новых вкладок в Chrome
Открытие новых вкладок в Chrome без вашего запроса — распространенная проблема, с которой сталкиваются многие пользователи Windows и Mac. Но то, что может начаться как простая неприятность, может быстро превратиться в серьезное раздражение.
Если описанный выше сценарий вам знаком, вы попали по адресу. Мы рассмотрим 10 различных способов, с помощью которых вы можете запретить веб-сайтам открывать новые вкладки в Chrome без вашего разрешения. Давайте начнем.
1. Очистите файлы cookie
Самый простой и быстрый способ предотвратить открытие новых вкладок в Chrome — очистить файлы cookie. Некоторые файлы cookie, которые используют веб-сайты (даже сайты, которым вы доверяете), могут исказить функциональность вашего браузера. К счастью, это легко исправить.
- Откройте меню Chrome, нажав на три точки в правом верхнем углу окна.
- Нажмите «Дополнительные инструменты» в раскрывающемся меню.

- Выберите «Очистить данные просмотра».
- Выберите период времени (мы рекомендуем выбрать «Все время»).
- Нажмите «Очистить данные» для подтверждения.
- Перезапустите Google Chrome.
Веб-сайты, которые вы открывали в Chrome, будут перезапущены с нуля, и спам-вкладки не будут появляться из ниоткуда.
Однако, если это простое решение не решает проблему, вы можете попробовать другие методы, описанные ниже.
2. Удаление подозрительных расширений
Благодаря множеству надстроек Chrome отличается непревзойденной гибкостью. Эти расширения значительно упрощают работу в Интернете, работу и учебу. Однако они также могут быть источником проблем.
Известно, что определенные расширения перенаправляют пользователей на промо-страницы или объявления без согласия пользователя. Если это относится к любому из ваших дополнений, единственное решение — удалить их.
- Введите «chrome://extensions» в адресную строку Chrome.

- В качестве альтернативы щелкните значок «Головоломка» в правом верхнем углу.
- Перейдите в «Управление расширениями».
- Появится список всех активных расширений, связанных с учетной записью Chrome. Просмотрите список и найдите необычные расширения или те, которые вы не помните, устанавливали.
- Нажмите «Удалить».
Если вы не уверены, какое расширение может вызывать проблему, вы можете выполнить ее пошагово.
Отключите все расширения, затем постепенно активируйте их одно за другим. При этом проверяйте, появляются ли новые всплывающие окна. Если проблема возвращается после повторной активации определенного расширения, это означает, что именно в этом расширении и заключается корень проблемы.
Затем вы можете полностью удалить это дополнение. Если это программное обеспечение вам нужно для работы или учебы, вы можете поискать альтернативу в магазине Chrome.
Теперь расширения должны быть в порядке.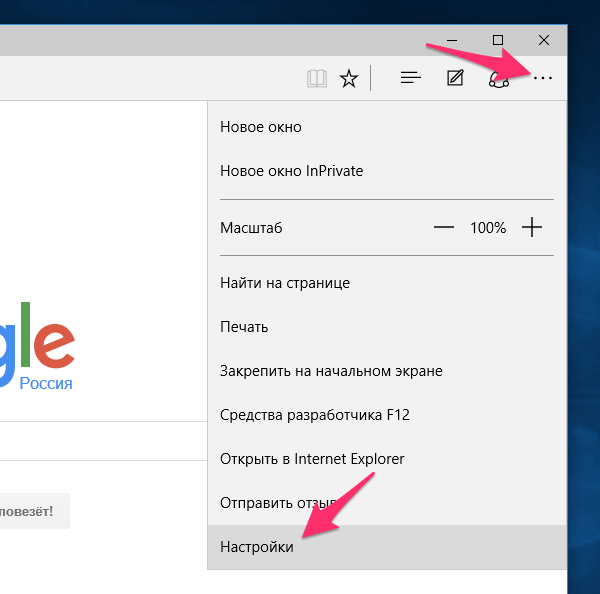 Однако, если проблема с автоматическим открытием вкладок не устранена, возможно, ваш браузер или компьютер заражен вредоносным ПО.
Однако, если проблема с автоматическим открытием вкладок не устранена, возможно, ваш браузер или компьютер заражен вредоносным ПО.
3. Сбросьте настройки Chrome по умолчанию
Еще одно решение, которое вы можете попробовать, — сбросить настройки Chrome по умолчанию. Просто выполните следующие действия:
- Запустите Chrome и откройте «Настройки», нажав на три вертикальные точки в правом верхнем углу.
- Перейдите к «Сброс и очистка».
- Нажмите «Восстановить исходные настройки по умолчанию».
- Подтвердите свое действие.
Сброс браузера к настройкам по умолчанию помогает решить эту проблему в большинстве случаев. При этом удаляются кеш, расширения и история.
Однако вам не нужно беспокоиться о потере закладок, паролей и других важных файлов, поскольку они сохраняются в вашей учетной записи Google. В следующий раз, когда вы войдете в Chrome, используя свою учетную запись, вся информация, которую вы сохранили в предыдущем сеансе просмотра, будет восстановлена.
Проверьте, возникает ли проблема с новой вкладкой после сброса настроек по умолчанию. Если проблема исчезла, снова выполните синхронизацию избранного, истории и расширений. Если проблема возникает снова после синхронизации данных, вероятно, за ней стоит зараженное расширение.
4. Используйте AdLock
AdLock — отличное программное обеспечение, предоставляющее решения для блокировки вредоносных программ, всплывающих окон и рекламы. У некоторых антивирусных программ нет сценариев, которые могут считывать распространенные угрозы Chrome, но у AdLock есть. Вы можете использовать расширение AdLock для Chrome, чтобы эти сценарии не влияли на вашу работу в Интернете.
Вы можете загрузить AdLock из магазина Chrome или с их официального сайта и установить его бесплатно.
Примечание: Имейте в виду, что полноценные блокировщики рекламы — это более комплексное решение, если вы хотите защитить свой Mac или Windows от более разнообразных угроз, связанных с рекламой.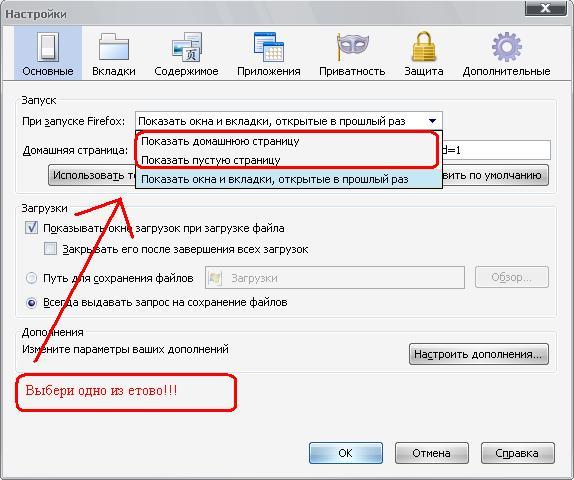
5. Завершение работы фоновых приложений
Фоновые приложения, процессы и надстройки могут быть неудобными, несмотря на все их преимущества. Некоторые приложения могут привести к тому, что ваш браузер откроет нежелательные вкладки без вашего согласия.
Решение здесь состоит в том, чтобы отключить приложение, которое вызывает проблему.
- Откройте меню с многоточием в Chrome и нажмите «Настройки».
- Перейдите в «Система» и отключите переключатель «Продолжать запуск фоновых приложений, когда Chrome закрыт».
6. Выполните сканирование на наличие вредоносных программ
Вредоносное ПО — еще одна причина, по которой в Chrome могут открываться нежелательные вкладки. Вы можете использовать сканер вредоносных программ Google, который реализует браузер и фактически встроен в Chrome.
Вот как его активировать.
- Откройте Chrome и перейдите в меню (три вертикальные точки).
- Откройте «Настройки», затем прокрутите до раздела «Дополнительно».

- Нажмите «Сброс и очистка» и выберите «Очистить компьютер».
- Нажмите «Найти», затем «Проверить на вредоносное ПО» и следуйте инструкциям на экране.
Процесс сканирования займет несколько минут. Перезапустите Chrome после его завершения и проверьте, не появляется ли проблема снова.
7. Измените настройки поиска Google Chrome
Вот простое решение, которое вы можете попробовать, и которое может мгновенно решить проблему с автоматическим открытием вкладок.
- Откройте Chrome и введите поисковый запрос (подойдет любой) в адресной строке.
- Нажмите «Ввод».
- Вы увидите результаты поисковой системы Google.
- Нажмите кнопку «Настройки» в правом верхнем углу результатов.
- Нажмите «Настройки поиска» в раскрывающемся меню.
- Перейдите на новую страницу и снимите флажок «Открывать новое окно для каждого результата».
Обратите внимание, что настройка этого параметра не позволит Chrome открывать сайты, на которые вы нажимаете на странице результатов Google, в новой вкладке. Некоторым пользователям это может показаться слишком ограничивающим, особенно если вам нужно открывать более одной вкладки одновременно. Тем не менее, это может помочь с вашей проблемой.
Некоторым пользователям это может показаться слишком ограничивающим, особенно если вам нужно открывать более одной вкладки одновременно. Тем не менее, это может помочь с вашей проблемой.
8. Блокировать уведомления
Пользователи часто нажимают «ОК» на такие вопросы, как «Хотите ли вы, чтобы программное обеспечение XYZ отправляло уведомления?» во время установки. В результате программное обеспечение может отправлять вам всплывающие окна и другие уведомления, которые открываются в новых вкладках. Иногда это может даже распространиться на несколько вкладок.
Самое быстрое решение этой проблемы — выполнить следующие шаги:
- Откройте настройки Chrome.
- Перейдите в «Конфиденциальность и безопасность», затем откройте «Уведомления».
- Нажмите «Не разрешать сайтам отправлять уведомления».
Теперь Chrome не будет показывать вам всплывающие уведомления с новостных сайтов, расширений и программ, которые вы установили на свой компьютер.
9. Обновите или переустановите Chrome
Иногда может открыться новая вкладка, если текущая версия Chrome устарела или имеет сбой. В случае устаревшего программного обеспечения существует большая вероятность заражения браузера вредоносным ПО. К счастью, есть простой выход:
- Откройте Chrome и перейдите в раздел «Справка».
- Перейдите к «О Google Chrome», затем «Обновить».
Также может случиться так, что ваши настройки Chrome были повреждены. Если некоторые важные файлы, необходимые системе, отсутствуют, это может привести к сбоям. Если это так, вам следует переустановить Chrome.
- Удалите текущую версию Chrome, перейдя в панель управления в Windows или перетащив приложение в корзину на Mac.
- Удалите все файлы Chrome с компьютера.
- Установите новую версию, скачав ее с официального сайта.
10. Сменить браузер
Если вы регулярно сталкиваетесь с проблемами открытия новых вкладок в Chrome и ни одно из приведенных выше решений не помогает, альтернативным решением является полный отказ от использования Chrome.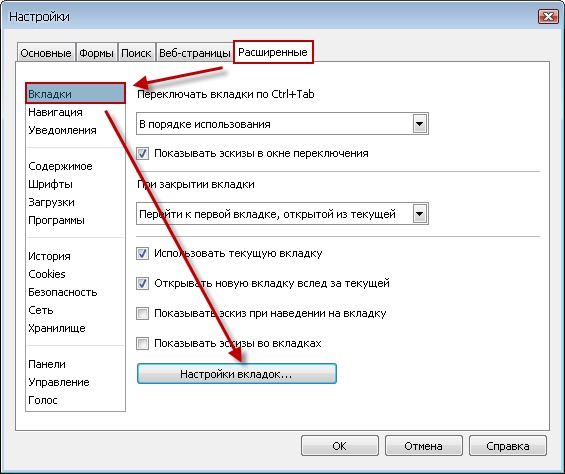
Вы можете переключиться на другие, более надежные браузеры, такие как Firefox или Opera. В целом Opera работает с хорошо продуманным набором функций и очень стабильна. Браузер также занимает меньше места, чем Chrome, и имеет обширный магазин расширений, аналогичный Chrome.
Что заставляет Chrome автоматически открывать новые вкладки?
Существует множество причин, которые могут вызвать проблему в Chrome. Вот некоторые из наиболее популярных и хорошо задокументированных:
Вредоносное ПО
Вредоносное ПО — это вредоносное программное обеспечение, которое стремится обманом заставить вас посетить веб-страницы, где ваши личные данные и действия могут быть отслежены и украдены. Вредоносное ПО также может заразить ваш компьютер и замедлить его работу или раскрыть вашу финансовую информацию.
Настройки поиска
Google позволяет вам выбрать, хотите ли вы, чтобы браузер открывал новую вкладку для результатов поиска или сохранял их на вкладке, которую вы используете во время поиска.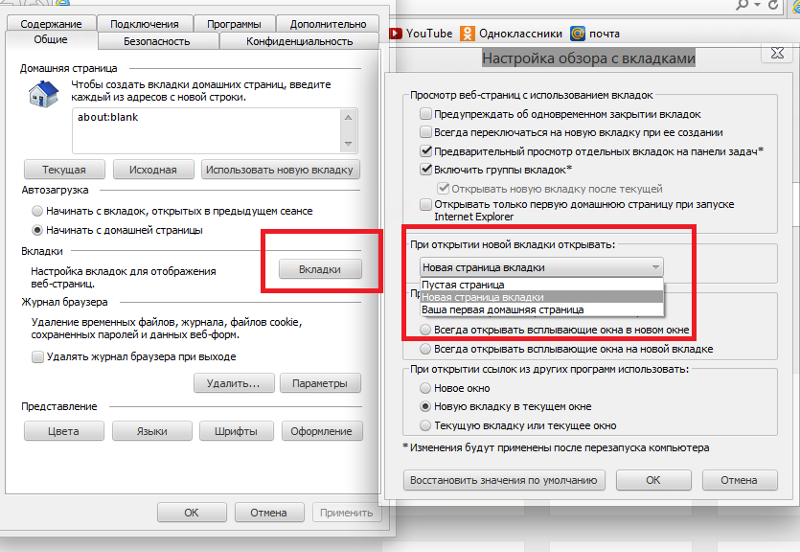 Если первая опция включена, ваши новые вкладки будут открываться после того, как вы нажмете любую ссылку на странице результатов поиска Google.
Если первая опция включена, ваши новые вкладки будут открываться после того, как вы нажмете любую ссылку на странице результатов поиска Google.
Поврежденная установка
Также есть вероятность, что Chrome был установлен неправильно. Поврежденные файлы могут вызвать ряд проблем, и автоматическое открытие новой вкладки может быть одной из них.
Фоновые приложения
Некоторые расширения Chrome могут работать в фоновом режиме. Иногда это очень полезно, потому что вы можете получать важные уведомления всякий раз, когда они вам нужны, независимо от того, включен Chrome или нет. Однако этот параметр также может привести к сбоям в работе и вызвать проблемы с браузером.
Знакомство с Chrome Открытие новых вкладок Проблема
Хотя Chrome невероятно гибкий и универсальный, он далек от идеального браузера. Пользователи, которые сталкиваются с открытием новых вкладок без подсказки, часто смущаются и раздражаются из-за неудобств.
Наиболее распространенные способы устранения проблемы включают сброс настроек Chrome до значений по умолчанию и удаление надстройки, вызывающей данное действие. К счастью, в этой статье описано гораздо больше методов для решения более устойчивых проблем.
К счастью, в этой статье описано гораздо больше методов для решения более устойчивых проблем.
Какое решение помогло вам запретить Chrome автоматически открывать новые вкладки? Где изначально была проблема? Поделитесь своим опытом в разделе комментариев ниже. Также не стесняйтесь рекомендовать альтернативные варианты решения проблемы.
Как запретить Chrome открывать новые вкладки для каждой ссылки
Google Chrome, несомненно, является самым популярным браузером в мире. Хотя у Chrome есть несколько сбоев, его очень любят и можно найти на большинстве компьютеров и телефонов. Тем не менее, даже этот браузер время от времени дает сбои. Например, пользователи часто жалуются, что Chrome открывает новую вкладку для каждого результата поиска. Это происходит всякий раз, когда вы нажимаете на ссылку. Даже реклама открывается в новых вкладках автоматически.
Нет причин отчаиваться, так как для этой проблемы доступно простое решение. Вы можете запретить Chrome открывать новые результаты поиска на новых вкладках, настроив его в настройках своей учетной записи Google. Кроме того, вы также можете попробовать другие решения, такие как отключение расширений или фоновых приложений, поиск вредоносных программ, восстановление настроек Chrome по умолчанию и даже переход на другой браузер, например Kingpin.
Кроме того, вы также можете попробовать другие решения, такие как отключение расширений или фоновых приложений, поиск вредоносных программ, восстановление настроек Chrome по умолчанию и даже переход на другой браузер, например Kingpin.
Давайте перечислим наиболее эффективные исправления:
1. Настройка Chrome из настроек учетной записи Google
Начните вносить изменения из своей учетной записи Google.
Запустите Chrome и найдите свою учетную запись в правом верхнем углу экрана. Это изображение или инициал, который вы установили. Затем нажмите «Управление учетной записью Google». Вы попадете в настройки своего аккаунта. Нажмите «Данные и персонализация» в меню слева. Перейдите в «Управление активностью» и нажмите «Активность в Интернете и приложениях». Отключите его, и все готово.
Chrome > Учетная запись Google > Управление учетной записью Google > Данные и персонализация > Элементы управления активностью > История приложений и веб-поиска > Отключить
2.
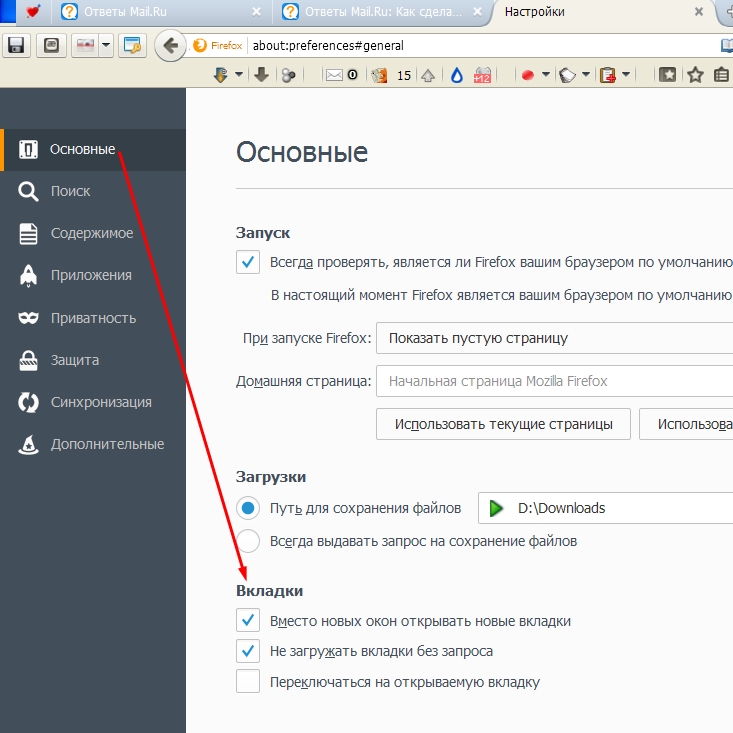 Удалите плагины и расширения
Удалите плагины и расширения
Плагины и расширения заставляют Chrome открывать ссылки в новых вкладках . Чтобы устранить эту проблему, все, что вам нужно сделать, это отключить их. Вот как:
- Запустите Chrome
- Нажмите «Дополнительно», а затем нажмите «Дополнительные инструменты».
- Нажмите «Расширения», чтобы открыть список активных расширений.
- Щелкните вкладку удаления под каждым расширением, которое вы хотите удалить.
Chrome > Дополнительно > Дополнительные инструменты > Расширения > Удалить
Если значки расширений видны справа от адресной строки Chrome, вы также можете удалить их оттуда. Щелкните их правой кнопкой мыши и выберите «Удалить из Chrome». Чтобы убедиться, что вы остановили открытие новых вкладок, запустите Chrome и найдите что-нибудь.
3. Отключить приложения, работающие в фоновом режиме
Некоторые фоновые приложения могут работать даже с отключенными расширениями. Хотя иногда они полезны, отправляя вам информацию и уведомления, эти приложения заставляют браузер открывать новые вкладки. Следовательно, отключение фоновых приложений — единственное решение. Вы можете сделать это из хромированного меню, которое отображается в виде трех черных точек рядом со значком вашей учетной записи.
Следовательно, отключение фоновых приложений — единственное решение. Вы можете сделать это из хромированного меню, которое отображается в виде трех черных точек рядом со значком вашей учетной записи.
Щелкните Меню, а затем щелкните Настройки. Продолжайте прокручивать вниз, пока не найдете часть «Системы». Нажмите, чтобы отключить параметр, позволяющий приложениям работать в фоновом режиме без запуска Chrome.
Меню > Настройки > Системы > Продолжить запуск фоновых приложений при закрытии Google Chrome > Отключить
4. Переустановите Google Chrome
Пользователи утверждают, что удаление браузера и его повторная установка могут решить проблему. Если Chrome каким-либо образом поврежден, он может продолжать открывать ссылки в новых вкладках. Итак, удалить его стоит попробовать. Когда вы устанавливаете браузер еще раз, вы получаете очищенный, свежий браузер, который вы снова можете настроить в соответствии со своими предпочтениями.
5. Проверка на наличие вредоносного ПО
Вредоносное ПО влияет на вашу систему.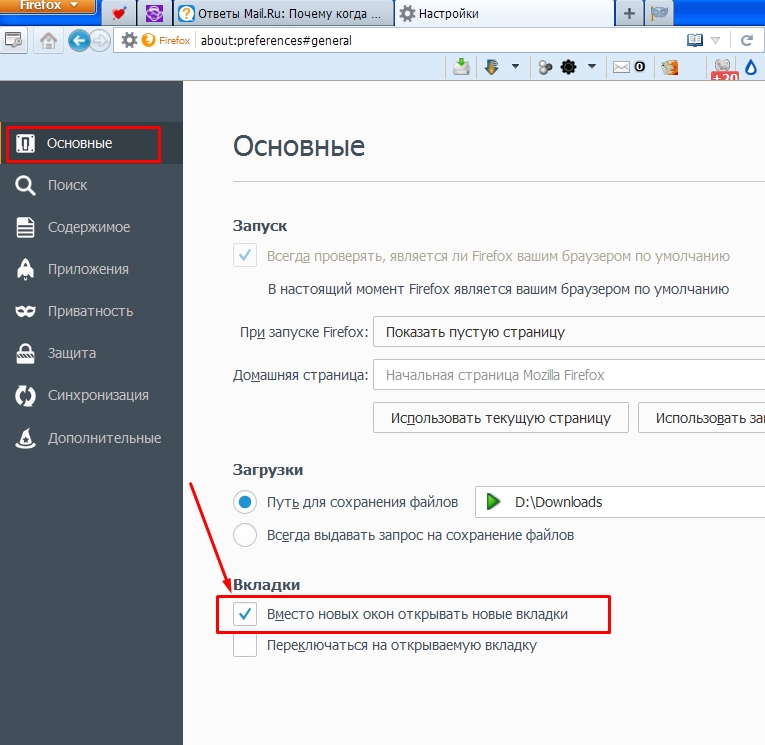 Вы можете проверить свою систему на наличие вредоносных файлов с помощью сканера вредоносных программ. По окончании сканирования найдите файлы в карантине и при необходимости удалите их. На самом деле, если вы обнаружите какие-либо неизвестные файлы или файлы, которые были загружены автоматически, удалите их как можно скорее.
Вы можете проверить свою систему на наличие вредоносных файлов с помощью сканера вредоносных программ. По окончании сканирования найдите файлы в карантине и при необходимости удалите их. На самом деле, если вы обнаружите какие-либо неизвестные файлы или файлы, которые были загружены автоматически, удалите их как можно скорее.
6. Измените способ отображения результатов поиска
Иногда Chrome открывает поиск в новых вкладках только потому, что этот параметр каким-то образом был отмечен. Это легко исправить.
Введите все, что хотите найти, и нажмите Enter. Когда результаты отобразятся, найдите «Настройки» в верхней части списка и нажмите на нее. В раскрывающемся меню просто нажмите «Настройки поиска». На следующей странице прокрутите вниз до раздела «Где открываются результаты». Здесь снимите флажок перед опцией, указывающей, что выбранные результаты будут отображаться в новых окнах браузера.
Настройки > Настройки поиска > Где открываются результаты > Открывать каждый выбранный результат в новом окне браузера > Снимите флажок
7.
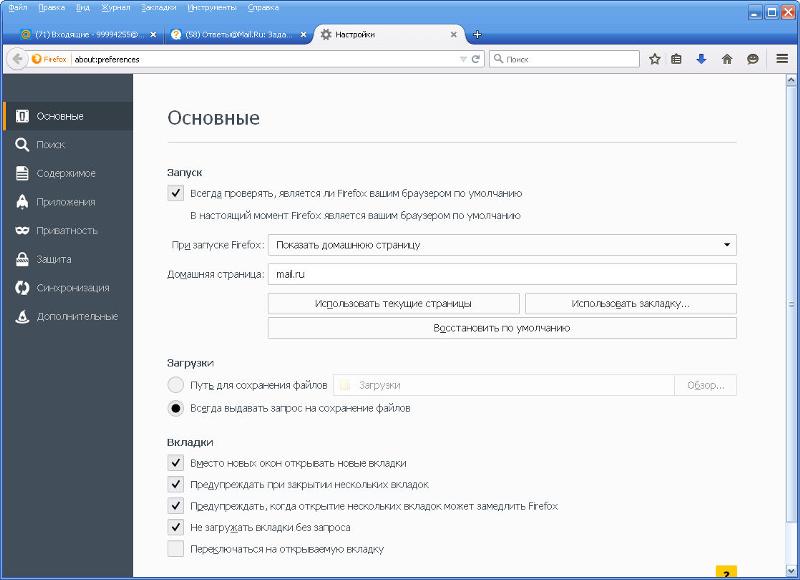 Проверка подозрительных файлов в Chrome
Проверка подозрительных файлов в Chrome
Обычное сканирование системы на наличие вредоносных программ может не выявить вредоносные файлы, предназначенные, в частности, для заражения Chrome. Чтобы решить эту проблему, перейдите на вкладку настроек и прокрутите страницу вниз. Нажмите «Дополнительно» и перейдите к разделу «Сброс и очистка». Следуйте Очистите компьютер и нажмите один раз на «Найти». Дальнейшие инструкции будут отображаться на экране, если обнаружено вредоносное ПО.
«Настройки» > «Дополнительно» > «Сброс и очистка» > «Очистить компьютер» > «Найти»
8. Восстановите настройки Chrome по умолчанию
Вы можете избавиться от новых вкладок, вернув настройки Chrome по умолчанию. Пользователи вносят изменения в браузер, чтобы получить несколько преимуществ, таких как более быстрая загрузка страниц или получение более релевантных результатов поиска. Но такие изменения могут привести к сбоям в работе браузера. Полезно время от времени восстанавливать настройки по умолчанию, чтобы избавиться от кучи данных, которая накапливается в браузере.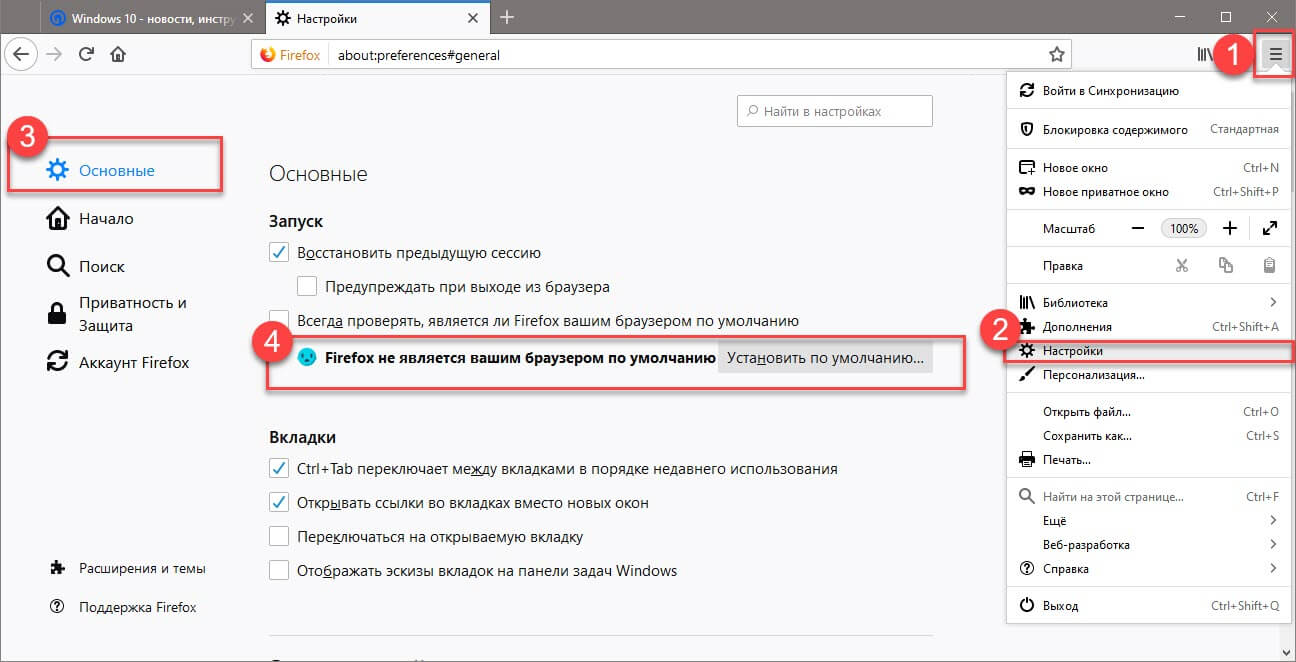

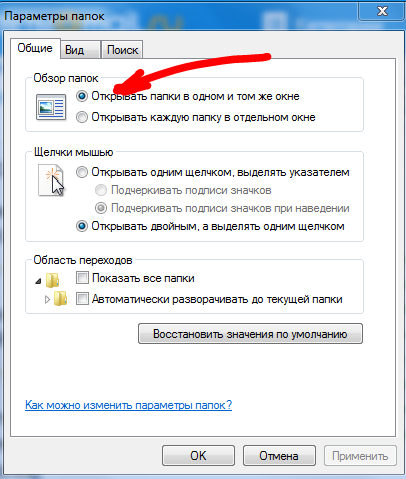


 Правда говорят, что оно иногда не справляется со сложными кодами и всплывающими окнами в виде JavaScript. Но у меня с ‘bv пока не было проблем.
Правда говорят, что оно иногда не справляется со сложными кодами и всплывающими окнами в виде JavaScript. Но у меня с ‘bv пока не было проблем.