Как сделать чтобы ярлык открывался в определенном браузере: Как создать ярлык для открытия сайта в определенном браузере
Содержание
Как создать ярлык сайта в Windows
Сегодня мы рассмотрим как различными способами создать ярлык веб-сайта, который откроется в выбранном вами браузере в Windows 7, 8 и 10.
Создать ярлык сайта на рабочем столе, который всегда открывается в Google Chrome
1. Откройте браузер Google Chrome.
2. Перейдите на сайт, ярлык которого вы хотите создать, зайдите в меню (нажмите на три точки справа вверху) => “Дополнительные инструменты” => нажмите на “Создать ярлык”.
3. Введите имя для ярлыка и нажмите на “Создать”.
Вы можете создать ярлык сайта, который будет открываться в Chrome другим способом:
1. В пустой области рабочего стола нажмите правой кнопкой мыши, из открывшегося меню выберите “Создать” => “Ярлык”.
2. В строку “Укажите расположение объекта” введите:
(32 – разрядная Windows)
чтобы открывать в текущем окне “%ProgramFiles%\Google\Chrome\Application\chrome. exe” URL
exe” URL
чтобы открывать в новом окне “%ProgramFiles%\Google\Chrome\Application\chrome.exe” -new-window URL
чтобы открывать в окне инкогнито “%ProgramFiles%\Google\Chrome\Application\chrome.exe” -incognito URL
(64 – разрядная Windows)
чтобы открывать в текущем окне “%ProgramFiles(x86)%\Google\Chrome\Application\chrome.exe” URL
чтобы открывать в новом окне “%ProgramFiles(x86)%\Google\Chrome\Application\chrome.exe” -new-window URL
чтобы открывать в окне инкогнито “%ProgramFiles(x86)%\Google\Chrome\Application\chrome.exe” -incognito URL
и нажмите “Далее”. К примеру, “%ProgramFiles%\Google\Chrome\Application\chrome.exe” https://vynesimozg.com
3. Введите имя для ярлыка и нажмите на “Готово”. Смените значок ярлыка (если хотите).
Создать ярлык сайта на рабочем столе, который открывается в браузере по умолчанию
1. Откройте любой браузер.
Откройте любой браузер.
2. Перейдите на сайт, ярлык которого вы хотите создать. Нажмите левой кнопкой мыши на значок в начале адресной строки и не отпуская кнопку перетащите его на рабочий стол, отпустите кнопку.
Второй способ создания ярлыка сайта, который открывается в браузере по умолчанию:
1. В пустой области рабочего стола нажмите правой кнопкой мыши, из открывшегося меню выберите “Создать” => “Ярлык”.
2. В строку “Укажите расположение объекта” введите адрес сайта (к примеру https://vynesimozg.com/) и нажмите “Далее”.
3. Введите имя для ярлыка и нажмите на “Готово”.
Создать ярлык сайта, который открывается в Microsoft Edge
1. В пустой области рабочего стола нажмите правой кнопкой мыши, из открывшегося меню выберите “Создать” => “Ярлык”.
2. В строку “Укажите расположение объекта” введите %windir%\explorer microsoft-edge:адрес сайта (к примеру %windir%\explorer microsoft-edge:https://vynesimozg.com) и нажмите “Далее”.
3. Введите имя для ярлыка и нажмите на “Готово”. Смените значок ярлыка (если вы хотите выбрать значок браузера Edge, ищите его по пути %windir%\SystemApps\Microsoft.MicrosoftEdge_8wekyb3d8bbwe\MicrosoftEdge.exe).
Создать ярлык сайта, который открывается в Mozilla Firefox
1. В пустой области рабочего стола нажмите правой кнопкой мыши, из открывшегося меню выберите “Создать” => “Ярлык”.
2. В строку “Укажите расположение объекта” введите
(открывать в текущем окне) “%ProgramFiles%\Mozilla Firefox\firefox.exe” URL или
(открывать в новом окне) “%ProgramFiles%\Mozilla Firefox\firefox.exe” -new-window URL или
(открывать в приватном окне) “%ProgramFiles%\Mozilla Firefox\firefox. exe” -private-window URL
exe” -private-window URL
и нажмите “Далее”. К примеру, “%ProgramFiles%\Mozilla Firefox\firefox.exe” https://vynesimozg.com
3. Введите имя для ярлыка и нажмите на “Готово”. Смените значок ярлыка (если хотите).
Создать ярлык сайта на рабочем столе, который всегда открывается в Internet Explorer
1. В пустой области рабочего стола нажмите правой кнопкой мыши, из открывшегося меню выберите “Создать” => “Ярлык”.
2. В строку “Укажите расположение объекта” введите “%ProgramFiles%\Internet Explorer\iexplore.exe” URL (открывать в новом окне) или “%ProgramFiles%\Internet Explorer\iexplore.exe” -private URL (открывать в новом приватном окне. К примеру, “%ProgramFiles%\Internet Explorer\iexplore.exe” https://vynesimozg.com
3. Введите имя для ярлыка и нажмите на “Готово”. Смените значок ярлыка (если хотите).
На сегодня все, если вы знаете другие способы – пишите в комментариях! Удачи Вам 🙂
Как открыть ярлык в определенном браузере в Windows 7
Многие сторонние веб-браузеры довольно популярны, и вполне вероятно, что вы уже пробовали один из них.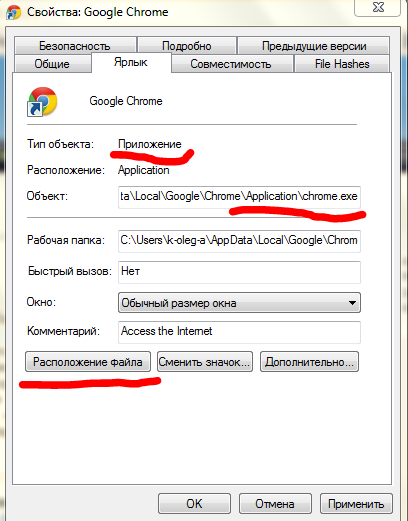 На самом деле, вы можете иметь и использовать несколько браузеров на регулярной основе.
На самом деле, вы можете иметь и использовать несколько браузеров на регулярной основе.
Так что, если вы когда-нибудь задавались вопросом, можете ли вы открыть ярлык с помощью определенного браузера на вашем компьютере с Windows, то вам повезло.
Как открыть ярлык на рабочем столе в браузере не по умолчанию в Windows 7
- Щелкните Пуск.
- Выберите «Все программы», затем перейдите к своему браузеру.
- Щелкните его правой кнопкой мыши и выберите «Отправить», затем «Рабочий стол» (создать ярлык).
- Щелкните правой кнопкой мыши ярлык и выберите «Свойства».
- Добавьте URL-адрес ссылки в конец информации в поле «Цель».
- Нажмите «Применить», затем «ОК».
Наша статья продолжается ниже с дополнительной информацией о том, как открыть ярлык в определенном браузере в Windows, включая изображения этих шагов.
Слои Adobe Photoshop — отличный способ создавать и редактировать слои, но вам может быть сложно редактировать их по отдельности.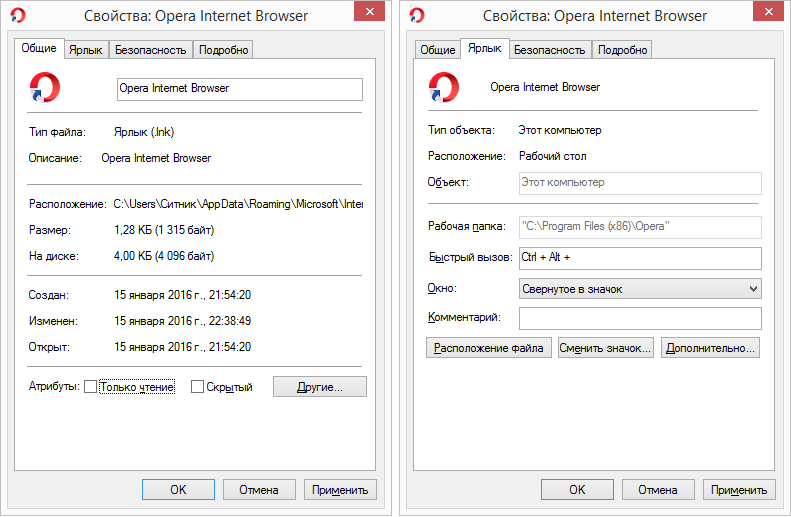 Наш учебник Photoshop по изменению размера слоя покажет вам один из способов сделать это.
Наш учебник Photoshop по изменению размера слоя покажет вам один из способов сделать это.
Программы для Windows, мобильные приложения, игры — ВСЁ БЕСПЛАТНО, в нашем закрытом телеграмм канале — Подписывайтесь:)
Браузер по умолчанию на моем основном компьютере — Google Chrome, так как я обычно предпочитаю использовать этот браузер. Я даже решил добавить Google Chrome на рабочий стол, чтобы открывать его еще быстрее.
Но иногда определенный сайт будет работать или выглядеть лучше в другом браузере.
Это часто происходит со старыми веб-приложениями, которые были специально разработаны для работы в Internet Explorer, и могут быть проблемы, когда вы пытаетесь использовать другой браузер для их просмотра.
Связанная тема: вы можете прочитать наш учебник по ярлыку Chrome на рабочем столе, если хотите разместить ссылку на браузер в месте, к которому легче получить доступ.
Однако двойной щелчок по ссылке на веб-страницу с рабочего стола приведет к тому, что эта страница откроется в браузере по умолчанию, что может стать проблемой, если вам нужно просмотреть сайт в другом браузере.
Наш учебник ниже покажет вам технику, позволяющую создать новый ярлык на рабочем столе, который будет открываться в выбранном вами браузере.
Это может быть полезно, если вам нужно протестировать веб-сайты в разных браузерах.
Например, если вы следовали нашему руководству по созданию веб-сайта с помощью Google Workspace и создали свой собственный сайт, у вас могут быть ссылки из Edge и Firefox, чтобы вы могли убедиться, что в этих браузерах все выглядит правильно.
Принудительное открытие ярлыка веб-страницы в определенном браузере (руководство с иллюстрациями)
Действия, описанные в этом руководстве, были выполнены на компьютере под управлением Windows 7.
Обратите внимание, что вам потребуется URL-адрес веб-страницы, которую вы хотите открыть по ссылке. Вам также потребуется установить браузер, который вы хотите использовать, на свой компьютер.
Если нет, вы должны загрузить его сейчас. Вот ссылка на гугл хромесли вам это нужно.
Шаг 1: Нажмите кнопку «Пуск» в левом нижнем углу экрана.

Шаг 2: Нажмите «Все программы», затем найдите браузер, в котором вы хотите открыть веб-страницу. Пока не нажимайте ни на один из них.
Шаг 3: Щелкните правой кнопкой мыши в браузере, нажмите «Отправить», затем выберите «Рабочий стол» (создать ярлык).
Шаг 4: Щелкните правой кнопкой мыши только что созданный ярлык на рабочем столе и выберите «Свойства».
Шаг 5: Щелкните внутри поля «Цель», добавьте пробел после значения, которое уже есть, затем введите URL-адрес веб-страницы для вашей ссылки. Вы можете нажать кнопку «Применить», а затем кнопку «ОК», когда закончите.
В приведенном выше примере полное значение в поле «Цель»:
«C:\Program Files\Internet Explorer\iexplore.exe» https://www.solveyourtech.com
Значок ярлыка, вероятно, говорит имя веб-браузера прямо сейчас, что может быть не слишком полезно. Если вы вернетесь в окно «Свойства», вы можете щелкнуть вкладку «Общие» в верхней части окна, а затем заменить значение в верхнем поле тем, что вы хотите пометить для ярлыка.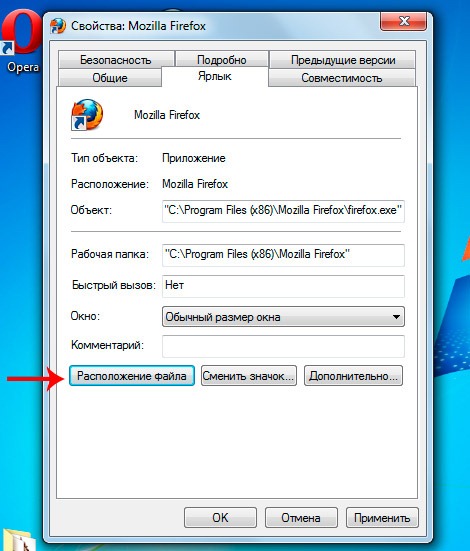
Теперь, когда вы выполнили наш открытый ярлык с определенными шагами в браузере, вы сможете создавать и настраивать ссылки на рабочем столе Windows, чтобы они открывались в разных браузерах на вашем компьютере.
Вы можете прочитать нашу статью о том, как создать ярлык на рабочем столе для веб-сайта, если вы хотите добавить больше значков ссылок на рабочий стол Windows.
Хотели бы вы использовать браузер по умолчанию, отличный от того, который установлен в настоящее время? Узнайте, как установить Chrome по умолчанию в Windows 7, чтобы каждая ссылка, по которой вы щелкаете, открывалась в Chrome.
Программы для Windows, мобильные приложения, игры — ВСЁ БЕСПЛАТНО, в нашем закрытом телеграмм канале — Подписывайтесь:)
Создавайте и настраивайте ярлыки веб-сайтов на рабочем столе, запускаемые через Chrome, Edge или Firefox
Ручной поиск определенной программы на вашем компьютере утомляет Windows 10/11. Вот почему ярлыки спасают жизнь. Программы и приложения — не единственные, которые вы можете поместить на рабочий стол в виде ярлыков.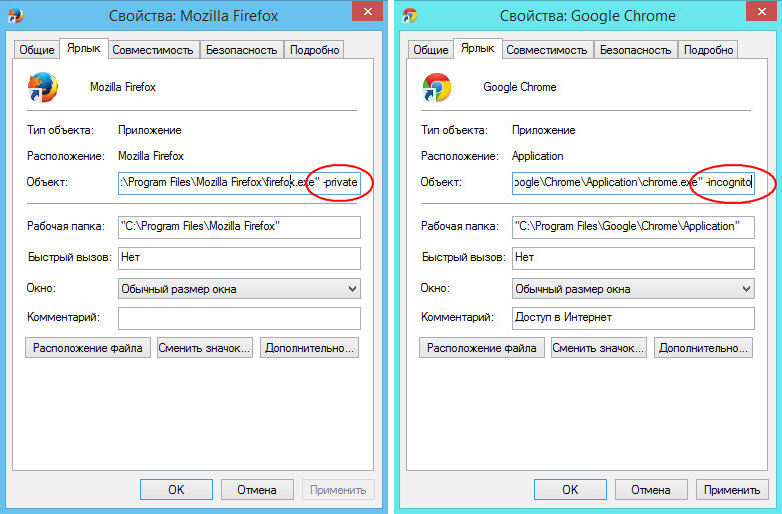 Вы также можете сделать это для определенных веб-сайтов, используя определенные браузеры, установленные на вашем компьютере.
Вы также можете сделать это для определенных веб-сайтов, используя определенные браузеры, установленные на вашем компьютере.
Как сделать ярлык сайта на рабочем столе
Сделать ярлык веб-сайта на рабочем столе совсем несложно. Это так же просто, как создать обычный ярлык папки, так как для этого требуется только действие перетаскивания. Для этого откройте браузер, а точнее браузер по умолчанию. Перейдите на сайт, для которого вы хотите создать ярлык, и восстановите окно браузера, чтобы вы могли легко выполнить действие перетаскивания позже. Оказавшись на сайте, наведите курсор на значок замка, расположенный перед адресной строкой. Нажмите, удерживайте и перетащите его на рабочий стол, и будет создан ярлык с соответствующим адресом веб-сайта.
Проделайте то же самое, используя другие имеющиеся у вас браузеры, например, Chrome, Firefox или Edge. Тем не менее, обратите внимание, что когда вы нажимаете ярлыки этих веб-сайтов, они открываются в вашем браузере по умолчанию. Это может быть проблемой, если вы хотите просматривать эти сайты с помощью определенных браузеров. В этом случае вам нужен другой способ создания ярлыков веб-сайтов.
Это может быть проблемой, если вы хотите просматривать эти сайты с помощью определенных браузеров. В этом случае вам нужен другой способ создания ярлыков веб-сайтов.
Создание ярлыков веб-сайтов, запускаемых в определенных браузерах
Как уже было сказано, ярлыки веб-сайтов на рабочем столе, созданные с помощью перетаскивания, будут запускаться только в браузере по умолчанию. Если вы хотите открывать их с помощью определенных браузеров, вы должны вручную создать ярлыки.
Перейдите на рабочий стол и щелкните правой кнопкой мыши по черному пространству. Выберите «Создать», а затем «Ярлык». Появится окно для создания ярлыка с полем, предлагающим «ввести местоположение элемента». Введите следующие тексты в зависимости от браузера, который вы хотите использовать. Примечание. Убедитесь, что на вашем ПК установлен браузер.
- Chrome: C:\Program Files (x86)\Google\Chrome\Application\chrome.exe https://www.
- Edge: %windir%\explorer.
 exe microsoft-edge:http://www.
exe microsoft-edge:http://www. - Firefox: C:\Program Files (x86)\Mozilla Firefox\firefox.exe https://www.
Введите один из приведенных выше текстов в поле и после него укажите адрес сайта, который вы хотите использовать для этого ярлыка. Например:
%windir%\explorer.exe Microsoft-Edge:http://www.mspoweruser.com
После ввода данных нажмите «Далее», введите имя ярлыка (например, имя сайта) и нажмите «Готово».
Настройте значок быстрого доступа к веб-сайту
Если вы создали ярлык веб-сайта с помощью перетаскивания, значок обычно будет логотипом вашего браузера по умолчанию. Между тем, создание ярлыков вручную для определенных браузеров даст вам значок папки. Если вы хотите настроить эти значки, это возможно. Однако значки, сохраненные в системе вашего компьютера, визуально не привлекательны. Хорошей новостью является то, что вы можете скачать несколько причудливых иконок в Интернете и использовать их. Просто найдите файлы DLL или ICO.
Просто найдите файлы DLL или ICO.
После того, как вы сохранили понравившиеся значки, вернитесь на рабочий стол, щелкните правой кнопкой мыши созданный вами ярлык и выберите «Свойства». В открывшемся окне выберите Изменить значок. Вместо того, чтобы нажимать «ОК», нажмите «Обзор». Теперь откроется проводник, позволяющий найти значок, который вы загрузили ранее в Интернете. Выберите его и нажмите Открыть. После этого просто выберите ОК, Применить и закройте окно.
Как открыть ярлык в определенном браузере в Windows 7
Мэтью Берли
Последнее обновление: 26 апреля 2023 г., 08:46
Многие сторонние веб-браузеры довольно популярны, и вполне вероятно, что вы когда-нибудь пробовали один из них. На самом деле, вы можете иметь и использовать несколько браузеров на регулярной основе.
Так что, если вы когда-нибудь задавались вопросом, можно ли открыть ярлык с помощью определенного браузера на вашем компьютере с Windows, то вам повезло.
1
Как открыть ярлык на рабочем столе в браузере не по умолчанию в Windows 7
2
Принудительное открытие ярлыка веб-страницы в определенном браузере (руководство с иллюстрациями)
Как открыть ярлык на рабочем столе в браузере, не используемом по умолчанию, в Windows 7
- Нажмите «Пуск».
- Выберите Все программы , затем перейдите в браузер.
- Щелкните правой кнопкой мыши и выберите Отправить на , затем Рабочий стол (создать ярлык) .
- Щелкните правой кнопкой мыши ярлык и выберите Свойства .
- Добавьте URL-адрес ссылки в конец информации в поле «Цель».
- Нажмите Применить , затем OK .
Наша статья продолжается ниже с дополнительной информацией о том, как открыть ярлык в определенном браузере в Windows, включая изображения этих шагов.
Слои Adobe Photoshop — отличный способ создавать и редактировать слои, но вам может быть сложно редактировать их по отдельности. Наш учебник Photoshop по изменению размера слоя покажет вам один из способов сделать это.
Браузер по умолчанию на моем основном компьютере — Google Chrome, так как я обычно предпочитаю использовать этот браузер. Я даже решил добавить Google Chrome на рабочий стол, чтобы открывать его еще быстрее.
Но иногда определенный сайт будет работать или выглядеть лучше в другом браузере.
Это часто происходит со старыми веб-приложениями, которые были специально разработаны для работы в Internet Explorer, и могут быть проблемы, когда вы пытаетесь использовать другой браузер для их просмотра.
Связанная тема: Вы можете прочитать наше руководство по ярлыку Chrome на рабочем столе, если хотите разместить ссылку на браузер в более доступном месте.
Однако двойной щелчок по ссылке на веб-страницу с рабочего стола приведет к тому, что эта страница откроется в браузере по умолчанию, что может стать проблемой, если вам нужно просмотреть сайт в другом браузере.
Наш учебник ниже покажет вам метод, который позволяет вам создать новый ярлык на рабочем столе, который будет открываться в определенном браузере по вашему выбору.
Это может быть полезно, если вам нужно протестировать веб-сайты в разных браузерах.
Например, если вы следовали нашему руководству по созданию веб-сайта с помощью Google Workspace и создали свой собственный сайт, у вас могут быть ссылки из Edge и Firefox, чтобы вы могли убедиться, что все выглядит правильно в этих браузерах.
Принудительное открытие ярлыка веб-страницы в определенном браузере (руководство с иллюстрациями)
Действия, описанные в этом руководстве, были выполнены на компьютере под управлением Windows 7.
Обратите внимание, что вам потребуется URL-адрес веб-страницы, которую вы хотите открыть по ссылке. Вам также потребуется установить браузер, который вы хотите использовать, на свой компьютер.
Если нет, скачайте прямо сейчас. Вот ссылка на Google Chrome, если вам это нужно.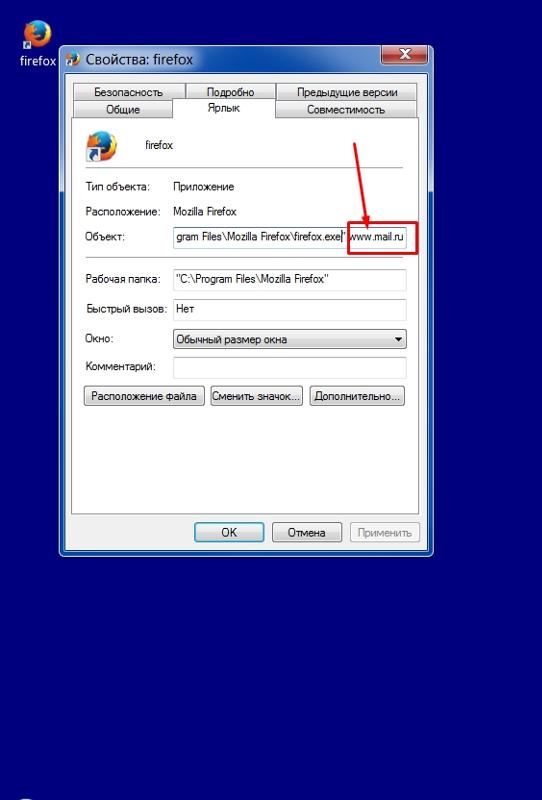
Шаг 1: Нажмите кнопку
Start в нижнем левом углу экрана.
Шаг 2: Нажмите
Все программы , затем найдите браузер, в котором вы хотите открыть веб-страницу. Пока не нажимайте ни на одну из них.
Шаг 3: Щелкните правой кнопкой мыши в браузере, нажмите
Отправить на , затем выберите Рабочий стол (создать ярлык) .
Шаг 4: Щелкните правой кнопкой мыши только что созданный ярлык на рабочем столе, затем щелкните
Свойства .
Шаг 5: Щелкните внутри поля
Target , добавьте пробел после значения, которое уже есть, затем введите URL-адрес веб-страницы для вашей ссылки. Вы можете нажать Применить кнопку, а затем кнопку OK , когда вы закончите.
В приведенном выше примере полное значение в поле Target :
«C:\Program Files\Internet Explorer\iexplore.exe» https://www. solveyourtech.com
solveyourtech.com
Значок ярлыка вероятно, говорит имя веб-браузера прямо сейчас, что может быть не слишком полезно. Если вы вернетесь в окно Properties , вы можете щелкнуть вкладку General в верхней части окна, а затем заменить значение в верхнем поле тем, что вы хотите пометить ярлыком.
Теперь, когда вы выполнили наш открытый ярлык с определенными шагами в браузере, вы сможете создавать и настраивать ссылки на рабочем столе Windows, чтобы они открывались в разных браузерах на вашем компьютере.
Вы можете прочитать нашу статью о том, как создать ярлык на рабочем столе для веб-сайта, если вы хотите добавить больше значков ссылок на рабочий стол Windows.
Хотели бы вы использовать браузер по умолчанию, отличный от того, который установлен в настоящее время? Узнайте, как установить Chrome по умолчанию в Windows 7, чтобы каждая ссылка, по которой вы щелкаете, открывалась в Chrome.
Мэтью Берли
Мэтью Берли пишет технические руководства с 2008 года.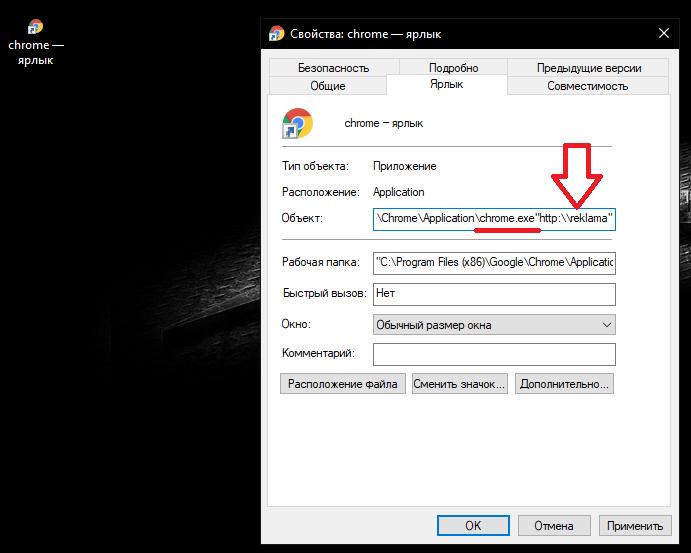
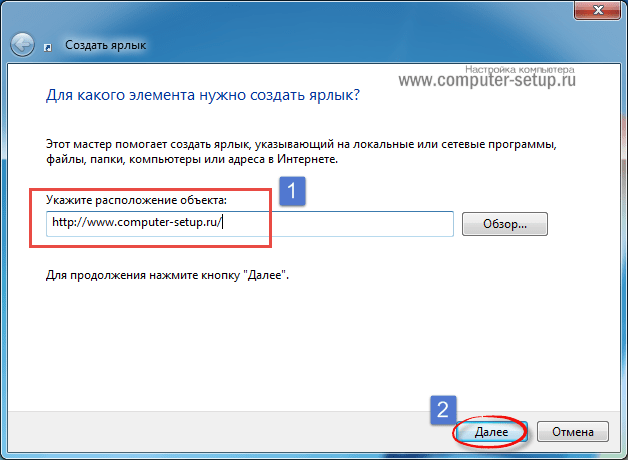 exe microsoft-edge:http://www.
exe microsoft-edge:http://www.