Как сделать документ как сканированный документ в: Сканирование документов в формат PDF, Adobe Acrobat
Содержание
Сканирование документов путем вставки двух документов одновременно или путем вставки следующего документа во время сканирования текущего документа
При сканировании документов небольшого размера, таких как визитные карточки, чеки или открытки, при помощи ScanSnap можно одновременно вставить два документа или вставить следующий документ во время сканирования текущего документа. Эти способы сканирования называются двойным сканированием.
Документы можно вставлять следующим образом:
ВНИМАНИЕ
При выборе параметра, отличного от [Автоматическое обнаружение] для размера бумаги в настройках сканирования функция двойного сканирования будет отключена.
-
Используйте двойное сканирование, чтобы сканировать документ в пределах следующих диапазонов. Если один из следующих диапазонов превышен, произойдет ошибка длины, и часть документа может не отобразится на сканированном изображении.
-
Длина документа для сканирования
863 мм (355,6 мм, когда выбрано [Превосходно] для качества изображения в настройках сканирования)
-
Число документов для сканирования
20 листов
-
При продолжении сканирования путем установки нового документа во время сканирования текущего кнопка [Scan/Stop] будет мигать более быстро, если длина сканирования превышает 650 мм.
 В таком случае, дождитесь завершения сканирования, не вставляя новых документов. После завершения сканирования вставьте новый документ. Следующее сканирование начнется автоматически.
В таком случае, дождитесь завершения сканирования, не вставляя новых документов. После завершения сканирования вставьте новый документ. Следующее сканирование начнется автоматически.
- Откройте подающую направляющую ScanSnap для включения питания.
- Нажмите кнопку [Scan] вверху Основное окно ScanSnap Home для отображения Окно сканирования.
-
В Главный экран на сенсорной панели выберите профиль в списке профилей. Выберите профиль в списке профилей.
- Вставьте документы прямо в секцию подачи ScanSnap стороной сканирования вверх.
-
Нажмите кнопку [Scan/Stop] для начала сканирования документа.Чтобы продолжить сканирование, вставьте следующий документ для сканирования. После вставки документа сканирование начнется автоматически.
-
Нажмите кнопку [Scan/Stop] для завершения сканирования документов.
Изображение, созданное из сканированного документа, будет сохранено в папке, заданной для [Сохранить в] в профиле.
СОВЕТ
-
Вы можете получать уведомления на компьютере о типе документа для записей данных содержимого и месте назначения для сохранения для сканированных изображений после завершения сканирования документов.
Для получения подробной информации смотрите Задание действий ScanSnap Home.
При установке связи с облачной службой с помощью ScanSnap Cloud смотрите Задание действий при использовании ScanSnap Cloud.
Для получения подробной информации смотрите Задание действий ScanSnap Home.
Как отсканировать документ на телефоне андроиде и айфоне
- Список приложений для сканирования документов
- Google Диск
- «Заметки» в iOS
- Evernote
- DocScan
- Microsoft Lens
- Adobe Scan
- Clear Scan
- Camscanner
- Genius Scan
- Text Scanner
- Tiny Scanner
- Text Fairy
- Заключение
Приложение для сканирования позволит перевести фотографию в формат PDF
Сканирование позволяет создать электронную копию бумажного документа. Это пригодится для обмена данными, редактирования или передачи заверенной копии для цифрового документооборота.
Это пригодится для обмена данными, редактирования или передачи заверенной копии для цифрового документооборота.
Современные смартфоны обеспечивают достаточно хорошее разрешение фотографий, чтобы текст был читаемым. А дополнительные программы помогают улучшить качество снимков и сохранить их в нужном формате.
Есть универсальные правила сканирования телефоном:
- вытащите листы бумаги из файлов — они могут бликовать;
- положите их на ровную поверхность и фотографируйте не под углом;
- позаботьтесь о свете, идеальный вариант — естественное освещение, если света мало — включите вспышку или ночной режим.
Список приложений для сканирования документов
Мы собрали профессиональные программы, которые можно установить на телефон. Среди них есть и редакторы для онлайн-сканирования документов, которые наверняка уже установлены на вашем телефоне.
Google Диск
Бесплатное приложение, позволяющее отсканировать документ на «Айфоне» и «Андроиде». На Android он установлен по умолчанию. В Google Диск есть функция сканирования, о которой не все знают.
На Android он установлен по умолчанию. В Google Диск есть функция сканирования, о которой не все знают.
Запустить ее очень просто. Откройте Google Диск, нажмите в правом нижнем углу знак «+», во всплывающем меню выберите «Сканировать». При необходимости разрешите приложению доступ к камере.
Пользователю нужно будет вручную делать фотографии. А сервис сам выставит контрастность и предложит обрезать документ. Самостоятельно можно выбрать цветовую гамму или повернуть изображение.
Приложение сохранит сделанные фотографии в формате PDF, они будут доступны в облаке, оттуда их можно скачать на физический носитель или отправить по почте.
«Заметки» в iOS
Этот способ позволит отсканировать документ на айфон» без установки дополнительных приложений. Чтобы воспользоваться им, зайдите в предустановленные «Заметки». В них создайте новый документ и нажмите на значок камеры. В выпадающем списке выберите «Отсканировать документы».
Сделайте фотографии, программа обработает их автоматически. Можно отредактировать снимки самостоятельно и сохранить. Все фото появятся в соответствующей заметке, оттуда их можно скачать.
Можно отредактировать снимки самостоятельно и сохранить. Все фото появятся в соответствующей заметке, оттуда их можно скачать.
Evernote
Приложение обещает сделать держать заметки в порядке
Популярное приложение для заметок имеет отдельный функционал для сканирования документов. Им можно воспользоваться, создав новую заметку и выбрав опцию «Сделать фото».
Приложение хорошо фокусируется на документе и умеет обрезать его по краям. Отсканированный документ автоматически редактируется для улучшения качества изображения. К сожалению, выставить настройки вручную не получится, такой опции не предусмотрено.
Готовый скан можно сохранить в нескольких форматах: в виде фотографии, PDF-файла или визитки.
Нужен качественный смартфон для учебы, но нет денег? Обновить технику можно в рассрочку, воспользовавшись картой «Халва». Купите телефон в магазинах-партнерах уже сегодня, а расплачивайтесь небольшими частями в течение нескольких месяцев.
Карта «Халва» — универсальный финансовый инструмент. Используйте свои средства, получайте кешбэк с покупок до 10% и доход на остаток собственных средств по карте до 12%, а также открывайте вклады под выгодный процент. Вы можете взять заемные средства и потратить их на покупки в рассрочку 10 месяцев или больше, если оформите подписку «Халва.Десятка». Оформите Халву в пару кликов, и курьер привезет ее вам!
Используйте свои средства, получайте кешбэк с покупок до 10% и доход на остаток собственных средств по карте до 12%, а также открывайте вклады под выгодный процент. Вы можете взять заемные средства и потратить их на покупки в рассрочку 10 месяцев или больше, если оформите подписку «Халва.Десятка». Оформите Халву в пару кликов, и курьер привезет ее вам!
DocScan
Удобный сканер документов с камеры
Бесплатное приложение для сканирования документов. Оно умеет снимать качественные копии и конвертировать полученные снимки в JPEG или PDF. Помимо обычных документов DocScan способен распознать квитанции, сертификаты, надписи на белых досках.
Приложение автоматически выставляет свет и четкость, а также умеет обрезать файлы. Кроме того, оно позволяет превращать цветные документы в черно-белые.
Microsoft Lens
Портативный PDF-сканер со встроенным распознаванием текста
Сканер документов для андроида и айфона, созданный специально для студентов. Его достоинство — работа с разными носителями. Приложение позволяет сканировать не только печатные, но и рукописные документы, а также надписи на доске и картинки.
Приложение позволяет сканировать не только печатные, но и рукописные документы, а также надписи на доске и картинки.
Что такое ЭДО и как им пользоваться
Снятые фотографии с его помощью можно сохранять в PDF, Word, Excel и PowerPoint. Также он работает как распознаватель рукописного текста.
Благодаря совместимости с другими сервисами Microsoft полученный текст можно сразу сохранять в заметках OneNote, а также добавлять к нему комментарии и примечания.
Интересная функция: приложение умеет сканировать визитки и сразу сохранять информацию с них в список контактов.
Adobe Scan
Обещает простое сканирование и редактирование PDF-документов
Частично бесплатное приложение с русским интерфейсом, позволяющее отсканировать документ на «андроиде» и «айфоне». Оно имеет модуль ОCR, обеспечивающий оптическое распознавание символов. Adobe Scan позволяет отсканировать документ телефоном и при помощи конвертера преобразовать его в электронный файл.
Снимки можно сохранить в формате PDF. Из интересных функций: приложение способно автоматически находить квитанции в библиотеке фотографий и преобразовывать такие файлы. Есть функционал для работы с визитками, они автоматически заносятся в контакты на телефоне.
Из интересных функций: приложение способно автоматически находить квитанции в библиотеке фотографий и преобразовывать такие файлы. Есть функционал для работы с визитками, они автоматически заносятся в контакты на телефоне.
В платной версии предлагают возможность экспортировать полученные данные в Word, Excel и PowerPoint.
Clear Scan
Сканирование изображений с высоким качеством
Бесплатное приложение без всплывающей рекламы и ограничений. Основной минус — отсутствие возможности распознавания текста. Это плата за минималистичный интерфейс, в котором очень легко разобраться.
Clear Scan позволяет отсканировать документ на телефоне и сохранить полученный файл на диск или в Google Диске. При съемке есть возможность менять разрешения файла, автоматические настройки можно корректировать вручную.
Фильтры у приложения самые простые, и есть возможность изменить размер или ориентацию изображения, а также сделать фото черно-белым.
Camscanner
Эффективный сканер документов, текста и фото
Главный минус — в бесплатной версии прибавляет ко всем отсканированным файлам водяной знак. Приложение умеет сканировать документы как по одному файлу, так и пакетным способом, то есть автоматически собирать их в один файл.
Приложение умеет сканировать документы как по одному файлу, так и пакетным способом, то есть автоматически собирать их в один файл.
Готовые фото можно сохранять в нескольких форматах: PDF, TXT, DOC. Есть возможность самостоятельно редактировать изображения, выставлять яркость, уменьшать размер и т. д.
Приложение позволяет сделать скан на «андроиде» и «айфоне».
Genius Scan
Ваш карманный сканер
Есть бесплатная и платная версии. Вторая необходима для максимально полной интеграции с облачными хранилищами. У приложения есть функция ОCR — оптического распознавания символов. Это позволяет ему извлекать текст из фотографий документов или печатных страниц.
Сделанные снимки приложение сохраняет только в двух форматах файлов: PDF и JPEG.
Функция умного сканирования дает возможность корректировать искажения в автоматическом режиме, удалять тени и другие дефекты, менять фон.
iScanner
Мобильный сканер документов с функцией оцифровки и распознавания
Несмотря на название, приложение позволяет отсканировать документ как на «айфоне», так и на «андроиде».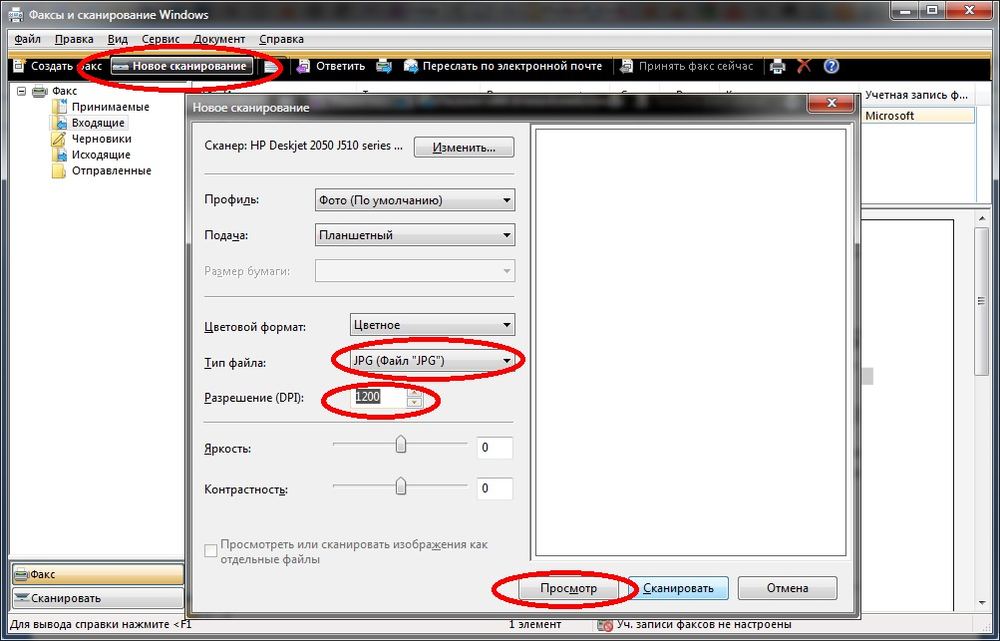 Основной минус — оно платное, что нерационально при наличии такого количества бесплатных аналогов. Но можно воспользоваться пробной версией бесплатно.
Основной минус — оно платное, что нерационально при наличии такого количества бесплатных аналогов. Но можно воспользоваться пробной версией бесплатно.
Основное преимущество приложения — OCR, позволяющее распознавать символы с фотографии. Готовые снимки можно сохранять в формате фото или PDF-документа.
Создатели обещают эффективное сканирование любого печатного текста. Однако, судя по отзывам пользователей, приложение справляется с квитанциями далеко не безупречно.
Scan Text
Точное извлечение текста из изображения
Бесплатное приложение для сканирования и распознавания текста. Его основное достоинство — поддержка более 100 языков. У приложения минималистичный интерфейс, тем не менее есть все необходимые функции.
После распознавания готовый файл можно сохранить в формате PDF и получить доступ к тексту.
Есть базовые настройки для повышения качества изображения.
Tiny Scanner
Компактное приложение для сканирования документов
Приложение, которое позволит отсканировать документ на «айфоне» и «андроиде» . В число его функций входит и распознавание уже готовых изображений. То есть можно проводить как онлайн-сканирование документов, так и выбирать файлы из галереи.
В число его функций входит и распознавание уже готовых изображений. То есть можно проводить как онлайн-сканирование документов, так и выбирать файлы из галереи.
Главный минус — OCR на основе искусственного интеллекта доступно только за деньги. Зато эта функция позволяет переводить в электронный документ даже печатный текст.
Приложение умеет выбирать размер и ориентацию страниц, автоматически обрезать края и добавлять подписи к документам, редактировать контрастность и фон.
Text Fairy
Бесплатная конвертация изображений в текст без подключения к сети
Бесплатное приложение для сканирования документов, которое работает без подключения к интернету. Помимо конвертации снимков в PDF оно умеет распознавать текст на 110 языках, включая русский.
Из минусов — возможности работы с рукописным текстом нет. Впрочем, эта редкая функция и даже там, где она реализована, результат обычно бывает неудовлетворительным.
Есть интересная опция — произношение распознанного текста.
Заключение
Мы собрали дюжину программ для сканирования фотографий, которые можно поставить на две самые популярные операционные системы телефонов. Среди них есть бесплатные и условно бесплатные приложения.
Обратите внимание на дополнительный функционал, зачастую этими функциями можно воспользоваться только за деньги.
Как преобразовать печатный документ в PDF-файл с помощью телефона
Одной из трудностей работы дома является отсутствие офисного оборудования, которое мы обычно воспринимаем как должное, например, сканера. Итак, какие у вас есть варианты, если у вас есть документ, который вам нужно отсканировать?
Хорошие новости! У вас почти наверняка есть решение поблизости. Знаете ли вы, что вы можете использовать камеру на смартфонах Apple и Android, чтобы быстро и легко создавать PDF-файлы из печатных документов?
В этой статье мы расскажем вам, как создавать PDF-файлы с помощью собственных приложений на устройстве iPhone или Android, а также двух приложений, которые вы можете загрузить для выполнения той же задачи.
iPhone (Notes)
С 2017 года Apple предоставляет сканер прямо в приложении Notes. Это приложение, бесплатное и установленное по умолчанию на каждом iPhone, может, при наличии небольшого ноу-хау, создавать PDF-файлы с помощью вашей камеры всего за несколько касаний.
- Перейдите в приложение «Заметки» и создайте новую заметку.
- Коснитесь символа камеры, затем коснитесь «Сканировать документы».
- Поместите документ в поле зрения камеры телефона.
- Если включен автоматический режим, ваш документ будет сканироваться автоматически. Если вам нужно захватить скан вручную, нажмите на круглую кнопку захвата.
- После захвата вы можете перетаскивать углы по размеру страницы. Затем вы можете добавить дополнительные страницы или сохранить, когда закончите.
- Щелкните значок «Поделиться», чтобы отправить документ по электронной почте или отправить текстовое сообщение самому себе.
Android (Google Диск)
Телефоны на базе Android также имеют простой встроенный способ создания PDF-файлов с помощью камеры.
- Откройте приложение Google Диск .
- В правом нижнем углу нажмите Добавить
- Нажмите на значок камеры для сканирования.
- Сделайте фотографию документа, который вы хотите отсканировать.
- Отрегулируйте, коснувшись значка обрезки, повторно отсканируйте или добавьте дополнительные страницы по мере необходимости. Когда будете готовы, нажмите Готово .
Adobe Scan
Adobe Scan доступен как бесплатное приложение для iPhone и Android-устройств. Это отличный вариант, если вы хотите немного больше функциональности, чем нативные варианты выше, но не слишком усложняя.
- После загрузки откройте приложение, поднесите его к документу и дождитесь захвата.
- Следуйте подсказкам на экране. Приложение использует автоматическую обрезку и очистку изображения, поэтому, когда вы будете довольны, просто нажмите Сохранить .

Приложение использует автоматическую обрезку и очистку изображения, поэтому, как утверждают некоторые, обеспечивает более высокое качество сканирования, чем родные приложения. Приложение имеет встроенную функцию распознавания текста (OCR), особенно полезную, если вы сканируете документы для подачи в суд, которые должны быть доступны для поиска по тексту. Он будет автоматически сохранять ваши сканы в Adobe Document Cloud, так что это особенно удобный вариант, если ваша фирма использует настольное программное обеспечение Adobe Acrobat.
Microsoft Lens
Если вы проводите больше времени, работая в пакете Microsoft Office, чем в Acrobat, Microsoft Lens может быть лучшим выбором. Как и Adobe Scan, его можно бесплатно загрузить как на iPhone, так и на устройства Android.
- После загрузки приложения откройте его и наведите на документ, который нужно отсканировать.
- Как и в других приложениях, у вас будет возможность обрезать, поворачивать, изменять размер и т.
 д.
д. - Когда вы будете готовы, вы увидите ряд параметров экспорта в дополнение к PDF, включая Word или PowerPoint.
Если вы используете OneDrive или Office365, вам будет предложено подключить свою учетную запись для хранения отсканированных изображений в облаке. Как и в случае с Adobe Scan, приложение также имеет стандартную функцию распознавания текста.
Перенос документа с телефона на компьютер
Часто (например, если вы размещаете заказ в One Legal) вам необходимо перенести только что отсканированный документ с телефона на компьютер. Для этого либо сохраните документ в облаке (например, Adobe Document Cloud, Google Drive, iCloud, OneDrive) непосредственно из приложения, а затем откройте его из браузера на своем компьютере. Если вы предпочитаете не размещать документ в облаке, вы можете отправить его по электронной почте или отправить себе с помощью инструмента обмена сообщениями, такого как Slack или Teams.
Прочтите, чтобы увидеть One Legal в действии? Воспользуйтесь самым удобным способом управления подачей документов в суд Калифорнии, подачей документов по всей стране и доставкой бесплатных копий. Запросите демонстрацию прямо сейчас.
Запросите демонстрацию прямо сейчас.
4 лучших способа: как отредактировать отсканированный документ в 2023 году
Сканирование бумажного документа — отличный способ сделать его копию, поделиться ею с другими или сохранить ее на длительное время.
Сканировать легко, но как отредактировать отсканированный документ?
Иногда нам может понадобиться отредактировать отсканированный документ, прежде чем он будет готов для наших нужд. Эта проблема становится еще более важной, когда в PDF-файле есть текст, который вы хотите отредактировать.
Если у вас нет нужных инструментов и ноу-хау, это может вызвать разочарование и замешательство.
К счастью, это проще, чем вы думаете. Существует несколько простых способов редактирования отсканированного документа. Мы собрали самые популярные, чтобы помочь наибольшему количеству людей.
Продолжите чтение или используйте оглавление, чтобы сразу перейти к нужному разделу!
Что нужно знать перед началом работы
- Оптическое распознавание символов (OCR) — это технология, которая извлекает текст из изображений и PDF-файлов на основе изображений и превращает его в редактируемый и доступный для поиска текст.

- Сканеры, использующие OCR, будут создавать отсканированные документы с редактируемым текстом. В то время как сканеры без OCR будут создавать изображения бумажного документа в формате PDF.
- Простой способ проверить, было ли в вашем PDF-файле выполнено распознавание символов, — попытаться выбрать или выделить текст в отсканированном документе. Если вы не можете выбрать или выделить текст, это означает, что распознавание текста не выполнялось, и его необходимо выполнить, прежде чем вы сможете редактировать текст в отсканированном документе.
- Лучший способ редактирования отсканированного документа — использование редактора PDF с технологией OCR.
Как редактировать отсканированный документ с помощью редактора PDF
Лучший способ редактирования отсканированного документа — использование редактора PDF с оптическим распознаванием символов (OCR).
OCR — это технология, которая превращает текст из изображений, отсканированных документов и PDF-файлов в текст, который вы можете редактировать, искать и взаимодействовать с ним.
Однако не все редакторы или сканеры PDF поставляются с OCR.
Редактор PDF с OCR может мгновенно преобразовать отсканированный документ в редактируемый файл PDF. Это экономит огромное количество времени при работе с отсканированными документами, где у вас может не оказаться исходного файла под рукой.
Если вы регулярно работаете с отсканированными документами, мы рекомендуем PDF Pro + OCR: наш универсальный PDF-редактор, средство создания, слияния и распознавания текста.
Мы сделали PDF Pro простым в использовании и доступным, не жертвуя при этом мощными инструментами и полезностью.
У вас нет редактора PDF? Скачайте PDF Pro бесплатно уже сегодня!
1. Откройте отсканированный документ в PDF Pro.
2. Нажмите вкладку OCR > Текущий файл .
3. Выберите переключатель Редактируемый текст , затем нажмите Выполнить .
4. Нажмите вкладку Редактировать > Редактировать текст .
Нажмите вкладку Редактировать > Редактировать текст .
5. Внесите изменения, затем Сохраните изменения, внесенные в отсканированный документ.
Как редактировать отсканированный документ в Adobe Acrobat
Если вы платите за Adobe Acrobat DC, вы можете использовать его для редактирования отсканированных документов. Однако обратите внимание, что эта функция доступна только при наличии подписки на Adobe Acrobat DC. Этот метод не работает Adobe Reader.
- Откройте отсканированный документ в Adobe Acrobat.
- Инструменты .
- Редактировать .
- Начните вносить изменения.
- Файл > Сохранить как .
- Сохраните изменения, внесенные в отредактированный документ.
Как редактировать отсканированный документ в Word
Если у вас есть Microsoft Word, вы можете использовать его, чтобы преобразовать отсканированный документ PDF в документ Word, отредактировать его, а затем экспортировать документ обратно в формат PDF.
Word не идеален, когда дело доходит до преобразования PDF, поэтому этот метод подвержен проблемам с форматированием и пробелами , но если у вас уже есть доступ к Microsoft Word, в крайнем случае он может оказаться полезным в качестве бесплатного метода.
Обратите внимание, , что этот метод требует, чтобы исходный документ был отсканирован с помощью сканера с OCR (это означает, что документ является текстовым, а не просто изображением документа). Не уверены, что ваш PDF-файл является текстовым? Попробуйте выделить текст с помощью мыши. Если да, то ваш документ был создан с помощью OCR и содержит редактируемый текст.
1. Запустите Microsoft Word.
2. Нажмите Открыть > Просмотреть .
3. Найдите & Откройте отсканированный PDF-документ, который вы хотите отредактировать.
4. Хорошо .
5. Начните редактирование.
Начните редактирование.
6. По завершении редактирования нажмите Файл > Экспорт > Создать Файл PDF/XPS .
7. Имя и Сохраните ваш новый документ PDF.
8. Опубликовать .
Как отредактировать отсканированный документ в Документах Google
Подобно описанному выше методу Microsoft Word, этот метод требует, чтобы отсканированный документ, который вы хотите отредактировать, был создан с помощью OCR. Это обеспечит возможность редактирования текста, созданного в документе.
Примечание. Google не идеален при преобразовании PDF-файлов в редактируемые документы, поэтому часто возникают проблемы с форматированием и интервалами. Если для вас важны точность и надежность, рассмотрите возможность использования редактора PDF.
1. Загрузите отсканированный документ на Google Диск.
2. Откройте документ в Google Docs.
Откройте документ в Google Docs.
3. Внесите изменения.
4. Нажмите Файл > Загрузить > Как PDF .
Часто задаваемые вопросы
Как редактировать отсканированные документы в Word в Windows?
Вы можете открыть отсканированный документ в Word, внести изменения, а затем экспортировать документ обратно в формат PDF.
Запустите Word > Открыть > Обзор > Открыть отсканированный PDF-документ > ОК > Внесите изменения > Экспорт > Создать PDF/XPS > Опубликовать.
Редактируйте отсканированные документы как профессионал
Google не идеален при преобразовании PDF-файлов в редактируемые документы, поэтому часто возникают проблемы с форматированием и пробелами. Если для вас важны точность и надежность, рассмотрите возможность использования редактора PDF. И Word тоже не идеален.
Они могут быть полезны в крайнем случае. Но будет работать только с отсканированными документами, для которых уже было выполнено распознавание символов. Если у вас есть отсканированный документ, который необходимо отредактировать, наиболее надежным методом является использование редактора PDF со встроенной технологией OCR.
Если у вас есть отсканированный документ, который необходимо отредактировать, наиболее надежным методом является использование редактора PDF со встроенной технологией OCR.
Оптическое распознавание символов — это технология, используемая для редактирования текста в отсканированных документах, изображениях и PDF-файлах.
Отсканированный документ будет автоматически преобразован в текстовый PDF-файл с возможностью редактирования и поиска. Редакторы PDF — самый надежный способ редактирования отсканированных документов. Вам не придется беспокоиться о проблемах с форматированием, отсутствующих изображениях и т.п.
Если вам нужен PDF-редактор с OCR, мы рекомендуем PDF Pro: наш универсальный PDF-редактор, безопасность, конвертер, слияние и OCR.
PDF Pro — это серьезная и доступная альтернатива Adobe.
Что значит «без шуток»?
Это означает, что мы сделали PDF Pro простым, интуитивно понятным и легким в использовании, не жертвуя при этом качеством.
 В таком случае, дождитесь завершения сканирования, не вставляя новых документов. После завершения сканирования вставьте новый документ. Следующее сканирование начнется автоматически.
В таком случае, дождитесь завершения сканирования, не вставляя новых документов. После завершения сканирования вставьте новый документ. Следующее сканирование начнется автоматически.

 д.
д.