Как сделать интернет на компьютере через телефон: Используем телефон как модем для компьютера или ноутбука
Содержание
Как раздать интернет с компьютера на телефон через блютуз: настройка смартфона
Беспроводные технологии за последние 20 лет сделали настолько большой шаг вперед, что стали использоваться практически везде. Ни один мобильный телефон, ноутбук или планшет не обходится без использования различных беспроводных технологий. К ним относятся: сотовая связь, стандарт беспроводной сети Wi-Fi и другие. Одной из технологий, о которой уже мало кто говорит, является Bluetooth. Она позволяет производить обмен данными между различными устройствами с помощью создания беспроводных персональных сетей связи. Через Bluetooth можно даже делиться интернетом. В этом материале будет рассказано, как раздать интернет с компьютера на телефон через блютуз*, что под собой подразумевает раздача интернета по Bluetooth, и каковы преимущества такого способа раздачи.
Содержание
- Раздача интернета путем Bluetooth соединения: возможно ли это
- Особенности подключения и раздачи интернета через Bluetooth
- Преимущества и недостатки технологии
- Пошаговая инструкция для настройки передачи интернета через блютуз
Раздача интернета путем Bluetooth соединения: возможно ли это
Интернетом можно делиться множеством способов:
- через USB-соединение;
- через Wi-Fi-сети;
- через Bluetooth.

Чаще всего люди привыкли пользоваться именно первыми двумя способами. Для подключения по USB нужно всего лишь перейти в настройки телефона и найти там «Режим модема». Далее происходит обычное подключение телефона и персонального компьютера или ноутбука по «ЮСБ-кабелю», а на телефоне активируется функция «USB-Модем».
Аналогично выполняется способ с беспроводными сетями вайфай. Необходимо создать на телефоне точку доступа, пароль для нее и метод шифрования данных. Подключиться с персонального компьютера можно так же, как и в первом случае, – через иконку сетей с выбором названия сети и указанием пароля.
Важно! Если подключение не происходит автоматически или даже вручную, то следует настроить его для конкретного компьютера в «Панели управления», а именно во вкладке «Центр управления сетями и общим доступом».
Не все знают, можно ли через блютуз подключиться к интернету. Ответ утвердительный. Для этого не нужно каких-то сложных настроек.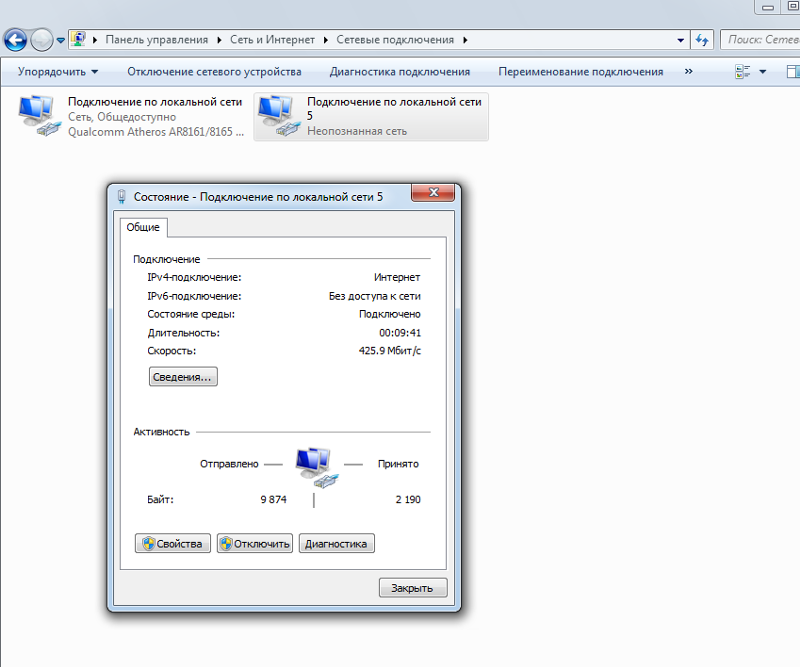 Все включается в том же режиме модема, но тип его меняется. Более того, принимающее доступ в сеть устройство также должно обладать встроенным «Bluetooth-модулем».
Все включается в том же режиме модема, но тип его меняется. Более того, принимающее доступ в сеть устройство также должно обладать встроенным «Bluetooth-модулем».
Также стоит понимать, что технология раздачи интернета на компьютер немного отличается от той же раздачи на планшет или другие мобильные устройства. Прежде чем осуществлять такой способ соединения, нужно удостовериться, что на ПК установлены самые актуальные драйвера для «Bluetooth-модуля». Найти и загрузить требуемое программное обеспечение для аппаратных средств можно с официального сайта производителя ноутбука. Если требуется связать персональный компьютер и телефон, то искать драйвера нужно на ресурсе производителя адаптера.
Особенности подключения и раздачи интернета через Bluetooth
Часто случается так, что необходимо соединить телефон или другое мобильное устройство с глобальной сетью, но рядом нет ни одной точки Wi-Fi. Однако если дома имеется компьютер или ноутбук, которые подключены к интернету по кабелю витой пары или оптоволокна, то проблема вполне решаема. ПК может стать отличным ретранслятором сигнала, который может попасть в телефон несколькими способами. Как уже говорилось, это USB, Wi-Fi или интересующий пользователей Bluetooth.
ПК может стать отличным ретранслятором сигнала, который может попасть в телефон несколькими способами. Как уже говорилось, это USB, Wi-Fi или интересующий пользователей Bluetooth.
Как создать точку доступа на iPhone: настройка вай-фая в смартфоне
Наиболее простым способом является создание точки доступа Wi-Fi. Возможно это только лишь в том случае, если на нем есть специальный вайфай-модуль. Кроме этого понадобятся и программы, например, MyPublicWiFi, Hotspot Connectify и другие. Работать с ними очень просто:
- после входа в программу нужно создать точку доступа;
- указать ее название;
- задать код безопасности и метод шифрования, если это возможно;
- установить галочку напротив пункта «Разрешить раздачу»;
- запустить точку доступа и подключиться к ней с телефона.
Метод с USB большой популярностью не пользуется, так как телефон должен все время находиться на кабеле и удобство в этом весьма сомнительное. Более того, практически во всех случаях требуется наличие «рут-прав» на смартфоне.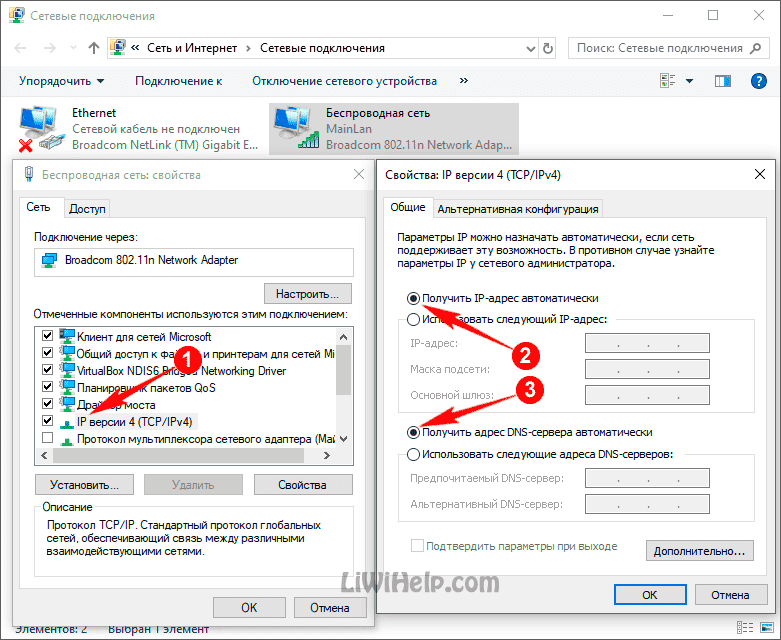 Чтобы воплотить метод в жизнь, нужна также специальная программа, например, Android Reverse Tetherin. Она загрузит и установит драйверы для устройства под управлением ОС «Андроид» на компьютер или ноутбук. Они позволят использовать функцию отладочного моста для того, чтобы раздавать интернет с ПК на телефон через кабель
Чтобы воплотить метод в жизнь, нужна также специальная программа, например, Android Reverse Tetherin. Она загрузит и установит драйверы для устройства под управлением ОС «Андроид» на компьютер или ноутбук. Они позволят использовать функцию отладочного моста для того, чтобы раздавать интернет с ПК на телефон через кабель
Раздача интернета через блютуз также обладает своими особенностями. Она более удобная, так как осуществляется по беспроводным технологиям. Обязательным условием опять же будет физическое наличие «bluetooth-модуля» на телефоне и компьютере, его доступность.
Важно! Для такого типа подключения не потребуется дополнительное оборудование, провода или программное обеспечение. Достаточно включить блютуз, найти свое устройство, выполнить сопряжение и пользоваться общей сетью.
Преимущества и недостатки технологии
Как настроить и пользоваться технологией WiFi Direct
Использование сетей Bluetooth – один из самых простых и быстрых способов соединить два устройства.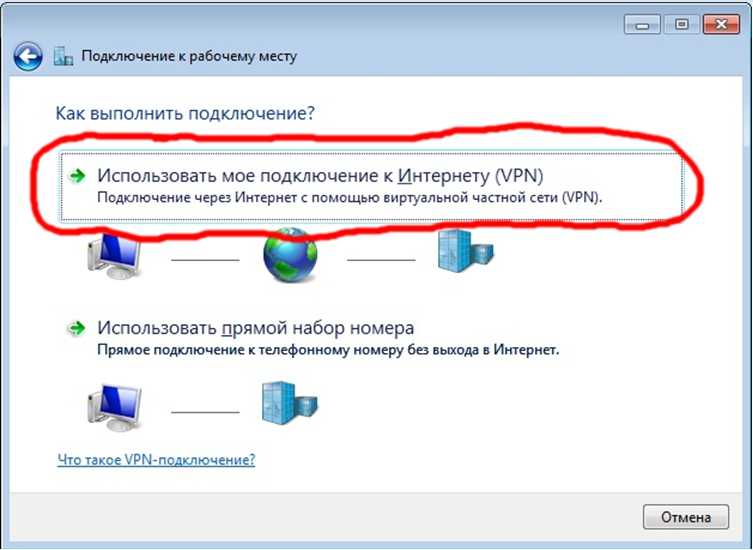 Кроме того, понадобится лишь наличие «bluetooth-адаптера». Никаких специальных программ не нужно, так как все установлено в драйверах. Их то и нужно обновлять, особенно для ПК и ноутбуков. Технология позволяет передавать любые данные со скоростью 2–3 мегабита в секунду на максимальное расстояние до 150 метров.
Кроме того, понадобится лишь наличие «bluetooth-адаптера». Никаких специальных программ не нужно, так как все установлено в драйверах. Их то и нужно обновлять, особенно для ПК и ноутбуков. Технология позволяет передавать любые данные со скоростью 2–3 мегабита в секунду на максимальное расстояние до 150 метров.
Важно! Если на персональном компьютере нет встроенного адаптера, то его придется купить отдельно и подключить его в порт USB. Организовать сеть получится лишь после установки всех необходимых для ее работы драйверов, их настройки, а также конфигурирования рабочей группы пользователей и прав доступа к интернету.
Преимуществом является и то, что для этого стандарта не нужна прямая видимость устройств. Достаточно просто сблизить их на определенное расстояние. Преградой не станут бетонные стены и перекрытия. С помощью блютуза можно создавать небольшие домашние сети. Соединение карманного ПК с телефоном можно произвести, даже не доставая последний из кармана.
Еще одно достоинство этого вида сети заключается в низком энергопотреблении, стоимости, а также в относительной универсальности. Объединить можно устройства любого типа. Главное, чтобы они обладали модулями Bluetooth.
Эта универсальность является своего рода и недостатком. Далеко не все адаптеры могут поддерживать все профили. Из-за этого универсальность и называется относительной. Кроме того, этот функционал может быть излишним, так как иногда будет сложно найти свое устройство в сети, где есть большое количество подключений.
Главный же недостаток сети Bluetooth – уровень обеспечиваемой безопасности. Отсутствие полноценной защиты обусловлено слабыми возможностями технологии по обеспечению опознания устройств и людей, а также контролем, который получает подключившийся человек над аппаратами и их конфигурациями.
Важно! Даже самые последние стандарты не предполагают никаких возможностей по опознанию пользователей. Это делает «bluetooth-устройства» уязвимыми для радиодезинформации и различных нападений подобного плана.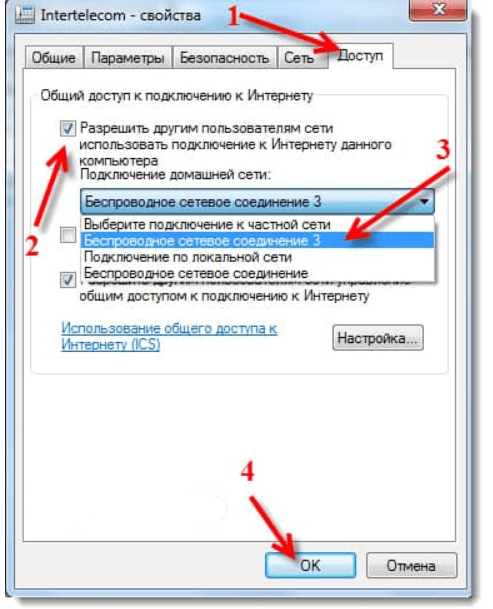
Самым слабым аспектом является процесс «спаривания» гаджетов. Все дело в том, что во время сопряжения происходит равнозначный обмен ключами доступа. Делается это по незашифрованному каналу связи и легко перехватывается хакерами и недоброжелателями.
Причина уязвимости таких сетей также в том, что они позволяют пользователю задавать для их защиты самые простые и заурядные пароли, которые можно взломать методом подбора за пару секунд. К недостатку можно отнести и низкую скорость передачи данных. Хоть она и была прорывной в свое время, но сегодня этого уже катастрофически мало.
Что касается недостатков именно в сфере применения блютуза для раздачи интернета, то одним из них является то, что придется чуть больше провозиться с настройкой, чем при использовании Wi-Fi. Несмотря на это, модуль вайфай требует больше электричества и ресурсов устройства, что требует постоянно заряжать автономные гаджеты.
Важно! Скорость передачи данных по вайфаю в разы быстрее, чем по блютузу даже самой последней версии.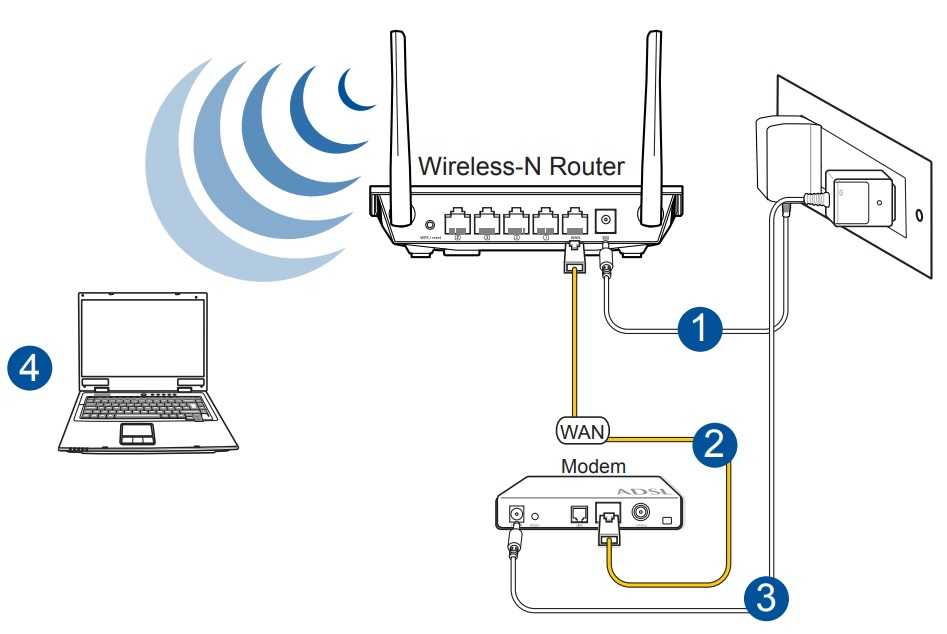 В конечном итоге, опираясь на все плюсы и минусы, выбор метода остается за пользователем.
В конечном итоге, опираясь на все плюсы и минусы, выбор метода остается за пользователем.
Пошаговая инструкция для настройки передачи интернета через блютуз
Можно ли раздать интернет с компьютера на телефон через USB
Чтобы «расшарить» интернет с персонального компьютера на мобильный телефон по Bluetooth, необходимо в первую очередь убедиться в том, что драйверы на него установлены самые последние, а сам он активирован. Убедиться в этом можно, посмотрев на состояние значка в системном трее.
Для осуществления подключения по этой технологии требуется следовать пошаговой инструкции:
- Предоставить разрешение другим пользователям (самому себе) использовать интернет с этого компьютера. Для этого переходят в меню «Пуск» и вбивают в поиск следующую строку «ncpa.cpl». Она открывает все доступные сетевые подключения. Нужно выбрать актуальное соединение и нажатием ПКМ перейти в пункт «Свойств». В окне будет две вкладки. Кликнуть необходимо на «Доступ», где и устанавливается галочка напротив надписи «Разрешить другим пользователям использовать интернет-соединение этого ПК».

- Нажать функционал «Настройка» и установить галочки напротив нескольких протоколов передачи данных (FTP, HTTP, HTTPS). Подтвердить свой выбор клавишей «Ок».
- Найти значок «Bluetooth» в трее, нажать на него правой кнопкой мыши и выбрать «Открыть параметры».
- Перейти в параметры и установить галочки напротив всех пунктов, кроме последнего «Отключить параметр Bluetooth». Подтвердить свой выбор.
- Найти вкладку «Совместное использование» и проставить галочки напротив пунктов «Разрешение поиска, отправки и приема файлов», «Разрешение использования принтера», «Разрешение использования встроенного модема для установки соединения с интернетом». Данные опции есть не в каждом персональном компьютере. Если их нет, то потребуется обновить драйверы на блютуз-модуль. Найти их можно на официальном сайте производителя ноутбука или самого адаптера.
- Подключить смартфон по блютузу к компьютеру. Для этого технология включается на обоих устройствах. На телефоне должна быть включена функция обнаружения.
 Далее ищется подходящий пользователь (ПК) и, если в настройках компьютера разрешено его обнаруживать, то выполняется сопряжение;
Далее ищется подходящий пользователь (ПК) и, если в настройках компьютера разрешено его обнаруживать, то выполняется сопряжение; - Проверить телефон на наличие интернета и завершить процедуру создания сети.
На этом настройка беспроводной раздачи интернета от персонального компьютера к смартфону завершается. Большинство ошибок, с которыми можно столкнуться, обычно вызваны устаревшими драйверами. Очень редко можно диагностировать поломку одного или сразу обоих блютуз-модулей. Если соединить гаджеты не получается, следует в первую очередь проверять наличие актуальных драйверов на официальном сайте производителя. Из-за старого ПО сеть иногда даже может пропадать.
Итак, здесь было подробно рассказано, как раздать интернет через блютуз, какие у этого способа есть преимущества и недостатки. Последних достаточно много и правильнее было бы воспользоваться вайфай-соединением, но при отсутствии соответствующего модуля можно получить доступ к сети и по блютузу.
youtube.com/embed/n1KIf3Yix30″ frameborder=»0″ allowfullscreen=»allowfullscreen»>
Подгорнов Илья ВладимировичВсё статьи нашего сайта проходят аудит технического консультанта. Если у Вас остались вопросы, Вы всегда их можете задать на его странице.
Как раздать интернет с компьютера на телефон 💻
Чтобы раздавать интернет посредством Wi-Fi с компьютера на планшет или смартфон не обязательно пользоваться роутером! При его отсутствии можно воспользоваться и системными возможностями вашего ПК, раздаваемый им интернет будет вполне полноценно функционировать. Рассмотрим, как это делается, однако для начала ознакомимся со всеми условиями.
Содержание
Необходимое оборудование
К сожалению, в отличие от ноутбуков, в которых имеется встроенный модуль Wi-Fi, для компьютера придется докупить одно из нижеперечисленных устройств:
- USB-адаптер. С его помощью будет произведено подключение ПК к Wi-Fi
- PCI-планка, подключаемая напрямую к материнской плате.
 Данный метод является самым стабильным и надежным! Особенно в том случае, если ваш компьютер работает исключительно посредством Wi-Fi, не располагая при этом проводными способами подключения к сети.
Данный метод является самым стабильным и надежным! Особенно в том случае, если ваш компьютер работает исключительно посредством Wi-Fi, не располагая при этом проводными способами подключения к сети.
Настройка раздачи
В системе WINDOWS, к сожалению, нет специальной кнопки, которая могла бы отвечать за активацию такой функции, как раздача интернета. Поэтому, чтобы активировать необходимую функцию, нужно будет немного повозиться и вручную выполнить несколько несложных действий.
Стандартное системное средство WINDOWS 10
В ОС WINDOWS 10 есть встроенное средство под названием “Мобильный хот-спот”, с помощью которого можно легко и просто раздавать интернет. Весь процесс настроек выглядит так:
- В меню “Пуск” следует нажать на “Параметры” и выбрать подраздел “Сеть и интернет”
- Откроется небольшой список, в котором нужно выбрать “Мобильный хот-спот”
- В том блоке, где указаны имя и пароль сети, необходимо нажать на “Изменить” и ввести собственные параметры.
 После успешного подключения эти данные будут использоваться в качестве имени и пароля от Wi-Fi, через который ваш ПК будет раздавать интернет телефону
После успешного подключения эти данные будут использоваться в качестве имени и пароля от Wi-Fi, через который ваш ПК будет раздавать интернет телефону - Появится список “Совместное использование интернет-соединения”, в котором следует выбрать то подключение, посредством которого ваш ноутбук подключен к сети в данный момент
- Осталось только активировать опцию, которая обеспечит интернет-соединением все устройства, подключенные к Wi-Fi, раздающимся вашим ПК
Командная строка
Можно также обеспечить раздачу и с помощью командной строки. Данный способ является универсальным, так как он может быть использован в любой версии WINDOWS. Настройки производятся следующим образом:
- Правой кнопкой необходимо кликнуть по “Пуску” и запустить строку с администраторскими правами
- Теперь следует сформировать новую точку доступа посредством вставки команды: netsh wlan set hostednetwork mode=allow ssid=”НАЗВАНИЕ_WIFI” key=”ПАРОЛЬ” keyUsage=persistent
- Осталось произвести активацию путем команды: netsh wlan start hostednetwork
После всего проделанного, подключение новых устройств станет автоматически доступным.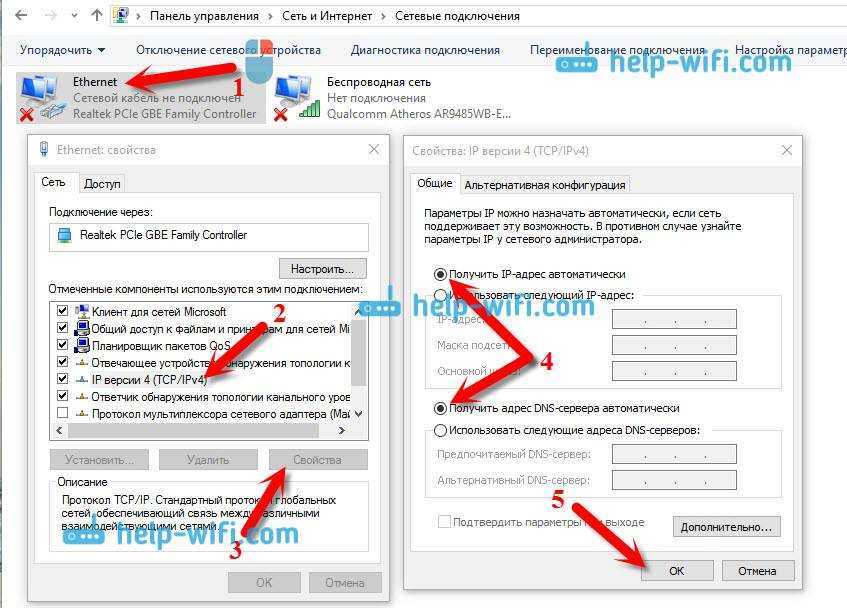
Заключение
Помимо вышеперечисленных способов раздачи интернета с ПК на телефон можно также воспользоваться специальными сторонними программами, которые можно бесплатно скачать с официальных сайтов. Одной из таких, например, является программа MyPublicWiFi, скачать которую можно, перейдя по ссылке: https://mypublicwifi.com/publicwifi/en/index.html
Что такое модем USB?
по Уби |
Каким бы замечательным ни было покрытие Wi-Fi, бывают случаи, когда вы не всегда окажетесь в пределах досягаемости стабильного интернет-соединения. Если вы находитесь слишком далеко или соединение часто обрывается, иногда вам нужно лучшее решение, чем то, что предлагает общедоступное местоположение Wi-Fi. К счастью, есть способ максимально использовать Интернет с вашего телефона. Подключив ваше устройство к смартфону, вы сможете пользоваться Интернетом везде, где ваше мобильное устройство принимает сигнал.
Основная предпосылка
USB-модем предполагает подключение телефона к другому устройству через USB-кабель. Этот процесс аналогичен использованию телефона в качестве карты памяти USB C. Самый распространенный сценарий для этого — смартфон и ноутбук. Однако таким образом можно подключить любые два устройства, совместимые с USB-модемом. Только с этими тремя объектами вы можете оставаться онлайн практически в любом месте.
Как настроить USB-модем
Сначала подключите телефон к ноутбуку с помощью USB-кабеля. Убедитесь, что мобильные данные включены в настройках вашего телефона. Оставайтесь в настройках и перейдите на вкладку «Подключения». В этом меню будет опция для мобильного модема. Если ваш USB-кабель правильно подключен к телефону и ноутбуку, это автоматически активирует проводное соединение. Имейте в виду, что опция Bluetooth-модема также будет доступна, если вы еще не подключили свой смартфон.
Чтобы убедиться, что модем прошел успешно, подключитесь к Интернету с ноутбука, на котором раньше были проблемы с подключением.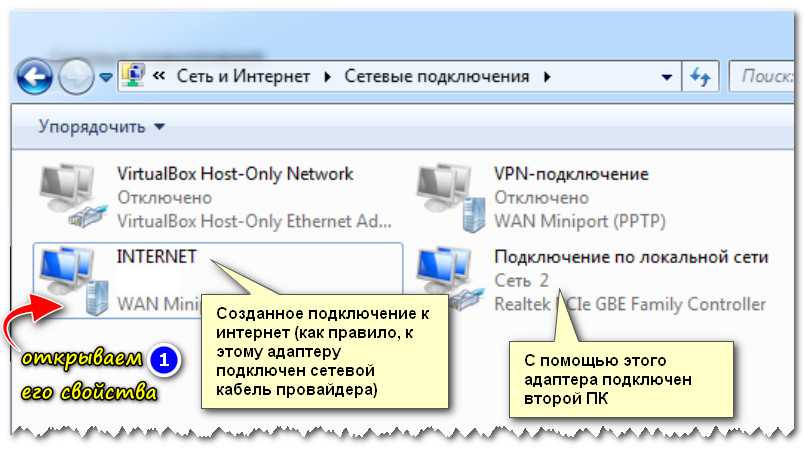
Управление разъемами USB
В некоторых случаях, когда у вас нет дополнительного разъема USB для мобильной точки доступа, используйте концентратор USB. Это позволяет вам добавить несколько USB-портов на ваш компьютер. Вы можете легко подключить свой телефон, оптовые флэш-накопители, принтеры и множество дополнительных USB-совместимых устройств. Концентратор подключается к одному USB-порту, но может дать вам от четырех до восьми портов в зависимости от приобретаемой модели.
Ознакомьтесь с этими фирменными флэш-накопителями
Как USB-модем влияет на аккумулятор телефона?
Если вы планируете использовать мобильную точку доступа в течение всего дня, вам также необходимо постоянно держать телефон включенным; это не будет проблемой, если вы подключите свой телефон к компьютеру, когда он привязан, так как ваш телефон будет заряжаться, когда он подключен через USB. Хитрость заключается в том, чтобы ваш ноутбук был подключен к сети, чтобы вы могли продолжать передавать питание на телефон. Пока вы держите экран телефона выключенным, вы можете легко сохранить достаточно энергии на целый день использования ноутбука. Имейте в виду, что дополнительные устройства, такие как карты памяти USB-C, могут еще больше повлиять на скорость разряда аккумулятора.
Пока вы держите экран телефона выключенным, вы можете легко сохранить достаточно энергии на целый день использования ноутбука. Имейте в виду, что дополнительные устройства, такие как карты памяти USB-C, могут еще больше повлиять на скорость разряда аккумулятора.
Вопросы безопасности, на которые следует обратить внимание
Подключение к Интернету через USB-модем может полностью изменить динамику вашего дня. Обязательно планируйте соответственно, чтобы облегчить новые обстоятельства. Самое главное, о чем нужно беспокоиться, — это обезопасить свой телефон. Физически ваш телефон должен находиться на поверхности рядом с вашим ноутбуком, когда он привязан, что делает его главной целью для воров, проходящих мимо. По иронии судьбы, более короткий USB-кабель полезен, потому что он позволяет вам держать телефон в поле вашего периферийного зрения, глядя на экран ноутбука.
Защитите вашу личную информацию. Хакеры легко получают доступ к подключению для передачи данных вашего телефона, поскольку у вас нет защиты паролем без Wi-Fi. Не вводите банковские реквизиты и другую конфиденциальную информацию при использовании USB-модема в общественном месте. Если вам абсолютно необходимо работать с конфиденциальными данными в пути, используйте высококачественную фирменную флешку, чтобы сделать вашу передачу информации неотслеживаемой. При работе с конфиденциальной информацией необходимы высококачественные диски.
Не вводите банковские реквизиты и другую конфиденциальную информацию при использовании USB-модема в общественном месте. Если вам абсолютно необходимо работать с конфиденциальными данными в пути, используйте высококачественную фирменную флешку, чтобы сделать вашу передачу информации неотслеживаемой. При работе с конфиденциальной информацией необходимы высококачественные диски.
Ознакомьтесь с нашими фирменными флэш-накопителями
Оставайтесь на связи в любом месте
USB-модем — это идеальный способ оставаться на связи как на работе, так и на отдыхе. Ваше местоположение вряд ли имеет значение, когда у вас в кармане есть мобильная линия передачи данных. Даже без соединительного кабеля вы все равно можете использовать Bluetooth или Wi-Fi для достижения аналогичного эффекта.
Популярные публикации, подобные этой
- Как использовать USB-накопитель для увеличения оперативной памяти на ПК с Windows
- Что такое USB-концентратор? 7 причин, по которым он может вам понадобиться
- Что такое ключ безопасности USB?
- Как зарядить ноутбук с помощью USB-C
- USB не распознает ваше устройство? 4 способа устранения неполадок
Об авторе:
Уби
Лицо UMD
Привет, я Уби (You-Bee), талисман USB Memory Direct и, безусловно, самый большой поклонник USB-накопителей из всех нас здесь.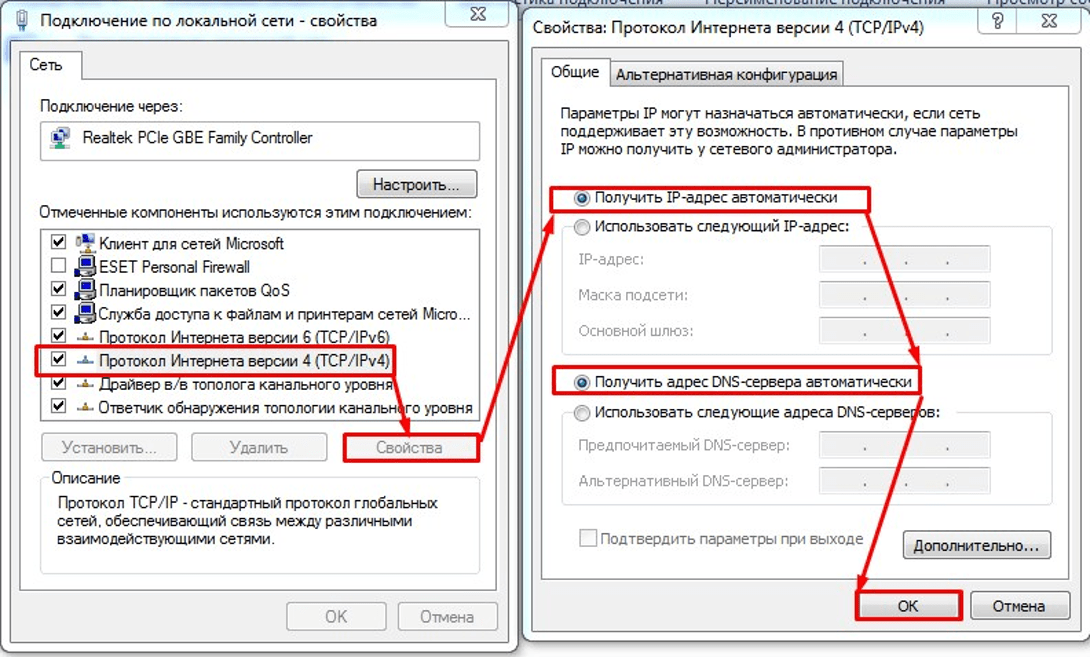 Если вы хотите узнать больше о USB-накопителях, некоторых интересных маркетинговых материалах, которые мы делаем, или технологических достижениях, над которыми мы работаем, следите за публикациями в этой учетной записи!
Если вы хотите узнать больше о USB-накопителях, некоторых интересных маркетинговых материалах, которые мы делаем, или технологических достижениях, над которыми мы работаем, следите за публикациями в этой учетной записи!
Звонок с ПК: 10 лучших приложений для звонков через Wi-Fi для Windows к твоему уху. Выполнение вызова с ПК может быть наиболее удобным выбором. 💻
Даже если большую часть рабочего времени вы не разговариваете по телефону, звонок с компьютера может оказаться полезным во многих ситуациях. Например, это один из лучших способов совершать звонки, если:
- Вы хотите использовать громкую связь
- Батарея вашего мобильного телефона разрядилась
- Ваш телефон недоступен, когда вам нужно ответить на звонок
- Вы уже работаете на своем ПК
Вот что вам нужно знать о Звонки через WiFi на ПК, когда вам нужна альтернатива карманному телефону.
Как звонить с ПК
10 приложений для звонков через WiFi на ПК
1.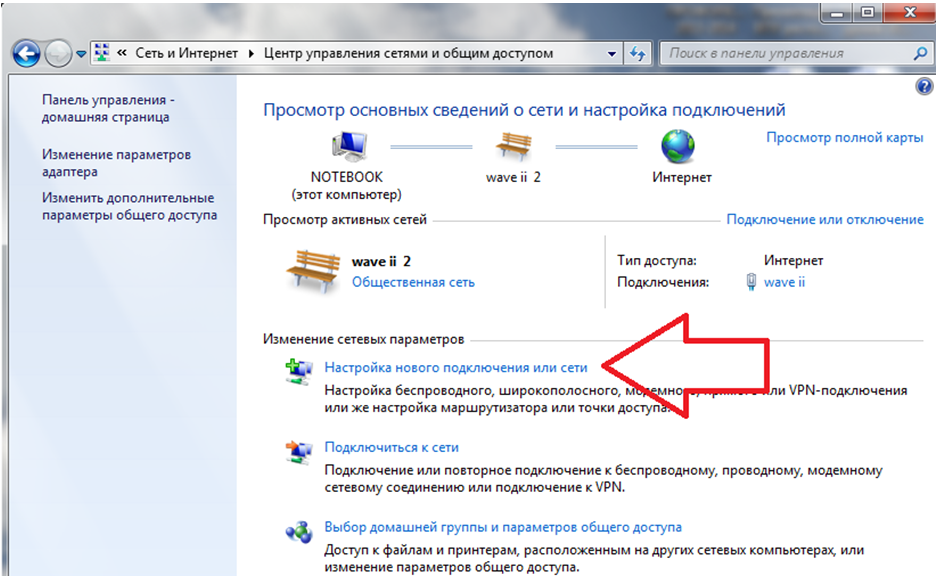 OpenPhone
OpenPhone
Как звонить с ПК с OpenPhone
2. Google Voice
3. Skype
4. Grasshopper
5. Dialpad
6. Vonage
7. Телефонная ссылка
8. Facebook
9. ooma
10. TextNow
669
Звонки с ПК с помощью OpenPhone
Похожие сообщения
Как звонить с ПК
Сегодня существует множество приложений для людей, которые хотят подключаться со своего ПК к телефонным звонкам. Когда вы подписываетесь на один из них, звонить клиентам и коллегам может быть так же просто, как набирать номер телефона или выбирать кого-то из списка контактов.
Хотя процесс совершения звонков с ПК может варьироваться от приложения к приложению, для большинства из них требуется выполнить три ключевых шага:
1. Иметь стабильное подключение к Интернету
Ключ к четким звонкам на ноутбуке или компьютер является стабильным подключением к Интернету.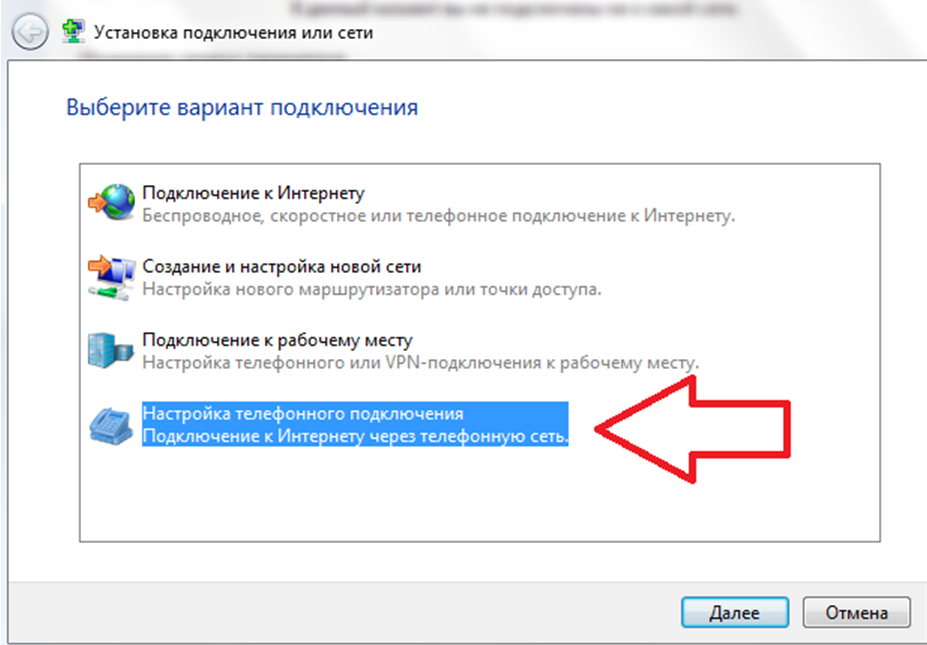 Wi-Fi чаще всего используется для вызовов на ПК, хотя для подключения можно использовать альтернативные варианты, такие как точка доступа или Ethernet.
Wi-Fi чаще всего используется для вызовов на ПК, хотя для подключения можно использовать альтернативные варианты, такие как точка доступа или Ethernet.
Вам не нужен сверхбыстрый интернет. По данным Федеральной комиссии по связи (FCC), для вызовов VoIP требуется скорость загрузки менее 0,5 Мбит/с. Тем не менее, все же рекомендуется провести тест скорости интернета перед первым звонком, чтобы избежать дрожания.
2. Подготовьте звуковую систему
Большинство ПК уже имеют встроенные микрофоны и динамики. Тем не менее, качественная гарнитура VoIP может сделать ваш входящий звук более четким, при этом подавляя фоновый шум с вашего конца линии. 🎧 Кроме того, вы можете звонить в свой офис или кофейню, не позволяя миру услышать ваш разговор.
Независимо от того, используете ли вы Bluetooth, USB или проводную гарнитуру, дважды проверьте правильность подключения наушников и выбор внешнего микрофона в настройках звука.
3. Начать телефонный звонок из вашего приложения
После того, как ваш Интернет будет стабильным и вы настроите необходимое звуковое оборудование, последним шагом будет запуск звонка с вашего ПК.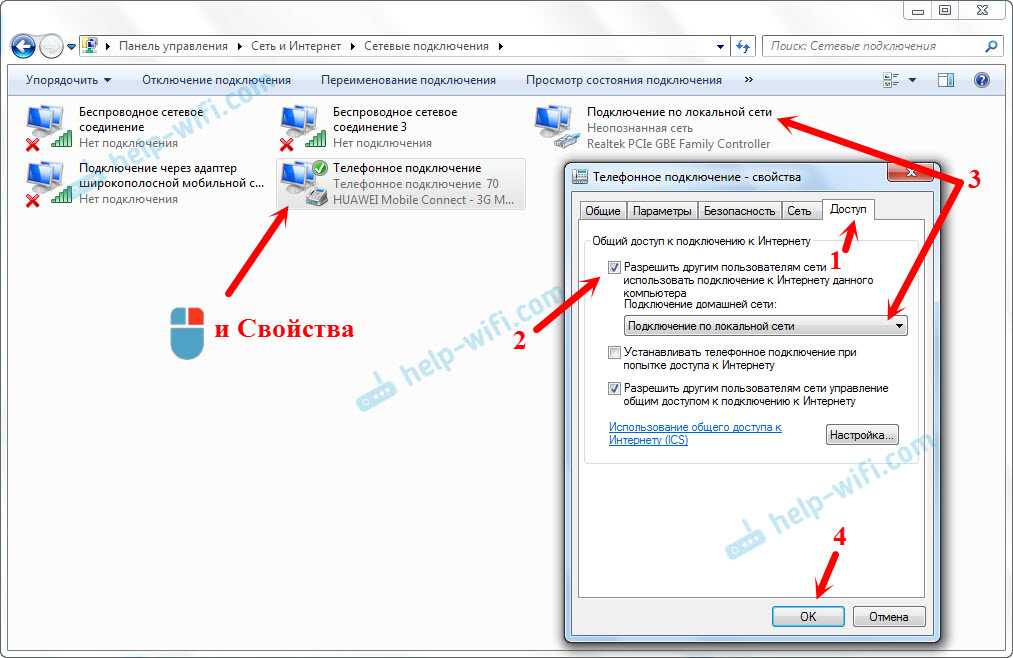 Следуйте инструкциям вашего приложения для вызовов WiFi, чтобы с легкостью связаться с получателем звонка.
Следуйте инструкциям вашего приложения для вызовов WiFi, чтобы с легкостью связаться с получателем звонка.
10 приложений для WiFi звонки на ПК
Нет недостатка в платформах, которые вы можете выбрать для совершения звонков с ПК, но некоторые из них могут выделяться среди остальных. Вот 10 лучших приложений для звонков через WiFi, которые поддерживают звонки с ПК.
1. OpenPhone
OpenPhone — это телефонная служба VoIP, которая поддерживает телефонные звонки и текстовые сообщения (SMS и MMS) на любом устройстве с доступом в Интернет. Если вы не хотите использовать свой iPhone или телефон Android, вы можете использовать свой компьютер, чтобы перейти к нашим настольным или веб-приложениям.
Независимо от того, откуда вы вошли в систему, у вас будет полный доступ к вашему списку контактов, недавним звонкам, входящей голосовой почте и всему, что вам нужно для успешного совершения звонков.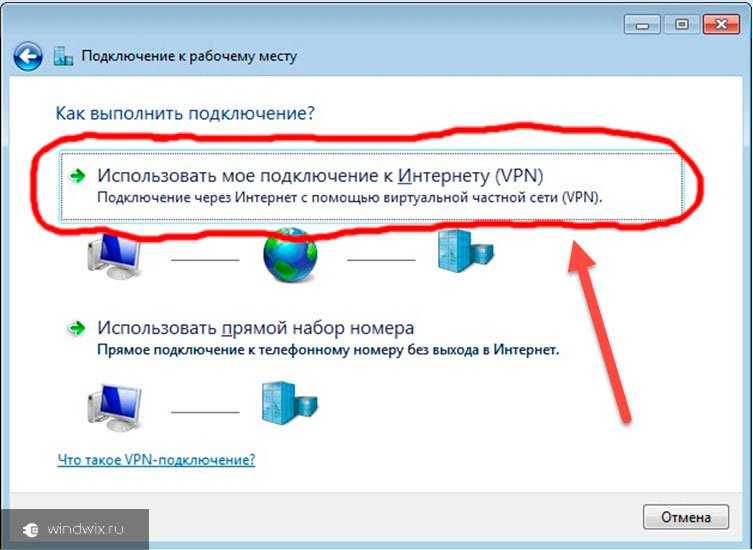 Вы также можете использовать бизнес-функции, такие как запись звонков, интерактивный голосовой ответ и общие номера телефонов, чтобы улучшить взаимодействие с клиентами. 🙌
Вы также можете использовать бизнес-функции, такие как запись звонков, интерактивный голосовой ответ и общие номера телефонов, чтобы улучшить взаимодействие с клиентами. 🙌
Нужно совершать международные звонки с ПК? Мы делаем это легко благодаря бесплатным звонкам в США и Канаду и низким тарифам на международные звонки в каждом плане. Каждый пользователь также может получить бесплатный американский, канадский и бесплатный номер.
Планы OpenPhone начинаются всего с 13 долларов США на пользователя в месяц. Вы можете сначала бесплатно попробовать OpenPhone, воспользовавшись семидневной бесплатной пробной версией.
В процессе регистрации вас попросят ввести кредитную карту, но вы можете бесплатно позвонить со своего компьютера, чтобы убедиться, что она подходит. Мы даже сообщим вам об истечении пробного периода на основе адреса электронной почты, который вы использовали для регистрации.
Как звонить с ПК с помощью OpenPhone
OpenPhone имеет множество расширенных функций, но прост в использовании. Создав учетную запись, выполните следующие три шага, чтобы позвонить с ПК:
Создав учетную запись, выполните следующие три шага, чтобы позвонить с ПК:
- Щелкните значок «Позвонить» или коснитесь буквы C на клавиатуре для быстрого вызова.
- Введите номер телефона получателя звонка или имя из списка контактов.
- Нажмите кнопку вызова, чтобы связаться!
Ключевые особенности OpenPhone
- Легко звоните и отправляйте текстовые сообщения со своего компьютера, ноутбука, планшета или смартфона
- Наслаждайтесь бесплатными звонками и текстовыми сообщениями на любой номер США и Канады
- Каждый из них имеет бесплатный местный номер США, Канады или Северной Америки
- Экономьте время, отправляя текстовые сообщения с помощью автоматических ответов, фрагментов и запланированных текстовых сообщений
- Интеграция со Slack, Zapier, HubSpot, Salesforce и Google Contacts
- Работайте вместе со своей командой по общему номеру
Цены на OpenPhone
- Standard: 13 долларов США на пользователя в месяц
- Premium: 20 долларов США на пользователя в месяц для доступа к переадресации вызовов, аналитике, интеграции CRM и т.
 д.
д.2. Google Voice
Google Voice для Google Workspace — популярное бизнес-приложение VoIP для пользователей Windows и Mac. Хотя Google Voice не предлагает настольное приложение, вы можете получить к нему доступ в большинстве браузеров или совершать звонки с помощью расширения Google Chrome.
Google Voice для Google Workspace предлагает бесплатные звонки в США (и Канаду для пользователей из США). Однако, помимо таких функций, как транскрипция голосовой почты и настройки рабочего времени, он предлагает ограниченные бизнес-функции. Кроме того, вам понадобится учетная запись Google Workspace (6 долларов в месяц), прежде чем вы сможете начать работу, поэтому в конечном итоге вы будете платить за два разных инструмента.
Ключевые функции Google Voice
- Бесплатные безлимитные звонки в США
- Бесплатные безлимитные звонки в Канаду (только для клиентов из США)
- Бесплатные текстовые сообщения на номера в США (текстовые сообщения доступны только для клиентов из США)
- Интеграция с Календарем Google и Google Meet
- Записи звонков (требуется обновление)
- Группы звонков (требуется обновление)
- Меню телефона (требуется обновление)
Цены на Google Voice
Платные планы Google Voice требуют, чтобы у вас была активная подписка на Google Workspace (начиная с 6 долларов США на пользователя в месяц) поверх одного из следующих трех планов Google Voice:
- Starter: 10 долларов США на пользователя в месяц (максимум 10 пользователей)
- Standard: 20 долларов США на пользователя в месяц для доступа к записям вызовов по запросу, группам звонков и меню телефона
- Premier: 30 долларов США на пользователя в месяц для доступа автоматическая запись вызовов и расширенные отчеты
Подробнее о Google Voice
3.
 Skype
Skype Skype — это бесплатное приложение для звонков, которое позволяет пользователям бесплатно звонить друг другу с самых разных устройств (включая ПК). Он поддерживает голосовые звонки, видеозвонки и текстовые сообщения, а также некоторые основные бизнес-функции, такие как определитель номера.
Самый большой недостаток? Хотя Skype предлагает бесплатные звонки через WiFi между пользователями, вам нужно будет платить за минуту или ежемесячную подписку, чтобы звонить на стационарные или мобильные телефоны. ☎️
Основные функции Skype
- Бесплатные звонки другим пользователям Skype
- Двусторонние SMS (требуются кредиты Skype)
- Исходящие звонки (требуются кредиты Skype)
- Идентификатор вызывающего абонента
Звонки и цены на Skype текстовые сообщения, не являющиеся пользователями Skype, вы должны приобрести кредиты. Кредиты Skype доступны в трех вариантах: 5, 10 и 25 долларов. Скорость связи с другими зависит от страны и валюты, в которой вы платите.

Узнайте больше о Skype
4. Grasshopper
Grasshopper — поставщик услуг VoIP-телефонии, созданный для малого бизнеса. Вы можете получить до пяти бесплатных местных или бесплатных телефонных номеров, к которым вы можете получить доступ со своего компьютера, iPhone или Android. Помимо преимуществ совершения звонков по WiFi на вашем ПК, вы можете отправлять текстовые сообщения, переадресовывать звонки и читать свою голосовую почту.
Каждый план Grasshopper включает 100% доступных функций, но это делает приложение одним из самых дорогих в списке. Вы можете рассчитывать платить 26 долларов в месяц за один номер телефона и три добавочных номера. Если вы когда-нибудь захотите получить больше номеров для развития своего бизнеса, вам нужно будет платить по 10 долларов в месяц за каждый.
Основные функции Grasshopper
- Локальные текстовые сообщения (Grasshopper не поддерживает международные текстовые сообщения; текстовые сообщения MMS недоступны для бесплатных номеров)
- Транскрипция голосовой почты
- Меню телефона
- Автоответы
- Одновременный звонок (дополнительно 10 долларов в месяц)
5 Переадресация вызовов6
Цены на Grasshopper
Плата Grasshopper зависит от количества телефонных номеров, которые вам нужны.
 Их платформа предлагает эти три плана:
Их платформа предлагает эти три плана:- Solo: 28 долларов в месяц за один номер и три добавочных номера
- Partner: 46 долларов в месяц за три номера и шесть добавочных номеров
- Малый бизнес: 80 долларов в месяц за пять номеров и восемь добавочных номеров
Узнайте больше о Grasshopper
5. Панель набора номера
Панель набора номера — это телефонная система для бизнеса, которая поддерживает вызовы, SMS и MMS в США и Канаде. Независимо от того, входите ли вы в Dialpad со своего телефона или ПК, вы сможете получить доступ к таким функциям, как автосекретарь, запись звонков и транскрипция голосовой почты, помимо совершения телефонных звонков.
Однако, если вы хотите получить доступ к ключевым функциям интеграции, таким как Zapier и Slack, которые предоставляются бесплатно со всеми тарифными планами OpenPhone, вам необходимо обновить тарифный план и заплатить как минимум за трех пользователей. Если вам нужен индивидуальный план с более продвинутыми функциями, в вашей учетной записи должно быть не менее 100 членов команды.

Основные функции Dialpad
- Обмен SMS и MMS-сообщениями в США и Канаде (только для клиентов из США и Канады)
- Обучение речи в реальном времени и другие решения AI для колл-центров
- Запись звонков (требуется обновление)
- Автоответы (требуется обновление)
- Веб-перехватчики и интеграция с Salesforce, HubSpot, Zendesk, Slack и Microsoft Teams (требуется обновление)
- Приоритет очереди (требуется обновление)
Панель набора номера цены
- Standard: 15 долларов США за пользователя в месяц (максимум 3 пользователя на общий номер; дополнительные номера не допускаются)
- Pro: 25 долларов США за пользователя в месяц (минимум 3 пользователя) для доступа к дополнительным номерам, международным текстовым сообщениям, звонкам перенос, автоответы и интеграция с Salesforce, HubSpot, Zendesk, Microsoft Teams и Slack
- Enterprise: специальные цены (минимум для 100 пользователей) для доступа к набору номера по внутреннему номеру, приоритетной поддержке и 100% времени безотказной работы предлагает множество основных функций вызовов WiFi, которые могут понадобиться бизнесу.
 Хотя наиболее полезные функции (например, запись звонков, автосекретарь и интеграция с CRM) требуют обновлений, доступность этих бизнес-инструментов делает их менее простыми, чем приложения для звонков на ПК, созданные для личного использования.
Хотя наиболее полезные функции (например, запись звонков, автосекретарь и интеграция с CRM) требуют обновлений, доступность этих бизнес-инструментов делает их менее простыми, чем приложения для звонков на ПК, созданные для личного использования.Самым большим недостатком Vonage является тот факт, что это невероятно дорого. Помимо 19,99–39,99 долларов США в месяц за линию, которую вы платите за подписку, большинству пользователей необходимо платить за транскрипцию голосовой почты, расширения и ключевые функции.
Основные функции Vonage
- Звонки и SMS-сообщения в США и Канаде
- Групповые сообщения
- Встречи с участием до 100 участников (требуется обновление)
- Меню телефона (требуется обновление)
- Интеграция CRM (требуется обновление)
- Записи звонков (требуется обновление)
- Транскрипция голосовой почты (требуется обновление)
Цены Vonage
Цена, которую Vonage взимает с вас за пользователя, зависит от размера вашей команды, а небольшие команды платят больше за каждого пользователя .
 Следующие цены действительны для групп от одного до четырех пользователей:
Следующие цены действительны для групп от одного до четырех пользователей:- Мобильный: 19,99 долл. США на пользователя в месяц
- Премиум: 29,99 долл. США на пользователя в месяц для доступа к меню телефона, интеграции CRM и совместимости с настольным телефоном
- Расширенный: 39,99 долларов США на пользователя в месяц для доступа к транскрипциям голосовой почты, группам вызовов и записям вызовов по требованию или 11 ПК, установив приложение Phone Link на рабочий стол и приложение Phone Link для Android, вы сможете связать свои устройства. Вы можете использовать свой существующий номер, чтобы звонить с ПК или отвечать на входящие вызовы из всплывающего окна на рабочем столе.
Телефонная связь может быть очень удобной, если у вас уже есть служебный сотовый телефон. Если вы этого не сделаете, вы сможете использовать только свой личный номер телефона — или вам нужно будет купить новое устройство и тарифный план телефона, чтобы разделить бизнес и личный.

Основные функции Phone Link
- Приложение только для Windows
- Звонки и текстовые сообщения с ПК (требуется ПК под управлением Windows 10 с оперативной памятью не менее 8 ГБ)
Цены на Phone Link
Хотя Phone Link является бесплатным приложением , вы не получите отдельный номер телефона для бизнеса через их приложение. Как уже упоминалось, вы получите только возможность звонить и отправлять текстовые сообщения с вашего существующего номера Android.
Подробнее о телефонной ссылке
8. Facebook Messenger
Более 70% жителей Северной Америки активно используют Facebook. Естественно, использование Messenger — бесплатного приложения для обмена сообщениями, которое доступно в браузере и в магазине Microsoft — может быть простым решением для ваших потребностей в звонках через WiFi. Messenger поддерживает как аудио-, так и видеозвонки, но не поддерживает функции деловых звонков.
Однако для большинства предприятий использование Messenger не является приемлемым вариантом, особенно для обзвона потенциальных клиентов, которых вы никогда не встречали.
 Это приложение было разработано для социальных сетей, поэтому оно поддерживает звонки только между друзьями в Facebook, а не звонки на стационарные телефоны или на реальные телефонные номера.
Это приложение было разработано для социальных сетей, поэтому оно поддерживает звонки только между друзьями в Facebook, а не звонки на стационарные телефоны или на реальные телефонные номера.Основные функции Facebook Messenger
- Отправка сообщений другим пользователям Facebook
- Аудио- и видеозвонки другим пользователям Facebook
- Реагирование на сообщения с помощью смайликов
Стоимость Facebook Messenger
вы используете платформу Facebook как можно дольше. Вы не сможете звонить или отправлять текстовые сообщения на любой номер телефона или использовать какие-либо функции рабочего телефона.
Узнайте больше о Facebook Messenger
9. Ooma
Ooma — провайдер VoIP, предлагающий полезные бизнес-функции, такие как переадресация вызовов VoIP и виртуальные секретари, в каждом тарифном плане. Однако, если вы хотите совершать звонки по Wi-Fi на ПК, вам необходимо приобрести самый дорогой вариант компании по цене 24,95 долларов США на пользователя в месяц.

Этот обновленный план открывает доступ к дополнительным функциям звонков, таким как запись звонков и расшифровка голосовой почты, но если Ooma не является для вас явным победителем, вы можете получить те же функции у других поставщиков (например, OpenPhone) за гораздо меньшую цену.
Основные возможности Ooma
- Неограниченные звонки в США, Канаде, Мексике и Пуэрто-Рико
- SMS-сообщения в США и Канаде
- Мобильное приложение (настольное приложение требует обновления)
- Запись звонков (требуется обновление)
- Группы звонков
- Меню телефона (требуется обновление)
Цены Ooma
- Office Essentials: 19,95 долларов США на пользователя в месяц
- Office Pro: 24,95 долларов США на пользователя в месяц для доступа к настольному приложению Ooma, записи звонков, меню телефона транскрипция голосовой почты, интеграция с Google и Office 365 и видеовстречи
- Office Pro Plus: 29,95 долларов США на пользователя в месяц для доступа к отчетам, интеграции с Salesforce и Microsoft Dynamics 365 и автоматического распределения вызовов
Подробнее об Ooma как следует из названия — также поддерживает текстовые сообщения, как SMS, так и MMS.
 Если у вас есть учетная запись, вы можете легко переключаться между вызовами WiFi на ПК, iPhone, Android и iPad.
Если у вас есть учетная запись, вы можете легко переключаться между вызовами WiFi на ПК, iPhone, Android и iPad.В то время как TextNow бесплатно предоставит вам номер телефона, вы можете ожидать, что приложение затянуто рекламой. Если вы когда-нибудь захотите избавиться от них (или получить доступ к транскрипциям голосовой почты), вам нужно будет заплатить не менее 9 долларов.0,99 в месяц — и ваше приложение по-прежнему будет по большей части функционировать как личный телефон с ограниченными возможностями для экономии времени на общение с другими.
Основные функции TextNow
- Бесплатный номер телефона (плата взимается с премиальных номеров; для использования мобильного приложения необходимо разблокировать iPhone или Android)
- Расшифровка голосовой почты (требуется обновление)
- Идентификатор входящего звонящего (требуется обновление)
- Международные звонки и текстовые сообщения (требуется покупка кредитов)
Цены на TextNow
В дополнение к упомянутым выше сборам вы также можете платить 9,99 долларов США в месяц, чтобы пользоваться приложением TextNow без рекламы.


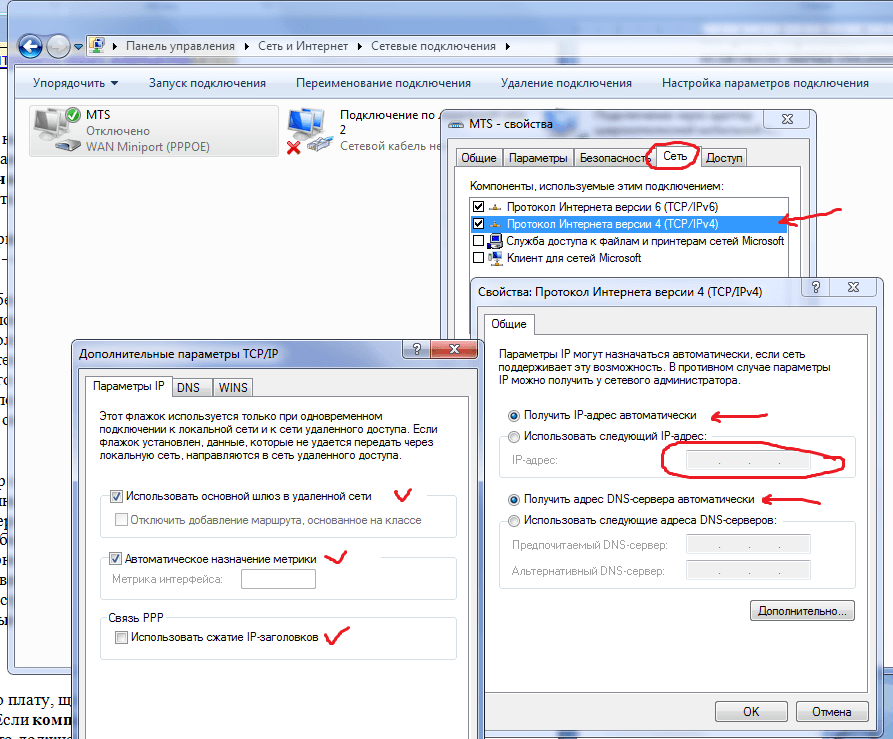
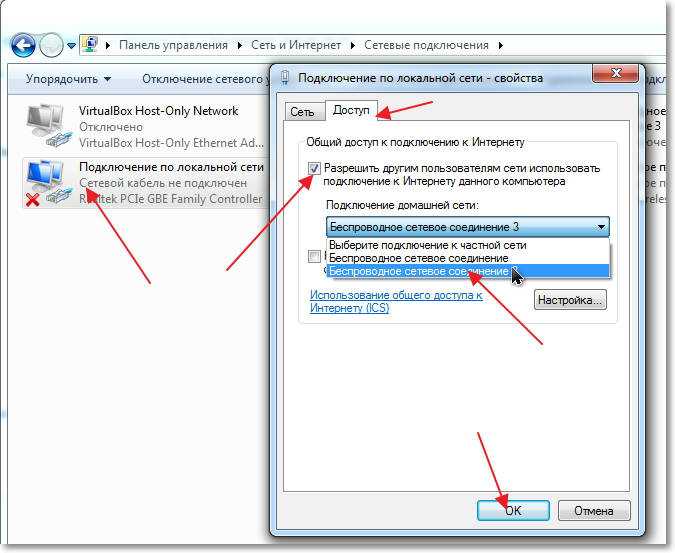 Далее ищется подходящий пользователь (ПК) и, если в настройках компьютера разрешено его обнаруживать, то выполняется сопряжение;
Далее ищется подходящий пользователь (ПК) и, если в настройках компьютера разрешено его обнаруживать, то выполняется сопряжение; Данный метод является самым стабильным и надежным! Особенно в том случае, если ваш компьютер работает исключительно посредством Wi-Fi, не располагая при этом проводными способами подключения к сети.
Данный метод является самым стабильным и надежным! Особенно в том случае, если ваш компьютер работает исключительно посредством Wi-Fi, не располагая при этом проводными способами подключения к сети.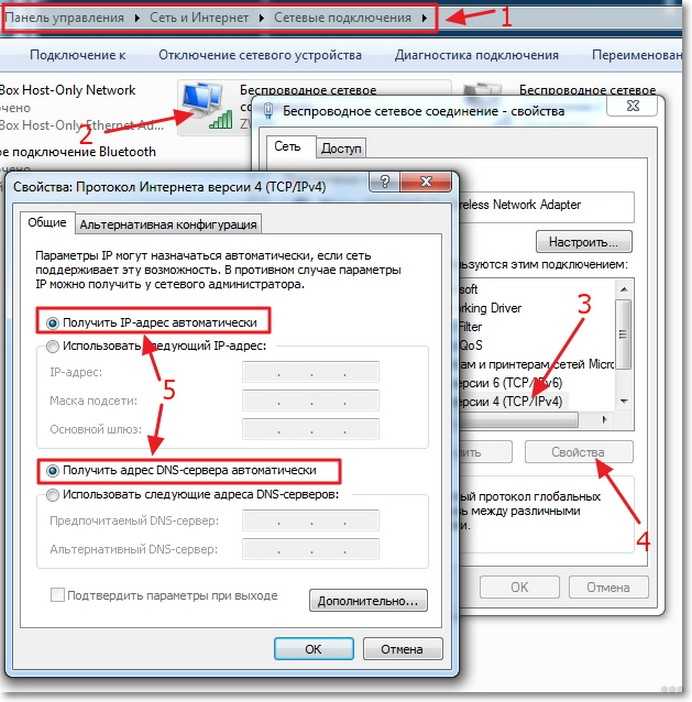 После успешного подключения эти данные будут использоваться в качестве имени и пароля от Wi-Fi, через который ваш ПК будет раздавать интернет телефону
После успешного подключения эти данные будут использоваться в качестве имени и пароля от Wi-Fi, через который ваш ПК будет раздавать интернет телефону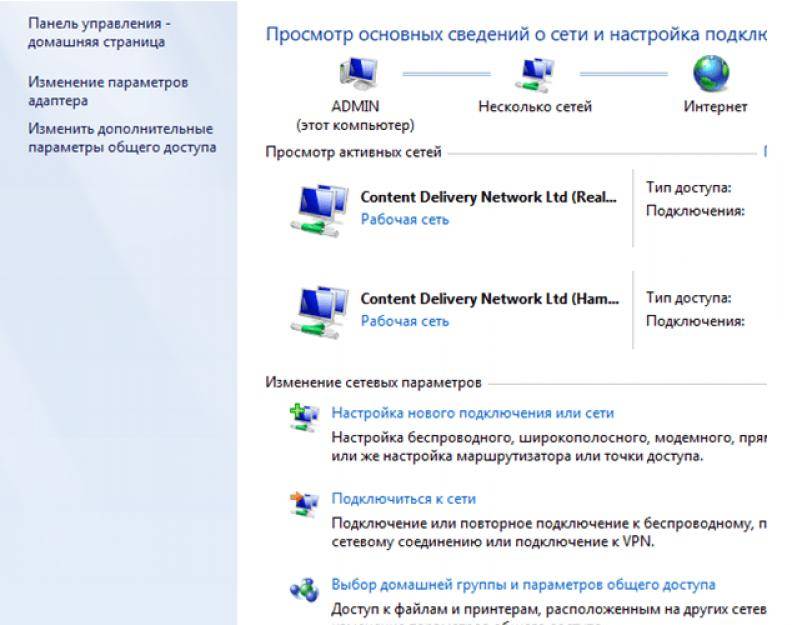 д.
д.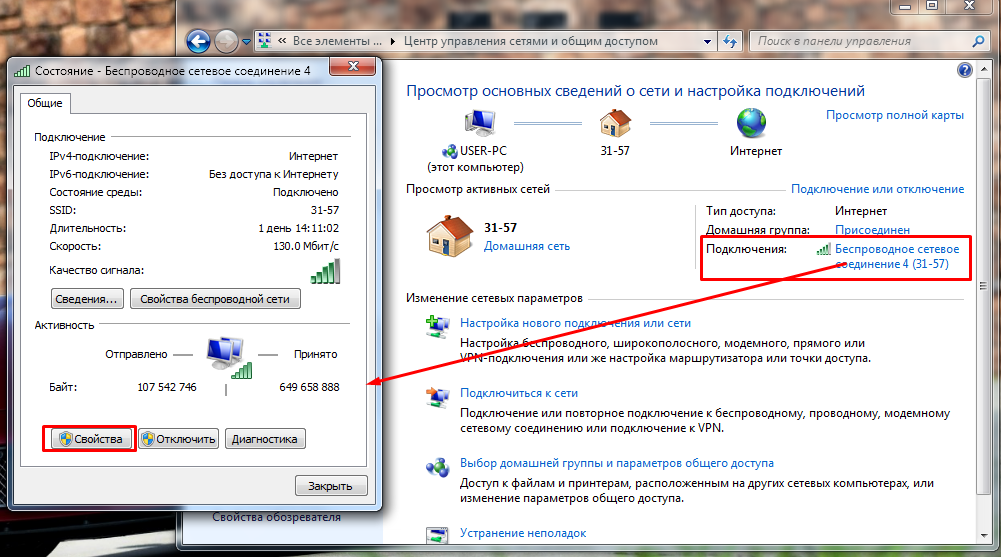 Skype
Skype 
 Их платформа предлагает эти три плана:
Их платформа предлагает эти три плана: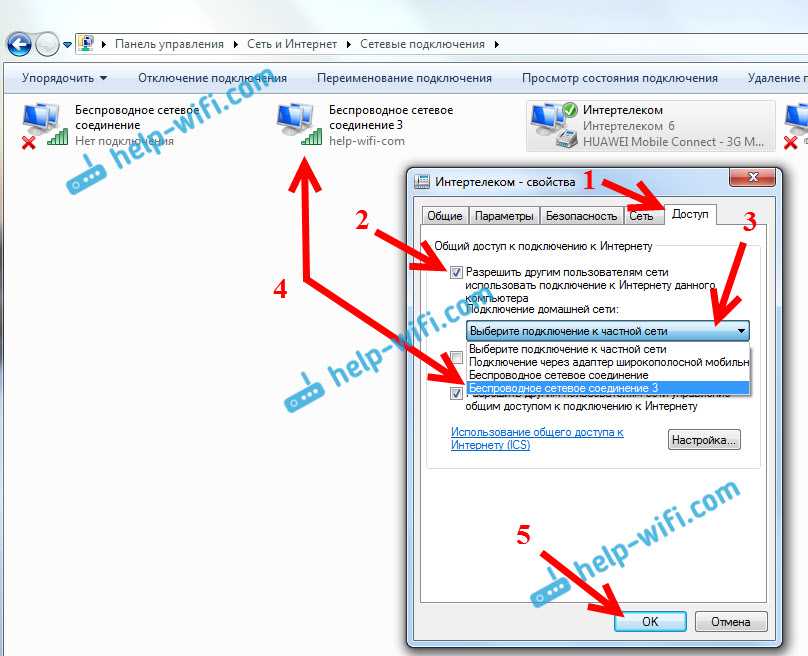
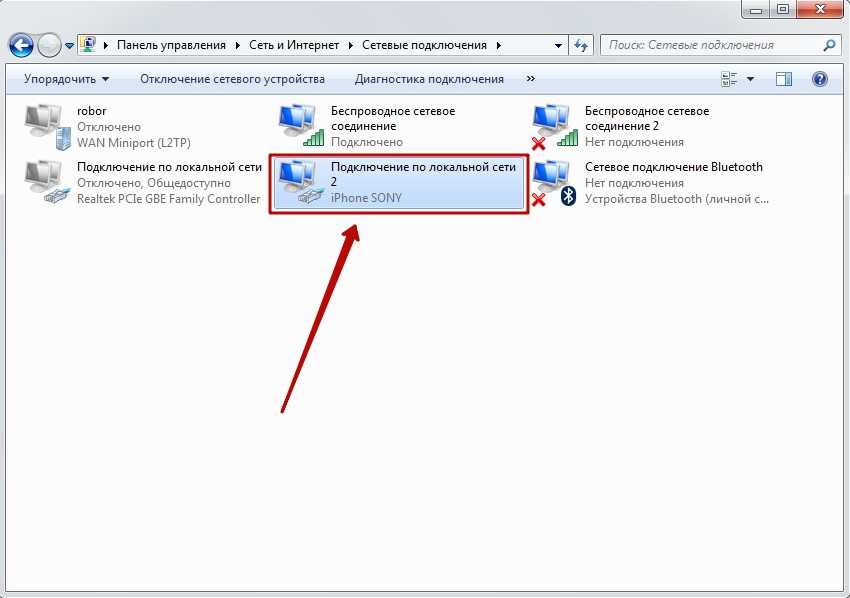 Хотя наиболее полезные функции (например, запись звонков, автосекретарь и интеграция с CRM) требуют обновлений, доступность этих бизнес-инструментов делает их менее простыми, чем приложения для звонков на ПК, созданные для личного использования.
Хотя наиболее полезные функции (например, запись звонков, автосекретарь и интеграция с CRM) требуют обновлений, доступность этих бизнес-инструментов делает их менее простыми, чем приложения для звонков на ПК, созданные для личного использования. Следующие цены действительны для групп от одного до четырех пользователей:
Следующие цены действительны для групп от одного до четырех пользователей: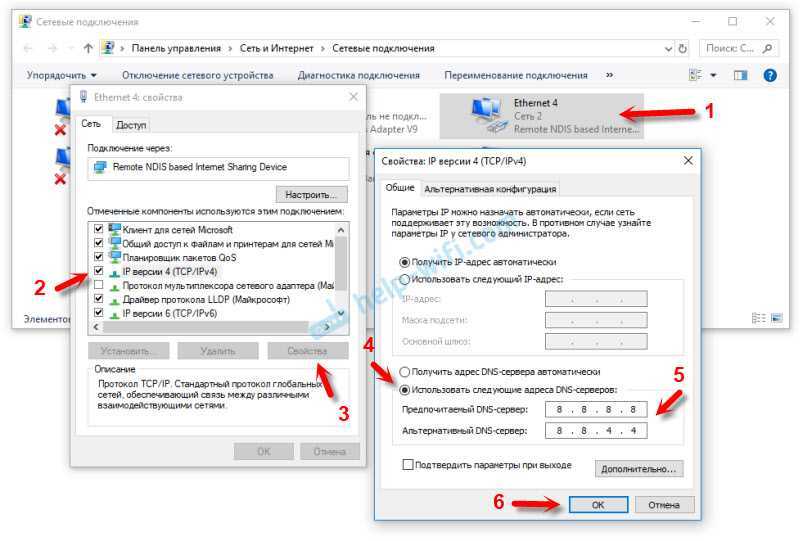
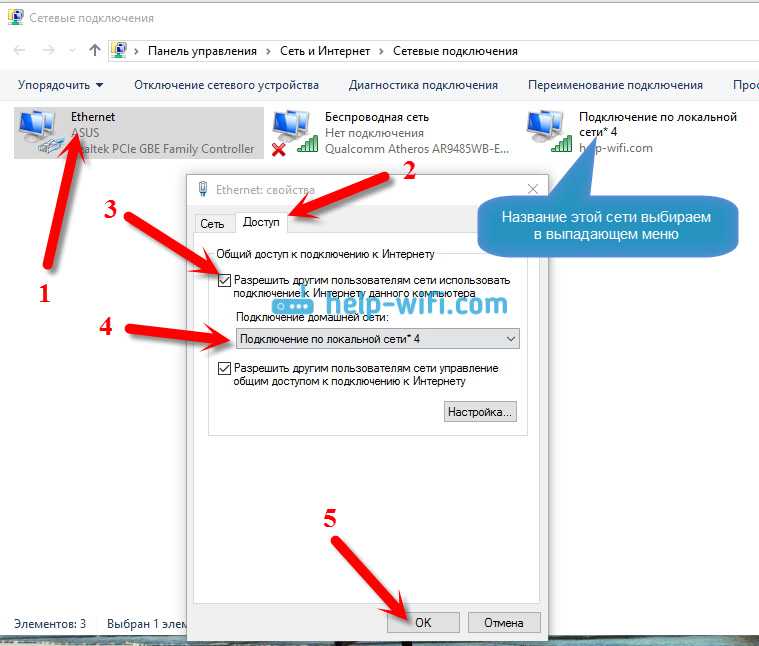 Это приложение было разработано для социальных сетей, поэтому оно поддерживает звонки только между друзьями в Facebook, а не звонки на стационарные телефоны или на реальные телефонные номера.
Это приложение было разработано для социальных сетей, поэтому оно поддерживает звонки только между друзьями в Facebook, а не звонки на стационарные телефоны или на реальные телефонные номера.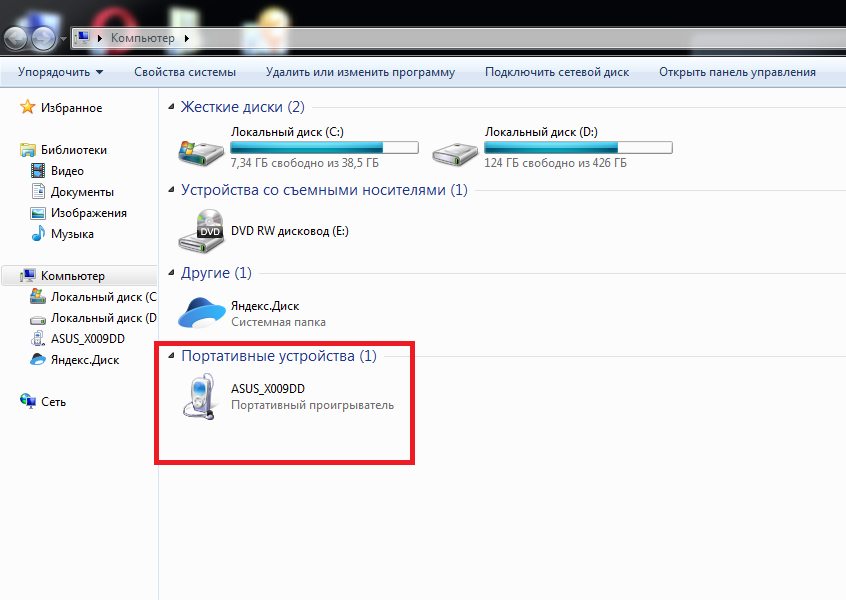
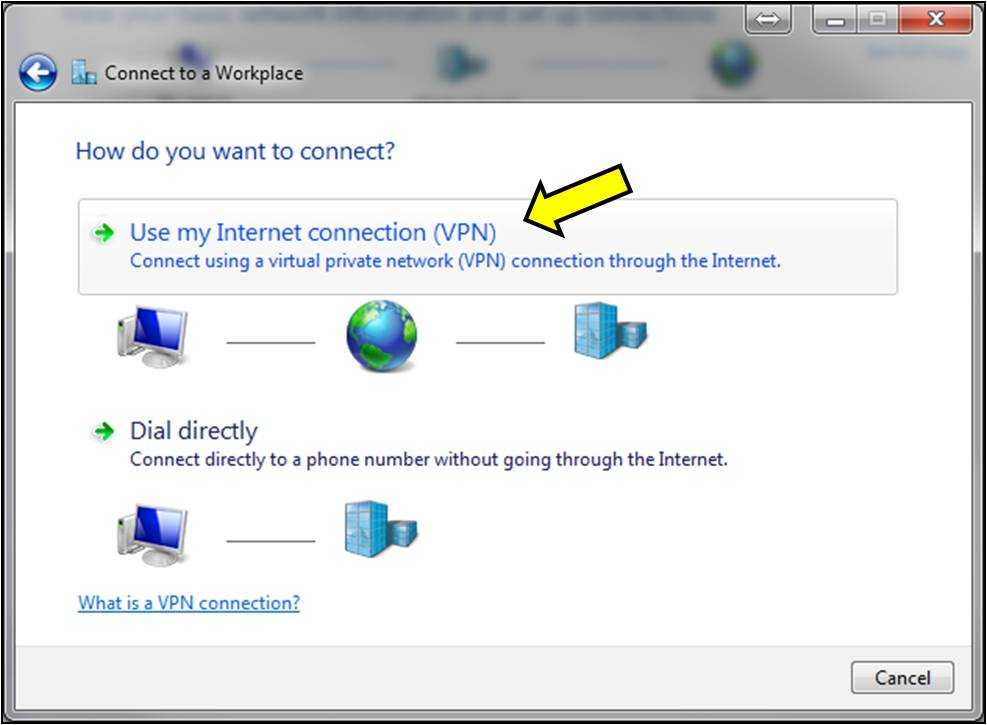 Если у вас есть учетная запись, вы можете легко переключаться между вызовами WiFi на ПК, iPhone, Android и iPad.
Если у вас есть учетная запись, вы можете легко переключаться между вызовами WiFi на ПК, iPhone, Android и iPad.