Как сделать интернет с мобильного телефона на компьютер: Используем телефон как модем для компьютера или ноутбука
Содержание
Как раздать интернет с телефона на компьютер, телефон, планшет, телевизор, ноутбук?
Современный телефон настолько универсальное устройство, что без проблем может выступать в роли роутера или модема. С телефона можно раздать интернет на другие устройства: на телефон, планшет, компьютер, ноутбук, телевизор, игровую приставку и т. д. Есть три способа организовать раздачу интернета: по Wi-Fi, через USB кабель, и по Bluetooth. Все три способа доступны на телефонах с операционной системой Android, и на iPhone. С телефона можно поделиться мобильным интернетом 2G/3G/4G (LTE), доступ к которому предоставляет наш мобильный оператор.
Прежде чем перейти к пошаговой инструкции, я хочу обратить ваше внимание на следующие моменты:
- Многие операторы блокируют раздачу интернета на другие устройства. То есть мобильным интернетом на телефоне можно пользоваться без ограничений, а раздавать на другие устройства нельзя. Или на определенных условиях: за дополнительную плату, только определенный объем данных и т.
 д. Все зависит от оператора и тарифного плата (нужно подробно изучать условия). Такие ограничения есть у МТС, YOTA, Билайн, Tele2 и т. д. Если раньше этот запрет обходили простой сменой значения TTL, то в 2020 году операторы начали применять более серьезную защиту. Мы еще вернемся к этому в конце статьи.
д. Все зависит от оператора и тарифного плата (нужно подробно изучать условия). Такие ограничения есть у МТС, YOTA, Билайн, Tele2 и т. д. Если раньше этот запрет обходили простой сменой значения TTL, то в 2020 году операторы начали применять более серьезную защиту. Мы еще вернемся к этому в конце статьи. - Чаще всего интернетом с телефона делятся по Wi-Fi. Так как практически все устройства могут подключаться к Wi-Fi сети. Это самый простой и быстрый способ.
- При раздаче интернета с Android на компьютер по кабелю, телефон может использовать не только мобильный интернет, но и Wi-Fi соединение. Работать как приемник Wi-Fi.
- Раздать интернет на телевизор можно только по Wi-Fi (при этом в телевизоре должен быть Wi-Fi). По Bluetooth и USB кабелю не получится.
- К точке доступа на телефоне можно подключить ограниченное количество клиентов. Обычно это около 10 устройств.
- Нет необходимости использовать для этого сторонние программы. Все функции встроенные в операционной системе Android и iOS.

- Мобильный интернет на телефоне должен быть включен и он должен работать.
Содержание статьи:
- По Wi-Fi (настройка точки доступа)
- На Android
- На iPhone
- Через USB кабель
- Android в качестве USB модема
- iPhone в качестве USB модема
- По Bluetooth
- Дополнительная информация
- С телефона на телефон или планшет
- С телефона на компьютер или ноутбук
- С телефона на телевизор
- С телефона на роутер
- При раздаче есть ограничения, низкая скорость, без доступа к интернету
По Wi-Fi (настройка точки доступа)
Как я уже писал выше, это один из самых простых и популярных способов. Мы просто запускаем на телефоне точку доступа и он начинает раздавать Wi-Fi. К этой беспроводной сети подключаем другие устройства и получаем доступ к интернету. Подходит для раздачи интернета практически на любой телефон, ноутбук и т. д. По сути, телефон начинает работать как роутер.
д. По сути, телефон начинает работать как роутер.
На Android
В зависимости от производителя, версии Android и установленной оболочки, действия на вашем устройстве могут немного отличаться.
- Нужно зайти в настройки. Это можно сделать через иконку на рабочем столе, или открыв шторку с уведомлениями и быстрыми настройками. Там же можно найти отдельную кнопку для быстрого запуска точки доступа в дальнейшем.
- В настройках нужно нажать на вкладку «Еще» или «Модем и точка доступа».
- Переходим в «Режим модема» – «Точка доступа Wi-Fi».
- Сразу рекомендую перейти в «Настройки точки доступа Wi-Fi» чтобы сменить имя сети и пароль. Имя сети можно оставить стандартное. Тип шифрования нужно поставить WPA2-PSK. Задайте пароль, который будет использоваться для подключения к этой Wi-Fi сети.
- Можно включать точку доступа.
- Телефон начнет раздавать Wi-Fi сеть, к которой вы можете подключить свои устройства используя установленный пароль.
 Подключенные устройства будут отображаться в списке подключенных устройств на телефоне. Так же в настройках можно установить лимит данных, которые можно передать на другие устройства через точку доступа. Если вы раздаете с телефона на телефон, то просто включите Wi-Fi, выберите сеть из списка доступных, введите пароль и подключение будет установлено.
Подключенные устройства будут отображаться в списке подключенных устройств на телефоне. Так же в настройках можно установить лимит данных, которые можно передать на другие устройства через точку доступа. Если вы раздаете с телефона на телефон, то просто включите Wi-Fi, выберите сеть из списка доступных, введите пароль и подключение будет установлено.
Статья по теме: как раздать интернет со смартфона Samsung (Android 7.0) по Wi-Fi.
На iPhone
- Открываем настройки и переходим в «Режим модема».
- Настроек точки доступа на Айфоне не много. Нажав на «Пароль Wi-Fi» можно сменить пароль. Все.
- Чтобы запустить точку доступа Wi-Fi, просто переводим ползунок напротив «Разрешать другим» в положение Вкл.
Обратите внимание на инструкцию для подключения других устройств через Wi-Fi. Сеть будет называться «iPhone…». - Можно так же использовать быстрый запуск режима модема.
- Не забывайте отключать данный режим, когда вы им не пользуетесь.
 Так же телефон желательно ставить на зарядку. Когда Айфон работает в режиме модема, то батарея садится достаточно быстро.
Так же телефон желательно ставить на зарядку. Когда Айфон работает в режиме модема, то батарея садится достаточно быстро.
Раздача интернета с телефона по USB
Чаще всего этот способ используют для того, чтобы поделиться интернетом с ПК. Так как на стационарных компьютерах обычно нет Wi-Fi приемника, и к точке доступа телефона их не подключить.
C телефона на Android по USB можно раздать интернет только на компьютеры с Windows 10, Windows 8, Windows 7, XP. На Mac с Андроида по кабелю раздать не получится. А вот с iPhone можно поделится интернетом по USB как с компьютерами на Windows, так и на Mac OS.
Телефон на Android может быть подключен к Wi-Fi сети и получать интернет через нее, а не от сотового оператора. Работать как Wi-Fi приемник. Если на телефоне есть активное Wi-Fi соединение, то попробуйте отключить мобильный интернет.
Android в качестве USB модема
- Подключите телефон к компьютеру с помощью USB кабеля.
- Заходим в настройки, в раздел «Модем и точка доступа» или «Еще» – «Режим модема».
 Активируем пункт «USB-модем».
Активируем пункт «USB-модем». - На компьютере должен появиться доступ к интернету. В окне сетевые подключения появится отдельный адаптер (Remote NDIS based Internet Sharing).
Более подробная инструкция:
- Телефон на Android как модем для компьютера через USB кабель
- Телефон на Android как Wi-Fi адаптер для компьютера
iPhone в качестве USB модема
- Подключаем Айфон с помощью USB кабеля к компьютеру.
- В настройках, в разделе «Режим модема» активируем пункт «Разрешать другим».
- После настройки на компьютере появится активное подключение к интернету.
- Если не сработает, то установите на компьютер iTunes, перезагрузите его и попробуйте подключить заново.
Больше информации о настройке этой функции на Айфоне есть в этой статье.
По Bluetooth
Даже не знаю, есть ли смысл настраивать подключение по Блютуз между устройствами, если можно использовать Wi-Fi, или кабель. Это наверное самый сложный и самый проблемный способ.
Это наверное самый сложный и самый проблемный способ.
- Нужно создать пару между телефоном и компьютером. Подключить телефон к компьютеру по Bluetooth.
- В настройках телефона включить режим модема (Bluetooth-модем).
Включите Bluetooth на телефоне (возможно, в настройках нужно включить режим обнаружения). Запустите на компьютере поиск Bluetooth устройств и выберите свой телефон. Скорее всего для создания пары нужно будет подтвердить, или ввести код на одном из устройств.
Когда устройства будут соединены, нужно в настройках активировать режим «Bluetooth-модем». Это на Android.
На iPhone просто активируем режим модема переключателем возле «Разрешать другим».
Более подробно об этом я писал в статье режим модема на iPhone и iPad. Как раздать интернет с iPhone по Wi-Fi, USB и Bluetooth.
Дополнительная информация
Думаю, не лишней будет информация по конкретным устройствам, для которых настраивается раздача интернет со смартфона.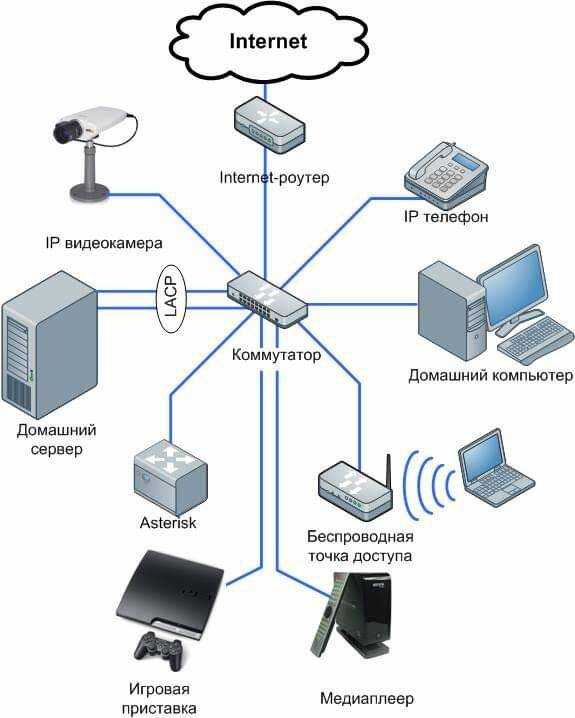 Там по каждому устройству есть определенные моменты, о которых нужно знать.
Там по каждому устройству есть определенные моменты, о которых нужно знать.
Так же не нужно забывать, что телефон, это не роутер. И он не может обеспечить такую же скорость, стабильность подключения и функционал. Я не рекомендую использовать телефон в качестве модема на постоянной основе. Лучше установить обычный, стационарный роутер. Если нет возможности провести кабельный интернет, то можно купить USB модем и роутера, и подключится к той же YOTA, МТС, Билайн и т. д.
С телефона на телефон или планшет
Не редко бывают ситуации, когда нужно раздать интернет с телефона на телефон. Например, когда на другом телефоне нет сети, он не оплачен, закончился трафик по тарифу и т. д. Или на планшет, который обычно может подключаться к интернету только по Wi-Fi.
Нужно просто запустить точку доступа Wi-Fi на телефоне (по инструкции выше) и подключить к этой Wi-Fi сети другой телефон или планшет. Можно подключить несколько устройств. Один телефон раздает – другой принимает.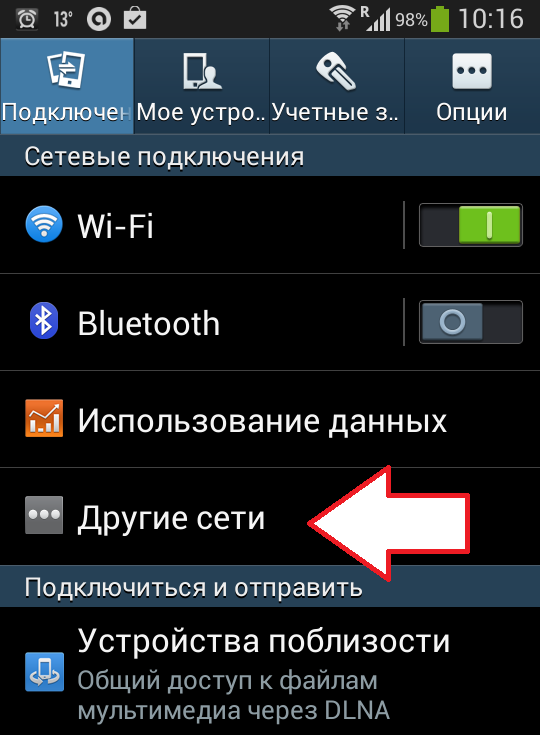 Все просто.
Все просто.
С телефона на компьютер или ноутбук
Если вы планируете раздавать интернет с телефона на ПК или ноутбук, то сделать это можно тремя способами: по Wi-Fi, USB и Bluetooth. Выше в статье есть подробная инструкция. Если у вас ноутбук, или стационарный компьютер с Wi-Fi, то я советую использовать именно Wi-Fi. Это самый простой и удобный вариант. Если Wi-Fi на компьютере не работает, или его нет, то выполните соединение по USB. Ну и в крайнем случае можно попробовать поделиться интернетом по Bluetooth.
Что касается именно ПК, то Wi-Fi приемник там может быть встроенный в материнскую плату. Рекомендую посмотреть ее технические характеристики. Если встроенного Wi-Fi нет, то можно использовать USB Wi-Fi адаптер.
С телефона на телевизор
Владельцы Smart TV телевизоров с Wi-Fi могут без проблем настроить раздачу интернета с телефона на телевизор. Все максимально просто: на смартфоне запускаем точку доступа Wi-Fi и подключаем к ней телевизор.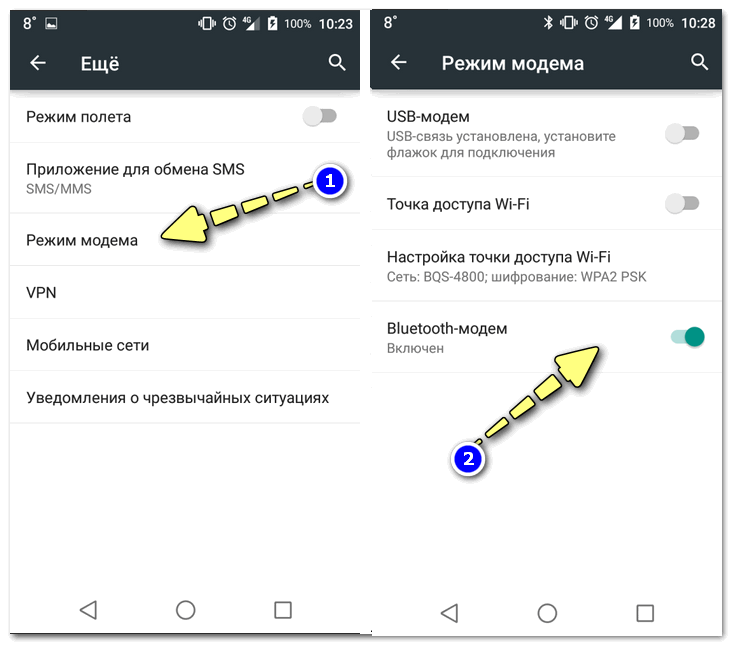 Если не знает как выполнить подключение телевизора к беспроводной сети, то можете посмотреть инструкции на нашем сайте. Воспользуйтесь поиском по сайту, или смотрите в разделе «Телевизоры Smart TV».
Если не знает как выполнить подключение телевизора к беспроводной сети, то можете посмотреть инструкции на нашем сайте. Воспользуйтесь поиском по сайту, или смотрите в разделе «Телевизоры Smart TV».
По USB кабелю и по Bluetooth подключить телевизор не получится.
С телефона на роутер
И даже так можно! Например, я как-то раздавал интернет со своего телефона на роутер TP-Link. На телефоне (у меня был на Android) запускал раздачу Wi-Fi и к этой сети подключал роутер в режиме WDS (беспроводного моста). Практически в каждом роутере есть режим WDS, усилителя Wi-Fi сигнала, приемника и т. д., который позволяет подключать роутер к Wi-Fi сети телефона. У обычного роутера радиус действия Wi-Fi сети намного больше, чем у телефона.
Роутер получает интернет от телефона и раздает его на другие устройства по Wi-Fi и по сетевому кабелю (можно подключить тот же ПК, телевизор, приставку).
На нашем сайте есть инструкции по настройке многих роутеров в этом режиме работы.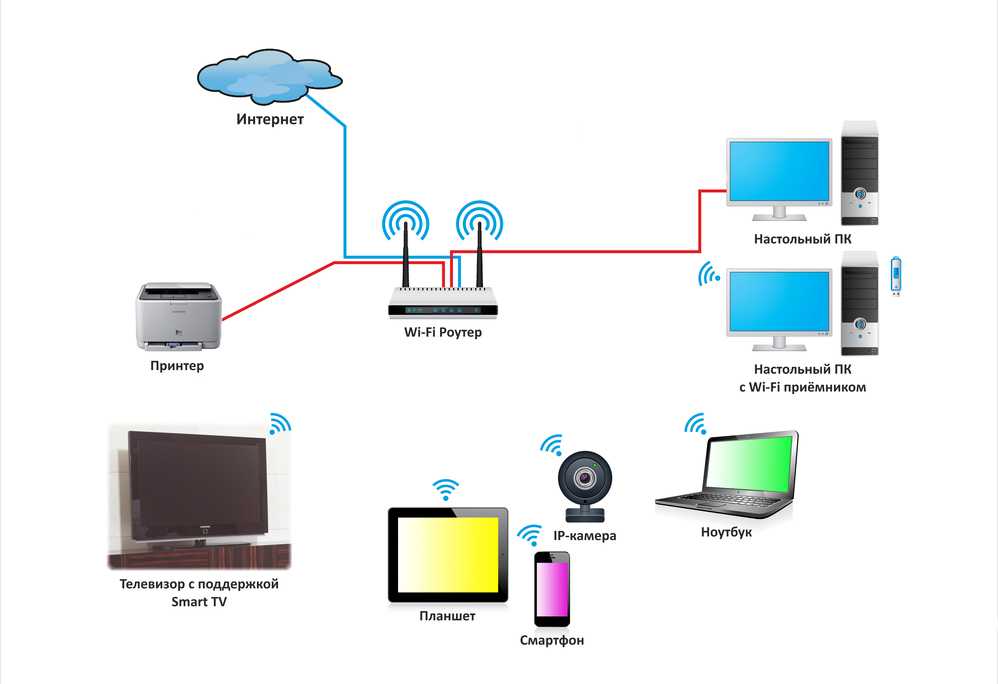 Для TP-Link, D-Link, ASUS, Zyxel Keenetic и т. д. Ищите через поиск по сайту, или спрашивайте в комментариях, дам ссылку.
Для TP-Link, D-Link, ASUS, Zyxel Keenetic и т. д. Ищите через поиск по сайту, или спрашивайте в комментариях, дам ссылку.
При раздаче есть ограничения, низкая скорость, без доступа к интернету
Бывает, что мы настроили раздачу интернета, на телефоне все работает, подключили другие устройства, но интернет на них не работает. Или работает, но очень медленно, низкая скорость. А может работает только некоторое время, после чего появляется сообщение «без доступа к интернету». Бывает, что приходит СМС от оператора, с информацией о списании определенной сумы, или о том, что заканчивается лимит трафика.
Все это может быть по разным причинам. Например, низкая скорость из-за того, что у вас телефон не ловит даже 3G, а использует сеть 2G. Или «без доступа к интернету» на том же компьютере из-за каких-то неполадок в Windows (в таком случае попробуйте на другой компьютер раздать). Но чаще всего причина в ограничениях со стороны оператора мобильной связи.
Я писал об этом в самом начале статьи.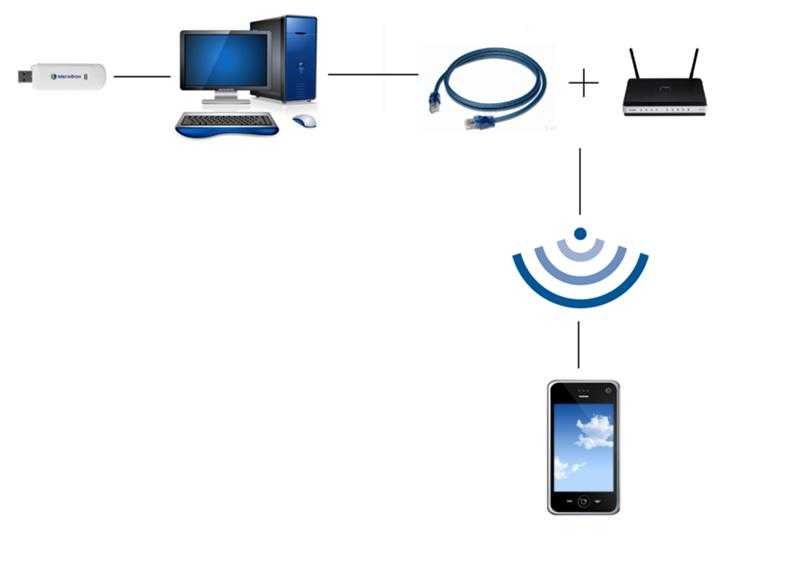 Действительно, сейчас практически все операторы, практически на всех тарифных планах либо полностью запрещают своим абонентам раздавать интернет на другие устройства, либо же ограничивают эту возможность, или снимают за это дополнительную плату. Даже на безлимитных тарифах. Я об этом уже рассказывал в отдельной статье: не работает интернет при раздаче с телефона.
Действительно, сейчас практически все операторы, практически на всех тарифных планах либо полностью запрещают своим абонентам раздавать интернет на другие устройства, либо же ограничивают эту возможность, или снимают за это дополнительную плату. Даже на безлимитных тарифах. Я об этом уже рассказывал в отдельной статье: не работает интернет при раздаче с телефона.
Если это ваш случай, то вариантов не много:
- Согласится на условия оператора (обычно это дополнительная плата).
- Не раздавать интернет со своего смартфона. Или сменить тариф на другой, где это разрешено делать.
- Использовать разнообразные способы для обхода блокировки. Актуальные решения можете найти в комментариях к статье по ссылке выше. Только если раньше обойти эти ограничения было не сложно, то в 2020 году тот же МТС начал применять более серьезные технологи для определения «нарушителей». Кроме TTL они отслеживают по запросах, которые поступают из подключенных вами устройств. Например, когда обновляется Windows, антивирус, или другие программы.
 Идут запросы, которых быть не должно при использовании подключения к интернету только на телефоне.
Идут запросы, которых быть не должно при использовании подключения к интернету только на телефоне.
Жду ваших сообщений в комментариях! Задавайте вопросы, и конечно же делитесь своим опытом!
Как раздать интернет с телефона по Wi-Fi, USB или Bluetooth
Главная » Смартфоны » Настройка смартфона » Как раздать интернет с телефона на телефон, компьютер или роутер
Настройка смартфона
Просмотров 261
Если вы знаете, как раздать интернет с телефона, то вы никогда не останетесь без связи. Если на SIM-карте другого смартфона закончились деньги или у провайдера произошел сбой, и вашему роутеру временно нечего раздавать, вы всегда можете настроить свой мобильник в качестве точки доступа и подключить через него к сети любые устройства.
Содержание
Раздача Wi-Fi на Android
Самый быстрый и удобный способ раздачи интернета со смартфона — включить режим модема, в таком случае он будет выступать в качестве маршрутизатора, передавая свой мобильный трафик другим гаджетам.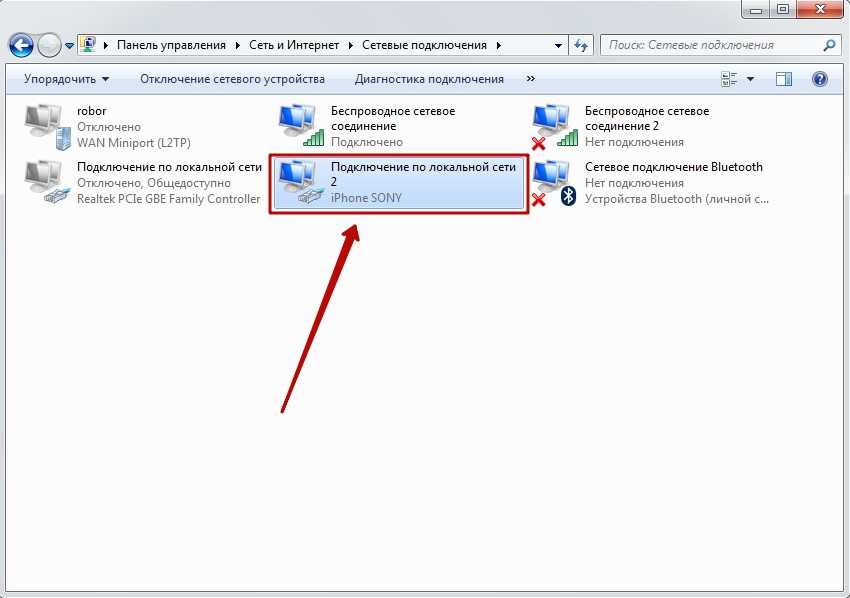
Как раздать вай фай с телефона на телефон Андроид:
• Зайдите в настройки и выберите вариант «Беспроводные сети».
• Откройте раздел «Режим модема» (иногда он может находиться во вкладке «Еще»).
• Активируйте ползунок возле строки «Точка доступа Wi-Fi».
• Перейдите в меню «Настройки точки доступа» и откройте раздел «Управлять разрешенными устройствами».
• Установите галочку возле пункта «Подключать все».
• Вернитесь в меню «Настроить точку Wi-Fi» и задайте имя сети и пароль, а также выберите тип шифрования (WPA2 PSK, который задан по умолчанию – оптимальный вариант).
• При желании задайте максимальное количество пользователей, которые смогут одновременно подключиться к вашему девайсу.
• Поставьте галочку возле строки «Точка доступа Wi-Fi».
• Настройка завершена, теперь вы можете поделиться интернетом с любым смартфоном, планшетом или ноутбуком. Для этого просто найдите в списке вай-фай подключений свое, и введите заданный пароль.
Если вы хотите радикально ограничить доступ к созданной сети, используйте меню «Добавить устройство», чтобы разрешить подключение только конкретному гаджету.
Лариса Тяпкина
Технический редактор, автор обзоров, рейтингов, инструкций для гаджетов
В Google Play можно скачать сторонние приложения, которые помогают раздать вай фай с телефона Android. Но по сути – это оболочки, использующие тот же функционал операционный системы, который пользователь запускает из настроек при ручном создании точки доступа.
Режим модема на iPhone
Настроить iPhone так, чтобы он мог раздавать интернет, можно всего за пару секунд. При этом устройства, на которых выполнен вход в ту же самую учетную запись iCloud, что и на основном айфоне, могут подключаться к созданной беспроводной сети без необходимости вводить пароль.
Как раздать мобильный интернет с айфона:
• зайдите в настройки и откройте меню «Режим модема»;
• активируйте ползунок «Разрешать другим»;
• задайте пароль для подключения к вашей беспроводной сети и нажмите «Готово».
К созданной точке доступа можно подключаться любым удобным способом через Wi-Fi, при помощи Bluetooth или по USB-кабелю.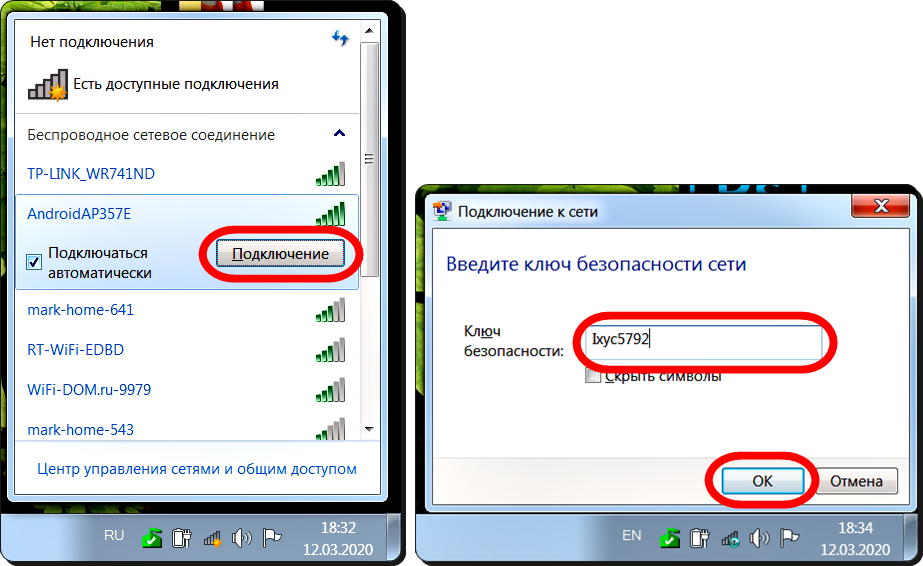
При использовании функции «Семейный доступ» все члены семьи также могут подключаться к сети без необходимости вводить пароль. Эта опция включается в меню «Apple ID» в настройках.
Раздавать вай фай со смартфона можно не только на мобильные гаджеты, но и на Smart TV.
Подробнее о том, как подключить интернет к телевизору, читайте в нашем материале.
Windows Phone
На смартфоне под управлением Windows для подключения других устройств ко «всемирной паутине», необходимо также настроить режим модема.
Как раздать вай фай с Windows Phone:
• откройте настройки;
• зайдите в раздел «Общий интернет»;
• выберите пункт «Через Wi-Fi»;
• впишите имя сети и придумайте надежный пароль;
• включите ползунок в строке «Общий доступ», чтобы активировать созданное подключение.
Антон Поветкин
Пишу обзоры, изучаю новые технологии, рейтинги и настройки. Менеджер интернет-магазина электроники.
Иногда знание, как раздать интернет с телефона позволяет хорошо сэкономить.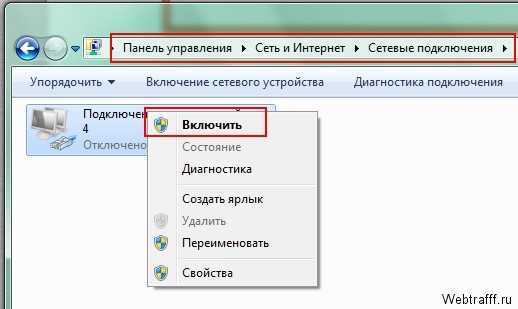 Например, вы можете не оплачивать услуги провайдера, а передавать свой мобильный трафик на другие смартфоны и компьютеры – большинства тарифов операторов сотовой связи вполне хватает на несколько гаджетов (конечно, при условии, что вы не смотрите целыми днями сериалы). К минусам с этого способа можно отнести быстрый разряд батареи и возможный перегрев смартфона, но бывают случаи, когда это действительно выгоднее, чем платить и за мобильный, и за стационарный трафик.
Например, вы можете не оплачивать услуги провайдера, а передавать свой мобильный трафик на другие смартфоны и компьютеры – большинства тарифов операторов сотовой связи вполне хватает на несколько гаджетов (конечно, при условии, что вы не смотрите целыми днями сериалы). К минусам с этого способа можно отнести быстрый разряд батареи и возможный перегрев смартфона, но бывают случаи, когда это действительно выгоднее, чем платить и за мобильный, и за стационарный трафик.
Раздача по Bluetooth
Как раздать интернет с телефона на компьютер или другой смартфон через Bluetooth:
• перейдите в настройки точки доступа;
• включите пункт «Bluetooth-модем»;
• на компьютере с Windows активируйте блютуз;
• перейдите в меню «Bluetooth и другие устройства» и выполните поиск;
• когда компьютер найдет мобильник, кликните по его иконке — на ПК и на экране мобильного должен отобразиться одинаковый цифровой код;
• разрешите сопряжение на смартфоне;
• вернитесь в окно «Устройства и принтеры», кликните правой кнопкой по иконке телефона и последовательно выберите пункты «Подключаться через» — «Точка доступа».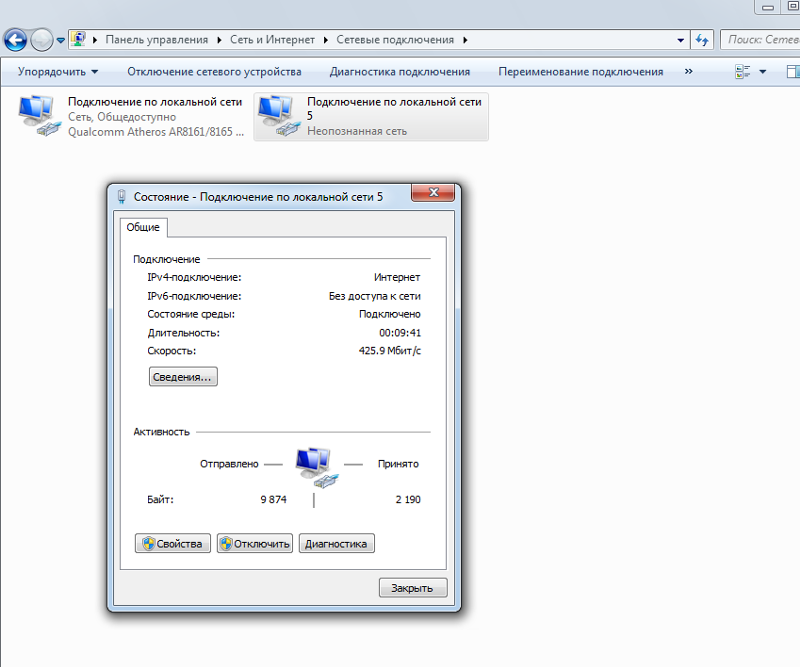
Независимо от того, на какой платформе работает ваш смартфон – Android, iPhone или Windows, из меню настроек вы сможете просматривать список подключенных устройств, а также управлять ими.
Использование USB-кабеля
Выходить в сеть при помощи кабеля может быть не так удобно, как через Wi-Fi, к тому же скорость передачи данных по вай-фай ничем не уступает проводному соединению, но этот способ позволяет сэкономить заряд батареи обоих девайсов.
Как раздать интернет на другой телефон с помощью USB на Андроид:
• в настройках смартфона перейдите в меню «Режим модема»;
• установите галочку возле пункта «USB-модем»;
• подключите смартфон к компьютеру;
• зайдите в меню «Сетевые подключения»;
• кликните правой кнопкой мышки по иконке «Подключение по локальной сети»;
• в появившемся контекстном меню выберите пункт «Включить».
Рекомендуется использовать комплектный или фирменный USB-кабель. При использовании дешевых «No name» проводов могут наблюдаться проблемы с подключением, а некоторые неоригинальные зарядные шнуры в принципе не предназначены для передачи данных.
Процесс подключения ПК или ноутбука к сети через USB при помощи айфона аналогичен указанному выше. Перед тем, как раздавать интернет с телефона от Apple на компьютер, также активируйте точку доступа и задайте пароль. После этого:
• подключите iPhone к ПК через кабель;
• зайдите в настройки сети на Windows;
• активируйте новое подключение.
Раздача интернета со смартфона на роутер
Способ, как раздать мобильный интернет с телефона на роутер существует, но на практике он используется редко. Поскольку при активации режима модема на телефоне и так создается точка доступа для других мобильных устройств, в дополнительном оборудовании уже нет необходимости. Но бывают случаи, когда все-таки приходится разбираться, как раздать интернет с телефона на маршрутизатор, например при подключении смарт-телевизоров или игровых приставок, которые могут выходить в сеть только через LAN-кабель.
• Создайте и активируйте точку доступа на мобильном устройстве, как было описано выше.
• Перейдите в настройки роутера. Это можно сделать как с компьютера, так и со смартфона или из фирменного мобильного приложения от маршрутизатора. Чаще всего для того, чтобы зайти на модем, необходимо ввести в браузер адрес 192.168.1.1, а также логин и пароль (по умолчанию это admin/admin). Точные данные для входа в меню роутера вы сможете узнать из его документации.
• В разделе «Состояние» выберите режим работы «Усилитель Wi-Fi сигнала» (название и расположение этого пункта может немного отличаться в зависимости от модели и прошивки маршрутизатора).
• В появившемся окне выберите в списке доступных сетей свою.
• Введите пароль и завершите подключение, следуя подсказкам системы.
Интернет Как подключить Настройки Смартфоны Телефоны
Оцените автора
способов использовать сотовые данные для выхода в интернет: мобильная точка доступа, смартфон, планшет или маршрутизатор?
Смартфон, точка доступа или роутер для мобильного интернета?
Мобильные данные — это популярный выбор среди любителей автодомов и лодочников для подключения к мобильной сети.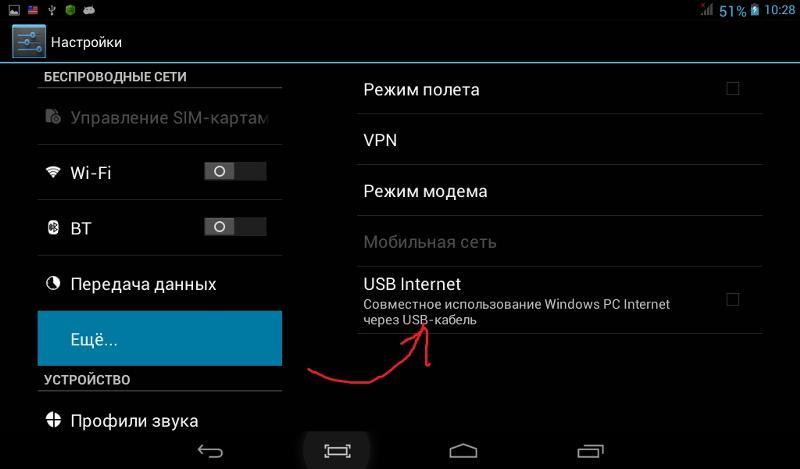 И выбор того, следует ли вам использовать точку доступа со смартфона, использовать мобильное устройство точки доступа, такое как Jetpack или MiFi, или использовать встроенный сотовый маршрутизатор, является важной частью выбора вашей окончательной настройки мобильного интернета.
И выбор того, следует ли вам использовать точку доступа со смартфона, использовать мобильное устройство точки доступа, такое как Jetpack или MiFi, или использовать встроенный сотовый маршрутизатор, является важной частью выбора вашей окончательной настройки мобильного интернета.
После того, как вы решите, какой носитель(и) вы хотите иметь в своем арсенале, вам нужно решить, какое именно оборудование лучше всего подходит для подключения к Интернету.
Как правило, для использования сотовых данных требуется устройство, которое может совместно использовать сотовое соединение через Wi-Fi, USB или Ethernet.
Базовые варианты включают в себя устройства, специально созданные для этого, в том числе мобильные точки доступа и встроенные сотовые маршрутизаторы, или обеспечение работы планшетов и телефонов, подключенных к сотовой сети, за счет подключения к Интернету.
Имейте в виду, что вам также потребуется совместимый тарифный план для того типа устройства, которое вы хотите использовать в своей настройке.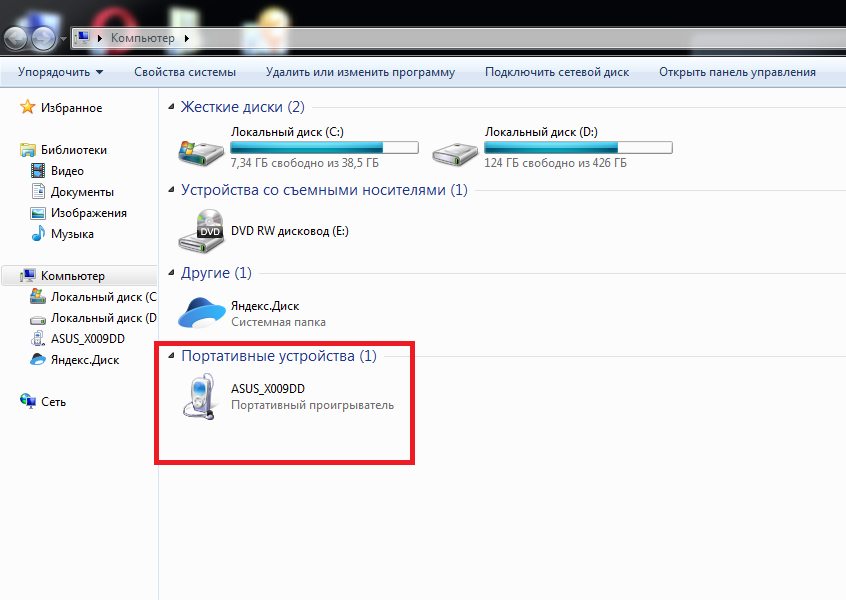
Каковы преимущества и недостатки каждого из них? На эти вопросы и написано это руководство.
Наши члены делают этот контент возможным.
Если вы являетесь участником, пожалуйста, войдите в систему выше, чтобы получить доступ к эксклюзивным частям нашего контента.
Мы выражаем огромную благодарность нашим членам и сторонникам за то, что они сделали возможным размещение бесплатного контента на нашем сайте. Мы не спонсируемся, вы не найдете рекламы, и мы не продаем «вещи».
Наши участники получают эксклюзивный доступ к нашим подробным материалам, классам, скидкам поставщиков, предупреждениям, инсайдерской информации и интерактивным руководствам.
Мы также предлагаем уровень Supporter всего за 25 долларов в год для тех, кто хочет помочь, отключить подобные придирки и получать наши новости на свой почтовый ящик.
Если мобильный Интернет является важной частью вашего образа жизни, подумайте о том, чтобы помочь сделать MIRC возможным.
Видеообзор смартфона, точки доступа или маршрутизатора
Узнайте о преимуществах и недостатках смартфонов, планшетов, мобильных точек доступа и маршрутизаторов в нашем коротком обзорном видео:
Персональная точка доступа смартфона
Использование тарифного плана сотовой связи с личного мобильного телефона для передачи данных в точку доступа на персональные устройства Экран настроек личной точки доступа iPhone.
Самый простой способ, которым многие используют сотовые данные, — это использование встроенной персональной мобильной точки доступа или функции модема, предоставляемой большинством смартфонов и планшетов. Это в основном позволяет функции точки доступа, позволяющей вашему смартфону выступать в качестве основного маршрутизатора для обеспечения подключения к Интернету для других устройств.
Большинство смартфонов и планшетов с поддержкой сотовой связи могут создавать точки доступа Wi-Fi и/или напрямую подключаться к устройству, например ноутбуку, для выхода в Интернет. Вы можете услышать два термина:
- Персональная точка доступа — это когда вы подключаетесь к своему телефону через сеть Wi-Fi, которую он создает.
- Модем — это подключение напрямую с помощью USB-кабеля.
Операторы связи относятся к обоим этим видам использования одинаково и классифицируют их как использование мобильной точки доступа. В большинстве тарифных планов для смартфонов и планшетов включено определенное количество высокоскоростных точек доступа, отдельное от данных, которые вы можете использовать непосредственно «на устройстве».
Чтобы использовать эту функцию, обычно в настройках устройства есть опция «Персональная точка доступа», и вы можете легко настроить сетевое имя и пароль для защиты соединения.
Некоторые мобильные маршрутизаторы даже поддерживают USB-модем для смартфонов, если вы хотите интегрировать личную мобильную точку доступа в свою локальную сеть.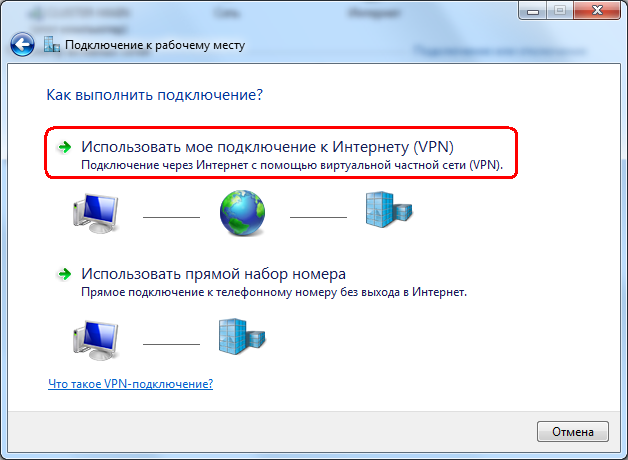
Совет для пользователей Android: Телефон под управлением Android 11 может использовать Ethernet-адаптер USB-C для совместного использования своего подключения через Ethernet, а не только через Wi-Fi и USB.
Это очень удобный способ подключить к сети маршрутизаторы (или другие устройства), которые не поддерживают USB-модем. Если адаптер не поддерживает одновременную зарядку, это может быть не очень хорошо для более чем временного подключения.
Преимущества
- Очень просто — Большинство людей все равно носят со смартфоном, так что это может уменьшить количество снаряжения, которое вы носите с собой. И вы всегда можете иметь доступ в Интернет с собой (если вы не забудете зарядить свой телефон и иметь сигнал).
- Поддержка плана передачи данных — поддержка мобильной точки доступа включена во многие планы, но обычно существуют ограничения в отношении использования точки доступа:
- В «безлимитных» тарифных планах обычно существуют ограничения на объем данных, доступных для использования мобильной точки доступа на высокой скорости.
 Они, как правило, варьируются от 10 до 100 ГБ в зависимости от плана.
Они, как правило, варьируются от 10 до 100 ГБ в зависимости от плана. - В большинстве многоуровневых тарифных планов мобильная точка доступа обычно включена без дополнительной платы.
- Некоторые тарифные планы начального уровня не включают использование точки доступа или только на ограниченных скоростях.
- Некоторые планы MVNO и реселлеров официально не включают использование мобильной точки доступа, а некоторые могут взимать дополнительную плату.
- В «безлимитных» тарифных планах обычно существуют ограничения на объем данных, доступных для использования мобильной точки доступа на высокой скорости.
- Две SIM-карты . Многие современные флагманские телефоны позволяют использовать несколько тарифных планов на одном телефоне, обеспечивая резервирование оператора связи на одном устройстве.
- Современные технологии — Флагманские модели, как правило, оснащены новейшими и лучшими модемными технологиями для максимальной скорости и покрытия.
Недостатки
- Ограничения для высокоскоростных мобильных точек доступа .
 Большинство «безлимитных» тарифных планов для смартфонов имеют ограничения на использование высокоскоростных мобильных точек доступа для использования смартфона в качестве маршрутизатора, что может сделать эти планы отличным вариантом в качестве резервного варианта, но не является основной заменой домашнего интернета.
Большинство «безлимитных» тарифных планов для смартфонов имеют ограничения на использование высокоскоростных мобильных точек доступа для использования смартфона в качестве маршрутизатора, что может сделать эти планы отличным вариантом в качестве резервного варианта, но не является основной заменой домашнего интернета. - Не подходит для семей с несколькими людьми — Что произойдет, если человек со смартфоном с поддержкой точки доступа возьмет его с собой по делам? Всем остальным необходимо переключаться между источниками Интернета, что делает использование точек доступа смартфона не идеальным в качестве основного источника Интернета.
- Конфликтующие функции . Телефоны не предназначены в первую очередь для хот-спотинга, и иногда использование телефона или планшета может мешать, если вы одновременно пытаетесь установить хот-спот. Например, разговор по телефону может иногда отключать ваши устройства или снижать скорость передачи данных по сети.

- Не всегда включен — Смартфоны переходят в режим энергосбережения при отсутствии активности, в том числе при отключении персональной точки доступа. Вам нужно будет разбудить телефон, а затем снова включить точку доступа. Это также делает этот вариант не идеальным для соединения, которое вы оставляете для удаленного доступа или мониторинга.
- Путаница с Wi-Fi — Смартфоны не предназначены для использования в качестве выделенного маршрутизатора для мобильных точек доступа, и они также могут подключаться к другим сетям Wi-Fi для подключения к Интернету. Многие смартфоны пытаются использовать это значение по умолчанию, когда оно доступно, чтобы сэкономить трафик. При подключении к другим сетям персональная точка доступа отключена.
- Использование и износ батареи — Hotspoting требует много энергии и может довольно быстро разрядить батарею, поэтому убедитесь, что устройство подключено к сети. Длительное использование также не рекомендуется, так как это может привести к вздутию батареи из-за перегрева .

- Нет портов для антенн — Смартфоны не имеют портов для антенн, что означает, что вы не можете использовать с ними внешние антенны, как с мобильной точкой доступа или маршрутизатором. Дорогостоящий усилитель сотовой связи (часто не лучший выбор для передачи данных) является единственным вариантом усиления сигнала.
- Ограниченный диапазон точек доступа Wi-Fi . Большинство смартфонов могут создавать только точки доступа Wi-Fi с низким энергопотреблением, которые не доходят до выделенного устройства передачи данных, такого как точка доступа или маршрутизатор.
Рекомендуется для:
- Индивидуальные путешественники.
- Те, кто не зависит от Интернета для выполнения важных задач.
- В качестве резервной копии ваших основных интернет-источников.
- Мобильный мобильный доступ в Интернет вдали от дома на колесах или лодки.
Советы по выбору смартфона
Tablet On Device Data
Планшет с поддержкой сотовой связи может быть универсальным решением для проведения видеоконференций, а также заслуживающей внимания альтернативой точке доступа смартфона, устройству точки доступа или маршрутизатору.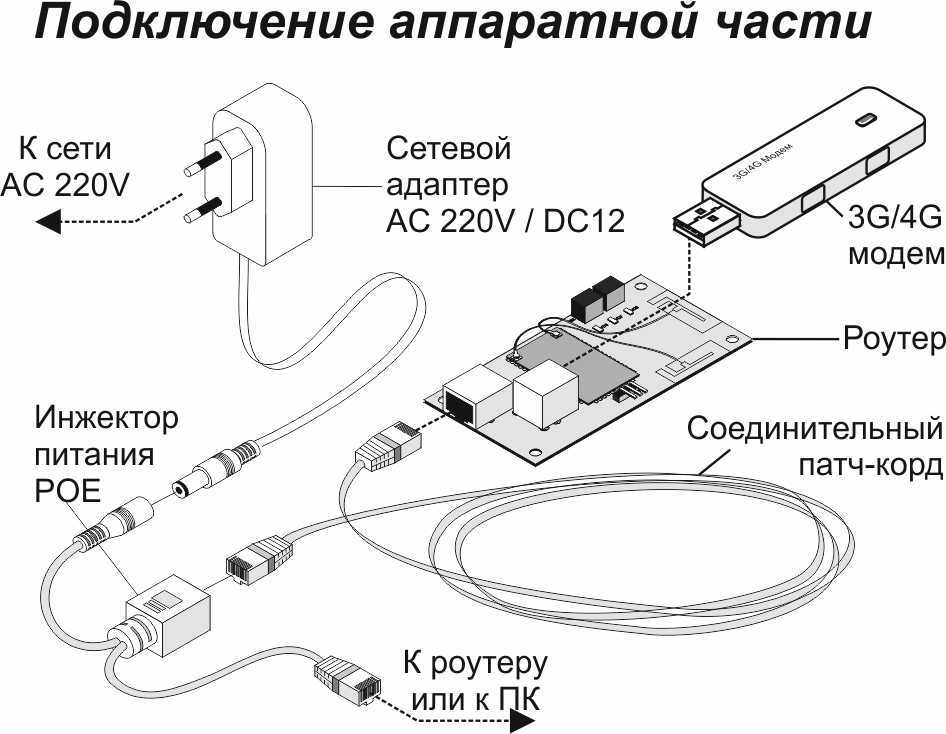
Планшет (или даже смартфон с большим экраном) в наши дни может многое. Модели, которые поставляются со встроенными модемами сотовой связи, могут делать еще больше и могут стоить дополнительных затрат на улучшение вашей настройки мобильного интернета.
Благодаря встроенному микрофону и камере более высокого класса они могут служить идеальным устройством для проведения видеоконференций. Экран достаточно большой для просмотра фильмов и видео, или используйте метод выхода HDMI для вывода изображения на большой экран. Добавьте клавиатуру Bluetooth, и они также могут выполнять множество функций, которые ноутбук может выполнять для электронной почты, просмотра веб-страниц, удаленного обучения и создания контента.
Если вы можете разгрузить большую часть своего онлайн-использования, работая непосредственно на планшете (или даже на ноутбуке со встроенной сотовой связью), для моделей с сотовой связью доступны очень доступные безлимитные тарифные планы. И затем вы можете сохранить свои более ограниченные и дорогие данные точки доступа для задач, которые требуют этого.
Преимущества
- Доступные безлимитные тарифные планы — Планшет с поддержкой сотовой связи можно добавить к большинству смартфонов с безлимитным тарифным планом оператора с прямой постоплатой за 10–30 долл. США в месяц, что дает планшету неограниченное использование устройства. Некоторые планы даже включают некоторые данные мобильной точки доступа.
- Гибкие тарифные планы на передачу данных / Две SIM-карты . Операторы, как правило, предлагают гибкие тарифные планы на передачу данных, которые вы можете активировать по мере необходимости прямо на устройстве со встроенной SIM-картой. А многие современные планшеты поддерживают работу с двумя SIM-картами (как и смартфоны), что позволяет использовать несколько операторов на одном устройстве.
- Задачи на устройстве . Доступны миллионы приложений для повышения производительности, потокового видео, видеоконференций, чтения, игр и многого другого — вы можете многое делать прямо на планшете.
 Это позволяет вам сохранять ваши драгоценные данные о точках доступа для вещей, которые в них нуждаются.
Это позволяет вам сохранять ваши драгоценные данные о точках доступа для вещей, которые в них нуждаются. - Разные размеры — Планшеты бывают самых разных размеров, от «больших смартфонов» до «практически ноутбуков».
- Почти ноутбук . Добавьте Bluetooth-клавиатуру и/или трекпад, и вы сможете превратить планшет в почти ноутбук. Это по-прежнему будет основано на приложениях, и вам все еще могут понадобиться задачи, которые может выполнить только традиционный компьютер, но ноутбуки могут играть огромную роль в настройке технологии.
- Отличные навигационные устройства — Планшет с поддержкой сотовой связи включает в себя настоящий GPS-чип, и он активен, даже если у вас нет активного плана. Благодаря множеству навигационных приложений, доступных как для жилых автофургонов, так и для лодок, вам не нужно выбирать специальный дисплей GPS. Используйте большой экран и запустите приложение (или несколько приложений), которое лучше всего подходит для вашего стиля путешествий.

Недостатки
- Диапазон опций и цен — Как и ноутбуки, планшеты бывают разных цен и опций. Некоторые из них могут быть такими же дорогими, как ноутбуки высокого класса. Для мобильного Интернета сосредоточьтесь на более современных моделях, которые дадут вам сотовый модем, который может использовать новейшие современные технологии. Но также убедитесь, что само устройство соответствует вашим потребностям и имеет размер экрана, соответствующий тому, как вы используете свою технологию.
- Нет портов для антенн — Планшеты не имеют портов для антенн, что означает, что вы не можете использовать с ними внешние антенны. Дорогостоящий усилитель сотовой связи (часто не лучший выбор для передачи данных) является единственным вариантом усиления сигнала.
Рекомендуется для:
- Те, кому требуется много данных, особенно для потокового видео или конференций.
- Тем, кто может выполнять много задач с планшета.
- Для тех, кто хочет простое решение, сочетающее функции ноутбука со встроенным мобильным подключением к Интернету.
Советы по выбору планшета
Устройства мобильной точки доступа (Jetpack/MiFi)
Использование устройства точки доступа с собственным тарифным планом для подключения ваших устройств к Интернету. Мобильное устройство точки доступа — Verizon Jetpack 8800L.
Также иногда называемые Jetpack или MiFi (это просто маркетинговые названия одного и того же продукта — вроде Kleenex или Puffs для салфеток для лица), устройства для мобильных точек доступа представляют собой небольшие автономные базовые маршрутизаторы, транслировать точку доступа Wi-Fi, которая позволяет другим вашим устройствам подключаться к Интернету.
Они сочетают в себе сотовый модем и маршрутизатор Wi-Fi, и, в отличие от смартфонов, они не могут совершать голосовые вызовы или делать что-то еще, кроме предоставления доступа в Интернет с использованием сотовых данных.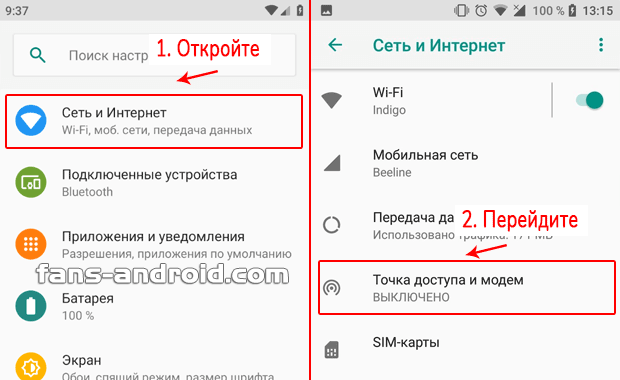
Большинство мобильных точек доступа обеспечивают подключение к Интернету одновременно 5–15 устройств через Wi-Fi. Большинство устройств имеют встроенный аккумулятор, что позволяет брать их с собой в дорогу.
Обычно их можно подключить напрямую к компьютеру или мобильному маршрутизатору с помощью кабеля USB или Ethernet (в зависимости от устройства). При подключении к более мощному маршрутизатору они могут стать частью вашей локальной сети и подключать гораздо больше устройств.
Преимущества
- Автономный — Вы можете взять Интернет с собой даже вдали от дома на колесах или лодки. Эти устройства являются портативными, питаются от батареи и могут использоваться везде, где есть пригодный для использования сигнал сотовой связи.
- Plug-n-Play — это довольно простые устройства plug-and-play, которые идеально подходят для пользователей, которые не хотят учиться управлять другими более сложными опциями.
- Предназначен для передачи данных — это специализированные устройства, имеющие одну цель — обеспечить мобильное сотовое соединение для передачи данных.
 Их можно оставить в техническом шкафу или на столе, а при подключении к источнику питания создать постоянное соединение для передачи данных.
Их можно оставить в техническом шкафу или на столе, а при подключении к источнику питания создать постоянное соединение для передачи данных. - Антенные порты — Многие точки доступа имеют антенные порты, что позволяет подключать антенны для усиления сигнала. Внешние антенны часто лучше подходят для передачи данных, чем более дорогие усилители сотовой связи.
- Потребительские цены — Мобильные точки доступа, как правило, более доступны по цене, чем более совершенные устройства, такие как сотовые встроенные маршрутизаторы. Мобильные точки доступа обычно стоят от 50 до 500 долларов в розницу.
- Дополнительные параметры Wi-Fi и подключения . Многие устройства с точками доступа могут передавать свою сеть Wi-Fi на частотах 2,4 или 5 ГГц, что дает вам больше возможностей для более высоких скоростей и/или позволяет избежать перегрузки Wi-Fi. Некоторые точки доступа даже имеют встроенные порты Ethernet для прямого подключения к компьютеру или маршрутизатору, и почти все поддерживают USB-модем к мобильным маршрутизаторам или вашему компьютеру.

- Up to Date Tech . Новые технологии сотовой связи обычно доступны на мобильных точках доступа раньше, чем на маршрутизаторах, так что это один из самых простых и доступных способов обновить мобильный интернет-арсенал и оставаться в курсе последних событий.
Недостатки
- Дополнительные устройства – Вы будете нести единовременные расходы на покупку оборудования, как правило, для каждого оператора, на котором вы хотите получать данные, и вам нужно будет жонглировать этими устройствами в каждом месте, чтобы найти лучшее обслуживание и управление вашими тарифными планами.
- Микропрограмма . Мобильные точки доступа не так сложны, как смартфоны, но в них установлено большое количество сложного программного обеспечения (так называемого встроенного ПО), которое позволяет им функционировать в качестве маршрутизатора и создавать точку доступа. Плохая версия микропрограммы потенциально может создать проблемы, которые производитель и оператор связи не спешат исправлять.

- Ограниченные функции — Устройства точки доступа созданы для «просто работы» для обычного потребителя и не позволяют использовать более продвинутые функции, позволяющие точно настроить соединение.
- Ограниченная дальность действия Wi-Fi . Их дальность действия Wi-Fi будет достигать большинства площадей жилых домов и лодок типичного размера, а иногда и за их пределами, но дальность действия по-прежнему ограничена, поскольку радиостанции Wi-Fi не обладают большой мощностью по сравнению с радиостанциями. выделенный роутер. Это решение не является оптимальным для тех, кто хочет иметь устойчивый сигнал на расстоянии, превышающем размер небольшой жилой комнаты.
- Специальные тарифные планы . Только тарифные планы, специально предназначенные для устройств только для передачи данных, работают с мобильными точками доступа и, как правило, предусматривают ограничения данных (даже если они позиционируются как «безлимитные»).

- Вздувшиеся батареи — некоторые модели с батареями требуют, чтобы для работы батарея была вставлена, а это означает, что вам необходимо регулярно проверять состояние батареи для оптимальной работы и, возможно, заменять ее один или два раза в год. Поддержание точки доступа подключенной для обеспечения постоянного соединения может значительно сократить срок службы батареи. (подробнее: Как проверить точку доступа, продлить срок службы батареи и руководство по замене батареи)
- Специфический для оператора связи . Большинство устройств с точками доступа оптимизированы для конкретного оператора и частотных диапазонов сотовой связи, которые они используют, поэтому вам, скорее всего, потребуется по одному устройству для каждого оператора связи, который вы хотите.
Рекомендуется для:
- Домохозяйства, состоящие из нескольких человек или нескольких устройств
- Для тех, кому требуется выделенное подключение для передачи данных и требуется простое решение plug-and-play.
- Те, у кого есть базовые потребности в локальной сети.
Варианты:
- USB-модем Insegoo Global
USB-накопитель (или более старая карта Express Card): для работы их необходимо подключить к чему-либо — к компьютеру или совместимому маршрутизатору. Если вы путешествуете в одиночку и вам просто нужно держать ноутбук в сети, это может быть идеальным решением само по себе. Несмотря на то, что это элегантное решение, варианты на рынке, как правило, намного отстают в технологиях, чем устройства с точками доступа.
- Harman Spark Connected Car Device
Connected Car: Некоторые автомобили имеют встроенную мобильную точку доступа, возможно, в рамках служб безопасности и информационных услуг, таких как OnStar. Точка доступа позволяет автомобилю подключаться к Интернету для обеспечения безопасности, телематики и услуг консьержа, но она также может обеспечивать подключение к Интернету для пассажиров.
 Для автомобилей без этой встроенной функции есть также устройства, которые подключаются непосредственно к диагностическому порту автомобиля (OBD-2) и обеспечивают эту функцию. Недостатком является то, что для использования соединения обычно должно быть включено зажигание, что делает его менее чем идеальным для соединения RV при парковке.
Для автомобилей без этой встроенной функции есть также устройства, которые подключаются непосредственно к диагностическому порту автомобиля (OBD-2) и обеспечивают эту функцию. Недостатком является то, что для использования соединения обычно должно быть включено зажигание, что делает его менее чем идеальным для соединения RV при парковке.
Чтобы узнать больше о выборе устройства мобильной точки доступа и просмотреть текущие рекомендуемые модели для каждого оператора:
Выбор устройств мобильной точки доступа
Встроенные маршрутизаторы сотовой связи
Встроенные маршрутизаторы сотовой связи похожи на мобильную точку доступа на стероидах и гораздо больше предназначены для решения задачи мобильного интернета, чем смартфон. Pepwave MAX Transit Duo имеет два сотовых модема, что позволяет вам быть подключенным к двум сетям одновременно.
Мобильные маршрутизаторы используются для создания локальной сети, которая может объединять несколько источников Интернета, позволяя вашему локальному оборудованию подключаться только к одной сети (вашей), предоставляемой маршрутизатором.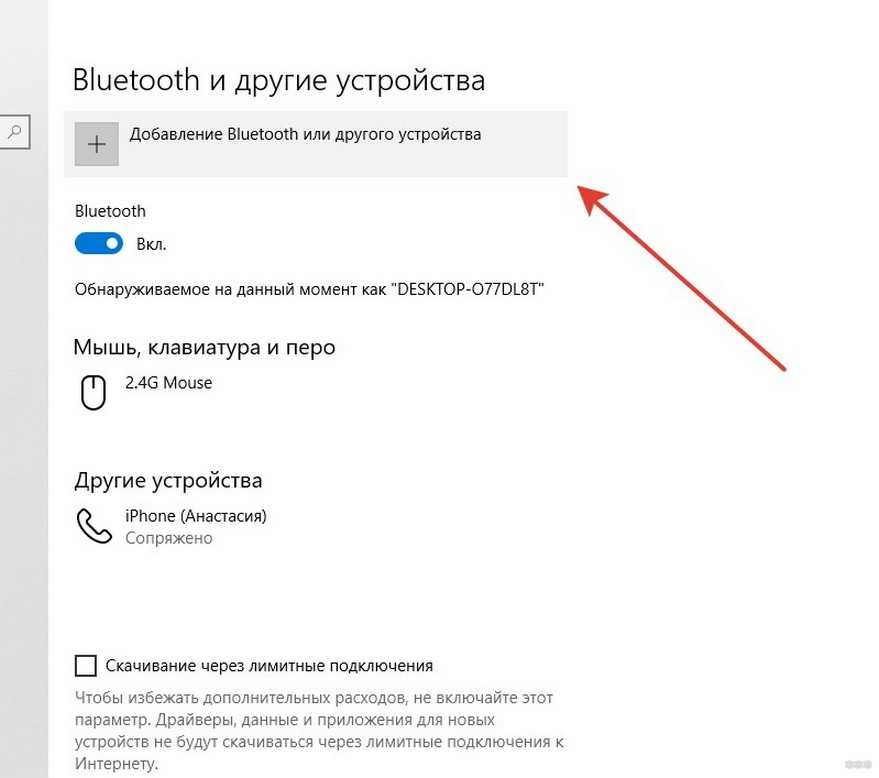 В отличие от своих домашних собратьев, мобильные маршрутизаторы могут использовать интернет-источники, которые чаще всего встречаются во время путешествий и катания на лодках, — сотовые и другие сети Wi-Fi.
В отличие от своих домашних собратьев, мобильные маршрутизаторы могут использовать интернет-источники, которые чаще всего встречаются во время путешествий и катания на лодках, — сотовые и другие сети Wi-Fi.
Некоторые мобильные маршрутизаторы оснащены встроенными сотовыми модемами, что делает их чем-то вроде «горячих точек на стероидах». И они гораздо более продвинуты, чем просто точка доступа со смартфона.
Маршрутизаторы бывают разных форм и видов: от небольших коробочек, которые вы держите внутри и к которым прикрепляете внешние антенны, до маршрутизаторов и модемов, которые фактически устанавливаются снаружи.
Преимущества
- Advanced Networking — Возможность создания более надежной локальной проводной и/или беспроводной сети — с возможностью поддержки принтеров, потоковых устройств, удаленного мониторинга, серверов резервного копирования и любых других сетевых устройств.
- Расширенные функции — Сотовые маршрутизаторы, как правило, предлагают больше возможностей для точной настройки производительности для повышения надежности.
 Например, блокировка сотового диапазона для оптимизации соединения, балансировка нагрузки, автоматическое переключение при сбое и связывание.
Например, блокировка сотового диапазона для оптимизации соединения, балансировка нагрузки, автоматическое переключение при сбое и связывание. - Множественные подключения к глобальной сети — Мобильные маршрутизаторы могут объединять несколько источников Интернета, таких как сотовая связь, Wi-Fi как глобальная сеть и спутник, выступая в качестве центрального шлюза для упрощения подключения ваших устройств к Интернету.
- Расширенный диапазон Wi-Fi . Мобильные маршрутизаторы имеют более мощные радиомодули Wi-Fi, которые могут обеспечить соединение дальше, чем то, что может обеспечить только смартфон или мобильное устройство с точкой доступа.
- Carrier Agnostic — встроенные мобильные маршрутизаторы сотовой связи, как правило, имеют модемы, которые могут использовать сеть любого оператора.
- Две SIM-карты/модем — некоторые модели имеют слоты для двух SIM-карт, поэтому вам будет проще переключаться между операторами связи или тарифными планами.
 А некоторые модели даже имеют два (или более) модема, поэтому вы можете использовать сразу несколько операторов связи.
А некоторые модели даже имеют два (или более) модема, поэтому вы можете использовать сразу несколько операторов связи.
Недостатки
- Более медленное обновление — Маршрутизаторы с интегрированной сотовой связью обновляются реже, поэтому они часто отстают на год (или более) от мобильных точек доступа и смартфонов в поддержке новейших частотных диапазонов и технологий сотовой связи.
- Расширенный . Использование выделенного маршрутизатора может потребовать некоторых знаний в области сетевых технологий. Некоторые производители, особенно оборудования корпоративного уровня, разрабатывают свои системы и интерфейсы для профессиональных ИТ-специалистов, а не для конечных потребителей. Пользовательский интерфейс может быть неинтуитивным для тех, кто хочет глубже погрузиться в тонкую настройку, а поддержка на уровне потребителя может не предлагаться.
- Дорого — Более высокая стоимость приобретения — предполагается, что начальная цена встроенных мобильных маршрутизаторов для сотовой связи составит около 350 долларов США и будет расти примерно до 2500 долларов США.
 Однако есть много подходящих вариантов ниже 1000 долларов. На самом деле мультимодемный маршрутизатор может оказаться дешевле, чем покупка нескольких точек доступа и модемного маршрутизатора.
Однако есть много подходящих вариантов ниже 1000 долларов. На самом деле мультимодемный маршрутизатор может оказаться дешевле, чем покупка нескольких точек доступа и модемного маршрутизатора.
Рекомендуется для:
- Для тех, кому необходимо подключить много устройств к интернету.
- Тем, кому нужна надежная централизованная система с резервированием.
- Те, у кого более продвинутые потребности в локальной сети.
- Те, кто немного разбирается в технологиях.
Список и полный обзор текущих вариантов мобильных и интегрированных маршрутизаторов см. в нашем руководстве:
Руководство по мобильному маршрутизатору
Ресурсы сотовой связи и образцы настроек смартфонов, точек доступа и маршрутизаторов
Понимание механизмов передачи данных и ресурсов сотовой связи требует большого и сложного понимания. Для получения дополнительной информации об использовании сотовой связи в настройке мобильного интернета, включая покупку оборудования, тарифных планов на передачу данных и усиление сигнала, обращайтесь по адресу:
Ресурсы сотовой связи
Наши участники также имеют доступ к примерам настройки для интерактивного изучения с текущими опциями для каждого компонента:
Sample Setup Explorer
Пример настройки — Starlink, сотовая связь и Wi-Fi интегрированы
Пример установки — внешний сотовый модем и антенна, внутренний маршрутизатор
Пример настройки — маршрутизатор, Wi-Fi, сотовая связь, усилитель, антенны
Пример настройки — сотовая связь, Wi-Fi, спутник — пакет «Все»!
Пример настройки — двойная точка доступа и антенна
Образец настройки — сотовый планшет для видеоконференций
Образец настройки — Спутник
Пример установки – крышный блок «все в одном»
Пример настройки — точка доступа и удлинитель Wi-Fi
Пример настройки — смартфон и точка доступа, антенна и усилитель
Пример настройки — точка доступа смартфона и трансляция видео с экрана
Пример установки — внутренний сотовый встроенный маршрутизатор, внешние антенны
Пример настройки — точка доступа, антенна и усилитель
Заключение: Смартфоны, точки доступа и маршрутизаторы — все имеют свои особенности
Выбор правильного подхода к мобильному интернет-решению требует некоторого времени и размышлений о том, как вы можете использовать смартфоны, точки доступа, маршрутизаторы и планшеты для подключения к сотовой сети.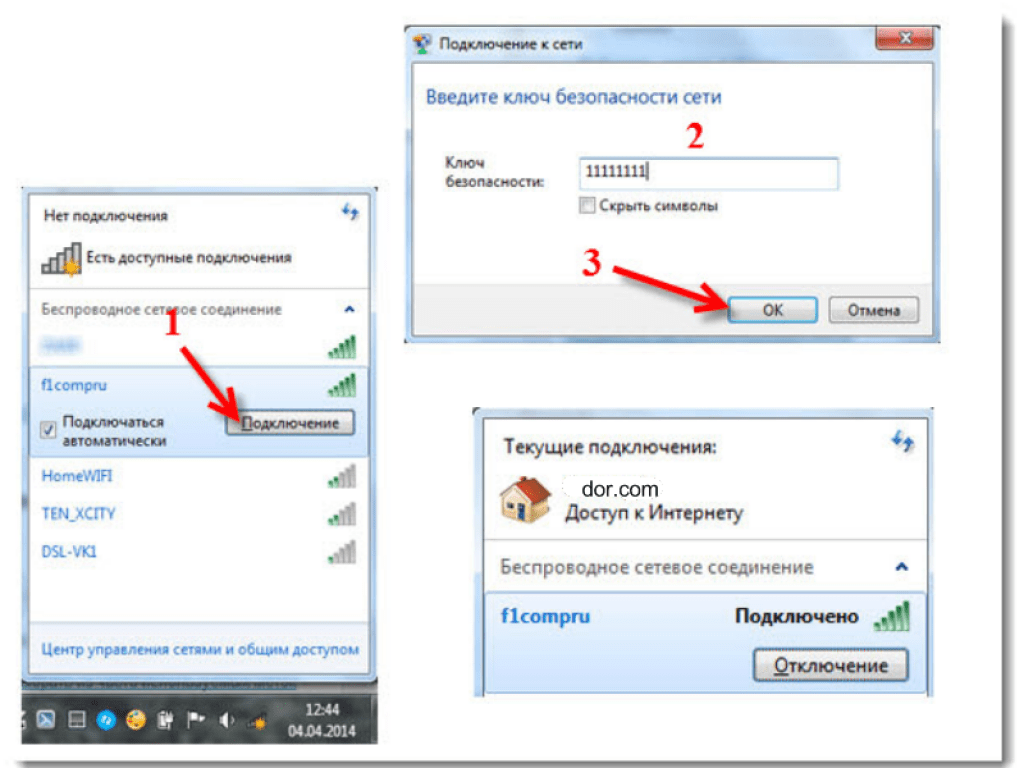 И вам не обязательно выбирать одно или другое — вы можете обнаружить, что использование комбинации решений подходит для вашего уникального приложения.
И вам не обязательно выбирать одно или другое — вы можете обнаружить, что использование комбинации решений подходит для вашего уникального приложения.
Независимо от того, какой метод вы выберете, для максимального покрытия и скорости мы рекомендуем приобретать новейшие сотовые устройства, которые вы можете, и планировать замену вашего оборудования не реже одного раза в год или два, чтобы оставаться в курсе последних событий.
Все операторы связи расширяют свои сети, и новое оборудование дает вам доступ к новейшим частотам и диапазонам. Быть на вершине технологий — ключевой момент.
Мобильные точки доступа — это небольшие автономные устройства, которые принимают сигнал сотовой связи и преобразуют его в подключение к Интернету. Они представляют собой сотовый модем и маршрутизатор вместе взятые. Большинство может создать свою личную сеть Wi-Fi.
Как правило, они разрабатываются с расчетом на конкретного оператора сотовой связи, и для их работы требуется собственный подходящий тарифный план сотовой связи.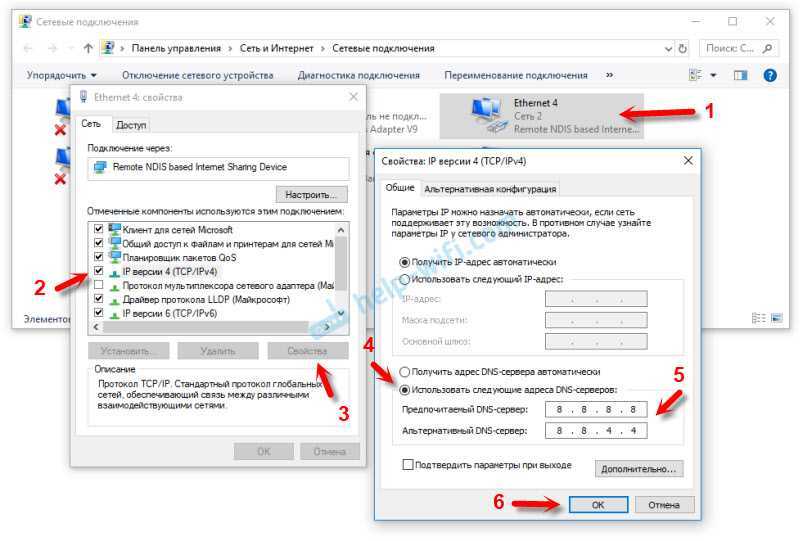 Вы можете увидеть их под названием Jetpacks (термин Verizon для них) или MiFi (название Inseego для них).
Вы можете увидеть их под названием Jetpacks (термин Verizon для них) или MiFi (название Inseego для них).
Вот короткое видео, в котором рассказывается об особенностях точки доступа и о том, чем одна из них лучше другой:
Приведенные ниже руководства были подобраны вручную, чтобы помочь вам лучше узнать о выборе мобильных точек доступа и лучшем использовании их в вашей настройка мобильного интернета.
Способы использования сотовых данных для выхода в Интернет: мобильная точка доступа, смартфон, планшет или маршрутизатор?
Понимание и выбор устройств для мобильных точек доступа (MiFi, Jetpacks, AirCards)
Оптимизация и понимание производительности сотовых данных – повышение скорости и надежности
Понимание спецификаций сотовых модемов (мобильные точки доступа, маршрутизаторы, телефоны)
Активация и перенос тарифных планов на мобильных устройствах — совместимость, точки доступа и настройка
Аккумуляторы для мобильных устройств — защита от тепла, предотвращение вздутия, продление срока службы и замена
Все о сотовых SIM-картах — замена, изменение размера, две SIM-карты и eSIM
Лучшие тарифные планы сотовой связи для RVers и Cruisers — Verizon, AT&T и T-Mobile
Исследуйте Ресурсный центр
Последние новости
Другие образовательные руководства
Способы использования сотовых данных для выхода в Интернет: мобильная точка доступа, смартфон, планшет или маршрутизатор?
Потоковое видео через мобильный Интернет: ТВ, фильмы и развлечения на ходу
Удаленная работа с использованием мобильного Интернета с фургона или лодки
Есть вопросы?
Присоединяйтесь к нашей ‘Библиотеке’:
Интернет для RVers & Cruisers Facebook Group
Мы публикуем новостные статьи и руководства и можем помочь вам найти правильное направление к нашему контенту здесь, в ресурсном центре.
Благодаря нашим премиальным подписчикам мы можем предложить наш бесплатный контент, и для этого у них также есть доступ к нашим закрытым областям вопросов и ответов для получения более подробных рекомендаций.
Становиться участником
MIA — это премиум-членство, предназначенное для тех, кто считает мобильный Интернет важной частью своего образа жизни.
В благодарность за то, что вы делаете такой контент возможным, мы предлагаем множество дополнительных привилегий. От интерактивного руководства, подробного эксклюзивного контента для участников, скидок, предупреждений, занятий в классе и многого другого.
Становиться участником
Стать сторонником
Мы прекрасно понимаем, что членство подходит не всем.
Однако вы по-прежнему можете поддерживать этот контент на нашем уровне поддержки всего за 25 долларов США в год.
С нашей благодарностью вы получите доступ ко всему нашему бесплатному контенту без «ворчания».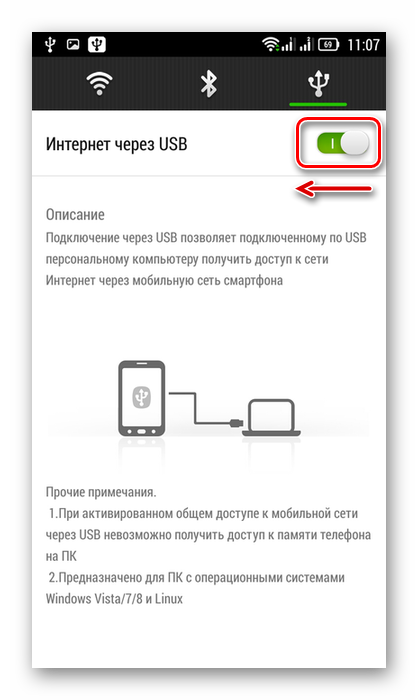
Будьте в курсе
Мы постоянно отслеживаем отрасль и анализируем новые разработки для мобильных путешественников. Если вы хотите получать обновления, мы предлагаем несколько способов:
- Подпишитесь на нашу бесплатную ежемесячную рассылку новостей
- Следите за нашими новостями
- Подпишитесь на наш канал YouTube
Передача файлов Android: как перемещать данные между телефоном и компьютером
Практическое руководство
Перемещение файлов между устройством Android и ПК с Windows, Mac или Chromebook не должно быть сложным или зависеть от каких-либо облачных служб.
Дж. Р. Рафаэль
пишущий редактор,
Компьютерный мир |
Запуск Стоковые фотографии
Содержание
- Передача файлов Android на компьютеры Windows
- Передача файлов Android на компьютеры Mac
- Передача файлов Android на компьютеры ChromeOS
- Не нравятся кабели?
Показать больше
Ваш смартфон — это мощный компьютер в вашем кармане, а с Android часть этой компьютерной мускулатуры означает возможность подключить телефон к любой системе Windows, Mac или ChromeOS, а затем перетаскивать файлы в любом направлении.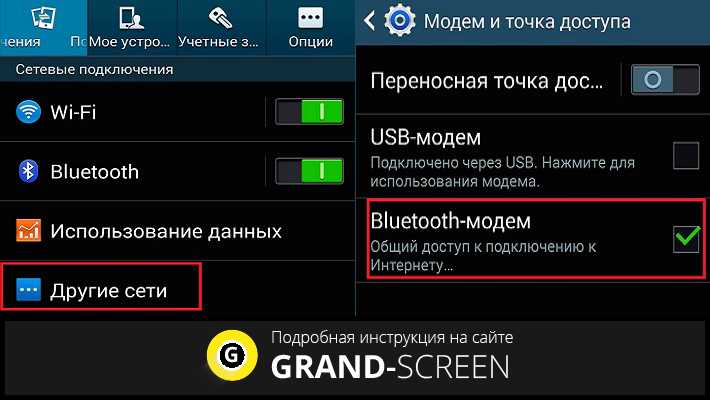
В отличие от iPhone, устройства Android позволяют получать доступ к своим файловым системам непосредственно с рабочего стола без использования громоздких интерфейсов или сложных процедур. Фактически, передача файлов на устройство Android или с него ничем не отличается от подключения внешнего жесткого диска к компьютеру и перемещения данных на него или с него.
Все, что вам нужно, это ваш телефон, компьютер и кабель для их подключения — с micro-USB или USB-C на стороне телефона и USB-A или USB-C на стороне компьютера, в зависимости от специфики ваши устройства. (Большинство современных телефонов Android используют USB-C, тогда как большинство устройств до 2016 года используют более старый стандарт micro-USB. Между тем, USB-A — это традиционный порт разъема, который вы привыкли видеть на компьютерах, хотя сейчас все больше и больше моделей также предлагаем USB-C.) Есть неплохая вероятность, что тот же кабель, который соединяет ваш телефон с настенным зарядным устройством, будет работать.
Понял? Хороший. Вот что вам нужно сделать дальше, в зависимости от того, какая у вас система: Windows, macOS или ChromeOS:
Передача файлов Android на компьютеры Windows
С Windows все максимально просто. Просто подключите телефон к любому открытому USB-порту компьютера, затем включите экран телефона и разблокируйте устройство.
Проведите пальцем вниз от верхней части экрана, и вы увидите уведомление о текущем USB-подключении. В этот момент он, вероятно, скажет вам, что ваш телефон подключен только для зарядки.
Младший Рафаэль/IDG
После того, как вы подключите телефон к компьютеру, уведомление позволит вам подготовить его к передаче файлов.
Коснитесь уведомления и в появившемся меню выберите «Передача файлов» или «Передача файлов». Если мультимедийные файлы — это все, что вы планируете переместить, вы также можете использовать опцию «Перенос фотографий» (иногда обозначаемую как «PTP»), которая будет обрабатывать ваш телефон как цифровую камеру.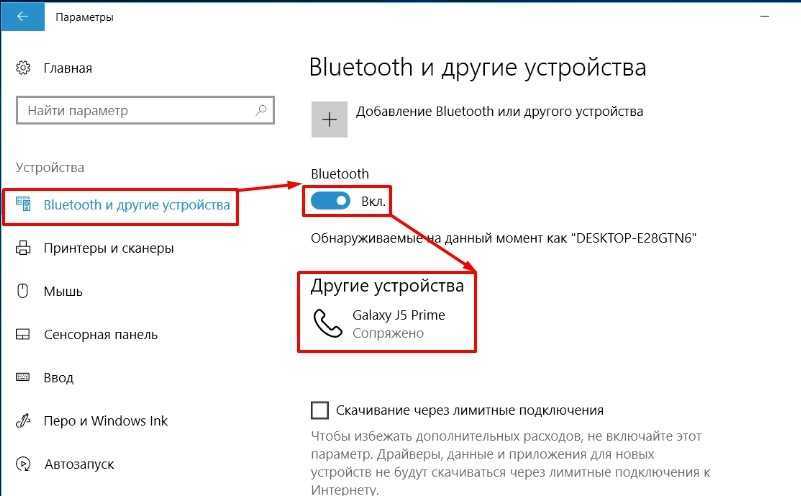 После того, как вы сделали свой выбор, перейдите на рабочий стол и откройте окно проводника, используя метод, наиболее подходящий для вашей конфигурации Windows:
После того, как вы сделали свой выбор, перейдите на рабочий стол и откройте окно проводника, используя метод, наиболее подходящий для вашей конфигурации Windows:
- Щелкните значок проводника на панели задач
- Откройте меню «Пуск» и выберите «Этот компьютер или компьютер»
- Щелкните значок «Этот компьютер», «Компьютер» или «Мой компьютер» на рабочем столе
.
Затем найдите значок, представляющий ваш телефон рядом с другими портативными устройствами и накопителями. Щелкните или дважды щелкните этот значок, и та-да! Вы смотрите на внутреннюю память вашего телефона Android. Теперь вы можете щелкать и просматривать папки, перетаскивать файлы между телефоном и ПК или манипулировать данными любым удобным для вас способом.
Младший Рафаэль/IDG
Хранилище вашего Android-телефона выглядит как обычный жесткий диск при просмотре с компьютера. (Щелкните изображение, чтобы увеличить его.)
Передача файлов Android на компьютеры Mac
Есть Mac? Процесс передачи файлов Android немного сложнее для вас, но не бойтесь, потому что он все еще чертовски прост.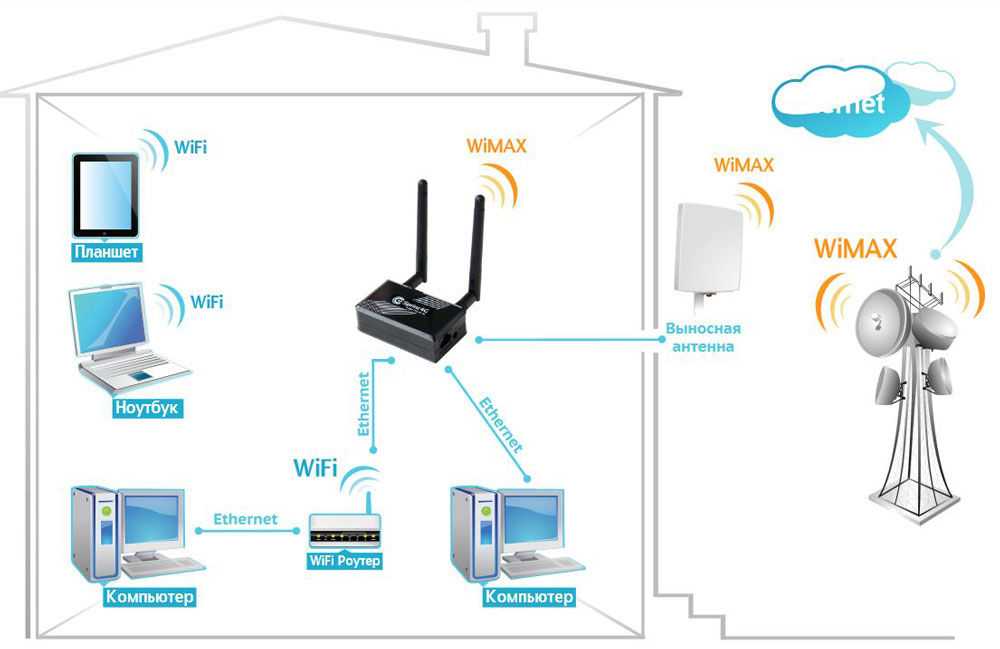
Основное отличие состоит в том, что прежде чем все заработает, вам необходимо загрузить и установить официальную программу Google под названием Android File Transfer. Чтобы использовать программу, ваш Mac должен работать под управлением macOS 10.7 или более поздней версии, а ваше устройство Android должно иметь Android 3.0 или более позднюю версию — мы надеемся, что на данный момент это должно быть дано на обоих фронтах.
Когда программа установлена на вашем Mac, просто подключите телефон к компьютеру, включите экран телефона и разблокируйте устройство, а затем найдите такое же уведомление о состоянии USB, как описано выше.
Коснитесь уведомления и выберите «Передача файлов» или «Передача файлов». Затем программа Android File Transfer должна автоматически открыться на вашем Mac, и вы сможете просматривать хранилище своего телефона и передавать файлы в свое удовольствие.
Если официальная программа Android File Transfer не работает для вас — досадно распространенная жалоба среди пользователей Mac в наши дни — рассмотрите в качестве альтернативы сторонний Commander One Pro, получивший положительные отзывы.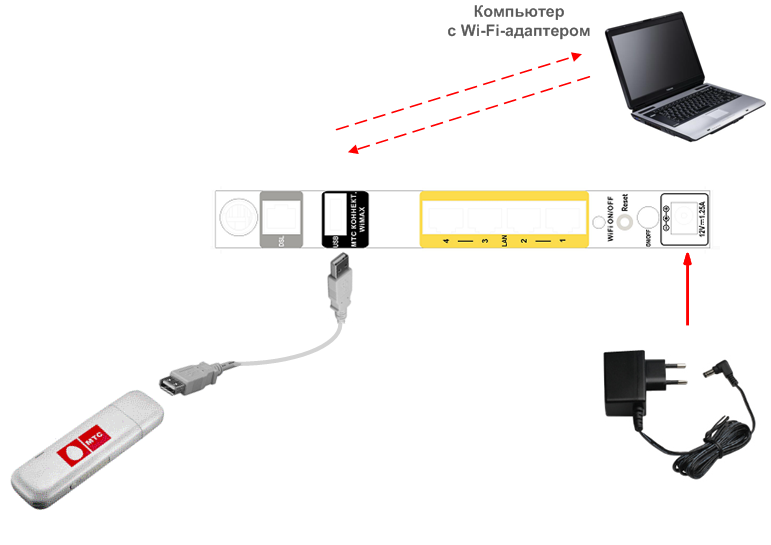 Это стоит 30 долларов за одну лицензию или 100 долларов за лицензию для команды из пяти пользователей.
Это стоит 30 долларов за одну лицензию или 100 долларов за лицензию для команды из пяти пользователей.
Или — ладно, перейдите к последнему разделу этой истории, чтобы найти еще один вариант.
Передача файлов Android на компьютеры ChromeOS
Можно было бы ожидать, что передача файлов между телефонами Android и Chromebook будет настолько простой, насколько это возможно, учитывая, что Google является движущей силой обеих этих операционных систем — и, ей-богу, вы бы совершенно верно.
Как и в системе Windows, все, что вам нужно сделать, чтобы подключить телефон Android к Chromebook, — это подключить его к любому открытому порту USB, затем коснуться уведомления о зарядке USB на телефоне и выбрать «Передача файлов» или « Передача файлов» из появившейся подсказки — или выберите «Передача фотографий» или «PTP», если вы хотите, чтобы ваш телефон воспринимался как камера, с упором исключительно на мультимедийные файлы.
Как только вы это сделаете, приложение ChromeOS Files должно автоматически появиться на вашем Chromebook с загруженным телефоном в качестве активного фокуса хранилища. В меню приложения (в правом верхнем углу экрана) вы найдете опцию для резервного копирования всех мультимедийных файлов вашего телефона на Google Диск, если вы хотите пойти по этому пути — или вы можете просто перетащить файлы в любом направлении по мере необходимости.
В меню приложения (в правом верхнем углу экрана) вы найдете опцию для резервного копирования всех мультимедийных файлов вашего телефона на Google Диск, если вы хотите пойти по этому пути — или вы можете просто перетащить файлы в любом направлении по мере необходимости.
Младший Рафаэль/IDG
Подтянуть память телефона Android на Chromebook очень просто. (Щелкните изображение, чтобы увеличить его.)
В этом нет ничего особенного, да и не должно быть.
А если вам нужен еще более простой способ ведения бизнеса…
Не нравятся кабели?
Эй, подождите минутку — разве нет приложений и облачных сервисов для таких вещей? Конечно, есть, и мы вас там тоже прикроем. Ознакомьтесь с разделом «Беспроводная передача файлов между устройствами» в нашем подробном руководстве по управлению файлами на Android, чтобы узнать все, что нужно знать.
Эта статья была впервые опубликована в августе 2017 года и последний раз обновлялась в октябре 2022 года.
 д. Все зависит от оператора и тарифного плата (нужно подробно изучать условия). Такие ограничения есть у МТС, YOTA, Билайн, Tele2 и т. д. Если раньше этот запрет обходили простой сменой значения TTL, то в 2020 году операторы начали применять более серьезную защиту. Мы еще вернемся к этому в конце статьи.
д. Все зависит от оператора и тарифного плата (нужно подробно изучать условия). Такие ограничения есть у МТС, YOTA, Билайн, Tele2 и т. д. Если раньше этот запрет обходили простой сменой значения TTL, то в 2020 году операторы начали применять более серьезную защиту. Мы еще вернемся к этому в конце статьи.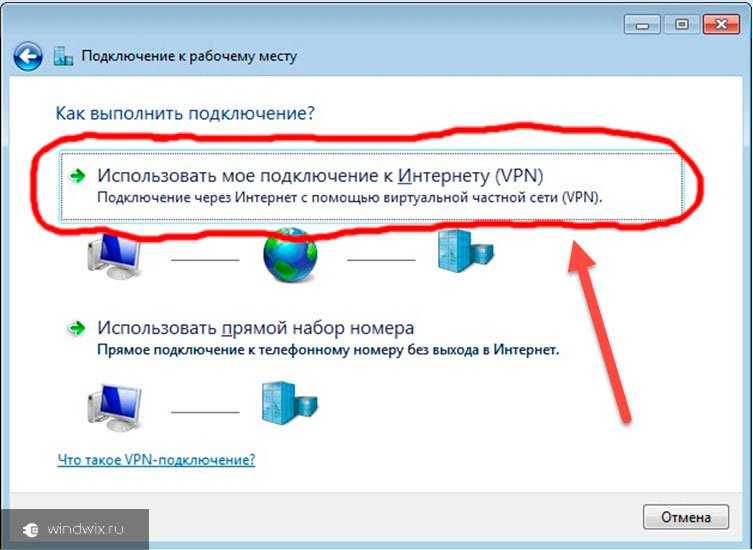
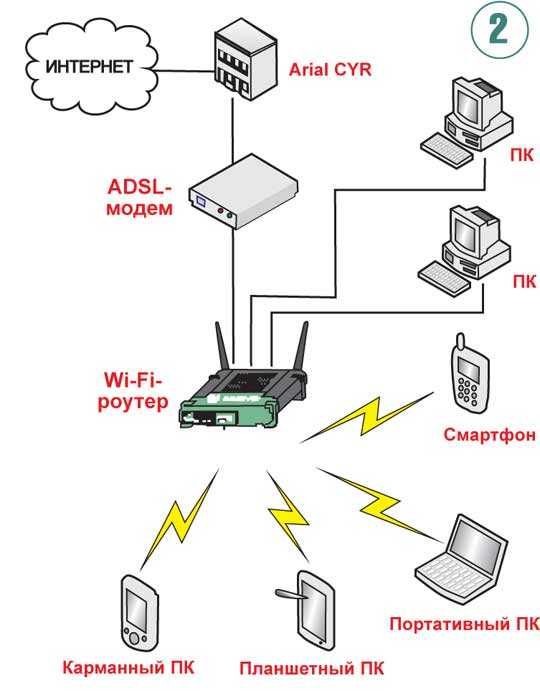 Подключенные устройства будут отображаться в списке подключенных устройств на телефоне. Так же в настройках можно установить лимит данных, которые можно передать на другие устройства через точку доступа. Если вы раздаете с телефона на телефон, то просто включите Wi-Fi, выберите сеть из списка доступных, введите пароль и подключение будет установлено.
Подключенные устройства будут отображаться в списке подключенных устройств на телефоне. Так же в настройках можно установить лимит данных, которые можно передать на другие устройства через точку доступа. Если вы раздаете с телефона на телефон, то просто включите Wi-Fi, выберите сеть из списка доступных, введите пароль и подключение будет установлено.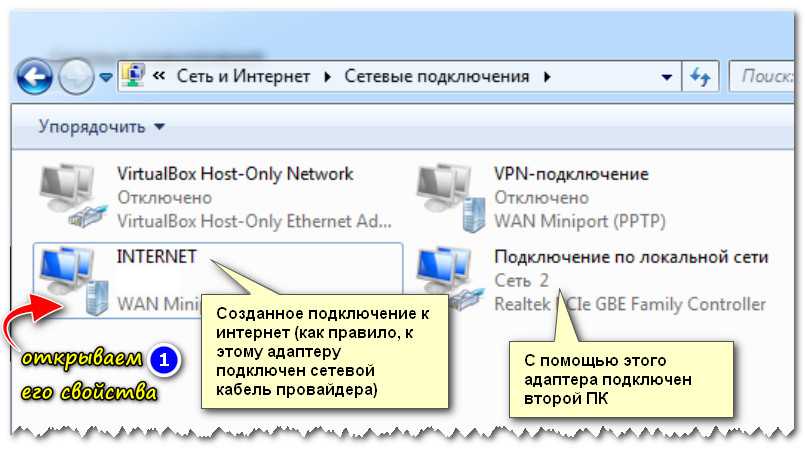 Так же телефон желательно ставить на зарядку. Когда Айфон работает в режиме модема, то батарея садится достаточно быстро.
Так же телефон желательно ставить на зарядку. Когда Айфон работает в режиме модема, то батарея садится достаточно быстро.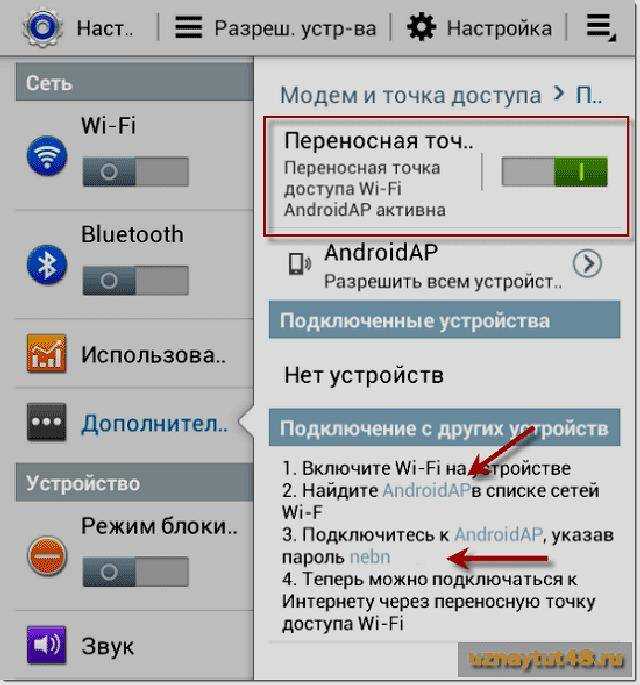 Активируем пункт «USB-модем».
Активируем пункт «USB-модем». Идут запросы, которых быть не должно при использовании подключения к интернету только на телефоне.
Идут запросы, которых быть не должно при использовании подключения к интернету только на телефоне.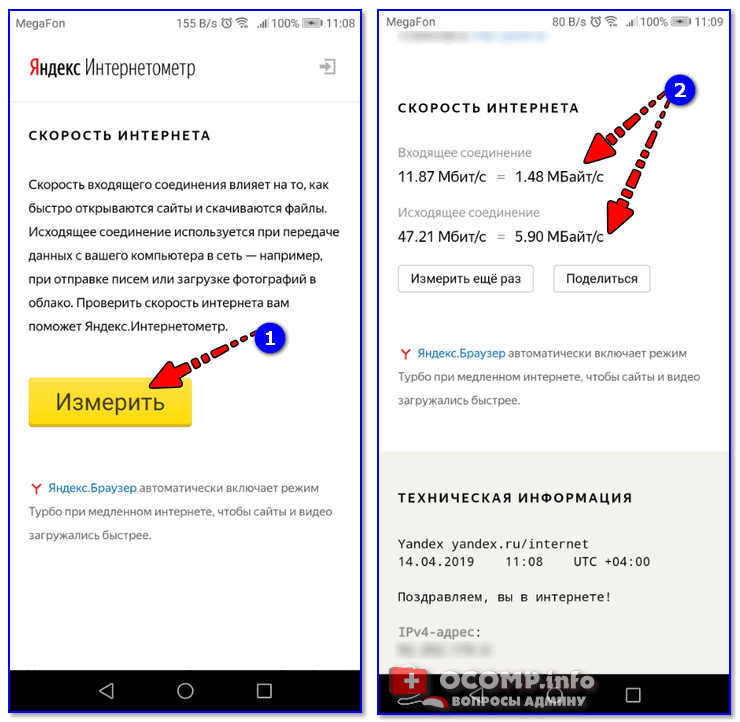
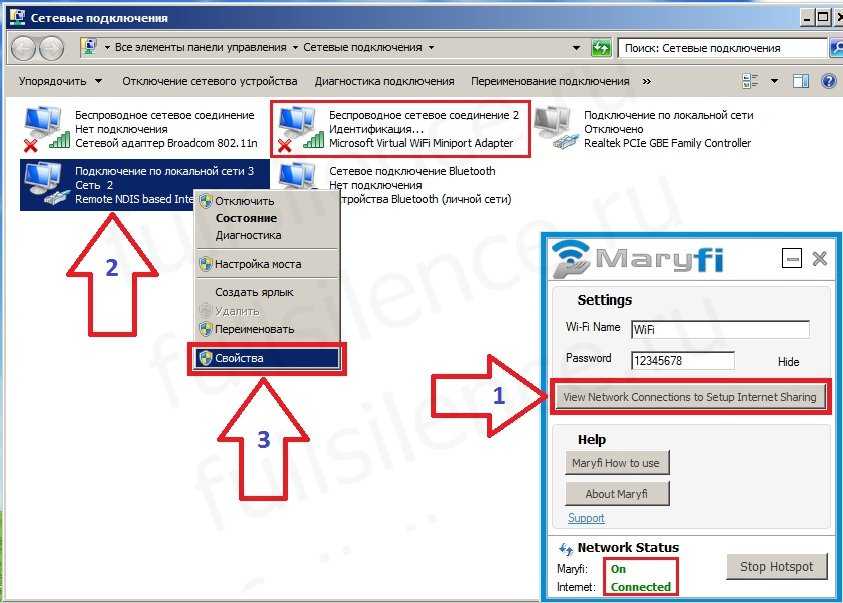
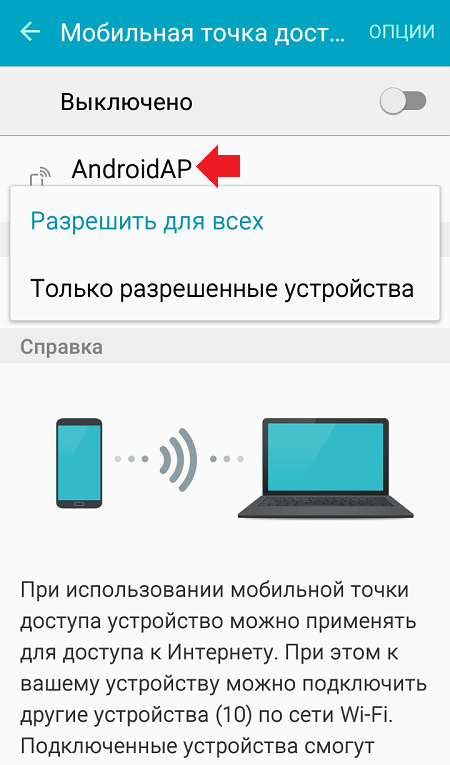 Они, как правило, варьируются от 10 до 100 ГБ в зависимости от плана.
Они, как правило, варьируются от 10 до 100 ГБ в зависимости от плана.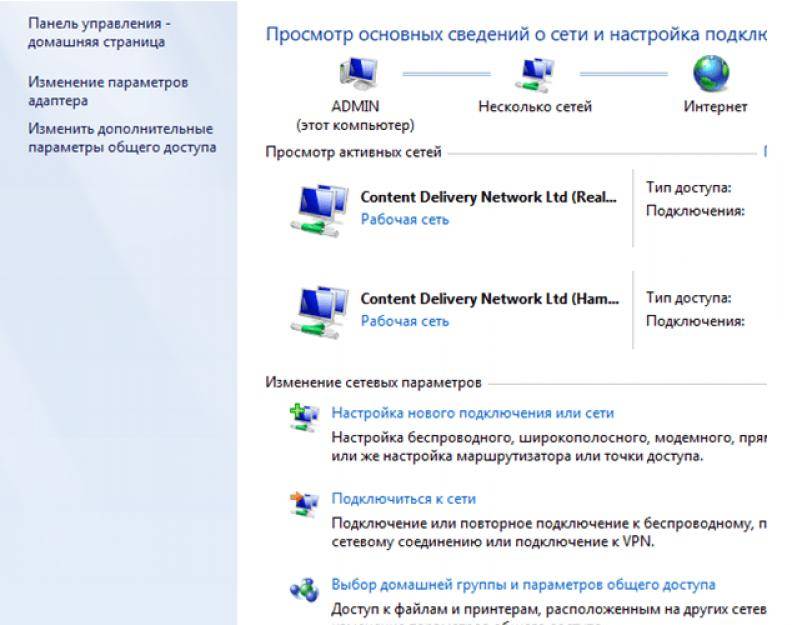 Большинство «безлимитных» тарифных планов для смартфонов имеют ограничения на использование высокоскоростных мобильных точек доступа для использования смартфона в качестве маршрутизатора, что может сделать эти планы отличным вариантом в качестве резервного варианта, но не является основной заменой домашнего интернета.
Большинство «безлимитных» тарифных планов для смартфонов имеют ограничения на использование высокоскоростных мобильных точек доступа для использования смартфона в качестве маршрутизатора, что может сделать эти планы отличным вариантом в качестве резервного варианта, но не является основной заменой домашнего интернета.
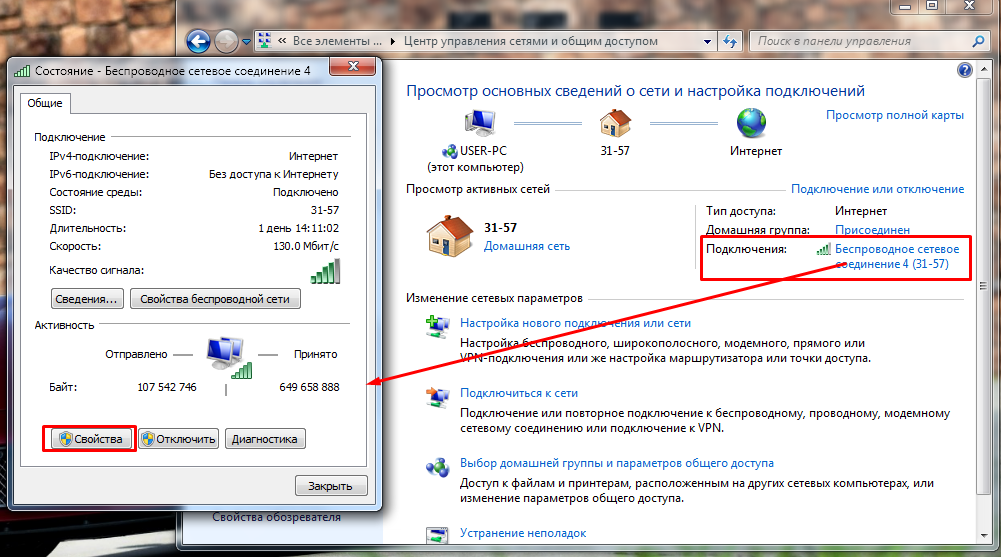
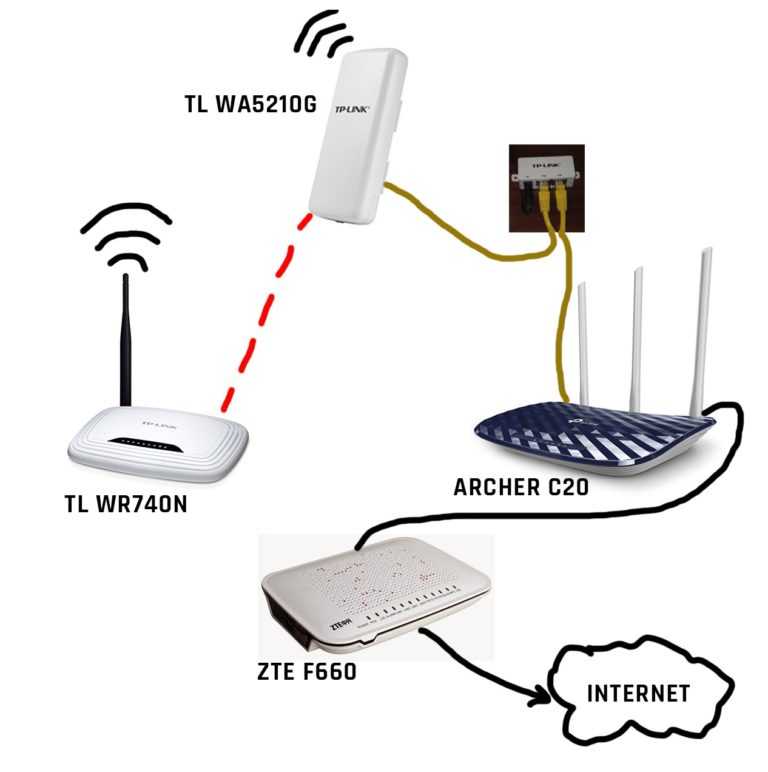 Это позволяет вам сохранять ваши драгоценные данные о точках доступа для вещей, которые в них нуждаются.
Это позволяет вам сохранять ваши драгоценные данные о точках доступа для вещей, которые в них нуждаются.
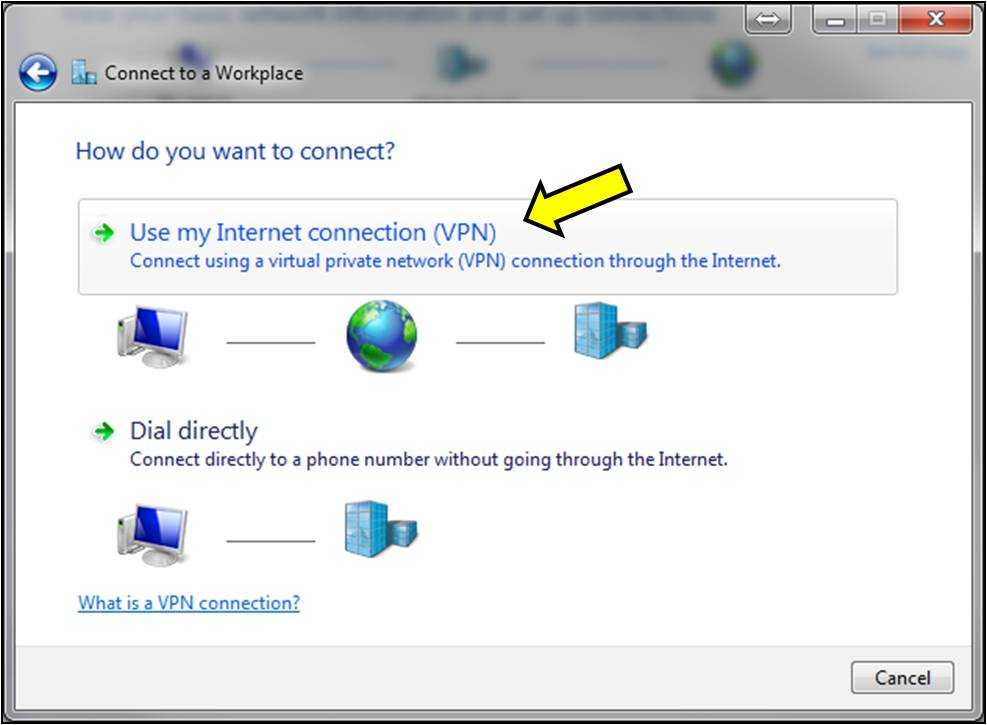
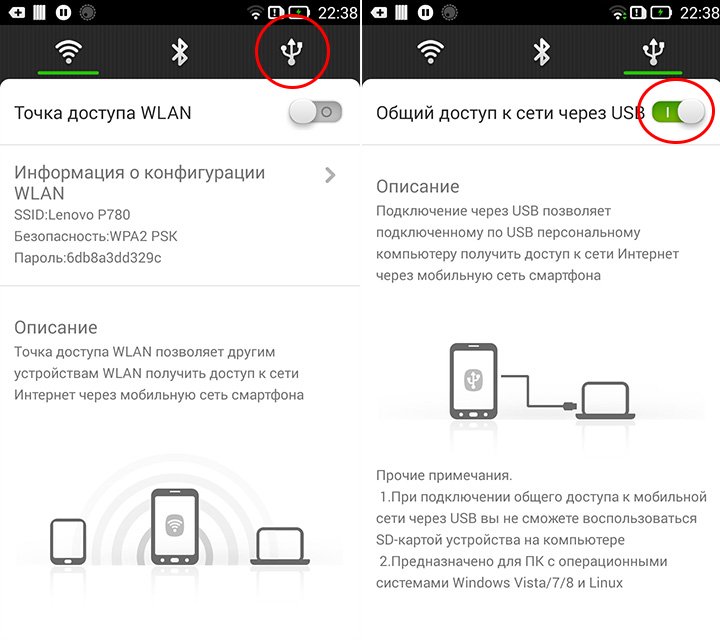 Их можно оставить в техническом шкафу или на столе, а при подключении к источнику питания создать постоянное соединение для передачи данных.
Их можно оставить в техническом шкафу или на столе, а при подключении к источнику питания создать постоянное соединение для передачи данных.
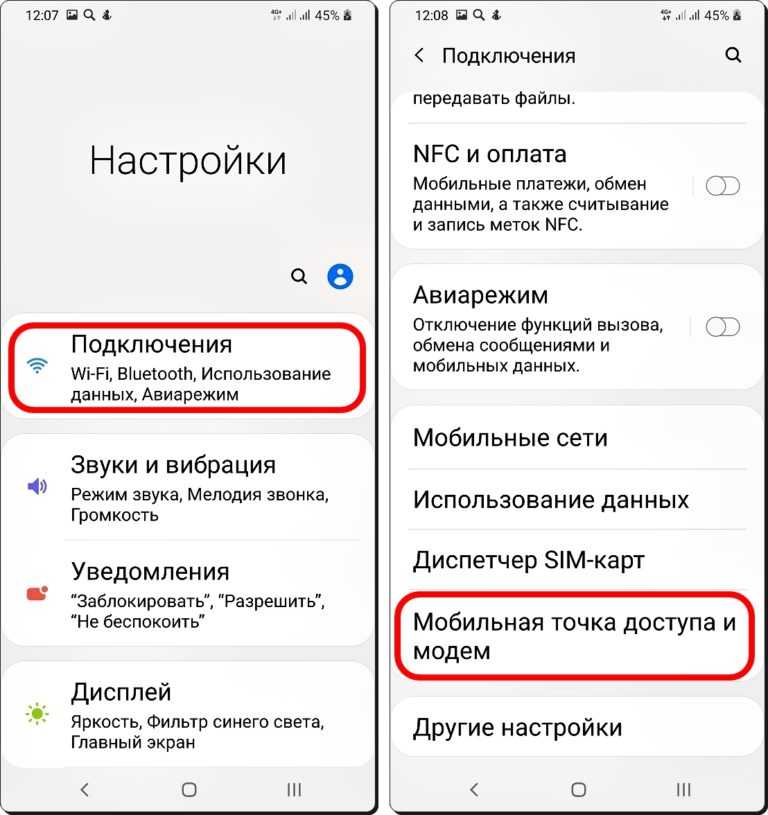

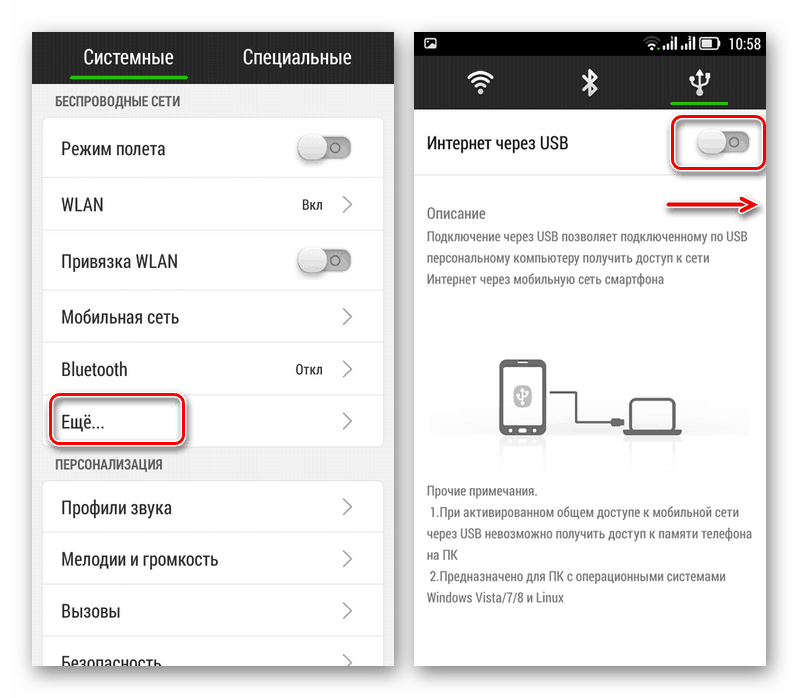
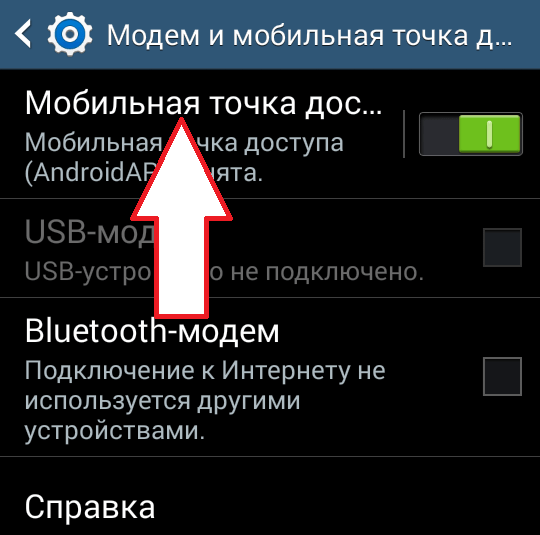 Для автомобилей без этой встроенной функции есть также устройства, которые подключаются непосредственно к диагностическому порту автомобиля (OBD-2) и обеспечивают эту функцию. Недостатком является то, что для использования соединения обычно должно быть включено зажигание, что делает его менее чем идеальным для соединения RV при парковке.
Для автомобилей без этой встроенной функции есть также устройства, которые подключаются непосредственно к диагностическому порту автомобиля (OBD-2) и обеспечивают эту функцию. Недостатком является то, что для использования соединения обычно должно быть включено зажигание, что делает его менее чем идеальным для соединения RV при парковке. Например, блокировка сотового диапазона для оптимизации соединения, балансировка нагрузки, автоматическое переключение при сбое и связывание.
Например, блокировка сотового диапазона для оптимизации соединения, балансировка нагрузки, автоматическое переключение при сбое и связывание. А некоторые модели даже имеют два (или более) модема, поэтому вы можете использовать сразу несколько операторов связи.
А некоторые модели даже имеют два (или более) модема, поэтому вы можете использовать сразу несколько операторов связи.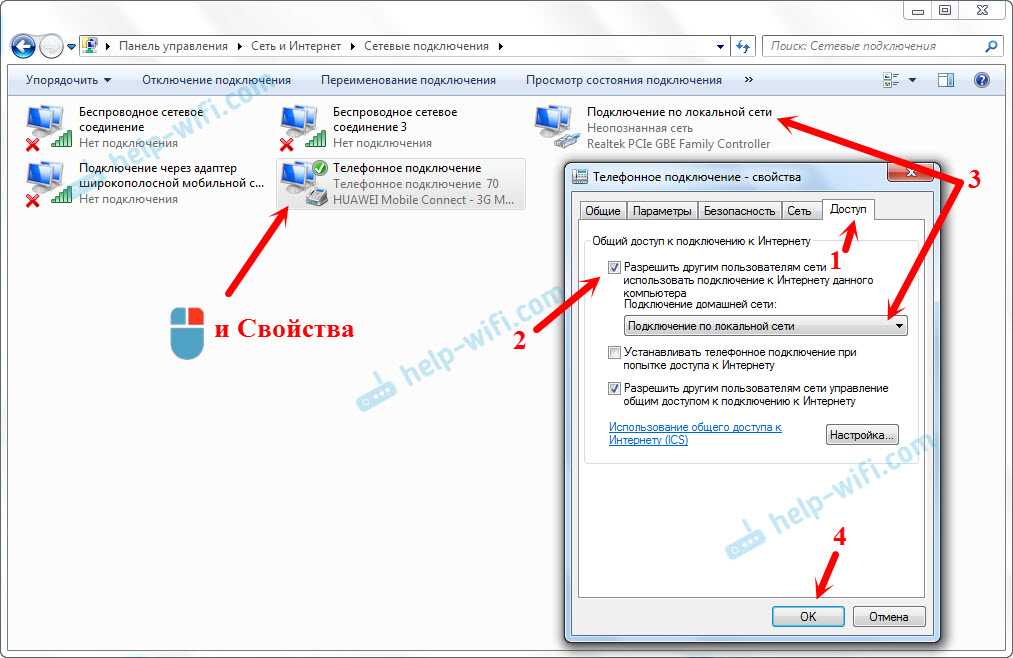 Однако есть много подходящих вариантов ниже 1000 долларов. На самом деле мультимодемный маршрутизатор может оказаться дешевле, чем покупка нескольких точек доступа и модемного маршрутизатора.
Однако есть много подходящих вариантов ниже 1000 долларов. На самом деле мультимодемный маршрутизатор может оказаться дешевле, чем покупка нескольких точек доступа и модемного маршрутизатора.