Как сделать ip постоянным: Как настроить статический IP-адрес для Wi-Fi-соединения
Содержание
Как сделать статический ip-адрес
- Главная.
- Настройка ADSL модема
- IPTV Ростелеком
- Безопасность
- Полезные статьи
- Новости
Оцените материал
- 1
- 2
- 3
- 4
- 5
(10 голосов)
Многие знают о том что такое ip-адрес и для чего он нужен. Это уникальный адрес, присвоенный каждому устройству в интернете для его нахожедния в просторах интернета. Так вот ip адреса присваются на разных уровнях либо автоматически, это значит ip-адрес динамический, либо ip-адрес может быть статическим или как его еще называют постоянным, не изменным. Динамический ip-адрес меняется с течением времени, назначает провайдер а точнее DHCP сервер провайдера, изменяется с каждым новым подключением, но не обязательно. Узнать свой ip-адрес можно на сайте 2ip.
Статический же ip-адрес не изменяется ни когда, пока действует услуга. Назначается провайдером за определенную плату. Статический ip-адрес имеет ряд приемуществ особенно в рамках компании. Чаще всего статический ip-адрес нужен когда требуется получить доступ к устройству извне, например:
Назначается провайдером за определенную плату. Статический ip-адрес имеет ряд приемуществ особенно в рамках компании. Чаще всего статический ip-адрес нужен когда требуется получить доступ к устройству извне, например:
- Удаленный доступ к компьютеру
- Игровой сервер
- Удаленный доступ к камерам видеонаблюдения
- vpn-подключение
- web-сервер или FTP-сервер
- использования клиент-банков для проведения платежей
Есть несколько вариантов как можно сделать статический ip-адрес.
1. Купить у провайдера
Это наверно самое простое. Нужно придти в офис провайдера, заплатить определенную сумму какую попросит ваш провайдер за эту услугу. И вам выдатут ваш статический ip-адрес. Который вы должны бутете либо прописать на сетевой карте вашего ПК или в настройках роутера.
2. Через NO-IP или DynDns
Это способ немного сложнее, но здесь есть плюс в том что можно получить статический ip-адрес при вашем динамическом. У меня именно такая ситуация при моем подключении к провайдеру, называется «Сразу Интернет» я немогу получить статический ip-адрес. Принцип такой сервис no-ip предоставляет вам домен, который выможете использовать как статический ip адрес для своих нужд прописав его в настройках роутера или с помощью специальной утилиты любезно предоставленной данным сервисом. Есть еще DynDNS но с недавних пор реализует свои услуги только за деньги, есть пробный режим на семь дней, а дальше уже вам придется платить 5$ в месяц. Мы расматриваем бесплатный вариант от no-ip. Ниже опишу как можно это сделать.
У меня именно такая ситуация при моем подключении к провайдеру, называется «Сразу Интернет» я немогу получить статический ip-адрес. Принцип такой сервис no-ip предоставляет вам домен, который выможете использовать как статический ip адрес для своих нужд прописав его в настройках роутера или с помощью специальной утилиты любезно предоставленной данным сервисом. Есть еще DynDNS но с недавних пор реализует свои услуги только за деньги, есть пробный режим на семь дней, а дальше уже вам придется платить 5$ в месяц. Мы расматриваем бесплатный вариант от no-ip. Ниже опишу как можно это сделать.
Заходим на no-ip.com и там регистрируемся. Выбираем бесплатную регистрацию, только необходимо в течение 30 дней заходить на свой аккунт в no-ip и подтверждать что вы пользуетесь сервисом. Иначе могут забрать домен. И так жмем на Free Sign Up
Далее заполняем поля для регистрации, важный момент, E-mail должен быть на Gmail иначе не получиться зарегистрироваться.
Через некоторое время на вашу почту приходит письмо для подтверждения регистрации. Далее вам нужно перейти на сайт в Host/Redirects и добавить домен.
Далее вам нужно перейти на сайт в Host/Redirects и добавить домен.
Здесь вам нужно придумать название домена, в моем случае пусть будет nastroimodem.ddns.net и в поле ip-адрес ваш вашний ip адрес подставится автоматически. Жмите Add Host и домен создастся.
Далее вам нужно прописать в настройках вашего роутера, те данные которые вы заполнили при регистрации на no-ip. В качестве примера вот скрин с веб-интерфейса терминала Huawei HG8245T
или вот как выглядит настройка DDNS в роутере D-Link2640u
Или если вам нужен ip адрес для игрового сервера. Тогда скачивайте клиент ниже картинка где можно найти ссылку для скачивания файла установки. После того как скачается его нужно установить. Вот и все, если остались вопросы — завайте в комментариях ниже.
Сразу при запуске приложения вам нужно будет ввести ваши логин и пароль которые вы вводили при регистрации на no-ip. Если логин и пароль правильные вы увидите ваши созданные хосты или хост. Обычным пользователям рекомендуется отметить опции Run on startup и Run as system service, чтобы клиент всегда запускался с системой.
Обычным пользователям рекомендуется отметить опции Run on startup и Run as system service, чтобы клиент всегда запускался с системой.
Наверх
VirtualBox статичный IP
Захотелось подключаться к VM (виртуальной машине) по статичному IP, т.е. хочу подключаться по HTTP и по SSH тоже 🙂 сказано — сделано.
1. Нам нужен адаптер (сетевуха) с постоянным IP-адресом, поэтому настоим ее:
2. По умолчанию, адаптер vboxnet0 динамически получает IP адрес во время сессии подключения от DHCP-сервера. Для моего виртуального web-сервера WordPress необходимо, чтобы он имел статический IP-адрес. Поэтому на вкладке «DHCP сервер» я убрал галочку с надписи «Включить сервер». Таким образом, DHCP-сервер у меня отключен.
3. Теперь захожу в настройки своей VM и на вкладке Адаптер 2 указываю:
Нажимаю ок и запускаю VM (никакие порты пробрасывать не нужно).
4. VM загрузилась, логинюсь в виртуалке под рутом и выполняю в виртуалке команду:
VM загрузилась, логинюсь в виртуалке под рутом и выполняю в виртуалке команду:
ifconfig eth2 192.168.56.101
по идее еще нужно выполнить команду:
netmask 255.255.255.0 up
но команда выдает у меня ошибку (на которую можно забить): netmask: unable to parse «up»: Resource temporarily unavailable
все, теперь можно подключиться к нашей VM по SSH или открыть в браузере http://192.168.56.101/ и если на Вашей VM установлен Apache, то убедитесь что он работает.
Наверное у вас возник вопрос, как так, мы создали интерфейс 192.168.56.1 а подключаемся к 192.168.56.101, не переживайте, это нормально.
5. Увы, настройки описанные в пункте 4 являются временными, и чтобы все работало даже после перезагрузки VM, нужно правильно скофигурировать сетевые интерфейсы. Для Debian файл /etc/network/interfaces у меня получился такой файл:
# This file describes the network interfaces available on your system
# and how to activate them.For more information, see interfaces(5).
# The loopback network interface
auto lo
iface lo inet loopback# The primary network interface
#allow-hotplug eth0
#iface eth0 inet dhcp
auto eth0
iface eth0 inet dhcpauto eth2
iface eth2 inet static
address 192.168.56.101
netmask 255.255.255.0
network 192.168.56.0
broadcast 192.168.56.255
* зеленым выделил то, что добавил
Для CentOS 6.5 в файле /etc/sysconfig/network-scripts/ifcfg-eth0 у меня получился такой конфиг:
DEVICE=eth0
BOOTPROTO=dhcp
ONBOOT=yes
TYPE=Ethernet
IPV6INIT=no
USERCTL=no
создайте файл /etc/sysconfig/network-scripts/ifcfg-eth1 с такими настройками:
DEVICE=eth2
IPV6INIT=no
IPADDR=192.168.56.101
NETMASK=255.255.255.0
ONBOOT=yes
TYPE=Ethernet
Теперь перезагрузите виртуалку или выполните команду:
service network restart
Этого будет достаточно, чтобы подключаться к своей виртуалке.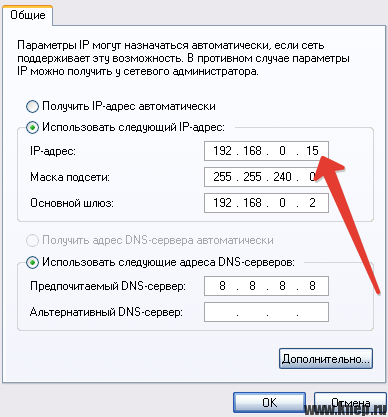
С Debian доступ во внешку появляется сразу, но, если Вам понадобится доступ из виртуалки CentOS во внешку, то в виртуалке выполните команду:
route add default gw 10.0.2.2
Если что, в виртуалке проверяйте настройки командой ifconfig Вы должны добиться ситуации, когда у Вас будет приблизительно такая ситуация:
# ifconfig
eth0 Link encap:Ethernet HWaddr 08:00:27:88:75:78
inet addr:10.0.2.15 Bcast:10.0.2.255 Mask:255.255.255.0
inet6 addr: fe80::a00:27ff:fe88:7578/64 Scope:Link
UP BROADCAST RUNNING MULTICAST MTU:1500 Metric:1
RX packets:16 errors:0 dropped:0 overruns:0 frame:0
TX packets:23 errors:0 dropped:0 overruns:0 carrier:0
collisions:0 txqueuelen:1000
RX bytes:2702 (2.6 KiB) TX bytes:2441 (2.3 KiB)
eth2 Link encap:Ethernet HWaddr 08:00:27:c5:d8:41
inet addr:192.168.56.101 Bcast:192.168. 56.255 Mask:255.255.255.0
inet6 addr: fe80::a00:27ff:fec5:d841/64 Scope:Link
UP BROADCAST RUNNING MULTICAST MTU:1500 Metric:1
RX packets:46 errors:0 dropped:0 overruns:0 frame:0
TX packets:52 errors:0 dropped:0 overruns:0 carrier:0
collisions:0 txqueuelen:1000
RX bytes:6815 (6.6 KiB) TX bytes:6791 (6.6 KiB)
lo Link encap:Local Loopback
inet addr:127.0.0.1 Mask:255.0.0.0
inet6 addr: ::1/128 Scope:Host
UP LOOPBACK RUNNING MTU:16436 Metric:1
RX packets:0 errors:0 dropped:0 overruns:0 frame:0
TX packets:0 errors:0 dropped:0 overruns:0 carrier:0
collisions:0 txqueuelen:0
RX bytes:0 (0.0 B) TX bytes:0 (0.0 B)
56.255 Mask:255.255.255.0
inet6 addr: fe80::a00:27ff:fec5:d841/64 Scope:Link
UP BROADCAST RUNNING MULTICAST MTU:1500 Metric:1
RX packets:46 errors:0 dropped:0 overruns:0 frame:0
TX packets:52 errors:0 dropped:0 overruns:0 carrier:0
collisions:0 txqueuelen:1000
RX bytes:6815 (6.6 KiB) TX bytes:6791 (6.6 KiB)
lo Link encap:Local Loopback
inet addr:127.0.0.1 Mask:255.0.0.0
inet6 addr: ::1/128 Scope:Host
UP LOOPBACK RUNNING MTU:16436 Metric:1
RX packets:0 errors:0 dropped:0 overruns:0 frame:0
TX packets:0 errors:0 dropped:0 overruns:0 carrier:0
collisions:0 txqueuelen:0
RX bytes:0 (0.0 B) TX bytes:0 (0.0 B)в CentOS # route
Kernel IP routing table Destination Gateway Genmask Flags Metric Ref Use Iface 10.0.2.0 * 255.255.255.0 U 0 0 0 eth0 192.168.56.0 * 255.255.255.0 U 0 0 0 eth2 link-local * 255.255.0.0 U 1002 0 0 eth0 link-local * 255.255.0.0 U 1003 0 0 eth2 default 10.0.2.2 0.0.0.0 UG 0 0 0 eth0 default 192.168.56.1 0.0.0.0 UG 0 0 0 eth2
в Debian # route
Kernel IP routing table Destination Gateway Genmask Flags Metric Ref Use Iface default 10.0.2.2 0.0.0.0 UG 0 0 0 eth0 10.0.2.0 * 255.255.255.0 U 0 0 0 eth0 192.168.56.0 * 255.255.255.0 U 0 0 0 eth2
p.s. VirtualBox 4.3.10, удачки.
Источник: 1 — 2 — 3 — 4
27.03.2014 13:27
Как назначить статический IP-адрес в Windows 10 или Windows 11
Быстрые ссылки
- Что такое статический IP-адрес?
- Назначение статических IP-адресов через маршрутизатор
- Как установить статический IP-адрес в Windows 7 или 8 с помощью «Сетевых подключений»
- Установить статический IP-адрес в Windows Vista
- Установка статического IP-адреса в Windows XP
- Чтобы установить статический IP-адрес в Windows 10 или 11, откройте «Настройки» -> «Сеть и Интернет» и нажмите «Свойства» для вашей активной сети.

- Нажмите кнопку «Редактировать» рядом с назначением IP и измените тип на Вручную.
- Установите переключатель IPv4 в положение «Вкл.», заполните данные о своем статическом IP-адресе и нажмите «Сохранить».
Иногда лучше назначить ПК собственный IP-адрес, чем позволить маршрутизатору назначать его автоматически. Присоединяйтесь к нам, когда мы рассмотрим назначение статического IP-адреса в Windows.
Статический IP-адрес устанавливается вручную как постоянный фиксированный адрес, а не автоматически назначается вашим маршрутизатором с использованием протокола, известного как протокол динамической конфигурации хоста (DHCP). DHCP — это удобный способ упростить подключение устройств к вашей сети, поскольку вам не нужно самостоятельно настраивать IP-адресацию для каждого нового устройства. Недостатком автоматической адресации является то, что IP-адрес устройства может время от времени меняться, поэтому люди выбирают статические IP-адреса для определенных типов устройств.
 Например:
Например:- У вас есть такое устройство, как домашний медиасервер, который вы хотите каждый раз находить по одному и тому же IP-адресу или имени хоста.
- У вас есть определенные приложения, которые могут подключаться к сетевым устройствам только с использованием их IP-адреса. В частности, этим ограничением страдают многие старые сетевые приложения.
- Вы перенаправляете порты через маршрутизатор на устройства в вашей сети. Некоторые маршрутизаторы хорошо работают с переадресацией портов и динамическими IP-адресами; другие нет.
Какой бы ни была ваша причина, назначить статические IP-адреса устройствам несложно, но у вас есть выбор — сделать это с маршрутизатора или на самом устройстве.
Связано: Как установить статический IP-адрес в Ubuntu
Хотя в этой статье рассматривается назначение статических IP-адресов ПК в самой Windows, есть и другой способ сделать это. Многие маршрутизаторы позволяют назначать пул IP-адресов, которые выдаются определенным устройствам (на основе физического или MAC-адреса устройства).
 Этот метод предлагает несколько существенных преимуществ:
Этот метод предлагает несколько существенных преимуществ:- IP-адреса по-прежнему управляются маршрутизатором, а это означает, что вам не нужно будет вносить (и отслеживать) изменения на каждом отдельном устройстве.
- Легче назначать адреса в том же пуле IP-адресов, который использует ваш маршрутизатор.
В этой статье рассказывается о назначении статических IP-адресов непосредственно компьютерам под управлением Windows. У нас уже есть отличное руководство о том, как установить статические IP-адреса на вашем маршрутизаторе, поэтому, если вы хотите пойти по этому пути, обязательно прочитайте его.
Имея все это в виду, давайте посмотрим, как назначать статические IP-адреса в любой версии Windows.
Связано: Как найти IP-адрес вашего маршрутизатора на любом компьютере, смартфоне или планшете
Чтобы установить статический IP-адрес в Windows 11, вам нужно открыть «Настройки», перейти в «Сеть и Интернет», а затем найти «Свойства» для вашей сети.
 Внутри вы сможете нажать кнопку «Изменить» для назначения IP-адресов, а затем заполнить сведения о сети вручную.
Внутри вы сможете нажать кнопку «Изменить» для назначения IP-адресов, а затем заполнить сведения о сети вручную.Сначала откройте приложение «Настройки», а затем найдите «Сеть и Интернет» слева. Вам будет представлена панель, которая показывает ваше текущее сетевое подключение. Вы можете щелкнуть там, где написано «Свойства», прямо под сетью, или, если у вас есть несколько сетевых подключений, вы можете перейти к конкретной сети, чтобы просмотреть сведения об IP-адресе для каждого из них. В данном случае это называется «Ethernet», но вы, скорее всего, увидите «Wi-Fi» в качестве опции для выбора.
После того, как вы углубились в сетевое подключение, для которого вы хотите установить IP-адрес вручную, прокрутите вниз, пока не увидите «Назначение IP», а затем нажмите кнопку «Изменить» справа.
Оказавшись там, вы перевернете раскрывающийся список на «Вручную» и установите переключатель IPv4 в положение «Вкл.». На этом этапе вы можете заполнить данные своей сети и нажать «Сохранить», чтобы закончить.

Вы также можете использовать старую панель сетевых подключений в Windows 11, поэтому, если вы предпочитаете использовать этот метод, продолжайте читать.
Если вас интересуют более продвинутые сетевые возможности, вам может потребоваться настроить статический маршрут TCP/IP, сбросить весь стек TCP/IP в Windows, проверить открытые порты TCP/IP, найти свой MAC-адрес в Windows или узнать свой IP-адрес из командной строки. Мы вас там тоже прикрыли.
Чтобы установить статический IP-адрес в Windows 10, вам нужно открыть приложение «Настройки» и перейти к разделу «Сеть и Интернет». Оттуда вы выберете «Свойства» для своей сети, а затем нажмите кнопку «Изменить» рядом с «Назначение IP», где вы можете ввести IP-адрес вручную.
Сначала откройте приложение «Настройки» и найдите кнопку «Сеть и Интернет».
На следующем экране вы увидите статус вашей сети, который должен показать вам вашу активную сеть. Здесь вам нужно нажать кнопку «Свойства». Если у вас есть несколько разных сетей, вы можете выбрать их в левом меню — в нашем случае вы заметите, что у нас есть как сети Wi-Fi, так и сети Ethernet, поэтому вам нужно выбрать ту, для которой вы пытаетесь вручную установить IP-адрес.
 Вы заметите, что это тот же метод, который мы используем, когда пытаемся найти IP-адрес в Windows 10.
Вы заметите, что это тот же метод, который мы используем, когда пытаемся найти IP-адрес в Windows 10.На экране свойств сети прокрутите вниз, пока не увидите «Настройки IP», и нажмите кнопку «Изменить» в разделе «Назначение IP».
В появившемся всплывающем окне измените раскрывающийся список «Изменить параметры IP» на «Вручную», а затем установите переключатель IPv4 в положение «Вкл.». Заполните данные, нажмите «Сохранить», и все готово.
Вам может потребоваться перезагрузка, чтобы все ваши приложения работали правильно, просто потому, что это Windows.
Стоит отметить, что вы можете использовать старый метод сетевых подключений для установки IP-адреса в любой версии Windows, поэтому, если вы предпочитаете этот метод, продолжайте читать.
Чтобы изменить IP-адрес компьютера в Windows 7, вам нужно открыть окно «Сетевые подключения». Нажмите Windows + R, введите «ncpa.cpl» в поле «Выполнить» и нажмите Enter.
В окне «Сетевые подключения» щелкните правой кнопкой мыши адаптер, для которого вы хотите задать статический IP-адрес, и выберите команду «Свойства».

В окне свойств адаптера выберите «Протокол Интернета версии 4 (TCP/IPv4)» и нажмите кнопку «Свойства».
Выберите параметр «Использовать следующий IP-адрес», а затем введите IP-адрес, маску подсети и шлюз по умолчанию, соответствующие настройкам вашей сети. Затем введите предпочитаемый и альтернативный адреса DNS-серверов. Наконец, выберите параметр «Проверять настройки при выходе», чтобы Windows немедленно проверила ваш новый IP-адрес и соответствующую информацию, чтобы убедиться, что он работает. Когда будете готовы, нажмите кнопку «ОК».
Затем закройте окно свойств сетевого адаптера.
Windows автоматически запускает диагностику сети, чтобы убедиться, что подключение хорошее. Если есть проблемы, Windows предложит вам запустить мастер устранения неполадок сети. Однако, если вы столкнетесь с проблемами, мастер, скорее всего, не принесет вам слишком много пользы. Лучше проверить правильность ваших настроек и повторить попытку.
Изменение вашего IP-адреса с DHCP на статический адрес в Vista аналогично другим версиям Windows, но переход к правильному местоположению немного отличается.
 Откройте меню «Пуск», щелкните правой кнопкой мыши «Сеть» и выберите «Свойства».
Откройте меню «Пуск», щелкните правой кнопкой мыши «Сеть» и выберите «Свойства».Откроется Центр управления сетями и общим доступом… щелкните Управление сетевыми подключениями.
Щелкните правой кнопкой мыши сетевой адаптер, которому необходимо назначить IP-адрес, и щелкните Свойства.
Выделите Интернет-протокол версии 4 (TCP/IPv4), затем нажмите кнопку «Свойства».
Теперь измените IP-адрес, маску подсети, шлюз по умолчанию и адреса DNS-сервера. Когда вы закончите, нажмите OK.
Чтобы настройки вступили в силу, необходимо закрыть окно свойств подключения по локальной сети.
Откройте командную строку и используйте команду
ipconfig
, чтобы убедиться, что изменения были успешными.
Чтобы установить статический IP-адрес в Windows XP, щелкните правой кнопкой мыши значок «Мое сетевое окружение» и выберите «Свойства».
Щелкните правой кнопкой мыши адаптер, для которого вы хотите установить IP-адрес, и выберите «Свойства» в контекстном меню.

Выберите запись «Протокол Интернета (TCP/IP)», а затем нажмите кнопку «Свойства».
Выберите параметр «Использовать следующий IP-адрес». Введите IP-адрес, маску подсети, шлюз по умолчанию и адреса DNS-серверов, которые вы хотите использовать. Когда вы закончите, нажмите кнопку «ОК».
Вам нужно будет закрыть окно свойств адаптера, прежде чем изменения вступят в силу.
И вы можете проверить свои новые настройки с помощью команды
ipconfig
в командной строке.
По большому счету, лучше позволить большинству ваших устройств автоматически назначать IP-адреса вашим маршрутизатором. Однако иногда вам может понадобиться установить статический IP-адрес для определенного устройства. Хотя вы можете установить статические IP-адреса непосредственно на своих устройствах (и в этой статье показано, как это сделать на ПК с Windows), мы по-прежнему рекомендуем настроить статическую IP-адресацию на вашем маршрутизаторе, если это возможно. Это просто облегчит жизнь.

Связано: Как найти IP-адрес любого устройства, MAC-адрес и другие сведения о сетевом подключении
Статические и динамические конфигурации IP-адресов: развертывание DHCP
Изображение
Изображение
Dirk Schulz с сайта Pixabay
В моей статье Статические и динамические конфигурации IP-адресов для DHCP я обсуждал плюсы и минусы статического и динамического выделения IP-адресов. Как правило, системные администраторы вручную настраивают серверы и сетевые устройства (маршрутизаторы, коммутаторы, брандмауэры и т. д.) со статическими конфигурациями IP-адресов. Эти адреса не меняются (если их не изменит администратор), что важно для облегчения поиска служб в сети.
При использовании динамических IP-конфигураций клиентские устройства арендуют IP-конфигурацию с сервера протокола динамической конфигурации хоста (DHCP). Этот сервер настроен с пулом доступных IP-адресов и другими параметрами. Клиенты связываются с сервером и временно заимствуют конфигурацию IP-адреса.

В этой статье я покажу, как настроить DHCP на сервере Linux.
[ Вам также может понравиться: Использование функций systemd для защиты служб ]
Управление службой DHCP
Сначала установите службу DHCP на выбранный вами Linux-сервер. Этот ящик должен иметь статический IP-адрес. DHCP — очень легкая служба, поэтому не стесняйтесь размещать другие службы, такие как разрешение имен, на одном устройстве.
# yum -y install dhcp-server
Примечание . Используя параметр
-y, yum автоматически установит все необходимые зависимости.Настройка области DHCP
Затем отредактируйте файл конфигурации DHCP, чтобы задать область. Однако перед этим шагом вы должны убедиться, что понимаете схему адресации в вашем сегменте сети. В своих курсах я рекомендую установить весь диапазон адресов, а затем определить статические IP-адреса в пределах диапазона. Затем определите оставшиеся IP-адреса, доступные DHCP-клиентам для аренды.
 Следующая информация подробно описывает этот процесс.
Следующая информация подробно описывает этот процесс.Сколько статических IP-адресов?
Выясните, скольким серверам, маршрутизаторам, коммутаторам, принтерам и другим сетевым устройствам потребуются статические IP-адреса. Добавьте несколько дополнительных адресов в эту группу, чтобы учесть рост сети (похоже, мы всегда развертываем больше устройств печати).
Что такое диапазоны статических и динамических IP-адресов?
Установите диапазон статических IP-адресов в отдельной группе. Мне нравится использовать переднюю часть доступного диапазона адресов. Например, в простой сети класса C из 192.168.2.0/24, я мог бы выделить от 192.168.2.1 до 192.168.2.50 для статических IP-адресов. Если это правда, вы можете предположить, что у меня есть около 30 устройств, которые заслуживают статических IP-адресов, и у меня осталось около двадцати адресов для роста. Следовательно, доступное адресное пространство для DHCP — от 192.168.2.51 до 192.168.2.254 (помните, что 192.
 168.2.255 — это широковещательный адрес подсети).
168.2.255 — это широковещательный адрес подсети).Этот снимок экрана из первой части статьи является напоминанием:
Изображение
Рис. 1. Таблицу можно использовать для отслеживания релевантной информации о статических IP-адресах.
Примечание . Некоторые администраторы включают статические IP-адреса в область действия, а затем вручную помечают их как исключенные или недоступные для аренды службой DHCP. Я не сторонник такого подхода. Я предпочитаю, чтобы DHCP даже не знал о статически назначенных адресах.
Какой IP-адрес маршрутизатора?
Задокументируйте IP-адрес маршрутизатора, поскольку он будет значением шлюза по умолчанию. Администраторы обычно выбирают либо первый, либо последний адрес в статическом диапазоне. В моем случае я бы настроил IP-адрес маршрутизатора как 19.2.168.2.1/24, поэтому значение шлюза по умолчанию в DHCP — 192.168.2.1.
Где серверы имен?
Разрешение имен является важной сетевой службой. Для обеспечения отказоустойчивости следует настроить клиентов как минимум для двух серверов имен DNS.
 При установке вручную эта конфигурация находится в файле
При установке вручную эта конфигурация находится в файле /etc/resolv.conf.Обратите внимание, что серверы имен DNS не обязательно должны находиться в той же подсети, что и клиенты DNS.
Продолжительность аренды
В следующем разделе я расскажу о процессе генерации аренды, посредством которого клиенты получают свои конфигурации IP-адресов. Пока достаточно сказать, что конфигурация IP-адреса является временной. Два значения настроены на DHCP-сервере для управления этим временем аренды:
default-lease-time — Срок действия аренды до начала попыток продления.
max-lease-time — момент, когда конфигурация IP-адреса становится недействительной и клиент больше не считается арендатором.
Настройка DHCP-сервера
Теперь, когда вы понимаете назначения IP-адресов в подсети, вы можете настроить область действия DHCP. Область действия — это диапазон доступных IP-адресов, а также такие параметры, как шлюз по умолчанию.
 Здесь есть хорошая документация.
Здесь есть хорошая документация.Создайте область DHCP
Начните с редактирования файла конфигурации
dhcp.conf(для этого вам потребуются привилегии root). Я предпочитаю Vim:# vim /etc/dhcp/dhcp.conf
Затем добавьте значения, указанные в предыдущем разделе. Вот объявление подсети (область действия):
подсеть 192.168.2.0 маска подсети 255.255.255.0 { диапазон 192.168.2.50 192.168.2.254; вариант доменных имен-серверов ns01.internal.test.net; вариант доменного имени "internal.test.net"; опциональные роутеры 192.168.2.1; широковещательный адрес опции 192.168.2.255; время аренды по умолчанию 1800; максимальное время аренды 7200; }Помните, что орфографические ошибки и опечатки могут доставить вам много неприятностей. Внимательно проверьте свои записи. Ошибка в этом файле может помешать многим рабочим станциям иметь действительные сетевые идентификаторы.
Зарезервированные IP-адреса
Можно зарезервировать IP-адрес для определенного хоста.
 Это не то же самое, что статически назначенный IP-адрес. Статические IP-адреса настраиваются вручную, непосредственно на клиенте. Зарезервированные IP-адреса арендуются у DHCP-сервера, но данный клиент всегда будет получать один и тот же IP-адрес. Служба DHCP идентифицирует клиента по MAC-адресу, как показано ниже.
Это не то же самое, что статически назначенный IP-адрес. Статические IP-адреса настраиваются вручную, непосредственно на клиенте. Зарезервированные IP-адреса арендуются у DHCP-сервера, но данный клиент всегда будет получать один и тот же IP-адрес. Служба DHCP идентифицирует клиента по MAC-адресу, как показано ниже.хост файловый сервер3 { аппаратный Ethernet 00:1B:44:11:B7:4A; фиксированный адрес 192.168.2.55; максимальное время аренды 84600; }Запустить службу DHCP
Запустить и включить службу DHCP. RHEL 7 и 8 полагаются на
systemdдля управления службами, поэтому вы должны ввести следующие команды:# systemctl start dhcpd # systemctl включить dhcpd # systemctl status dhcpd
В этой статье я написал краткий обзор успешного развертывания сервисов.
Не забудьте открыть порт DHCP в брандмауэре:
# firewall-cmd --add-service=dhcp --permanent # firewall-cmd --reload
Изучение процесса DORA
Теперь, когда сервер DHCP настроен, начинается процесс генерации аренды.
 Это четырехэтапный процесс, и я хочу отметить, что он полностью инициируется и управляется клиентом, а не сервером. DHCP — очень пассивная сетевая служба.
Это четырехэтапный процесс, и я хочу отметить, что он полностью инициируется и управляется клиентом, а не сервером. DHCP — очень пассивная сетевая служба.Процесс:
- Откройте для себя
- Предложение
- Запрос
- Подтвердить
Что означает аббревиатуру DORA .
- Клиент рассылает в подсети сообщение DHCPDiscover , которое слышит DHCP-сервер.
- DHCP-сервер передает сообщение DHCPOffer в подсети, которое слышит клиент.
- Клиент рассылает широковещательное сообщение DHCPRequest , формально запрашивая использование конфигурации IP-адреса.
- DHCP-сервер передает широковещательное сообщение DHCPAck , подтверждающее аренду.
Время аренды необходимо периодически продлевать в соответствии с настройкой времени аренды DHCP. Это особенно важно в современных сетях, которые часто содержат множество временных устройств, таких как ноутбуки, планшеты и телефоны.
 Процесс продления аренды состоит из третьего и четвертого шагов. Многие клиентские устройства, особенно настольные, сохраняют свои настройки IP-адреса в течение очень долгого времени, обновляя конфигурацию снова и снова.
Процесс продления аренды состоит из третьего и четвертого шагов. Многие клиентские устройства, особенно настольные, сохраняют свои настройки IP-адреса в течение очень долгого времени, обновляя конфигурацию снова и снова.Обновление конфигурации IP-адреса
Возможно, вам потребуется получить новую конфигурацию IP-адреса с обновленными настройками. Это может быть важной частью устранения неполадок в сети.
Создание новой аренды вручную с помощью nmcli
Вы можете принудительно запустить процесс создания аренды вручную с помощью команды
nmcli. Вы должны знать имя соединения, а затемвнизивверхкарту.# nmcli con # nmcli con down id enp7s0 # nmcli con up id enp7s0
Принудительное создание аренды вручную с помощью dhclient
Вы также можете использовать команду
dhclientдля создания новой аренды DHCP вручную. Вот команды:dhclient -rдля его освобожденияdhclient(без вариантов) для аренды новогоdhclient -r eth0для конкретной сетевой картыПримечание : используйте
-vдля подробного выводаПомните, что если IP-адрес клиента равен 169.
 254.x.x, он не может арендовать IP-адрес с DHCP-сервера.
254.x.x, он не может арендовать IP-адрес с DHCP-сервера.Другие особенности DHCP
Существует много способов настроить DHCP в соответствии с вашими потребностями. В этой статье рассматриваются только самые распространенные варианты. Следует помнить о двух параметрах: времени аренды и работе с маршрутизаторами.
Управление временем аренды
Существует хороший прием, о котором следует знать. Используйте короткие сроки аренды в сетях с большим количеством портативных устройств или виртуальных машин, которые быстро подключаются и удаляются из сети. Эта короткая аренда позволит регулярно перерабатывать IP-адреса. Используйте более длительные периоды в неизменяемых сетях (например, в подсети, содержащей в основном настольные компьютеры). Теоретически более длительные периоды сокращали сетевой трафик, требуя меньшего количества обновлений, но в современных сетях этот трафик не имеет значения.
Маршрутизаторы и DHCP
Есть еще один аспект конструкции DHCP, который следует учитывать.
 Описанный выше процесс DORA происходит полностью посредством широковещательной передачи. Маршрутизаторы, как правило, настроены на остановку широковещательных рассылок. Это только часть того, что они делают. Существует три подхода к решению этой проблемы:
Описанный выше процесс DORA происходит полностью посредством широковещательной передачи. Маршрутизаторы, как правило, настроены на остановку широковещательных рассылок. Это только часть того, что они делают. Существует три подхода к решению этой проблемы:- Разместите DHCP-сервер в каждой подсети (без маршрутизаторов между DHCP-сервером и его клиентами).
- Поместите агент ретрансляции DHCP в каждую подсеть, который отправляет трафик формирования аренды DHCP через одноадресную рассылку на сервер DHCP в другой подсети.
- Используйте маршрутизаторы, совместимые с RFC 1542, которые можно настроить для распознавания и передачи широковещательного трафика DHCP.
[ Начало работы с контейнерами? Посмотрите этот бесплатный курс. Развертывание контейнерных приложений: технический обзор. ]
Подведение итогов
DHCP — это простая служба, но очень важная. Понимание процесса генерации аренды помогает при устранении неполадок в сети.

 For more information, see interfaces(5).
For more information, see interfaces(5).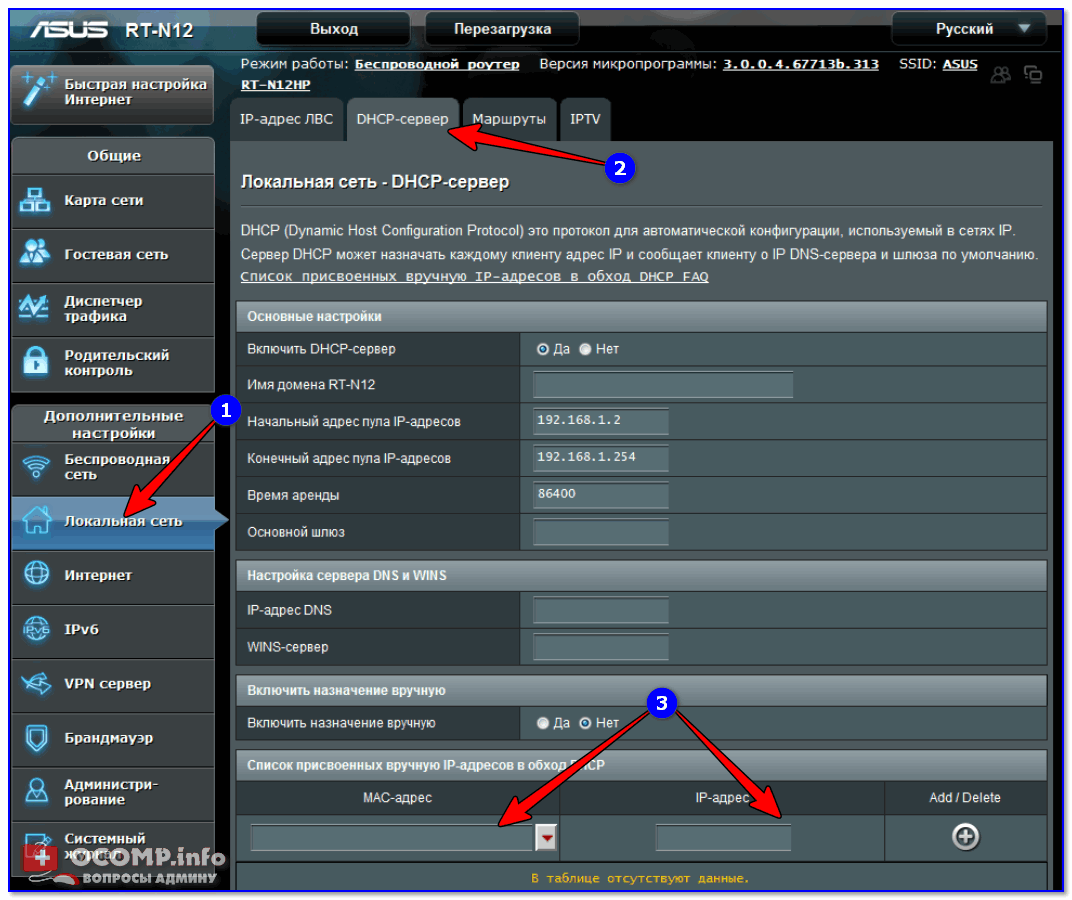 56.255 Mask:255.255.255.0
inet6 addr: fe80::a00:27ff:fec5:d841/64 Scope:Link
UP BROADCAST RUNNING MULTICAST MTU:1500 Metric:1
RX packets:46 errors:0 dropped:0 overruns:0 frame:0
TX packets:52 errors:0 dropped:0 overruns:0 carrier:0
collisions:0 txqueuelen:1000
RX bytes:6815 (6.6 KiB) TX bytes:6791 (6.6 KiB)
lo Link encap:Local Loopback
inet addr:127.0.0.1 Mask:255.0.0.0
inet6 addr: ::1/128 Scope:Host
UP LOOPBACK RUNNING MTU:16436 Metric:1
RX packets:0 errors:0 dropped:0 overruns:0 frame:0
TX packets:0 errors:0 dropped:0 overruns:0 carrier:0
collisions:0 txqueuelen:0
RX bytes:0 (0.0 B) TX bytes:0 (0.0 B)
56.255 Mask:255.255.255.0
inet6 addr: fe80::a00:27ff:fec5:d841/64 Scope:Link
UP BROADCAST RUNNING MULTICAST MTU:1500 Metric:1
RX packets:46 errors:0 dropped:0 overruns:0 frame:0
TX packets:52 errors:0 dropped:0 overruns:0 carrier:0
collisions:0 txqueuelen:1000
RX bytes:6815 (6.6 KiB) TX bytes:6791 (6.6 KiB)
lo Link encap:Local Loopback
inet addr:127.0.0.1 Mask:255.0.0.0
inet6 addr: ::1/128 Scope:Host
UP LOOPBACK RUNNING MTU:16436 Metric:1
RX packets:0 errors:0 dropped:0 overruns:0 frame:0
TX packets:0 errors:0 dropped:0 overruns:0 carrier:0
collisions:0 txqueuelen:0
RX bytes:0 (0.0 B) TX bytes:0 (0.0 B) 56.0 * 255.255.255.0 U 0 0 0 eth2
link-local * 255.255.0.0 U 1002 0 0 eth0
link-local * 255.255.0.0 U 1003 0 0 eth2
default 10.0.2.2 0.0.0.0 UG 0 0 0 eth0
default 192.168.56.1 0.0.0.0 UG 0 0 0 eth2
56.0 * 255.255.255.0 U 0 0 0 eth2
link-local * 255.255.0.0 U 1002 0 0 eth0
link-local * 255.255.0.0 U 1003 0 0 eth2
default 10.0.2.2 0.0.0.0 UG 0 0 0 eth0
default 192.168.56.1 0.0.0.0 UG 0 0 0 eth2
 Например:
Например: Этот метод предлагает несколько существенных преимуществ:
Этот метод предлагает несколько существенных преимуществ: Внутри вы сможете нажать кнопку «Изменить» для назначения IP-адресов, а затем заполнить сведения о сети вручную.
Внутри вы сможете нажать кнопку «Изменить» для назначения IP-адресов, а затем заполнить сведения о сети вручную.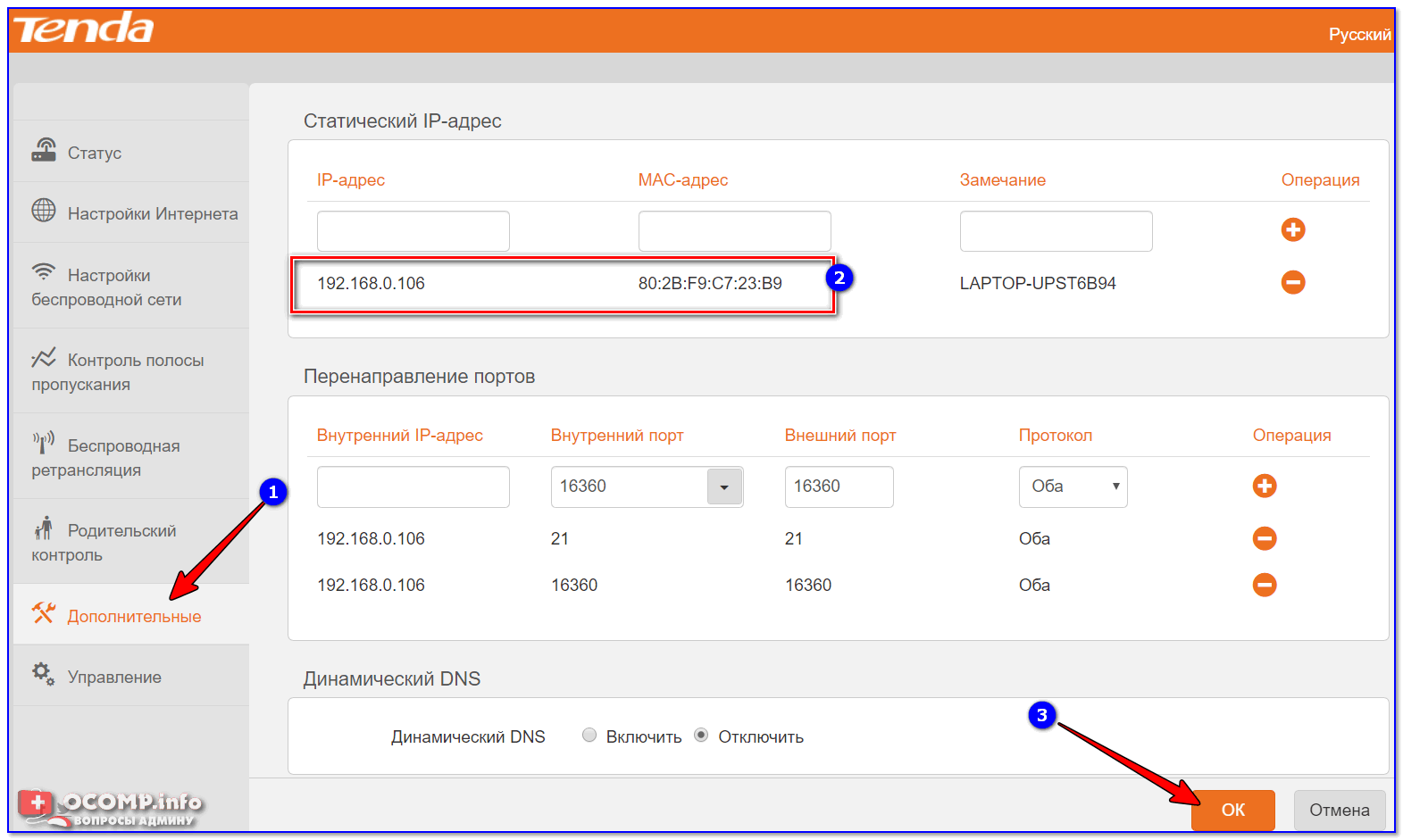
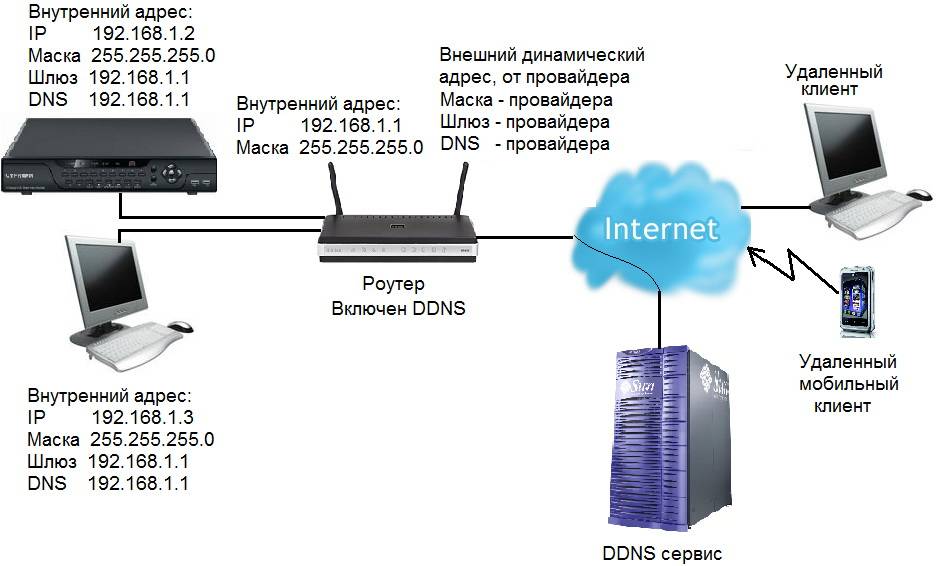 Вы заметите, что это тот же метод, который мы используем, когда пытаемся найти IP-адрес в Windows 10.
Вы заметите, что это тот же метод, который мы используем, когда пытаемся найти IP-адрес в Windows 10.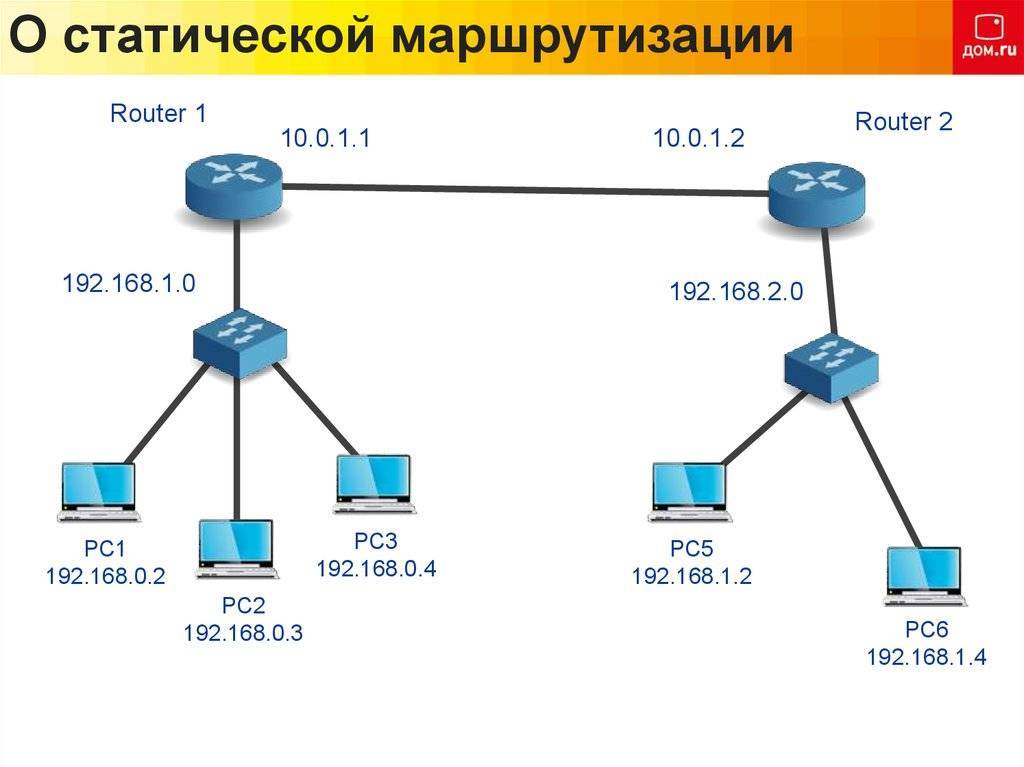
 Откройте меню «Пуск», щелкните правой кнопкой мыши «Сеть» и выберите «Свойства».
Откройте меню «Пуск», щелкните правой кнопкой мыши «Сеть» и выберите «Свойства».
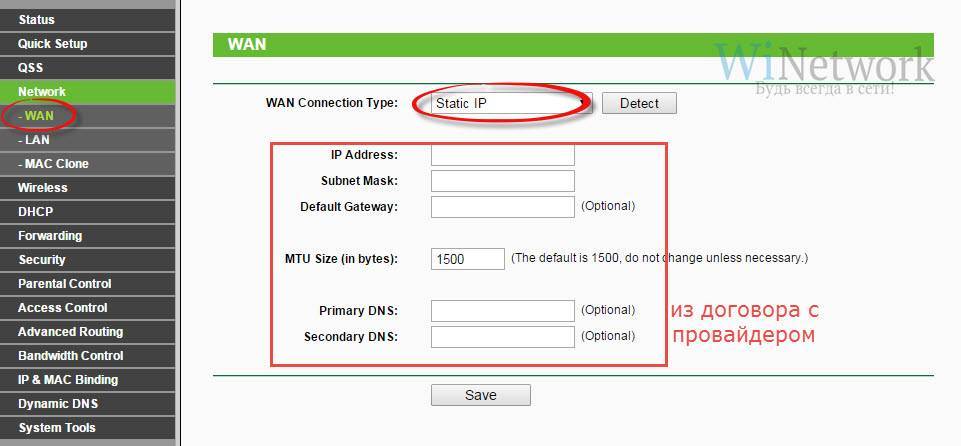
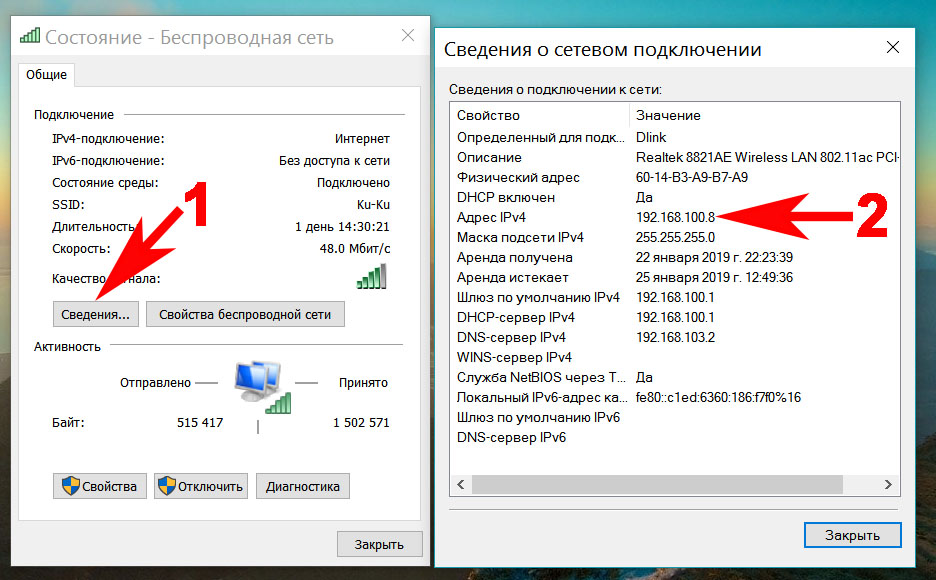
 Следующая информация подробно описывает этот процесс.
Следующая информация подробно описывает этот процесс. 168.2.255 — это широковещательный адрес подсети).
168.2.255 — это широковещательный адрес подсети). При установке вручную эта конфигурация находится в файле
При установке вручную эта конфигурация находится в файле  Здесь есть хорошая документация.
Здесь есть хорошая документация. Это не то же самое, что статически назначенный IP-адрес. Статические IP-адреса настраиваются вручную, непосредственно на клиенте. Зарезервированные IP-адреса арендуются у DHCP-сервера, но данный клиент всегда будет получать один и тот же IP-адрес. Служба DHCP идентифицирует клиента по MAC-адресу, как показано ниже.
Это не то же самое, что статически назначенный IP-адрес. Статические IP-адреса настраиваются вручную, непосредственно на клиенте. Зарезервированные IP-адреса арендуются у DHCP-сервера, но данный клиент всегда будет получать один и тот же IP-адрес. Служба DHCP идентифицирует клиента по MAC-адресу, как показано ниже. Это четырехэтапный процесс, и я хочу отметить, что он полностью инициируется и управляется клиентом, а не сервером. DHCP — очень пассивная сетевая служба.
Это четырехэтапный процесс, и я хочу отметить, что он полностью инициируется и управляется клиентом, а не сервером. DHCP — очень пассивная сетевая служба. Процесс продления аренды состоит из третьего и четвертого шагов. Многие клиентские устройства, особенно настольные, сохраняют свои настройки IP-адреса в течение очень долгого времени, обновляя конфигурацию снова и снова.
Процесс продления аренды состоит из третьего и четвертого шагов. Многие клиентские устройства, особенно настольные, сохраняют свои настройки IP-адреса в течение очень долгого времени, обновляя конфигурацию снова и снова.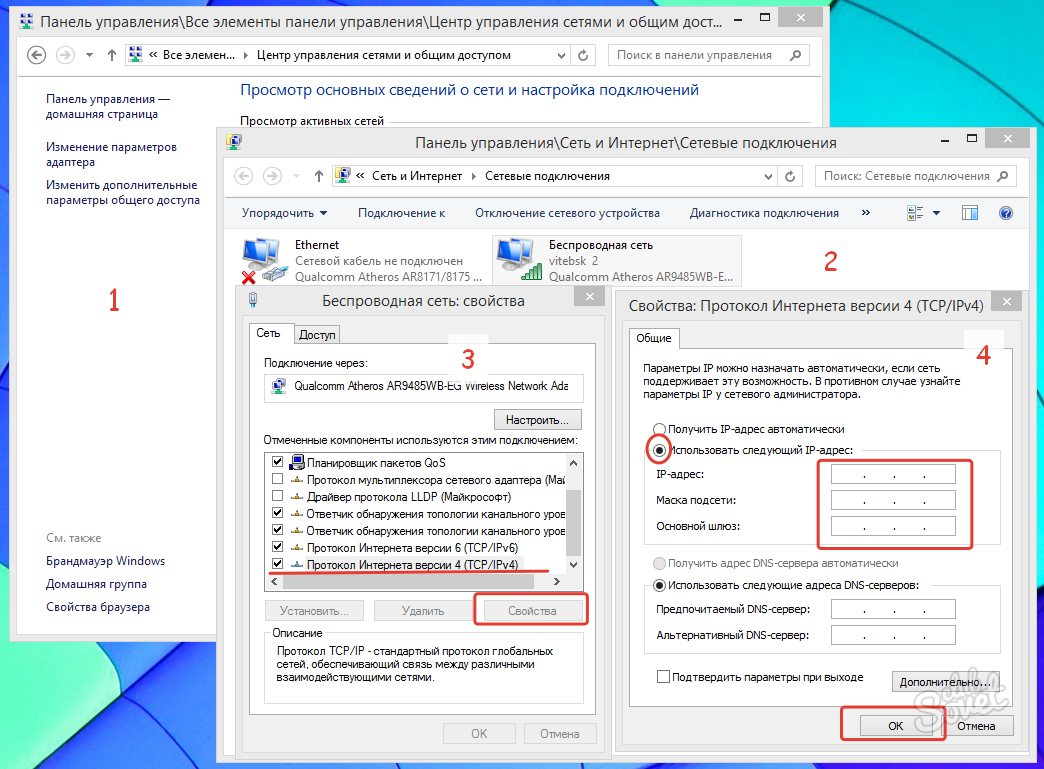 254.x.x, он не может арендовать IP-адрес с DHCP-сервера.
254.x.x, он не может арендовать IP-адрес с DHCP-сервера.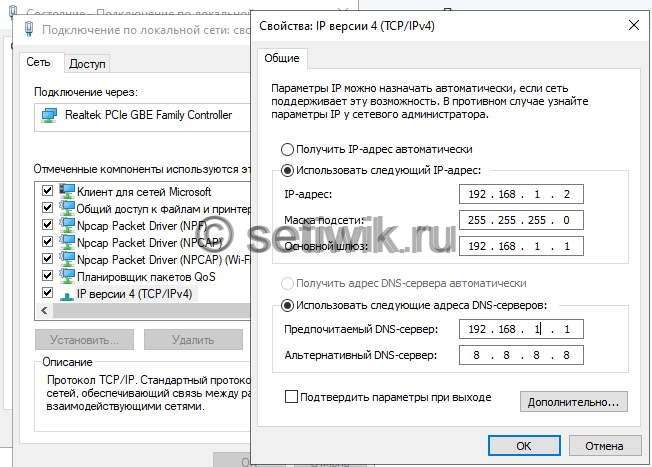 Описанный выше процесс DORA происходит полностью посредством широковещательной передачи. Маршрутизаторы, как правило, настроены на остановку широковещательных рассылок. Это только часть того, что они делают. Существует три подхода к решению этой проблемы:
Описанный выше процесс DORA происходит полностью посредством широковещательной передачи. Маршрутизаторы, как правило, настроены на остановку широковещательных рассылок. Это только часть того, что они делают. Существует три подхода к решению этой проблемы: