Как сделать компьютер мощнее и быстрее: 10 способов ускорить работу ПК с ОС Windows 10
10 способов ускорить работу ПК с ОС Windows 10
Если вы обнаружили, что производительность вашего ПК снижается, и он работает не так, как раньше, изменение настроек Windows 10 может помочь увеличить скорость и эффективность работы ПК. Windows 10 — одна из самых эффективных операционных систем, которая используется сегодня. Но она поставляется с большим количеством функций, которые используют много системных ресурсов и могут снизить производительность ПК. В последней версии Windows 10 компания Microsoft даже добавила встроенные функции, чтобы повысить общую эффективность. Тем не менее, производительность вашего компьютера по-прежнему может оставаться низкой.
Причиной может быть нехватка памяти, необходимость обслуживания и менее мощные аппаратные компоненты. Есть несколько вещей, которые вы можете сделать, чтобы ускорить работу Windows 10 и восстановить оптимальную производительность своего ПК до оптимальной производительности, — начиная от удаления неиспользуемых программ и приложений и до обновления оборудования
1.
 Проверка наличия обновлений
Проверка наличия обновлений
Один из лучших способов получить максимальную отдачу от вашего ПК — всегда устанавливать последние обновления для Windows 10. Компания Microsoft часто выпускает обновления для исправления распространенных дефектов и системных ошибок, которые снижают производительность системы. Некоторые обновления могут быть незначительными, в то время как другие могут вносить существенные изменения в систему, например, выполнять поиск последних драйверов устройств, которые могут помочь повысить производительность ПК.
Для проверки наличия обновлений откройте меню Windows, затем выберите Параметры > Обновление и безопасность > Центр обновления Windows > Проверить наличие обновлений. Если есть доступные обновления, выберите Установить сейчас. Перезапустите ПК и проверьте, улучшилась ли его работа.
2. Перезапуск ПК
Это может показаться элементарным, но регулярный перезапуск компьютера может помочь ускорить работу системы. Многие люди не выключают свои ПК неделями, переводя компьютер в спящий режим, а не выключая его. В результате программы и рабочие нагрузки накапливаются в памяти ПК, замедляя выполнение повседневных задач, таких как запуск программ и доступ к файлам.
В результате программы и рабочие нагрузки накапливаются в памяти ПК, замедляя выполнение повседневных задач, таких как запуск программ и доступ к файлам.
Ежедневное выключение компьютера позволяет очистить ОЗУ и подготовить ПК к оптимальной работе на следующий день. Если вы заметили, что ваш компьютер стал медленнее выполнять простые повседневные задачи, такие как открытие программ или доступ к файлам и документам, попробуйте выключить или перезагрузить ПК. Не забудьте перед этим сохранить свою работу.
3. Отключение запуска программ при запуске системы
Производительность ПК может снизиться, если одновременно открыто много программ и приложений. Многие установщики указывают Windows запускать свои программы сразу при запуске компьютера, что снижает производительность системы.
Чтобы отключить запуск программ при запуске системы, откройте диспетчер задач и затем щелкните вкладку Автозагрузка. В столбце «Влияние на запуск» указывается, какое влияние (высокое, среднее, низкое) оказывают различные программы на запуск системы. Те из них, которые оказывают высокое влияние, являются виновниками снижения производительности системы.
Те из них, которые оказывают высокое влияние, являются виновниками снижения производительности системы.
Чтобы остановить загрузку программы при запуске, щелкните на ней правой кнопкой мыши и выберите «Отключить».
4. Очистка диска
Одной из встроенных функций Windows 10 является очистка диска. Она позволяет избавиться от неиспользуемых временных файлов, которые накапливаются на вашем компьютере, включая эскизы изображений, загруженные файлы программ и временные файлы Интернета.
Откройте меню Windows и с помощью строки поиска найдите программу «Очистка диска». Откроется список программных файлов для удаления. Выберите файлы, которые вы хотите удалить, установив флажки рядом с их названиями. После этого нажмите «Очистить системные файлы». Программа «Очистка диска» вычислит, какой объем памяти будет освобожден.
Потратьте время, чтобы удалить другие файлы или приложения, которые занимают место в ОЗУ или на диске. Проверьте папку «Загрузки» на наличие старых и неиспользуемых файлов, которые можно удалить.
5. Удаление старого программного обеспечения
ПК часто поставляются с предустановленными программами сторонних производителей, которые могут вам не понадобиться. Они часто называются «жирным» программным обеспечением, могут поглощать место на диске из-за своего большого размера и часто так никогда и не используются.
У вас могут быть и другие установленные, но никогда не используемые программы, что приводит к замедлению работы компьютера. Чтобы проверить, какие программы установлены, откройте меню
- Панель управления > Программы > Программы и компоненты > Удаление или изменение программы.
- Щелкните правой кнопкой на программе, которая вам больше не нужна, и выберите «Удалить».
6. Отключение специальных эффектов
Windows 10 поставляется с множеством спецэффектов, которые делают внешний вид пользовательского интерфейса более приятным. Они включены по умолчанию в Windows и других функциях, запрограммированных на постепенное появление и исчезание в поле зрения. Другие спецэффекты, которые замедляют скорость работы, — прозрачность и анимация.
Другие спецэффекты, которые замедляют скорость работы, — прозрачность и анимация.
Откройте меню Windows, найдите меню «Система», откройте вкладку «Дополнительные параметры системы», затем «Дополнительно» и выберите «Параметры быстродействия». Щелкните вкладку «Визуальные эффекты» и нажмите переключатель «Особые эффекты». Вы увидите список визуальных эффектов, которые можно выключить, сняв галочку рядом с названием. Нажмите «Применить», чтобы подтвердить внесенные изменения.
7. Отключение эффектов прозрачности
Помимо использования системных ресурсов для отображения таких функций, как анимация, Windows 10 также использует эффекты прозрачности для определенных функций, таких как меню задач. Этот, казалось бы, легкий и простой эффект на самом деле довольно сложен и требует больше системных ресурсов, чем вы думаете.
Чтобы отключить эффекты прозрачности, откройте меню Windows и введите «параметры цвета» в строке поиска, чтобы вызвать соответствующее меню для Windows 10. Прокрутите окно вниз до кнопки «Эффекты прозрачности». Нажмите кнопку, чтобы включить или отключить эти эффекты.
Прокрутите окно вниз до кнопки «Эффекты прозрачности». Нажмите кнопку, чтобы включить или отключить эти эффекты.
8. Выполнение обслуживания системы
В Windows 10 есть встроенная функция, которая выполняет стандартные задачи обслуживания системы. К ним относятся дефрагментация жесткого диска, сканирование на наличие обновлений и проверка на наличие вредоносных программ и вирусов.
Обслуживание системы обычно выполняется в фоновом режиме, когда ваш компьютер не используется, но вы можете запустить его вручную, если в системе возникла проблема, которую вы хотите проверить.
Для этого откройте панель управления и выберите «Центр безопасности и обслуживания». Щелкните стрелку, чтобы развернуть опции обслуживания, и выберите «Начать обслуживание». Вы сможете выполнить профилактическую проверку системы вручную.
9. Модернизация ОЗУ
Одним из радикальных способов повышения быстродействия и производительности вашего ПК является модернизация ОЗУ для увеличения объема памяти в вашей системе. Для плавной работы Windows 10 требуется не менее 4 ГБ памяти. Если вы используете ПК для интенсивных системных нагрузок, таких как игры или создание мультимедийных ресурсов, вы получите выигрыш от большего объема памяти.
Для плавной работы Windows 10 требуется не менее 4 ГБ памяти. Если вы используете ПК для интенсивных системных нагрузок, таких как игры или создание мультимедийных ресурсов, вы получите выигрыш от большего объема памяти.
Модернизация ОЗУ может существенно увеличить быстродействие и производительность ПК. Чтобы узнать, какой тип ОЗУ требуется для вашего ПК, откройте диспетчер задач (Ctrl + Alt + Delete) и нажмите «Производительность». Вы увидите, сколько разъемов для памяти доступно, а также тип ОЗУ, например DDR4. Узнайте больше об обновлениях ОЗУ.
10. Модернизация диска
Модернизация диска может существенно увеличить быстродействие и производительность ПК. Большинство ПК поставляются с вращающимися жесткими дисками (HDD), однако переход на твердотельные накопители (SSD) сделает вашу систему значительно мощнее.
Как правило, твердотельные накопители дороже, чем жесткие диски, но ускорение загрузки системы, загрузки программ и повышение общего быстродействия системы может стоить этих денег.
Твердотельные накопители бывают разных форм-факторов или размеров, и их выбор зависит от системных требований вашего ПК. Для настольных компьютеров и ноутбуков предлагаются форм-факторы 2,5 дюйма and M.2. Убедитесь, что вы покупаете подходящий твердотельный накопитель, совместимый с вашей системой. Вы также сможете перенести все свои файлы и документы с жесткого диска на новый твердотельный накопитель, поэтому вам не придется беспокоиться о потере содержимого вашего ПК. Узнайте больше об обновлениях хранилища.
#KingstonIsWithYou
10 способов ускорения работы PC — Офтоп на vc.ru
Необходимо производить регулярную «чистку» файлов приложений
Существует довольно большое количество программ, которые помогают находить и удалять временные файлы, созданные различными приложениями. Со временем, таких данных может накопиться большое количество, что замедляет работу компьютера.
Стоит отключить необязательные визуальные эффекты и анимацию
Несмотря на то, что красивые виджеты и эффекты делают использование системы приятнее, однако они замедляют работу устройства. К примеру, в Windows 7 тема оформления Aero потребляет немалое количество ресурсов. Вместо неё стоит использовать стандартные темы с упрощенным стилем.
К примеру, в Windows 7 тема оформления Aero потребляет немалое количество ресурсов. Вместо неё стоит использовать стандартные темы с упрощенным стилем.
Вирусы могут замедлять работу компьютера
Зловредный софт и вирусы могут работать в фоновом режиме, выполняя нужные злоумышленникам задачи и одновременно потребляя ресурсы системы. Для того, чтобы минимизировать риск возникновения подобной ситуации стоит всегда использовать полные (а не пробные) версии антивирусного программного обеспечения — «триалы» часто грешат большим количеством уведомлений, что очень раздражает и побуждает отключить антивирус. Неплохим вариантом является бесплатный продукт Microsoft Security Essentials. После установки антивируса следует убедиться, что в его настройках включены регулярные проверки компьютера и загрузка обновлений.
Памяти много не бывает
«Доставить» оперативную память RAM — беспроигрышный и простой в исполнении способ ускорения работы компьютера. Существуют специальные сервисы, помогающие определить нужный тип памяти, подходящий для конкретного устройства.
SSD-диски работают быстрее
Этот способ помогает ускорить работу вообще любого компьютера, а не только PC. Традиционные жесткие диски (HDD) работают медленнее, чем твердотельные накопители (SSD). Кроме того в таких дисках отсутствуют движущиеся части, что позволяет сделать работу компьютера более тихой. SSD-диски дороже стандартных накопителей, но цены на них постепенно снижаются.
Большое число приложений с автозапуском замедляет работу
Часто при включении компьютер довольно долго не может «прийти в себя» и работает медленнее, чем обычно — причиной этого может быть большое число программ, которые запускаются при старте операционной системы.
Для вызова меню, с помощью которого можно управлять этим списком, используется команда msconfig — её надо вбить в поиске меню «Пуск». Не стоит, однако, удалять незнакомые программы, предварительно не изучив их назначение в поисковых системах — они могут быть «системными» и влиять на корректность работы компьютера.
Стоит вручную контролировать самые «тяжелые» приложения
С помощью стандартного средства «диспетчер задач» (taskmgr.exe) можно увидеть список текущих запущенных процессов и то, сколько ресурсов потребляет каждый из них. Использование диспетчера задач банально, но эффективно. К примеру, некоторые браузеры создают отдельные процессы для каждой открытой вкладки, если пользователь привык открывать много вкладок, то потом среди тех, что уже не нужны может оказаться потребляющая большой объём памяти. Отключение процесса этой вкладки в диспетчере задач приведет к появлению ошибки на этой странице, но сама вкладка не будет закрыта и к ней можно будет вернуться в любой момент.
Очистка кэша браузера
Если компьютер начинает работать медленно при посещении веб-страниц, то проблема может быть в браузере, а не в самом устройстве или операционной системе. Очистка кэша часто помогает ускорить работу браузера.
Дефрагментация позволяет ускорить работу компьютера
Прибегать к дефрагментации для ускорения работы PC предлагает даже официальный сайт Microsoft. Действительно, высокая степень фрагментации файлов приводит к тому, что жесткий диск начинает совершать дополнительные действия, которые выливаются в общее замедление работы устройства.
Действительно, высокая степень фрагментации файлов приводит к тому, что жесткий диск начинает совершать дополнительные действия, которые выливаются в общее замедление работы устройства.
В Windows есть встроенное средство дефрагментации диска, которое используется для упорядочения информации — это позволяет сделать работу диска более эффективной. Существует возможность запуска дефрагментации вручную, а также установки точного времени старта этого процесса. При этом существуют рекомендации, согласно которым дефрагментация вредит SSD-дискам, поэтому проводить её для твердотельных накопителей не стоит (хотя существуют поддерживающие их программы дефрагментации).
Периодический перезапуск компьютера
При безостановочной работе PC, некоторые программы начинают потреблять больше памяти, чем им реально необходимо — это приводит к тому, что с течением времени компьютер работает все медленее. Перезагрузка помогает «освободить» лишнюю занятую память. Кроме того, после перезагрузки будут установлены обновления (при их наличии), от установки которых пользователь мог долго отказываться, чтобы не прерывать работу — они могут закрывать различные ошибки и также влиять на ускорение работы устройства.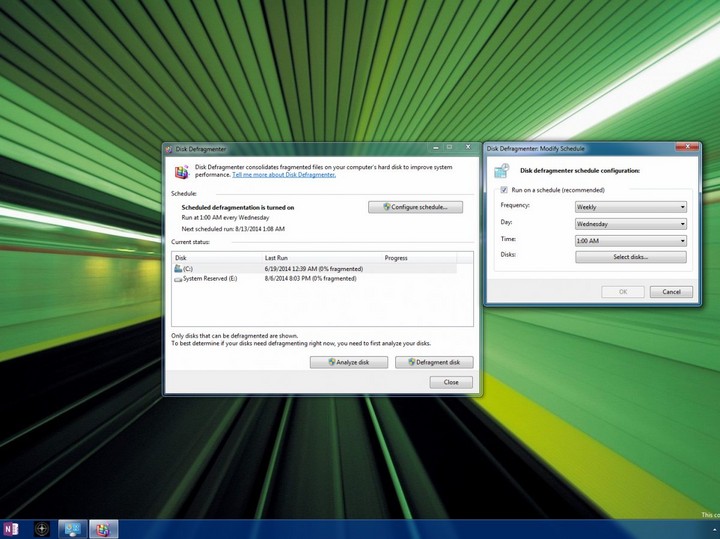
Как собрать действительно быстрый настольный компьютер
Вы когда-нибудь задумывались, что делает компьютер быстрым? В этой статье мы поговорим обо всем, что вам нужно знать, чтобы собрать самый быстрый настольный компьютер в рамках вашего бюджета, от выбора идеального дизайна корпуса до установки и тестирования компонентов.
Если вы подумываете о домашней сборке, вам будет приятно узнать, что сборка компьютера не обязательно намного сложнее, чем тщательная покупка. Вот все, что вам нужно купить или подумать, прежде чем начать:
1. Простой в использовании корпус ПК
2. Материнская плата
3. Многоядерный процессор с тактовой скоростью выше 4,0 ГГц
4. 16 ГБ ОЗУ
5. SSD или гибридное хранилище
6. Современная видеокарта (NVIDIA® GeForce®, AMD Radeon™, Vega и т. д.)
7. Система охлаждения
Система охлаждения
8. Достаточное электропитание
Существует множество причин для сборки собственного компьютера, и одной из них является повышенная скорость. Преимущества, которые вы можете получить с более быстрым ПК, в основном очевидны: лучшая и более стабильная производительность. Быстрый компьютер просто проще и приятнее в использовании, но некоторые преимущества самодельной системы поначалу могут быть не столь очевидны.
Каковы преимущества создания собственного высокоскоростного компьютера?
Сниженная стоимость
Во многих случаях готовый компьютер, который не соответствует вашему ценовому диапазону, можно собрать дома гораздо дешевле. Вместо того, чтобы доплачивать за собранное устройство, вы можете сэкономить, купив отдельные компоненты и собрав их самостоятельно.
По сути, вы избавляетесь от затрат на рабочую силу и бренд, из-за которых цены на компьютеры иногда остаются высокими, особенно когда вы смотрите на модели премиум-класса и мощные варианты. Если вы не боитесь некоторой сборки, вы можете получить гораздо более мощную установку, чем та, которую вы можете купить предварительно собранной в том же ценовом диапазоне.
Если вы не боитесь некоторой сборки, вы можете получить гораздо более мощную установку, чем та, которую вы можете купить предварительно собранной в том же ценовом диапазоне.
Больше контроля
Другим преимуществом является контроль. Когда вы создаете быстрый компьютер с нуля, гораздо легче узнать больше о нем и о том, как он работает. Это включает в себя характеристики каждого компонента, расположение различных частей и способ их монтажа, и даже то, что может быть не так, когда возникает проблема.
Сказав это, для пользователей, которые предпочитают оставаться в стороне и не думают об активном обслуживании или обновлении своего ПК, также стоит спросить себя: лучше ли я сэкономлю деньги на домашней сборке или я хочу сэкономить время, выбрать стандартную предварительно собранную модель? Имея это в виду, это преимущество наиболее полезно как для опытных пользователей ПК, так и для тех, кто хочет ими стать.
Как правильно выбрать корпус и компоненты для вашей сборки
1.
 Корпус
Корпус
Сборка нового ПК во многом зависит от выбранных вами компонентов, а это значит, что вам нужно начать с выбора корпуса, который может вместить все . Перечислите свои компоненты и убедитесь, что все они совместимы, а затем убедитесь, что вы выбрали корпус, с которым вам удобно работать в течение длительного времени, поскольку доступность и возможность обновления помогают повысить ценность любого домашнего ПК.
2. Материнская плата
Что такое материнская плата? Это база, которую вы будете использовать для установки компонентов. При выборе материнской платы вам необходимо рассмотреть варианты (микро, мини, стандарт), которые затем определят некоторые ограничения для подходящих компонентов. Для высокоскоростной сборки вам, вероятно, понадобится материнская плата стандартного размера, чтобы было достаточно места. Вы хотите, чтобы ваши быстрые и мощные компоненты не располагались слишком близко друг к другу, что может привести к накоплению тепла.
3. Процессор
Ваш процессор или центральный процессор — это, по сути, мозг вашего компьютера, управляющий и интегрирующий остальную часть вашего ПК, чтобы вы могли беспрепятственно взаимодействовать со всем. Наличие процессора с большим количеством ядер и более высокой тактовой частотой означает, что вы можете быстрее взаимодействовать с большим количеством приложений. Хорошие оценки в этих областях делают ваш компьютер быстрее.
Для самых ресурсоемких задач, будь то игры или редактирование видео, частота процессора 4,0 ГГц является хорошей базой. В конечном счете количество ядер зависит от вашего бюджета и того, как вы планируете использовать свой компьютер. Если вы сосредоточены на одной задаче за раз и вам не нужно часто запускать множество одновременных приложений, вы можете обойтись меньшими затратами.
Вы также захотите купить аппаратное обеспечение, которое сразу же удовлетворит ваши основные потребности. Если у вас более интенсивная вычислительная работа, вам следует сосредоточиться на многоядерных процессорах с хорошей тактовой частотой 4,0 ГГц или выше.
4. Оперативная память
Оперативная память, или оперативная память, также оказывает большое влияние на производительность ПК и то, как вы будете использовать свое устройство изо дня в день. Оперативная память — это то, что ваш компьютер использует для запуска различных программ и приложений, от которых зависит функциональность наших компьютеров. Большинство частей системы ПК имеют относительно простые функции, но оперативная память по-прежнему часто понимается неправильно. Если вы не знакомы с предметом, вы можете лучше понять, прежде чем начать сборку, более внимательно изучив скорость оперативной памяти.
Есть явные признаки того, что на вашем компьютере недостаточно оперативной памяти. Вы можете быть знакомы с ними, если у вас возникли трудности с загрузкой нескольких больших медиафайлов, включая необработанные фотографии и видео, или если вы столкнулись с низкой производительностью при попытке запуска ресурсоемких программ, особенно более одного или двух одновременно.
Если эти проблемы кажутся вам знакомыми или вы хотите полностью их избежать, начните сборку с оперативной памятью не менее 16 ГБ. Вложение даже небольшого количества дополнительной памяти может сэкономить вам нервы и время, в то время как правильный корпус ПК может предоставить достаточно места для расширения в будущем. Для геймеров, профессионалов или тех, у кого рутинная работа, вы не пожалеете, что серьезно относитесь к оперативной памяти с самого начала.
5. Хранилище
В качестве хранилища выберите жесткий диск или твердотельный накопитель, который наилучшим образом соответствует вашим потребностям. Имейте в виду, что SSD является наиболее эффективным вариантом, хотя есть сценарии, когда HDD или гибридная конфигурация могут быть предпочтительнее. SSD становится все более распространенным вариантом, но он также будет стоить дороже, чем HDD с таким же объемом памяти. Тем не менее, твердотельный накопитель не имеет себе равных для пользователей, которые действительно хотят большей скорости и отклика от своего рабочего стола.
6. Встроенная или дискретная видеокарта
Есть две основные причины задать себе вопрос, нужна ли вам дискретная видеокарта. Если вы не знакомы с разницей, интегрированная видеокарта встроена в ваш процессор, а дискретная (также известная как выделенная) видеокарта устанавливается отдельно на материнской плате вашего ПК.
Встроенная видеокарта повышает эффективность вашей сборки, выделяя меньше тепла, что снижает потребность в дополнительной вентиляции и техническом обслуживании при меньшем энергопотреблении. Дискретная видеокарта работает наоборот.
Встроенная видеокарта — отличный способ сэкономить на первоначальной сборке и получить максимальную отдачу от нее позже, если вы не возражаете против добавления дискретной видеокарты только после возникновения необходимости. При этом, если вы геймер или тот, кому нужна лучшая графика, вам понадобится вариант с дискретной графикой.
NVIDIA GeForce RTX 2080 Ti — один из самых мощных вариантов, хотя он больше большинства. В качестве более компактного и доступного варианта рассмотрите GTX 1050. Линейки AMD Vega и Radeon Vega также предлагают конкурентоспособный набор опций.
В качестве более компактного и доступного варианта рассмотрите GTX 1050. Линейки AMD Vega и Radeon Vega также предлагают конкурентоспособный набор опций.
7. Система охлаждения
Пока мы говорим о графике и энергопотреблении, вам также следует подумать о регулировании температуры. Если вы геймер или часто используете ресурсоемкие приложения, вам следует отдать предпочтение корпусу, который также имеет улучшенную вентиляцию или имеет место для добавления дополнительных систем охлаждения.
Установка вентиляторов обеспечит вентиляцию компонентов. Но помните, что охлаждение вашего продвинутого компьютера жизненно важно для обеспечения максимальной производительности этих компонентов. Прочтите о том, почему вам следует подумать о жидкостном охлаждении, здесь: 10 главных причин использовать жидкостное охлаждение в сравнении с воздушным охлаждением в вашем игровом компьютере.
8. Источник питания
Как правило, последнее, что вам нужно выбрать, это источник питания. Почему? Потому что обеспечение вашего ПК адекватным потоком энергии имеет решающее значение для обеспечения правильной работы каждого компонента. Если у вас нет подходящего блока питания, остальные ваши высококачественные характеристики могут не соответствовать вашим требованиям.
Почему? Потому что обеспечение вашего ПК адекватным потоком энергии имеет решающее значение для обеспечения правильной работы каждого компонента. Если у вас нет подходящего блока питания, остальные ваши высококачественные характеристики могут не соответствовать вашим требованиям.
Различные процессоры и компоненты потребляют ресурсы, необходимые для работы, поэтому очень важно понимать, с чем вы имеете дело. Чтобы управлять энергопотреблением и сократить потребность в краткосрочных обновлениях, убедитесь, что ваш блок питания имеет дополнительную мощность для крупных приложений и поддерживает будущие обновления.
Если вы не выберете блок питания с осторожностью, велика вероятность того, что вы столкнетесь с проблемами в будущем. Вы также можете столкнуться с ненужным простоем и необходимостью дополнительных изменений, если обновите другие компоненты, не приняв во внимание источник питания.
Как установить компоненты на материнскую плату и запустить ее
Хотя особенности каждого задания по сборке различаются в зависимости от вашего корпуса и компонентов, вот краткое изложение наиболее важных шагов:
1. Убедитесь, что ваш ПК и любые компоненты полностью отключены. Затем откройте корпус ПК с помощью соответствующего инструмента.
Убедитесь, что ваш ПК и любые компоненты полностью отключены. Затем откройте корпус ПК с помощью соответствующего инструмента.
2. Аккуратно установите процессор и заводское охлаждение, которое обычно представляет собой вентилятор и радиатор, прикрепленный к процессору. Не забудьте оставить достаточно места для каждого компонента и дополнительное место для самых высокопроизводительных элементов, чтобы свести к минимуму избыточное накопление тепла.
3. Установите оперативную память в доступные слоты памяти, убедившись, что она правильно выровнена и закреплена. Если вы заменяете старый или менее мощный модуль оперативной памяти, просто извлеките его и используйте свободный слот для замены. Для получения дополнительной информации об оперативной памяти и о том, как ее установить, прочитайте нашу соответствующую статью HP® Tech Takes здесь: Что такое оперативная память DDR4 и как ее установить?
4. Установите жесткий диск в отсеки для дисков. Он должен подходить и совпадать с внутренним корпусом вашего корпуса, позволяя вам закрепить диск. Опять же, чтобы свести к минимуму накопление тепла, вы должны обеспечить как можно больше свободного пространства вокруг привода. Для получения более подробной информации о том, как установить жесткий диск и операционную систему, прочитайте нашу соответствующую статью HP® Tech Takes здесь: Как заменить жесткий диск и переустановить операционную систему.
Он должен подходить и совпадать с внутренним корпусом вашего корпуса, позволяя вам закрепить диск. Опять же, чтобы свести к минимуму накопление тепла, вы должны обеспечить как можно больше свободного пространства вокруг привода. Для получения более подробной информации о том, как установить жесткий диск и операционную систему, прочитайте нашу соответствующую статью HP® Tech Takes здесь: Как заменить жесткий диск и переустановить операционную систему.
5. Если вам нужно установить дискретную видеокарту, вам потребуется доступ к одному из слотов PCIe на материнской плате. Совместите видеокарту с открытым слотом расширения и нажмите вниз. Там должен быть встроенный зажим, чтобы закрепить его.
6. Убедитесь, что все ваши компоненты находятся там, где они должны быть, и что вы выполнили все необходимые подключения, затем закройте корпус ПК.
7. Когда вы будете готовы приступить к работе и выбрать дисплей, просто установите ОС и драйверы, настройте BIOS системы, и вы готовы к работе.
Как проверить, насколько быстро работает ваш компьютер
Мониторинг производительности вашего компьютера — отличный способ следить за его обслуживанием и использованием, особенно если вы чувствуете, что не получаете высокую скорость компьютера.
Диспетчер задач
Один из самых простых способов проверить производительность для пользователя Windows — через вкладку «Производительность» в диспетчере задач. Хотя существует множество онлайн-приложений для независимого тестирования ваших спецификаций, это один из самых простых и наиболее полных способов взглянуть на вашу систему.
В следующий раз, когда вам понадобится узнать «насколько быстро работает мой компьютер» для сравнения производительности или разных моделей, просто помните, что у вас есть множество вариантов. Также старайтесь учитывать свой бюджет и общие цели, потому что сборка самого быстрого настольного компьютера немного отличается от сборки быстрого настольного компьютера стоимостью менее 500 долларов. В зависимости от ваших потребностей то, что один человек назвал бы высокой скоростью компьютера, может не пройти проверку для других.
В зависимости от ваших потребностей то, что один человек назвал бы высокой скоростью компьютера, может не пройти проверку для других.
Не пугайтесь
Если вы никогда не пытались собрать свой собственный сверхбыстрый настольный компьютер, понятно, что вы можете быть немного напуганы. Мы все хотим получить максимум от наших ПК, но вы также должны спросить, что лучше всего подходит для вашей ситуации.
К счастью, создать очень быстрый настольный компьютер с нуля не составит труда. Просто запомните основные этапы, которые мы рассмотрели, и исследуйте свои компоненты, если вы запутались. Каждый должен сопровождаться большим количеством дополнительного чтения и конкретными инструкциями.
Вы даже можете использовать такую услугу, как PC Part Picker, чтобы убедиться, что все выбранные вами компоненты будут работать вместе, чтобы создать самый быстрый настольный компьютер для вашего бюджета.
Об авторе
Дуайт Павлович — автор статей для HP® Tech Takes. Дуайт — автор музыки и технологий из Западной Вирджинии.
Дуайт — автор музыки и технологий из Западной Вирджинии.
Что делает компьютер быстрым и мощным?
Обновлено: 02.06.2020, автор: Computer Hope
В компьютере есть много компонентов, которые помогают сделать его быстрее и мощнее в целом. Ниже приведен список основных аппаратных компонентов, влияющих на скорость и производительность компьютера.
Примечание
На этой странице мы описываем аппаратные компоненты, которые обычно повышают скорость работы вашего компьютера. Если вам нужна помощь в устранении проблемы с медленно работающим компьютером, см. раздел Мой компьютер работает медленно, что можно сделать, чтобы исправить это?
Процессор (ЦП)
Общая скорость или тактовая частота компьютера и то, насколько быстро он способен обрабатывать данные, управляются процессором компьютера (ЦП). Хороший процессор способен выполнять больше инструкций каждую секунду, следовательно, повышенная скорость. Например, первым компьютерным процессором был Intel 4004, который представлял собой процессор с частотой 740 кГц, способный обрабатывать примерно 92 000 инструкций в секунду. Современные процессоры представляют собой многоядерные гигагерцовые процессоры, способные обрабатывать более 100 миллиардов инструкций в секунду.
Современные процессоры представляют собой многоядерные гигагерцовые процессоры, способные обрабатывать более 100 миллиардов инструкций в секунду.
Кэш
Хотя современные компьютеры могут выполнять миллиарды инструкций каждую секунду, процессор обычно ожидает этих инструкций от более медленных типов памяти компьютера. Поскольку оперативная память и жесткий диск работают медленнее ЦП, компьютерные процессоры и материнские платы используют кэш-память для передачи данных между процессором, памятью и другими компонентами. Кэш — это самый быстрый тип памяти, и компьютер с большим объемом кэш-памяти L2 или L3 может хранить больше инструкций и более эффективно отправлять их процессору.
Память (ОЗУ)
Компьютер с большим объемом памяти (ОЗУ) способен хранить в памяти больше программ, которые в данный момент выполняются. Если на вашем компьютере заканчивается память, компьютер должен перекачивать неиспользуемые данные, хранящиеся в памяти, на основное запоминающее устройство до тех пор, пока они снова не потребуются.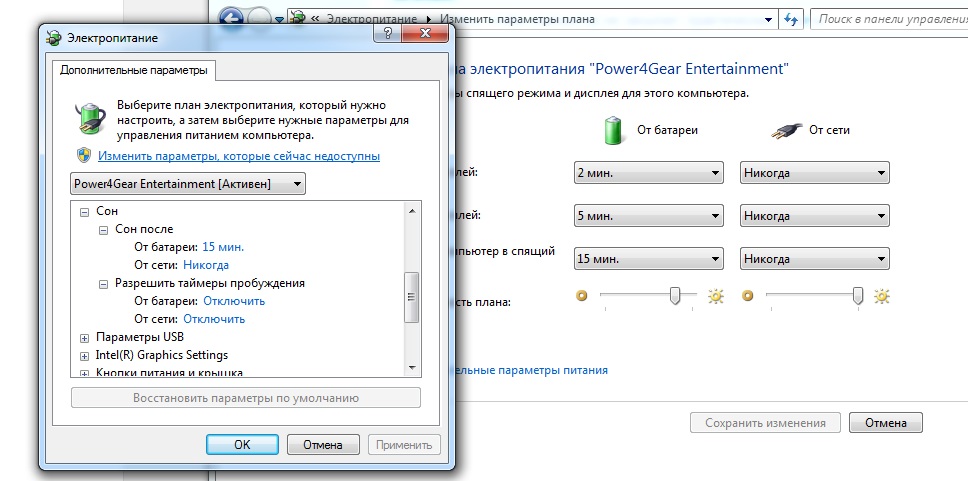 Добавив этот дополнительный шаг (и поскольку жесткие диски и твердотельные накопители являются самыми медленными типами памяти), ваш компьютер может стать намного медленнее без достаточного количества памяти.
Добавив этот дополнительный шаг (и поскольку жесткие диски и твердотельные накопители являются самыми медленными типами памяти), ваш компьютер может стать намного медленнее без достаточного количества памяти.
Скорость шины
Для старых компьютеров скорость шины материнской платы увеличивает скорость передачи данных между всеми аппаратными компонентами. Например, FSB (внешняя шина) с частотой 66 МГц будет намного медленнее, чем FSB с частотой 400 МГц. Если у компьютера медленная шина, процессору приходится дольше ждать инструкций, из-за чего компьютер работает медленнее.
Сегодня компьютеры с процессором Intel используют QPI (QuickPath Interconnect) вместо FSB. QPI быстрее и эффективнее, чем FSB. Компьютеры с процессором AMD используют HyperTransport вместо FSB. Как и QPI, HyperTransport также быстрее и эффективнее, чем FSB. QPI и HyperTransport обеспечивают более быструю связь между процессором, оперативной памятью, жестким диском и другим оборудованием, что означает более быстрый компьютер.
Жесткий диск
Некоторые компоненты жесткого диска могут замедлять или ускорять его работу, что в целом замедляет или ускоряет работу компьютера.
Например, жесткий диск (традиционный жесткий диск) замедляет работу компьютера из-за движущихся частей внутри него, что приводит к увеличению времени чтения и записи. Однако SSD (твердотельный накопитель) не имеет движущихся частей, что приводит к более быстрому чтению и записи.
Ниже приведен список различных факторов, влияющих на скорость жесткого диска.
- Диск SSD не имеет движущихся частей, что делает его намного быстрее, чем традиционный жесткий диск.
- Старые компьютеры используют кабели и порты EIDE (ATA) для подключения дисков, которые имеют гораздо более низкую скорость передачи, чем кабели и порты SATA, используемые в новых компьютерах.
- Скорость вращения жесткого диска определяет скорость вращения пластин внутри жесткого диска. Жесткий диск на 5400 об/мин намного медленнее, чем диск на 7200 об/мин.

Видеокарта
Если вы играете в новейшие компьютерные игры, мощная видеокарта с собственным процессором (GPU) и собственной памятью (VRAM) заставит их работать быстрее. Эти типы видеокарт помогают повысить производительность компьютера, взяв на себя обязанности по обработке 3D-рендеринга и другим сложным задачам. Чем мощнее видеокарта, тем быстрее она может отображать 3D-графику.
Интерфейс видеокарты также влияет на производительность видеокарты. Например, старые видеокарты AGP намного медленнее новых видеокарт PCI Express.
Последняя операционная система
В дополнение к оборудованию, которое работает на вашем компьютере, наличие последней версии операционной системы может оказать значительное влияние на общую производительность вашего компьютера. По мере появления новых технологий, чтобы они полностью поддерживались компьютером, операционная система также должна быть написана для взаимодействия с этими новыми технологиями. Хотя современные операционные системы выпускают обновления для поддержки новых технологий, более старые операционные системы могут не получать эти обновления. Например, компьютер с Windows 10 работает быстрее, чем компьютер с Windows XP, потому что он поддерживает все новейшее оборудование и более оптимизирован.
Например, компьютер с Windows 10 работает быстрее, чем компьютер с Windows XP, потому что он поддерживает все новейшее оборудование и более оптимизирован.
Программное обеспечение
Программное обеспечение, которое вы используете, также может влиять на скорость компьютера. Если программное обеспечение написано неэффективно или содержит ошибки, это может привести к замедлению работы компьютера при использовании этих программ. Если ваш компьютер работает медленно во время работы программы, убедитесь, что у вас установлены все последние обновления.
Использование новейших технологий
Компьютер, использующий новейшие технологии, будет намного быстрее, чем компьютер, использующий более старые технологии. Например, SATA SSD (упомянутый ранее) в современных компьютерах работает намного быстрее, чем жесткий диск IDE со скоростью вращения 5400 об/мин. Точно так же компьютер с процессором Intel Core i7 или AMD Ryzen 7 работает намного быстрее, чем компьютер с процессором Intel Core 2 Duo или AMD Athlon 64 X2.
