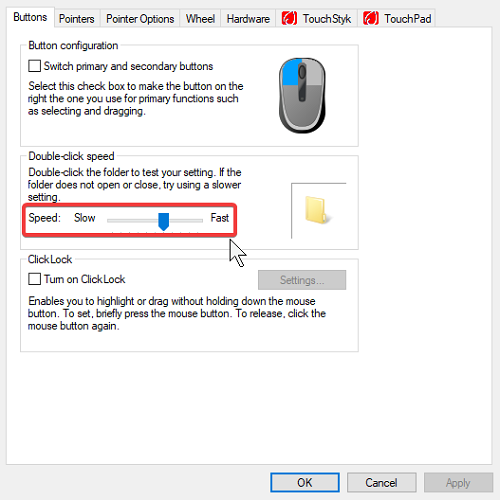Как сделать мышь в один клик на виндовс 10: Как открывать папки и файлы одним кликом в Windows 10
Содержание
Как открывать папки одним щелчком мыши в Windows 11
В этой статье мы покажем вам как открывать папки одним щелчком мыши в Windows 11. Настольные операционные системы, в отличие от мобильных устройств, заставляют нас дважды нажимать, чтобы открывать приложения, папки, изображения, документы …
Если мы нажмем, выбираем файлы, иконки приложений, папки менять папки, делать копии, менять их расположение на рабочем столе … К счастью, мы можем изменить традиционный интерфейс Windows для мобильных устройств.
Индекс
- 1 Интерфейс адаптирован под мобильные устройства
- 2 Как открывать папки одним щелчком мыши в Windows 11
- 3 Как открывать папки одним щелчком мыши в Windows 1st
- 4 Отключить параметр открытия папки одним щелчком в Windows 11
- 5 Отключить параметр открытия папки одним щелчком в Windows 10
- 6 Пожалуйста, обратите внимание,
- 6.
 1 С сенсорным интерфейсом
1 С сенсорным интерфейсом - 6.2 С отключенным сенсорным интерфейсом
- 6.
Интерфейс адаптирован под мобильные устройства
Младшие пользователи, те, кто вырос со смартфоном или планшетом в качестве первого электронного устройства, к которому у них был доступ, являются раньше нажимал только один раз в приложениях, папках или файлах, чтобы получить к ним доступ.
Когда выбрать документы на мобильном устройстве, этот метод также отличается от метода настольной операционной системы, поскольку мы должны удерживать файл, который хотим выбрать, до тех пор, пока не отобразится меню параметров.
Если вы хотите, Повысьте удобство работы с мобильными устройствами в Windows 11 и нажмите один раз, чтобы открыть папки или файлы, ниже мы покажем вам, как это сделать.
Если у вас нет Windows 11, знайте, что эта опция также доступна в Windows 10.
Как открывать папки одним щелчком мыши в Windows 11
- Первое, что нужно сделать, это открыть Windows Explorer 11, либо щелкнув его значок на панели задач, либо с помощью сочетания клавиш Windows Key + E.

- Далее мы перейдем к три точки по горизонтали которые отображаются в конце верхней панели, щелкните и выберите Параметры.
- Затем отобразится меню Параметры проводника. В этом меню мы перейдем к Действия при нажатии на элемент.
- Наконец, выбираем вариант Один щелчок, чтобы открыть его и нажмите кнопку Применить.
Как открывать папки одним щелчком мыши в Windows 1st
- Мы открываем проводник Windows 10, щелкнув его значок на панели задач или нажав сочетание клавиш Windows + E.
- Далее нажмите на меню архив и мы выбираем Измените папку и параметры поиска.
- Затем отобразится меню Свойства папки. В этом меню мы переходим на вкладку Общие, мы пойдем Действия при нажатии на элемент.
- Выберите опцию Один щелчок, чтобы открыть его нажимаем кнопку Применить.

Отключить параметр открытия папки одним щелчком в Windows 11
- Первое, что нужно сделать, это откройте Windows Explorer 11, либо щелкнув его значок на панели задач, либо с помощью сочетания клавиш Windows + E.
- Далее мы переходим к трем горизонтальным точкам, которые показаны в конце верхней панели, нажимаем и выбираем опции.
- Затем отобразится меню Свойства папки. В этом меню мы перейдем к Действия при нажатии на элемент.
- Наконец, выбираем вариант Дважды щелкните, чтобы открыть его (один щелчок для выбора) и нажмите кнопку Применять.
Отключить параметр открытия папки одним щелчком в Windows 10
- Мы открываем проводник Windows 10, щелкнув его значок на панели задач или нажав сочетание клавиш Windows + E.
- Далее нажмите на меню архив и мы выбираем Измените папку и параметры поиска.

- Затем отобразится меню Свойства папки. В этом меню мы переходим на вкладку Общие, мы пойдем Действия при нажатии на элемент.
- Наконец, выбираем вариант Дважды щелкните, чтобы открыть (один щелчок, чтобы выбрать) и нажмите на кнопку Применять Подтвердить изменения.
Пожалуйста, обратите внимание,
Прежде чем перейти к изменению метода взаимодействия с приложениями, мы должны четко понимать его последствия, поскольку с этого момента:
- Чтобы выбрать приложения, нам нужно будет наведите указатель мыши на файл не нажимая на нее.
- Приложения, папки, документы и многое другое откроется одним нажатием о них
Мы также должны помнить, что Windows автоматически переключение режима интерфейса между сенсорным экраном и рабочим столом в зависимости от того, подключили ли мы к оборудованию устройство ввода (клавиатуру или мышь).
С сенсорным интерфейсом
Если вы используете компьютер с сенсорным экраномВы должны иметь в виду, что когда этот тип интерфейса активирован, двойной щелчок автоматически заменяется щелчком для открытия папок, документов, файлов …
Если мы хотим получить доступ к свойствам файла через сенсорный интерфейс, мы должны нажимать на файл до тех пор, пока отображается меню параметров.
С отключенным сенсорным интерфейсом
При деактивации ввода через простой интерфейс, подключение физической клавиатуры, интерфейс системы будет работать в обычном режиме, то есть вам придется дважды щелкать по каждому файлу, папке или документу, который вы хотите открыть.
В этом же режиме, если вы нажмете на экран, чтобы помочь вам в любом действии, это будет продолжать показывать интерфейс рабочего стола, а не сенсорный экран, поэтому вам придется дважды щелкнуть файлы, чтобы открыть их, как если бы вы делали это с помощью мыши, подключенной к компьютеру.
Как настроить параметры мыши в Windows 10
Старое окно свойств Windows существует уже давно. В Windows 8 и 10 некоторые из этих настроек переместили в новое приложение «Параметры». Однако, чтобы получить что-нибудь полезное, Вам нужно будет погрузиться в старую старую панель управления.
Настройка основных параметров мыши
В Windows 7 или более поздней версии нажмите «Пуск», введите «Панель управления» и нажмите ссылку.
В правом верхнем углу окна «Панель управления» разверните раскрывающееся меню «Просмотр» и смените режим на «Крупные значки», чтобы упростить навигацию, а затем дважды щелкните «Мышь».
Кнопки мыши
Вкладка «Кнопки мыши» предлагает три варианта, и они довольно понятны.
«Обменять назначение кнопок» – назначает выполнение основных функция с помощью правой кнопки – полезно, если вы используете мышь левой рукой.
Параметр «Скорость выполнения двойного щелчка» – регулирует промежуток между кликами для фиксации двойного щелчка по всем файлам и папкам Windows.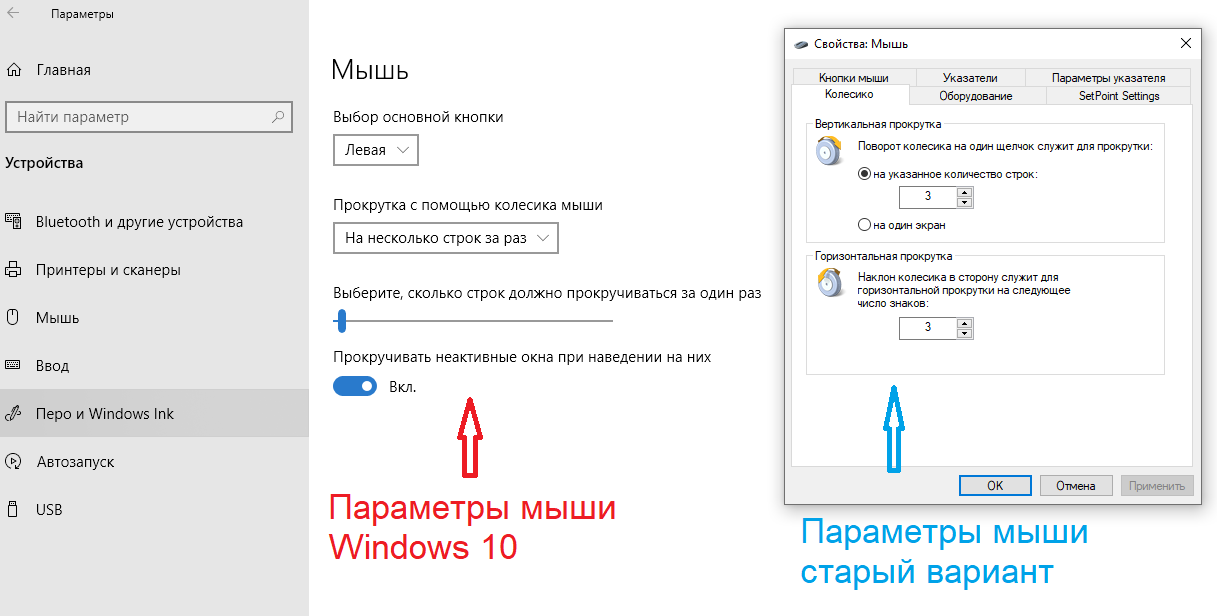 Если возникают проблемы с открытием файлов и папок, попробуйте снизить скорость выполнения двойного щелчка
Если возникают проблемы с открытием файлов и папок, попробуйте снизить скорость выполнения двойного щелчка
Параметр «Залипание кнопки мыши» позволяет использовать функцию «щелчок и перетаскивание», не удерживая кнопку мыши. Большинство пользователей не хотят, чтобы это было включено, но это может быть очень полезно, если ваш палец или рука устали или Вы испытываете проблемы с удержанием кнопки при перетаскивании.
Указатели мыши
Вкладка «Указатели» позволяет изменить внешний вид указателя мыши и сопровождающих его контекстных курсоров. Различные коллекции указателей и курсоров доступны в раскрывающемся списке «Схема» – это то, что нужно большинству людей: вы можете переключиться на черный или белый указатель для лучшего контраста в окнах или сделать курсор больше или меньше, чтобы соответствовать вашему восприятию.
В списке «Настройка» вы можете изменить отдельные указатели и курсоры в рамках схемы. Выделите указатель или контекстный инструмент, нажмите кнопку «Обзор», а затем выберите альтернативное изображение из папки по умолчанию или другой папки, если вы загрузили интересные изображения, которые хотите использовать.
Параметры указателя
На вкладке «Параметры указателя» вы можете управлять различными настройками в отношении указателя на экране.
Опция «Скорость движения указателя» в категории «Перемещение», вероятно, является наиболее часто используемой настройкой. Перемещение ползунка влево или вправо заставляет курсор двигаться медленнее или быстрее, относительно физического движения вашей мыши.
Особого внимания заслуживает опция Включить повышенную точность установки указателя. Когда эта опция включена, Windows ускоряет указатель для более быстрых движений мыши, позволяя использовать мышь в меньшем физическом пространстве. Это полезный вариант – особенно если у вас большой монитор, но отключение этого параметра может быть полезно для дизайнеров и геймеров, которые хотят большего контроля между движением руки и мыши.
Опция «Исходное положение в диалоговом окне» позволяет автоматически перемещать указатель на кнопку диалога по умолчанию при появлении нового окна.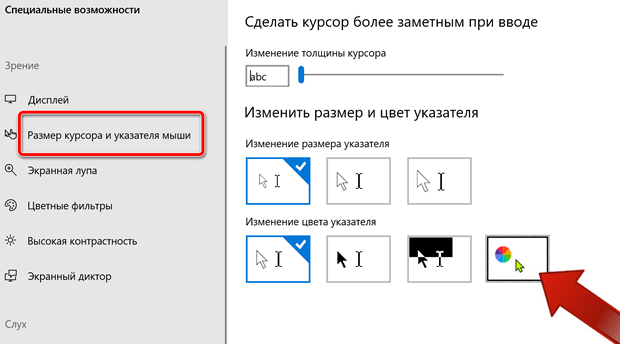 Многие люди предпочитают, чтобы этот параметр оставался включенным, так как это избавляет от дополнительных манипуляций с мышью. Однако, другие люди не любят, когда указатель «самовольно» перемещается по монитору.
Многие люди предпочитают, чтобы этот параметр оставался включенным, так как это избавляет от дополнительных манипуляций с мышью. Однако, другие люди не любят, когда указатель «самовольно» перемещается по монитору.
Параметры в группе «Видимость» делают указатель более заметным на экране. Опция «Отображать след указателя мыши» оставляет «отпечатки» указателя во время движения, что облегчает отслеживание для тех, у кого есть проблемы со зрением или на маленьком экране. Параметр «Скрывать указатель при наборе текста» является самоочевидным и предпочтительным для большинством людей, которые часто набирают текст. Последняя опция позволяет в любой момент нажать кнопку Ctrl, чтобы выделить местоположение указателя. Это удобно, если у вас есть какие-либо трудности со зрительным восприятиям.
Колесико мыши
Вкладка «Колесико» – это инструмент управления параметрами прокрутки с помощью колесика мыши. Параметры в группе «Вертикальная прокрутка» позволяют вам контролировать, что происходит, когда вы крутите колесико мыши, просматривая длинные страницы. По умолчанию, когда вы прокручиваете колесико мыши, «щелчок» прокручивает три строки текста. Вы можете изменить это значение здесь или установить прокрутку всего экрана за раз.
По умолчанию, когда вы прокручиваете колесико мыши, «щелчок» прокручивает три строки текста. Вы можете изменить это значение здесь или установить прокрутку всего экрана за раз.
Параметры в разделе «Горизонтальная прокрутка» контролируют, что происходит, когда вы качаете колесико прокрутки сбоку на бок (при условии, что ваша мышь поддерживает это). По умолчанию, отклонение колесика прокрутки в сторону перемещает страницу по горизонтали на три символа. Вы можете настроить это значение здесь.
Аппаратные средства
На вкладке «Оборудование» вы можете посмотреть технические свойства мыши, подключенной к вашему компьютеру. Это необходимо только в том случае, если вы устраняете неисправность своего оборудования.
Настройка параметров специальных возможностей
Также есть несколько настроек мыши, которые вы можете изменить в центре специальных возможностей системы Windows. Эти настройки больше нацелены на то, чтобы упростить использование мыши людьми с ограниченными возможностями, но каждый может найти несколько полезных вариантов для себя.
Вернитесь в главное окно «Панели управления», нажмите ссылку «Центр специальных возможностей», а в следующем окне нажмите опцию «Упрощение работы с мышью».
Окно Упрощение работы с мышью содержит ряд полезных настроек.
Указатели мыши
Этот раздел представляет собой меньшую, более сфокусированную версию вкладки «Указатели» в меню настроек мыши, предлагающую основные белые, черные и инвертированные курсоры в трёх размерах.
Управлять мышью с помощью клавиатуры
Опция «Включить управление указателем с клавиатуры» в этом разделе позволяет вам использовать цифровой блок клавиатуру для перемещения курсора. Это всего лишь практический вариант, если вы не можете использовать мышь или указательное устройство.
На большинстве ноутбуков (которые не имеют отдельного цифрового блока клавиатуры) использование этой функции будет невозможно.
Упрощенное управление окнами
Опция «Активировать окно при наведении на него указателя мыши» весьма полезна, если вы управляете несколькими окнами. Она позволяет переключать фокус Windows на конкретное приложение, не нажимая окно приложения. Достаточно переместить указатель в нужную область. Небольшая временная задержка мешает вам случайно активировать одно окно, перемещаясь по нему, чтобы добраться до другого.
Она позволяет переключать фокус Windows на конкретное приложение, не нажимая окно приложения. Достаточно переместить указатель в нужную область. Небольшая временная задержка мешает вам случайно активировать одно окно, перемещаясь по нему, чтобы добраться до другого.
Включение опции «Отключать автоматическое упорядочение окон при их перемещении к границе экрана» отключает автоматическое изменение размера окна в Windows 8 и Windows 10. Это популярный вариант для тех, кому не нравятся настройки интерфейса нового стиля в более поздних выпусках ОС.
Сторонние инструменты управлению мышью
Если вы используете мышь от A4, Logitech или другого поставщика, такого как Razer или Corsair, возможно, Вам доступно программное обеспечение, работающее поверх Windows для управления конкретным устройством.
Настройки в этих сторонних приложениях переопределяют настройки мыши по умолчанию в Windows. Ознакомьтесь с вашим руководством пользователя или изучите онлайн-справку для конкретной программы.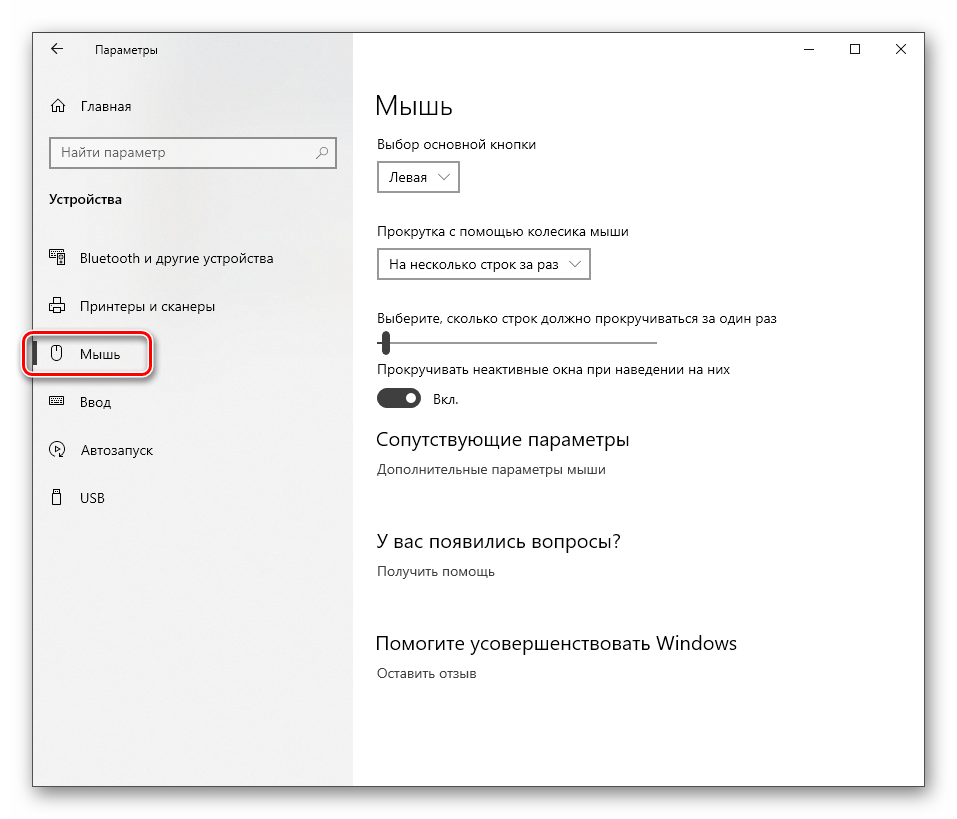
Двойной щелчок мышью в Windows 10 при одиночном щелчке? Попробуйте эти исправления
Пользователи сообщают, что иногда их мышь начинает выполнять двойной щелчок при одиночном щелчке в Windows 10. В этом руководстве предлагаются 3 метода исправления двойного щелчка мыши при одиночном щелчке.
Виктор Ашиэду | Обновлено 8 августа 2022 г. | 7 минут чтения | 84 Чтения
Для каждого решения я объясню, что может вызвать проблему. Затем я предложу шаги по устранению проблемы.
Более 300 пользователей подтвердили, что эта проблема была устранена с помощью первого решения, описанного ниже.
Просмотр тем сообщений
Переключение
Поменять местами кнопки мыши в настройках мыши
Мое первое рекомендуемое исправление для двойного щелчка мыши при одиночном щелчке в Windows 10 — изменить настройки кнопок мыши.
Как я упоминал ранее, большинство пользователей, выполнивших действия, описанные в этом решении, подтверждают, что проблема устранена.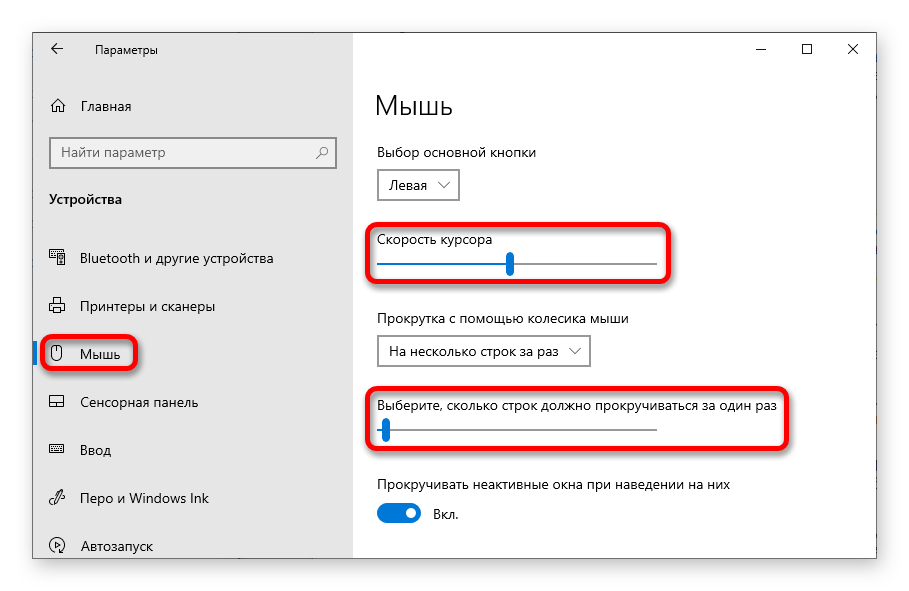 Однако обратите внимание, что это не постоянное решение.
Однако обратите внимание, что это не постоянное решение.
- Как исправить Windows 10, если курсор мыши зависает
- Как исправить «Bluetooth недоступен на этом устройстве» в Windows 10
Это исправление поможет вам определить, есть ли проблема с оборудованием мыши. Кроме того, это включает в себя перестановку основных и дополнительных кнопок.
Двигаясь дальше, если после перестановки кнопок мыши проблема двойного щелчка мыши исчезла, вы можете сделать вывод, что проблема с вашей мышью. В этом случае я рекомендую вам заменить мышь.
Однако, если это решение не останавливает двойной щелчок мышью при одиночном щелчке, ознакомьтесь с другими моими рекомендациями в следующих разделах.
После того, как вы сделаете переключатель, предложенный в этом исправлении, ваша обычная правая кнопка станет вашей левой кнопкой. Кроме того, ваша обычная левая кнопка становится правой кнопкой.
Вот шаги для применения этого исправления:
Прежде чем продолжить, прочитайте мое предупреждение выше и запишите его.
- В поле поиска введите панель управления . Затем в результатах поиска выберите Панель управления .
- Когда Панель управления 9Откроется 0044, справа вверху наберите мышкой в поле поиска. Поиск покажет некоторые результаты.
- Из отображаемых результатов нажмите Изменить настройки мыши . Это откроет свойства вашей мыши.
- В свойствах мыши щелкните вкладку Кнопки .
- Наконец, чтобы остановить двойной щелчок мышью при одиночном щелчке в Windows 10, установите флажок Переключить основную и дополнительную кнопки . Затем в левом нижнем углу нажмите ОК.
После того, как вы установите флажок Переключить основную и дополнительную кнопки , ориентация кнопки мыши изменится немедленно. С этого момента (пока вы не снимите флажок), чтобы щелкнуть левой кнопкой мыши, нажмите правую кнопку.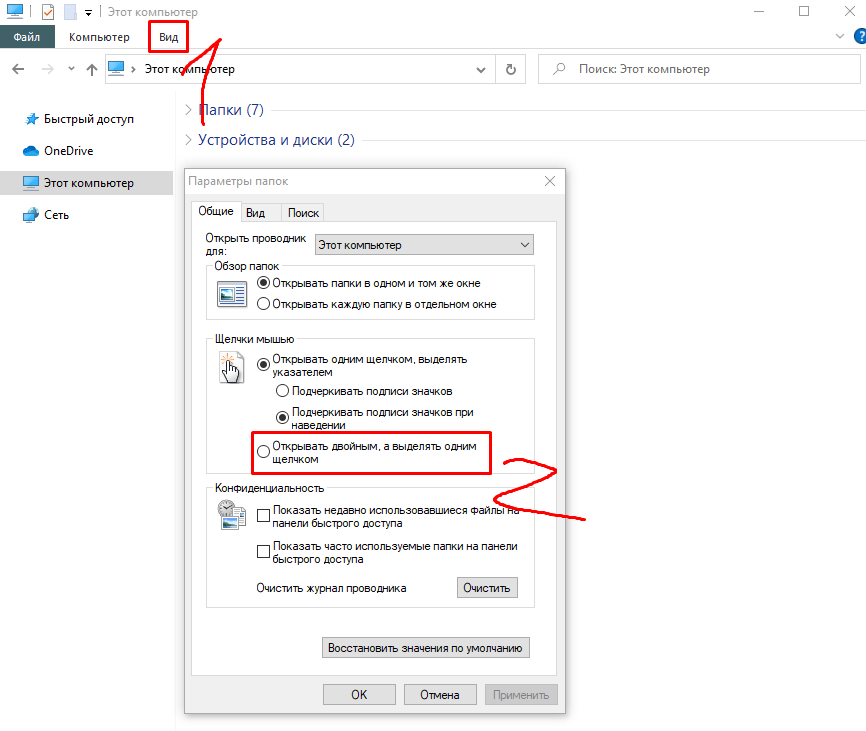 Кроме того, чтобы щелкнуть правой кнопкой мыши, нажмите левую кнопку
Кроме того, чтобы щелкнуть правой кнопкой мыши, нажмите левую кнопку
Если мышь перестает выполнять двойной щелчок при нажатии правой кнопки (теперь это ваша левая кнопка), можно сделать вывод, что левая кнопка мыши повреждена. Тем временем вы можете продолжать использовать правую кнопку вместо обычного щелчка левой кнопкой мыши. Однако постоянным решением является покупка новой мыши.
Увеличить скорость двойного щелчка мыши
Если шаги решения 1 подтверждают, что мышь не повреждена, возможно, скорость двойного щелчка мыши слишком низкая.
В этой ситуации следующим решением, позволяющим попытаться решить проблему двойного щелчка мышью Windows при одиночном щелчке, является увеличение скорости двойного щелчка мыши.
Вот шаги, чтобы изменить настройки скорости двойного щелчка мыши.
Прежде чем приступить к выполнению описанных ниже действий, снимите флажок Переключить первичную и вторичную кнопку флажок.
Все еще в свойствах мыши Кнопки Вкладка, в разделе двойного щелчка, переместите ползунок скорости в сторону Быстро конца.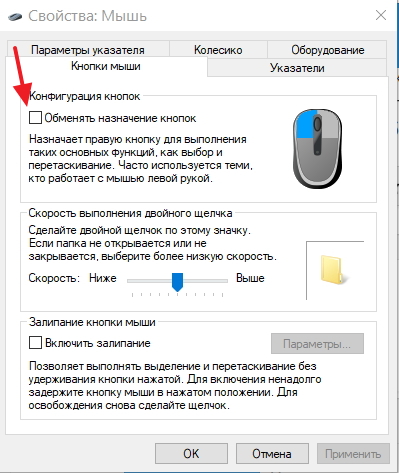 Не перемещайте ползунок слишком далеко, так как скорость двойного щелчка может стать слишком высокой.
Не перемещайте ползунок слишком далеко, так как скорость двойного щелчка может стать слишком высокой.
Когда закончите, нажмите OK. Затем попробуйте щелкнуть мышью.
Если ваша мышь Windows 10 по-прежнему выполняет двойной щелчок при одиночном щелчке, попробуйте мое последнее решение ниже.
Обновить драйвер мыши
Если ваша мышь Windows 10 внезапно начала выполнять двойной щелчок при одиночном щелчке, возможно, драйвер устарел. Обновление драйвера мыши может решить проблему.
Выполните следующие действия, чтобы обновить драйвер устройства мыши:
- В левом нижнем углу рабочего стола Windows 10 щелкните правой кнопкой мыши меню «Пуск».
- Затем в отображаемых параметрах щелкните Диспетчер устройств .
- Когда откроется Диспетчер устройств, прокрутите вниз до раздела Мыши и другие указывающие устройства и разверните его.
В зависимости от вашей мыши отображаемые устройства могут отличаться от того, что показано на снимке экрана ниже.
- Чтобы обновить драйвер мыши, щелкните правой кнопкой мыши каждое из устройств в разделе «Мыши и другие указывающие устройства» и выберите Обновить драйвер .
- Наконец, чтобы исправить двойной щелчок мышью при одиночном щелчке в Windows 10 — в отображаемых параметрах обновления драйвера мыши выберите Автоматический поиск драйверов . Затем дождитесь поиска — если поиск найдет обновленный драйвер, установите его и перезагрузите компьютер.
Если вы смогли остановить двойной щелчок мышью при одиночном щелчке с помощью шагов, описанных в этом руководстве, поделитесь своими мыслями об этой статье с нашим сообществом на Itechguides Community 9.0003
Тем не менее, если ни одно из предложенных исправлений не решило проблему, пожалуйста, ответьте на тему этой статьи в Сообществе Itechguides. Кроме того, разместите сообщение в сообществе Itechguides и сообщите нам, какой метод сработал для вас.
Наконец, чтобы получить дополнительные руководства по Windows 10, посетите нашу страницу исправлений для Windows 10. Вы также можете найти нашу страницу с инструкциями по Windows 10 очень полезной.
Как исправить двойной щелчок мышью в Windows 10 при одиночном щелчке — TechCult
Автор
Илон Декер
/ 19 февраля, 2023
Мышь, пожалуй, одна из самых ценных периферийных частей ПК после клавиатуры. Вот почему любая проблема, такая как двойной щелчок мышью в Windows 10 по одному щелчку, может серьезно повлиять на скорость вашей работы. Мы составили список рабочих методов для исправления двойных щелчков мышью в Windows 10 при одиночном щелчке. Поскольку решение этой проблемы может стоить вам много времени, поэтому лучше опробовать свое устройство на другом ПК, чтобы исключить какие-либо проблемы с ПК, как мы упоминали в основных методах устранения неполадок.
Содержание
1
Левая кнопка мыши используется гораздо чаще, чем левая. Это связано с тем, что он содержит важную функцию двойного щелчка для открытия файла. Но когда эта функция становится проклятием во имя блага, необходимо найти решение.
Это связано с тем, что он содержит важную функцию двойного щелчка для открытия файла. Но когда эта функция становится проклятием во имя блага, необходимо найти решение.
Что вызывает двойной щелчок мышью?
Такие проблемы, как помехи от других периферийных устройств и низкий заряд батареи в случае беспроводной мыши, в основном являются причиной двойного щелчка мышью. Другими причинами, которые могут быть верны как для проводной, так и для беспроводной мыши, являются устаревший или несовместимый драйвер, скопление пыли, устаревшая Windows и неправильные настройки мыши.
Быстрый ответ
Вы можете попробовать изменить настройки двойного щелчка на своем компьютере. Если это не помогло, попробуйте обновить драйвер мыши на своем компьютере:
.
1. Откройте Диспетчер устройств выберите Мыши и другие указывающие устройства .
2. Щелкните правой кнопкой мыши и выберите Обновить драйвер .
Способы устранения двойного щелчка мышью в Windows 10 при одиночном щелчке
Здесь мы предоставили основные и расширенные методы устранения неполадок для решения проблемы.
Способ 1. Основные методы устранения неполадок
Ниже приведены некоторые основные методы устранения проблемы.
1А. Чистая мышь
Накопление грязи может серьезно повлиять на нормальную работу мыши. Обычно это бывает, когда нарост находится в области верхних кнопок мыши. Это накопление может помешать процессу щелчка и привести к двойному или многократному щелчку. Поэтому время от времени очищайте мышь, как показано ниже на данной модели мыши Logitech.
1Б. Попробуйте другой порт USB
Проблема с портами является вероятной причиной, которая может препятствовать обмену данными между мышью и ПК. Попробуйте другой порт — это жизнеспособное решение, которое вы должны попробовать один раз.
1С. Попробуйте мышь на другом ПК
Возможно, проблема не в мыши, а в используемом ноутбуке или настольном компьютере. Поэтому проверка этого может сэкономить вам драгоценное время, и вы можете пойти дальше с другими решениями, если проблема связана с ПК.
Читайте также: Исправить отставание мыши Bluetooth в Windows 10
1D. Замените батареи мыши
Разряженные батареи мыши часто могут вызывать ошибки, так как возникают большие трудности с отправкой сигналов на адаптер беспроводной мыши, часто могут неправильно считываться сигналы из-за низкого заряда батареи и вызывать двойные щелчки мышью Windows 10.
1E. Удаление помех сигнала
Беспроводная мышь работает с использованием сигналов, которые часто могут быть неправильно истолкованы в случае наличия помех. К ним относятся электронные, электрические и радиочастотные помехи. Эту проблему можно решить, переместив некоторые периферийные части ПК, такие как динамики и монитор.
Способ 2: изменение настроек двойного щелчка
Чтобы исправить двойной щелчок мышью в Windows 10 при одиночном щелчке, большую роль играет скорость двойного щелчка мыши. Этот параметр уже установлен по умолчанию, но мог быть изменен по ошибке. Это когда ПК не может понять команды мыши и ведет себя странным образом. Чтобы вернуться к настройкам по умолчанию, выполните следующие действия:
1. Нажмите одновременно клавиши Windows + I , чтобы открыть Windows 9.0044 Настройки
2. Щелкните Устройства.
3. Щелкните мышью .
4. Нажмите Дополнительные настройки мыши .
5. Перейдите к опции Кнопки .
6. Здесь вы найдете Скорость двойного клика . Увеличьте или уменьшите скорость и одновременно проверьте работоспособность, дважды щелкнув значок папки.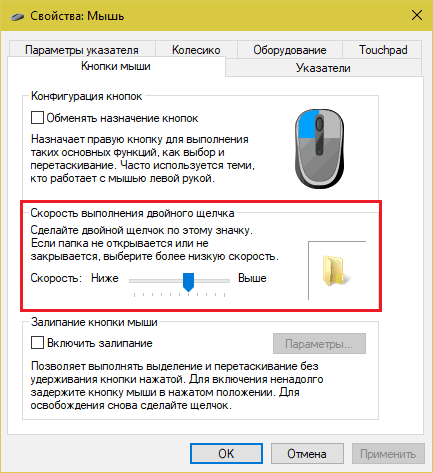
Читайте также: 10 лучших мышей до 500 рупий. в Индии (2022)
Способ 3: переключение настроек слева направо
Иногда бывает так, что мышь дважды щелкает. Проблема Windows 10 связана с левой кнопкой мыши. Чтобы проверить и решить эту проблему, можно легко поменять роли двух кнопок. Затем вы можете попробовать использовать правый щелчок вместо левого, так как сейчас это может работать.
1. Выполните шаги с 1 по 4 метода 2
2. В опции Кнопки отметьте опцию Переключить первичную и вторичную кнопки .
3. Нажмите OK и затем Применить .
Если проблема решена, то теперь вы можете использовать правую кнопку как левую. В случае обратной ситуации верните и снимите флажок. Вы можете дополнительно изучить приведенные ниже варианты.
Метод 4. Отключение точности указателя
Точность указателя — это процесс, с помощью которого ПК отслеживает скорость, с которой вы перемещаете мышь. Эти данные используются для лучшей работы мыши. Но в некоторых случаях это может привести к исправлению двойного щелчка мыши в Windows 10 при проблеме с одним щелчком мыши. Следуйте приведенным ниже шагам, чтобы сделать то же самое:
Эти данные используются для лучшей работы мыши. Но в некоторых случаях это может привести к исправлению двойного щелчка мыши в Windows 10 при проблеме с одним щелчком мыши. Следуйте приведенным ниже шагам, чтобы сделать то же самое:
1. Выполните шаги с 1 по 4 из метода 2 , чтобы открыть Свойства мыши.
2. На вкладке Параметры указателя снимите флажок Увеличить точность указателя. последние обновления Windows. Когда это происходит, крайне важно обновить их, чтобы они могли взаимодействовать с операционной системой и другими внутренними или внешними компонентами, обеспечивающими эффективную работу компьютера. Это может быть вероятным способом исправить двойной щелчок мышью в Windows 10 при одиночном щелчке.
1. Нажмите клавишу Windows , введите Диспетчер устройств и нажмите Открыть .
2. Щелкните Мыши и другие указывающие устройства , чтобы отобразить все мыши, подключенные к устройству до сих пор.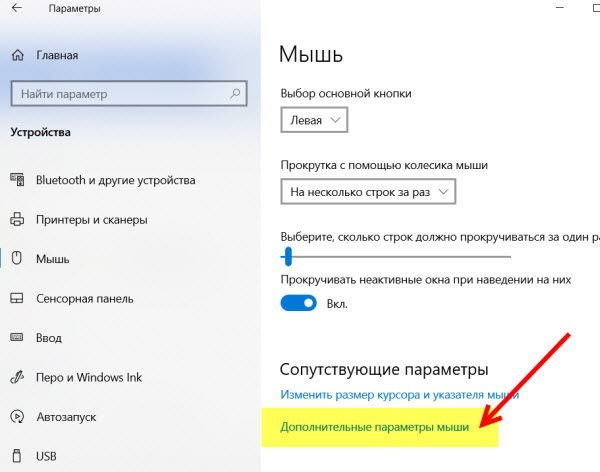
3. Щелкните правой кнопкой мыши мышь , которая вызывает проблемы, и щелкните Обновить драйвер .
Читайте также: Мышь тормозит или зависает в Windows 10? 10 эффективных способов исправить это!
Способ 6: переустановите драйвер мыши
Если обновление драйвера мыши не помогло вам с двойным щелчком мыши в Windows 10 при проблеме с одним щелчком, вы можете перейти к переустановке драйвера мыши. Эта процедура включает в себя удаление и последующую установку драйвера. Пожалуйста, следуйте нашему руководству о том, как удалить и переустановить драйвер.
Метод 7: Обновление Windows
Устаревшая Windows может иногда вызывать эту проблему, которую можно решить только путем обновления Windows до последней версии операционной системы. Пожалуйста, следуйте нашему руководству о том, как загрузить и установить последнее обновление Windows 10.
 1 С сенсорным интерфейсом
1 С сенсорным интерфейсом