Как сделать на компе видео: Как сделать видео на компьютере
Содержание
Как быстро создать видеоролик разными способами
У вас есть набор фотографий, и вы хотите из них сделать видео? Тогда вам нужны программы для монтажа. Качать или покупать их необязательно. В операционной системе Windows есть встроенный редактор мультимедиа. Также функция преобразования презентации в формат .wmv (Windows Media Video) есть в утилите PowerPoint. Узнайте, как создать видеоролик из фотографий и музыки, а также нарезать из медиафайлы, добавить к ним эффекты, титры или надписи.
Microsoft PowerPoint
Этот продукт входит в пакет программ Microsoft Office. Обычно используется для оформления слайд-шоу. В приложении есть встроенный инструментарий для работы с диаграммами, графиками, автофигурами, объектами WordArt (надписи с оригинальным дизайном) и SmartArt (красивые схемы). Также можно вставить фото, различные графические элементы, титры, сформировать альбом.
Интерфейс в определённом смысле похож на Word. Для добавления в PowerPoint фотографий, надо сделать следующее:
- Запустите утилиту.

- Во вкладке «Меню» перейдите в Файл — Создать.
- Выберите шаблон для новой презентации. Можно задать пустой документ.
- Откройте Вставка — Фотоальбом.
- В области «Добавить рисунок из источника» выберите «Файл или диск».
- Укажите путь к нужной картинке. Для выбора нескольких фотографий выделите их мышью или кликайте по ним с зажатой клавишей Ctrl. Лучше заранее поместить их в одну папку.
- Нажмите на кнопку «Вставить». Потом подтвердите действие, щёлкнув на «Создать». Все изображения окажутся в презентации. Слева будут отображаться страницы, справа — выбранный в данный момент фрагмент. На первом слайде поместится титульный лист с названием альбома и именем пользователя (их надо вписать самостоятельно)
- Чтобы поменять местами фото, просто перетащите их мышкой в левом блоке.
- Чтобы удалить рисунок, в этом же блоке выделите его и нажмите клавишу «Delete».
- Чтобы добавить новый слайд, перейдите в меню «Вставка». Там есть соответствующий пункт и несколько шаблонов на выбор.
 Чистый лист обозначен, как «Blank».
Чистый лист обозначен, как «Blank». - Для оценки того, как будет выглядеть ролик, нажмите на маленькую кнопку «Показ слайдов» справа внизу. Она находится рядом с масштабом. Там можно включить разные режимы просмотра.
- Чтобы изменить интервал между сменой кадров в презентации, откройте меню Показ слайдов — Настройка времени. Появятся картинки и таймер. Просто нажимайте на нём «Далее», когда нужно будет переходить к следующему фото. После окончания смените режим просмотра на тот, который удобен вам.
- Чтобы сделать подпись, используйте таблицы. Достаточно вставить одну строчку или колонку и задать ей эффект прозрачности.
- В презентации можно добавлять объекты и вручную по одному. Для этого перейдите в «Вставка — Иллюстрации — Картинка» и выберите файл.
- В меню Переходы — Схема перехода задайте анимацию для смены фотографий (например, растворение, плавный сдвиг, разворот, шашки). Иначе они будут просто идти друг за другом. Нажмите «Применить ко всем», если нужен одинаковый эффект для всех слайдов.

- Чтобы задать музыкальное сопровождение, откройте Вставка — Звук. Аудиодорожка будет привязана к выделенной странице.
После окончания работы сохраните документ. По умолчанию он будет иметь формат PowerPoint. Поэтому надо изменить некоторые параметры. Вот как из презентации сделать видеоролик:
- Во вкладке «Меню» перейдите в «Файл» и наведите курсор на «Сохранить как».
- Кликните на «Файл другого типа».
- В выпадающем списке «Тип файла» выберите Windows Media Video. Это популярный формат для медиа. Воспроизводится многими популярными плеерами. Такой ролик можно загрузить на YouTube, скинуть на телефон, перевести на экран телевизора или просто пополнить семейный архив.
Windows Movie Maker
В ОС Windows есть встроенный видеоредактор — Movie Maker (WMM). Он ещё называется «Киностудия». Если в вашей системе он не установлен, его можно скачать с официального сайта Microsoft (студия входит набор «Основные компоненты Windows»).
В отличие от PowerPoint, в котором доступны лишь презентации из фотографий, WMM — это приложение для монтажа. У него достаточно обширный функционал, позволяющий работать не только с изображениями, но и с аудио и видео. Для запуска некоторых форматов может потребоваться дополнительный пакет кодеков. К примеру, K-Lite Codec Pack — эту программу лучше поставить перед тем, как сделать видеоролик. Без неё не получится открыть многие форматы файлов.
В WMM имеется внутренняя библиотека тем и шаблонов. Выберите одну из них, и все переходы, эффекты установятся автоматически. Вам достаточно будет добавить фото и немного музыки. И не понадобится ничего настраивать. Доступна быстрая публикация фильмов в следующие социальные сети и хранилища: YouTube, Facebook, Vimeo, Flickr, OneDrive.
Вот как сделать видеоролик в WMM:
- Для вставки в проект файлов просто перетащите их в рабочую область программы. Или на панели инструментов нажмите соответствующую кнопку для добавления медиа и фотографий.
- Изображения наглядно отобразятся в утилите. Можете менять их местами, удалять, переворачивать.
- Чтобы отредактировать отдельный фрагмент, кликните на него. В строке меню появится раздел «Правка». Там задайте длительность, скорость, громкость (если это видео со своей звуковой дорожкой).
- Во вкладке «Анимация» доступны переходы. В меню «Визуальные эффекты» — эффекты (размытие, контуры, фильтры, отражения, чёрно-белые тона и тому подобное). Это хороший инструмент для коллажей из фото.
- В разделе «Главная» есть кнопка для добавления музыки. Дорожка также отобразится в рабочей области. В звуке можно настроить громкость, нарастание и угасание, синхронизировать его с видео.
- Чтобы добавить текст, используйте кнопки «Название» (помещается в начале проекта), «Титры» (в конце) и «Заголовок» (для надписей на самих фото).

Возможностей WMM достаточно, чтобы создать простенький фильм. Но вот для серьёзной работы с медиа нужны профессиональные программы.
Другие программы для монтажа
Если вы заинтересовались тем, как делать видеоролики, и решили заняться этим вплотную, встроенных средств ОС будет недостаточно. Попробуйте специализированные утилиты для монтажа.
VirtualDub
Предназначена для редактирования и нарезки файлов AVI и MPEG-1. Есть набор фильтров, функция масштабирования и смены частоты кадров. Программу не нужно устанавливать. Она не требует много ресурсов — будет работать даже на «слабом» компьютере. На ней не получится собрать коллажи из фотографий. Но для поверхностного монтажа она подходит.
Pinnacle Studio
Урок №1.» src=»https://www.youtube.com/embed/q1F5-Bkubh0?feature=oembed» frameborder=»0″ allow=»accelerometer; autoplay; clipboard-write; encrypted-media; gyroscope; picture-in-picture» allowfullscreen=»»/>
Приложение, в котором можно сделать полноценный фильм. Есть собственная библиотека эффектов, титров, переходов. Доступно создание DVD-меню. Можно загрузить и добавить к утилите дополнительный контент, который расширит её функционал и добавит новые возможности. Она подходит для работы с видео и фото.
Sony Vegas
Популярная программа для монтажа. Её используют как профессионалы, так и любители. В ней можно добавить одновременно несколько видео- и звуковых дорожек. Есть огромный инструментарий для редактирования и обширная библиотека эффектов. Однако многие функции приложения неочевидны. Для его использования надо изучать инструкцию.
Есть огромный инструментарий для редактирования и обширная библиотека эффектов. Однако многие функции приложения неочевидны. Для его использования надо изучать инструкцию.
Перед тем как сделать видеоролик из фото, аудио, медиа или презентации, решите, какой результат вам в итоге нужен. Если простое слайд-шоу «для своих», без сложных эффектов, дизайнерских титров или меню, вам подойдут встроенные средства Windows. Если вы хотите получить полноценный фильм, лучше воспользоваться профессиональными программами для монтажа.
инструкции для телефона и компьютера
Содержание
Как монтировать видео на ПК
Movavi Video Suite
ВидеоМОНТАЖ
Windows Movie Maker
Как монтировать видео на телефоне
Как монтировать видео онлайн
FileLab Video Editor
Magisto
Life.
 Film
Film
Каждому может понадобиться смонтировать видео – для учебы, работы или домашнего архива. Если вы никогда не занимались этим на профессиональном уровне, то для вас станет вопрос, как же это сделать быстро, просто и без лишних усилий.
Мы собрали удобные сервисы для монтажа – программы, редакторы для телефона и онлайн ресурсы. С ними может справиться даже новичок и программ хватит для базовых потребностей.
Как монтировать видео на ПК
Для того, чтобы сделать качественный клип, можно воспользоваться специальными программами, которые устанавливаются на компьютер. В профессиональном монтаже используются программы из линейки.
Movavi Video Suite
Популярный ресурс как среди тех, кто собирается монтировать видео в первый раз в жизни, так и для профессионалов. В приложении легко делаются красивые слайд-шоу, можно обрабатывать видео и поменять формат видеофайла на другой. Дополнительное удобство – русский язык в меня и маленькие требования программы к компьютеру – потянет даже простой ноутбук.
Для того, чтобы понять, как монтировать видео в этой программе, стоит сначала загрузить файлы с отснятым материалом. Удобно, что Movavi Video Suite распознает и позволяет работать с многими форматами.
Фотографий, музыки и видео, которые используются сегодня: mov, avi, wmv, mpeg, jpg, png, gif, mp3, wma и еще многие. Так что у вас не станет вопрос о том, как изменить формат.
- Чтобы добавить файл в программу, надо обратить внимание на левый верхний угол и выбрать пункт импорта файлов и папок. Можно загрузить снимок с того, что происходит на экране или сделать запись с веб-камеры.
- После того, как вы загрузили файлы, вы сможете их найти под монтажной областью – они будут в виде двух полос со шкалой времени. Вы можете перемещать фрагменты по этой шкале, меняя их местами. Сверху – видеоряд, снизу – звуковая дорожка. Если хотите видео без звука – удалите его звуковую дорожку с помощью инструмента с изображением корзины и поставьте на его место любую музыку или оставьте тишину.
 Главное – чтобы кусок аудио четко соответствовал куску видео, для которого он предназначен. В область с видео вы можете вставлять картинки.
Главное – чтобы кусок аудио четко соответствовал куску видео, для которого он предназначен. В область с видео вы можете вставлять картинки. - Обрезать видео в программе легко – щелкните по инструменту со значком ножниц для того, чтобы выбрать его. Двигайте маркером по линейке с указанием времени. Щелчком выберите момент, где нужно разрезать исходник на две отдельные части. Так можно вырезать ненужный кусок, а потом удалить его с помощью кнопки с изображением корзины. Или просто разделить одно видео на несколько фрагментов, чтобы поставить их по отдельности или в другом порядке.
- Кроме переходов и обрезки, вы можете сделать много других вещей – изменить музыкальную дорожку, добавить фильтры, а также отрегулировать частоту кадров. Найти эти функции можно в панели слева. Меню на русском, так что каждый сможет найти необходимую для себя функцию. Чтобы добавить эффект в часть видео, просто зажмите мышкой соответствующий значок и перетащите его мышкой в то место, куда хотите его добавить.

- Помните, что спецэффект нужно вставлять между двумя кусками видео, так что предварительно разрежьте ножницами цельный видеоряд.
- Чтобы сохранить готовый файл, нажмите в правом нижнем углу кнопку «Сохранить» и выберите, в каком формате лучше это сделать.
ВидеоМОНТАЖ
Еще одна удобная программа, где монтировать видео – ВидеоМОНТАЖ. Простой и интуитивно понятный интерфейс, много эффектов и инструментов. Поддерживается любой формат видео.
- Чтобы приступить к работе, выберите кнопку «Новый проект». Как только проект запускается, вы сразу можете видеть меню, через которое в программу добавляются файлы для дальнейшей работы. Вставить можно как снятый ролик, так и музыку или фото. Чтобы было удобнее искать и легче выбирать, вы можете посмотреть, какой именно кусок контента добавляете в редактор.
- Теперь можно выбирать эффекты. Чтобы посмотреть, какой именно эффект добавляется, щелкните по нему мышкой и увидите, как он работает. Благодаря этим вставкам кадры сменяют друг друга очень плавно и работа получается красивой и аккуратной.
 Можете выбрать один и тот же переход между всеми частями для того, чтобы работа смотрелась просто и гармонично или поставить эффекты рандомно, если не хотите уделять этому много времени.
Можете выбрать один и тот же переход между всеми частями для того, чтобы работа смотрелась просто и гармонично или поставить эффекты рандомно, если не хотите уделять этому много времени. - После того, как вы сделали переходы, стоит вырезать части видео, которые не нужны. Во вкладке «Редактирование» выберите пункт для обрезки и приступайте к работе. С помощью ползунков для обрезки сделать это будет просто – регулируете и получаете нужный фрагмент без лишних материалов. Посмотреть, сколько точно хронометража занимает тот или иной кусок контента можно слева на экране.
- Но в программе, чтобы монтировать видео на компьютере можно делать не только обрезку и стыковку кусков материала. Есть много эффектов, вы можете вытянуть звук или улучшить саму картинку. Замедлить или ускорить кусок, добавить на него текст или изображение, а также добавить другое по желанию. Настроить красивые переходы.
- Для того чтобы это сделать, вам нужно кликнуть по вкладке «Эффекты» и выбрать пункт, который вас интересует.
 Так, можно повернуть изображение или отразить его в любой из сторон. Пункт «Замена звука» поможет быстро и просто можно наложить на изображение свое аудио или приглушить оригинальную звуковую дорожку.
Так, можно повернуть изображение или отразить его в любой из сторон. Пункт «Замена звука» поможет быстро и просто можно наложить на изображение свое аудио или приглушить оригинальную звуковую дорожку. - Если вы закончили работу, нужно сохранить полученный результат в формате, который вам подходит. Сделать это можно на вкладке «Сохранить». Там задается соотношение качества и размера, можно выбрать разрешение и формат. Чтобы завершить работу, нажмите «Создать».
Windows Movie Maker
Простая программа, доступная каждому пользователю Windows. Она бесплатная, простая и чаще всего есть уже в установленных программах на компьютере, так что даже ничего скачивать не придется.
В программе для того, чтобы монтировать видео на ПК есть несколько вкладок.
- Главная. Основная – в ней вы выбираете все файлы для будущего ролика и выбирать темы.
- Анимация. В ней есть переходы.
- Визуальные эффекты. Используется для цветокоррекции и наложения цветовых эффектов.

- Проект. Тут правится звук, можно менять пропорции видео.
- Вид. Можно посмотреть сырой материал и шкалу звука, определять временные рамки.
- Правка. Появляется после загрузки первого видео. Материал тут обрезается, можно его стабилизировать, определять начало и конец видео, двигать по-разному.
- Параметры. Появляется после загрузки звуковой дорожки. Тут они разделяются, можно определять время, когда будет идти тот или иной звук. Сделать его тише или громче.
Работа с программой простая. Основные этапы монтажа видео на компьютере.
- Добавьте файлы – делается это во вкладке «Главная» в разделе «Добавить видео и фотографии». Также можно просто перетянуть файл с рабочего стола. Добавив все необходимое, поставьте в нужном порядке. Делается это перетягиванием. Куски можно менять местами на протяжении всего процесса.
- Редактура роликов, которые вы добавили, делается в разделе «Правка». Чтобы обрезать материал, нужно просто поставить курсор на нужное место на временной шкале и разделить части, кликнув мышкой по пункту обрезки.
 Чтобы добавить переход между видео, вам нужно кликнуть на ту часть, которая идет второй и кликнуть по переходу во вкладке «Анимация».
Чтобы добавить переход между видео, вам нужно кликнуть на ту часть, которая идет второй и кликнуть по переходу во вкладке «Анимация». - Загрузить музыку можно во вкладке «Главная». Там же можно записать свою речь – для этого есть пункт «Записать закадровый текст». Но обратите внимание, что для этого нужен микрофон. И микрофон из наушников не всегда подойдет, если наушники не из дорогих.
- Титры можно добавить вначале и в конце в одноименной вкладке. Там есть пункт «Форматирование», с помощью которого меняется шрифт, фон и добавляется сам текст. Предварительный просмотр доступен во вкладке «Вид». В этот момент вы можете обратить внимание на детали, которые хотите исправить и потом изменить все снова в соответствующих окнах.
- Сохранить видео на компьютер можно во вкладке «Главная», в пункте «Сохранить видео». Там задаются настройки – автоматически или вручную.
Как монтировать видео на телефоне
Если вам интересно узнать, как монтировать видео для инстаграма или в режиме onlinе, как делать это просто без использования ПК и сложных манипуляций со звуком, вам понравится вариант с программами для монтажа видео на телефоне в специальных приложениях, которые можно скачать.
Если ваша основная цель – сделать красивый ролик для instagram или поделиться работой с близкими через социальные сети – читайте нашу статью о том, как монтировать видео на телефоне. В ней список лучших приложений для работы именно в этом направлении.
Как монтировать видео онлайн
Если вы не хотите ничего загружать на свой телефон или компьютер и вам не нужно много от программы, которая будет обрабатывать ваш клип, вам может пригодиться кейс, как монтировать видео онлайн. Мы сделали ознакомительные инструкции к трем популярным онлайн платформам для обработки клипов.
FileLab Video Editor
Интересный способ того, как монтировать видео на ноутбуке без загрузки кучи программ или покупки ПО. Монтажка при работе не использует свои серверы, а мощности вашего компьютера. К счастью, тянет она не так много и даже на среднем по мощности ноутбуке ничего виснуть и тормозить не будет. Однако, работать можно только на Windows.
- Интерфейс понятен на уровне интуиции и похож на другие в стандартных редакторах видео.
 Есть монтажная лента с указанием времени на ней, а также окно, в котором можно выбрать эффект или переход.
Есть монтажная лента с указанием времени на ней, а также окно, в котором можно выбрать эффект или переход. - В области редактирования можно смотреть звуковые волны, увеличивать их или уменьшать, обрезать. Это – удобная работа со звуком.
- Слева находится панель выбора эффектов, в ней есть несколько эффектов, вы можете выбрать любой просто щелкнув по нему мышкой и перенеся на ту часть видео, которая нужна.
- При сохранении вы можете выбрать любой удобный формат и не потеряете в качестве картинки.
Magisto
Популярный иностранный сервис для тех, кто задается вопросом, как монтировать видео на ПК без покупки и установки специальных программ. Magisto на английском языке, но если вы владеете иностранным на базовом уровне, проблем не будет. Приложение предназначено для людей, которые не хотят разбираться в тонкостях монтажных программ и просто не прочь сделать видео из фото про путешествие или с какого-то праздника. К нему часто прибегают люди, которые хотят порадовать родственников красивым роликом со свадьбы или торжества другого характера, но не хотят переплачивать монтажеру.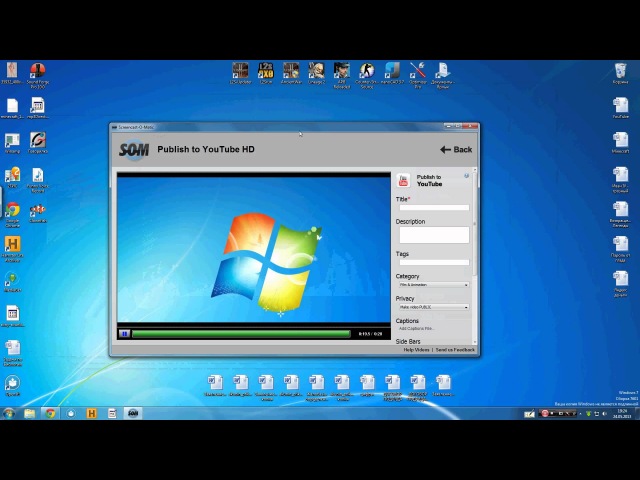
- Процесс монтажа очень простой и не отнимет у вас много времени. Для начала вам нужно зарегистрироваться и загрузить свое видео. Можно сделать это прямо с Google Drive. Используя бесплатный тариф программы, можно загрузить 10 роликов объемом до 500 Мб.
- Далее вам нужно выбрать жанр, в котором будет делаться произведение. Есть много тем и каждый найдет подходящее для себя.
- Следующий шаг – выбрать правильный саундтрек. После этого нужно нажать кнопку Create, а далее программа сделает все за вас. Сервис будет монтировать видео онлайн некоторое время, но вы можете не ждать – сообщение о завершении придет на электронную почту.
Magisto сделает клип под сюжет, который вы выбрали, аккуратно расставив видео в нужном порядке, сохранив общую динамику и настроение.
Клип сохраняется в архиве сервиса. Однако, скачать его к себе на компьютер сервис не разрешает. Можно прибегнуть к хитрости: опубликовать на ютуб, а оттуда скачать любым удобным способом. Мы писали статью о способах.
Life.Film
Если вы ленивый человек и не хотите тратить много времени на самостоятельный монтаж, вам стоит использовать этот сервис. Он сделан программистами из России. По утверждению автора, редактор сам отбирает самые удачные кадры из материала и делает короткое и информативное видео на пару минут. Вам даже не придется ничего делать, чтобы монтировать видео онлайн. Просто по инструкции на сайте задать файлы, которые вы хотите видеть в своем фильме и найти музыку – остальное будет сделано за вас.
Как создавать видео в Windows 10[2023]
Лиза Браун
16 мая 2023 г.• Проверенные решения
После того, как Windows Movie Maker был официально прекращен 10 января 2017 года, встроенные возможности редактирования видео в ОС Windows 10 были сведены к нулю. Осеннее обновление Windows 10 изменило это, представив инструменты редактирования видео в приложении «Фотографии». Несмотря на то, что функции редактирования видео теперь доступны в Windows 10, владельцам ПК не следует возлагать слишком большие надежды, поскольку доступные инструменты поддерживают ограниченное количество задач редактирования видео.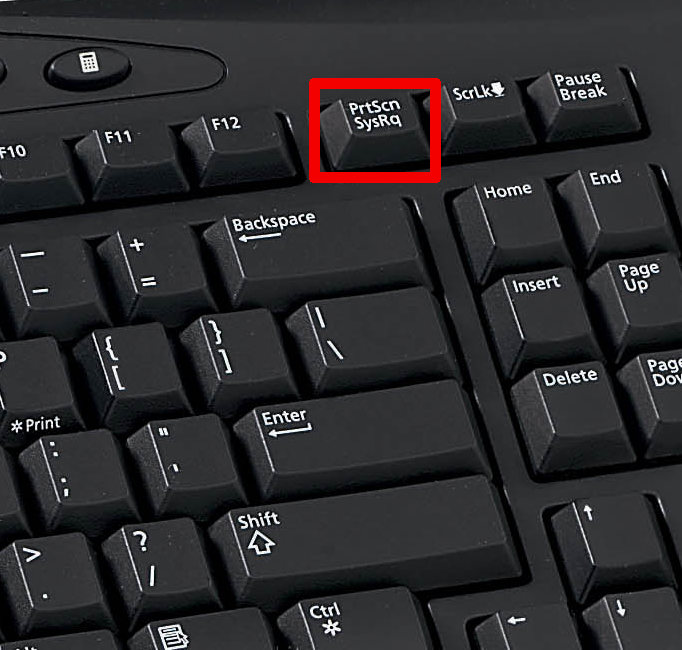 Если вы ищете способ быстро создать захватывающее видео в Windows 10, не загружая 3 rd party, вы попали в нужное место, потому что в этой статье мы покажем вам, как редактировать видео с помощью приложения «Фотографии».
Если вы ищете способ быстро создать захватывающее видео в Windows 10, не загружая 3 rd party, вы попали в нужное место, потому что в этой статье мы покажем вам, как редактировать видео с помощью приложения «Фотографии».
Как создать видео с функцией Story Remix в приложении «Фото»?
Функция Story Remix позволяет вам весело провести время с отснятым материалом, поскольку она упорядочивает ваши фотографии и видео в случайном порядке и автоматически добавляет музыку. Чтобы выбрать материалы для вашего следующего Story Remix, вам нужно нажать на Создайте кнопку и выберите параметр Автоматическое видео с музыкой .
Выберите папку, содержащую видеоклипы или изображения, которые вы хотите включить в свой Story Remix, и вставьте название. Новое видео будет сгенерировано автоматически и начнет воспроизводиться через некоторое время. Нажмите кнопку Blur Remix над «Remix It For Me», если вам не нравятся результаты, чтобы попробовать другую случайную комбинацию видео и музыки.
Изображение из Интернета
Нажмите кнопку Export and Share , чтобы завершить процесс создания ремикса истории, или нажмите кнопку Edit Video , если вы хотите внести дополнительные изменения в отснятый материал.
Быстрое исправление: почему я не вижу функцию Story Remix?
Инструменты редактирования видео в приложении «Фотографии» доступны только в Fall Creator Update и более поздних версиях Windows 10. Если вы не видите параметры редактирования видео в меню «Создать», вам необходимо обновить ОС, установленную на вашем ПК. Кроме того, чтобы использовать приложение «Фотографии», ваш компьютер должен соответствовать минимальным техническим требованиям программного обеспечения. У вас должна быть установлена Windows 10 версии 15063.0 или выше, а архитектура должна быть либо ARM X64, либо X86.
Если вы по-прежнему не можете получить доступ к функции Story Remix, даже если вы обновили ОС, возможно, вам следует попробовать использовать другие 3 rd 9Программное обеспечение для редактирования видео 0010 party на вашем компьютере с Windows 10.
Как редактировать видео в Windows 10: пошаговое руководство
В редактировании видео в приложении «Фотографии» нет ничего сложного, поскольку вы можете быстро внести коррективы в отснятый материал и мгновенно экспортировать файл. Вот шаги, которые вам нужно предпринять, чтобы отредактировать видео в Windows 10.
1. Импорт медиафайлов
Изображение из Интернета
После запуска приложения «Фотографии» вы должны нажать кнопку Import , чтобы добавить файлы, которые вы хотите отредактировать, в программное обеспечение. Вы можете выбрать между вариантами «Из папки» или «С USB-накопителя», и после выбора папки, которую вы хотите импортировать, просто нажмите кнопку «Добавить эту папку в изображения». К сожалению, вы не можете добавлять файлы в приложение отдельно, так как вы должны указать папку, которую хотите импортировать. Вот почему рекомендуется размещать все видео и изображения, которые вы хотите включить в свое видео, в одну папку и импортировать их одновременно. Все файлы, которые вы добавите в папку после импорта в программу, будут автоматически добавлены в ваш проект. Нажмите кнопку «Создать» и выберите Опция «Пользовательское видео с музыкой» после импорта изображений и видео в программу.
Все файлы, которые вы добавите в папку после импорта в программу, будут автоматически добавлены в ваш проект. Нажмите кнопку «Создать» и выберите Опция «Пользовательское видео с музыкой» после импорта изображений и видео в программу.
2. Изменение порядка и обрезка клипов
Изображение из Интернета
Приложение «Фотографии» автоматически создаст видео, которое вы сможете просмотреть в правом верхнем углу окна. Видео- и аудиодорожки будут синхронизированы, но если вам не нравятся результаты, вы можете легко изменить положение каждого видеоклипа, просто перетащив его в новое место в раскадровке, расположенной внизу экрана.
Если вы хотите удалить части видеоклипа, вам просто нужно выбрать его в разделе «Раскадровка» и щелкнуть значок «Обрезка». Затем вы можете установить новые начальную и конечную точки этого клипа, перетаскивая маркеры. Нажмите Готово и перейдите к предварительному просмотру результатов, нажав кнопку «Воспроизвести», расположенную под окном предварительного просмотра.
3. Применение текста, фильтров и 3D-эффектов
Чтобы получить доступ к текстовым функциям приложения, вам сначала нужно выбрать клип в раскадровке, а затем нажать на значок 9.0015 Значок текста. В правом верхнем углу окна вы увидите поле «Введите текст здесь», где вы можете просто ввести текст, который хотите добавить к выбранному клипу. По мере ввода текст будет автоматически изменяться в соответствии с доступным пространством на экране. Если клип длится более двух секунд, текст будет анимирован, и вы можете выбрать стиль анимации в меню в правой части экрана. Нажмите на один из вариантов в разделе «Выбрать макет», чтобы изменить положение текста, и нажмите кнопку «Готово», чтобы подтвердить изменения.
Изображение из Интернета
Вам также может понравиться: Как добавить текст в видео на YouTube
Меню над раскадровкой предлагает функцию Motion , которая позволяет добавлять эффекты панорамирования и масштабирования к отснятому материалу. Эта опция лучше работает со статичными изображениями, но вы также можете попробовать ее на видео, если хотите добавить в кадр дополнительное движение.
Эта опция лучше работает со статичными изображениями, но вы также можете попробовать ее на видео, если хотите добавить в кадр дополнительное движение.
Изображение из Интернета
Параметры, доступные в меню «Темы», придадут вашему видео особый вид, а также добавят к нему музыку и заголовки. Однако использование определенной темы означает, что продолжительность клипов будет изменена, чтобы их можно было синхронизировать с музыкой. Это может изменить то, как вы изначально расположили клипы, поэтому убедитесь, что вам нравятся внесенные вами изменения, прежде чем нажимать кнопку «Готово».
Приложение «Фотографии» предлагает широкий спектр фото- и видеофильтров, которые можно использовать для улучшения цветов в ваших видео. Большинство фильтров имеют винтажный вид, но, к сожалению, вы не можете точно настроить их свойства. Щелкните значок «Фильтры» после выбора клипа в раскадровке и просмотрите коллекцию пресетов программного обеспечения.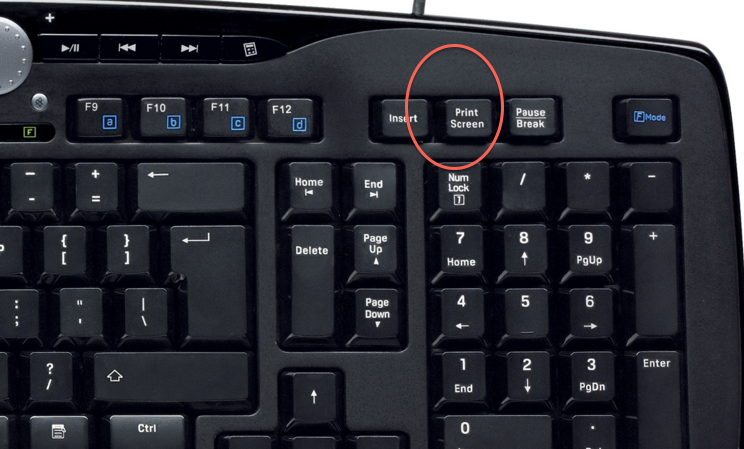 Когда вы найдете фильтр, который вам нравится, просто нажмите на него, чтобы выбрать его, а затем нажмите кнопку «Готово», чтобы применить его к выбранному клипу.
Когда вы найдете фильтр, который вам нравится, просто нажмите на него, чтобы выбрать его, а затем нажмите кнопку «Готово», чтобы применить его к выбранному клипу.
Нажав на значок 3D-эффекты, вы получите доступ к богатому выбору 3D-эффектов приложения, которые помогут вам выделить важный момент в вашем видео. В отличие от фильтров, 3D-эффекты полностью настраиваются, поэтому вы можете выбрать, какая часть эффекта будет применена к видео. Используйте зеленый ползунок в окне предварительного просмотра, чтобы установить начальную и конечную точки эффекта, и щелкните значок стрелки, чтобы точно настроить направление и угол эффекта.
4. Смена музыки
Изображение из Интернета
Саундтрек для вашего видео будет автоматически сгенерирован сразу после того, как вы начнете редактировать отснятый материал, но если вам не нравится песня, вы можете заменить ее другой дорожкой, представленной в музыкальной библиотеке приложения «Фотографии», или вы можете импортировать песню с жесткого диска.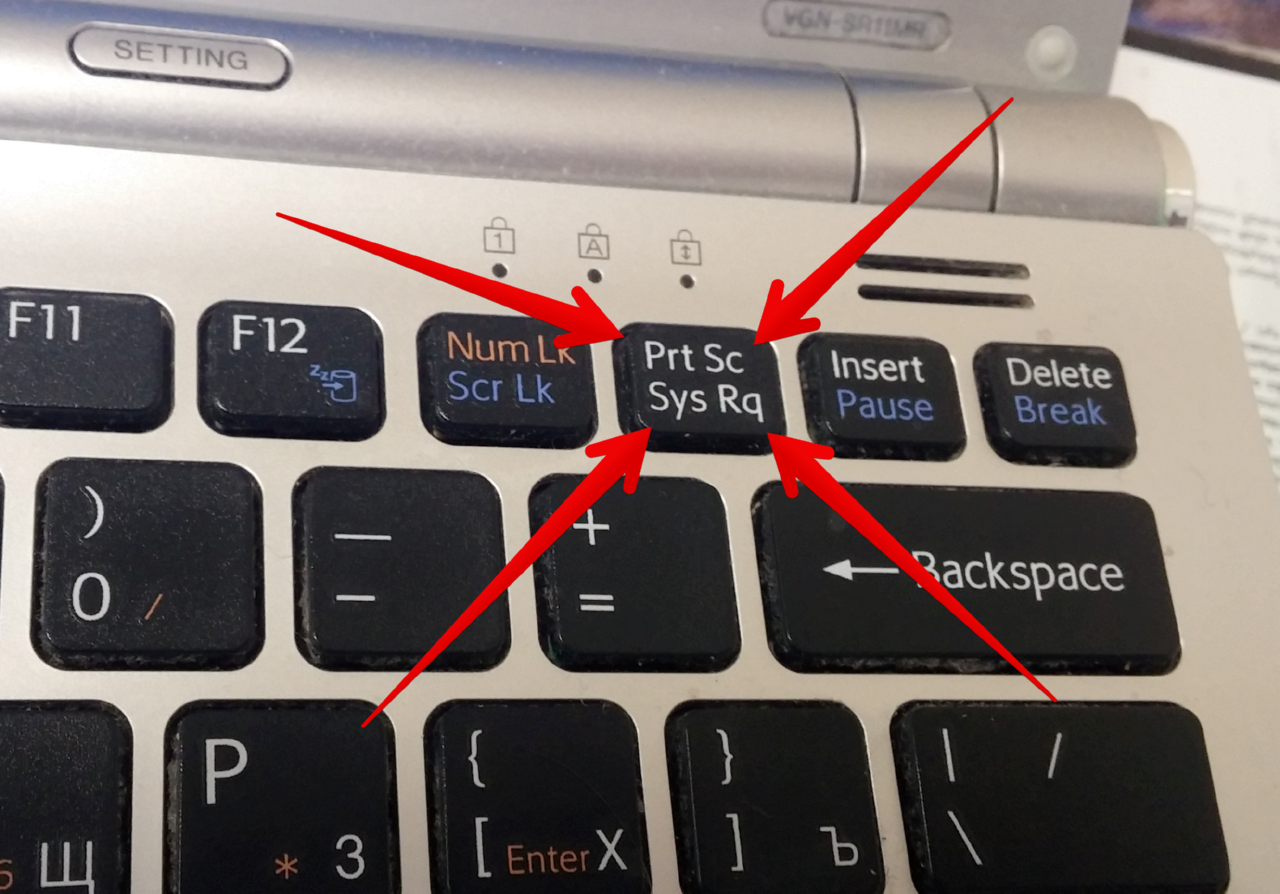 . Исходный звук клипа иногда может быть слишком громким или слишком тихим, но вы можете просто щелкнуть правой кнопкой мыши клип в раскадровке и выбрать параметр «Громкость», чтобы отрегулировать уровень громкости.
. Исходный звук клипа иногда может быть слишком громким или слишком тихим, но вы можете просто щелкнуть правой кнопкой мыши клип в раскадровке и выбрать параметр «Громкость», чтобы отрегулировать уровень громкости.
5. Экспорт и обмен видео
Изображение из Интернета
Нажмите кнопку «Экспортировать и поделиться», расположенную в верхнем меню, если вы больше ничего не хотите изменить в своем видео. После нажатия этой кнопки вам будет предложено выбрать малый, средний или большой размер видео. Несмотря на то, что вы можете выбрать качество изображения, вы не можете изменить частоту кадров или разрешение видео вручную, поскольку они определяются автоматически. После завершения процесса рендеринга ваше видео будет экспортировано в папку «Изображения», и вы можете щелкнуть параметр «Поделиться» в приложении «Фотографии», если хотите опубликовать видео на YouTube или отправить его другу в Skype.
Заключение
Даже если у вас никогда не было опыта редактирования видео, вы можете создавать захватывающие видео в Windows 10.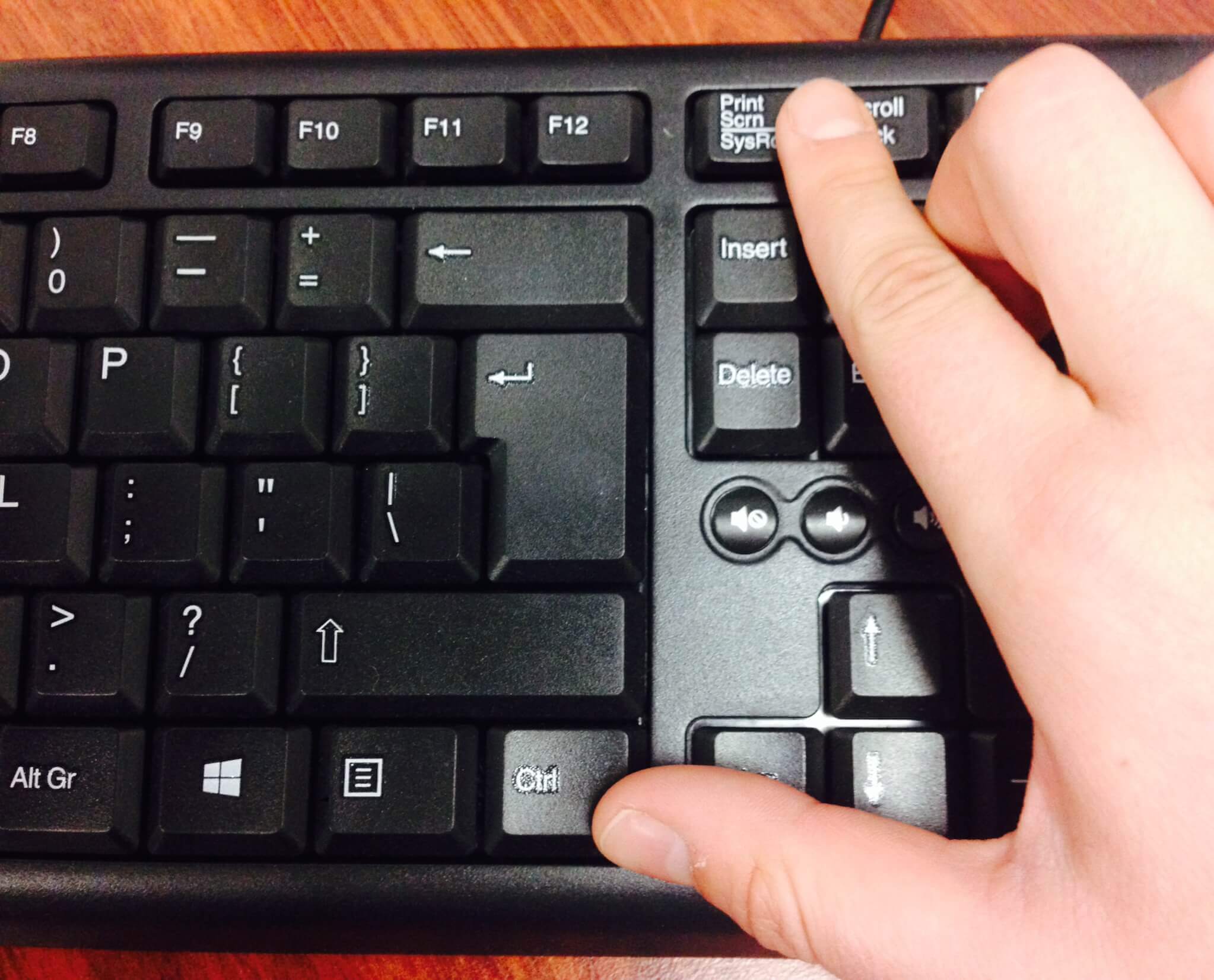 Инструменты редактирования видео, предлагаемые приложением «Фотографии», позволяют быстро полировать отснятый материал, но если вы хотите иметь больше контроля над фильтрами или видеоэффекты, которые вы применяете к своим видео, вам следует попробовать использовать видеоредактор 3 rd party, который позволяет вам манипулировать медиафайлами любым удобным для вас способом. Я рекомендую вам попробовать видеоредактор Wondershare Filmora. Многие веб-сайты, такие как toptenreviews.com, считают его одним из лучших программ для редактирования видео для начинающих. Это программное обеспечение для редактирования видео также можно использовать на Windows 7/8/10 и Mac. Он имеет интуитивно понятный интерфейс, поэтому пользователи могут редактировать и создавать видео в течение нескольких минут. Вы можете просмотреть видеоурок ниже, чтобы узнать, как создавать и редактировать видео с Filmora. Не забудьте скачать его и попробовать. Наслаждаться.
Инструменты редактирования видео, предлагаемые приложением «Фотографии», позволяют быстро полировать отснятый материал, но если вы хотите иметь больше контроля над фильтрами или видеоэффекты, которые вы применяете к своим видео, вам следует попробовать использовать видеоредактор 3 rd party, который позволяет вам манипулировать медиафайлами любым удобным для вас способом. Я рекомендую вам попробовать видеоредактор Wondershare Filmora. Многие веб-сайты, такие как toptenreviews.com, считают его одним из лучших программ для редактирования видео для начинающих. Это программное обеспечение для редактирования видео также можно использовать на Windows 7/8/10 и Mac. Он имеет интуитивно понятный интерфейс, поэтому пользователи могут редактировать и создавать видео в течение нескольких минут. Вы можете просмотреть видеоурок ниже, чтобы узнать, как создавать и редактировать видео с Filmora. Не забудьте скачать его и попробовать. Наслаждаться.
Лиза Браун
Лиза Браун — писательница и любительница видео.
Follow @Liza Brown
15 лучших бесплатных программ для редактирования видео для начинающих в 2023 году
Не секрет, что отличное программное обеспечение для редактирования видео может помочь вам создавать видео профессионального уровня для таких платформ, как Instagram, TikTok, Vimeo или YouTube.
Если вы занимаетесь контент-маркетингом, то знаете, что хорошо сделанные видеоролики о продуктах являются более привлекательным видом медиа, чем одни только фотографии, и могут уменьшить колебания покупателя при совершении покупки.
Ниже мы составили список лучших бесплатных программ для редактирования видео со всего Интернета, а также несколько доступных платных версий. У каждого видеооператора есть свои особые потребности, поэтому мы рассмотрели некоторые из наиболее полезных функций, а также плюсы и минусы каждого инструмента.
15 лучших бесплатных программ для редактирования видео
- HitFilm Express
- Световые приборы
- iMovie
- Видеопад
- DaVinci Resolve
- Бесплатный видеоредактор VSDC
- Опеншот
- Выстрел
- Видеоредактор Windows
- Vimeo Создать
- КинМастер
- Киностудия онлайн
- Видеоредактор Movavi
- ActivePresenter
- Видеозахват
1.
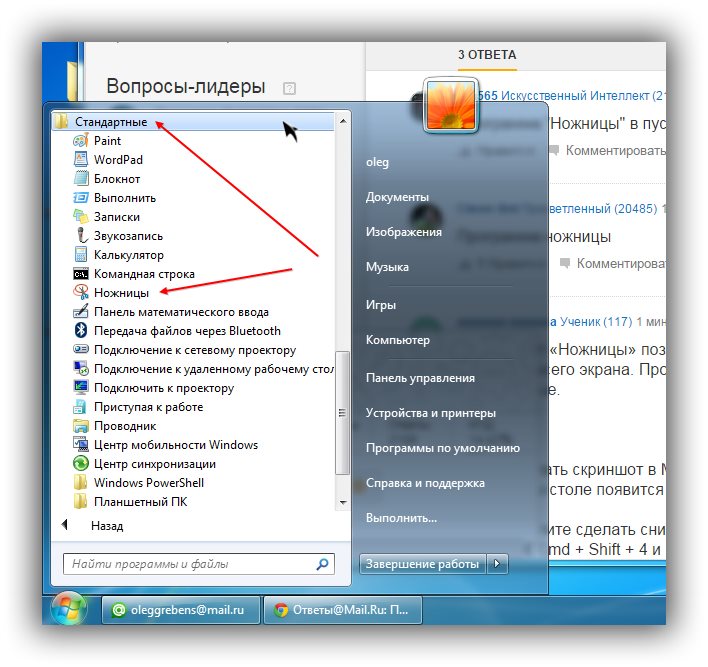 HitFilm Express
HitFilm Express
Лучшая бесплатная программа для редактирования видео
HitFilm Express
Если у вас нет большого опыта в редактировании видео, HitFilm поначалу может показаться немного продвинутым. Он используется для создания фильмов в голливудском стиле, но стоит того, чтобы его изучить, так как это один из лучших доступных бесплатных видеоредакторов «все в одном». (HitFilm просит вас поделиться обновлением статуса в социальных сетях при загрузке программного обеспечения, но это небольшая цена.)
HitFilm включает в себя инструменты анимации, которые позволяют создавать и редактировать аудио- и видеопереходы без необходимости создания составных кадров, что значительно экономит время при редактировании. Он также предлагает классные 3D-эффекты для фильмов, музыкальных клипов и даже видео на YouTube, а также функции, которые вы найдете в платном программном обеспечении для редактирования видео, такие как видео 4K, 360-градусное редактирование и библиотеку специальных эффектов.
Особенности:
- Профессиональное редактирование видео с отслеживанием движения, палитрой цветов и инструментами обрезки
- Улучшения составного кадра, которые позволяют анимировать два отдельных кадра вместе для получения сюрреалистических видеоэффектов
- Автостабилизатор, позволяющий сделать дрожащие кадры плавными
- Создание неограниченного количества дорожек видео и аудио на временной шкале
- Адаптивный триммер, который позволяет повторно обрезать клипы после их добавления на временную шкалу
- Возможность скопировать группу атрибутов из одного клипа и применить их непосредственно к другому или ко всему проекту
- Аудиомикшер для точной настройки звука для профессионального качества
- Различные параметры перехода, такие как нажатие, масштабирование и растворение
G2. 12,99 долларов США в месяц за версию Pro
Водяной знак: Нет
2.
 Lightworks
Lightworks
Лучший для мощных функций, с ограниченной бесплатной версией
Lightworks
Lightworks включает простой и интуитивно понятный интерфейс, так легко подобрать. Он также предлагает коллекцию подробных видеоуроков, что делает его одним из наиболее доступных и простых в освоении вариантов программного обеспечения для редактирования видео Linux в этом списке.
В Lightworks есть набор оригинальных стоковых видеороликов и музыкальных клипов, лицензированных для использования в любых видеороликах, которые вы редактируете в программе, что позволяет придать законченный вид любому маркетинговому видео.
Особенности:
- Высококачественные простые функции обрезки для быстрого и точного редактирования видео
- Оптимизация скорости, позволяющая продолжать редактирование при импорте нового контента
- Многокамерное редактирование для синхронизации клипов с нескольких камер
- Общий доступ к командному проекту в режиме реального времени с полным контролем над тем, какой пользователь имеет доступ к редактированию
- Простой обмен видео с быстрым экспортом на YouTube, Vimeo, Facebook и Instagram
- Поддержка широкого спектра видеоформатов
G2.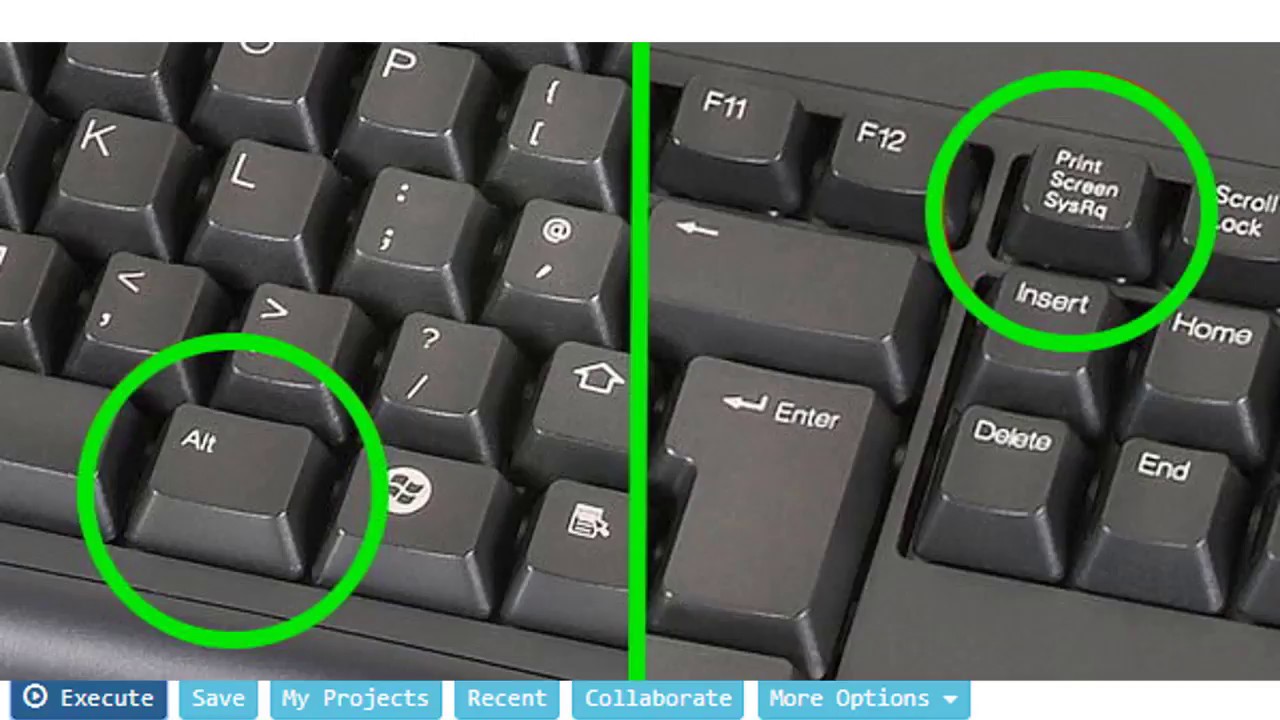 23,99 долл. США в месяц за версию Pro
23,99 долл. США в месяц за версию Pro
Водяной знак: Нет
3. iMovie
Лучшее бесплатное программное обеспечение для редактирования видео для пользователей Mac
iMovie
Популярный режим ожидания iMovie поставляется в комплекте с Mac OS. Как и многие собственные приложения Apple, iMovie несложный и использует простой интерфейс перетаскивания для перемещения файлов с диска на рабочую станцию. Это простой способ создавать мощные видеоролики, которые помогут повысить эффективность ваших маркетинговых усилий на YouTube.
Большим преимуществом iMovie является то, что файлы сохраняются в облаке Apple, что означает, что вы можете работать над своим проектом на iPhone, iPad или Mac. iMovie также постоянно обновляется, поэтому вы всегда можете рассчитывать на новые функции и улучшения.
Особенности:
- Поддержка разрешения 4K, позволяющая пользователям создавать фильмы кинематографического качества
- Функция облачного хранилища, позволяющая работать над одним и тем же проектом с iPad, iPhone и Mac
- Десятки анимаций студийного качества для профессионально выглядящих титров
- Стильные современные видеофильтры, созданные для определенных жанров фильмов, таких как вестерн и научная фантастика
- Встроенная функция записи музыки, звуковых эффектов и голоса за кадром, поэтому редактирование звука и изображения всегда объединено
- Элементы управления скоростью, которые позволяют делать динамичные динамичные сцены быстрее, а спортивные моменты — медленнее
G2 ⭐ рейтинг: 4,3/5
Доступно для: Mac
Цена: Бесплатно
Водяной знак: Нет
4.
 VideoPad
VideoPad
Лучший бесплатный видеоредактор для начинающих 9 0186
VideoPad
VideoPad — отличный вариант для тех, кто хочет создавать высокие -качество видео, не тратя ни копейки. С VideoPad вы найдете множество простых и удобных в использовании функций, таких как редактирование 3D-видео и библиотека звуковых эффектов, чтобы опробовать различные видеокомпозиции и стили.
Вы можете редактировать свои видео со специальными эффектами, наложениями, текстами и переходами, а также использовать настройку цвета и звуковые эффекты. Затем экспортируйте готовое видео на YouTube, Facebook, Google Drive и другие мобильные устройства быстро и легко.
Единственным недостатком является то, что он может быть слишком простым для продвинутых видеоредакторов. У него не так много расширенных функций, как у некоторых других бесплатных программ для редактирования видео в этом списке, но с возможностью добавления световых эффектов, точной настройки цветов и наложения текста и изображений, здесь достаточно, чтобы сделать его бесплатным. скачать.
скачать.
Особенности:
- Двойной встроенный экран (один для предварительного просмотра выбранных клипов, другой для предварительного просмотра полных последовательностей) для простого и интуитивно понятного редактирования
- Готовые настраиваемые переходы для безупречного профессионализма
- Экспорт пресетов для простого создания видеофайлов, оптимизированных для определенных платформ, таких как Facebook и YouTube, и их публикации непосредственно из программного обеспечения
- Инструменты обмена и публикации в социальных сетях для мгновенного обмена видео в Интернете
- Большая библиотека видеопереходов и визуальных эффектов для персонализации видео
- Инструменты оптимизации видео, такие как стабилизация
G2 ⭐ рейтинг: 4/5
Доступно для: Mac, Windows
Цена: Бесплатно №
5. DaVinci Resolve
Лучший бесплатный видеоредактор для продвинутых пользователей editors
DaVinci Resolve
DaVinci Resolve сочетает в себе профессиональное редактирование 8K, цветокоррекцию, визуальные эффекты и аудиопостобработку в одном производственном инструменте, поэтому это программное обеспечение выбирают многие профессиональные редакторы фильмов, телешоу и рекламных роликов. .
.
DaVinci позволяет редактировать как в автономном, так и в онлайн-режиме, а его высокопроизводительный механизм воспроизведения экономит время при редактировании и обрезке — даже для таких ресурсоемких форматов файлов, как H.264 и RAW. Сложные функции DaVinci Resolve могут быть слишком обширными для некоторых пользователей, но его бесплатная версия идеально подходит для более сложных проектов.
Особенности:
- Двойная временная шкала для быстрой навигации, резки и обрезки
- Специализированный интерфейс обрезки, дающий возможность редактирования в мельчайших деталях
- Интеллектуальное автоматическое редактирование, которое синхронизирует аудио- и видеоклипы
- Встроенные инструменты для эффектов «картинка в картинке», восстановления синхронизации, стабилизации, динамического масштабирования, текста и звука
- Распознавание лиц, которое обнаруживает лица в ваших клипах и автоматически создает подборки на основе людей в каждом кадре
- Высококачественные изменения скорости оценки движения и преобразования частоты кадров для простого и реалистичного ускорения или замедления клипов
G2 ⭐ оценка: 4. 7/5
7/5
Доступно для: Windows, Mac и Linux
Цена: Бесплатно; 295 долларов за полную версию Studio
Водяной знак: №
6. VSDC Free Video Editor
Лучший редактор без водяных знаков для Windows платная версия. Хотя бесплатная версия имеет ограниченные возможности, она по-прежнему поставляется с полным набором инструментов для редактирования видео VSDC, включая инструмент маски и функциональные возможности хроматического ключа для видеоэффектов на зеленом экране. VSDC — популярное программное обеспечение для редактирования кадров GoPro.
Если у вас есть средства для покупки полной версии, набор инструментов расширяется и включает в себя стабилизацию видео, надежные эффекты постобработки, возможности слайд-шоу/презентаций, шаблоны 3D-диаграмм и прямую публикацию в социальных сетях.
Особенности:
- Инструменты для коррекции цвета для более профессионального вида
- Полный набор переходных эффектов
- Простые в использовании фильтры изображений, похожие на те, что вы найдете в Instagram
- Инструменты маски для скрытия, размытия или выделения определенных элементов
- Ссылка на социальные сети для обмена видео на Facebook, YouTube, Instagram, Twitter и Vimeo
- HEVC/H.
 265 (усовершенствованный стандарт сжатия видео), обеспечивающий высочайшее качество при минимальном размере файла, что необходимо для обработки файлов 4K и HD
265 (усовершенствованный стандарт сжатия видео), обеспечивающий высочайшее качество при минимальном размере файла, что необходимо для обработки файлов 4K и HD
G2. 19,99 долларов СШАдля версии Pro
Водяной знак: Нет
7. OpenShot
Самое простое бесплатное программное обеспечение для редактирования видео для редакторов среднего уровня с. В то время как более сложные инструменты могут предлагать больше компонентов для редактирования, интуитивно понятный интерфейс OpenShot и минималистичный дизайн идеально подходят для простого редактирования.
OpenShot — это эффективный вариант для малого бизнеса, который лучше всего подходит для изменения размера клипа, масштабирования, обрезки, привязки и поворота. Он также предлагает прокрутку кредита, пошаговое воспроизведение кадров, сопоставление времени, редактирование звука и предварительный просмотр в реальном времени.
Особенности:
- Неограниченное количество слоев для водяных знаков, фоновых видео и звуковых дорожек
- Настраиваемые шаблоны титульных карточек
- Функция перетаскивания для простого добавления видео-, аудиофайлов или файлов изображений
- Цифровые видеоэффекты, включая яркость, гамму, оттенок, оттенки серого и наложение цветовых ключей для эффектов зеленого экрана
- Мощные возможности анимации по ключевым кадрам для создания анимационных видеороликов
G2 ⭐ Рейтинг: 4.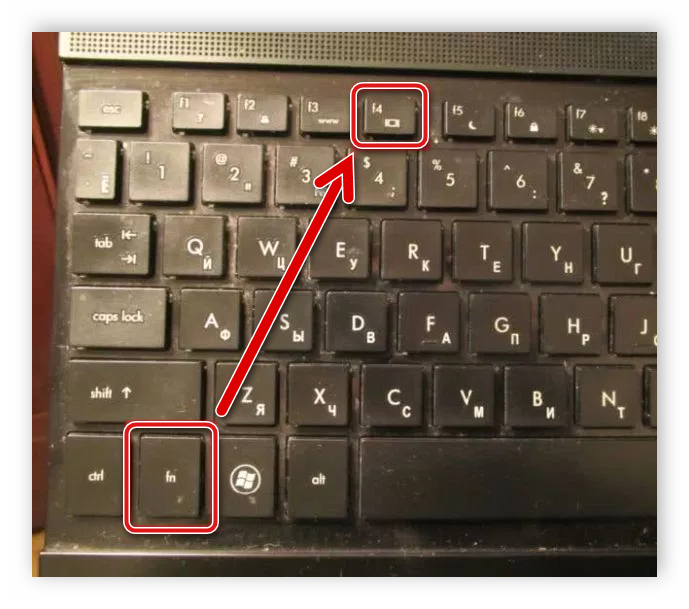 4/5 №
4/5 №
8. Shotcut
Лучший фильм с открытым исходным кодом maker для аудиофилов
Shotcut
Shotcut — это кроссплатформенный видеоредактор с открытым исходным кодом и обширной коллекцией обучающих видео. Он также поддерживает широкий спектр форматов, включая FFmpeg, 4K, ProRes и DNxHD. Предупреждение, однако: Shotcut изначально был разработан для Linux, поэтому некоторым его интерфейс может показаться немного странным. Несмотря на это, это все еще первоклассный редактор.
Shotcut также предоставляет широкие возможности редактирования аудио, что делает его идеальным для аудиофилов. Множество тонких аудиоинструментов позволяет пользователям настраивать низкие и высокие частоты, создавать полосовые фильтры, регулировать усиление, добавлять динамическую компрессию и многое другое.
Особенности:
- Поддержка новейших аудио- и видеоформатов через FFmpeg, ведущую мультимедийную платформу
- Встроенное редактирование временной шкалы, которое позволяет пользователям импортировать видеофайлы непосредственно в файл проекта, а не в медиатеку
- Многоформатная временная шкала для смешивания и согласования разрешений и частот кадров в проекте
- Усовершенствованные аудиофильтры, такие как баланс, низкие и высокие частоты, полосовые фильтры, компрессор и т.
 д.
д. - Поддержка декодирования и кодирования AV1
G2. : Нет
9. Видеоредактор Windows
Лучшее программное обеспечение для редактирования видео для Windows 10
Windows Video Editor
Встроенный редактор Microsoft, Windows Video Editor, — это удобное программное обеспечение для тех, кто хочет вернуться к основам. Он отлично подходит для быстрого редактирования коротких видеоклипов, которые вам нужны сразу.
Видеоредактор Windows больше похож на фоторедактор, но предлагает базовые инструменты редактирования, такие как кадрирование, обрезка и добавление текста или звука. Видеоредактор, входящий в состав Windows 10 и более поздних версий, полностью бесплатен и подходит для базового улучшения видео.
Особенности:
- Инструмент автоматического предварительного просмотра для редактирования и эффектов
- Параметры автофильма для создания настраиваемых фрагментов видеоклипов
- Вкладка «Анимация» для простого добавления музыки, титров и титров
- Секция 3D-эффектов с минимальной настройкой
- Прост в использовании для начинающих пользователей, работающих в Windows
G2 ⭐ рейтинг: н/д
Доступно для: Windows
Цена: Бесплатно
Водяной знак: Нет
10.
 Vimeo Create
Vimeo Create
Лучшее приложение для редактирования видео с искусственным интеллектом
Vimeo Create
Vimeo Create, бесплатное программное обеспечение для редактирования, которое можно подключить непосредственно к магазину Shopify , автоматически превращает ваш существующий продукт изображения и текст в полированные видео для электронной коммерции. Опыт работы с видео не требуется.
Все, что вам нужно сделать, это ответить на несколько вопросов о вашем продукте, добавить свои кадры и логотип и выбрать настройки стиля. Затем Vimeo Create автоматически редактирует ваше видео за считанные минуты (хотя вы также можете выбрать свои собственные стили или начать с нуля). Программное обеспечение AI даже предлагает цвета, темы, музыку и шрифты.
Это особенно полезно для создания масштабных видеороликов (если вы, например, запускаете канал для своего бизнеса, чтобы зарабатывать деньги на YouTube, и хотите упростить процесс создания). Vimeo — популярное программное решение для работы с видео, которым пользуются более 200 миллионов человек. Поскольку Vimeo — это универсальное решение, вы также можете управлять, размещать и распространять все свои видео из одного места, оптимизируя рабочий процесс.
Поскольку Vimeo — это универсальное решение, вы также можете управлять, размещать и распространять все свои видео из одного места, оптимизируя рабочий процесс.
Особенности:
- Более 1000 шаблонов на выбор
- Распознавание лиц, фильтры, эффекты и автообрезка
- Возможность профессионального автоматического редактирования
- Возможность делиться видео по маркетинговым каналам
- Неограниченное количество высококачественных стоковых изображений с интеграцией iStock
- Библиотека коммерческой музыки на выбор
G2. Подписки Plus начинаются с 7 долларов в месяц
Водяной знак: Нет
11. KineMaster
Лучшее бесплатное приложение для редактирования видео для мобильных устройств
KineMaster
Если вы работаете с видеоредактором в дороге, обратите внимание на KineMaster. Это бесплатное (по подписке необязательно), но мощное приложение для редактирования видео идеально подходит для мобильных устройств. С KineMaster вы можете легко снимать кадры, редактировать их и загружать со своего телефона или планшета. Мобильные редакторы обычно жертвуют продвинутыми инструментами, чтобы упростить создание видео, но KineMaster делает наоборот.
С KineMaster вы можете легко снимать кадры, редактировать их и загружать со своего телефона или планшета. Мобильные редакторы обычно жертвуют продвинутыми инструментами, чтобы упростить создание видео, но KineMaster делает наоборот.
С помощью KineMaster вы можете легко вырезать, соединять, обрезать и комбинировать видео с более чем 2500 загружаемыми переходами и эффектами. Используйте цветовые фильтры и настройки, чтобы исправить и улучшить видео, чтобы оно выделялось. А когда вы закончите, быстро поделитесь ими на YouTube, TikTok, Reels, Stories и т. д.
Особенности:
- Магазин ресурсов для загрузки эффектов, саундтреков, наклеек, шрифтов и т. д.
- Возможности резервного копирования и совместного использования для обеспечения безопасности видеопроектов
- Восемь вариантов наложения для создания художественных видеоэффектов
- Инструмент реверса, упрощающий смещение фокуса, переходы в камере и другие виды редактирования
- Редактирование и экспорт видео 4K со скоростью 60 кадров в секунду
G2. 3,99 долл. США в месяц за платный план
3,99 долл. США в месяц за платный план
Водяной знак: Да
12. Movie Maker Online
Лучшая бесплатная онлайн-программа для редактирования видео
Movie Maker Online
Movie Maker Online — лучший на сегодняшний день видеоредактор на базе браузера. Это недорогой инструмент для людей, которые хотят создавать видео, но у него есть некоторые недостатки. Инструмент поддерживается рекламой, поэтому вам придется перемещаться по ней, чтобы редактировать свои видео. Он также имеет максимальную продолжительность 10 минут, что должно быть достаточно для стандартного бесплатного пользователя.
Интерфейс также имеет некоторые особенности. Временные шкалы видео и аудио располагаются вертикально, а не горизонтально, как в традиционных видеоредакторах. Сначала немного сложно привыкнуть. Тем не менее, он легко доступен на нескольких устройствах, потому что он полностью основан на браузере.
Movie Maker Online дает вам все основы, необходимые для создания видео бесплатно. Вы также получаете доступ к бесплатной музыке, видео и фотографиям, что является приятным бонусом.
Вы также получаете доступ к бесплатной музыке, видео и фотографиям, что является приятным бонусом.
Особенности:
- Бесплатный видеоредактор на основе браузера
- Музыка, фотографии и звуковые эффекты без лицензионных отчислений
- Идеально подходит для быстрой обрезки, объединения и корректировки видео
- Встроенная опора
G2 ⭐ рейтинг: н/д
Доступно для: Браузер
Цена: Бесплатно
Водяной знак: Нет
13. Видеоредактор Movavi
Лучшее решение для влиятельных лиц в социальных сетях
Movavi
С видеоредактором Movavi вы можете создавать безупречные, профессиональные видео с множеством динамических функций. Благодаря простому в использовании интерфейсу и интуитивно понятным функциям это программное обеспечение отлично подходит для начинающих, но оно также имеет расширенные функции, которые понравятся более опытным редакторам.
Программа позволяет работать практически с файлами любого формата. Это еще одна причина, по которой Movavi Video Editor — отличный выбор для тех, кто хочет создавать высококачественные видеоролики, не тратя много времени на изучение этого процесса.
Особенности:
- Автоматически улучшает качество видео одним щелчком мыши
- Обширная библиотека визуальных улучшений для улучшения внешнего вида вашего проекта
- Позволяет накладывать видео на любой фон, отлично подходит для эффектов зеленого экрана
- Идентифицирует изменения в отснятом материале и помогает точно разделить видео
- Помогает управлять и балансировать уровни звука в вашем проекте, идеально подходит для создания повествований
- Облегчает сложное редактирование с несколькими слоями видео, аудио и эффектов
- Позволяет быстро сохранять и делиться вашим проектом в различных форматах
G2 ⭐ оценка: 4/5
Доступно для: Windows и macOS
Цена: Бесплатная пробная версия; платный план начинается с 79,95 долларов США в месяц. программное обеспечение для записи экрана и редактирования видео, которое предлагает как бесплатная и платная версия. Разработанный Atomi Systems, он занял свою нишу в редактировании видео, особенно для учебных и электронных обучающих видео.
программное обеспечение для записи экрана и редактирования видео, которое предлагает как бесплатная и платная версия. Разработанный Atomi Systems, он занял свою нишу в редактировании видео, особенно для учебных и электронных обучающих видео.
ActivePresenter предлагает широкий спектр инструментов редактирования, от записи экрана до сложного редактирования видео. Мощный набор функций делает его предпочтительным инструментом для тех, кто хочет создавать привлекательный видеоконтент.
Особенности:
- Запись в полноэкранном режиме, в окне или в заблокированном приложении
- Создание скриншотов с помощью одной горячей клавиши
- Картинка в картинке (PIP), преобразование текста в речь (TTS) и нормализация звука
- Интерактивные тесты и экспорт в стандарты SCORM и xAPI
- AVI, MP4, MKV, WebM для видео и JPEG, PNG для изображений
- Необходим для создания интерактивного контента для электронного обучения
- Простой в навигации дизайн, подходящий как для начинающих, так и для профессионалов
G2. платная версия начинается от 199 долларов США
платная версия начинается от 199 долларов США
Водяной знак: №
15. Video Grabber
Лучше всего подходит для редактирования коротких клипов в браузере
Video Grabber
Video Grabber – мощный бесплатный онлайн-редактор и загрузчик видео, предназначенный для широкого круга пользователей, от любителей видео до профессионалов. Вы можете легко ориентироваться в функциях платформы благодаря ее простоте и интуитивно понятному дизайну.
Video Grabber — это не только загрузчик видео, но и конвертер, средство записи экрана и базовый видеоредактор, что делает его одним из самых универсальных инструментов для создания и редактирования видео. На той же платформе вы можете загружать видео, конвертировать их в разные форматы, записывать действия на экране и даже выполнять базовое редактирование.
Особенности:
- Возможность загрузки видео из любого онлайн-источника
- Поддерживает преобразование в широкий спектр видео- и аудиоформатов и обратно
- Включает функцию записи экрана с регулируемыми настройками
- Предлагает удобный набор для редактирования основных задач редактирования видео, таких как кадрирование, обрезка и добавление эффектов
- Возможность добавлять субтитры к видео
- Устраняет необходимость в громоздких установках и доступен с любого устройства с доступом в Интернет
- Пакетная обработка для одновременной загрузки или преобразования нескольких видео
G2 ⭐ рейтинг: нет
Доступно для: Браузер
Цена: Бесплатно
Водяной знак: 9004 4 Нет
Как выбрать видеоредактор
Есть много десктопных программное обеспечение для редактирования, доступное для предприятий, желающих создавать рекламные видеоролики.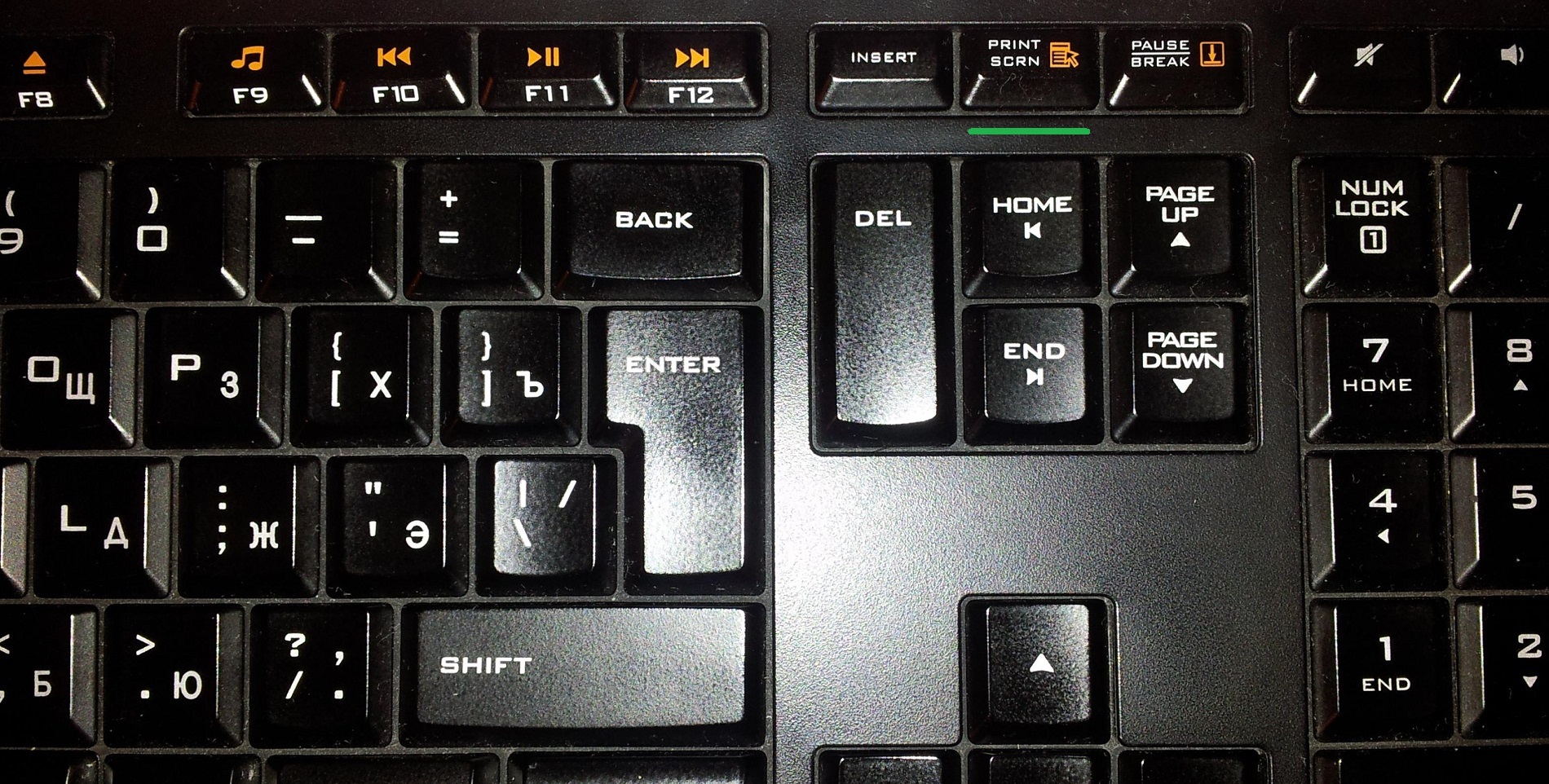 Самым большим преимуществом бесплатного программного обеспечения для редактирования видео для настольных компьютеров является то, что оно, как правило, имеет больше функций, чем большинство мобильных приложений для редактирования видео.
Самым большим преимуществом бесплатного программного обеспечения для редактирования видео для настольных компьютеров является то, что оно, как правило, имеет больше функций, чем большинство мобильных приложений для редактирования видео.
Независимо от того, редактируете ли вы видео для YouTube или TikTok, следует помнить о некоторых моментах:
- Пользовательский опыт. Ищите программное обеспечение с режимами экспресс-редактирования, чтобы вы могли быстро редактировать видео в своем любимом стиле. Шаблоны также являются бонусом. Хорошее программное обеспечение для редактирования также будет иметь учебные пособия, чтобы вы могли изучить функции и преуспеть.
- Функции редактирования. Проверьте, есть ли в выбранном вами программном обеспечении мощные инструменты редактирования видео, которые произведут впечатление на зрителей. Например, если вы используете кадры с дрона, вам понадобится программное обеспечение для редактирования, которое может улучшать и добавлять эффекты к видео.
 Может быть, вам нужно редактирование хроматического ключа или цветокоррекция, или более продвинутые функции, такие как 360-градусное редактирование.
Может быть, вам нужно редактирование хроматического ключа или цветокоррекция, или более продвинутые функции, такие как 360-градусное редактирование. - Скрытые расходы. Некоторые видеоредакторы «бесплатны», но работают хорошо только в том случае, если вы платите больше за доступ к лучшим функциям. Полностью бесплатное программное обеспечение для редактирования может иметь ограниченную поддержку форматов файлов, низкую производительность или другие ограничения. Программное обеспечение, которое вы хотите рассмотреть, должно удовлетворять все ваши основные потребности в редактировании без дополнительной платы.
- Поддержка. Поддержка клиентов всегда поможет, если вы новичок в редактировании видео. Если у вас есть вопрос о какой-либо функции, было бы неплохо, если бы у вас было где получить ответы. Проверьте, есть ли у вашего программного обеспечения службы поддержки, такие как поддержка по электронной почте или телефону, ответы на часто задаваемые вопросы или форумы сообщества, где вы можете получить помощь от реальных людей.

- Параметры экспорта. Где вы будете публиковать видео? Убедитесь, что ваше программное обеспечение для редактирования видео способно выводить высококачественное видео в популярных форматах, чтобы вы могли легко загружать видео в свои социальные каналы.
- Требования. Некоторые программы доступны только для определенных типов компьютеров. Например, не каждое программное обеспечение из этого списка может работать с Google Chromebook. Прежде чем тратить время на программное обеспечение, убедитесь, что оно совместимо с любым рабочим столом, который вы используете.
Заключение
Теперь, когда вы знаете свои варианты поиска лучшего бесплатного программного обеспечения для редактирования видео, вы можете приступить к их тестированию. Хотя у каждого варианта есть свои преимущества и недостатки, надеюсь, теперь у вас есть лучшее представление о том, какой вариант лучше всего подходит для вашего уровня видеопроизводства.
Доказано, что видеоролики в среднем привлекают больше внимания на всех платформах социальных сетей, чем изображения или текстовые сообщения. Профессиональное, хорошо сделанное видео поможет привлечь внимание вашей аудитории и развить индивидуальность вашего бренда.
С таким большим выбором вариантов творческий потенциал вашего видеоконтента не ограничен.
Готовы создать свой первый бизнес? Начните бесплатную пробную версию Shopify — кредитная карта не требуется.
Часто задаваемые вопросы о бесплатном программном обеспечении для редактирования видео
Что такое программное обеспечение для редактирования видео?
Программное обеспечение для редактирования видео относится к инструментам, которые помогают предприятиям успешно редактировать, изменять, создавать или манипулировать видео или файлом фильма. Вы можете вырезать и упорядочивать видео, чтобы сделать его более плавным, удалять разделы и добавлять эффекты для улучшения видео.

 Чистый лист обозначен, как «Blank».
Чистый лист обозначен, как «Blank».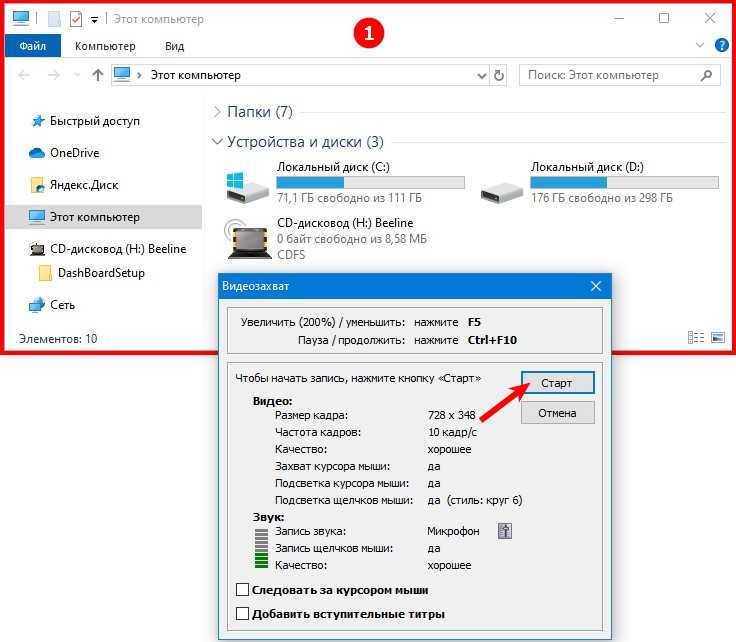
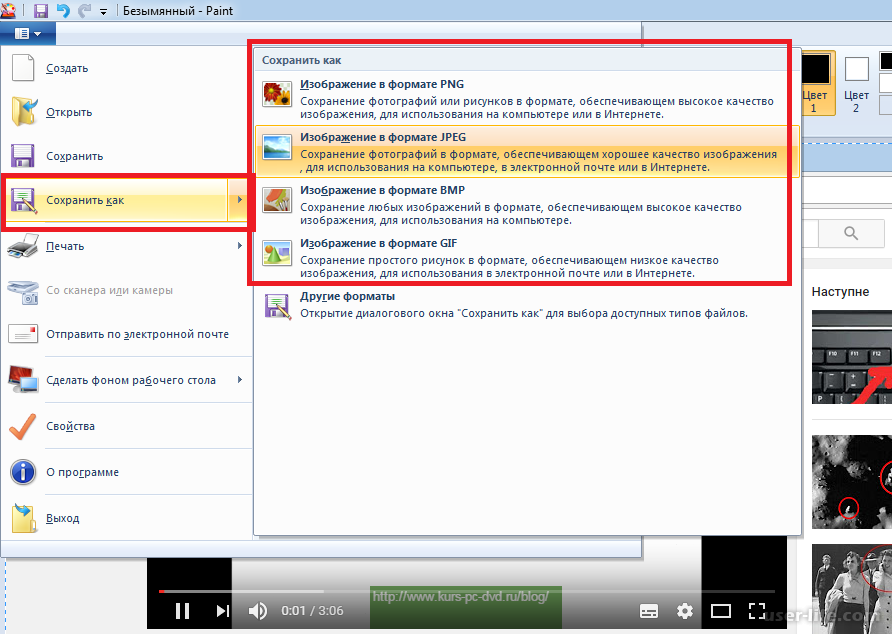
 Film
Film Главное – чтобы кусок аудио четко соответствовал куску видео, для которого он предназначен. В область с видео вы можете вставлять картинки.
Главное – чтобы кусок аудио четко соответствовал куску видео, для которого он предназначен. В область с видео вы можете вставлять картинки.
 Можете выбрать один и тот же переход между всеми частями для того, чтобы работа смотрелась просто и гармонично или поставить эффекты рандомно, если не хотите уделять этому много времени.
Можете выбрать один и тот же переход между всеми частями для того, чтобы работа смотрелась просто и гармонично или поставить эффекты рандомно, если не хотите уделять этому много времени.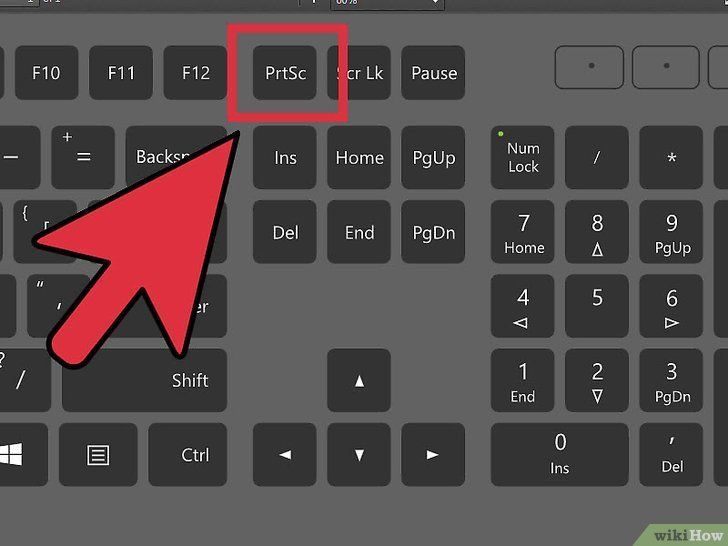 Так, можно повернуть изображение или отразить его в любой из сторон. Пункт «Замена звука» поможет быстро и просто можно наложить на изображение свое аудио или приглушить оригинальную звуковую дорожку.
Так, можно повернуть изображение или отразить его в любой из сторон. Пункт «Замена звука» поможет быстро и просто можно наложить на изображение свое аудио или приглушить оригинальную звуковую дорожку.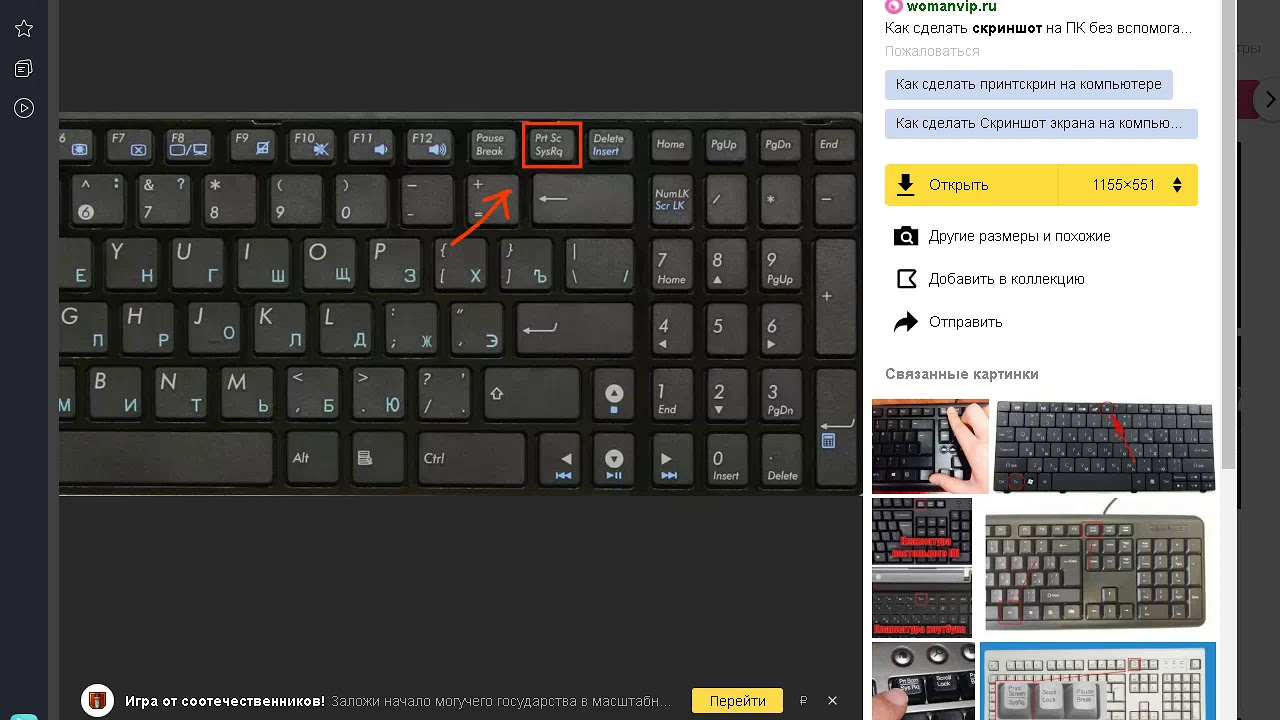
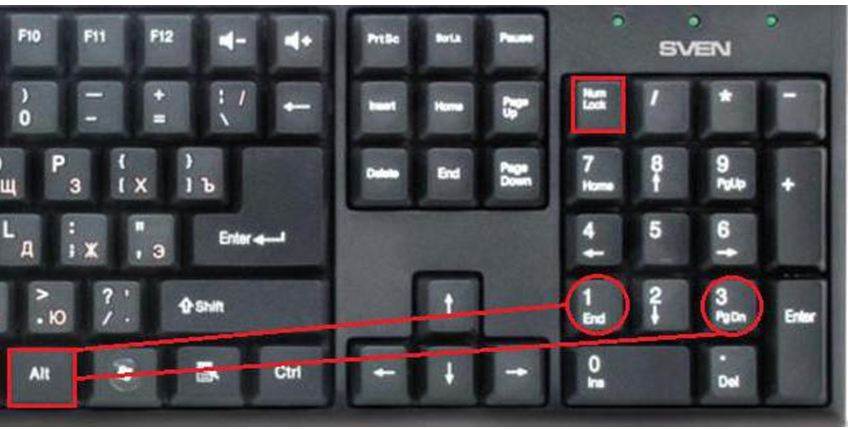 Чтобы добавить переход между видео, вам нужно кликнуть на ту часть, которая идет второй и кликнуть по переходу во вкладке «Анимация».
Чтобы добавить переход между видео, вам нужно кликнуть на ту часть, которая идет второй и кликнуть по переходу во вкладке «Анимация». Есть монтажная лента с указанием времени на ней, а также окно, в котором можно выбрать эффект или переход.
Есть монтажная лента с указанием времени на ней, а также окно, в котором можно выбрать эффект или переход. 265 (усовершенствованный стандарт сжатия видео), обеспечивающий высочайшее качество при минимальном размере файла, что необходимо для обработки файлов 4K и HD
265 (усовершенствованный стандарт сжатия видео), обеспечивающий высочайшее качество при минимальном размере файла, что необходимо для обработки файлов 4K и HD д.
д. Может быть, вам нужно редактирование хроматического ключа или цветокоррекция, или более продвинутые функции, такие как 360-градусное редактирование.
Может быть, вам нужно редактирование хроматического ключа или цветокоррекция, или более продвинутые функции, такие как 360-градусное редактирование.