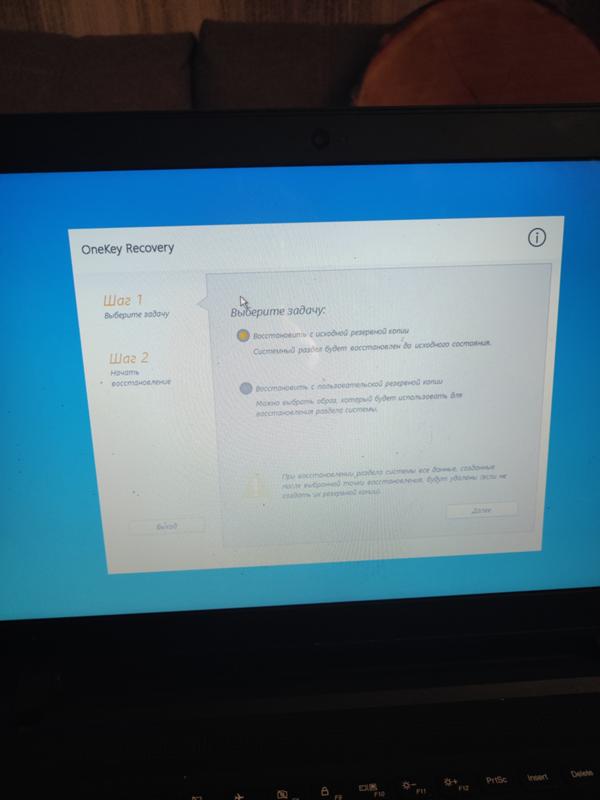Как сделать образ через ultraiso на флешку: USB Flash () UltraISO
Содержание
Как записать ISO образ на USB флешку с помощью UltraISO
Сегодня мы будем снимать видео о том, как записать образ операционной системы Windows на флешку, если нет возможности записать её на диск.
1. Для того чтобы записать какой-либо образ, естественно, нам нужно его скачать.
Скачиваем образ.
Для того чтобы записать его на флешку, нам потребуется программа Ultra ISO.
Открываем эту программу.
Для того чтобы импортировать в неё образ, в меню «файл» выбираем команду открыть, образ должен открыться, и в этом окне должны появиться все файлы этого образа.
2. Чтобы нам их записать на флешку и сделать её загрузочной, нужно сделать следующие манипуляции: в верхней панели выбираем вкладку «Самозагрузка», из раскрывшегося меню выбираем команду «записать образ жёсткого диска» (make disk image).
3. После чего открывается окно Write Disc Image, в котором есть строка Disk drive.
При нажатии на неё открывается список из доступных на данный момент дисков, из их числа нужно выбрать нашу флешку (она объёмом в два гигабайта, и поэтому образ я выбрал соответствующий ей по размеру).
Обратите внимание – когда вы будете скачивать файлы образов, учитывайте их объём – не факт, что места на флешке хватит для записи этих образов.
Итак, мы выбрали нашу флешку, но перед тем, как записать на неё файл образа, USB-накопитель следует отформатировать.
Для этого мы в окне Write Disc Image нажимаем кнопку «форматировать».
4. Перед этой операцией проверьте, не хранится ли на этой флешке какой-либо важной для вас информации, при наличии таковой рекомендую сделать копии нужных файлов.
Итак, при нажатии кнопки «форматировать» выскакивает окно, которое предупреждает об удалении файлов в случае форматирования, нажимаем кнопку «OK».
5. Процесс форматирования флешки запущен.
Об его окончании возвестит выскочившее окошко с соответствующим текстом.
6. Закрываем это окно нажатием кнопки OK и выбираем команду «закрыть» в окне Write Disc Image.
7. Далее, для записи образа на флешку в окне Write Disc Image нажимаем кнопку Xpress Boot, которая открывает меню, в котором мы выбираем команду Xpress Write.
8. Это действие вызывает появление окошка «Подсказка» с текстом «вы действительно хотите записать образ на флешку…?».
Если в этом сообщении указана именно ваша флешка, то следует нажать кнопку «ДА».
9. После этого в окне Write Disc Image появляется отображение процесса записи на ваш USB-носитель, которая обычно занимает несколько минут.
За это время можно успеть выпить чашку чая или кофе.
Для чего вообще нужны загрузочные флешки?
Установить операционную систему на планшет, ультрабук или нетбук возможно лишь именно с флешки или с внешнего дисковода, так как все вышеуказанные устройства лишены оптических приводов.
Флешки надёжнее оптических дисков, и служат намного дольше.
Однако стоит учесть, что установка Windows USB 3.0 возможна не на всех моделях портативных компьютеров, поэтому в этих случаях следует устанавливать загрузочную флешку в разъём USB 2.0.
Итак, запись образа на флешку подошла к концу, об этом свидетельствует лог, появившийся в окне Write Disc Image.
Кстати, перед процессом записи образа на флешку рекомендую отключить антивирус.
Видео смотрите ниже:
http://www.youtube.com/watch?list=UUVcDfCEUy4olI6k4RVTGS3g&v=cMLRMWN_BiU
- < Назад
- Вперёд >
Скачать бесплатно UltraISO (последняя версия)
от Softopcofficial
UltraISO Free доступен для загрузки и может использоваться для монтирования и создания файлов ISO на компакт-дисках и флэш-накопителях. Он совместим с широким спектром форматов образов дисков и поддерживает интеграцию сторонних приложений.
Может использоваться для создания, редактирования, записи файлов на CD/DVD; чтение с CD/DVD или образов в формате ISO (другими словами, заменяет Nero Burning ROM). UltraISO также включает в себя такие функции, как утилита для создания загрузочных файлов — эта функция позволяет вам создать загрузочный диск, используя существующую файловую систему на вашем компьютере, например Linux ext13; Пакетная обработка, которая позволяет обрабатывать несколько задач одновременно.
UltraISO также включает в себя такие функции, как утилита для создания загрузочных файлов — эта функция позволяет вам создать загрузочный диск, используя существующую файловую систему на вашем компьютере, например Linux ext13; Пакетная обработка, которая позволяет обрабатывать несколько задач одновременно.
Бесплатная загрузка UltraISO помогает пользователям монтировать и извлекать компакт-диски с любимыми играми, которые были поцарапаны во время установки или игры. Это идеально, если кто-то хочет изменить графику или игровой процесс непосредственно перед датой выпуска. Это программное обеспечение очень полезно для создания потрясающих образов ISO за считанные минуты.
Полный обзор бесплатной загрузки UltraISO:
Создатель загрузочного диска:
Запишите компакт-диск с помощью опции Ultraiso:
ISO-образы:
Новый интерфейс программного обеспечения UltraISO:
Удивительные новые возможности бесплатной загрузки UltraISO:
Системные требования для бесплатной версии UltraISO:
Скачать cПоследняя версия бесплатно:
Полный обзор бесплатной загрузки UltraISO:
Удобный интерфейс бесплатной загрузки UltraISO позволяет легко монтировать и извлекать файлы ISO, изменять файловую систему компакт-диска, например, с FAT32 на NTFS.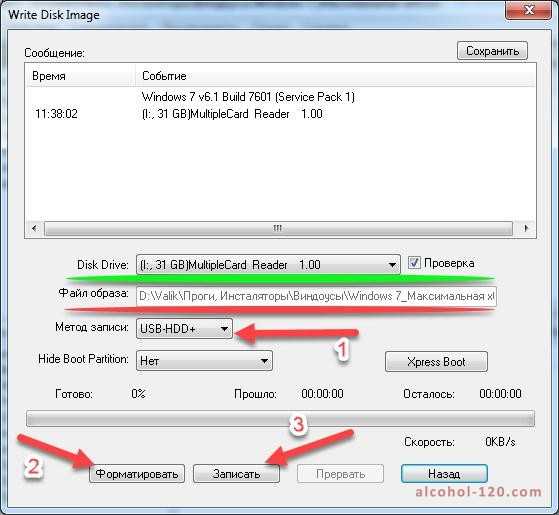 Вы также можете создавать загрузочные компакт-диски с этим программным обеспечением, используя существующую файловую систему на вашем компьютере, такую как, например, Linux ext13.
Вы также можете создавать загрузочные компакт-диски с этим программным обеспечением, используя существующую файловую систему на вашем компьютере, такую как, например, Linux ext13.
Лучшая особенность UltraISO заключается в том, что вы можете преобразовать образ BIN/CUE в один ISO или просто разделить один большой образ CCD на несколько частей, а затем снова записать их вместе, что создаст точно такой же диск с данными, как и раньше. — так что не нужно беспокоиться, если какие-то части будут повреждены во время записи! Другие функции включают в себя: создание мультисессионных дисков; запись данных в формате UDF (Universal Disk Format). Также попробуйте Edius Pro 9 Скачать бесплатно (последняя версия)
Мастер создания загрузочных дисков:
Это умный инструмент для создания загрузочных дисков, который может помочь вам создать загрузочный компакт-диск, DVD-диск и флэш-накопитель USB. Полезно создавать собственные live CD или DVD для системы Windows NT/2000/XP, потому что Microsoft не предоставляет бесплатного инструмента для выполнения этой работы.
— Установка UltraISO Bootable Disk Maker:
Откройте загруженный zip-файл на ПК; Дважды щелкните «UltraISOPBM_setup»; Следуйте инструкциям, пока установка не будет завершена (вам может потребоваться перезагрузка, чтобы она работала правильно). Также попробуйте Бесплатная загрузка Edius Pro 7 (обновлено в 2021 г.)
— Создание загрузочного компакт-диска:
Вставьте чистый диск в пустой привод для записи компакт-дисков — откройте главное окно UltraISO из меню «Пуск» и меню «Инструменты» соответственно, затем выберите «Файл» -> «Создать образ из». Дисковый вариант; Щелкните вкладку Резервное копирование.
Запись компакт-диска с помощью Ultraiso Опция:
У пользователя может быть файл, который он хочет скопировать на компакт-диск. Затем человек может открыть Ultraiso и нажать кнопку «Записать образ», чтобы сделать это.
Пользователю будет предложено два варианта: один для записи образа ISO, что позволяет записывать только файлы компакт-дисков; в то время как, с другой стороны, если бы они хотели записать данные с жесткого диска своего компьютера, они могли бы вместо этого использовать второй вариант.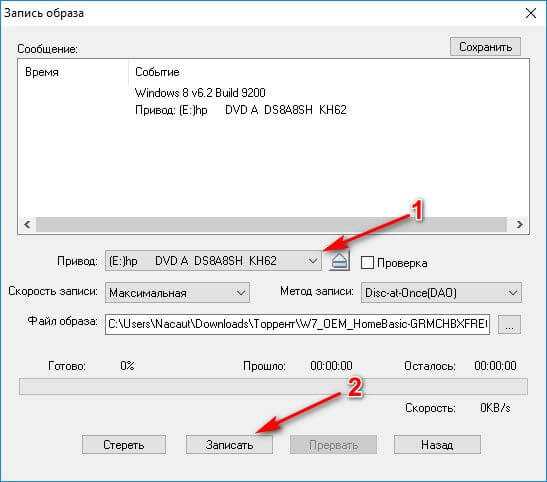
После выбора того варианта, который лучше всего соответствует их потребностям, все, что осталось сделать, это выбрать, где на диске он хочет сохранить этот новый контент, прежде чем нажимать «Запись».
ISO-образов:
Образы ISO, также известные как образы компакт-дисков, часто используются для хранения данных, которые слишком велики для размещения на компакт-диске. Эти файлы можно создать с помощью любого совместимого с ISO программного обеспечения для записи, такого как UltraISO или Nero Burning ROM. Также попробуйте Windows 10 Home ISO
UltraISO может открывать и сохранять файлы ISO. Создавайте образы в формате ISO с дисков CD/DVD или BluRay, жестких дисков, USB-накопителей и т. д.
Сжимайте размеры файлов изображений, чтобы уменьшить требования к объему памяти до 90% по сравнению с исходным размером диска без потери качества данных. – Извлеките содержимое существующего загрузочного диска в папку на вашем компьютере, чтобы вы могли получить к нему доступ, не нуждаясь в диске больше.
Новый интерфейс программного обеспечения UltraISO:
Совершенно новый интерфейс был обновлен с таким количеством новых функций перетаскивания, что вы можете создавать образы ISO, записывать их на диски CD/DVD или копировать файлы с одного диска на другой, просто несколько щелчков мышью.
* Перетащите файл изображения, дерево папок с файлами на левой панели в значок UltraISO, который затем появится в правом окне;
* Выберите вкладку «Запись» вверху для записи CD/DVD-диска с выбранным содержимым:
— Выберите любую скорость (макс. 16x) и режим записи по мере необходимости;
– Укажите желаемый тип сеанса до начала процесса записи. Вы также можете установить окончательную дату, когда эта задача будет выполнена автоматически, нажав «Настройки автозапуска»;
— После того, как все настройки выполнены, нажмите кнопку «Старт», чтобы начать запись DVD. Также попробуйте Edius Pro 8 Скачать бесплатно (автономная последняя версия)
Удивительные новые возможности бесплатной загрузки UltraISO:
Ниже приведены некоторые удивительные функции, доступные в этом программном обеспечении:
- Новый интерфейс.

- Поддержка большего количества файлов ISO.
- Интеграция UltraISO в контекстное меню проводника Windows и значок на рабочем столе для распаковки/сжатия одним щелчком или открытия файла изображения из различных источников, включая общие сетевые ресурсы, оптические носители (CD), жесткие диски (HDD) и USB-накопители.
- Также есть возможность установить любую выбранную программу на ваш компьютер, как только вы завершите распаковку файла ISO.
- Новая версия также поддерживает 64-битные системы!
Системные требования для бесплатной версии UltraISO:
Ниже приведены обязательные системные требования перед установкой этого программного обеспечения:
- ОЗУ: 1 ГБ (рекомендуется) как можно больше свободного места, чтобы не ставить под угрозу скорость и эффективность при работе с UltraISO.
- Свободное место на диске: 100 МБ (минимум)
- Процессор: Intel Pentium IV или новее.
- Тип системы: Windows XP/Vista/Windows 2000 Professional, WinNT.

- Язык(и) операционной системы: английский только для программы установки и интерфейса программы.
Скачать cПоследнюю версию бесплатно:
Скачать здесь
Как преобразовать файлы IMG в ISO
Файлы IMG и ISO являются двумя распространенными форматами файлов образов дисков. Они часто используются для хранения, распространения или резервного копирования содержимого и файловой системы оптических дисков (CD, DVD и Blu-ray Disc) на другой диск или устройство.
Несмотря на большое сходство и практическое использование, ISO широко признан в качестве стандарта/формата для образов дисков. Файлы ISO совместимы практически со всеми операционными системами (ОС), а также программами для записи дисков. Многие устройства и ОС имеют встроенные инструменты, которые могут извлекать и читать файлы дисков в форматах ISO.
Содержание
Файлы IMG, с другой стороны, обычно сжимаются и поэтому не читаются некоторыми устройствами и программами для создания образов дисков.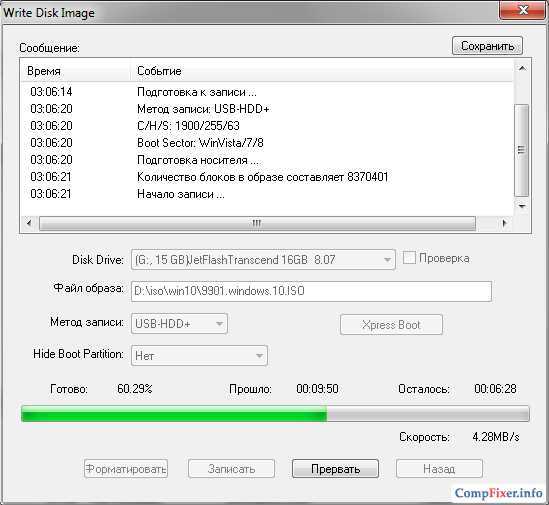 Из-за этого несоответствия в принятии и совместимости многие пользователи предпочитают иметь образы/файлы дисков в формате ISO.
Из-за этого несоответствия в принятии и совместимости многие пользователи предпочитают иметь образы/файлы дисков в формате ISO.
Если вам нужно преобразовать файл образа диска из формата .img в .iso, вам пригодятся инструменты и методы преобразования, описанные в этом посте. Они актуальны как для устройств Windows, так и для Mac.
1. Переименуйте расширение файла
Файлы образов дисков IMG и ISO имеют идентичную структуру данных, за исключением того факта, что первые могут быть сжаты, а вторые — нет. Если файл IMG несжатый, вы можете легко преобразовать его в ISO, переименовав расширение файла. Содержимое файла изображения будет работать правильно и останется неизменным.
Щелкните правой кнопкой мыши файл IMG и выберите Переименовать в контекстном меню. Измените формат (после символа точки) с .img на .iso и нажмите . Введите на клавиатуре.
Откройте переименованный файл и проверьте, может ли ваш компьютер смонтировать файл ISO. Если вы получаете сообщение об ошибке «Файл образа диска поврежден», скорее всего, файл IMG сжат. Верните расширение файла обратно на .img и используйте другие методы, описанные ниже, для преобразования в ISO.
Если вы получаете сообщение об ошибке «Файл образа диска поврежден», скорее всего, файл IMG сжат. Верните расширение файла обратно на .img и используйте другие методы, описанные ниже, для преобразования в ISO.
Совет: Если вы не можете изменить расширение файла, потому что к имени файла IMG не прикреплен суффикс расширения .img, вот как заставить Windows отображать расширение файла.
Запустите Проводник и перейдите на вкладку Просмотр . После этого выберите Параметры на панели быстрого доступа.
В окне «Параметры папки» перейдите на вкладку «Просмотр » и снимите флажок « Скрыть расширения для файлов известных типов» . Выберите Применить и затем ОК . Файл IMG, который вы хотите преобразовать, теперь должен иметь суффикс .img в своем имени.
2. Используйте стороннее программное обеспечение
Существует множество инструментов управления файлами, которые предлагают услуги преобразования файлов и делают это блестяще. Мы протестировали некоторые из этих программ, и это наши любимые.
Мы протестировали некоторые из этих программ, и это наши любимые.
1. PowerISO
Этот инструмент позволяет конвертировать около 30 различных форматов файлов изображений в ISO. Хотя скорость преобразования файла зависит от размера файла, PowerISO быстро преобразовал наш образец файла IMG в ISO.
Важно отметить, что PowerISO работает по модели freemium. Бесплатная версия работает так же быстро, как платная/зарегистрированная версия, но с некоторыми ограничениями. Во-первых, вы не можете создавать, редактировать или конвертировать файлы размером более 300 МБ в качестве бесплатного пользователя. Во-вторых, есть 5-секундное всплывающее окно (с призывом заплатить за приложение), которое вы должны просматривать каждый раз, когда запускаете приложение.
Загрузите PowerISO с веб-сайта разработчика и установите его на свой компьютер. Выберите Инструменты в строке меню и выберите Преобразование формата файла .
Выберите значок папки рядом с диалоговым окном Исходный файл , чтобы выбрать файл IMG, установите флажок Включить защиту паролем , если вы хотите защитить полученный файл ISO паролем, и нажмите OK , чтобы запустить преобразование.
2. MagicISO
Это еще один отличный инструмент для преобразования файлов IMG в ISO. Он может конвертировать до 10 ГБ файлов (в формат ISO) за одну операцию, но бесплатная версия имеет ограничение в 300 МБ. В отличие от PowerISO, вы не получаете надоедливых всплывающих окон при запуске приложения или в любое время во время использования.
Установите и запустите приложение на своем ПК, затем выберите Инструменты в строке меню и выберите Преобразовать .
Щелкните значок папки рядом с Выберите исходный файл и выберите файл IMG, который вы хотите преобразовать. Убедитесь, что выходной формат установлен на стандартный файл образа ISO (.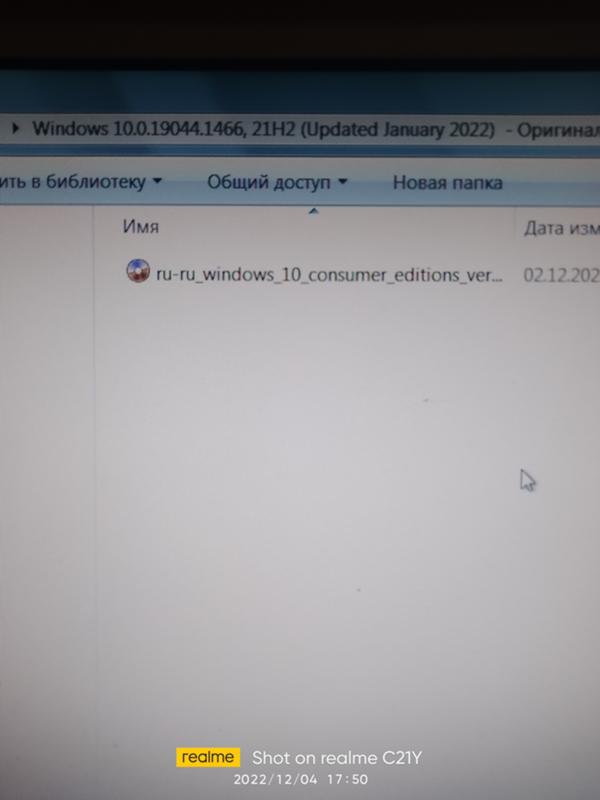 ISO), и нажмите Преобразовать .
ISO), и нажмите Преобразовать .
Преобразование IMG в ISO на Mac
Упомянутые выше приложения совместимы только с ПК с Windows. Если вы используете MacBook или iMac, есть простой способ конвертировать IMG в ISO без установки стороннего программного обеспечения. Все, что вам нужно, это приложение Terminal.
1. Перейдите к Applications > Utilities и запустите приложение Terminal .
2. Введите или вставьте hdiutil convert и оставьте пробел.
3. Перетащите файл IMG, который вы хотите преобразовать, в консоль терминала. Нажмите пробел, чтобы оставить пробел и перейти к следующему шагу.
4. Введите или вставьте -format UDTO -o в консоль и нажмите пробел.
5. Снова перетащите файл IMG, который вы хотите преобразовать, в Терминал, но на этот раз измените расширение файла с .img на 9.0035 .исо . У вас должна получиться строка команд, подобная приведенной ниже.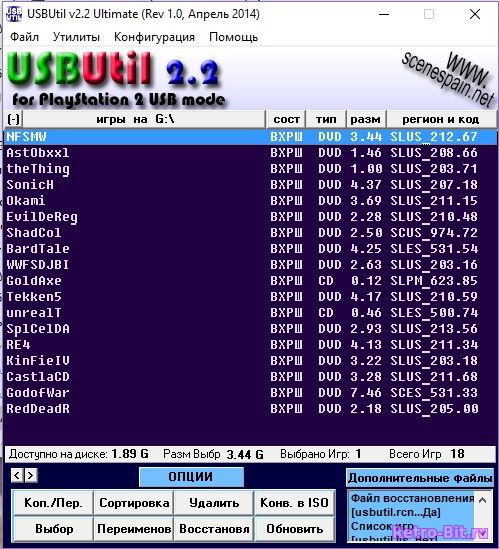
hdiutil convert /Users/name/folder/File.img -format UDTO -o /Users/name/folder/File.iso
6. Наконец, нажмите Return для выполнения команды.
Терминал создаст новую копию файла в формате CDR (то есть .iso.cdr ) по тому же пути, что и исходный файл IMG.
CDR — это вариант файла образа диска ISO для Mac. Переименуйте только что созданный файл (удалите расширение .cdr из имени файла) и нажмите Введите .
Выберите Использовать .iso в запросе подтверждения.
Вот и все; вы успешно преобразовали файл IMG в ISO. Вы также можете использовать этот трюк для преобразования файлов DMG в ISO.
IMG to ISO в мгновение ока
Это методы и утилиты, которые можно использовать для надежного преобразования файлов IMG в ISO. Если вы пользователь Windows, вам лучше всего подойдет стороннее программное обеспечение. Кроме того, перенесите файл IMG на внешнее запоминающее устройство и бесплатно конвертируйте его на Mac без каких-либо ограничений по размеру.