Как сделать по умолчанию проигрыватель windows media: Как установить или изменить медиа-плеер Windows 10
Содержание
Настройка программ по умолчанию в Windows 11
В операционной системе Windows 11 есть несколько способов установить приложение по умолчанию для определенного типа файла. Это можно сделать в Параметрах Windows, либо через проводник. Итак, давайте рассмотрим оба способа.
Как установить программу по умолчанию через параметры Windows 11
В Windows 11 можно не ограничиваться одним приложением для всех типов файлов. Например, можно настроить приложение «FLV Media Player» по умолчанию для открытия файлов «.mpeg» и в то же время установить «VLC» в качестве приложения по умолчанию для открытия файлов «.mp4».
Чтобы установить приложение по умолчанию для определенного типа файла, переходим в приложение «Параметры» через меню «Пуск», щелкнув по шестеренке, либо нажав горячие клавиши «Win+I».
Затем нажимаем на опцию «Приложения» на левой панели окна настроек.
И щелкаем по плитке «Приложения по умолчанию» в разделе «Приложения».
Затем набираем в строке поиска под заголовкам «Задать значение по умолчанию для файла или типа ссылки» нужный тип файла (или расширение), для которого хотим изменить программу по умолчанию. Например, указываем в строке поиска формат «.mpeg», который является популярным форматом видеофайлов. Ниже будет указано приложение (в примере это «Проигрыватель Windows Media»), заданное по умолчанию для этого формата.
Теперь щелкаем на плитку текущего приложения по умолчанию, которое указано под строкой поиска, чтобы изменить его для типа файла «.mpeg».
В появившемся окне выбираем новое приложение по умолчанию и нажимаем кнопку «ОК».
Если необходимое приложение отсутствует в списке, нажимаем на кнопку «Еще приложения» и находим EXE-файл необходимого приложения через проводник Windows 11.
Если требуется задать разные приложения по умолчанию в зависимости от версии типа файла, то прокручиваем экран до конца, до раздела «Сопутствующие параметры» и нажимаем на опцию «Выбрать значения по умолчанию по типам файлов».
Далее находим тип файла, для которого хотим изменить приложение по умолчанию, используя строку поиска. На экране мы увидим все версии для искомого типа файла в результатах поиска. Щелкаем по плитке с приложением и выбираем своё, а выбрав, нажимаем на кнопку «ОК».
Как установить программу по умолчанию через проводник Windows 11
Если нет времени и желания возиться с настройками параметров Windows 11, можно задать приложение по умолчанию для определенного типа файла прямо в проводнике Windows.
Для этого сначала перейдем к файлу, для которого собираемся изменить приложение по умолчанию. Щелкаем по файлу правой кнопкой мыши и выбираем параметр «Открыть с помощью» в контекстном меню, а затем нажмите на параметр «Выбрать другое приложение».
Выбрав необходимое приложение, щелкаем по нему в меню выбора и устанавливаем флажок «Всегда использовать это приложение для открытия .xxx файла», затем нажимаем «ОК», чтобы подтвердить и применить настройку._02.jpg)
Как изменить программу по умолчанию при открытии определенных файлов
2
Спасибо. Обычно ищешь ответ на возникший вопрос и ,естественно, хочется быстрого разрешения ситуации. Ваши ответы четкие, конкретные, многовариантные. Это очень ценно.Еще раз спасибо.
Таулан
аллилуйя, наконец то, спасибо вам огромное!!!!
1
Раньше, при открытии этого файла что открывалось? Какой архиватор установлен на компьютере? Сделайте лучше скриншот всех установленных программ из панели управления, так будет быстрее. ..
..
2
Таулан
ее нужно скачать?ее у меня нет
да уж… пожалуй с этого и надо было начинать… выберите из списка программ программу Winrar и ваша проблема разрешится…
1
Таулан
как тут файлы отправлять?можно я отправлю через вконтакте?расширение файла rar
3
Я очень рад, что у вас это получается:) но без того чтобы увидеть что вы с этим сделали я вряд ли смогу проделать тоже самое…
Я уже написал — мне нужен скриншот этого файла в проводнике и его расширение (подозреваю, что exe)
1
Таулан
я уже не знаю как это объяснить, может вы сами попробуете его скачать и изменить?у меня же это как то получилось
1
Скриншот в студию… И расширение файла, который запускаете тоже сообщите.
2
нет не понял… как вы это сделали? на каком файле? Способ, который я показал, относится не столько к программам, сколько к файлам. С помощью этого метода можно для определенного типа файлов назначить программу по умолчанию. Какой тип файлов открывает CD Key Firex? Как можно заменить тип файла у программы, которая с файлами не работает???
Таулан
и теперь при попытке открыть «CD Key Firex» открывается «Google Ghrome»
Таулан
вы же в видео уроке заменили «проигрыватель Windows Media» на «Media Player Classic», точно так же я случайно изменил «CD Key Firex» на «Google Chrome»и вот теперь не могу вернуть все обратно, теперь поняли?))
К сожалению, вы не понимаете принцип работы программ, установленных в Windows. В вашем случае этот урок абсолютно бесполезен. Ну а я не понимаю что вы на что заменили и не пойму, так как это нужно видеть…
По вашему вопросу — все драйвера нужно устанавливать с дисков или скачивать из интернета. Пользоваться стандартными драйверами Windows я не рекомендую.
1
org/Person»>Таулан
она только меняет ключ для игры, и тем самым исправляет там ошибку,больше она ничего не делает, я пытаюсь вернуть эту программу, так как изменил ее на другую, но сделать это как показано в видео уроке не получается, ладно, забейте, все равно спасибо, последний вопрос, если переустановить Windows 7, некоторые драйвера придется скачивать отдельно?
1
Смогу посоветовать только одно — найдите папку, в которую вы эту программу установили и далее делайте все так как рассказано в уроке.
Я с этой программой не знаком, но по той информации что я нашел в интернете могу сделать вывод, что эта программа не имеет своих документов, да и скорее всего не устанавливается на компьютер вовсе. Если это так, то я не понимаю, чего вы хотите добиться? Какой тип файлов должен по умолчанию открываться этой программой?
Таулан
вот название программы «CD Key Firex», я зашел в свойства этой программы там нажал «изменить» и по глупости изменил ее на другую, и после этого не могу вернуть все обратно что бы я не делал, теперь вы можете что нибудь посоветовать?
2
Я понятия не имею, какая программа вам нужна, а я пока еще не телепат:) Поэтому помочь не могу, так как попросту не понимаю о чем идет речь.
Таулан
я понял как изменять программы на другие, но той программы которая мне нужна ее нету, она просто исчезла с компьютера, при попытке восстановить прежнюю версию компьютер также не находит предыдущие версий, вы можете в этом помочь?
Посмотрите видео еще раз и более внимательно…
Таулан
что делать если по глупости изменил программу на другую, она не используется windows, как все вернуть обратно?уже не знаю что делать, помогите
1
org/Person»>Марина
Андрей, спасибо не надо. Надо нажать несколько раз Ctrl + 0. В поисковике задала вопрос и нашла там ответ.
Марина, нажимайте сочетание клавиш Ctrl+0 до тех пор, пока не добьетесь нужного вида плеера.
Марина
Добрый вечер Андрей.С помощью Вашего урока скачала Media Player Classic. Спасибо. Но я решила «подробнее изучить» плеер — и в итоге убрала сроку Меню. Попробовала сама восстановить её, но не получается. Прошу помощи.
1
org/Person»>Виктор
Программы все хороши но по Виндос7 хотелось бы больше.Спасибо.
Как сделать проигрыватель Windows Media по умолчанию
Кевин Эрроуз, 26 мая 2022 г.
3 минуты чтения
Кевин — сертифицированный сетевой инженер
Сколько себя помнят пользователи Windows, проигрыватель Windows Media всегда был программой воспроизведения по умолчанию для аудио- и видеофайлов. К сожалению, это изменилось, когда появилась Windows 8, и то же самое верно для каждой итерации операционной системы Windows, которая была разработана и распространена после Windows 8. Microsoft установила современные или универсальные приложения в качестве воспроизведения по умолчанию в Windows 8, 8.1 и 10 — в Windows 8 и 8.1 приложение «Музыка» установлено в качестве приложения по умолчанию для воспроизведения аудиофайлов, а в Windows 10 по умолчанию установлено обновленное музыкальное приложение Groove.
Приложения Music и Groove Music довольно приличные с точки зрения функций и воспроизведения звука, но большинство пользователей Windows все же предпочли бы, чтобы Windows Media Player управлял воспроизведением всех их аудиофайлов — хотя бы из ностальгии. Microsoft не вносила каких-либо серьезных изменений или улучшений в проигрыватель Windows Media, но программа воспроизведения по-прежнему остается одним из лучших и наиболее часто используемых приложений для воспроизведения мультимедиа для Windows. Проигрыватель Windows Media также намного быстрее по сравнению с приложением Groove Music в Windows 10, которое довольно неуклюже и нестабильно для большинства пользователей Windows 10.
Microsoft не вносила каких-либо серьезных изменений или улучшений в проигрыватель Windows Media, но программа воспроизведения по-прежнему остается одним из лучших и наиболее часто используемых приложений для воспроизведения мультимедиа для Windows. Проигрыватель Windows Media также намного быстрее по сравнению с приложением Groove Music в Windows 10, которое довольно неуклюже и нестабильно для большинства пользователей Windows 10.
К счастью, вы вполне можете заменить любое приложение для воспроизведения музыки по умолчанию в любой версии операционной системы Windows на проигрыватель Windows Media. Кроме того, сделать это тоже не сложно. Если вы хотите установить проигрыватель Windows Media по умолчанию на компьютере с Windows, вот как это сделать:
В Windows 8/8.1
Способ 1. Установите проигрыватель Windows Media по умолчанию с помощью утилиты «Программы по умолчанию»
- Переключитесь на экран Пуск .

- Инициировать поиск « программ по умолчанию ».
- Нажмите на результат поиска под названием Программы по умолчанию .
- Нажмите Установить программы по умолчанию на правой панели окна.
- Дождитесь заполнения списка программ, установленных на вашем компьютере.
- На левой панели найдите список Windows Media Player в разделе Программы и нажмите на него, чтобы выбрать.
- На правой панели нажмите Установить эту программу по умолчанию , чтобы установить Проигрыватель Windows Media в качестве программы воспроизведения по умолчанию для каждого поддерживаемого типа файлов, или нажмите Выбрать значения по умолчанию для этой программы , установите флажки рядом с каждым из типов файлов, которые вы хотите Проигрыватель Windows Media по умолчанию, и нажмите Сохранить .

Способ 2. Установите проигрыватель Windows Media по умолчанию для отдельных типов файлов
Кроме того, вы также можете установить проигрыватель Windows Media по умолчанию для одного определенного типа файлов за раз. Это особенно полезно, если вы хотите, чтобы проигрыватель Windows Media был программой воспроизведения по умолчанию только для одного или нескольких типов файлов — вы можете просто установить его по умолчанию для выбранных типов файлов один за другим. Чтобы установить проигрыватель Windows Media в качестве приложения для воспроизведения по умолчанию для отдельных типов файлов, вам необходимо:
- Щелкните правой кнопкой мыши файл того типа, с которым вы хотите связать Проигрыватель Windows Media .
- Наведите курсор на Открыть с помощью .
- Нажмите Выберите программу по умолчанию… .
- Убедитесь, что параметр Использовать это приложение для всех файлов (с расширением файла) включен , и нажмите Проигрыватель Windows Media , чтобы выбрать его в качестве приложения для воспроизведения по умолчанию для этих конкретных типов файлов.

В Windows 10
Настройка проигрывателя Windows Media в качестве приложения для воспроизведения по умолчанию работает немного иначе в Windows 10, чем в Windows 8 и 8.1, так как вся работа выполняется через Windows 10 Настройки утилита. Чтобы установить проигрыватель Windows Media по умолчанию на компьютере с Windows 10, выполните следующие действия:
- Откройте меню «Пуск» .
- Нажмите Настройки .
- В утилите Settings нажмите System .
- В левой части окна нажмите Приложения по умолчанию .
- В правой части окна прокрутите вниз до раздела Музыкальный проигрыватель . Вы увидите запись для вашего текущего приложения для воспроизведения музыки по умолчанию под Музыкальный проигрыватель раздел. В большинстве случаев это будет Groove Music .
 Чтобы заменить текущий музыкальный проигрыватель по умолчанию на Проигрыватель Windows Media , нажмите на запись для вашего текущего музыкального проигрывателя по умолчанию. Например, если Groove Music в настоящее время является вашей программой воспроизведения по умолчанию для аудиофайлов, нажмите Groove Music .
Чтобы заменить текущий музыкальный проигрыватель по умолчанию на Проигрыватель Windows Media , нажмите на запись для вашего текущего музыкального проигрывателя по умолчанию. Например, если Groove Music в настоящее время является вашей программой воспроизведения по умолчанию для аудиофайлов, нажмите Groove Music . - В открывшемся диалоговом окне Выберите приложение щелкните список Проигрыватель Windows Media . Как только вы это сделаете, Проигрыватель Windows Media будет установлен в качестве программы воспроизведения музыки по умолчанию на вашем компьютере с Windows 10. На этом этапе вы можете закрыть утилиту Settings и вернуться к использованию компьютера, теперь с Windows Media Player в качестве музыкального проигрывателя по умолчанию.
ОБ АВТОРЕ
Как сделать Windows Media Player по умолчанию? [Ответ 2023] — Droidrant
Чтобы изменить программу по умолчанию на вашем компьютере, выполните следующие действия. В панели управления Windows щелкните Программы по умолчанию, чтобы установить программу по умолчанию для вашего ПК. Нажмите Установить программы по умолчанию, чтобы отобразить список программ на вашем ПК. Выберите проигрыватель Windows Media, который является первой программой в списке. Нажмите на нее, и правая панель экрана изменится с параметрами для изменения программы по умолчанию. После того как вы установили проигрыватель Windows Media в качестве программы по умолчанию, вы можете использовать этот параметр для изменения приложения по умолчанию.
В панели управления Windows щелкните Программы по умолчанию, чтобы установить программу по умолчанию для вашего ПК. Нажмите Установить программы по умолчанию, чтобы отобразить список программ на вашем ПК. Выберите проигрыватель Windows Media, который является первой программой в списке. Нажмите на нее, и правая панель экрана изменится с параметрами для изменения программы по умолчанию. После того как вы установили проигрыватель Windows Media в качестве программы по умолчанию, вы можете использовать этот параметр для изменения приложения по умолчанию.
Выбрав программу по умолчанию, вы можете сделать ее программой по умолчанию, щелкнув ее значок на панели задач. Вы также можете сделать приложение «Музыка» проигрывателем по умолчанию, щелкнув правой кнопкой мыши значок и выбрав «Установить по умолчанию». Этот параметр сделает проигрыватель Windows Media проигрывателем по умолчанию для всех назначенных ему файлов. Таким образом, он всегда будет доступен в проводнике системы. После изменения программы по умолчанию вы можете выбрать, какую из них вы хотите открыть, когда хотите воспроизвести мультимедиа.
Как сделать Windows видеоплеером по умолчанию?
Проблемы с воспроизведением видео в проигрывателе Windows Media? Вот несколько вариантов. Сначала откройте окно «Программы по умолчанию» на рабочем столе и нажмите ссылку «Установить программы по умолчанию». Выберите Проигрыватель Windows Media на левой панели. Теперь вы можете установить его в качестве видеоплеера по умолчанию и выбрать, какие медиафайлы он воспроизводит. Если у вас есть другие медиаплееры, которые вы регулярно используете, вы также можете сделать их проигрывателями по умолчанию.
На Mac вы можете изменить видеопроигрыватель по умолчанию в меню «Приложения по умолчанию». Чтобы сделать проигрыватель Windows Media видеоплеером по умолчанию, выберите «Система» и нажмите «Приложения по умолчанию». Вы также можете выбрать другое приложение в меню «Приложения по умолчанию». Нажмите на проигрыватель Windows Media и выберите файл, который хотите просмотреть. Затем выберите нужный формат. Затем нажмите OK, чтобы применить изменения.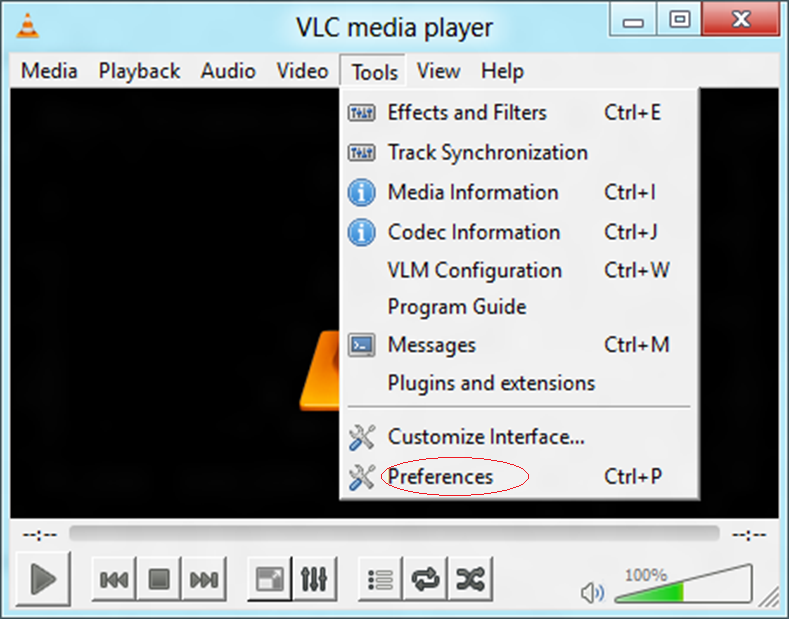
Если вы предпочитаете использовать VLC в качестве видеоплеера по умолчанию, откройте меню «Информация». Выберите «Изменить все…». Вы можете изменить медиаплеер по умолчанию, выбрав совместимое приложение. VLC также совместим со многими форматами файлов, поэтому он должен быть совместим с проигрывателем Windows Media. Эта опция должна быть в третьем разделе контекстного меню. После того, как вы изменили проигрыватель по умолчанию, вы сможете просматривать видео в других форматах.
Как изменить видеоплеер по умолчанию?
Если вы хотите изменить видеопроигрыватель по умолчанию для видео в Windows 10, вам нужно знать, как изменить этот параметр. Windows 10 позволяет изменить видеоплеер по умолчанию для всех типов файлов, включая AVI и MKV, но это довольно трудоемкий процесс. Чтобы изменить видеопроигрыватель по умолчанию для всех типов файлов, откройте панель управления и выберите «Изменить программы по умолчанию». Выберите значок «Видео», а затем нажмите кнопку «Изменить». Теперь вы должны увидеть список различных видеоплееров.
Теперь вы должны увидеть список различных видеоплееров.
Выберите формат файла, который вы хотите открыть в медиаплеере VLC. Это доступно в меню «Файл» в «Настройках», и вы можете щелкнуть по нему. После того, как вы выбрали формат, плеер автоматически откроется. Вы также можете установить VLC в качестве проигрывателя по умолчанию для других видео- и аудиоформатов. Вы также можете настроить ярлык видеоплеера, чтобы сохранить его на рабочем столе вашего компьютера. Выбрав программу, вы можете установить ее по умолчанию для других медиафайлов, включая файлы YouTube и MP3.
Проигрыватель Windows Media установлен по умолчанию?
Если вы хотите использовать медиаплеер по умолчанию в Windows, вам может потребоваться изменить значение по умолчанию. Если вы хотите воспроизводить видео, аудиофайлы и другие мультимедийные файлы, проигрыватель Windows Media является выбором по умолчанию. Тем не менее, вы можете изменить его позже. Чтобы сделать проигрыватель Windows Media проигрывателем по умолчанию, выполните следующие действия:
Щелкните значок проигрывателя Windows Media на панели задач, чтобы открыть его. Отсюда нажмите кнопку «Сделать по умолчанию». Затем вы можете отменить ассоциирование расширений файлов с проигрывателем Windows Media. Чтобы изменить медиаплеер по умолчанию, выполните те же действия, что и при настройке браузера по умолчанию. Когда вы закончите, Windows Media Player станет вашим проигрывателем по умолчанию. Вы можете установить или снять флажок, чтобы сделать Internet Explorer браузером по умолчанию.
Отсюда нажмите кнопку «Сделать по умолчанию». Затем вы можете отменить ассоциирование расширений файлов с проигрывателем Windows Media. Чтобы изменить медиаплеер по умолчанию, выполните те же действия, что и при настройке браузера по умолчанию. Когда вы закончите, Windows Media Player станет вашим проигрывателем по умолчанию. Вы можете установить или снять флажок, чтобы сделать Internet Explorer браузером по умолчанию.
Если у вас возникли проблемы с установкой приложения, вы можете попробовать командную строку. Это отличный инструмент для исправления ошибок проигрывателя Windows Media. Чтобы убедиться, что вы используете последнюю версию проигрывателя Windows Media, перезагрузите компьютер после решения проблемы. Если проблема не устранена, попробуйте загрузить последнюю версию приложения с веб-сайта Microsoft. Если это не сработает, вы можете попробовать другое решение: изменить музыкальный проигрыватель Windows Media Player по умолчанию.
Как изменить музыкальный проигрыватель по умолчанию?
Вы, наверное, заметили, что Windows Media Player больше не является программой по умолчанию для открытия музыкальных файлов.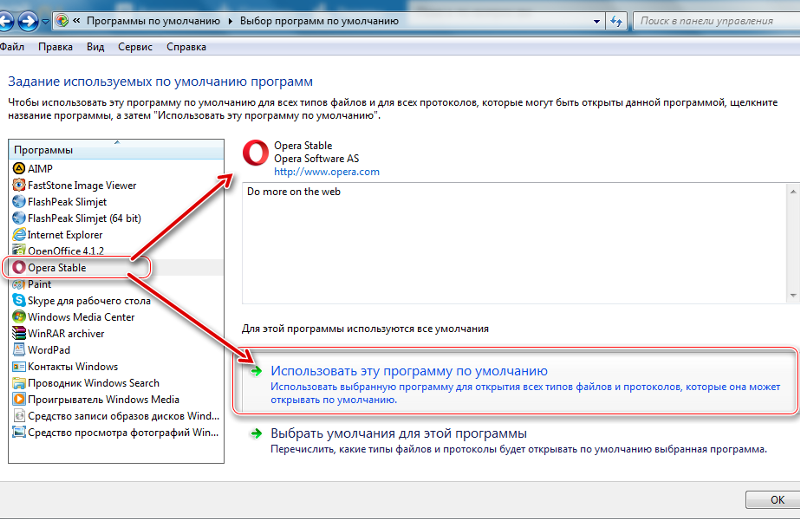 Теперь Windows использует приложение «Музыка» для открытия файлов MP3. Но вы можете изменить это значение по умолчанию на другое. Вот как. Используя панель управления, откройте тип файла и щелкните раздел «Приложения по умолчанию». Выберите предпочтительный музыкальный проигрыватель и нажмите OK. Теперь, когда вы захотите воспроизвести песню, вы сможете выбрать правильный музыкальный проигрыватель по умолчанию.
Теперь Windows использует приложение «Музыка» для открытия файлов MP3. Но вы можете изменить это значение по умолчанию на другое. Вот как. Используя панель управления, откройте тип файла и щелкните раздел «Приложения по умолчанию». Выберите предпочтительный музыкальный проигрыватель и нажмите OK. Теперь, когда вы захотите воспроизвести песню, вы сможете выбрать правильный музыкальный проигрыватель по умолчанию.
В правой части окна нажмите «Приложения и функции». В списке приложений по умолчанию нажмите «Музыка», а затем «Изменить проигрыватель по умолчанию». Затем выберите программу, на которую вы хотите изменить музыкальный проигрыватель по умолчанию. Этот процесс работает для всех медиафайлов. Например, если вы хотите воспроизвести видео, выберите VLC вместо Windows Media Player. Затем нажмите «ОК», чтобы подтвердить изменение.
Как использовать проигрыватель Windows Media в Windows 10?
Если вы один из многих людей на планете, которые хотят сделать проигрыватель Windows Media мультимедийным проигрывателем по умолчанию на своем компьютере, вы не одиноки. Хотя Windows 10 поставляется со многими современными приложениями, вам все равно может быть полезно иметь на своем компьютере устаревший плеер. В Windows 10 вы можете сделать его медиаплеером по умолчанию, используя файл конфигурации «Установить ассоциации по умолчанию». Вы можете найти этот файл в разделе «Конфигурация компьютера» на рабочем столе вашего ПК.
Хотя Windows 10 поставляется со многими современными приложениями, вам все равно может быть полезно иметь на своем компьютере устаревший плеер. В Windows 10 вы можете сделать его медиаплеером по умолчанию, используя файл конфигурации «Установить ассоциации по умолчанию». Вы можете найти этот файл в разделе «Конфигурация компьютера» на рабочем столе вашего ПК.
Чтобы изменить мультимедийный проигрыватель по умолчанию на вашем компьютере, щелкните значок на панели задач. Откроется проигрыватель Windows Media, чтобы вы могли начать воспроизведение любого мультимедийного файла. Затем выберите, хотите ли вы полноэкранную или минимизированную версию. Вы можете менять эту опцию так часто, как хотите. Таким же образом вы можете изменить видеоплеер по умолчанию, изменив настройки в разделе «Система».
Как установить VLC в качестве медиаплеера по умолчанию?
Если вы один из многих пользователей Windows и хотите изменить медиаплеер по умолчанию, вы можете легко сделать это с помощью VLC.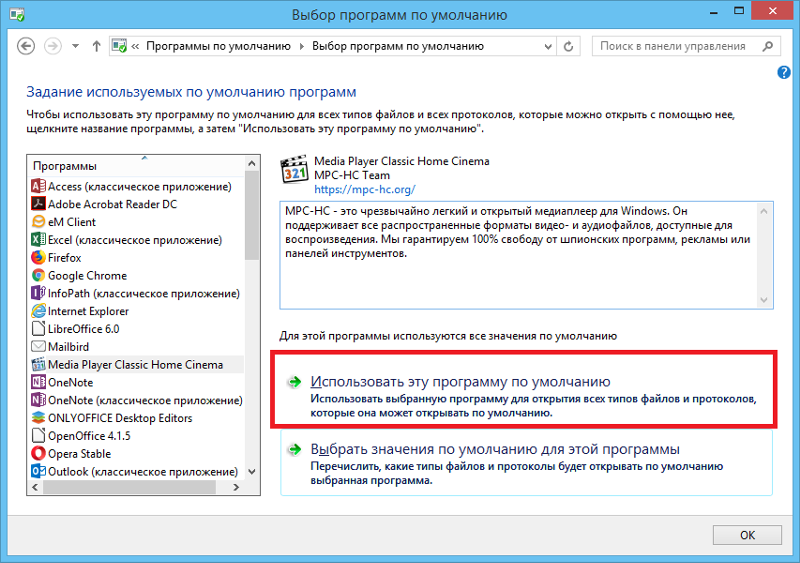 Лучшее в VLC то, что он воспроизводит практически все форматы видео, имеет лучшие усилители звука и гораздо более универсален, чем большинство медиаплееров. Однако VLC не всегда устанавливается в качестве проигрывателя по умолчанию в Windows, и вы можете даже не осознавать этого. Если это так, вы можете установить VLC в качестве медиаплеера по умолчанию в Windows, Android или Mac.
Лучшее в VLC то, что он воспроизводит практически все форматы видео, имеет лучшие усилители звука и гораздо более универсален, чем большинство медиаплееров. Однако VLC не всегда устанавливается в качестве проигрывателя по умолчанию в Windows, и вы можете даже не осознавать этого. Если это так, вы можете установить VLC в качестве медиаплеера по умолчанию в Windows, Android или Mac.
После того, как вы выбрали VLC в качестве медиаплеера по умолчанию, вы можете открывать файлы с его помощью, дважды щелкнув файл в контекстном меню. Вы также можете перейти к кнопке «Пуск» и ввести «VLC» в поле поиска. Появится папка с ярлыками для VLC. Щелкните папку, и вы найдете файл VLC. Чтобы увидеть точный путь, щелкните правой кнопкой мыши ярлык VLC. Путь будет отображаться в свойствах ярлыка.
Как сменить видеоплеер в Chrome?
В меню «Настройки» выберите «Содержимое». Выберите вкладку для настроек контента. Здесь вы можете выбрать, хотите ли вы, чтобы видео запускалось автоматически или сначала буферизировалось.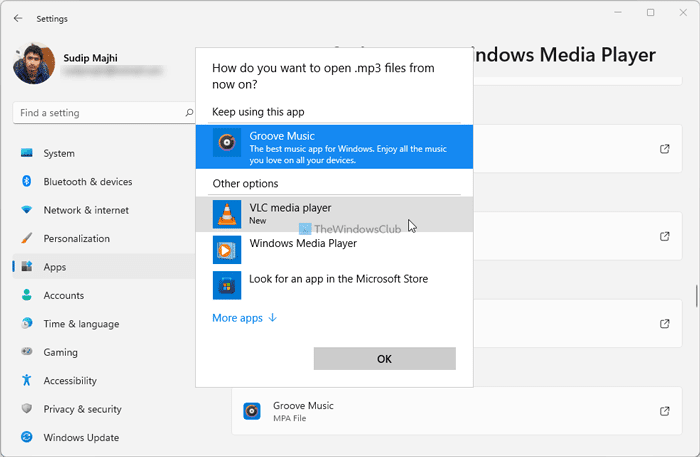
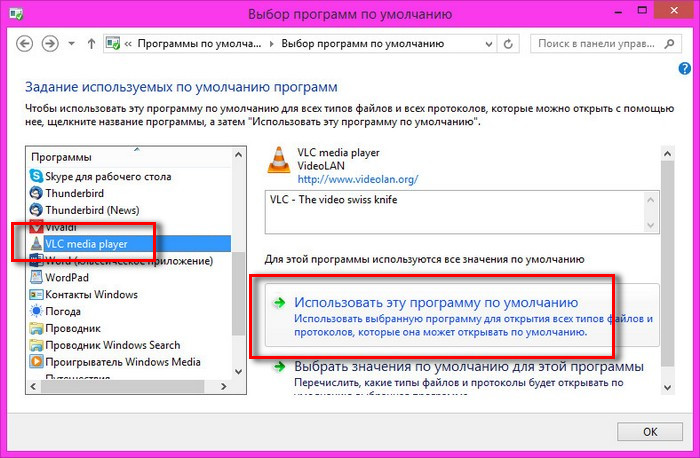
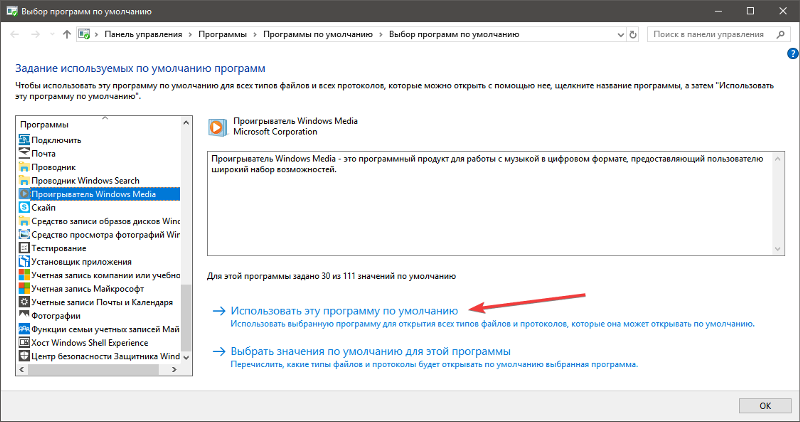

 Чтобы заменить текущий музыкальный проигрыватель по умолчанию на Проигрыватель Windows Media , нажмите на запись для вашего текущего музыкального проигрывателя по умолчанию. Например, если Groove Music в настоящее время является вашей программой воспроизведения по умолчанию для аудиофайлов, нажмите Groove Music .
Чтобы заменить текущий музыкальный проигрыватель по умолчанию на Проигрыватель Windows Media , нажмите на запись для вашего текущего музыкального проигрывателя по умолчанию. Например, если Groove Music в настоящее время является вашей программой воспроизведения по умолчанию для аудиофайлов, нажмите Groove Music .