Как сделать по умолчанию русский язык: Изменение языка ввода по умолчанию в Windows
Изменение языка ввода по умолчанию в Windows
Excel для Microsoft 365 Word для Microsoft 365 Outlook для Microsoft 365 PowerPoint для Microsoft 365 Access для Microsoft 365 OneNote для Microsoft 365 Project Online Desktop Client Publisher для Microsoft 365 Visio Online (план 2) Excel 2021 Word 2021 Outlook 2021 PowerPoint 2021 Access 2021 Microsoft® Project профессиональный 2021 Microsoft Project стандартный 2021 Publisher 2021 Microsoft Visio профессиональный 2021 Microsoft Visio стандартный 2021 Office 2021 OneNote 2021 Excel 2019 Word 2019 Outlook 2019 PowerPoint 2019 Access 2019 Project профессиональный 2019 Project стандартный 2019 Publisher 2019 Visio профессиональный 2019 Visio стандартный 2019 Office 2019 Excel 2016 Word 2016 Outlook 2016 PowerPoint 2016 Access 2016 OneNote 2016 Project профессиональный 2016 Project стандартный 2016 Publisher 2016 Visio профессиональный 2016 Visio стандартный 2016 Office 2016 Word 2013 Outlook 2013 Access 2013 OneNote 2013 Project профессиональный 2013 Project стандартный 2013 Publisher 2013 Visio профессиональный 2013 Visio 2013 Office 2013 Excel 2010 Word 2010 Outlook 2010 PowerPoint 2010 Access 2010 OneNote 2010 Project 2010 Project стандартный 2010 Publisher 2010 Visio 2010 Visio стандартный 2010 Office 2010 Excel 2007 Word 2007 Outlook 2007 PowerPoint 2007 Access 2007 OneNote 2007 Project 2007 Project Стандартный 2007 Publisher 2007 Visio 2007 Visio Стандартный 2007 InfoPath 2010 InfoPath 2013 Еще. ..Меньше
..Меньше
Язык, используемый по умолчанию для приложений Office, совпадает со стандартным языком ввода в операционной системе Windows. Например, если по умолчанию в Windows используется русский язык, то он будет языком Office.
Важно:
-
Чтобы работать с несколькими языками в приложениях Office, обычно не требуется менять стандартный язык ввода Windows. Чаще всего для этого нужно выполнить одно из следующих действий:
-
Если у вас возникли проблемы и вы не уверены, что хотите изменять язык в Windows, прежде всего прочтите статью Устранение неполадок с проверкой орфографии и грамматики в разных языках.
-
Добавление языка в Office или изменение языка интерфейса, справки и всплывающих подсказок - org/ListItem»>
Изменение языка проверки правописания -
Переключение языка раскладки клавиатуры
Если у вас есть подписка на Microsoft 365 для семьи или персональный или одна покупка Office 2016 и вы хотите окончательно изменить язык установки Office, см. раздел «Выбор или изменение языка установки Office » для другого варианта.
Изменение языка ввода по умолчанию для Windows
-
В меню Пуск откройте панель управления.
- org/ListItem»>
В разделе Часы, язык и регион нажмите Изменение способа ввода.
Примечание: Если вы не видите раздел Часы, язык и регион, щелкните Категория в меню Просмотр по в верхней части страницы.
-
Необязательно. Нажмите кнопку «Добавить язык «, чтобы добавить новый язык. Выберите язык, который нужно добавить, и нажмите кнопку «Добавить».
-
Выберите язык, щелкните Параметры, затем выберите Добавить метод ввода, чтобы добавить нужный язык ввода. Первым в списке языков указывается язык по умолчанию.
- org/ItemList»>
-
Нажмите кнопку Пуск и выберите Панель управления.
-
В разделе Часы, язык и регион нажмите кнопку Смена клавиатуры или других способов ввода.
Примечание: Если вы не видите раздел Часы, язык и регион, щелкните Категория в меню Просмотр по в верхней части страницы.
-
В диалоговом окне Язык и региональные стандарты на вкладке Языки и клавиатуры нажмите кнопку Изменить клавиатуру.
- org/ListItem»>
В списке Язык ввода по умолчанию диалогового окна Языки и службы тестового ввода выберите язык, который требуется использовать по умолчанию.
Если язык, который нужно использовать в качестве языка ввода по умолчанию, отсутствует в списке, выполните действия 5–8.
-
В области Установленные службы нажмите кнопку Добавить.
-
Разверните язык, который нужно использовать в качестве языка ввода по умолчанию, а затем разверните узел Клавиатура.
-
Установите флажок для клавиатуры или редактора метода ввода (IME), который нужно использовать, и нажмите кнопку ОК.
 Язык будет добавлен в список Язык ввода по умолчанию.
Язык будет добавлен в список Язык ввода по умолчанию.Чтобы предварительно просмотреть раскладку клавиатуры, нажмите кнопку Просмотр.
-
В списке Язык ввода по умолчанию выберите язык, который необходимо использовать в качестве языка по умолчанию.
К началу страницы
-
Нажмите кнопку Пуск и выберите Панель управления.
-
В разделе Часы, язык и регион нажмите кнопку Смена клавиатуры или других способов ввода.

Примечание: В классическом виде дважды щелкните пункт Язык и региональные стандарты, а затем перейдите на вкладку Языки и клавиатуры.
-
На вкладке Языки и клавиатуры диалогового окна Язык и региональные стандарты нажмите кнопку Изменить клавиатуру.
-
В списке Язык ввода по умолчанию диалогового окна Языки и службы тестового ввода выберите язык, который требуется использовать по умолчанию.
Если язык, который нужно использовать в качестве языка ввода по умолчанию, отсутствует в списке, выполните действия 5–8.
Примечание: Выбранный язык по умолчанию применяется ко всем приложениям на компьютере, использующим этот параметр, включая программы других производителей.

-
В области Установленные службы нажмите кнопку Добавить.
-
Разверните язык, который нужно использовать в качестве языка ввода по умолчанию, а затем разверните узел Клавиатура.
-
Установите флажок для клавиатуры или редактора метода ввода (IME), который нужно использовать, и нажмите кнопку ОК. Язык будет добавлен в список Язык ввода по умолчанию.
Чтобы предварительно просмотреть раскладку клавиатуры, нажмите кнопку Просмотр.
- org/ListItem»>
В списке Язык ввода по умолчанию выберите язык, который необходимо использовать в качестве языка по умолчанию.
К началу страницы
-
Нажмите кнопку Пуск и выберите Параметры > Панель управления.
-
Выберите категорию Дата, время, язык и региональные стандарты и щелкните значок Язык и региональные стандарты.
Примечание: В классическом виде дважды щелкните значок Язык и региональные стандарты.
- org/ListItem»>
В диалоговом окне Язык и региональные стандарты на вкладке Языки в разделе Языки и службы текстового ввода нажмите кнопку Подробнее.
-
В списке Язык ввода по умолчанию диалогового окна Языки и службы тестового ввода выберите язык, который требуется использовать по умолчанию.
Если язык, который нужно использовать в качестве языка ввода по умолчанию, отсутствует в списке, выполните действия 5–7.
Примечание: Выбранный язык по умолчанию применяется ко всем приложениям на компьютере, использующим этот параметр, включая программы других производителей.
-
В области Установленные службы нажмите кнопку Добавить.

-
В диалоговом окне Добавление языка ввода выберите нужный язык в списке Язык ввода и нажмите кнопку ОК.
-
В списке Язык ввода по умолчанию выберите язык, который будет использоваться в качестве языка по умолчанию.
К началу страницы
См. также
Выбор дополнительного языка и настройка языковых параметров в Office
Проверка орфографии и грамматики на другом языке в Office
Настройка или переключение языка раскладки клавиатуры
Изменение или выбор стандартного шрифта в Outlook
Изменение или выбор стандартного шрифта в Word
Настройки языка по умолчанию в WIndows (Виндовс) 10
Что такое раскладка клавиатуры в Windows
Начнем с того, что под раскладкой клавиатуры многие пользователи понимают язык ввода, именно так параметр называется в настройках Windows 10. Когда мы переключаем язык с русского на английский и наоборот, то меняется именно язык ввода текста с клавиатуры в ПК.
Когда мы переключаем язык с русского на английский и наоборот, то меняется именно язык ввода текста с клавиатуры в ПК.
Раскладка клавиатуры – это то, в каком порядке расположены клавиши на клавиатуре. Если у вас стандартная клавиатура, то значение раскладки для английского языка будет QWERTY
, а для русского
ЙЦУКЕН
(первые 6 букв верхнего ряда) и менять данный параметр не нужно.
Язык ввода по умолчанию в Windows 10
Если у вас установлена русская версия ОС Windows 10, то язык ввода с клавиатуры по умолчанию будет тоже русским. Чтобы изменить язык ввода и раскладку клавиатуры по умолчанию на английский, следуйте описанию ниже.
Инструкция подходит для последней версии Windows 10 (сборка 2004)
- Щелкните правой кнопкой мыши на значок по языковой панели в правом нижнем угла экрана и нажмите «Параметры
». - В открывшемся разделе «Языки
» приложения
Параметры
выберите «
Клавиатура
».
- В появившемся окне вы можете включить «Переопределение метода ввода по умолчанию
», нажав на раскрывающийся список и выбрав нужный язык. После чего настройка будет завершена и окно можно закрыть. Другой вариант – оставить опцию в дефолтном положении «
Использовать список языков
», как рекомендует система, и перейти к следующему шагу. - Нажмите стрелку назад в левом верхнем углу. После этого прокрутите содержимое окна настроек ниже до пункта «Предпочитаемые языки
», щелкните на «
Английский язык
» и стрелочку вверх, чтобы блок переместился наверх и стал первым языком в списке. Закройте окно настроек.
По завершению процедуры язык ввода по умолчанию станет английским. Указанные настройки повлияют также и на экран приветствия при загрузке Windows.
Настройки языка Windows 10
Заходим в параметры «десятки» комбинацией клавиш Win+I. Выбираем раздел «Время и язык». Во вкладке «Регион и язык» видим список всех добавленных языков. Добавить новый можно, кликнув по иконке с плюсиком.
Добавить новый можно, кликнув по иконке с плюсиком.
Чтобы установить конкретный язык как основной интерфейса, выбираем из предложенного списка.
В нашем списке нет, например, английского языка, хотя английская раскладка присутствует. Это значит, что для английского не скачан языковой пакет. Кликаем на английский язык в списке (у вас это может быть любой другой, по желанию) и выбираем «Параметры».
Заметили, что для того же украинского «Установлен языковой пакет», а для английского только «Доступен».
В параметрах кликаем на «Загрузить». Ждем, пока завершится загрузка нового языка, а затем устанавливаем его в качестве основного для интерфейса, как было показано выше.
Для более ранних версий Windows (до сборки 1803) были актуальны несколько другие настройки. Вместо выбора из списка нужного языка, ОС предлагала следующее. При нажатии на язык появлялось сообщение «Использовать как основной».
Скачав языковой пакет и установив его в качестве основного для интерфейса, нужно перезагрузит компьютер.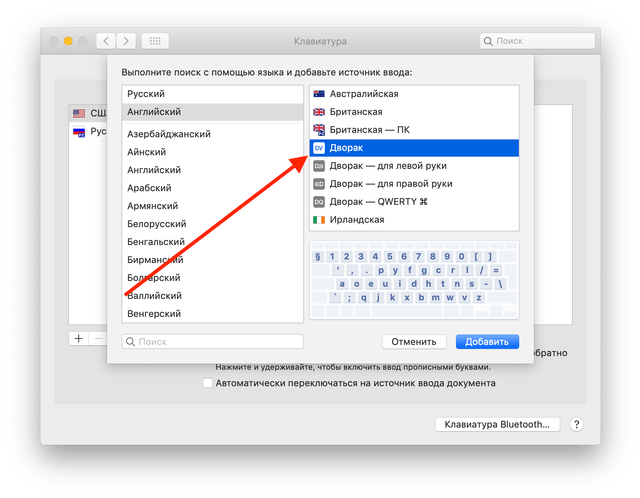 Изменения будут актуальны только для пользователя, в учетной записи которого менялись настройки.
Изменения будут актуальны только для пользователя, в учетной записи которого менялись настройки.
Переключение раскладки клавиатуры Windows 10 клавишами CTRL+SHIFT
Теперь разберемся, как настроить переключение языка ввода на сочетание клавиш CTRL + SHIFT более привычное и удобное многим людям для работы. В первую очередь нужно сказать, что в Windows 10 для смены языка стандартно используется сочетание клавиш ALT + SHIFT. Есть еще один способ – нажатие пробела и клавиши WIN. Что касается раскладки, то практически для каждого языка разработаны свои сочетания клавиш с числами, символами и буквами, также используются дополнительные клавиши по типу CapsLock, а на клавиатуре в ноутбуке еще присутствует кнопка Fn для большей функциональности устройства.
- Повторите первые 2 шага из предыдущего раздела.
- В разделе «Клавиатура
» щелкните «
Сочетания клавиш для языков ввода
». - В появившемся окошке нажмите «Сменить сочетание клавиш
», при этом должен быть выделен пункт «
Переключить язык ввода
».
- В новом окне под заголовком «Смена языка ввода
» выберите CTRL + SHIFT и нажмите «
OK
». - Нажмите «Применить
» и «
ОК
» в предыдущем окне. - Закройте окно приложения Параметры
.
Если обратили внимание, то в окошке выбора сочетания клавиш справа был параметр «Смена раскладки клавиатуры
», это как раз про то, о чем мы говорили в начале статьи.
Изменить системный язык на компьютере Windows 10
В отличии от Windows XP, смена языка в Windows 10 доступна для всех Домашних и Профессиональных версий (за исключением региональных версий, например версия China only). Версии «Single language» (как раньше было и с Windows не обладают стандартным функционалом для его смены.
Можно взять во внимание немного измененный функционал смены языка в версии Spring Creators Update 1803. Далее мы опишем все удобные методы:
Версия 1803 и старше
Для начала откройте Параметры – Время и язык – Регион и язык.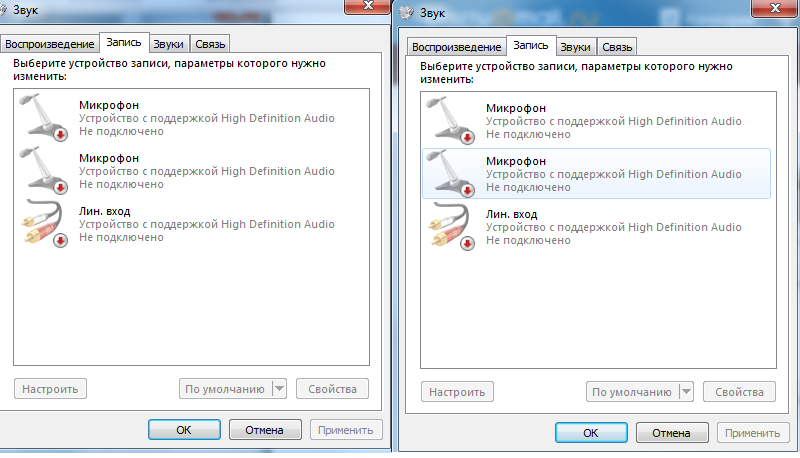 Данные параметры полностью заменяют настройки из панели управления (в Insider сборках данные настройки в Панели управления отсутствуют), всё идёт к полной замене классических настроек на новые Параметры.
Данные параметры полностью заменяют настройки из панели управления (в Insider сборках данные настройки в Панели управления отсутствуют), всё идёт к полной замене классических настроек на новые Параметры.
Предпочитаемые языки – инструмент загрузки языковых пакетов. Со слов Microsoft, нынешним переводом системы занимается специальная нейросеть, что должно улучшить качество перевода.
Стоит обратить внимание на строчку «Приложения и веб-сайты будут отображаться на первом поддерживаемом языке из списка». Чтобы изменить язык приложений в Windows 10 , нужно лишь выставить нужное значение на первое место.
Справа от каждого пункта можно заметить иконки, которые обозначают наличие Преобразования текста в речь, распознавание речи, поддержку рукописного ввода.
Нажав на кнопку «Добавьте…», можно ознакомиться со всем доступным списком.
Язык интерфейса отвечает за переключение этого параметра системы. Смена производится путём выбора нужного пакета, а для применения изменений требуется выполнить выход из системы.
В новой версии Windows 10 процесс смены стал проще. Нету множества разных параметров, которые отвечают за разные, но похожие функции, но находятся в разных местах (Параметры и Панель управления).
Версия 1709 и младше (1703, 1607, 1511 и 10240)
Процесс смены на прошлых версиях незначительно отличается. Дополнительные настройки формируются и в настройках в панели управления, но начнём по порядку.
Вам может быть интересно: Удалить, нельзя помиловать: обновление Windows тормозит игры
Откройте Параметры — Время и язык – Регион и язык. Вы заметите мало отличий от прошлого способа.
Добавление языка позволяет выбрать нужный пакет.
Порядок действий:
- Добавить; Открыть Параметры и загрузить нужный пакет;
- Нажать «Использовать как основной…» и выйти из системы для применения изменений.
Иногда не получается изменить язык меню в магазине Windows 10 по умолчанию, проблема в том, что не выставлены корректные параметры.
Откройте Панель управления — Часы, Язык и регион – Язык.
Чтобы стандартные приложения (в том числе и Магазин) отображались на русском, он должен стоять на первом месте, о чем говорит соответствующее предупреждение.
Выбор приоритета осуществляется кнопками Вверх и Вниз.
Смена раскладки клавиатуры в windows 10 до 1803
В более ранних сборках Windows 10 смену языка ввода и раскладки клавиатуры нужно настраивать через Панель управления
. Нас интересуют настройки, которые находятся в разделе «
Языки и региональные стандарты
».
- Чтобы добраться до них, необходимо перейти в Панель управления
, после чего переключить отображение на «
Мелкие значки
» и выбрать соответствующий пункт. Еще один способ (более быстрый) — зайти в меню
Пуск
и набрать «
Языки
» в поиске. - В открывшемся окне в левой части находим «Дополнительные параметры
» и открываем их.
- Откроется окно с параметрами, в котором нужно выбрать в самой его нижней части пункт «Изменить сочетание клавиш языковой панели
». - Нам остается выбрать «Переключение клавиатуры
» и нажать на кнопку «
Сменить сочетание клавиш
». Откроется еще одно небольшое окошко с различными вариантами раскладки. - Устанавливаем предпочтительное сочетание клавиш смены языка ввода и при необходимости раскладки клавиатуры Windows 10.
Как поменять раскладку клавиатуры на Windows 10
Поменять раскладку клавиатуры очень просто: для этого существует несколько возможных способов, для большего удобства каждого пользователя: горячие клавиши, языковая панель и специальные утилиты.
- Самая быстрая возможность — это воспользоваться горячими клавишами (по умолчанию это комбинация из одновременно нажатых кнопок Alt+Shift, нажатие которых меняет раскладку на следующую и так по кругу).
- Также раскладку можно изменить при помощи языковой панели.
 В правом нижнем углу, рядом с часами щёлкаем на буквенный значок, затем из списка раскладок выбираем ту, которая нужна в данный момент.
В правом нижнем углу, рядом с часами щёлкаем на буквенный значок, затем из списка раскладок выбираем ту, которая нужна в данный момент.Щелкаем по буквенному значку и выбираем язык ввода текста
Специальные программы
Для Windows создано несколько программ для переключения раскладки. Причём некоторые из них имеют дополнительные функции, вроде автоматического переключения языков, исправление слов путём перевода их между языками и многое другое.
Punto Switcher
Punto Switcher по праву считается лучшей программой для работы с раскладками языка для Windows. Утилита имеет большой встроенный функционал для работы, может автоматически переключать раскладки, исправлять слова и многое другое. Также большим преимуществом является возможность задавать собственные горячие клавиши для смены языка. Пользователь может писать текст в двух раскладках одновременно и не заморачиваться с переключением, программа все сделает за него.
Punto Switcher — это продвинутая программа для работы с текстом и раскладками
Как автор статей, я много работаю с текстами, публикациями и прочим контентом, потому часто использую в своём ремесле программы для проверки и обработки текста. Punto Switcher — это одно из первых приложений, которое устанавливается на моём ПК после переустановки операционной системы. Иногда даже чувствуется зависимость от программы, так сильно она помогает при наборе текста. Конечно не бывает без курьёзов, всё-таки программа не может учесть всего, и некоторые нормальные слова могут переводиться на английский язык. Потому используя подобные программы необходимо следить за их работой.
Punto Switcher — это одно из первых приложений, которое устанавливается на моём ПК после переустановки операционной системы. Иногда даже чувствуется зависимость от программы, так сильно она помогает при наборе текста. Конечно не бывает без курьёзов, всё-таки программа не может учесть всего, и некоторые нормальные слова могут переводиться на английский язык. Потому используя подобные программы необходимо следить за их работой.
Keyboard Ninja
Ещё одна известная программа — Keyboard Ninja. Утилита имеет множество настроек, в которых можно заблудиться. Однако программа довольно легко настраивается «под себя», если привыкнуть. Основные возможности похожи на аналоги: транскрипция текста, автоматическая замена раскладок, собственные горячие клавиши, исправление опечаток при наборе слов и многое другое.
Keyboard Ninja — это известная программа для работы с раскладками и текстом
Язык ввода на экране приветствия Windows 10
К сожалению, настройки сочетания клавиш, которые были описаны выше, не затронут экран приветствия Windows, при входе в систему будет по-прежнему работать стандартная комбинация для смены языка ввода.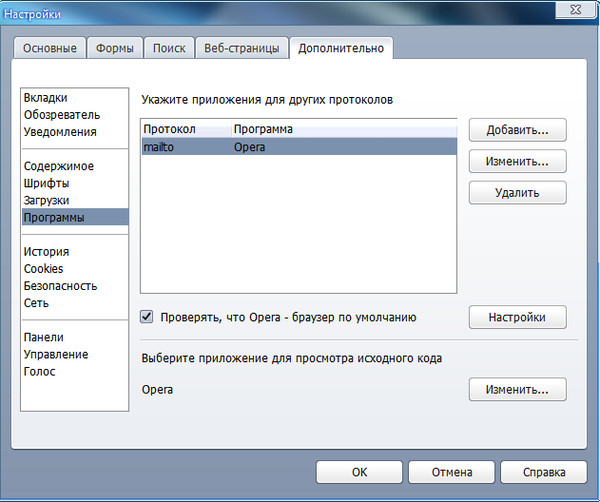 Чтобы изменить ситуацию, нужно выполнить дополнительные шаги.
Чтобы изменить ситуацию, нужно выполнить дополнительные шаги.
- Откройте Панель управления
, найдите пункт «
Региональные стандарты
» и нажмите на него. - Перейдите на вкладку «Дополнительно
» и нажмите «
Копировать параметры
». - В новом окне поставьте 2 галочки внизу и нажмите «OK
». - Сохраните изменения, нажав «Применить
» и «
OK
».
После проделанных манипуляций ранее установленная в настройках комбинация клавиш смены языка ввода будет работать для всей системы и для всех пользователей, в том числе на экране приветствия.
Смена раскладки клавиатуры (языка) на экране входа в систему
Несколько раз на компьютерах разных пользователей сталкивался с тем, что на экране входа в Windows (экране приветствия) по-умолчанию используется русская раскладка клавиатуры, при этом имя и пароль пользователей, как правило, набирается в английской раскладке.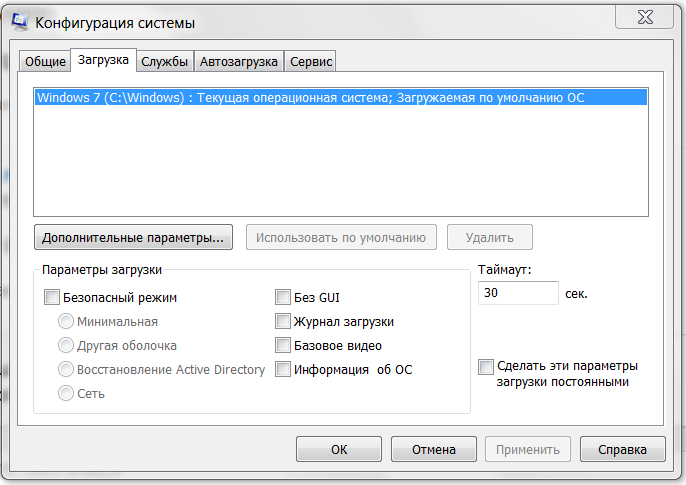 Поэтому каждый раз перед набором пароля этим несчастным приходится переключать раскладку клавиатуры с русской на английскую (Alt+Shift), что конкретно напрягает.
Поэтому каждый раз перед набором пароля этим несчастным приходится переключать раскладку клавиатуры с русской на английскую (Alt+Shift), что конкретно напрягает.
Хотя изменить раскладку клавиатуры при входе в Windows на английскую совсем не трудно. Для этого перейдите в Панель управления -> Часы, язык и регион ->Язык. Убедитесь, что в списке языков системе присутствуют русский и English. С помощью кнопки переместите английский язык вверх списка.
Затем нажмите на кнопку «
Дополнительные параметры». Если вы хотите использовать русский интерфейс Windows, в списке «Переопределение языка интерфейса» выберите Русский. Если же вы хотите сменить язык управления самой ОС на английкий, оставьте рекомендованное значение.
Нажмите на ссылку Применить языковые параметры к экрану приветствия, системным учетным записям и новые учетным записям пользователей.
В открывшемся окне нажмите кнопку Копировать параметры.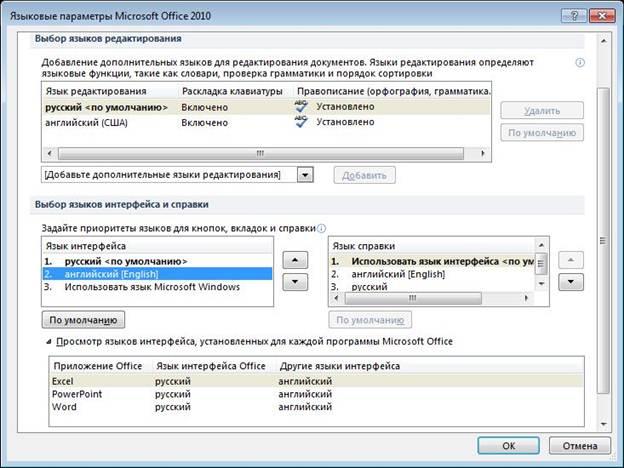
В окне параметры экрана и учетных записей новых пользователей поставить две галочки:
Копировать текущие параметры в:
- Экран приветствия и системные учетные записи
- Новые учетные записи пользователей.
Примените изменения и перезагрузите Windows.
В Windows 7 и ранее для смены раскладки по умолчанию на экране входа в Windows можно было воспользоваться модификацией реестра. Для этого, в ветке HKEY_CURRENT_USER\Keyboard Layout\Preload нужно создать/изменить два REG_SZ параметра
- 1 – со значением 00000409 (английский язык)
- 2 — со значением 00000419 (русский язык)
Однако в Windows 8/8.1/10 эти ключи не работают. Дело в том, что по-умолчанию в этих ОС выполняется применение языковых настроек пользователя к параметрам языка экрана входа в Windows.
Чтобы отключить это поведение, нужно включить групповую политику Disallow copying of user input methods to the system account for sign-in в разделе Computer configuration -> Administrative Templates ->System ->Locale Services.
Таким образом с помощью включения данной политики и распространения ключей реестра, указанных выше, на компьютеры пользователей с помощью GPP, можно на всех компьютерах домена установить единый язык ввода для экрана входа в систему.
В Windows Server Core изменить тип раскладки по-умолчанию на английский можно воспользоваться такой командой:
Set-WinDefaultInputMethodOverride «0409:00000409»
Меняем язык ввода через реестр
Сменить горячие клавиши переключения раскладки клавиатуры Windows 10 можно разными способами, если для начинающих пользователей лучше всего использовать инструкцию, предоставленную выше, то опытные компьютерные юзеры могут выполнить эту работу через реестр. Способ подходит для тех, кому не нравится идти легкими путями, поэтому если вы решили «поломать голову» над реестром, тогда следующая инструкция для вас.
Чтобы упростить задачу и лишний раз не лазить по веткам реестра, проще создать два отдельных файла для двух сочетаний клавиш – CTRL + SHIFT и для ALT + SHIFT.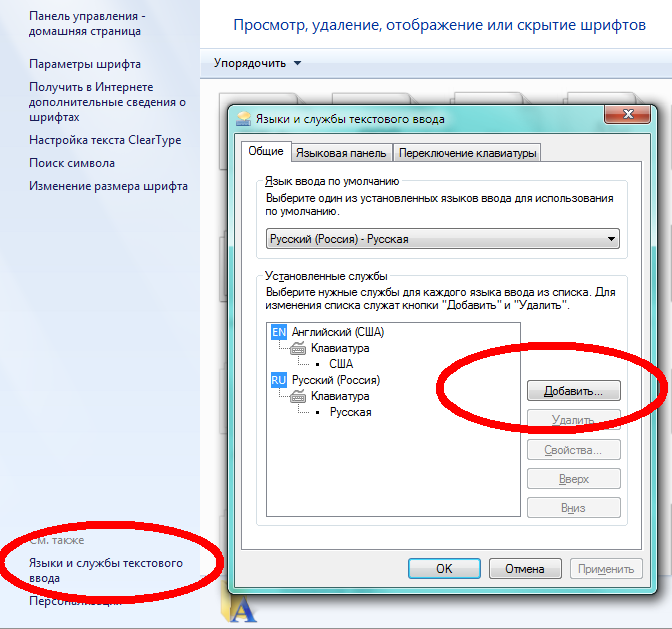
Создаем на рабочем столе обычный текстовый документ, открываем его и прописываем следующие строчки:
Windows Registry Editor Version 5.00 [HKEY_CURRENT_USER\Keyboard Layout\Toggle] «Hotkey»=»1» «Language Hotkey»=»1» «Layout Hotkey»=»3»
Сохраняем файл с расширением .reg
В этом коде стандартное переключение языка ввода для Windows 10 с помощью ALT + SHIFT.
Дальше открываем второй документ и прописываем такие строчки:
Windows Registry Editor Version 5.00 [HKEY_CURRENT_USER\Keyboard Layout\Toggle] «Hotkey»=»2» «Language Hotkey»=»2» «Layout Hotkey»=»3»
Данный вариант для переключения языка с помощью CTRL + SHIFT.
Сохраняем в таком же формате и закрываем. Теперь необходимо запустить нужный файл, чтобы импортировать настройки в реестр, обязательно с правами администратора.
Настройка автоматической смены языка ввода
Разработчики Windows 10 сделали все возможное, чтобы работа с компьютером проходила наиболее комфортно. В «десятке» есть возможность сделать так, чтобы переключение раскладки клавиатуры происходило автоматически.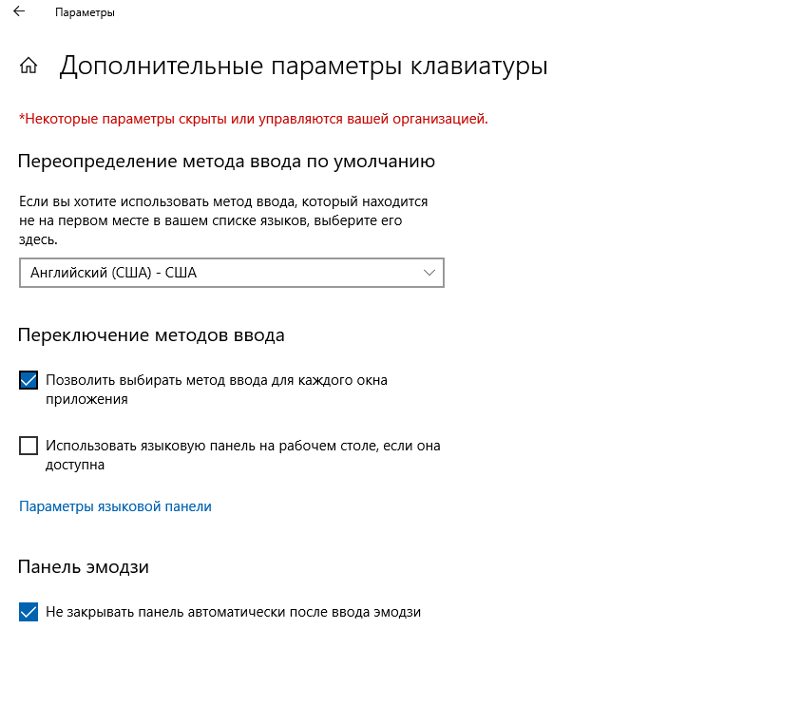 Чтобы воспользоваться этой функцией, необходимо вновь зайти в раздел «Язык
Чтобы воспользоваться этой функцией, необходимо вновь зайти в раздел «Язык
» приложения
Параметры
и выбрать «
Клавиатура
». Дальше активируем функцию «
Позволить выбрать метод ввода для каждого окна приложения
». Здесь же можно включить языковую панель, если она вдруг пропала из системного лотка.
Как изменить язык по умолчанию в windows и установить ctrl+shift для смены языка
Лучший впн это тот который настроил сам. Я предпочитаю всем сервисам впн создавать свой. Вот инструкция как создать собственный VPN сервер
После установки windows языком ввода, если устанавливали Русскую версию, остается Русский.
Проблема возникает не только при установке, но и когда покупаете новую технику ноутбук или готовый компьютер.
Это обычно не очень удобно и многие хотели бы сменить язык по умолчанию на английский. Я предпочитаю, что бы язык при входе в систему был английский а смена языка производилась сочетанием клавиш “ctrl+shift”.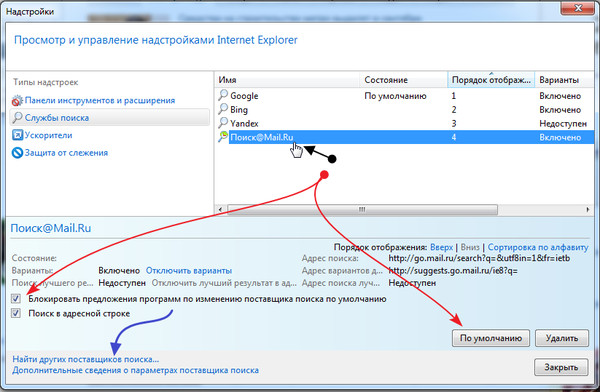 Как изменить язык ввода я и расскажу в статье.
Как изменить язык ввода я и расскажу в статье.
Содержание
- Как поменять раскладку клавиатуры в windows 10
- Как изменить язык по умолчанию в Windows 10 при загрузке системы
- Как добавить язык в Windows 10
- Как убрать лишнюю раскладку клавиатуры Windows 10
- ВИДЕО — Как поменять раскладку клавиатуры в Windows 10:
- Удаление языков Windows 10 с использованием PowerShell
- Как поменять раскладку и язык по умолчанию в Windows 8
- ВИДЕО: Как изменить язык в windows 8:
- Как изменить язык по умолчанию в Windows 7
Этот способ подходит для современных систем Windows начиная от 7 и включая 10 версию операционок от Microsoft.
Как поменять раскладку клавиатуры в windows 10
Смена раскладки. Microsoft каждый раз «радует» пользователей изменяя доступ к нужным параметрам. Вот и в windows 10 они решили дополнить путь настройки раскладок клавиатур. В результате смена раскладки клавиатуры усложнилась поэтому я решил дополнить статью ещё и видероликом.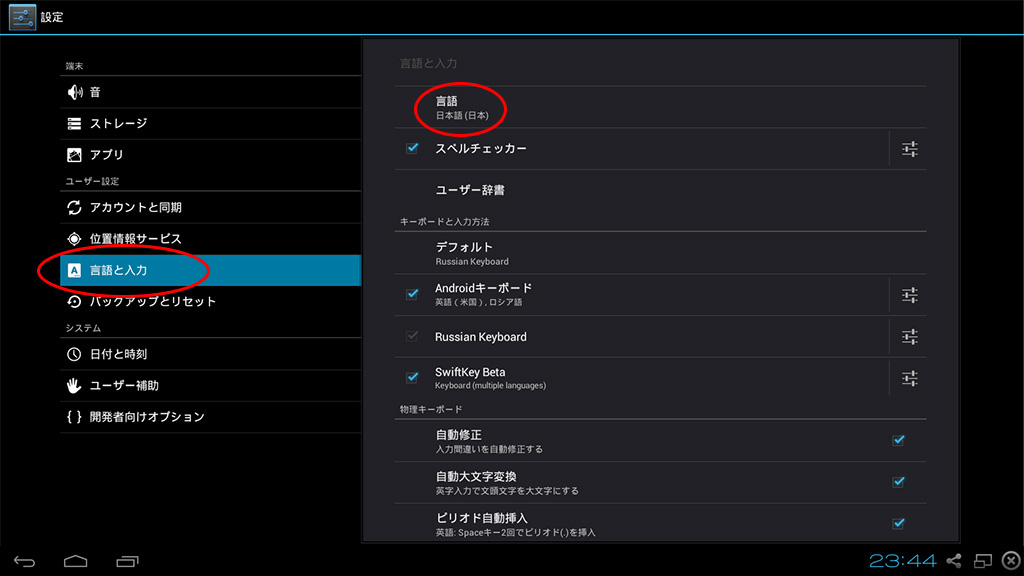
Заходим в параметры, для этого нажимаем кнопку пуск и параметры, сморите на скриншоте.
Выбираем вкладку «Время и язык»
Переходим на вкладку «Язык» справа вверху находим «Сопутствующие параметры» и переходим по ссылке «Настройка для ввода, клавиатуры и проверки орфографии».
Откроется окно в котором нам нужна вкладка «Ввод». Пролистываем её вниз (если не видно ссылок) до раздела «Дополнительные параметры клавиатуры» и нажимаем на одноименную ссылку (дополнительные параметры клавиатуры). Здесь находим и нажимаем ссылку «Сочетание клавиш для языков ввода».
Откроется окно «Языки и службы текстового ввода» с двумя вкладками:
- Языковая панель
- Переключение клавиатуры
Нам нужна вторая. Здесь нажимаем кнопку «Сменить сочетание клавиш».
Откроется окно «Смена сочетания клавиш» с доступным набором для выбора.
Делаем выбор и подтверждаем все кнопкой «Ок».
Как изменить язык по умолчанию в Windows 10 при загрузке системы
Рассмотрим теперь, как настроить windows 10 с включенным английским языком по умолчанию при запуске системы.
Открываем в параметрах уже знакомый апплет «Время и язык». Переходим на вкладку «Язык». Выбираем пункт «Клавиатура».
В разделе «Переопределение метода ввода по умолчанию» кликаем на выпадающее меню.
Выбираем нужный язык (в нашем случае Английский).
Возвращаемся обратно в раздел, для этого можно воспользоваться стрелкой назад в левом верхнем углу.
В подразделе «Сопутствующие параметры» кликаем по ссылке «Административные языковые параметры». Откроется окно «Регион».
На вкладке «Дополнительно» нажимаем кнопку «Копировать параметры». В открывшемся окне, «Параметры экрана и учетных записей новых пользователей», будет возможность поставить флаги, чтобы скопировать параметры напротив пунктов:
- Экран приветствия и системные учетные записи (Ставим)
- Новые учетные записи пользователей (Необязательно)
Теперь при запуске системы на экране приветствия и после загрузки по умолчанию будет выставлен Английский язык.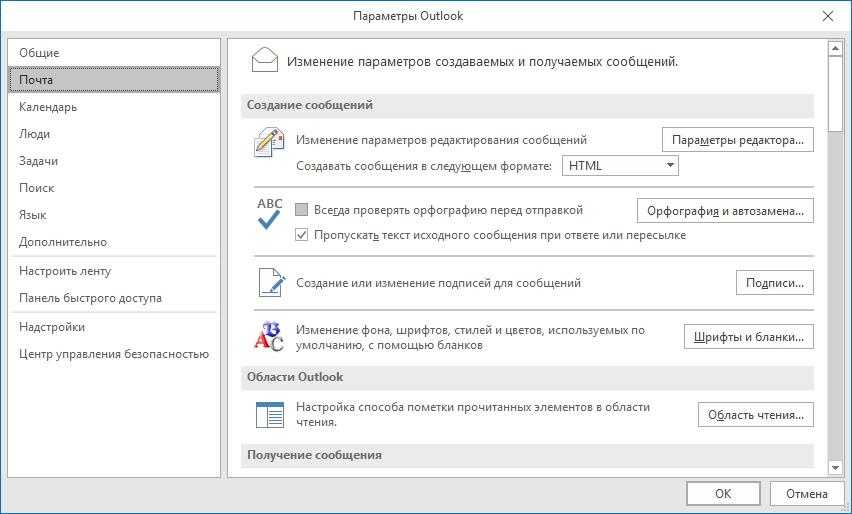 Если включили и второй пункт, то такие же настройки будут присвоены и при создании новых пользователей.
Если включили и второй пункт, то такие же настройки будут присвоены и при создании новых пользователей.
Как добавить язык в Windows 10
Теперь давайте разберемся, как добавить дополнительный язык в систему. Для управления языками нам потребуется также пройти в настройки и выбрать апплет «Время и язык». Затем открыть, уже знакомую, вкладку «Язык». В разделе «Предпочитаемые языки» нажимаем кнопку «Добавление языка».
Откроется окно «Выберите язык для установки».
Находите нужный вам из списка, кликаете по нему левым кликом мышки и нажимаете кнопку «Далее».
На следующем этапе откроется окно «Установка языковых компонентов». В зависимости от выбранного языка можно дополнительно включить или отключить компоненты.
Например, можно назначить его языком интерфейса Windows и т.п. Соответственно чем больше компонентов выбрано тем больше места на диске потребуется.
Итак после того как убедились, что такие параметры подходят, нажимаем кнопку «Установить».
Ждем окончания процесса и можно работать.
Как убрать лишнюю раскладку клавиатуры Windows 10
Теперь давайте разберемся как убрать лишнюю раскладку в Windows 10. Это сделать очень просто. Нужно опять открыть знакомый уже параметр «Язык» и выбрать язык который хотите удалить.
Как видите у меня на скриншоте отображено три языка, Русский, Английский и Албанский. Допустим я хочу удалить Албанский. Для этого нужно кликнуть левым кликом мыши и отобразятся дополнительные кнопки:
- Стрелки вверх и вниз с помощью которых можно поднять или опустить выбранный язык
- Параметры.
- Удалить с помощью, которой и можно удалить лишний язык из системы.
Соответственно нажимаем кнопку «Удалить». После завершения дополнительный язык будет удален и не станет больше мешать при переключении раскладки.
ВИДЕО — Как поменять раскладку клавиатуры в Windows 10:

Удаление языков Windows 10 с использованием PowerShell
У меня установлено две версии Английского языка; Английский США и Английский Белиз. На этом примере я покажу как удалить дополнительный вариант который мне не нужен. На этом примере можно удалять любые языки которые вы посчитаете ненужными в вашей системе.
На этом примере я покажу как удалить дополнительный вариант который мне не нужен. На этом примере можно удалять любые языки которые вы посчитаете ненужными в вашей системе.
Для удаления языков для которых не работает кнопка «Удалить» в языковых настройках используйте powershell. Для этого запустите powershell от имени администратора.
Выполните команду для вывода всех языковых пакетов установленных в системе:
Get-WinUserLanguageList
Get-WinUserLanguageList |
Параметр «LanguageTag» отображает код языкового пакета – (en-BZ). Его нужно указать для пакета который нужно удалить. Теперь последовательно нужно выполнить команды:
$List = Get-WinUserLanguageList
$Index = $List.LanguageTag.IndexOf(“en-BZ”)
$List.RemoveAt($Index)
Set-WinUserLanguageList $List –Force
$List = Get-WinUserLanguageList $Index = $List. $List.RemoveAt($Index) Set-WinUserLanguageList $List –Force |
После этого лишний язык и раскладка будет удален. Вместо моего значения (“en-BZ”) укажите свое. Таким образом можно удалить любой язык из системы даже тот который не удаляется штатным способом.
Как поменять раскладку и язык по умолчанию в Windows 8
Как поменять язык на клавиатуре. Теперь подробно рассмотрим. Как установить основной язык в системе и сменить сочетание клавиш на «ctrl+shift» в Windows 8.
Заходим в панель управления
Для увеличения картинок, кликните по ним
В категории «Часы, язык и регион» кликаем пункт «Изменение способа ввода»
Далее ссылку «Дополнительные параметры»
Первым заменим язык по умолчанию для входа в систему. Для этого кликните по стрелке, в разделе «Переопределение метода ввода по умолчанию» и выберите нужный язык. В моём случае это английский по аналогии если хотите сделать Русский языком по умолчанию то укажите его.
Далее, кликните по «Изменить сочетание клавиш языковой панели»
В открывшемся окне «Языки и службы текстового ввода» нажмите кнопку «Сменить сочетание клавиш» это нам позволить сменить раскладку.
И во всплывшем меню укажите желаемый вариант
Затем кликните на ссылку «Расположение»
Нажмите кнопку «Копировать параметры»
Поставьте галочку в пункте «Экран приветствия и системные учетные записи»
После того как установите галочку вы увидите, что язык изменен. Нажмите кнопку «Ок» для применения языковых параметров. Теперь при входе в систему будет автоматически выбран установленный язык.
ВИДЕО: Как изменить язык в windows 8:
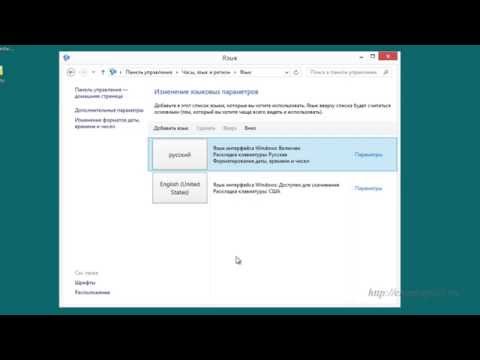
Как изменить язык по умолчанию в Windows 7
Как сменить язык на клавиатуре в операционной системе windows. Несмотря на то, что Microsoft перестали официально поддерживать эту ос, многие люди продолжают её использовать и поэтому я решил добавить инструкцию о том как;
- Изменить язык по умолчанию в Windows 7.

- Cменить сочетание клавиш.
- Определить язык ввода по умолчанию
Приступим. Нажимаем меню «Пуск» переходим в «Панель управления». Здесь переходим в раздел «Часы, язык и регион».
Теперь переходим в раздел «Язык и региональные стандарты».
Откроется окно с 4-мя вкладками; Форматы, Расположение, Языки и клавиатуры, Дополнительно. Для наших задач понадобятся две последние. Итак сначала научимся изменять сочетание клавиш для переключения раскладки. Далее переходим на вкладку «Языки и Клавиатуры» и нажимаем кнопку «Изменить клавиатуру».
Запустится диалоговое окно. Здесь на вкладке «Общие» в разделе «Язык ввода по умолчанию» нажимаем на стрелку справа и выбираем желаемый язык, я выставлю Английский.
Здесь также можно управлять дополнительными языками ввода. Добавлять, удалять, менять приоритет. После того как выбрали нужное нажмите кнопку «Применить».
На вкладке «Языковая панель» можно задать настройки и поведение языковой панели. Например, можно закрепить её или скрыть, отображать метки и т.д..
Например, можно закрепить её или скрыть, отображать метки и т.д..
Переходим к третьей панели — «Переключение клавиатуры».
Здесь мы можем выбрать кнопку для переключения режима «Caps lock» и управлять переключениям раскладки. Для изменения сочетания клавиш нажмите кнопку «Сменить сочетание клавиш». Откроется дополнительное окно в котором можно выбрать желаемую комбинацию клавиш.
Нажимаем кнопку «Ok» и переходим на вкладку «Дополнительно» и нажимаем кнопку «Копировать параметры».
Здесь для того, чтобы язык при входе системы был Английский (или тот который вы выбрали) в разделе «Копировать текущие параметры в:» ставим флаг в чекбоксе «Экран приветствия и системные учетные записи».
Нажимайте кнопки «Ок» для подтверждения сохранения настроек. Теперь при входе в систему windows 7 по умолчанию будет выставлен Английский язык и сочетание клавиш ctrl+shift (в вашем случае то что выбрали вы).
Нажимайте кнопки «Ок» для подтверждения сохранения настроек.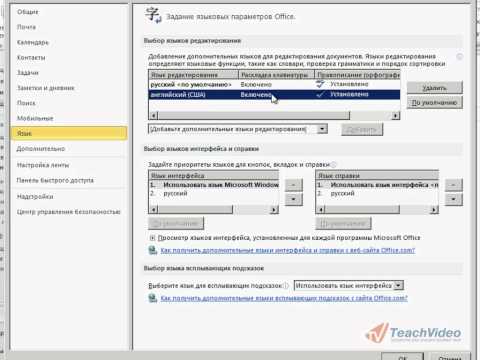 Теперь при входе в систему windows 7 по умолчанию будет выставлен Английский язык и сочетание клавиш ctrl+shift (в вашем случае то что выбрали вы).
Теперь при входе в систему windows 7 по умолчанию будет выставлен Английский язык и сочетание клавиш ctrl+shift (в вашем случае то что выбрали вы).
(Visited 2 472 times, 1 visits today)
Смена языка, используемого компьютером Mac
Поиск по этому руководству
Руководство пользователя macOS
Добро пожаловать!
Строка меню
Spotlight
Пункт управления
Siri
Центр уведомлений
Рабочий стол
Dock
Finder
Подключение к интернету
Просмотр веб-сайтов
Регулировка громкости
Создание снимка экрана или записи экрана
Просмотр и редактирование файлов при помощи Быстрого просмотра
Быстрая запись короткой заметки
Настройка Экранного времени для себя
Настройка фокусирования для сосредоточения на задаче
Редактирование фотографий и видео в приложении «Фото»
Использование функции «Что на картинке?» с фотографиями
Получение маршрутов в приложении «Карты»
Создание записи в приложении «Диктофон»
Использование жестов трекпада и мыши
Использование панели Touch Bar
Использование Touch ID
Использование сочетаний клавиш
Обновление macOS
Встроенные приложения
Открытие приложений
Работа с окнами приложений
Использование приложений в полноэкранном режиме
Использование приложений в режиме Split View
Загрузка приложений из Mac App Store
Установка и переустановка приложений из Mac App Store
Установка и удаление других приложений
Изменение системных настроек
Изменение картинки на рабочем столе
Использование заставок
Добавление учетной записи электронной почты и других учетных записей
Использование быстрых команд для автоматизации задач
Создание Memoji в приложении «Сообщения»
Изменение картинки, представляющей Вас или других людей в приложениях
Смена языка системы
Улучшение видимости экрана
Создание документов и работа с ними
Открытие документов
Использование диктовки
Добавление примечаний к файлам
Объединение файлов в один файл PDF
Печать документов
Организация рабочего стола с помощью стопок
Группировка файлов по папкам
Добавление тегов к файлам и папкам
Отправка электронных писем
Использование функции «Онлайн-текст» для взаимодействия с текстом на фотографии
Резервное копирование файлов
Восстановление файлов
Создание Apple ID
Управление настройками Apple ID
Что такое iCloud?
Что такое iCloud+?
Настройка iCloud на компьютере Mac
Хранение файлов в iCloud Drive
Обмен файлами с помощью Общего доступа к файлам iCloud
Управление хранилищем iCloud
Использование Фото iCloud
Что такое «семейный доступ»?
Настройка Семейного доступа
Добавление пользователей на Mac
Настройка Экранного времени для ребенка
Совместное использование покупок с членами семьи
Совершение вызова FaceTime
Использование SharePlay для совместного просмотра и прослушивания
Отправка текстовых сообщений
Предоставление общего доступа к календарю членам семьи
Просмотр контента, которым с Вами поделились
Просмотр геопозиций друзей и близких
Многопользовательские игры с друзьями
Использование Непрерывности для работы с несколькими устройствами Apple
Потоковая передача аудио и видео через AirPlay
Использование клавиатуры и мыши или трекпада для управления несколькими устройствами
Использование iPad в качестве второго дисплея
Передача задач между устройствами
Вставка фотографий и отсканированных документов с iPhone или iPad
Вставка зарисовок с iPhone или iPad
Копирование и вставка с использованием нескольких устройств
Использование Apple Watch для разблокировки Mac
Совершение и прием вызовов на Mac
Пересылка файлов между устройствами с помощью AirDrop
Синхронизация музыки, книг и других материалов между устройствами
Воспроизведение музыки
Прослушивание подкастов
Просмотр фильмов и телешоу
Чтение и прослушивание книг
Чтение новостей
Отслеживание курсов акций
Подписка на Apple Music
Подписка на Apple TV+
Подписка на Apple Arcade
Подписка на Apple News+
Подписка на подкасты и каналы
Управление подписками в App Store
Просмотр семейных подписок на сервисы Apple
Управление файлами cookie и другими данными веб-сайтов в Safari
Использование режима частного доступа в Safari
Просмотр отчетов о конфиденциальности в Safari
О паролях
Сброс пароля для входа в систему Mac
Создание и автозаполнение надежных паролей
Обеспечение безопасности Apple ID
Настройка защиты компьютера Mac
Защита конфиденциальности в Почте
Сохранение конфиденциальности
Оплата через Apple Pay в Safari
Использование функции «Вход с Apple» для приложений и веб-сайтов
Защита компьютера Mac от вредоносного ПО
Управление доступом к камере
Поиск пропавшего устройства
Начало работы с функциями универсального доступа
Зрение
Слух
Моторика и координация
Основные
Изменение яркости экрана
Подключение беспроводной клавиатуры, мыши или трекпада
Подключение других беспроводных устройств
Подключение монитора, телевизора или проектора
Добавление принтера
Использование встроенной камеры
Использование наушников AirPods с компьютером Mac
Экономия энергии на Mac
Оптимизация хранилища
Запись CD- и DVD-дисков
Управление домашними аксессуарами
Запуск системы Windows на компьютере Mac
Ресурсы для Mac
Ресурсы для устройств Apple
Авторские права
Компьютер Mac настроен для отображения языка страны или региона, где он был приобретен, но можно выбрать другой язык. Например, если компьютер Mac приобретен в США, но Вы работаете в основном на русском языке, можно настроить Mac для использования русского языка.
Например, если компьютер Mac приобретен в США, но Вы работаете в основном на русском языке, можно настроить Mac для использования русского языка.
Можно также устанавливать различные языки для отдельных приложений. Например, когда в системе задан русский язык, можно отображать определенное приложение на английском.
Смена языка системы
На Mac выберите пункт меню Apple > «Системные настройки», затем нажмите «Язык и регион» .
Открыть настройки языка и региона
Нажмите «Основные».
Выполните одно из следующих действий.
Добавьте язык: Нажмите кнопку «Добавить» , выберите один или несколько языков в списке и нажмите «Добавить».
Список делится разделительной линией. Над разделительной линией отображаются языки, которые полностью поддерживаются macOS и на которых будут отображаться меню, сообщения, веб-сайты и т. д. Под разделительной линией отображаются языки, для которых в операционной системе macOS отсутствует полная поддержка, но которые могут поддерживаться используемыми приложениями и на которых отображаются меню и сообщения этих приложений, а также некоторые веб-сайты.

Если текст на выбранном языке невозможно ввести с помощью источника ввода, выбранного в меню ввода, то откроется список доступных источников ввода. Если источник ввода не был добавлен на этом этапе, его можно добавить позднее в панели «Источники ввода» настроек клавиатуры.
Измените основной язык: Выберите другой язык в списке языков.
Если операционная система macOS или приложение поддерживает этот основной язык, на нем отображаются меню и сообщения. Если язык не поддерживается, будет использован следующий невыбранный язык в списке и т. д. Этот язык также может использоваться на веб-сайтах, поддерживающих его.
Порядок языков в списке определяет отображение текста при вводе символов шрифта, принадлежащего нескольким языкам. Если не латинские шрифты отображаются неверно на Mac.
Если на Вашем Mac есть несколько пользователей и Вы хотите отображать выбранный Вами основной язык в окне входа для всех пользователей, нажмите всплывающее меню действий , затем выберите «Применить к окну входа».
Выбор языка для отдельных приложений
На Mac выберите пункт меню Apple > «Системные настройки», затем нажмите «Язык и регион» .
Открыть настройки языка и региона
Нажмите «Приложения».
Для этого выполните следующее:
Выбор языка для приложения. Нажмите кнопку добавления , выберите приложение и язык во всплывающих меню, затем нажмите «Добавить».
Выбор языка для приложения в списке. Выберите приложение, затем выберите новый язык во всплывающем меню.
Удаление приложения из списка. Выберите приложение, затем нажмите кнопку удаления . Для приложения будет использоваться язык по умолчанию.
Если приложение открыто, возможно, Вам потребуется закрыть его и открыть снова, чтобы увидеть изменения.
См. такжеВвод на другом языке на компьютере MacПроверка правописания и грамматики на Mac
Максимальное количество символов:
250
Не указывайте в комментарии личную информацию.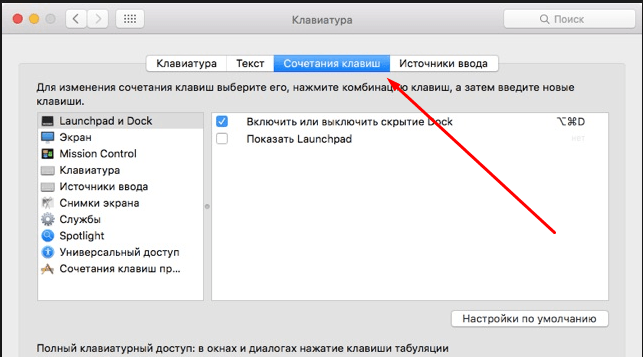
Максимальное количество символов: 250.
Благодарим вас за отзыв.
Установка языковых настроек в браузере
Установка языковых настроек в браузере
Предполагаемая аудитория:
пользователи, желающие настроить свой юзер агент/браузер, чтобы автоматически скачивать страницы на указанном языке, когда это возможно и когда сервер настроен соответствующим образом.
Как я должен использовать настройки своего браузера, чтобы указать язык, на котором серверу следует отсылать мне страницы?
Иногда сервер может определять, какой язык отправить вам, с помощью способов, которые не зависят от информации Accept-Language. Например, Google обычно использует информацию IP, чтобы определить язык, который вы получите. Описанные здесь настройки браузера не влияют на согласование контента, основанное на таком механизме.
Большинство настольных браузеров имеют настройки, позволяющие вам проверить или изменить предпочитаемые языки. Они сообщают серверу, какой язык вы предпочитаете для отправляемых вам страниц и ресурсов (независимо от языка пользовательского интерфейса браузера).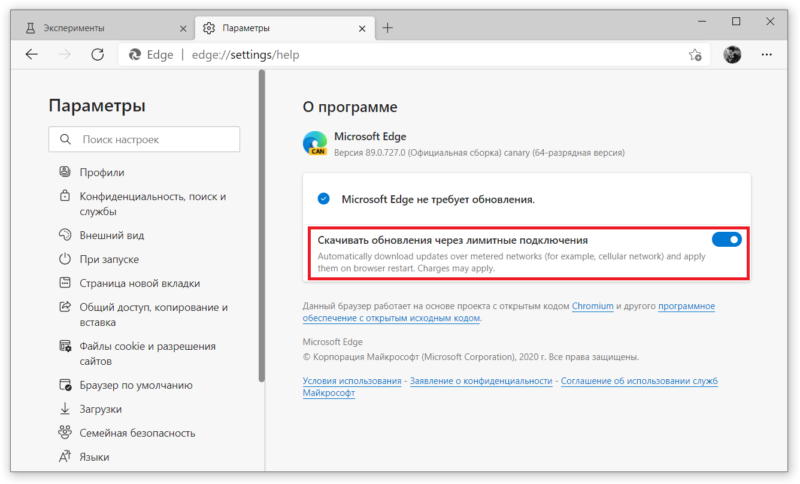 Смотрите в следующем разделе, как изменить эти настройки. Обнако, для браузеров на мобильных устройствах (и как минимум одного на десктопе) языковые настройки чаще всего определяются настройками операционной системы или, в некоторых случаях, языком системы в момент установки браузера.
Смотрите в следующем разделе, как изменить эти настройки. Обнако, для браузеров на мобильных устройствах (и как минимум одного на десктопе) языковые настройки чаще всего определяются настройками операционной системы или, в некоторых случаях, языком системы в момент установки браузера.
Браузеры, позволяющие вам изменять языковые настройки, обычно позволяют указать список языков, в таком случае если ваш первый выбор недоступен, вы можете указать, какой альтернативный вариант попробовать, и далее в том же порядке.
Если ваш браузер настроен на запрос языка конкретного региона, например канадского французского, вам следует убедиться, что следующим языковым тэгом является просто субтэг основного языка (то есть просто французский в данном примере).
Вы можете использовать Internationalization Checker для того, чтобы посмотреть, какие языки запрашиваются вашим браузером.
В большинстве случаев изначальные настройки браузера совпадают с вашими потребностями.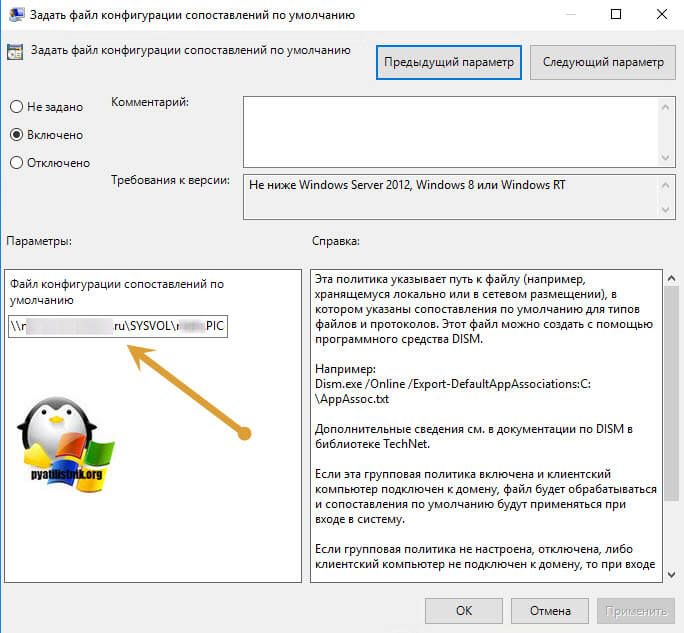 Например, если у вас японская версия браузера, он обычно
Например, если у вас японская версия браузера, он обычно
предполагает, что вы предпочитаете страницы на японском языке, и отправит эту информацию серверу. Детали ниже расскажут, как открыть и изменить языковые настройки, если это необходимо.
Техническая обстановка
Этот раздел вкрадце описывает технические детали того, что происходит.
Когда ваш браузер пытается получить документ из Интернета, он отправляет запрос на сервер, который хранит этот документ. Это называется HTTP-запрос. Вместе с запросом браузер посылает информацию о своих языковых настройках.
HTTP запрос передает информацию о языковых настройках в заголовке Accept-Language.
Если сервер настроен на то, чтобы отдавать альтернативные варианты страниц или ресурсов, написанных более, чем на одном языке, и, если предпочитаемый вами язык доступен,
то произойдёт процесс, который называется Согласование содержимого HTTP, чтобы найти контент на языке из заголовка HTTP-запроса.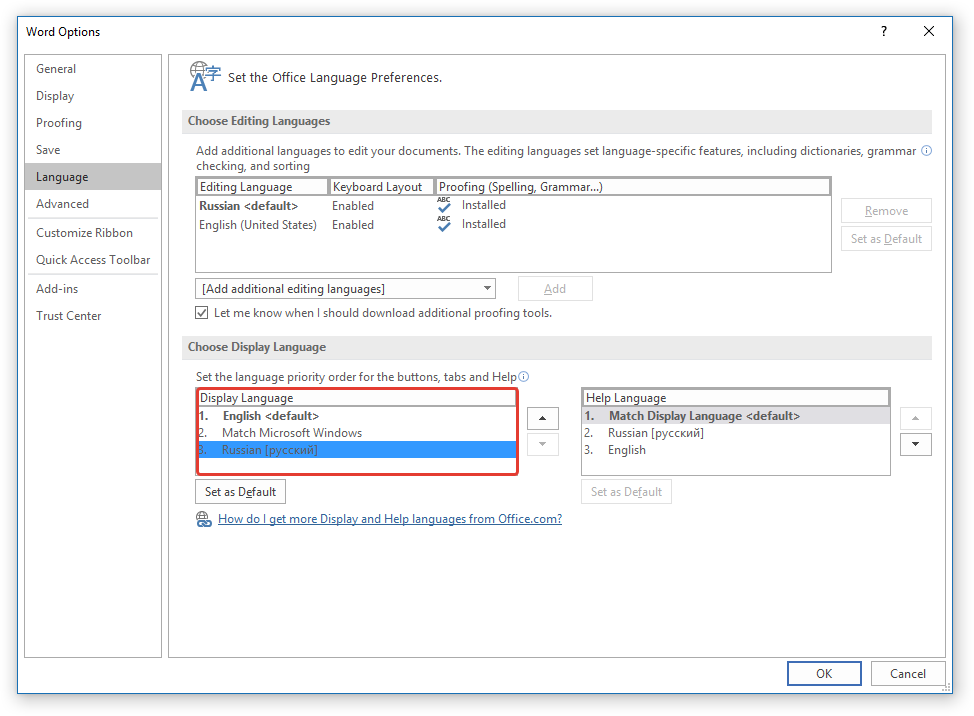 Если есть только одна версия страницы на сервере, эта версия и будет возвращена.
Если есть только одна версия страницы на сервере, эта версия и будет возвращена.
Если ни один из запрашиваемых языков не доступен, сервер должен вернуть данные на языке по умолчанию.
Большинство популярных браузеров позволяют вам изменять настройки языков, отправляемых с HTTP-запросом. Сами значения должны соответствовать BCP 47 (Tags for the Identification of Languages). Это обычно двух- или трёхбуквенные коды языков (например, fr для французского), а также следующие за ними необязательные коды, представляющие такие вещи, как страну (например, fr-CA означает француский язык в Канаде). Регионы могут включать территории, большие, чем страны. Если вы устанавливаете испанский язык, распространённый в Латинской Америке, вы скорее всего укажете es-419. (Читайте подробнее о языковых тэгах.)
Когда настройки браузера включают несколько языков, браузер назначит qvalue (значение качества) каждому из языков, в порядке уменьшения.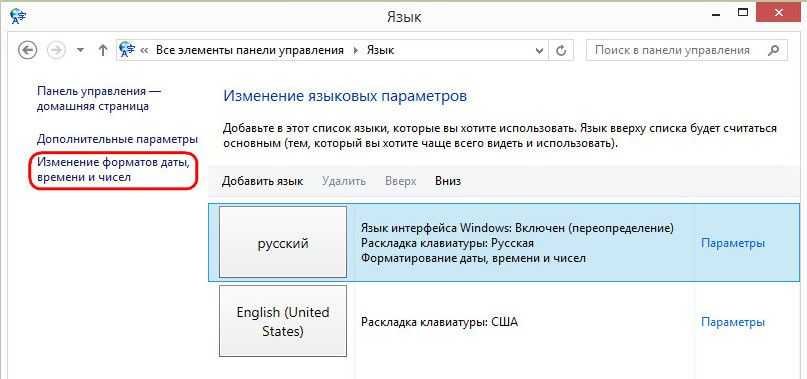 Это своего рода система взвешивания, которая должна помочь серверу понять порядок предпочитаемых языков. В следующем примере указан заголовок
Это своего рода система взвешивания, которая должна помочь серверу понять порядок предпочитаемых языков. В следующем примере указан заголовок Accept-Language, содержащий несколько языков. Датский язык является предпочтительным. В случае неудачи, будет запрошен британский английский, и, наконец, любой тип английского.
Accept-Language: da, en-gb;q=0.8, en;q=0.7
Указание альтернатив
Как правило, вы можете указать несколько альтернатив, которые будут обрабатываться в порядке предпочтения. Следующий пример демонстрирует настройки в Firefox кого-то, кто предпочитает страницы на французском языке Швейцарии, но если этот язык недоступен, то он согласен на любой французскую, немецкую или англоязычную страницу, в таком порядке.
Для обеспечения успеха вам необходимо настроить ваш браузер на запрос fr-CH и fr, в таком порядке. В результате, сервер сначала будет искать версию страницы на французском языке Швейцарии, в случае неудачи будет искать любую французскую версию, а затем — на немецком.
Chrome автоматически устанавливает заголовок Accept-Language, отправляемый вашим браузером, даже хотя вы и не увидите голый язык, в списке диалогового окна, но большинство браузеров не делают этого. Лучше всего начать с проверки установок вашего заголовка Accept-Language, затем произвести какие-либо изменения, а потом проверить снова.
Проверка ваших заголовков Accept-Language
До внесения каких-либо изменения вы вероятно захотите проверить текущее состояние заголовка Accept-Language.
Укажите в сервисе Internationalization Checker любую страницу, затем на панели Information посмотрите Request Headers > Accept-Language.
Смотрите пример использования этой страницы.
Изменение ваших настроек
Мы перечислим здесь примеры того, как вы можете изменить языковые настройки в последних версиях нескольких популярных браузеров в настольных платформах Windows или OS X.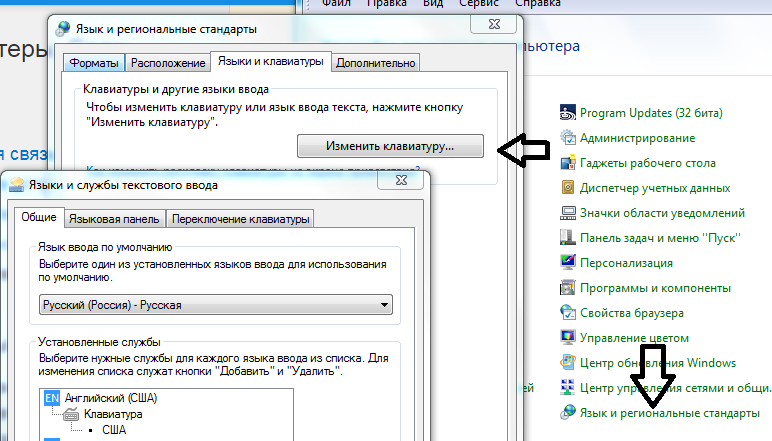 Мы используем последние на момент написания этой статьи версии браузеров.
Мы используем последние на момент написания этой статьи версии браузеров.
На большинстве мобильных устройств, ваши настройки установлены в соответствии с основным языком вашей системы. Это имеет смысл, поскольку мобильное устройство обычно является персональной вещью.
Edge. Откройте страницу Язык и регион (Regions & language) в Настройках (Settings) и выберите вариант добавления языка. В большинстве случаев, вас попросят выбрать также и регион. Как только вы осуществили выбор, передвинули или удалили языки в списке для установки предпочитаемого порядка, перезагрузите Edge.
Если вы выбрали комбинацию языка и региона, Edge автоматически установит оба языковых тэга — данной комбинации, а также просто языка в ваш запрос Accept-Language. В списке языков в диалоговом окне вы, тем не менее, будете видеть только язык с регионом. Например, если вы выбрали Испанский (Латинская Америка), Edge автоматически добавит es-419, затем es в ваш запрос Accept-Language, хотя вы будете видеть только Испанский (Латинская Америка) в диалоговом окне.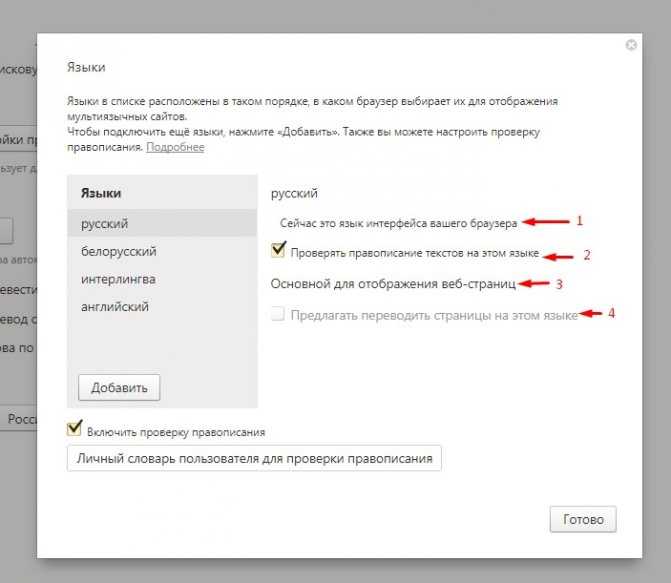
Затем, если вы добавите в список испанский для Мексики, он автоматически дополнится es-419, es-MX и es, в таком порядке, хотя вы по прежнему будете видеть только Испанский (Латинская Америка), Испанский (Мексика) в диалоговом окне.
Вы можете создавать языковые тэги, вводя BCP-47 тэг для языка, который вы хотите добавить, в строке поиска страницы Добавить язык (Add a language) в Панели управления (Desktop Control Panel). Смотрите изображение. В подобных примерах, метод письма, указанный в языковом тэге, должен быть одним из поддерживаемых ОС Windows. Например, ввод tlh-Latn в строку поиска вернёт Klingon (tlh-Latn) и добавит tlh-Latn к запросу Accept-Language.
Chrome. Откройте настройки браузера, в разделе Дополнительные (advanced) прокрутите мышью вниз и найдите Языки (Languages). Откройте Языки и ввод (Language and Input Settings) и добавьте язык или язык+регион в список возможных. Отсортируйте список результатов в порядке уменьшения предпочтений. Нет необходимости перезагружать Chrome.
Откройте Языки и ввод (Language and Input Settings) и добавьте язык или язык+регион в список возможных. Отсортируйте список результатов в порядке уменьшения предпочтений. Нет необходимости перезагружать Chrome.
Если вы выбираете комбинацию языка и региона, то Chrome добавит после этой опции тэг основного языка. Например, если вы выбрали французский (Канада), Chrome добавит его, а затем ещё французский на ваш список предпочтений на экране.
Если вы затем добавите французский (Швейцария), то браузер добавит его в конец списка и вам необходимо будет переместить элемент французский (Швейцария) до элемента французский в диалоговом окне.
Вы не можете создавать свои языковые тэги.
Firefox. Откройте настройки браузера и вкладку Содержание (Content). Под заголовком Языки (Languages), выберите предпочитаемые языки, выбирая языки или комбинации языков и регионов в предоставленном списке.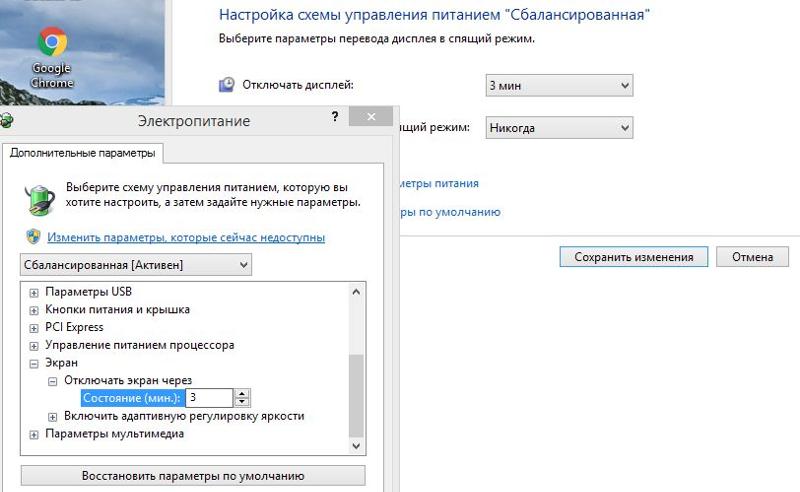 Затем настройте список, чтобы указать порядок предпочтений.
Затем настройте список, чтобы указать порядок предпочтений.
Если вы выбрали комбинацию языка и региона, то Firefox просто добавит эту опцию в список, и вам будет необходимо вручную добавлять тэг основного языка после неё.
Например, если вы выбрали французский/Канада [fr-ca], Firefox просто добавит его в список, и вам будет необходимо самостоятельно добавлять французский [fr].
Если впоследствии добавить французский/Швейцария [fr-ch], то вам надо будет переместить его выше тэга с основным языком.
Вы не можете создавать языковые тэги, с помощью стандартного интерфейса. (Однако вы можете это сделать с помощью about:config, используя intl.accept_languages, если вы достаточно продвинуты).
Safari. В системе OS X отправляются те же языки, что указаны в языковых настройках системы. Чтобы их изменить откройте Системные настройки (System Preferences) > Язык и регион (Language & Region) > Язык (Preferred Language), но будьте внимательны, вы меняете язык вашего пользовательского интерфейса, а не только настройки предпочтений браузера. Убедитесь, что вы знаете, как переключиться обратно на привычный для вас язык!
Убедитесь, что вы знаете, как переключиться обратно на привычный для вас язык!
У вас может быть длинный список языков в диалоговом окне, но Safari будет отправлять только самый первый в заголовке Accept-Language. Если вы выберете британский английский в настройках, то браузер будет отправлять код en-gb в заголовке Accept-Language header (и ничего более).
Вы не можете создавать свои языковые тэги.
Почему вам следует выбирать основной язык помимо пары язык+регион
Базовое правило гласит, что если ваш список языковых предпочтений содержит языковой тэг, в котором есть дефис, например, fr-CH (французский, используемый в Швейцарии), то вам следует подумать о добавлении дополнительного языкового тэга без дефиса, то есть fr (француский) в данном случае, непосредственно после.
Это необходимо потому, что сервер следует спецификации HTTP/1.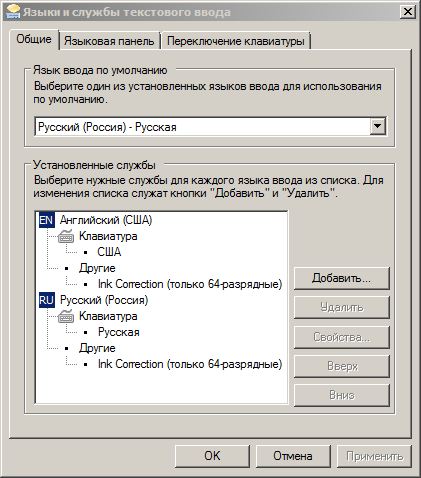 1 буквально, невозможно сопоставить код
1 буквально, невозможно сопоставить код fr-CH документам, помеченным на сервере, как fr.
На практике, такие сервера, как Apache всё же вернут корректный результат, из-за того, что сервер добавит неявную настройку fr в список.
Эта настройка, как бы то ни было, имеет очень низкий приоритет. Этот способ может решить проблему, если ваш список предпочитаемых языков содержит только один язык, но у вас возникнут проблемы, если вы указали больше языков, чем один. Документация Apache объясняет это следующим образом:
Apache неявно добавляет родительский язык в клиентский список принимаемых языков с низким значением качества (quality value). Но обратите внимание, что если клиент запрашивает «en-GB; q=0.9, fr; q=0.8», а на сервере хранятся документы, обозначенные кодами «en» and «fr», то документ «fr» будет возвращён. Это необходимо для поддержки совместимости со спецификацией HTTP/1.
1 и эффективной работы с корректно настроенными клиентами.
Рассмотрим пример. Список предпочитаемых языков на изображении будет всегда возвращать документ на французском (fr) с сервера Apache, потому, элемент French [fr] явно указан сразу после French/Switzerland [fr-ch]. Если мы удалим French [fr] из списка, то, хотя сервер Apache неявно добавит значение French [fr], оно будет иметь значение качества (quality value) ниже, чем German [de], и потому, немецкая версия German документа будет возвращена, если документ на француском языке Швейцарии (Swiss-French) недоступен (даже если французская версия (French) доступна).
Тестирование согласования контента
Вы можете протестировать согласование контента на примере следующей страницы: The CSS2 Press Release (доступно на
голландском,
английском,
немецком и
японском). Установите ваши настройки для каждого из доступных языков, и кликните на эту ссылку после каждого изменения.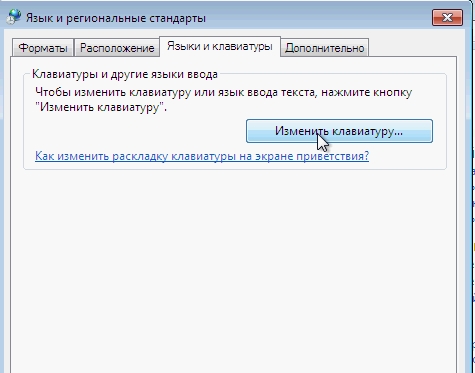
Ссылки по теме, Создание HTML и CSS
- Язык
- Установка и изменение настроек браузера
Ссылки по теме, Настройка сервера
- Язык
- Настройка согласования языка MultiViews на Apache
Как сделать главным языком русский. Как изменить язык по умолчанию в windows
Чаще всего при установке операционной системы Windows в качестве языка по умолчанию выбирается Русский. Большинство пользователей знают как изменить раскладку в системе. Однако, как только пользователь захочет поставить пароль на свою учетную запись или пароль уже установлен, то возникает трудность при вводе пароля на этапе загрузки системы. В большинстве случаев пароль вводится в английской раскладке и при загрузке системы приходится постоянно переключать язык с русского на английский.
Итак, есть два простых способа изменить раскладку по умолчанию при старте системы.
Первый способ
— правка соответствующих значений в реестре. Этот способ надёжный и быстрый, однако не все пользователи знакомы с реестром и не знают что с ним делать, а иногда и вовсе боятся в него залезать.
На самом деле всё просто и даже обычный пользователь сможет проделать описанные ниже действия.
Для начала надо запустить редактор реестра regedit
Для этого нужно войти в меню Пуск и нажать Выполнить
Если по каким то причинам вы не нашли данный пункт, то можно воспользоваться сочетанием клавиш Win+R
В итоге откроется окно для ввода команд, где нужно вписать regedit и нажать OK для запуска редактора реестра.
Теперь в редакторе нужно найти ветку HKEY_USERS\.DEFAULT\Keyboard Layout\Preload
Здесь параметр со значением 00000419
обозначает русский язык, а 00000409
— английский.
Параметры располагаются в порядке приоритета, то есть под цифрой 1
будет язык по умолчанию.
Теперь достаточно сделать двойной клик на строчку и изменить значение в соответствии с приоритетом загрузки.
В итоге, если вы выбрали в качестве языка по умолчанию английский, должно получиться так:
По аналогии можно поставить русский язык, если вдруг у вас обратная ситуация. Изменения вступят в силу после перезагрузки.
Второй способ
— подойдёт тем, кто в системе уже установил язык по умолчанию английский и осталось только поменять язык по умолчанию при вводе пароля на этапе запуска системы.
Это можно сделать средствами операционной системы, скопировав языковые настройки на экран приветствия.
Открываем меню Пуск, нажимаем на Панель управления, выбираем Язык и региональные стандарты.
В открывшемся окне выбираем вкладку Дополнительно
и нажимаем кнопу Копировать параметры
В следующем окне нужно выбрать пункт Экран приветствия и системные учетные записи
и нажать OK.
После проделанных операций необходимо выполнить перезагрузку.
Если кто перешел на Windows 8 (8.1) с других версий Windows (Xp, Vista, 7), то он помнит, что в предыдущих версиях систем язык ввода в приложениях был разный.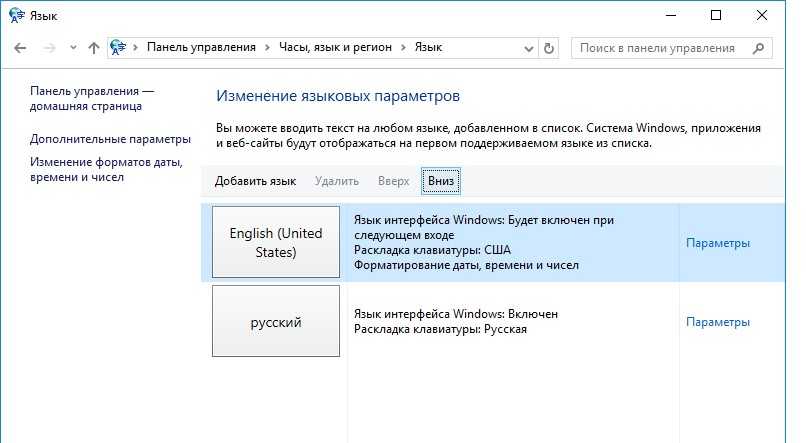
Уточняю на примере.
Например у Вас по умолчанию в системе стоит язык ввода Русский
и после того, как Вы открыли, например, Блокнот, то у Вас язык будет Русский
. Вы переключили язык на английский и что-то там напечатали. Затем открыли другое приложение (например ) и в нём у Вас язык будет снова Русский.
И так для всех новых открываемых приложений (программ, игр, утилит и т.п.) у Вас будет стоять язык загружаемый по умолчанию. Знакомо? Да. и привычно уже стало. Но вот в Windows 8 и в Windows 8.1 разработчики что-то там перемудрили и решили что будет удобно если переключить язык в любо приложении, то и везде он будет другим.
Например Вы открыли Блокнот (при языке Русском по умолчанию), переключили там язык на Английский, а затем открыли Браузер, то у Вас язык будет там уже Английский (хотя привычно что был бы Русский).
Может кому это нововведение и кажется лучшим решением, но в этой статье я покажу как сделать чтобы язык ввода оставался прежнем в разных приложениях на Windows 8 и 8. 1 используя настройки самой системы.
1 используя настройки самой системы.
Итак, разработчики не совсем убрали и отключили эту функцию. Нам даже не придется лезть в или .
Нужно просто зайти в «Панель управления» и выбрать в разделе «Часы, Язык и регион» пункт «Изменение способа ввода»:
Выбираем ссылку «Дополнительные параметры»:
Ставим галочку «Позволить выбирать метод ввода для каждого приложения» и не забываем про кнопку Сохранить
:
Всё. Можно даже не перезагружаться (а хотя как хотите), но язык ввода (кто-то ещё называет «раскладка клавиатуры» хотя это не правильно) в каждом новом открытом приложении будет стандартный по системе. Как это и было в прошлых версиях «винды».
Нам задали следующий вопрос: Я установил английский в качестве языка ввода по умолчанию, т.к. не люблю каждый раз при вводе адресов сайтов или логинов переключать раскладку. Но после перезагрузки Windows 8.1 язык интерфейса тоже сменился на английский.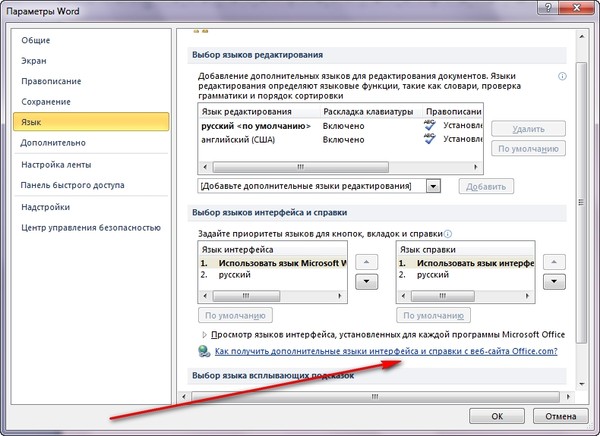 Подскажите, как сделать так, чтобы язык ввода по умолчанию был английским, а язык интерфейса оставался русским?
Подскажите, как сделать так, чтобы язык ввода по умолчанию был английским, а язык интерфейса оставался русским?
Нюанс с языками в Windows 8.1 и 10
И действительно, если в Windows 8.1 или 10 войти в настройки языка
И переместить английский язык вверх, так, что он окажется выше русского
то после перезагрузки Windows сменит язык интерфейса. Это можно увидеть даже ДО перезагрузки, повторно войдя в Параметры:
Здесь мы видим сообщение о том, что при следующем входе в ОС язык интерфейса будет английским:
Как настроить систему, чтобы язык интерфейса оставался русским, независимо от списка языков?
Очень легко. Нужно просто задать переопределения параметров.
В поле Переопределение языка интерфейса Windows установите значение Русский, а в поле Переопределение метода ввода по умолчанию оставьте значение Использовать список языков (рекомендуется).
При таких настройках, системный язык будет русским при любых настройках списка языков, а язык ввода по умолчанию будет соответствовать верхнему языку в списке языков.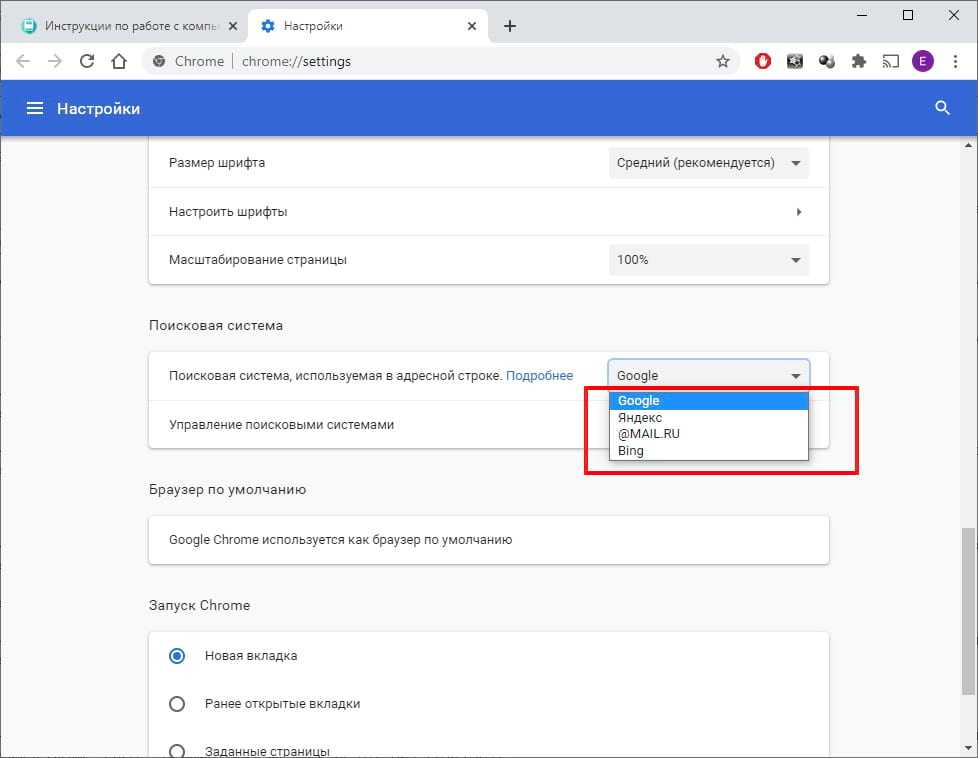 Другими словами, вы жёстко указываете, что системным языком будет русский, а с помощью списка языков манипулируете лишь языком ввода по умолчанию.
Другими словами, вы жёстко указываете, что системным языком будет русский, а с помощью списка языков манипулируете лишь языком ввода по умолчанию.
Теперь, если вы ещё раз зайдёте в Языковые параметры:
…вы увидите надпись «В качестве языка интерфейса задан другой язык с помощью переопределения»:
compfixer.info
Как в Windows 10 изменить язык по-умолчанию на экране ввода пароля?
Задача простая: установить английский язык на экране ввода логина/пароля вариантом по-умолчанию. Про ветку реестра HKU\.DEFAULT\Keyboard Layout\Preload я знаю, параметры ставил таким образом:1 = «00000409» 2 = «00000419» Перезагружаем машину, и видим, что ничего не изменилось — как был РУС по-умолчанию, так и остался.
Заметил интересную вещь: после установки вышеописанных значений и повторном входе пользователя, значения меняются местами. Интересно, с чего бы это?
- Вопрос задан 13 февр.
- 901 просмотр
Подписаться 1 Комментировать Самое интересное за 24 часа
toster.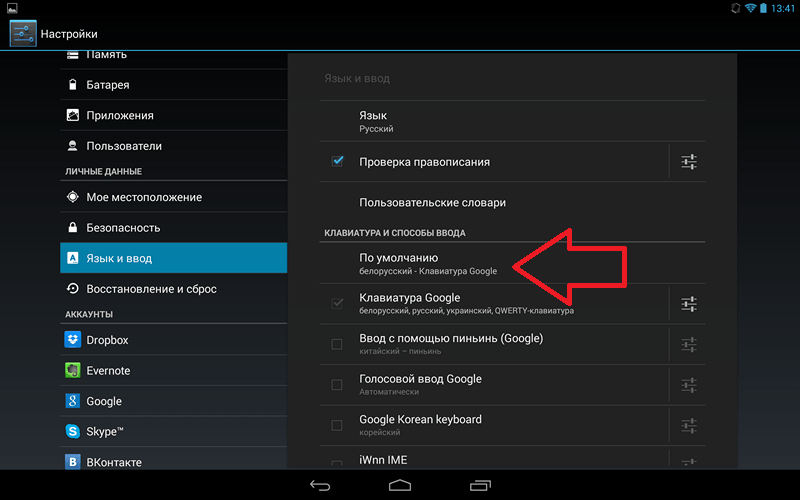 ru
ru
6 языковых настроек Windows, которые могут поставить вас в тупик
В панели управления Windows 8 сильнее всего изменились пути к настройкам переключения языка ввода и языковой панели. И это сразу же сбило с толку немало людей! Сегодняшняя запись призвана избавить их от болевых ощущений.
Доступ ко всем языковым параметрам можно получить, щелкнув «Настройки языка» на языковой панели, или поискав в панели управления язык. Дальше в левой панели ссылка «Дополнительные параметры» откроет вам путь в светлое будущее.
Увеличить рисунок
Ниже я покажу некоторые языковые настройки, которые могут не устроить вас в Windows «из коробки».
[+] Список настроек
1. Как изменить сочетание клавиш для переключения языка ввода
Стандартный способ переключения – Alt + Shift, но многие предпочитают Ctrl + Shift. И при попытке изменить сочетание клавиш в Windows эти люди впадают в ступор.
В языковых настройках нажмите «Дополнительные параметры», затем в разделе «Переключение методов ввода» нажмите «Изменить сочетания клавиш языковой панели».
Увеличить рисунок
2. Как настроить запоминание раскладки клавиатуры для каждого приложения
В Windows 8 внезапно изменилась многолетняя традиция запоминания текущей раскладки для каждого приложения. Теперь, переключив язык ввода, вы изменяете его для всех открытых приложений. К счастью, вернуться к старому поведению несложно.
Вас спасет волшебная настройка «Позволить выбирать метод ввода для каждого приложения».
Увеличить рисунок
3. Как задать предпочитаемый язык ввода для новых окон
В русской Windows вы запустили командную строку, начали вводить команду и обнаружили, что набираете ее на русском языке. Вы в курсе, что теперь в Windows две настройки предпочитаемого языка ввода.
Первая приветствует вас в главном окне языковых параметров. Выделите желаемый язык и нажимайте «Вверх», перемещая его в начало списка.
Увеличить рисунок
У меня все равно получались смешанные результаты, поэтому я решил вопрос кардинально в дополнительных параметрах.
Увеличить рисунок
4. Как отобразить или скрыть языковую панель
Начиная с Windows 8, вместо языковой панели отображается новый индикатор переключения языка (на рисунке слева), а сама панель (на рисунке справа) — отключена.
Чтобы полностью отключить любое отображение языка ввода в области уведомлений, нужно проделать не вполне очевидную операцию — включить языковую панель и сделать ее скрытой!
В дополнительных параметрах установите флажок «Использовать языковую панель, если она доступна», нажмите «Параметры» и вуаля!
Увеличить рисунок
Думаю, теперь уже несложно догадаться, как перейти от использования нового индикатора к языковой панели.
5. Как изменить язык ввода на экранах приветствия и блокировки
Это же классика:). Если вы предпочитаете современные способы, картинка вам поможет их найти:
Увеличить рисунок
6. Как настроить параметры проверки правописания в современных приложениях
Иногда настройки проверки орфографии бывают назойливыми, а способы их изменения — неочевидными.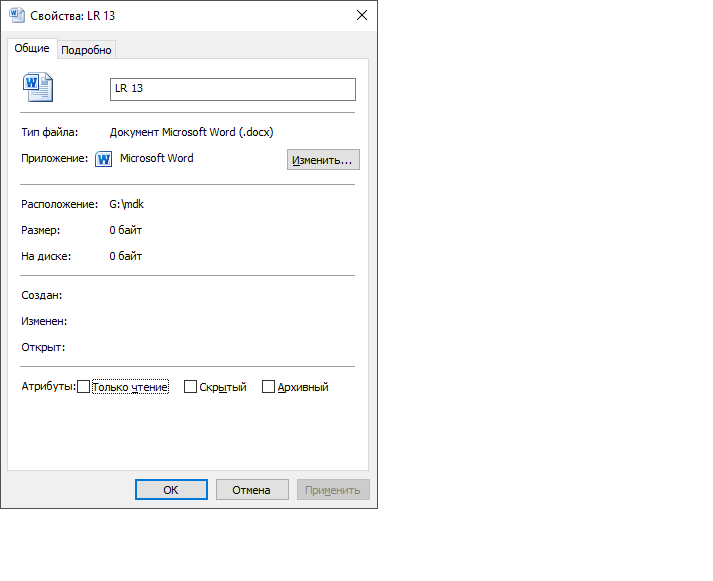 Поскольку приложения современные, орфография найдется в новых параметрах ПК.
Поскольку приложения современные, орфография найдется в новых параметрах ПК.
Несмотря на заголовок элемента панели управления, правописание в панели управления не находится. Наверное, потому что оно и не проверяется:) Кстати, а вы знаете разницу между проверкой орфографии и правописания?
Положа руку на сердце, у меня настройка языковых параметров в Windows потребовала больше телодвижений, нежели в предыдущих ОС. Возиться пришлось с 2, 3 и 5, а еще об одном аспекте я расскажу в ближайших записях.
И это при том, что раскладку я уже давно переключаю правой клавишей Shift, на которую повешен скрипт Autoit.
А вообще, я давно хотел провести опрос:) В комментариях расскажите, какой вариант вы выбрали. Если вы проголосовали за варианты 3-5, расскажите, чем пользуетесь.
www.outsidethebox.ms
Как поменять язык по-умолчанию в Windows 8
Сегодня я расскажу Вам как быстро и просто изменить языковую раскладку в Windows 8 и 8.1, которая используется в системе по умолчанию. Например, я чаще набираю команды на английском и работая в Интернете чаще использую именно этот язык. Поэтому мне удобнее, когда он используется как основной по-умолчанию. Другой же человек может чаще работать с документами и ему удобнее когда главным установлен Русский язык. В качестве примера примере мы и рассмотрим именно такой случай.
Например, я чаще набираю команды на английском и работая в Интернете чаще использую именно этот язык. Поэтому мне удобнее, когда он используется как основной по-умолчанию. Другой же человек может чаще работать с документами и ему удобнее когда главным установлен Русский язык. В качестве примера примере мы и рассмотрим именно такой случай.
Шаг первый. В системном лотке, рядом с часами, находим индикатор раскладки клавиатуры:
Шаг второй. Кликаем на нём и в открывшемся меню выбираем пункт «Настройка языка».
Шаг третий. В таблице «Изменение языковых параметров» кликните на нужный язык левой кнопкой мыши:
Затем кнопкой «Вверх» поднимите его на первую позицию. Ну вот собственно и всё.
Раз уж я затронул эту тему, тогда сразу покажу как изменить сочетание клавиш для смены языка. Для этого там же, в «Настройках языка» кликнуть во ссылке «Дополнительные параметры» в меню справа страницы. Откроется вот такое окно:
Очень часто возникает такая проблема, как смена языка ввода пароля при входе в сиcтему.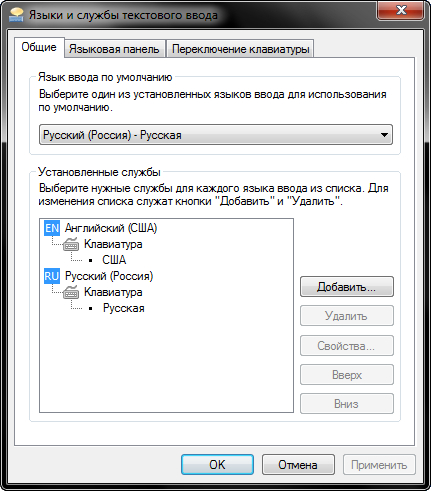 Это возникает тогда, когда по умолчанию устанавливался русский язык в качестве языка ввода, а пароль и логин — на английском. Конечно большой проблемы нет, можно переключиться нажав ALt+Shift или Ctrl+Shift. Но если это надоедает, то можно сделать следующее.
Это возникает тогда, когда по умолчанию устанавливался русский язык в качестве языка ввода, а пароль и логин — на английском. Конечно большой проблемы нет, можно переключиться нажав ALt+Shift или Ctrl+Shift. Но если это надоедает, то можно сделать следующее.
После входа в систему открываем редактор реестра нажав Win + R и вводим команду regedit
В редакторе находим раздел
HKEY_USERS\.DEFAULT\Keyboard Layout\Preload
В этом разделе есть два параметра, отвечающие за язык ввода при загрузке системы.
00000409
— английская раскладка клавиатуры00000419
— русская раскладка клавиатуры
Посмотрите как распологаются эти параметры, и поменяйте местами так, что бы параметр 00000409
был первым. Теперь при входе раскладка клавиатуры будет соответствовать английскому языку.
Что касается системы Windows 7
, то здесь можно обойтись и графическим интерфейсом. И как говорится, исправить все в три клика. Открываем Панель управления — Язык и региональные стандарты. Нажимаем вкладку Дополнительно
Открываем Панель управления — Язык и региональные стандарты. Нажимаем вкладку Дополнительно
и в этой вкладке выбираем Копировать параметры
. В новом окне достаточно поставить галку на пункте Экран приветствия и системные учетные записи
.
Жмем ОК
и перезагружаемся
Но не всегда работает переключение раскладки клавиатуры. Сменить язык ввода переключением ALt + Shift или Ctrl + Shift не получается. Для этого придется воспользоваться кодами ASCII.
Как пользоваться кодами из таблицы
.
Допустим наш пароль ADmiN
. Чтобы ввести этот пароль надо нажать клавишу Alt и удерживая её ввести цифру 65
— это буква A
.Отпускаем клавишу Alt . Для буквы D
68
. Для буквы m
— нажимаем Alt и вводим цифру 109
. И так для остальных букв. Как видите нам нужны буквы из столбца Chr
и цифры из столбца Html
. Дополнительная информация по кодам на сайте http://www.asciitable.com/
После ввода пароля и входа в систему, не забудьте поменять раскладку клавиатуры для нужного языка ввода.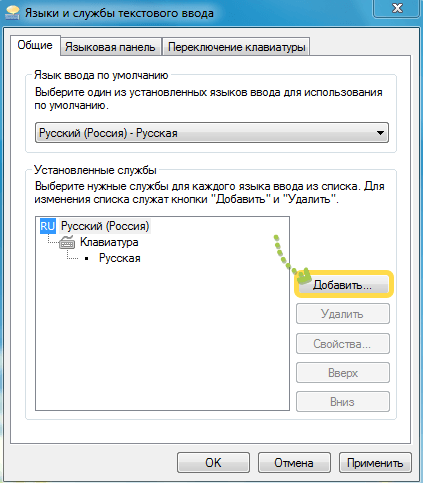
Как изменить язык системы в Windows 10
Перейти к основному содержанию
Windows Central поддерживается своей аудиторией. Когда вы покупаете по ссылкам на нашем сайте, мы можем получать партнерскую комиссию. Вот почему вы можете доверять нам.
виндовс 10 изменить язык
(Изображение предоставлено Windows Central)
Хотя Windows 10 поможет вам настроить язык по умолчанию во время первоначальной настройки, если вы не выбрали правильный вариант или используете компьютер, уже настроенный с другим языком, вам не придется бороться, когда ваши требования отличаются.
Если вам нужно изменить языковые настройки устройства по умолчанию, вы можете выполнить эту задачу с помощью приложения «Настройки» без переустановки Windows 10.
В этом руководстве по Windows 10 мы покажем вам, как изменить язык системы по умолчанию на вашем компьютер.
Как изменить системный язык по умолчанию в Windows 10
Если вы используете неправильный язык в Windows 10, вы можете настроить параметры системы, чтобы настроить правильный язык без переустановки.
Отключить синхронизацию языков
В Windows 10 при использовании учетной записи Microsoft некоторые из ваших настроек (включая язык) будут синхронизироваться на устройстве. Если вы планируете изменять настройки только на компьютере, вам следует отключить параметр синхронизации языковых настроек, чтобы предотвратить изменение тех же настроек на других устройствах.
Чтобы отключить синхронизацию языковых настроек в Windows 10, выполните следующие действия:
- Откройте Настройки .
- Нажмите на Аккаунты .
- Нажмите Синхронизируйте настройки .
- В разделе «Индивидуальные настройки синхронизации» отключите тумблер Настройки языка .
Источник: Windows Central (Изображение предоставлено: Источник: Windows Central)
После выполнения этих шагов вы можете изменить настройки языка, не затрагивая другие устройства, подключенные к той же учетной записи Microsoft.
Изменение настроек языка системы
Чтобы изменить язык системы по умолчанию, закройте приложения и выполните следующие действия:
- Открыть Настройки .
- Нажмите Время и язык .
- Нажмите Язык .
- В разделе «Предпочитаемые языки» нажмите кнопку Добавить язык .
Источник: Windows Central (Изображение предоставлено: Источник: Windows Central)
- Найдите новый язык, используя название языка или страны.
- Выберите пакет из результатов.
Источник: Windows Central (Изображение предоставлено: Источник: Windows Central)
- Нажмите кнопку Далее .
- Установите флажок Установить языковой пакет .
- Установите флажок Установить в качестве языка отображения Windows .
Источник: Windows Central (Изображение предоставлено: Источник: Windows Central)
- При необходимости проверьте дополнительные функции, например, «Преобразование текста в речь» и «Рукописный ввод».

- Нажмите кнопку Установить .
- Нажмите кнопку Да, выйти сейчас .
- Войдите снова в учетную запись.
После того, как вы выполните эти шаги, язык Windows 10 будет меняться в зависимости от интерфейса, включая экран входа, приложение «Настройки», проводник, рабочий стол, приложения, браузер и посещаемые веб-сайты.
Изменить настройки региона системы
Вам также придется изменить настройки региона, если вам нужно изменить настройки языка, потому что вы находитесь в другом регионе.
Чтобы изменить настройки локального региона в Windows 10, выполните следующие действия:
- Открыть Настройки .
- Нажмите Время и язык .
- Нажмите на Регион .
- В разделе «Регион» выберите текущее местоположение в раскрывающемся меню «Страна или регион» (если применимо).
Источник: Windows Central (Изображение предоставлено: Источник: Windows Central)
- В разделе «Региональный формат» выберите форматы для даты и времени региона в раскрывающемся меню «Текущий формат» (если применимо).
 .
. - Щелкните Язык .
- В разделе «Связанные настройки» выберите параметр Параметры административного языка .
Источник: Windows Central (Изображение предоставлено: Источник: Windows Central)
- Щелкните вкладку Административный .
- В разделе «Язык для программ, не поддерживающих Unicode» нажмите кнопку Изменить язык системы .
Источник: Windows Central (Изображение предоставлено: Источник: Windows Central)
- Выберите новый языковой стандарт системы в раскрывающемся меню «Текущий языковой стандарт системы».
Источник: Windows Central (Изображение предоставлено: Источник: Windows Central)
- Нажмите кнопку OK .
- Нажмите кнопку Копировать настройки на вкладке «Администрирование».
Источник: Windows Central (Изображение предоставлено: Источник: Windows Central)
- В разделе «Копировать текущие настройки в» проверьте экран приветствия и системные учетные записи и Новые параметры учетных записей пользователей .

Источник: Windows Central (Изображение предоставлено: Источник: Windows Central)
- Нажмите кнопку OK .
- Нажмите кнопку OK еще раз.
- Нажмите кнопку Перезагрузить сейчас .
После выполнения этих шагов настройки будут применены, и теперь компьютер будет использовать правильные настройки региона.
Обычно вам редко приходится менять или устанавливать дополнительные языки в Windows 10. Однако изменение этих параметров может оказаться полезным в организациях, работающих с людьми, которым необходимо использовать другие настройки. Это также полезная функция для соответствия языковым настройкам, если вы переезжаете в другой регион или покупаете новое устройство, поставляемое из другой страны.
Единственное предостережение при изменении настроек региона заключается в том, что это также изменит настройки для Microsoft Store, что может заблокировать доступ к определенным приложениям и службам, в зависимости от местоположения.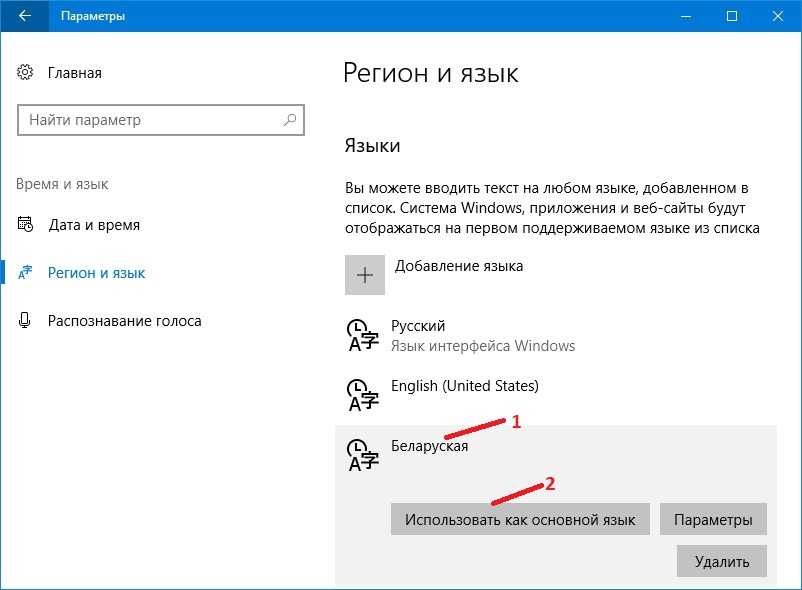 Таким же образом вы можете изменить настройки региона, чтобы получить доступ к приложению из Магазина Microsoft, которое доступно только в определенном регионе. Если вы оказались одним из оставшихся пользователей, использующих Cortana, рассмотрите возможность изменения настроек региона, которые могут помешать вам получить доступ к цифровому помощнику.
Таким же образом вы можете изменить настройки региона, чтобы получить доступ к приложению из Магазина Microsoft, которое доступно только в определенном регионе. Если вы оказались одним из оставшихся пользователей, использующих Cortana, рассмотрите возможность изменения настроек региона, которые могут помешать вам получить доступ к цифровому помощнику.
Дополнительные ресурсы Windows
Для получения дополнительных полезных статей, обзоров и ответов на распространенные вопросы о Windows 10 и Windows 11 посетите следующие ресурсы:
- Windows 11 в Windows Central — все, что вам нужно знать
- Справка Windows 11 , советы и рекомендации
- Windows 10 в Windows Central — все, что вам нужно знать
Мауро Хукулак — технический писатель WindowsCentral.com. Его основной задачей является написание подробных инструкций, которые помогут пользователям получить максимальную отдачу от Windows 10 и многих связанных с ней технологий. У него есть опыт работы в сфере ИТ с профессиональными сертификатами Microsoft, Cisco и CompTIA, и он является признанным членом сообщества Microsoft MVP.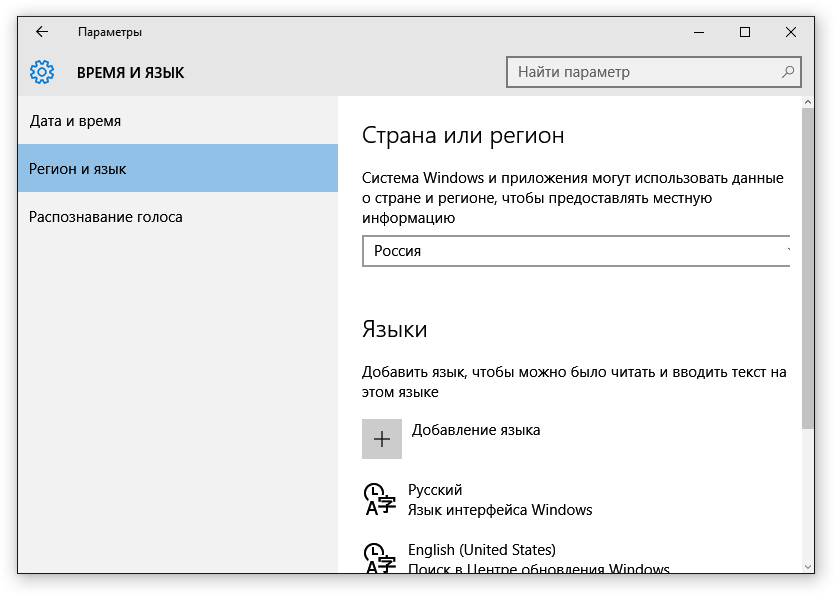
Информационный бюллетень Windows Central
Получайте лучшее из Windows Central каждый день в свой почтовый ящик!
Благодарим вас за регистрацию в Windows Central. Вскоре вы получите электронное письмо с подтверждением.
Возникла проблема. Пожалуйста, обновите страницу и повторите попытку.
Отправляя свою информацию, вы соглашаетесь с Условиями использования (открывается в новой вкладке) и Политикой конфиденциальности (открывается в новой вкладке) и вам исполнилось 16 лет.
Windows Central является частью Future US Inc, международной медиа-группы и ведущего цифрового издателя. Посетите наш корпоративный сайт (откроется в новой вкладке).
©
Future US, Inc. Полный 7-й этаж, 130 West 42nd Street,
Нью-Йорк,
Нью-Йорк 10036.
Jenkins в Windows показывает интерфейс на русском языке
Я из Украины.
Когда я открываю Jenkins в браузере, я вижу весь интерфейс на русском языке.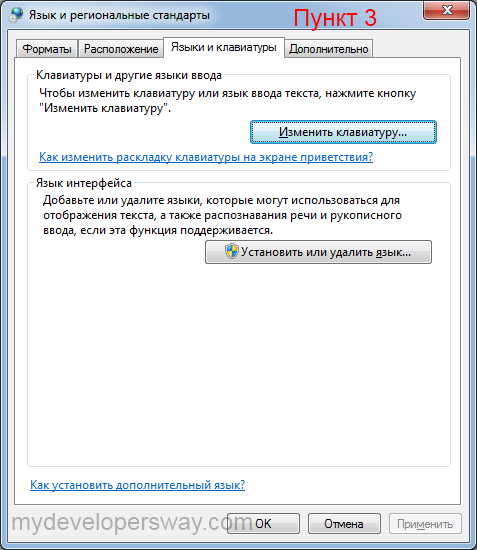
Я запускаю Jenkins в Windows.
Однако — в настройках Windows «Регион и настройки» нет русского языка.
Формат — английский (США).
Местонахождение — США.
Только часовой пояс украинский — UTC +02:00.
Можно ли заставить Jenkins отображать пользовательский интерфейс на английском языке?
PS.
У меня раньше не было такой проблемы с Хадсоном.
Плагин Locale помог изменить язык по умолчанию на английский.
Поменял язык в настройках Хрома и теперь Дженкинс на английском 🙂
Дженкинс
2
По умолчанию Jenkins использует язык вашего браузера по умолчанию, если он установлен. Чтобы изменить его, вы можете сделать следующее.
1. Загрузите и установите плагин локали:
- На главной странице Jenkins перейдите в Управление Jenkins -> Управление плагинами
- Нажмите Доступные
- Отметьте «Плагин Locale» и нажмите «Загрузить сейчас и установить после перезагрузки».

Jenkins загрузит плагин и перезапустится, если задание не было запланировано.
2. Установите язык:
После установки плагина измените язык, выполнив следующие действия:
На главной странице Jenkins перейдите в «Управление Jenkins» -> «Настроить систему».
В разделе «Язык» будет поле «Язык по умолчанию». Введите новый язык. Это может быть «en» или «ENGLISH».
Под текстовым полем установите флажок «Игнорировать настройки браузера и использовать этот язык для всех пользователей».
1
Плагин локали помог изменить локаль по умолчанию на en.
Лучшее и более простое решение — просто удалить русский язык из Chrome.
Другими словами, измените языковые настройки браузера.
напр. для Chrome перейдите в «Настройки Chrome» -> «Язык» -> «Удалить выбранный язык».
5
Вам необходимо установить плагин Locale, который уже доступен, но не установлен по умолчанию, а затем в разделе Manage System > Locale вставьте «Locale.ENGLISH» в стиле java.
1
Может быть, вы можете попробовать это
$ sudo LanguageSetup
и выберите 1) Используйте английский в качестве основного языка , чтобы изменить его обратно.
Справочник,
https://support.apple.com/en-us/HT202036
По умолчанию Jenkins использует язык вашего браузера. Чтобы изменить его, вам необходимо установить плагин Locale и установить правильный язык, чтобы игнорировать настройки браузера. Перейдите в «Управление Jenkins» -> «Настроить систему», найдите «Язык по умолчанию» и установите то, что вам нужно.
Вы можете проверить видео https://youtu.be/UiikMY1uW1w
Кажется, у Chrome есть проблема с этим,
Он продолжал отправлять иврит в качестве первого варианта в
Accept-Language в заголовке
, хотя английский был установлен в качестве верхнего языка в списке (Настройки Chrome> Языки )
Решение
И только после того, как я добавил какой-то другой язык (например, русский) и установил его как «верхний», а затем снова установил английский как «верхний», все решилось!
Моя операционная система — Windows 10.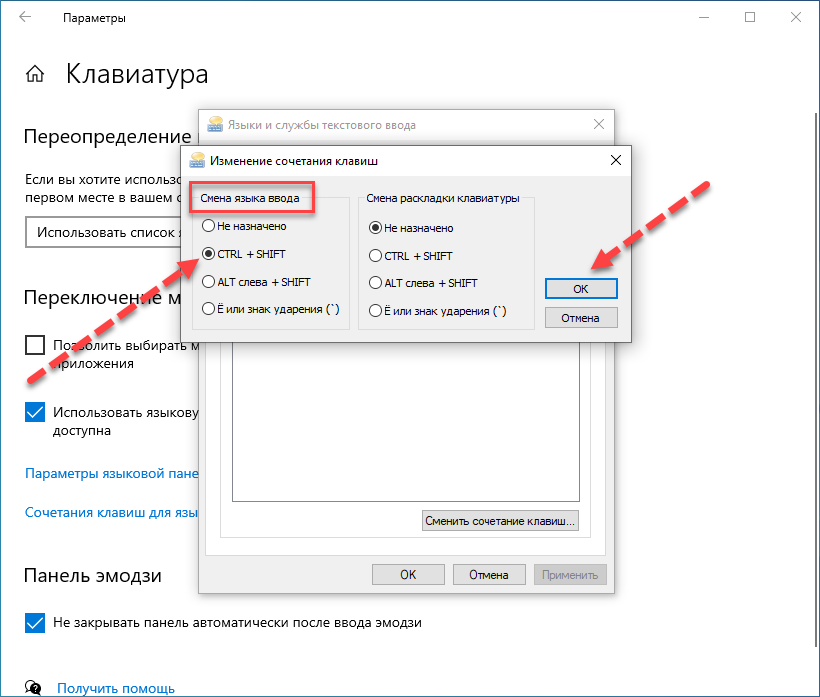 Я хочу использовать английский язык для пользовательского интерфейса Jenkins.
Я хочу использовать английский язык для пользовательского интерфейса Jenkins.
В разделе «Регион и языки» я добавил турецкий и английский языки. Мои настройки по умолчанию — английский, однако пользовательский интерфейс Jenkins — турецкий. Если я удалю турецкий интерфейс Jenkins, он будет выглядеть нормально и включится английский язык.
Все, что вам нужно сделать, это изменить языковые настройки вашего браузера и поставить английский первым.
Мое решение довольно простое: используйте расширение в браузерах, совместимых с Chromium, подобное этому https://chrome.google.com/webstore/detail/locale-switcher/kngfjpghaokedippaapkfihdlmmlafcc, которое позволяет легко изменить локаль браузера.
Это решение работает не только для Jenkins, но и для многих других веб-сайтов и не требует перезапуска Jenkins.
Вы можете протестировать Интернет на разных языках.
Твой ответ
Зарегистрируйтесь или войдите в систему
Зарегистрируйтесь с помощью Google
Зарегистрироваться через Facebook
Зарегистрируйтесь, используя электронную почту и пароль
Опубликовать как гость
Электронная почта
Требуется, но не отображается
Опубликовать как гость
Электронная почта
Требуется, но не отображается
Задать язык и регион—Справка ArcGIS Online
Веб-сайт можно просматривать на предпочитаемом вами языке и регионе. Язык определяет пользовательский интерфейс, а также способ отображения времени, даты и числовых значений. Регион устанавливает рекомендуемые карты на домашней странице, контент в галерее и экстент новых карт по умолчанию.
Язык определяет пользовательский интерфейс, а также способ отображения времени, даты и числовых значений. Регион устанавливает рекомендуемые карты на домашней странице, контент в галерее и экстент новых карт по умолчанию.
Язык
Сайт поддерживает следующие языки: арабский,
боснийский, болгарский, каталонский, хорватский, чешский, датский, голландский, английский, эстонский, финский, французский, немецкий, греческий, иврит, венгерский, индонезийский, итальянский, японский, корейский, латышский, литовский, норвежский, польский, португальский (Бразилия) , португальский (Португалия), румынский, русский, сербский, упрощенный китайский, словацкий, словенский, испанский, шведский, тайский, традиционный китайский (Тайвань), традиционный китайский (Гонконг), турецкий, украинский и вьетнамский. Векторные базовые карты Esri доступны на некоторых из этих языков.
Справочную документацию можно просмотреть на следующих языках: арабский,
Английский, французский, немецкий, итальянский, японский, корейский, польский, португальский (Бразилия), русский, упрощенный китайский и испанский.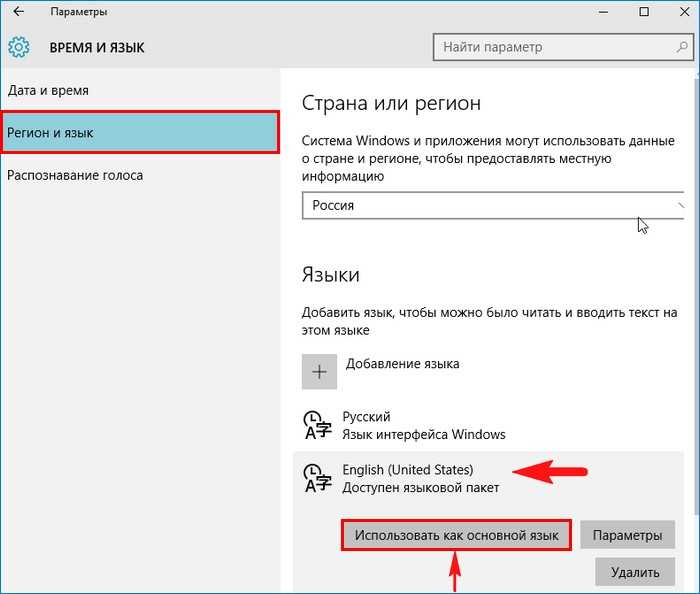
Вы можете установить язык в своем браузере или в настройках пользователя. В большинстве браузеров есть языковые настройки; проверьте справку вашего браузера для конкретных шагов. Настройки профиля пользователя имеют приоритет над настройками браузера.
Формат чисел и дат
Если в вашем профиле установлен английский, французский, немецкий, итальянский или испанский язык, вы можете изменить способ отображения чисел и дат в ArcGIS Online. Например, если выбран английский язык, вы можете отображать даты и числа в форматах, определенных в репозитории данных Common Locale Data Repository (CLDR) для Австралии, Великобритании, Канады или США. Применяются некоторые ограничения.
- Убедитесь, что вы вошли на веб-сайт.
- В верхней части сайта щелкните свое имя и щелкните Мои настройки.
- На вкладке «Общие» в разделе «Язык, числовой формат и формат даты» нажмите «Обновить».
- В раскрывающемся меню «Язык» выберите предпочтительный язык.

- Если для параметра «Язык» выбран английский, французский, немецкий, итальянский или испанский язык, выберите языковой стандарт в раскрывающемся меню «Формат числа и даты».
Числа и даты отображаются в ArcGIS Online с использованием форматов CLDR, определенных для выбранной вами локали. Применяются некоторые ограничения.
- Нажмите Сохранить.
Регион
Избранные карты на главной странице, контент в галерее и экстент новых карт по умолчанию в Map Viewer и Map Viewer Classic могут быть установлены для определенного региона.
Доступны следующие регионы: Аргентина, Австралия, Австрия, Бельгия, Боливия, Бразилия, Бруней-Даруссалам, Болгария, Канада, Чили, Китай, Колумбия, Коста-Рика, Чехия, Кипр, Дания, Египет, Сальвадор, Эстония, Финляндия, Франция, Германия, Греция, Гренландия, Гватемала, Гонконг, Исландия, Индия, Индонезия, Ирак, Ирландия, Израиль, Италия, Кот-д’Ивуар, Япония, Кения, Кувейт, Латвия, Лихтенштейн, Литва, Люксембург, Макао, Мадагаскар, Малайзия, Мали, Мексика, Марокко, Нидерланды, Новая Зеландия, Никарагуа, Норвегия, Панама, Перу, Польша, Португалия, Пуэрто-Рико, Румыния, Россия, Руанда, Сингапур, Словакия, ЮАР, Южная Корея, Испания, Швеция, Швейцария , Суринам, Тайвань, Таиланд, Тунис, Турция, Украина, Объединенные Арабские Эмираты, Великобритания, США, Виргинские острова США, Венесуэла, Вьетнам и мир.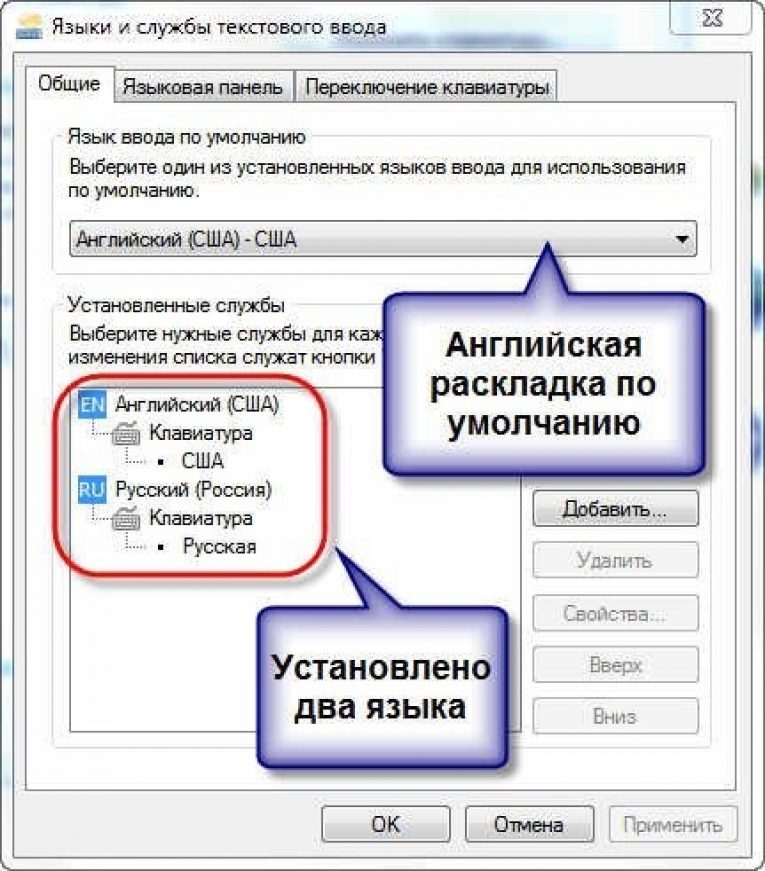
Некоторые заголовки веб-сайтов и сведения об элементах могут отображаться на языке, связанном с регионом. Например, если вы установите в качестве региона Францию, заголовки галереи и описания карт будут отображаться на французском языке. Некоторые метки базовой карты также могут быть локализованы.
Если вы заходите на сайт анонимно или если вы не установили регион для своей общедоступной учетной записи, ArcGIS Online автоматически использует регион для страны, из которой вы заходите на сайт. Например, если вы заходите на веб-сайт ArcGIS Online из США, ваш регион автоматически устанавливается в США. Если регион недоступен для этой страны, ArcGIS Online использует регион «Мир».
Пользователи с общедоступной учетной записью могут переопределить эти значения по умолчанию, выбрав регион. Пользователи с учетной записью организации не могут выбирать регион; администраторы устанавливают его на уровне организации.
Если у вас есть общедоступная учетная запись, выполните следующие действия, чтобы установить предпочитаемый регион:
- Убедитесь, что вы вошли на веб-сайт с общедоступной учетной записью.

- В верхней части сайта щелкните свое имя и щелкните Мои настройки.
- На вкладке «Общие» в разделе «Язык, числовой формат и формат даты» выберите регион в раскрывающемся меню «Регион».
Язык и регион для вашей организации
Если вы являетесь членом организации, ваш администратор может иметь
установить язык или задать регион для сайта. Если ваш браузер
использует другой язык, вы видите этот язык. Вы можете изменить язык, который вы видите, обновив настройки. Вы не можете
сменить регион.
Рекомендации по формату чисел и дат
При настройке формата чисел и дат помните следующее:
- В настоящее время вы можете установить формат числа и даты, только если в качестве языка выбран английский, французский, немецкий, итальянский или испанский. Дополнительные локали будут поддерживаться в будущем выпуске.
- Параметр Формат числа и даты не отражается в значениях даты, отображаемых в таблицах атрибутов, метках карты или временных срезах анимации, а также при просмотре всплывающих окон.
 Однако вы можете создать простое выражение атрибута Arcade, используя функцию Text() для изменения формата дат во всплывающих окнах.
Однако вы можете создать простое выражение атрибута Arcade, используя функцию Text() для изменения формата дат во всплывающих окнах.
Отзыв по этой теме?
Измените язык, который использует ваш Mac
Искать в этом руководстве
Руководство пользователя macOS
Добро пожаловать
Строка меню
Прожектор
Центр управления
Сири
Центр уведомлений
Рабочий стол
Док
Искатель
Подключиться к Интернету
Сидеть в сети
Отрегулируйте громкость
Сделайте снимок экрана или запись экрана
Просмотр и редактирование файлов с помощью Quick Look
Сделать заметку
Настройте время экрана для себя
Настройте фокус, чтобы оставаться на задаче
Редактируйте фото и видео в Фото
Используйте визуальный поиск для ваших фотографий
Прокладывать маршруты в Картах
Создание записи в голосовых заметках
Используйте жесты трекпада и мыши
Используйте сенсорную панель
Используйте сенсорный идентификатор
Используйте сочетания клавиш
Получайте обновления macOS
Встроенные приложения
Открытые приложения
Работа с окнами приложений
Используйте приложения в полноэкранном режиме
Использование приложений в режиме разделенного просмотра
Получить приложения из App Store
Устанавливайте и переустанавливайте приложения из App Store
Установка и удаление других приложений
Изменить системные настройки
Изменить картинку рабочего стола
Используйте хранитель экрана
Добавьте свою электронную почту и другие учетные записи
Используйте ярлыки для автоматизации задач
Создать Memoji в сообщениях
Измените изображение для себя или других в приложениях
Изменить язык системы
Упростите просмотр того, что происходит на экране
Создание и работа с документами
Открытые документы
Используйте диктовку
Размечать файлы
Объединение файлов в PDF
Печать документов
Организуйте свой рабочий стол с помощью стеков
Организация файлов с помощью папок
Пометить файлы и папки
Отправлять электронную почту
Используйте Live Text для взаимодействия с текстом на фотографии
Резервное копирование файлов
Восстановить файлы
Создание Apple ID
Управление настройками Apple ID
Что такое iCloud?
Что такое iCloud+?
Настройте iCloud на своем Mac
Храните файлы в iCloud Drive
Делитесь файлами с помощью общего доступа к файлам iCloud
Управление хранилищем iCloud
Используйте фото iCloud
Что такое семейный доступ?
Настроить семейный доступ
Настройте других пользователей на вашем Mac
Настройка Экранного времени для ребенка
Делитесь покупками с семьей
Сделать звонок FaceTime
Используйте SharePlay, чтобы смотреть и слушать вместе
Отправлять текстовые сообщения
Поделитесь календарем с семьей
Узнайте, чем люди поделились с вами
Найдите свою семью и друзей
Играйте в игры с друзьями
Используйте Continuity для работы на устройствах Apple
Потоковое аудио и видео с AirPlay
Используйте клавиатуру и мышь или трекпад на разных устройствах
Используйте свой iPad в качестве второго дисплея
Передача задач между устройствами
Вставка фотографий и документов с iPhone или iPad
Вставка эскизов с iPhone или iPad
Копировать и вставлять между устройствами
Используйте Apple Watch, чтобы разблокировать свой Mac
Совершайте и принимайте телефонные звонки на вашем Mac
Отправляйте файлы между устройствами с помощью AirDrop
Синхронизируйте музыку, книги и многое другое между устройствами
Играть музыку
Слушайте подкасты
Смотрите сериалы и фильмы
Читать и слушать книги
Читать новости
Отслеживайте акции и рынок
Подпишитесь на Apple Music
Подпишитесь на AppleTV+
Подпишитесь на Apple Arcade
Подпишитесь на Apple News+
Подпишитесь на подкасты и каналы
Управление подписками в App Store
Просмотр подписок Apple для вашей семьи
Управление файлами cookie и другими данными веб-сайтов в Safari
Используйте приватный просмотр в Safari
Просмотр отчетов о конфиденциальности в Safari
Разбираться в паролях
Сброс пароля для входа на Mac
Создание и автоматическое заполнение надежных паролей
Обеспечьте безопасность своего Apple ID
Настройте свой Mac для обеспечения безопасности
Используйте защиту конфиденциальности почты
Защитите свою конфиденциальность
Оплата с помощью Apple Pay в Safari
Используйте функцию «Вход с Apple» для приложений и веб-сайтов
Защитите свой Mac от вредоносных программ
Контролировать доступ к камере
Найдите пропавшее устройство
Начните работу со специальными возможностями
Зрение
слух
Мобильность
Общий
Измените яркость дисплея
Подключите беспроводную клавиатуру, мышь или трекпад
Подключайте другие беспроводные устройства
Подключите дисплей, телевизор или проектор
Добавить принтер
Используйте встроенную камеру
Используйте AirPods с вашим Mac
Экономьте энергию на вашем Mac
Оптимизируйте место для хранения
Записывайте компакт-диски и DVD-диски
Управляйте аксессуарами в вашем доме
Запустите Windows на вашем Mac
Ресурсы для вашего Mac
Ресурсы для ваших устройств Apple
Авторские права
Хотя ваш Mac настроен на отображение языка страны или региона, в котором он был приобретен, вы можете выбрать другой язык для использования.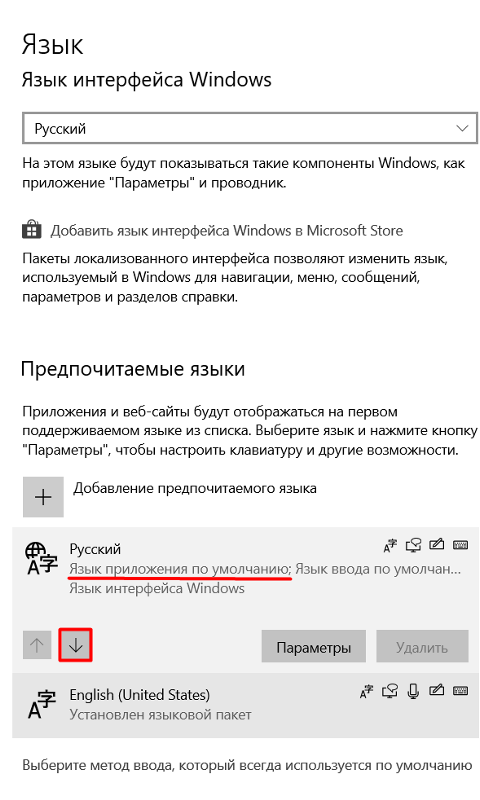 Например, если вы купили свой Mac в США, но работаете в основном на французском языке, вы можете настроить свой Mac на использование французского языка.
Например, если вы купили свой Mac в США, но работаете в основном на французском языке, вы можете настроить свой Mac на использование французского языка.
Вы также можете выбрать разные языки для отдельных приложений. Например, если для вашего системного языка выбран упрощенный китайский, но вы предпочитаете использовать определенное приложение на английском языке, вы можете сделать это.
Изменение языка системы
На Mac выберите меню Apple > «Системные настройки», затем нажмите «Язык и регион» .
Откройте для меня настройки языка и региона
Нажмите «Общие».
Выполните любое из следующих действий:
Добавить язык: Нажмите кнопку «Добавить» , выберите один или несколько языков в списке, затем нажмите «Добавить».
Список разделен разделительной линией. Языки над чертой — это системные языки, которые полностью поддерживаются macOS и отображаются в меню, сообщениях, на веб-сайтах и т.
 д. Языки под чертой не полностью поддерживаются macOS, но могут поддерживаться используемыми вами приложениями и отображаться в их меню и сообщениях, а также на некоторых веб-сайтах.
д. Языки под чертой не полностью поддерживаются macOS, но могут поддерживаться используемыми вами приложениями и отображаться в их меню и сообщениях, а также на некоторых веб-сайтах.Если вы не можете использовать источник ввода, выбранный в меню ввода, для ввода выбранного языка, отображается список доступных источников. Если вы не добавите источник ввода сейчас, вы можете добавить его позже на панели «Источники ввода» в настройках клавиатуры.
Изменение основного языка: Выберите другой язык в списке языков.
Если macOS или приложение поддерживает основной язык, меню и сообщения отображаются на этом языке. Если это не так, он использует следующий невыбранный язык в списке и так далее. Этот язык также может использоваться на веб-сайтах, поддерживающих этот язык.
Порядок языков в списке определяет, как будет отображаться текст при вводе символов в сценарии, принадлежащем более чем одному языку. См. раздел Если нелатинские шрифты отображаются неправильно на Mac.

Если у вашего Mac несколько пользователей и вы хотите, чтобы все видели язык, который вы выбрали в качестве основного, в окне входа в систему, нажмите всплывающее меню «Действие» , затем выберите «Применить к окну входа».
Выберите язык, который вы используете для отдельных приложений.
На Mac выберите меню Apple > «Системные настройки», затем нажмите «Язык и регион» .
Откройте для меня настройки языка и региона
Щелкните Приложения.
Выполните одно из следующих действий:
Выберите язык для приложения: Нажмите кнопку «Добавить» , выберите приложение и язык во всплывающих меню, затем нажмите «Добавить».
Изменение языка приложения в списке: Выберите приложение, затем выберите новый язык во всплывающем меню.
Удаление приложения из списка: Выберите приложение и нажмите кнопку «Удалить» .
 Приложение снова использует язык по умолчанию.
Приложение снова использует язык по умолчанию.
Если приложение открыто, вам может потребоваться закрыть его, а затем снова открыть, чтобы увидеть изменения.
См. также Пишите на другом языке на MacПроверка орфографии и грамматики на Mac
Максимальное количество символов:
250
Пожалуйста, не указывайте личную информацию в своем комментарии.
Максимальное количество символов — 250.
Спасибо за отзыв.
Как изменить язык и настройки ввода на телефоне Galaxy
Если вы говорите на двух языках или изучаете новый язык, ваш телефон Galaxy может вам помочь. Вы можете установить несколько языков на своем телефоне и даже установить другой язык по умолчанию. Это отлично подходит для практики ваших языковых навыков или просто для использования языка, который вам наиболее удобен.
Примечание: Доступные экраны и настройки могут различаться в зависимости от поставщика услуг беспроводной связи, версии программного обеспечения и модели телефона.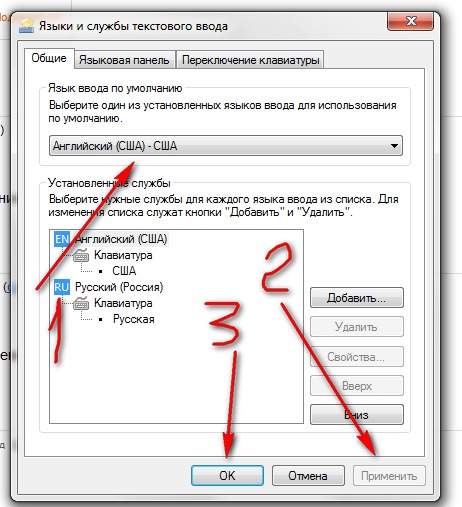
Вы пытаетесь выучить испанский язык, но у вас еще не все получается. Добавьте его в качестве языка на свой телефон, чтобы вы могли практиковаться в чтении и письме на нем.
Найдите и откройте Настройки , а затем нажмите Общее управление .
Коснитесь Язык , а затем коснитесь Добавить язык .
Если вы не видите нужный язык, нажмите Дополнительные параметры (три вертикальные точки), нажмите Все языки , а затем выберите нужный язык.
Далее, в зависимости от ваших предпочтений, нажмите Сохранить актуальное или Установить по умолчанию .
Чтобы удалить языки, перейдите к Настройки и нажмите Общее управление . Коснитесь Язык , а затем коснитесь Редактировать .
Примечание: Параметр «Редактировать» не будет отображаться, если вы не добавили более одного языка.Выберите язык, который хотите удалить, и нажмите Удалить .
 Коснитесь Удалить еще раз для подтверждения.
Коснитесь Удалить еще раз для подтверждения.
Если вы, наконец, свободно говорите на изучаемом языке, вы можете изменить язык по умолчанию на своем телефоне.
В Настройки нажмите Общее управление , а затем нажмите Язык .
Выберите язык, который вы хотите использовать по умолчанию.
Коснитесь Применить для подтверждения. Выбранный вами язык теперь станет языком телефона по умолчанию.
Другие ответы, которые могут помочь
Настройте параметры шрифта телефона
Настройте параметры клавиатуры на телефоне Galaxy
Используйте приложение Samsung Messages на телефоне Galaxy
Контакт
Напишите нам
Напишите нам
начать онлайн-чат с Samsung
1-800-САМСУНГ
Пн – Вс: 8:00 – 12:00 (EST)
Помощь в заказе
Акции Samsung
Позвоните нам
Нужна помощь прямо сейчас?
Использование электронной почты в качестве способа связи было прекращено с 3 апреля 2019 г.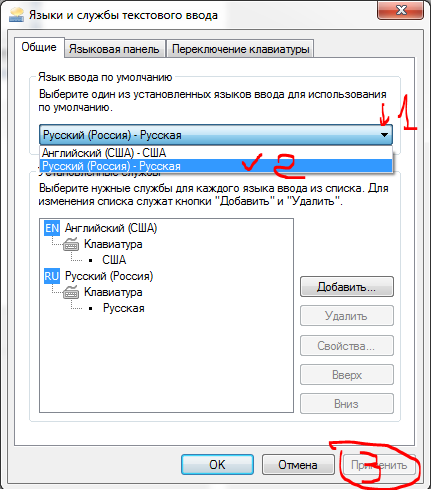 . Пожалуйста, свяжитесь с нами через чат для более быстрого ответа.
. Пожалуйста, свяжитесь с нами через чат для более быстрого ответа.
Позвоните нам
1-800-САМСУНГ (1-800-726-7864)
Мобильная поддержка
8:00–12:00 EST 7 дней в неделю
Поддержка бытовой электроники и бытовой техники
8:00–12:00 по восточному поясному времени с понедельника по пятницу
9:00 – 18:00 по восточному поясному времени, суббота, воскресенье:
ИТ/вычислительная поддержка
8 утра — 9PM EST, пн — пт
Выходной Сб-Вс
Поддержка заказа
Помощь по заказу
мобильные|телефоны|галактика-с
© Samsung Electronics America, Inc. , 2022. Samsung, Samsung Galaxy и Family Hub являются товарными знаками Samsung Electronics Co., Ltd.
, 2022. Samsung, Samsung Galaxy и Family Hub являются товарными знаками Samsung Electronics Co., Ltd.
Все другие бренды, продукты и услуги, а также их соответствующие товарные знаки, названия и логотипы являются собственностью их соответствующих владельцев.
Вышеупомянутый контент предоставляется только в развлекательных и информационных целях. Обратитесь к руководству пользователя для получения более полной информации.
Вся информация, содержащаяся здесь, может быть изменена без предварительного уведомления. Samsung не несет ответственности за любые прямые или косвенные убытки,
возникающие в связи с использованием или доверием к содержащемуся здесь контенту.
Предыдущий
Далее
Содержание
Как изменить настройки языка игры на английский?
Большинство игр имеют настройки языка игр, которые по умолчанию не на английском языке. Иногда встречаются русский, испанский и другие языки. Теперь, если вы хотите изменить его на английский язык. Тогда вы находитесь в правильном месте. Наша техническая комната проведет нас через процесс изменения языковых настроек игр на английский.
Тогда вы находитесь в правильном месте. Наша техническая комната проведет нас через процесс изменения языковых настроек игр на английский.
Содержание
- Изменение языковых настроек игр на английский
- Способ 1 Изменение языковых настроек игр на английский с помощью реестра
- Способ 2. Изменение языковых настроек игр на английский путем редактирования файлов конфигурации.
- Способ 3: изменение языковых настроек игр на английский путем переустановки приложения Games
- Способ 4: изменение языковых настроек игр на английский путем запроса на форуме конкретных игр
- Как изменить язык игры в Steam?
- Как изменить язык игры на PS5?
Следует также отметить, что процесс смены языков игры отличается от игры к игре. В общем, если вы хотите изменить язык игры, выполните следующие действия.
Изменение языковых настроек игр на английский
Вот некоторые вещи, которые я обнаружил.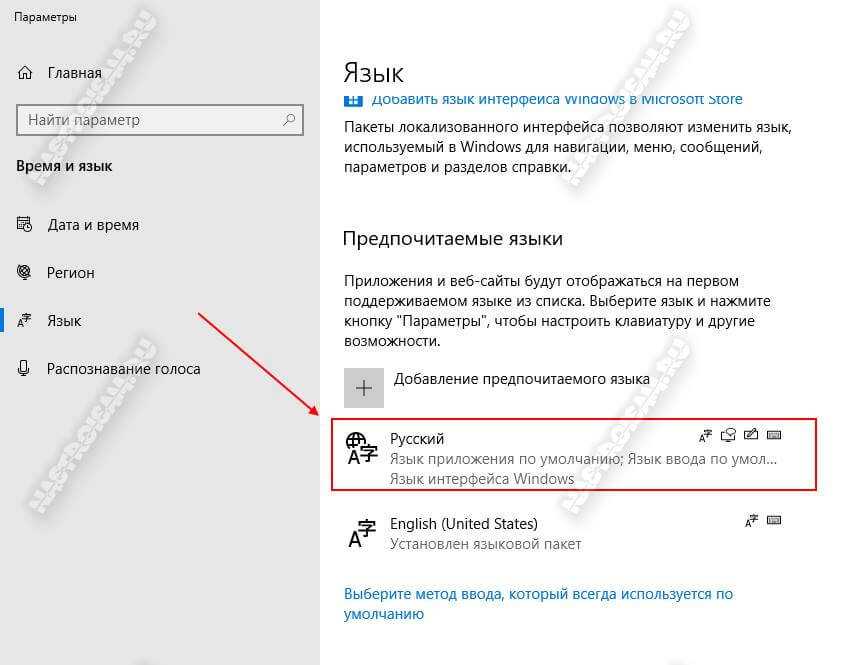 Вы можете применить то же самое. Может быть, произойдет что-то волшебное.
Вы можете применить то же самое. Может быть, произойдет что-то волшебное.
Метод 1 Изменение языковых настроек игр на английский с помощью реестра
Если вы не нашли никаких вариантов для изменения языковых настроек игры, вы можете попробовать сделать это с помощью реестра. Реестр – важный компонент ОС Windows. Используйте его осторожно и с умом. Для этого шаги следующие.
1 Нажмите Win + R с клавиатуры и введите regedit , а затем нажмите кнопку «ОК». Это откроет редактор реестра. рис. Откройте редактор реестра
2 Перейдите к HKEY_LOCAL_MACHINE > Программное обеспечение > WOW64Node в редакторе реестраf рис. Перейдите к wow6432node
3 Теперь найдите свою игру. Нажмите здесь. Я выбрал Cars2. По умолчанию язык на правой панели выбран как RU. рис. Выберите игры, которые вы хотите установить.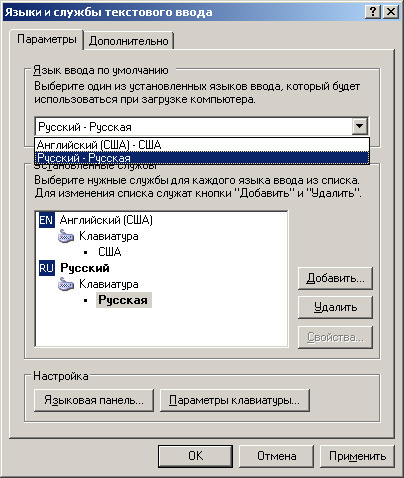 Язык
Язык
4 На правой панели найдите ключ Language , и если вы его нашли, измените его на « English », если полное имя похоже на « Русский «. Если указана короткая форма типа « RU «, то измените ее на « EN » и нажмите кнопку Ok . рис. in-registry
5 Закройте реестр.
Снова откройте игры. И проверьте, изменился ли язык игры на английский или нет.
Имейте в виду, что это может работать только для определенных игр. Это работает, если Значение языкового ключа для игр присутствует в реестре.
Способ 2. Изменение языковых настроек игр на английский путем редактирования файлов конфигурации.
Большинство игр могут не иметь этих языковых ключей в игровом реестре. В результате вы можете найти файл .ini в папке установки игры. Вот шаги:
1 Закройте игру. Затем найдите файл .ini (например, settings. ) в папке установки игры и откройте его.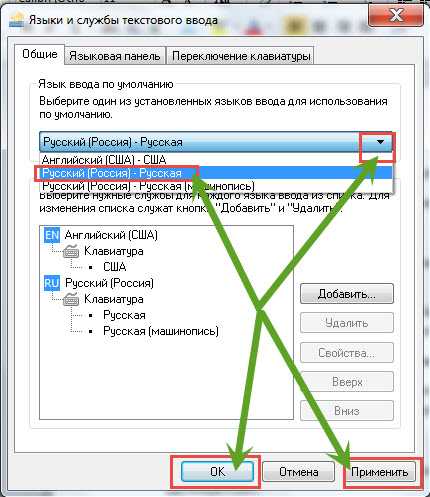 ini
ini
2 Поиск RUS/RU/Русский с ENG/EN/English
3 Сохраните файл.
4 Снова откройте приложение «Игры».
Способ 3. Изменение языковых настроек игр на английский путем переустановки приложения Games
Возможно, при установке и настройке игр вы выбрали язык, отличный от английского. И когда вы запустите программу, вы заметите язык, отличный от английского.
Когда вы запустите программу, вы увидите язык, отличный от английского. Кроме того, некоторые игры могут не позволить вам изменить язык, установленный в процессе установки. Итак, что вы можете сделать, это переустановить игры и выбрать соответствующий язык для игр.
Способ 4. Изменение языковых настроек игр на английский путем запроса на форуме определенных игр
Обратитесь за помощью в играх, и иногда просмотр игрового форума может помочь найти решение проблемы.
Теперь давайте посмотрим, как изменить языковые настройки игры в Steam и PS5.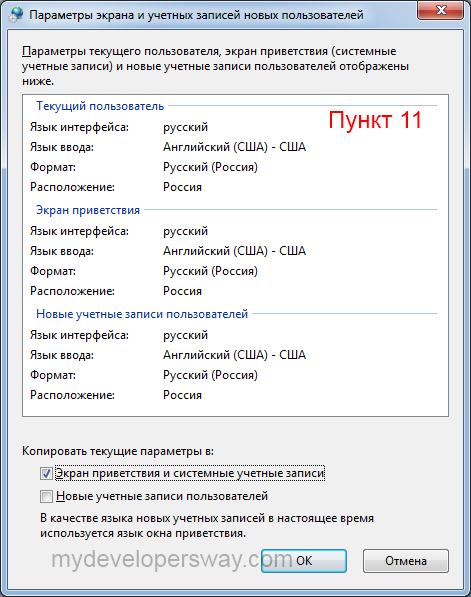
Как поменять язык игры в Steam?
Для демонстрации хочу поменять язык клиента и язык игры на английский. Итак, вот шаги.
1 Прежде всего, войдите в свою учетную запись Steam.
2 Затем в правом верхнем углу нажмите « Steam »
3 Нажмите Настройки (для Windows) или Настройки (для macOS) рис. настройки steam
4 Перейдите на вкладку Интерфейс .
5 Выберите нужный язык из раскрывающегося меню. Здесь я выбрал английский . рис. English-Language-Set-Steam
6 Нажмите на OK button
7 Затем в следующем всплывающем окне вы получите сообщение типа « Вы должны перезапустить Steam сейчас, чтобы изменить настройки языка ». Просто нажмите « Перезапустить Steam »
Теперь давайте изменим язык отдельных игр. Для этого выполните следующие шаги.
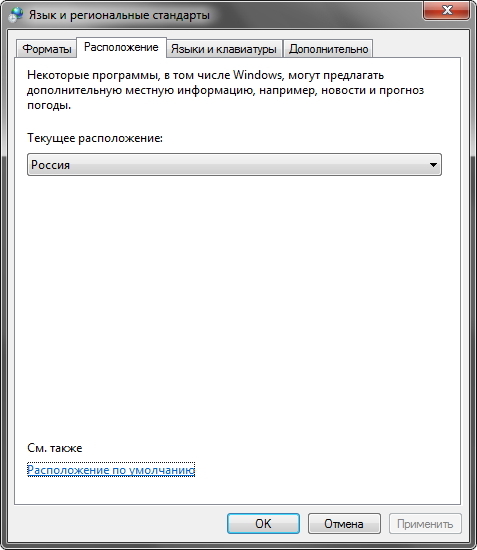 Язык будет добавлен в список Язык ввода по умолчанию.
Язык будет добавлен в список Язык ввода по умолчанию.

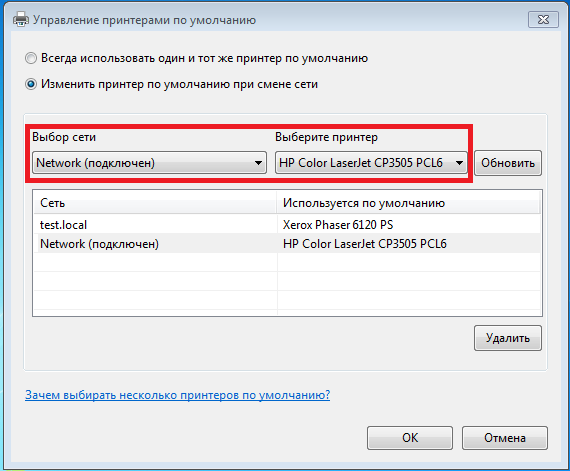


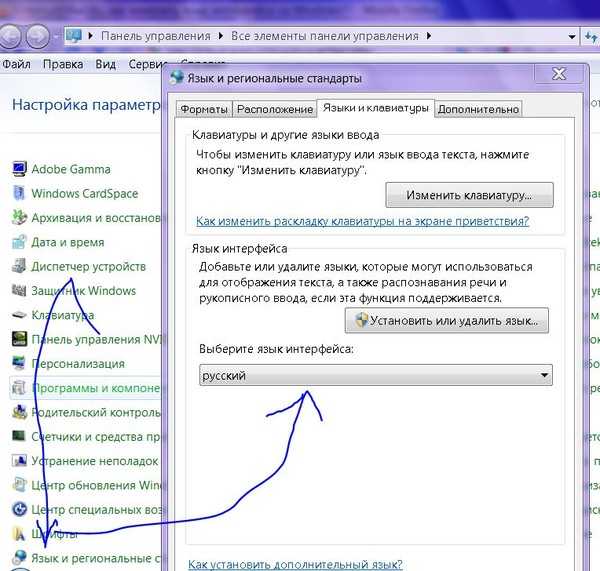
 В правом нижнем углу, рядом с часами щёлкаем на буквенный значок, затем из списка раскладок выбираем ту, которая нужна в данный момент.
В правом нижнем углу, рядом с часами щёлкаем на буквенный значок, затем из списка раскладок выбираем ту, которая нужна в данный момент.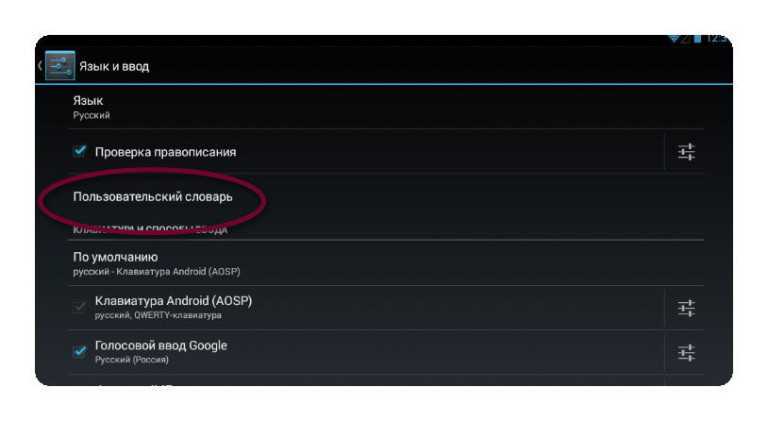 LanguageTag.IndexOf(“en-BZ”)
LanguageTag.IndexOf(“en-BZ”)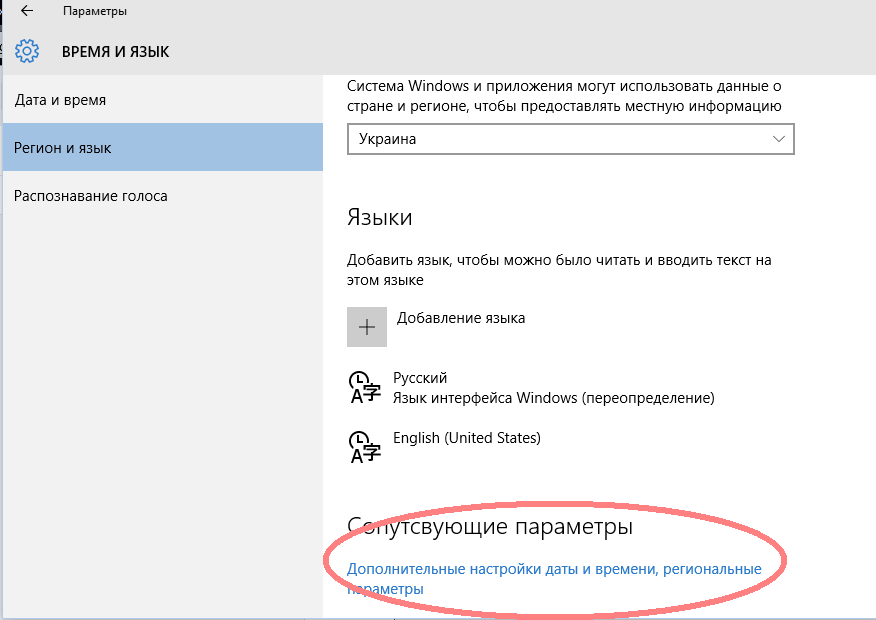
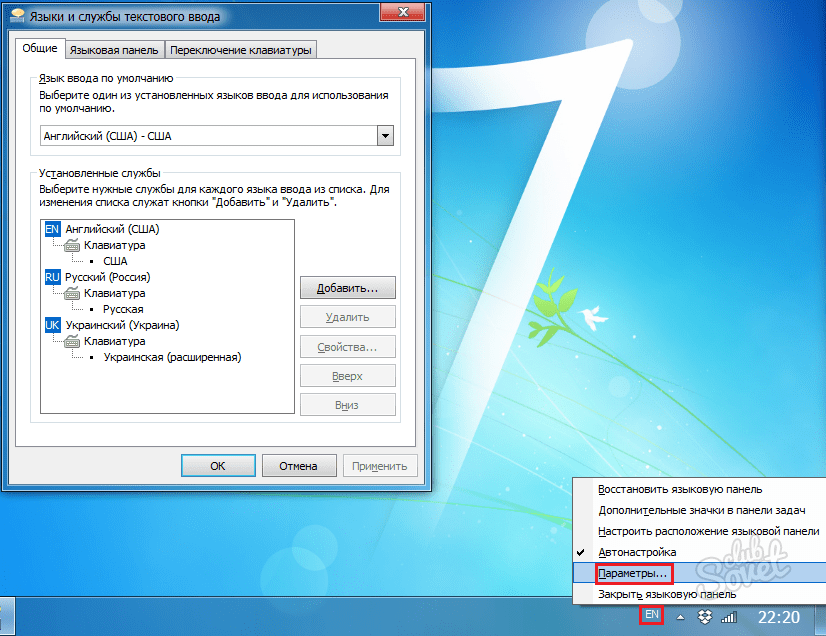
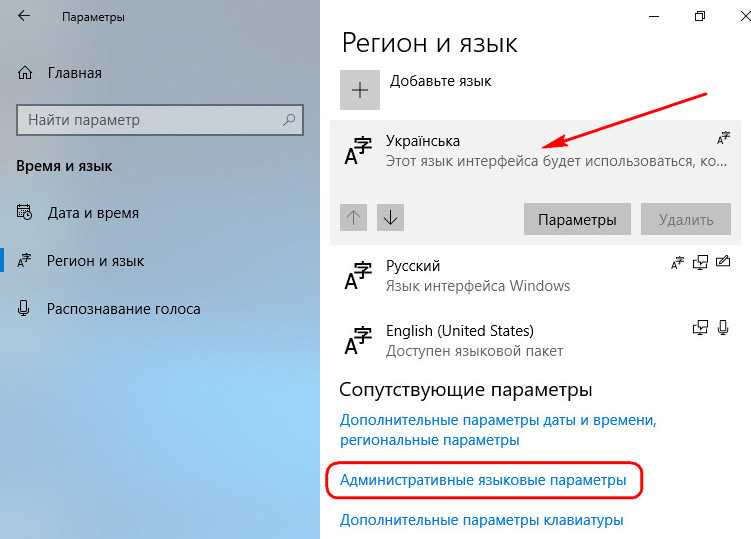 1 и эффективной работы с корректно настроенными клиентами.
1 и эффективной работы с корректно настроенными клиентами.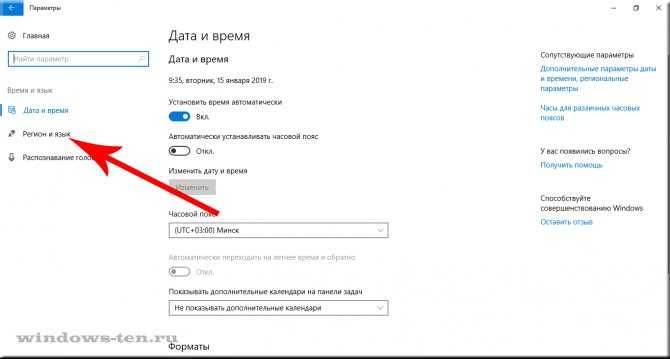
 .
.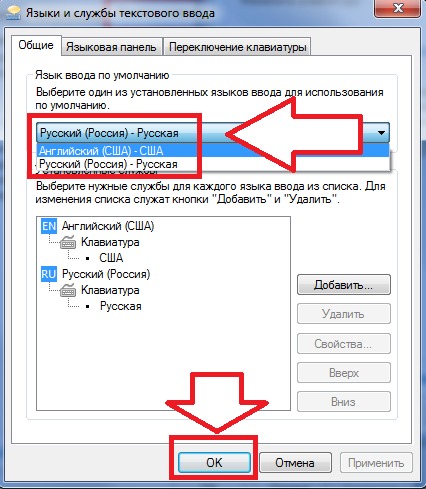
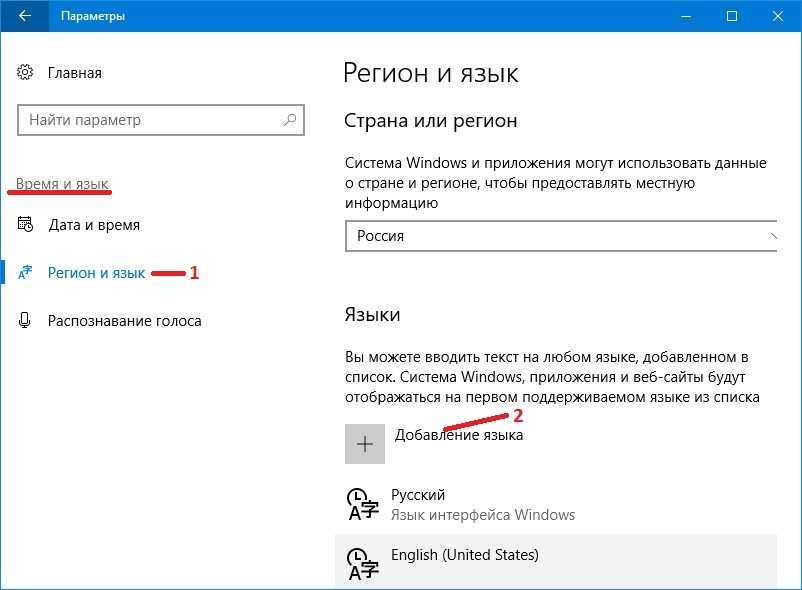
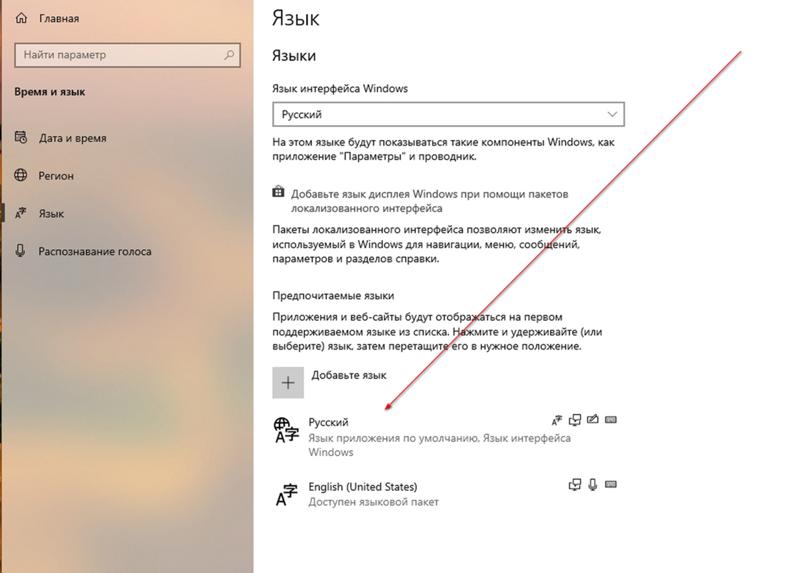
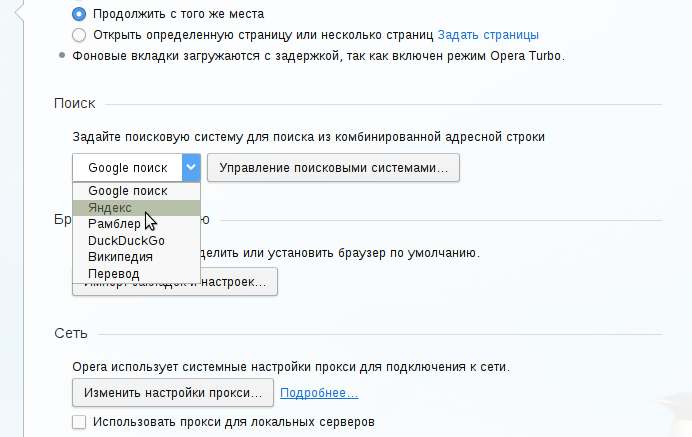
 Однако вы можете создать простое выражение атрибута Arcade, используя функцию Text() для изменения формата дат во всплывающих окнах.
Однако вы можете создать простое выражение атрибута Arcade, используя функцию Text() для изменения формата дат во всплывающих окнах.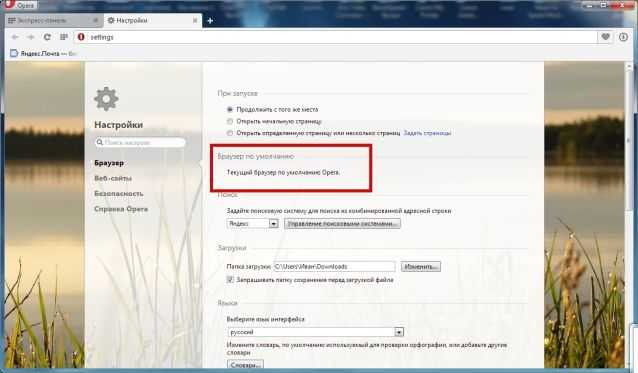 д. Языки под чертой не полностью поддерживаются macOS, но могут поддерживаться используемыми вами приложениями и отображаться в их меню и сообщениях, а также на некоторых веб-сайтах.
д. Языки под чертой не полностью поддерживаются macOS, но могут поддерживаться используемыми вами приложениями и отображаться в их меню и сообщениях, а также на некоторых веб-сайтах.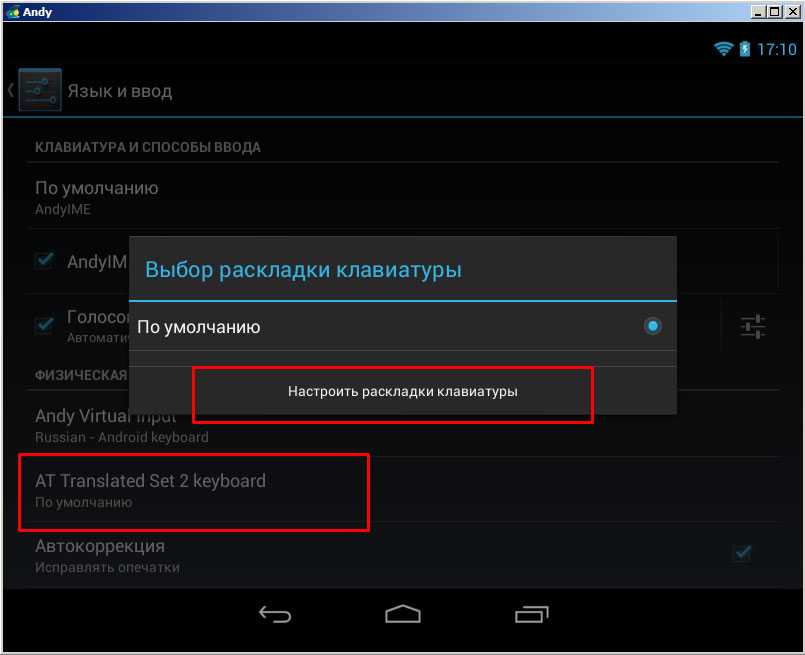
 Приложение снова использует язык по умолчанию.
Приложение снова использует язык по умолчанию. Коснитесь Удалить еще раз для подтверждения.
Коснитесь Удалить еще раз для подтверждения.