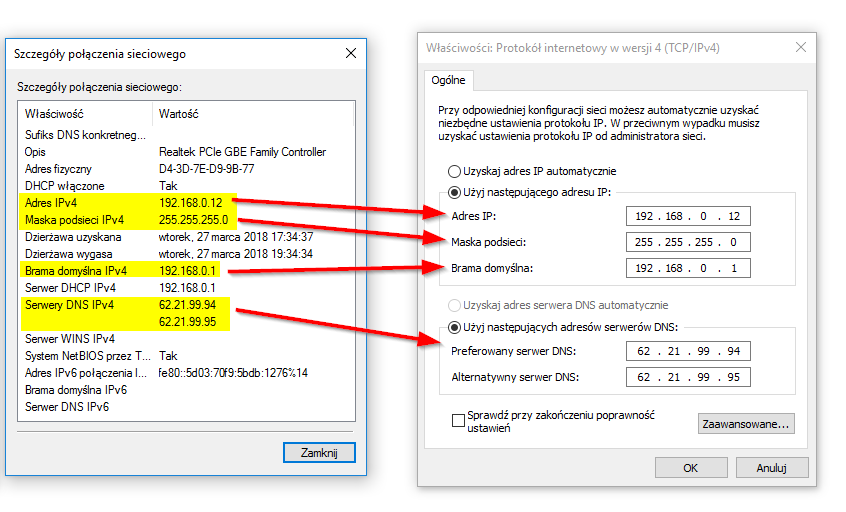Как сделать постоянный адрес ip: Как настроить статический IP-адрес для Wi-Fi-соединения
Содержание
Как на Android прописать статический IP для Wi-Fi сети?
Как правило, в Wi-Fi сетях, IP адреса выдаются в автоматическом режиме и это действительно самый лучший вариант. При каждом новом подключении к сети роутер предоставляет устройству подходящий IP, который не занят. Благодаря этому нет необходимости вручную указывать адрес для каждого нового устройства. Все работает на автомате и проблем обычно не возникает, по крайней мере с компьютерами.
Но с различными мобильными гаджетами иногда возникают трудности и из-за этого они ни в какую не хотят выполнять подключение к Wi-Fi. Чаще всего такие устройства работают под управлением операционной системы Android. В таких случаях может помочь ручная установка статического IP, для конкретной сети.
Это действительно помогает в большинстве случаев и данный способ стоит пробовать в первую очередь, при возникновении подобных проблем. В сегодняшней статье мы рассмотрим, как сменить автоматический IP на статический и изучим небольшие тонкости этой настройки.
Смена адреса на статический как раз помогает при возникновении трех, самых популярных, ошибок: устройство бесконечное количество раз меняет IP, неправильная аутентификация (хотя это может возникнуть и при вводе неверного пароля от сети), и «Сохранено, защита WPA\WPA2».
Процесс настройки IP довольно простой. Мы рассмотрим настройку на телефоне (в данном случае HTC) и планшете с ОС Android. Во всех других случаях, с данной операционной системой, настройка происходит приблизительно таким же образом.
На телефоне, открываем настройки и выбираем раздел Wi-Fi. Теперь нажмите на сеть, с которой у вас возникают проблемы. Иногда настройки могут не открываться, просто нажмите и подержите. После этого, выбираем что-то на подобии пункта «Сменить сеть».
Попав в настройки сети, открываем расширенные параметры. Просто установите флажок напротив соответствующего пункта. Затем, нажмите на DHCP и укажите «Статическая».
Прокручиваем список ниже и в пустых полях необходимо заполнить значения IP адреса, Шлюза и Длины префикса сети.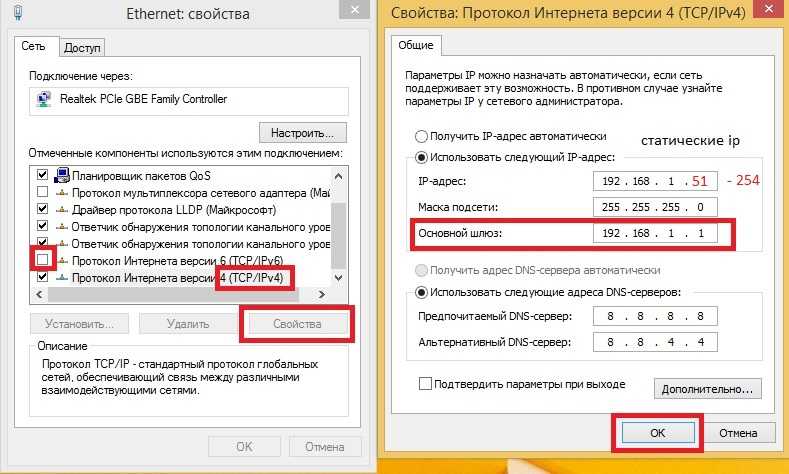 Часто, эти поля могут быть уже заполненными приблизительными значениями, в качестве примера. Но мы должны указать свои.
Часто, эти поля могут быть уже заполненными приблизительными значениями, в качестве примера. Но мы должны указать свои.
Что же там указывать? Когда в настройки вашего роутера можно попасть, перейдя по такому адресу 192.168.1.1, то в таком случае IP должен выглядеть так: 192.168.1.Х. Вместо Х указываем произвольное число от 1 до 199.
В другом случае, когда адрес, по которому открываются настройки роутера, выглядит так 192.168.0.1, статический IP приобретает подобный вид: 192.168.0.Х. Шлюз выглядит точно так же — 192.168.0.1. Вот и все, что нужно указать в настройках на телефоне. После этого сохраните выполненные изменения.
Теперь давайте взглянем, как это делается на планшете. В целом, настройки на всех современных устройствах, под управлением Android, очень похожи и все делается одинаково, есть только небольшие изменения в интерфейсе.
Открываем настройки, открываем раздел Wi-Fi и открываем параметры проблемной сети.
Задаем нужные значения адресов.
Сохраняем выполненные изменения. Этим способом можно решить самые распространенные проблемы, возникающие при подключении к сети Wi-Fi. По этому этим стоит воспользоваться. Если что-то не получается, или возникли вопросы, можете отписываться в комментариях, с радостью Вам поможем.
Этим способом можно решить самые распространенные проблемы, возникающие при подключении к сети Wi-Fi. По этому этим стоит воспользоваться. Если что-то не получается, или возникли вопросы, можете отписываться в комментариях, с радостью Вам поможем.
Как настроить роутер Tp-link на статический IP
Эта инструкция подходит для настройки всех роутеров фирмы Tp-link
Подготовка компьютера или ноутбука для настройки
Прежде чем настраивать роутер, нужно подготовить компьютер. Откройте эту страницу, чтобы она была у вас под рукой, потому как пока вы не настроите роутер у вас не будет интернета.
В нашем примере операционная система Windows 8.1. Windows 7 и windows 10 настраиваются таким же образом.
Есть два способа настроить ваше интернет соединение, они немного различаются вначале. Давайте посмотрим:
Первый способ
1. Зайдите в меню «Пуск». Оно находится слева внизу на вашем компьютере.
2. Зайдите в «Панель управления»
3. Выберите «Сеть и Интернет»
Выберите «Сеть и Интернет»
4. Зайдите в «Центр управления сетями и общим доступом»
Второй способ
1. Найдите иконку компьютера рядом с вашими часами, как на картинке
2. Нажмите на иконку левой кнопкой и выберите «Центр управления сетями и общим доступом»
Далее настройка двух способов идентична
1. Далее нажмите «Изменения параметров адаптера»
2. Правой кнопкой мыши нажмите на иконку «Подключение по локальной сети»
3. В появившемся контекстном меню, в самом низу найдите «Свойства» и нажмите на них
4. Перед вами откроется окно «Подключение по локальной сети — свойства». В этом окне в компонентах найдите «Протокол Интернета версии 4» и откройте его двойным нажатием мыши
5. В открывшемся окне «Свойства — Протокол Интернета версии 4» вам нужно поставить точки в верхнее положение «Получить IP-адрес автоматически» и «Получить адрес DNS-сервера автоматически» после чего нажмите «ОК».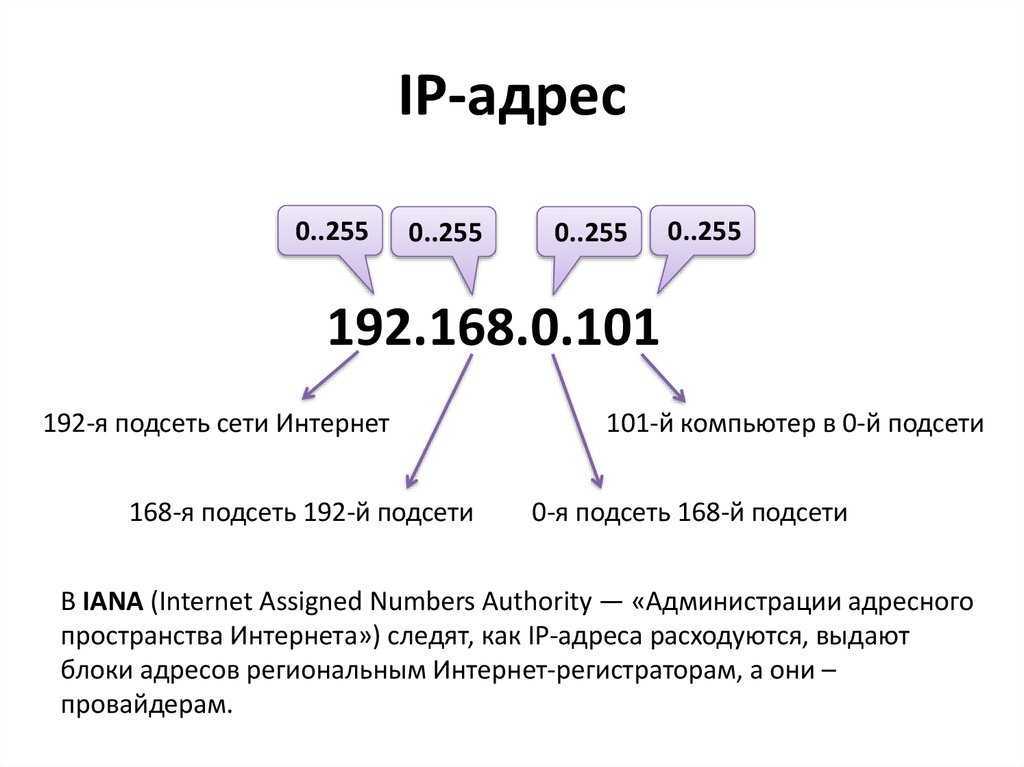 Если точки уже стоят в верхнем положении, ничего не делайте.
Если точки уже стоят в верхнем положении, ничего не делайте.
Мы подготовили компьютер для настройки роутера. Теперь перейдем непосредственно к настройке роутера.
Настройка роутера через компьютер или ноутбук
После того, как вы закончили подготовку компьютера, нужно подключить роутер к компьютеру.
Подключите сетевой кабель в любой желтый порт, другой конец кабеля подключите в компьютер или ноутбук. Кабель для подключения есть в коробке с роутером. Посмотрите в коробке: он серого цвета, 1-1.5 метра длинной со штекерами на обоих концах. Блок питания подключите в розетку.
Пока нам не нужно подключать Интернет-кабель, который приходит к вам в квартиру, в синий порт роутера. Сделаем это позже.
Мы будем настраивать роутер TP-link wr841n через веб-интерфейс.
1. Запустите ваш браузер. Браузер — это программа через которую вы открываете сайты. Самые распространенные браузеры смотрите на рисунке ниже. Поищите похожую иконку на вашем рабочем столе, возможно их несколько. Выберите любой.
Выберите любой.
Переверните роутер и посмотрите какой адрес нужно ввести для входа в настройки роутера:
или
Теперь в адресную строку браузера введите: http://192.168.0.1/ или http://tplinklogin.net/ , в зависимости от информации на дне роутера, и нажмите «ENTER» на клавиатуре.
Теперь введите «Имя пользователя » и «Пароль». Они также есть на дне роутера, смотрите картинку выше: «Имя пользователя » — это username, а «Пароль» — password. По умолчанию«Имя пользователя »: admin ; «Пароль»: admin.
2.Вы внутри роутера. Приступим к настройке. В меню слева, выберите «Сеть», а затем«WAN». Здесь находятся главные настройки интернета. Нажмите на стрелочку справа от«Динамический IP-адрес» и выберите «Статический IP-адрес».
3. Заполните 5 полей сетевых реквизитов: IP-адрес, Маску подсети, Основной шлюз и два DNS-сервера. Сетевые реквизиты есть в вашем договоре на первой странице в Приложении А к договору, смотрите таблицу. Также вы можете позвонить в техническую поддержку и узнать сетевые реквизиты у наших сотрудников. После внесения настроек, нажмите «Сохранить».
Также вы можете позвонить в техническую поддержку и узнать сетевые реквизиты у наших сотрудников. После внесения настроек, нажмите «Сохранить».
4.Теперь настроим беспроводное соединение, чтобы вы могли пользоваться Интернетом через телефон, планшет или ноутбук.
В меню слева зайдите в «Беспроводной режим» → «Настройка беспроводного режима»
В поле «Имя сети» напишите название вашего WIFI. Оно может быть любое: Anton_wifi, TP-link12414, fawgwagag. Главное, чтобы вы знали имя вашей сети.
Далее в поле «Режим» поставьте «11 bgn смешанный» — это наиболее оптимальный режим работы беспроводной сети, который поддерживает разные устройства.
В поле «Канал» выставите авто режим. Обычно это оптимальный режим. В некоторых ситуациях ваши устройства будут отключаться от WIFI в авторежиме, в таком случае придется выставить канал WIFI принудительно. Попробуйте выставить любой канал от 8 до 11, обычно они наименее загружены.
Нажмите «Сохранить»
5.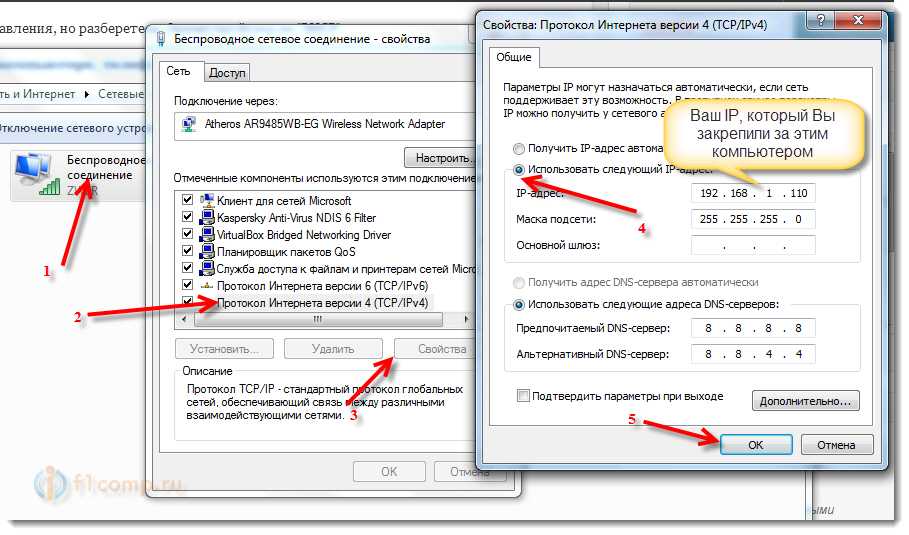 Чтобы никто кроме вас не мог подключиться к роутеру, WIFI нужно защитить. Для этого в меню «Беспроводной режим» найдите «Защита беспроводного режима»
Чтобы никто кроме вас не мог подключиться к роутеру, WIFI нужно защитить. Для этого в меню «Беспроводной режим» найдите «Защита беспроводного режима»
По умолчанию в роутере выбран режим «WPA/WPA2», на нем остановимся. «Версию» и «Шифрование» оставьте без изменений.
В поле «Пароль беспроводной сети» напишите пароль. В пароле используйте строчные и заглавные буквы, цифры и знаки, так безопасней. Например: FahqyAR245. Если забудете пароль, сможете всегда посмотреть его в настройках роутера. Далее прокрутите страницу вниз и нажмите «Сохранить».
6. Почти все. Теперь зайдите в «DHCP»→«Настройка DHCP» и пропишите два DNS сервера: 10.10.0.100 и 10.10.0.20. Это слегка ускорит работу устройств при работе через WIFI. Нажмите «Сохранить»
7. Теперь точно все. В «Системных инструментах» выберите «Перезагрузка». Нажмите на кнопку «Перезагрузка», подождите завершения процесса.
Для проверки зайдите на роутер снова. В адресной строке браузера введите: http://192.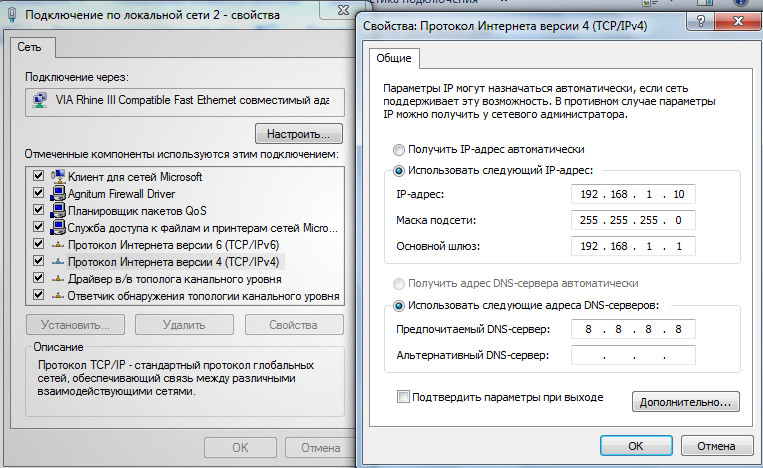 168.0.1/или http://tplinklogin.net/, в зависимости от информации на дне роутера, и нажмите «ENTER».
168.0.1/или http://tplinklogin.net/, в зависимости от информации на дне роутера, и нажмите «ENTER».
После чего введите «Имя пользователя » и «Пароль», которовые вы вводили в начале настройки.
Сверьте настройки с вашим договором. Настройки на картинке удалены, чтобы не путать вас.
Как настроить статический IP-адрес в Ubuntu 22.04 LTS и 22.10
Сегодня IP-адрес большинства устройств генерируется сервером протокола динамической конфигурации хоста (DHCP). DHCP-сервер назначает динамический IP-адрес вашему устройству, когда оно подключено к сети. Таким образом, у вас есть возможность время от времени менять этот IP-адрес.
С другой стороны, статический IP-адрес относится к фиксированному, неизменному адресу, отличному от динамических IP-адресов. Вы можете установить статические параметры IP для версий Ubuntu 22.04 LTS и 22.10 тремя различными способами. Вот как начать.
Довольно легко настроить параметры статического IP-адреса Ubuntu 22.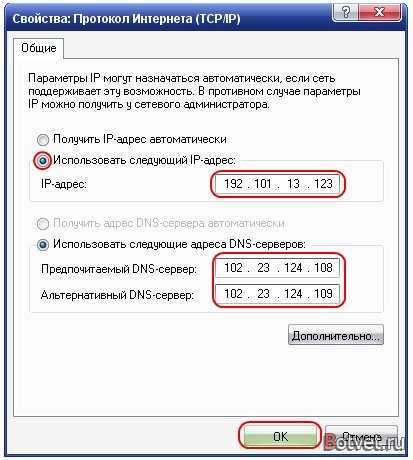 04 с помощью команды nmcli. nmcli — это текстовая утилита, используемая для проверки состояния проводных подключений, которые вы используете на своем устройстве.
04 с помощью команды nmcli. nmcli — это текстовая утилита, используемая для проверки состояния проводных подключений, которые вы используете на своем устройстве.
С помощью этой команды вы можете получить доступ к дополнительной сетевой информации, такой как состояние вашего подключения, имя вашего хост-устройства и общие разрешения в вашей конфигурации сети. Кроме того, эта команда очень полезна в настройках статического IP-адреса вашего сервера Ubuntu.
Вы можете получить информацию о вашем соединении с помощью следующей команды:
nmcli connection show
Вывод этой команды будет следующим:
ИМЯ UUID ТИП УСТРОЙСТВА
Проводное соединение 1 12f312a7-f0e7-334a-8ab4-c7b3f8249c7e Создайте статическую ссылку ethernet enp0s3 4 . Затем вручную настройте параметры enp0s3 и ipv4 с соответствующими параметрами в команде nmcli:sudo nmcli con add type ethernet con-name 'static' ifname enp0s3 ipv4.method manual ipv4.addresses 192.168.1.89/24 gw4 192.168.1.1
Если вы снова используете команду nmcli connection show , вы увидите, что ссылка static была добавлена.
После этого процесса добавьте созданное вами статическое соединение к IP-адресу DNS:
sudo nmcli con mod static ipv4.dns 192.168.*.*Теперь используйте команду ниже, чтобы активировать соединение:
sudo nmcli con up id 'static'Если вывод показывает «соединение успешно активировано», вы успешно настроили статический IP-адрес на своем компьютере.
Вы можете использовать статические IP-адреса, чтобы избежать проблем с подключением, вызванных динамическими IP-адресами. Статический IP-адрес позволяет вам иметь фиксированную личность и местоположение при подключении к Интернету.
Вы можете проверить статический IP-адрес, который хотите назначить своему устройству, выполнив следующую команду:
ip route
Как и nmcli, еще одна команда, которую вы можете использовать для установки статического IP-адреса в Ubuntu, — это netplan.
Вы можете легко настроить статический IP-адрес Ubuntu с помощью команды netplan в версиях 22.04 LTS и 22.10. Для этого выполните следующие действия.
Сначала узнайте имя вашего сетевого интерфейса с помощью следующей команды:
sudo ip aЗдесь вы видите имя вашего сетевого интерфейса. Это имя может быть разным на каждом устройстве.
Теперь создайте файл с именем 01-netcfg.yaml в папке /etc/netplan . Отредактируйте его в своем любимом текстовом редакторе.
sudo vim /etc/netplan/01-netcfg.yaml
Добавьте в файл следующие строки:
сеть:
версия: 2
renderer: networkd
ethernets:
eth0: # Отредактируйте эту строку в соответствии с именем вашего сетевого интерфейса.
DHCP4: №
АДРЕСЫ:
- 192.168.1.10/24
Gateway4: 192.168.1.1
Серверы имен:
Адрес:
- 8.8.8
- 8.8.4.4Как вы видите, вы можете отобрать DHC. с dhcp4: нет оператора .
Затем вы добавили IP-адрес и настройки DNS, назначенные Google.
После сохранения этого файла выполните следующую команду, чтобы применить изменения:
sudo netplan applyГрафический сетевой интерфейс в Ubuntu 22.04 весьма полезен, если вы не хотите использовать командную строку. Настолько, что вы можете легко установить статический IP-адрес Ubuntu с помощью этого интерфейса.
Для этого щелкните значок Network в правом верхнем углу рабочего стола. Затем выберите Настройки проводной сети в раскрывающемся меню. Нажмите на Значок шестеренки , чтобы открыть окно настроек.
Затем в открывшемся окне перейдите на вкладку IPv4 .
Как видите, DHCP включен по умолчанию. Измените метод IPv4 на Manual , так как вы хотите использовать статический IP-адрес вместо динамического. Затем измените свой адрес, сетевую маску и настройки шлюза. Наконец, измените настройки DNS и нажмите кнопку Применить .
Чтобы все эти действия вступили в силу, необходимо перезапустить это проводное соединение. Для этого просто включите, а затем выключите переключатель рядом с названием сети.
Вы научились настраивать параметры статического IP-адреса в «Jammy Jellyfish» 22.04, последней LTS-версии Ubuntu, и 22.10, используя как графический интерфейс настроек, так и две команды терминала: nmcli и netplan. Кроме того, теперь вы знаете, как установить статический IP-адрес на сервере Ubuntu 22.04.
Из-за недостаточного количества IP-адресов некоторые поставщики услуг могут назначать один и тот же адрес двум разным пользователям. В этом случае могут возникнуть проблемы с подключением. Вместо этого использование статических IP-адресов не вызывает таких проблем, поскольку это зависит от пользователя, но будьте осторожны, поскольку кто-то может неправильно использовать ваш IP-адрес несколькими способами.
Как настроить статический IP-адрес в Debian 10
Приблизительное время считывания: 2 мин.
В обычной сети существует два способа назначения IP-адресов. Один использует DHCP, а другой — статическое назначение IP. DHCP или Dynamic Host Control Protocol динамически назначает IP-адрес интерфейсу. Для этого требуется DHCP-сервер, работающий в сети. При назначении статического IP-адреса мы вручную назначаем IP-адрес, шлюз маршрутизации и преобразователи DNS. Назначение статического IP-адреса дает больший контроль над назначением IP-адреса и настройкой преобразователей DNS.
В этом руководстве мы узнаем, как назначить статический IP-адрес на сервере Debian 10 «Buster». Но если вы предпочитаете сэкономить время и доверить его нашим квалифицированным ИТ-специалистам, просмотрите наши управляемые серверы.
Предварительные условия
- Облачный VPS или выделенный сервер с установленным Debian 10.
- Вы должны войти в систему через SSH как пользователь sudo или root.
Шаг 1. Войдите в оболочку с помощью SSH
Если вы еще не вошли на удаленный сервер, войдите через SSH, следуя этому руководству.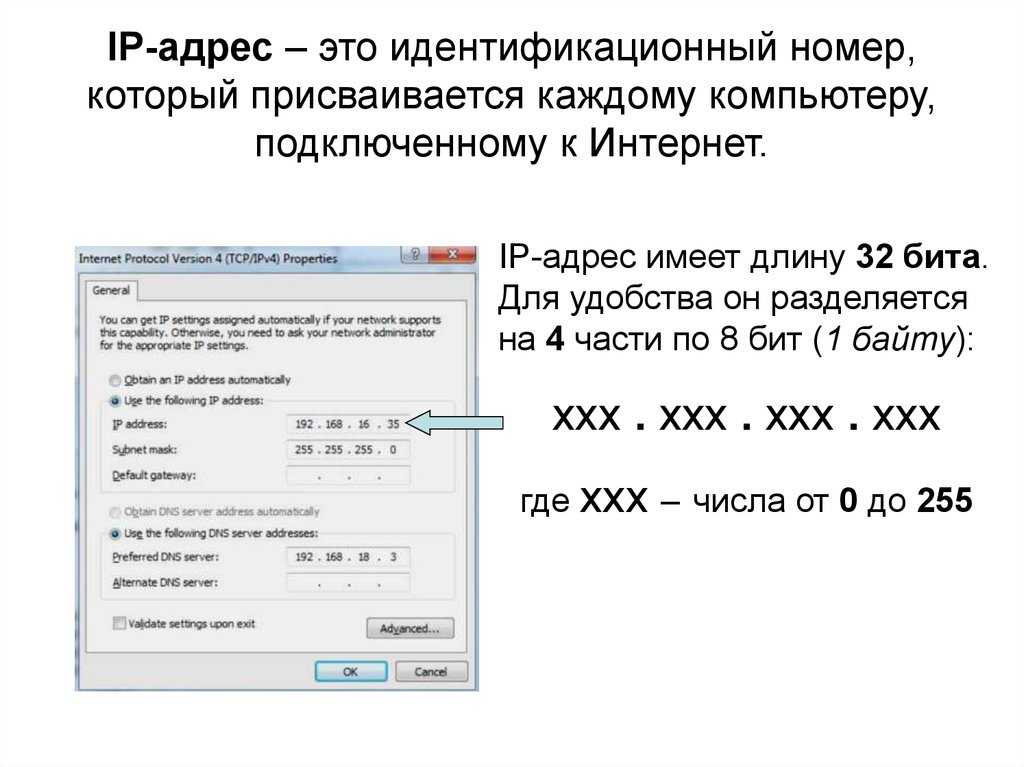
Шаг 2. Поиск сетевых интерфейсов
Выполните следующую команду, чтобы получить активные сетевые интерфейсы.
ip link show
Как видно на снимке экрана выше, lo — это петлевой интерфейс, который представляет собой внутренний виртуальный интерфейс, используемый компьютером для связи с самим собой.
Второй интерфейс ens18 — это активный адаптер Ethernet, который наш сервер использует для подключения к Интернету. Теперь, когда мы нашли интерфейс адаптера, мы назначим статический IP-адрес этому интерфейсу. В вашем случае имя адаптера может быть другим.
Шаг 3. Найдите IP-адрес, назначенный интерфейсу
Если вы являетесь пользователем Snel, вы можете перейти на панель управления VPS и перейти к Сеть >> Интерфейсы .
Под интерфейсами вы найдете IP-адрес, назначенный адаптеру.
Обратите внимание, что IP-адрес примера показан рядом с 1 , что соответствует 192.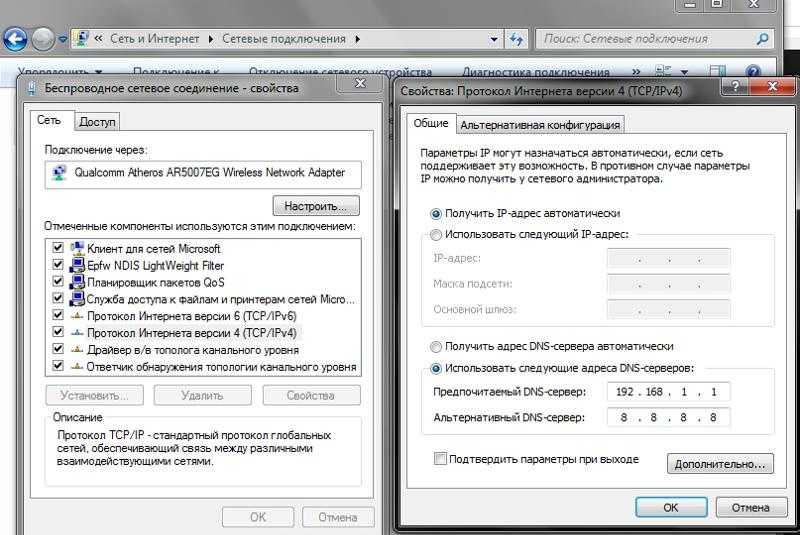 168.0.2 . Маска подсети будет 255.255.255.0 , а шлюз — 9.0021 192.168.0.1 . Серверы преобразователя DNS помечены как 2 и 3 . В вашем реальном случае эти адреса будут другими.
168.0.2 . Маска подсети будет 255.255.255.0 , а шлюз — 9.0021 192.168.0.1 . Серверы преобразователя DNS помечены как 2 и 3 . В вашем реальном случае эти адреса будут другими.
Если вы не уверены в этих значениях, обратитесь в службу поддержки Snel.
Шаг 4. Назначение статического IP-адреса
Отредактируйте файл конфигурации сети, выполнив следующую команду.
sudo nano /etc/network/interfaces
Этот файл может выглядеть следующим образом.
Отредактируйте конфигурацию следующим образом.
авто ens18 iface ens18 инет статический адрес 192.168.0.2 сетевая маска 255.255.255.0 шлюз 192.168.0.1 dns-nameservers 89.207.128.252 89.207.130.252
Не изменяйте конфигурацию адаптера обратной связи. После изменения это будет выглядеть примерно так, как показано на следующем снимке экрана.
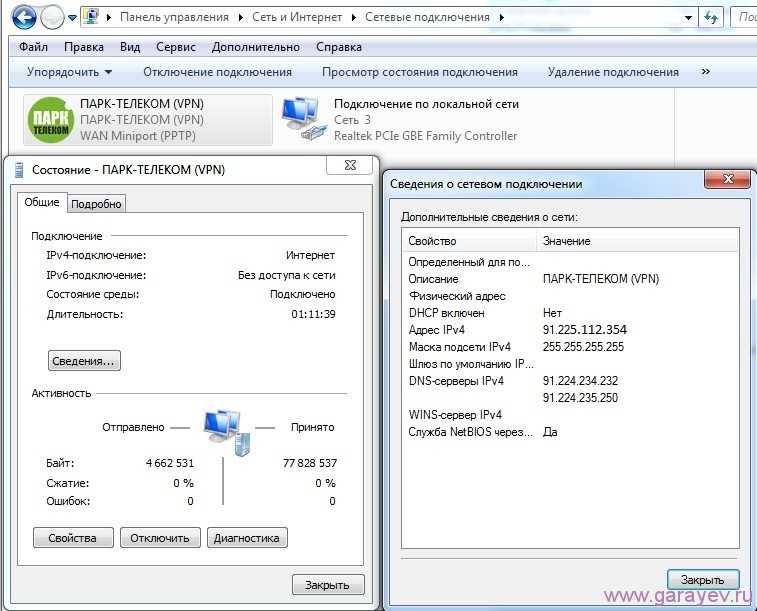 method manual ipv4.addresses 192.168.1.89/24 gw4 192.168.1.1
method manual ipv4.addresses 192.168.1.89/24 gw4 192.168.1.1 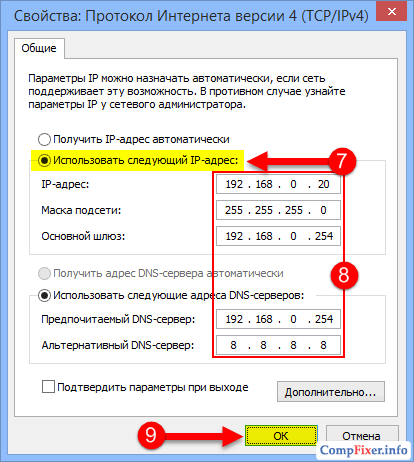 Вы можете легко настроить статический IP-адрес Ubuntu с помощью команды netplan в версиях 22.04 LTS и 22.10. Для этого выполните следующие действия.
Вы можете легко настроить статический IP-адрес Ubuntu с помощью команды netplan в версиях 22.04 LTS и 22.10. Для этого выполните следующие действия.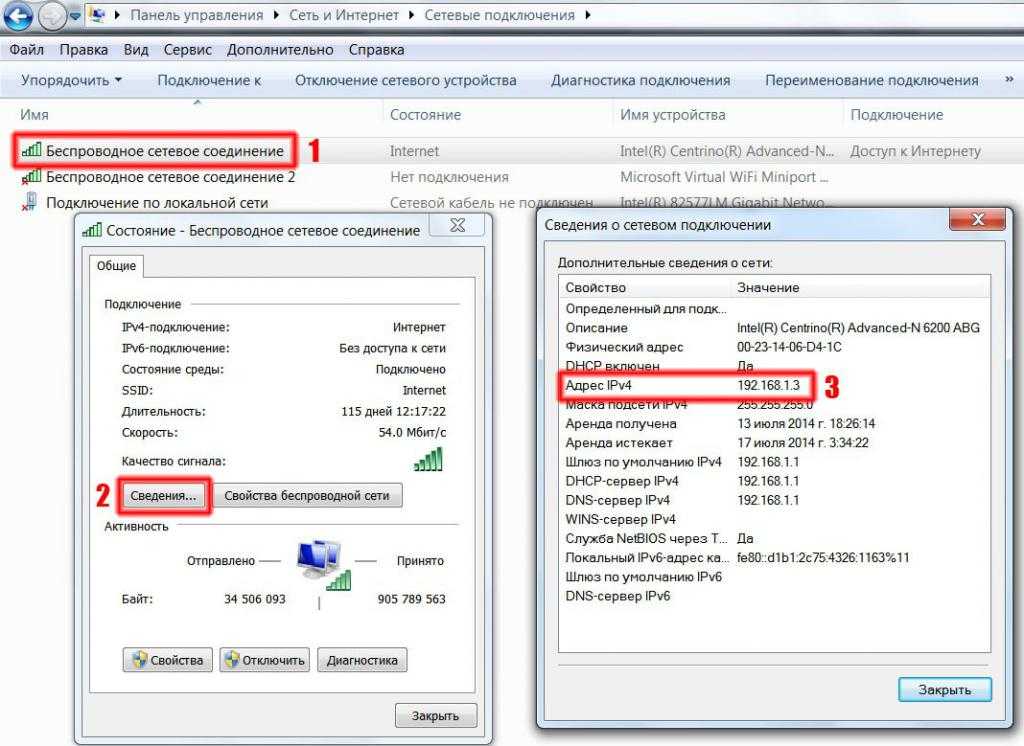 Затем вы добавили IP-адрес и настройки DNS, назначенные Google.
Затем вы добавили IP-адрес и настройки DNS, назначенные Google.