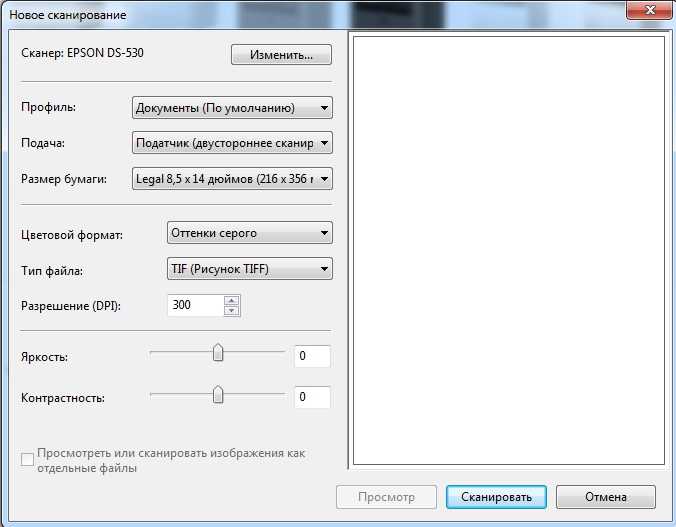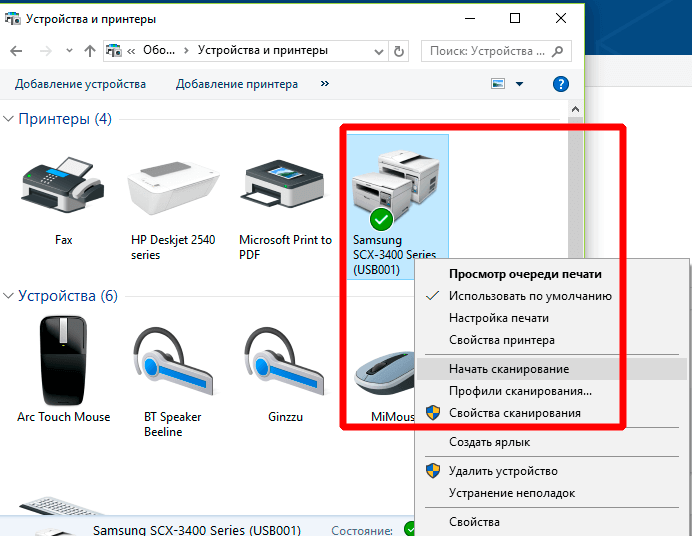Как сделать скан через принтер: Как сделать сканирование на принтере: пошаговая рекомендация
Содержание
Как сканировать документы на компьютер через принтер
Сканирование документов — это перенос информации с физического носителя в электронный формат (подробнее в статье: что такое сканирование). Вы можете сканировать с помощью отдельного устройства (сканера) или использовать МФУ (многофункциональное устройство). Новейшая техника включает в себя различные устройства и часто упоминается как принтер 3 в 1. Она включает в себя принтер, сканер и копировальный аппарат (копир). В обоих случаях отсканировать любой документ очень просто.
Неважно, какая операционная система установлена. Порядок сканирования в Windows 10, 7, 8 и даже более ранней версии XP одинаков (подробнее как сканировать в Windows 8-10) Разница может быть только в программном обеспечении самого устройства. Функция сканирования может находиться в разных пунктах меню драйверов. Несмотря на это, найти нужную функцию не составляет труда. Производители выпускают программы, интуитивно понятные даже новичкам в использовании ПК.
Ниже приведено пошаговое руководство по сканированию документов с принтера на компьютер. Текущая статья для индивидуальных сканеров. Убедиться в том, что вы можете сканировать через принтер, легко: просмотрите документацию к компьютеру или поднимите верхнюю крышку устройства. При наличии прозрачного стекла под последним можно сканировать и ксерокопировать документы. Таким образом, вы владеете технологией «все в одном».
Содержание
- 1 Подготовка к сканированию
- 2 Что можно сканировать
- 3 Как сделать скан на принтере
- 4 ПО для сканирования от производителей
- 5 Сканирование через Paint
- 6 Другие программы
- 7 Сканируем паспорт
- 8 Ксерокопия без ксерокса
- 9 Устранение проблем
Подготовка к сканированию
Сначала необходимо правильно установить сканер на свой компьютер.
Во избежание повреждения оборудования важно соблюдать правильный порядок действий при работе с коммутационными шнурами.
Сначала подключите USB-кабель к принтеру, затем к настольному или портативному компьютеру. Затем вставьте шнур питания в розетку. Только после этого можно нажать кнопку питания, расположенную на корпусе.
В большинстве случаев после подключения принтера к компьютеру с помощью USB-кабеля или беспроводного (Wi-Fi) соединения Windows автоматически обнаружит устройство, выполнит поиск и установит драйверы. После завершения установки устройство появится в списке всех компьютеров в пункте «Устройства и принтеры». Значок принтера не должен быть «четким» и содержать рядом с собой значки (например, восклицательные знаки).
Если мигающие индикаторы на корпусе принтера указывают на отсутствие чернил в картриджах, сканирование все равно можно выполнить, так как в этом случае чернила не используются. Сканер только запускается. Нередко бывают случаи, когда принтер уже не используется из-за дороговизны покупки новых картриджей. Не нужно выбрасывать оборудование, ведь вы всегда можете воспользоваться сканером.
Другая ситуация с установкой, когда ничего не делается автоматически. Тогда нужно использовать диск, который часто идет в комплекте с оборудованием и содержит драйвера, необходимые для работы всех компонентов устройства.
Вставьте диск в дисковод. Если установка не начинается автоматически или не открывается меню, через «Мой компьютер» откройте диск в проводнике и запустите установочный файл. Затем пошагово, согласно мастеру установки, завершите копирование файлов драйвера. После этого на рабочем столе могут появиться дополнительные ярлыки для запуска ПО, над которыми можно выполнять различные действия, например:
- посмотреть уровень чернил в емкостях;
- очистить узлы принтера;
- начать сканирование;
- выравнивание печатающих головок и ряд других функций, которые отличаются для каждой модели принтера.
Чтобы техника прослужила долго и не было видно следов пыли, грязи на скане, нужно аккуратно протереть поверхность стекла сухой тряпкой или бумажным полотенцем, салфеткой.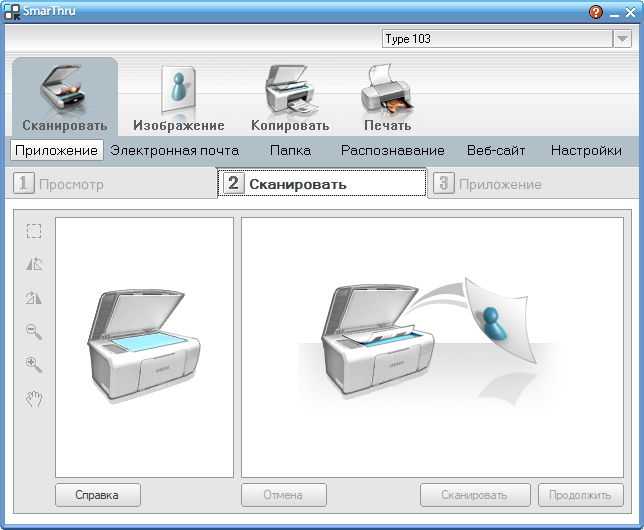
Что можно сканировать
Сканировать можно любой носитель, который не мешает закрыть верхнюю крышку. Конечно, всегда сканируются обычные листы бумаги, а также можно оцифровывать небольшие бумажные носители (брошюры, деньги, паспорта, фотографии и др.), пластиковые предметы, книги.
По теме: как отсканировать фото на компьютер.
Как сделать скан на принтере
Рассмотрим процесс создания скана на МФУ HP Deskjet 2130. Модель очень старая, но принцип сканирования будет аналогичен другим принтерам. Вам достаточно включить принтер, положить носитель под крышку, запустить сканирование на компьютер удобным способом.
Как сканировать документ:
- Включите устройство, подождите, пока оно загрузится. Устройство должно пошуметь в течение нескольких секунд и перестать издавать звуки. Потом можно сканировать.
- Поднимите крышку принтера. Поместите лист бумаги (или другой предмет) в соответствии со значком. В руководстве показано, как правильно загружать бумагу, чтобы окончательный отсканированный документ находился в правильном положении, а не наоборот.

- Перейдите в раздел «Устройства и принтеры». Нажмите комбинацию клавиш «Win+R», затем выполните команду «Управление принтерами».
- Найдите нужный принтер, щелкните по нему правой кнопкой мыши и выберите «Начать сканирование».
Откроется «Мастер сканирования», встроенный в операционную систему». - Задайте параметры сканирования. Выберите цвет, разрешение (dpi, точек на дюйм), формат конечного файла. Если вам нужен документ, который нужно многократно увеличить на компьютере (например, электрические схемы с множеством мелких элементов), установите более высокое разрешение. Качество заметно улучшится, но размер файла на диске может достигать больших объемов, до нескольких десятков МБ.
- При необходимости просмотрите лист, чтобы убедиться, что он расположен правильно.
- Нажмите кнопку «Сканировать». Запустятся механизмы принтера и появится окно прогресса создания цифровой копии документа.
- После завершения сканирования система предложит импортировать скан (сохранить).
 Укажите имя файла и нажмите кнопку «Импорт». Документ будет сохранен в стандартной папке с изображениями в проводнике.
Укажите имя файла и нажмите кнопку «Импорт». Документ будет сохранен в стандартной папке с изображениями в проводнике.
В состав драйвера принтера HP 2130 входит программа, также имеющая возможность сканирования, за что отвечает отдельный пункт. Программное обеспечение устанавливается по умолчанию вместе с установкой дров».
Запустите программу и, как только она откроется, выберите «Сканировать» в меню «Печать и сканирование». Запустится утилита HP Scan.
Выберите нужный вариант сканирования. Задайте соответствующие параметры документа и нажмите «Сканировать».
Принтер сканирует носитель и предлагает сохранить документ в любое место после установки нужного имени файла.
Пользуйтесь электроприборами так же, как раньше, а платите в 2 раза меньше!
Вы сможете платить за свет на 30-50% меньше в зависимости от того, какими именно электроприборами Вы пользуетесь.
Читать далее >>
Вы можете открыть скан в любом графическом редакторе, но проще всего использовать стандартный просмотрщик изображений».
ПО для сканирования от производителей
Для удобства работы с оборудованием компании-производители разрабатывают специальное программное обеспечение. В программном интерфейсе доступны все возможные функции для управления конкретной моделью устройства.
Характеристики могут незначительно отличаться в зависимости от бренда. Но основной набор настроек/параметров почти всегда идентичен. Вы можете установить разрешение сканирования, выбрать цвет (б/не цветное сканирование), формат (png, jpeg, jpg, pdf и другие).
Список утилит сканирования:
- Сканирование HP;
- Сканирование Эпсон;
- Xerox Easy Printer Manager;
- Набор инструментов Canon MF.
Также есть софт для Kyocera и Samsung, его можно скачать с официальных сайтов или установить с прилагаемого диска.
Сканирование через Paint
Запустите редактор красок. Вы можете открыть программу с помощью поиска в Windows 8-10. В Windows XP откройте меню «Пуск», найдите папку «Стандартные», внутри которой будет находиться Paint.
Далее откройте главное меню редактора и выберите пункт «Со сканера или камеры».
Откроется окно сканирования, где вы сможете выбрать цвет изображения, просмотреть его, сразу отсканировать и даже настроить качество (разрешение, яркость и контрастность).
Нажмите «Сканировать», дождитесь завершения операции. Оцифрованное изображение появится в рабочем поле редактора.
Сохранение файла производится в главном меню через пункт «Сохранить как», где предлагаются различные форматы (bmp, png, jpeg, gif и другие).
Эта опция позволяет сканировать на компьютер с принтера как можно быстрее. При необходимости вы можете сразу отформатировать скан с помощью Paint, которые предлагаются в верхней панели редактора.
Другие программы
Приведенные ниже утилиты практически ничем не отличаются от официального ПО. Отличие только в некоторых программах, предназначенных для сканирования в определенный формат, например в PDF.
- Хороший читатель.
 Программное обеспечение платное, но есть «бесплатная» пробная версия и онлайн-инструмент. Доступна работа со многими языками. Помимо простого сканирования, он умеет распознавать отсканированный текст и переводить документ в формат для дальнейшего редактирования.
Программное обеспечение платное, но есть «бесплатная» пробная версия и онлайн-инструмент. Доступна работа со многими языками. Помимо простого сканирования, он умеет распознавать отсканированный текст и переводить документ в формат для дальнейшего редактирования. - Винскан2pdf. Бесплатная программа имеет ограниченную направленность: сканирование в PDF. Чаще всего используется при работе в сети.
- РиДок. Полезно для тех, кому часто нужно получать отсканированные документы в различных форматах. Если такой необходимости нет, то проще воспользоваться штатным средством или другими более простыми аналогами.
- Я сканирую vue. Функционал аналогичен всем предыдущим программам. Есть встроенный конвертер изображений в текст.
- Кунейская форма. Распознает текст и таблицы со сканов, имеет широкий набор настроек для настройки конечного качества скана. Скачал из интернета бесплатно.
- Scanline Маленькая и простая в использовании утилита. Содержит минимум настроек, получить скан можно буквально в пару кликов.

Сканируем паспорт
- Снимите обложку, выньте из паспорта все лишнее.
- Поместите документ на стекло и плотно прижмите крышкой. Убедитесь, что края листов документа не помяты.
- В настройках сканирования выберите формат наилучшего качества (bmp или tiff). Установите максимально доступное разрешение.
Ксерокопия без ксерокса
При отсутствии МФУ, но с двумя раздельными устройствами для печати и сканирования можно легко сделать копию паспорта.
- Сначала оцифруйте свой паспорт на компьютере.
- Далее распечатайте скан паспорта на принтере.
Результат не будет отличаться, если была сделана стандартная ксерокопия.
Устранение проблем
Есть много причин, по которым сканер или принтер не работает. Самый простой способ выявить и устранить проблему — запустить стандартное средство устранения неполадок Windows. Устранение неполадок открывается через контекстное меню проблемного устройства. Также может помочь полная переустановка ПО с предварительным удалением драйвера.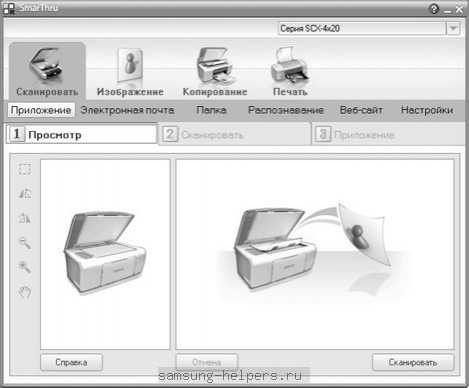
Как отсканировать документ или фото, сделать ксерокопию на принтере: пошаговая инструкция
Принтеры
На чтение 7 мин Просмотров 16.7к.
Содержание
- Где можно купить МФУ?
- Учимся использовать сканер самостоятельно
- Как пользоваться сканером?
- Подготовка к работе
- Сканер
- Как сканировать на компьютер через «Мастера работы Windows» с принтером – МФУ.
- Как отсканировать документ на компьютер с принтера с помощью специального программного обеспечения.
- Как сделать копию паспорта
- Как сделать скан документа, фото и изображений
- Как сканировать на принтере HP?
- Как происходит процесс ксерокопирования на принтере
- Что делать если устройство не сканирует?
- Техника эксплуатации МФУ
Почти в каждом доме можно увидеть принтер. Это устройство стало неотъемлемой частью нашей жизни. Каждый день человеку требуется распечатать задание, ксерокопировать на принтере документы и тд.
Сегодня на рынке представлено множество устройств нового поколения называемые – многофункциональными устройствами (МФУ). Они позволяют не только ускорить работу, но и сэкономить пространство и финансы. Как отсканировать фото на компьютер?
Раньше до появления этих девайсов, людям приходилось приобретать несколько устройств, чтобы отдельно выполнить функции ксерокса, скана и печати. На это уходило много времени. Теперь мы свободно и за короткий промежуток времени, с одного устройства можем ксерокопировать на принтере или отксерить документ.
Где можно купить МФУ?
МФУ можно приобрести в специальных магазинах, специализирующихся на технике, такие как «Эльдорадо», «М.Видео» и тд. Или в интернет – магазинах, например Ozon.
Список моделей принтеров – сканеров:
- Sharp
- Samsung
- Ricoh
- Panasonic
- Kyocera
- Xerox
- HP
- Epson
- Canon
- Brother
Из представленных производителей МФУ производит модели разной ценовой категории.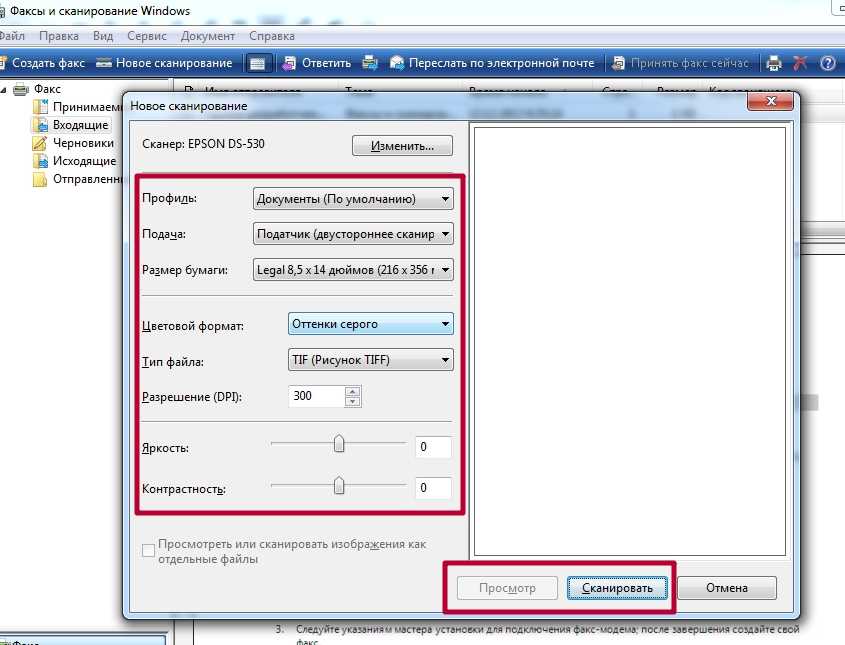 Продукты среднего и высокого класса обладают достаточным перечнем возможностей.
Продукты среднего и высокого класса обладают достаточным перечнем возможностей.
Для того чтобы определить тип принтера, нужно взглянуть на корпус устройства. Если верхняя крышка оснащена специальным стеклом, то данный прибор – МФУ. Если же он оснащен только лотком-приемником для бумаги, это, как правило – принтер.
Учимся использовать сканер самостоятельно
Что такое скан и что значит копия?
Сканирование (скан) – процесс, который превращает документы с бумажного носителя в электронный вид.
Сканирование, ксерокопирование, печать – все это ускоряет работу в офисной работе и не только.
Ксерокопирование – это точное воспроизведение информации (копирование) и изготовление дубликатов на бумажном носителе.
Как пользоваться сканером?
2 варианта сканирования документа на компьютер:
- Редактируемый
- Не редактируемый
Редактируемый документ – скан документа загружается через распознаватель (специальное программное обеспечение)
Не редактируемый документ – скан документа, который превращает любой текстовый документ в не редактируемую картинку.
Подготовка к работе
Подготовка начинается со сканера:
- Проверить подключение сканера к компьютеру.
- Включить прибор в сеть и нажать на кнопку питания
- После включения вставить диск (flesh – накопитель) для установки драйверов. Часто такие программы идут в комплекте с принтером.
- Если по какой-либо причине диска в комплекте не оказалось, нужно перейти на сайт производителя и скачать драйвера с сайта.
После установки драйверов определитесь с каким программным обеспечением будете работать. Без программы для сканирования делать сканирование документов будет невозможно.
Популярные программы:
- Adobe
- XnView
- VueScan
Для проверки возможностей сканера в интерфейсе любой из вышеперечисленных программ щелкните – «Файл» – «Импорт».
В последней ветке вы должны увидеть наименование прибора, тогда он работает исправно.
Сканер
Как сканировать на компьютер через «Мастера работы Windows» с принтером – МФУ.
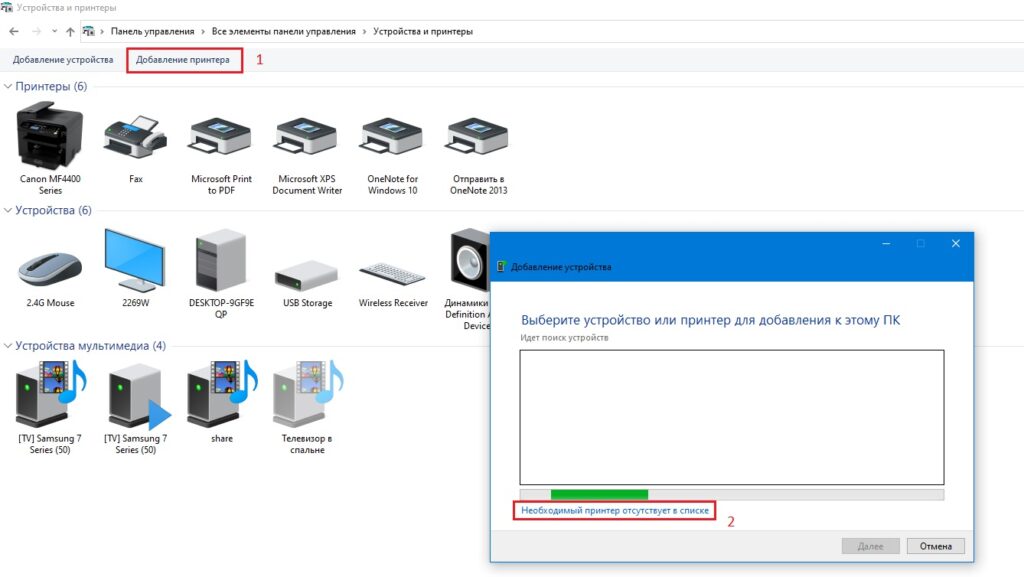
- Поднимите крышку
- При наличии инородных тел протрите стекло сканера
- Положите лист с текстом или фото лицевой стороной вниз
- Закройте крышку сканера
- Откройте вкладку в системе «Пуск» и последовательно открывайте: «Панель управления» – «Оборудование и звук» – «Устройства и принтеры»
- Правой кнопкой мыши кликните по ярлыку с именованием вашего МФУ
- «Начать сканирование»
- Параметры: «Предварительный просмотр» – «Сканировать»
- Во всплывающем окне появится отсканированный документ
- «Сохранить», либо, при необходимости, отправьте файл в печать.
Как отсканировать документ на компьютер с принтера с помощью специального программного обеспечения.
- После установки данных устройства откройте список программ
- Откройте иконку с изображением принтера
- «Сканировать»
- Выберите формат: черно-белый/цветной
- Выберите разрешение
- Укажите папку для сохранения файла
- «Предпросмотр» – «Сканировать» – «Сохранить»
youtube.com/embed/eOODbtj3CAI?start=356&feature=oembed» frameborder=»0″ allow=»accelerometer; autoplay; clipboard-write; encrypted-media; gyroscope; picture-in-picture» allowfullscreen=»»>
Вот как можно отсканировать документ на компьютер с принтера.
Как сделать копию паспорта
- Инструкция как сделать копию паспорта
- ОБЯЗАТЕЛЬНО! Извлечь все инородные предметы (скобы, стикеры, обложки и тд.)
- «Настройки» – «Параметры» – «Оттенки серого» – «Разрешение»
- Положите документ лицевой стороной вниз
- Положите документ (паспорт) ближе к краю, отступив от края на 3-5 см
- Плотно закройте крышку
- «Распечатать»
- С помощью рамки, выделить нужную область, пустые поля оставить за пределами ограничения, можно отсканировать документы
- Выбрать нужный формат сохранения документа на компьютер.
для официальных данных формат –tif/bmp)
Как сделать скан документа, фото и изображений
- Проверить наличие пятен на фото, а также инородных тел
- Положить фото лицевой стороной вниз
- Используйте программу для сканирования (например scanitto pro)
- Укажите вид сканирования в данном софте (черно-белый/цветной)
- Задать формат «Фотография»
- Поставить максимальное разрешение
- НЕ СТОИТ вносить изменения в настройках во время процесса, также поднимать крышку!
- Отсканировать документы и изображения принтером «Сохранить»
- Выбрать папку для сохранения фото
- Очень простая схема: как сделать скан документа, фото и изображений
Сохранить отсканированные документы.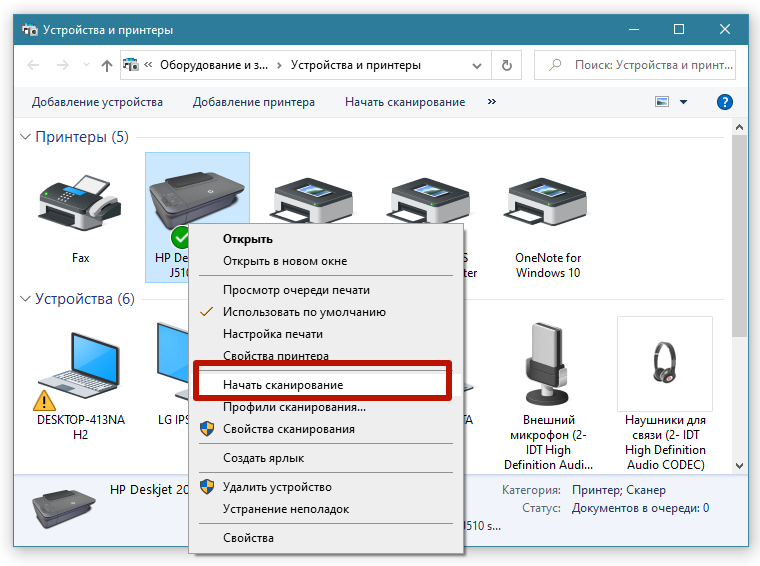
- Если приложение для МФУ не сохраняет нужную отсканированную информацию, то нажмите сочетание клавиш «Ctrl + S»
- Выберите папку для размещения в ней отсканированного документа
- Рекомендуется устанавливать программы, которые с легкостью помогут сохранять сканы и автоматически (например Adobe Reader, DJVU Reaser»)
- Если после сканирования файл оказался с черными полями – обрежьте их в редакторе.
- Стандартное разрешение фото – 150 т/дюйм
- Разрешение для специальных справок – 300
- jpg имеет меньшее разрешение, чем tif/bmp
оптимизируйте параметры изображения, измените разрешение (чем оно больше, тем больше размер конечного файла)
Простой совет поможет разобраться как пользоваться сканером.
Как сканировать на принтере HP?
НР – практически у любого человека можно встретить технику этого бренда. Удобен в использовании, простые настройки удобный функционал. Перейдем к мини-инструкции как сканировать на принтере HP.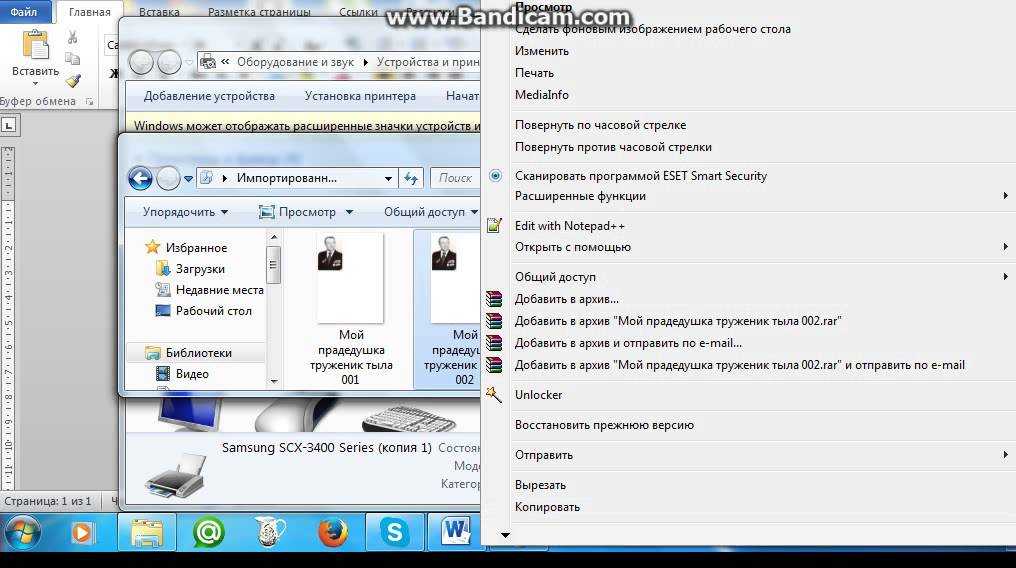
Способ 1: Программа из пакета HP
- Подключить принтер, либо через WI-FI,либо через USB – кабель.
- Открыть верхнюю крышку
- Лицевой стороной вниз положить документ
- Переходим в программу «HP Deskjet» («ScanJet»)
- Если инструмент не находится, то переустановите его или загрузите через диск, который предоставила компания.
- «Сканировать» (настройки можно оставить стандартные)
- «Сохранить»
Простые действия для ответа на вопрос: Как сканировать на принтере HP.
Способ 2: Как сканировать на принтере HP – Кнопка на сканере
- Повторить все пункты, указанные выше.
- Находим на панели принтера кнопку «Scan», либо «Сканировать»
- «Сохранить»
(Можно воспользоваться аналогами программы, в случае, если лицензионный диск потерялся).
Как происходит процесс ксерокопирования на принтере
Ксерокопирование – это точное воспроизведение информации (копирование) и изготовление дубликатов на бумажном носителе.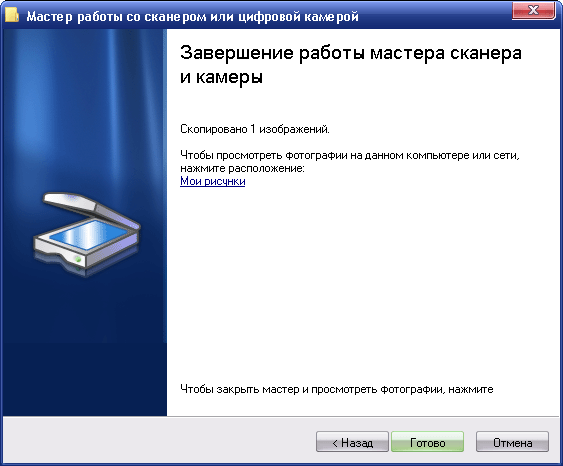
Как делать ксерокопию документов?
- Понадобится МФУ
- Бумага
- Заправка многофункционального принтера
- Загрузить во входной лоток бумагу
- Протрите стекло при необходимости
- Положите документ лицевой стороной вниз
- Выровнить по границе направляющих (линии вокруг стекла)
- Закройте крышку ксерокса/принтера
- Выбрать цвет печати на панели управления
- При необходимости в большом числе копий одного и того же документа нажмите кнопку «Пуск» несколько раз.
- (За один раз, в зависимости от устройства можно сделать от 1 до 20 копий за раз).
- Для изменения формата бумаги – нажмите кнопку «paper»
Что делать если устройство не сканирует?
- «Пуск»
- «Панель управления»
- «Администрирование
- «Диспетчер устройств»
- Найти наименование сканера
- «Устройства обработки изображений»
- Кликнуть на + – так вы найдете название модели
- скачиваем драйвер для скана.

- Если все находится в рабочем состоянии, а сканирование не работает, то скачиваем или загружаем программу для вашего МФУ.
Также нужно проверить рабочее состояние устройства, а именно:
- Блок (провод) питания
- Видимые повреждения
- Напряжение сети
- Заземление электропроводки
- Восстановить и проверить настройки
Техника эксплуатации МФУ
- Соблюдение температурного режима
- Соблюдение влажности воздуха
- Следить за уровнем чернил
- Регулярный уход
- Наблюдение за состоянием печатающей головки считывающего устройства
Сканирование HP на компьютер — пошаговое руководство
Сканировать на компьютер с помощью принтера HP проще, чем вы думаете.
Поначалу загрузка изображений или документов на компьютер может показаться сложной задачей. Однако это намного проще, чем вы думаете, особенно если у вас есть принтер известной марки, такой как HP.
В сегодняшней статье мы покажем вам, как выполнить сканирование принтера HP на компьютер в пошаговом руководстве, используя различные методы, чтобы вы могли найти тот, который лучше всего подходит для вас. Давайте прыгать прямо в!
Если вам нужно знать, как сканировать на компьютер с помощью принтера Canon, щелкните ссылку.
Содержание
- Печать с Android: основной метод
- Печать с Android: расширенный путь
- Сканирование с помощью Android с помощью физического сканера
- Сканирование с Android через камеру телефона
. COMPAN DAN DAN
. COMPAN DAN 7SEN 7.
. COMPAN OAL HOMPAN 70035. COMPAN OAL HOMPAN 7..
.
Короткий ответ: нет. Распространено заблуждение, что все принтеры HP поставляются со встроенным сканером. Однако большинство современных принтеров HP будут иметь эту функцию. Другими словами, ваш принтер, скорее всего, будет иметь функцию сканирования, но не обязательно.
Другими словами, ваш принтер, скорее всего, будет иметь функцию сканирования, но не обязательно.
Самый простой способ узнать, может ли ваш принтер также сканировать, — проверить руководство по эксплуатации принтера или посетить раздел продуктов на веб-сайте HP и проверить, поддерживает ли ваша модель принтера сканирование.
Однако, если ваш принтер имеет функции сканирования, это руководство должно применяться к вашему принтеру независимо от его модели, поскольку все сканеры принтеров будут работать одинаково.
Как сканировать на компьютер с помощью принтера HP с помощью приложения HP Smart:
Чтобы избежать проблем с драйверами и совместимостью, HP выпустила новое компьютерное приложение под названием «HP Smart App», которое позволяет вам легко управлять всеми функциями вашего принтера, включая сканирование. Вот как использовать это приложение для сканирования на компьютер:
Шаг 1. Загрузите и установите приложение HP Smart на свой компьютер
Сначала вам следует загрузить приложение HP Smart на свой компьютер, нажав здесь.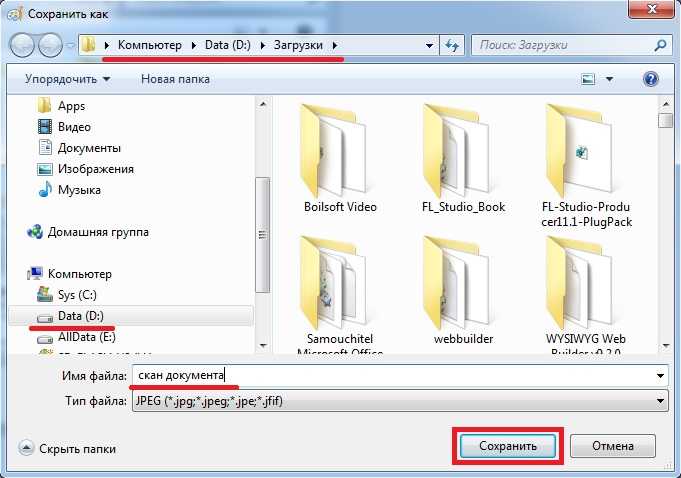 Это относится к ПК и macOS.
Это относится к ПК и macOS.
Выберите модель своего принтера (легко найти на этикетке с моделью принтера) и следуйте инструкциям по загрузке и установке приложения на свой компьютер. Если вашей модели нет в списке, вы можете загрузить приложение вручную, нажав здесь.
Шаг 2. Подготовьте документ к сканированию
Когда все будет готово, поместите документ или фотографию, которую вы хотите отсканировать, на стеклянную область сканера принтера. Сторона, которую вы хотите сканировать, должна быть обращена вниз.
Вы также должны правильно выровнять файл, чтобы все края касались стороны принтера со стрелками на них.
Шаг 3. Нажмите «Сканировать» в приложении Smart
Включите принтер и подключите его к компьютеру, затем запустите приложение HP Smart. Приложение автоматически распознает ваш принтер и при необходимости установит любые драйверы для работы.
В окне Smart App вы найдете несколько вариантов на выбор.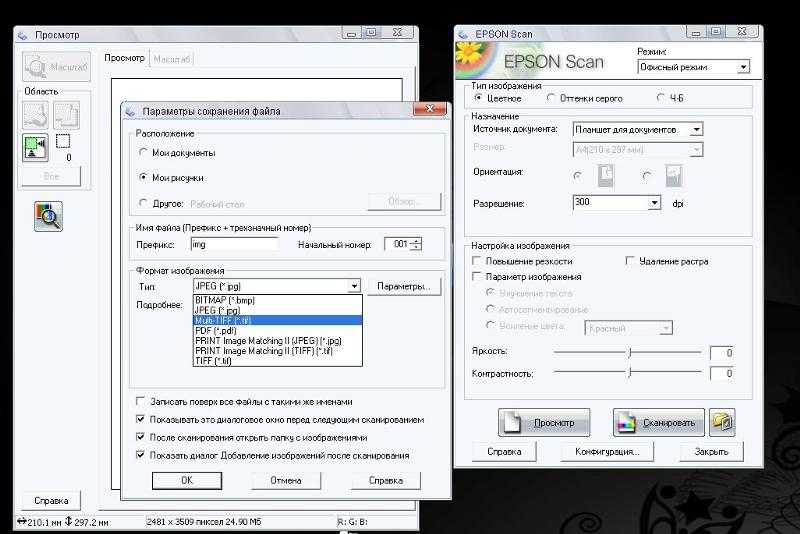 Выберите модель принтера, затем нажмите «Сканировать», чтобы продолжить.
Выберите модель принтера, затем нажмите «Сканировать», чтобы продолжить.
Шаг 4. Изменение настроек документа перед сканированием
После нажатия кнопки «Сканировать» вам будет предложено перейти на вкладку настройки, где вы сможете оптимизировать документ перед сканированием.
Здесь можно настроить различные параметры, такие как разрешение, источник сканирования, размер страницы, отсканированная часть и т. д.
Шаг 5. Завершите обработку и сохраните изображение с помощью функции предварительного просмотра
В правом нижнем углу вы найдете кнопки «Сканировать» и «Предварительный просмотр». Если вас устраивают настройки, нажмите «Сканировать».
Затем приложение покажет вам предварительный просмотр того, как будет выглядеть файл после сканирования, с различными параметрами редактирования отсканированного файла. Чтобы отредактировать файл, нажмите кнопку в правом верхнем углу документа.
Здесь вы можете обрезать отсканированный файл, добавить фильтры и даже выбрать, сохранять ли его как изображение или как файл PDF.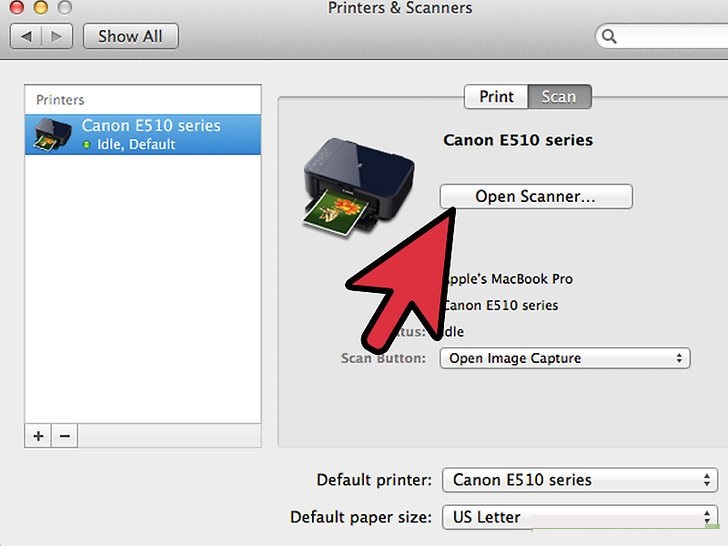 Нажмите «Сохранить» и сохраните отсканированный файл там, где вы хотите.
Нажмите «Сохранить» и сохраните отсканированный файл там, где вы хотите.
Как сканировать без приложения HP Smart (вручную):
Если вы не можете установить приложение HP Smart на свой компьютер, вы все равно можете выполнять работу обычными методами. Вот краткое руководство о том, как сканировать на компьютер, используя обычные функции Windows.
Шаг 1. Убедитесь, что установлены все драйверы принтера HP
Прежде чем начать, убедитесь, что установлены все драйверы принтера. К счастью, ваш компьютер должен делать это автоматически.
Однако, если ваш компьютер не может их установить, используйте компакт-диск, поставляемый с принтером, для их установки.
Шаг 2. Подготовьте документ к сканированию
Когда все будет готово, поместите документ или фотографию, которую вы хотите отсканировать, на стеклянную область сканера принтера. Сторона, которую вы хотите сканировать, должна быть обращена вниз.
Вы также должны правильно выровнять файл, чтобы все края касались стороны принтера со стрелками на них.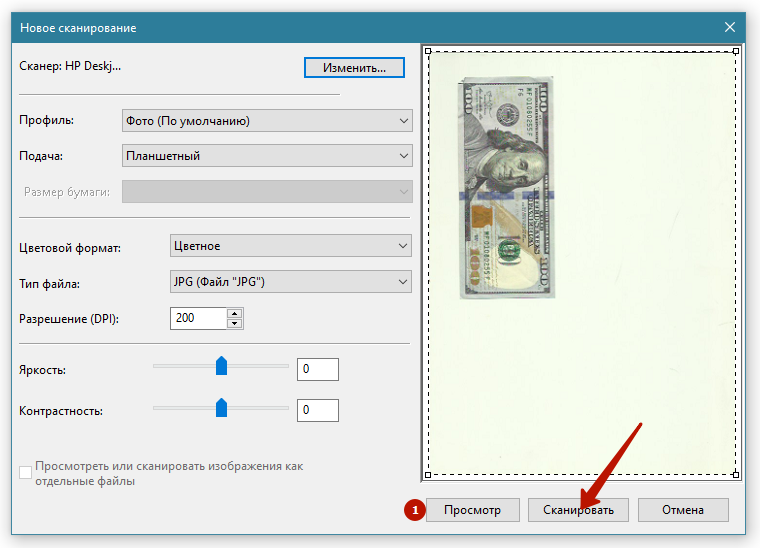
Шаг 3(A): Найдите «Факс и сканирование» на вашем компьютере
Отсюда у вас есть два способа сканирования файла. Первый — ввести «факс и сканирование Windows» в строке поиска и щелкнуть первый результат.
Нажмите «Новое сканирование» в левом верхнем углу открывшегося окна, затем выберите модель вашего принтера и нажмите «ОК».
Шаг 3(B): Найдите устройства и принтеры на вашем компьютере
Можно также ввести «устройства и принтеры» в строке поиска и щелкнуть первый результат. Там вы найдете свой принтер среди других устройств, подключенных к компьютеру. Щелкните правой кнопкой мыши на принтере и выберите «Начать сканирование».
Шаг 4. Настройте любые параметры перед сканированием
Независимо от того, выберете ли вы «Факс и сканирование» или «Устройства и принтеры», вам будет предложено перейти на ту же страницу, на которой можно настроить параметры файла перед сканированием.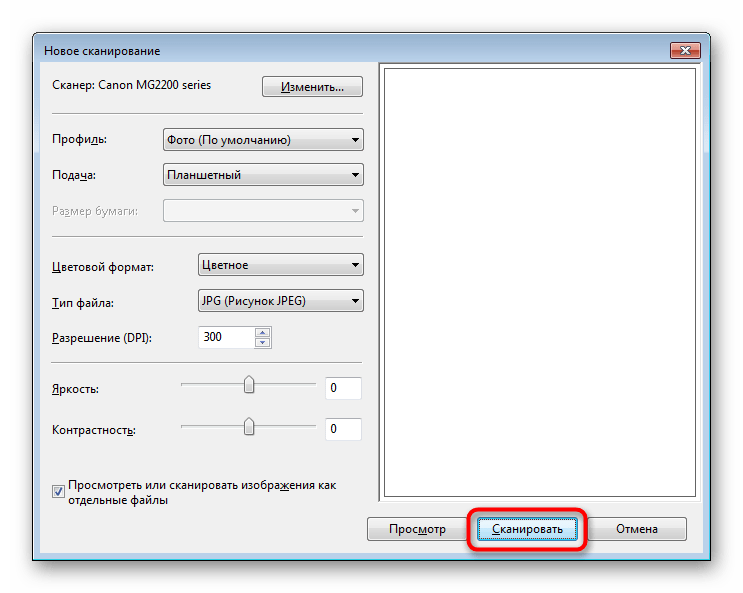 .
.
Эти параметры включают профиль, источник, размер бумаги, тип файла, формат цвета, разрешение, яркость и контрастность.
Шаг 5: Начать сканирование
Если вы удовлетворены настройками отсканированного файла, вы можете нажать «Сканировать», чтобы начать сканирование. Однако вы также можете нажать «Предварительный просмотр», чтобы увидеть, правильно ли расположен ваш скан.
Если вы сохраняете отсканированный файл как фотографию, появится «Импорт изображений или видео», просто нажмите «Далее» и «Импорт», чтобы продолжить, или «Дополнительные параметры», если вы хотите изменить папку назначения вашего файл.
Подведение итогов
Вот и все! Краткое руководство со всем, что вам нужно знать о HP Printer Scanner и о том, как сканировать на компьютеры с его помощью.
Как видите, есть разные методы, которые можно использовать для выполнения работы. Однако вам всегда нужно загружать последние версии драйверов для вашего принтера, чтобы он работал правильно.
Как печатать и сканировать с помощью Android
Практическое руководство
Работайте с бумажными документами как профессионал с помощью этого простого руководства по печати и сканированию Android.
Дж. Р. Рафаэль
пишущий редактор,
Компьютерный мир |
IO-изображения / janjf93 / 8926
Содержание
Показать больше
Мы живем во все более цифровом мире, но иногда — нравится нам это или нет — старая добрая бумага на основе целлюлозы по-прежнему необходима.
Независимо от того, какую работу вы выполняете, вы обязательно столкнетесь со страницей, которую необходимо распечатать, или с документом, который необходимо отсканировать. Однако с вашим телефоном на Android такие сценарии не должны доставлять хлопот. На самом деле печать и сканирование с Android в наши дни на удивление просты — если вы знаете, где искать.
Следуйте этому руководству, и вы больше никогда не будете застигнуты врасплох.
Печать с Android: основной метод
«Было время, когда для превращения документа на вашем мобильном устройстве в пикантную комбинацию целлюлозы и чернил требовался громоздкий сторонний плагин или, что еще хуже, устрашающий, часто ненадежный, и только недавно избавился от страданий службы Google Cloud Print (ох!).
Что ж, сделайте глубокий вдох и успокойте свою внутреннюю личность: такие ужасные осложнения больше не нужны. На данный момент, при условии, что у вас есть достаточно современное устройство Android, возможность печати с вашего телефона встроена прямо в операционную систему и настолько проста, насколько это возможно.
Начиная с выпуска Android 8 (Oreo) в 2017 году, Google сотрудничает с Mopria Alliance — некоммерческой организацией по стандартизации мобильной печати — чтобы внедрить встроенную и не требующую размышлений функцию печати на всех устройствах Android. В этом нет ничего особенного: пока вы подключены к той же сети Wi-Fi, что и принтер, сертифицированный Mopria (и, скорее всего, любой принтер в вашем офисе или дома имеет это обозначение; Mopria говорит, что подавляющее большинство проданных принтеров в настоящее время это так), все, что вам нужно сделать, это найти команду печати в любом приложении, которое ее предлагает, а затем нажать на нее своим милым мизинцем.
В Gmail или Microsoft Word или экземпляре вы должны нажать значок меню из трех точек в правом верхнем углу, а затем найти команду «Печать» в появившемся списке параметров. В Документах Google вы бы открыли то же самое меню, но сначала нажмите «Поделиться и экспортировать», а затем , а затем выберите «Печать».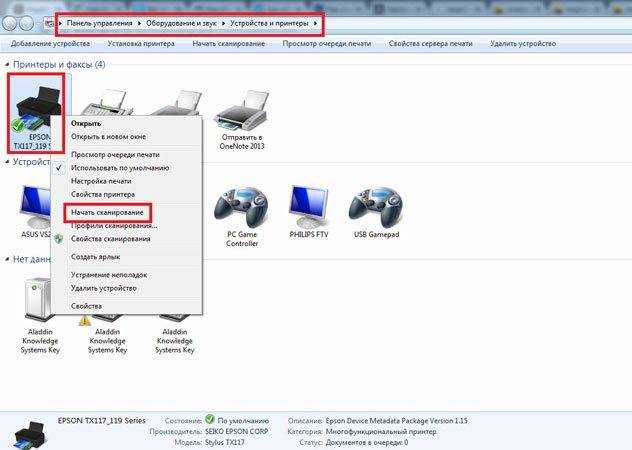
Младший Рафаэль/IDG
На любом относительно новом телефоне Android вы можете найти команду печати в любом приложении, которое ее поддерживает, например, в Google Docs, показанном здесь, а затем распечатать без каких-либо дополнительных размышлений или настройки.
Независимо от того, где вы его найдете, как только вы начнете процесс печати, ваш телефон автоматически обнаружит присутствие любого принтера в вашей сети и укажет его в качестве опции — и вы сможете печатать сколько душе угодно (или недовольно, в зависимости от обстоятельств). быть).
Печать с Android: расширенный путь
Встроенная система, которую мы только что рассмотрели, отлично подходит для большинства основных потребностей печати, но если вам требуются более сложные формы аутентификации мобильной печати (и если вы работаете в корпоративной среде , есть хороший шанс, что вы это сделаете) или если ваша печать требует других расширенных функций, ориентированных на работу (таких как фальцовка, сшивание или ввод данных, связанных с бухгалтерским учетом), вам понадобится что-то более надежное.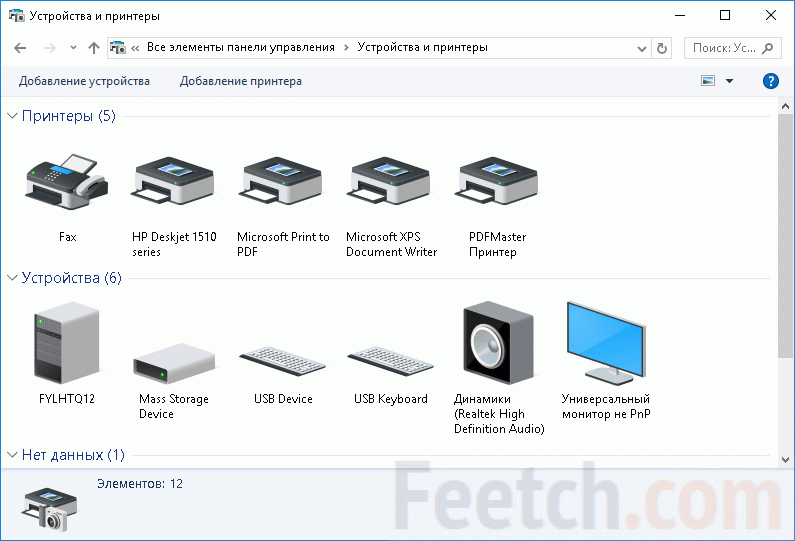
Самый простой ответ исходит от того же вышеупомянутого альянса Mopria Alliance, у которого есть бесплатное приложение Mopria Print Service, которое позволяет использовать такие опции следующего уровня. После того как вы установили приложение, приняли его условия и предоставили ему необходимые разрешения для работы, вы должны выполнить те же действия, что и описанные выше, для печати из любой программы поддержки печати на вашем телефоне. Служба печати Mopria автоматически станет службой печати вашего устройства по умолчанию и предоставит вам все дополнительные возможности, доступные на используемом принтере.
(Вы также можете установить собственный подключаемый модуль службы печати производителя вашего принтера, например, предлагаемый HP, но преимущество приложения Mopria заключается в беспрепятственной работе практически с любым принтером и избавлении от необходимости изменять приложений или устанавливайте дополнительные приложения всякий раз, когда в вашей жизни появляется новый принтер. )
)
Приложение Mopria Print Service также является приемлемым вариантом для телефонов с более ранними версиями Android, поскольку оно будет работать практически с любым телефоном и версией Android. — и у него есть дополнительное преимущество: вы можете печатать с в любом месте на вашем устройстве, независимо от того, присутствует ли правильная команда печати: просто используйте стандартную команду общего доступа Android, а затем выберите «Mopria Print» в появившемся меню. Вы даже можете использовать эту возможность, чтобы выбрать фрагмент текста из электронной почты, веб-страницы или любого другого места, которое только можно вообразить, а затем отправить только этот конкретный текст на принтер.
Младший Рафаэль/IDG
Приложение Mopria Print Service упрощает поиск и управление любыми ближайшими принтерами, а затем печать на них с помощью более продвинутых опций, ориентированных на предприятие.
Сканирование с помощью Android с помощью физического сканера
Если вы находитесь рядом с физическим сканером или многофункциональным принтером, захватить документ и сохранить его на свой телефон не составит труда: просто скачайте бесплатное приложение Mopria Scan, созданное и поддерживаемое тем же самым организация, о которой мы говорили в последних двух разделах (как насчет этого?!).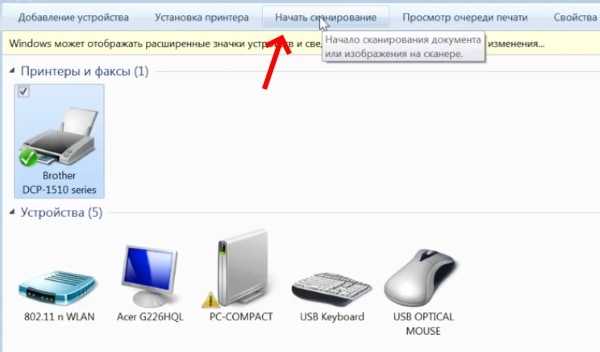
Откройте приложение, примите необходимые условия и разрешения и убедитесь, что вы подключены к той же сети Wi-Fi, что и сканер, который вы хотите использовать, — затем найдите свой сканер в списке, который выдает приложение. Если вы не видите нужный вам сканер, найдите кнопку, чтобы вручную добавить сканер, введя его имя (как бы вы его ни называли) и IP-адрес (обычно указанный где-то в меню сканера на переднем экране).
Как только ваш сканер появится, просто коснитесь его имени, чтобы начать сканирование.
Младший Рафаэль/IDG
Mopria Scan позволяет запускать сканирование удаленно, а затем отображать результаты прямо на вашем телефоне Android.
Сканирование с помощью Android с помощью камеры вашего телефона
Возможно, у вас нет или вы не хотите возиться с автономным сканером и предпочитаете просто снимать что-то с помощью камеры вашего телефона. Хотите верьте, хотите нет, но таким образом вы действительно можете получить достаточно качественные сканы.
В магазине Google Play есть множество приложений, которые подходят для этой задачи, но самым мощным и универсальным вариантом для сканирования документов и других текстовых документов является бесплатное приложение Microsoft Lens. Просто откройте приложение, подтвердите, какой контент вы хотите захватить — например, документ, доску или визитную карточку — и нажмите кнопку спуска затвора. Microsoft Lens сделает все остальное, в том числе выровняет и аккуратно обрежет отсканированное изображение, чтобы оно выглядело правильно и профессионально.
Младший Рафаэль/IDG
С Microsoft Lens захват любого физического документа так же прост, как наведение и нажатие на телефоне — физический сканер не требуется.
При необходимости вы можете отредактировать изображение или снабдить его комментариями, а также сохранить его в формате PDF или JPG либо локально на своем устройстве, либо непосредственно в службе Microsoft OneNote или OneDrive. Вы также можете отправить изображение прямо в файл Word, где программа извлечет любой текст из сканирования и сохранит его как обычный текст для вашего удовольствия от редактирования.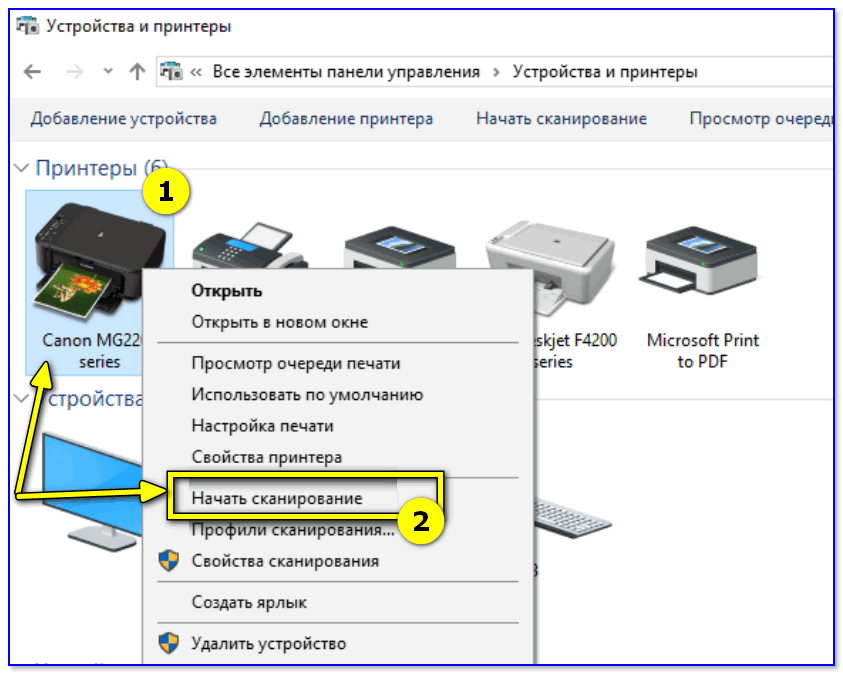
Если вы уже используете приложение Google Диск на своем телефоне, в него встроена аналогичная, хотя и менее надежная функция сканирования. быть достаточно хорошим, чтобы выполнить работу. Вы можете либо открыть Диск и коснуться круглого значка плюса в правом нижнем углу, либо нажать и удерживать значок Диска в панели приложений (или на главном экране), чтобы найти функцию.
И последнее, но не менее важное: если вы хотите сканировать физические фотографии, вам подойдет бесплатное приложение Google PhotoScan. PhotoScan проведет вас через многоэтапный процесс размещения вашей фотографии в разных местах, чтобы запечатлеть каждый угол в наилучшем возможном состоянии. Затем он сшивает различные изображения вместе и применяет здоровую дозу технологической магии, чтобы фотография выглядела так, как если бы она была профессионально отсканирована — в комплекте с автоматическим кадрированием и почти жутким отсутствием бликов реального мира.
Младший Рафаэль/IDG
Приложение Google PhotoScan помогает расположить фотографию и сделать снимок с разных ракурсов, чтобы получить профессиональное отсканированное изображение без бликов.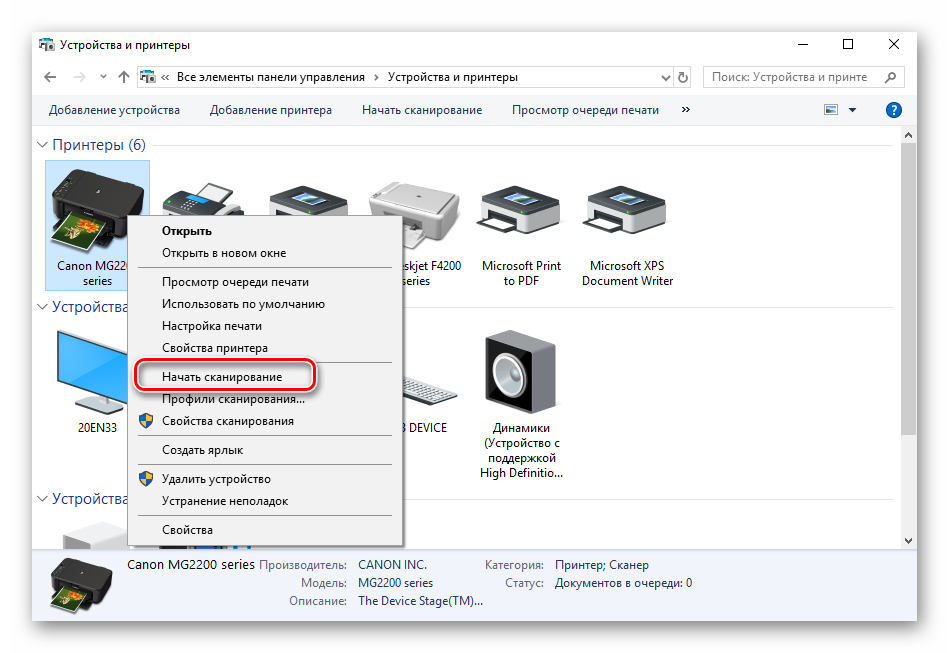
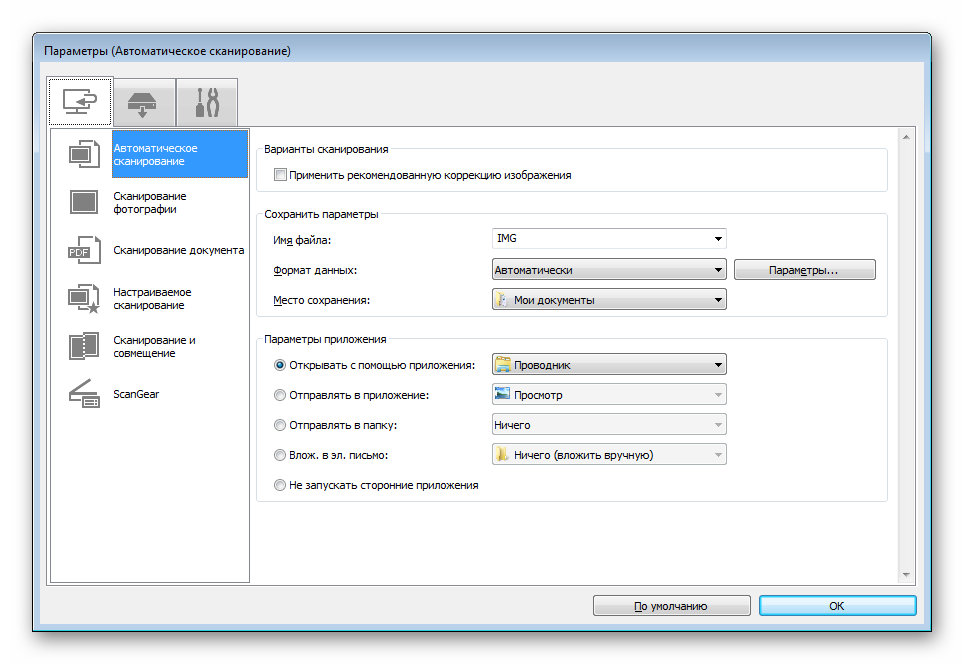 Сначала подключите USB-кабель к принтеру, затем к настольному или портативному компьютеру. Затем вставьте шнур питания в розетку. Только после этого можно нажать кнопку питания, расположенную на корпусе.
Сначала подключите USB-кабель к принтеру, затем к настольному или портативному компьютеру. Затем вставьте шнур питания в розетку. Только после этого можно нажать кнопку питания, расположенную на корпусе.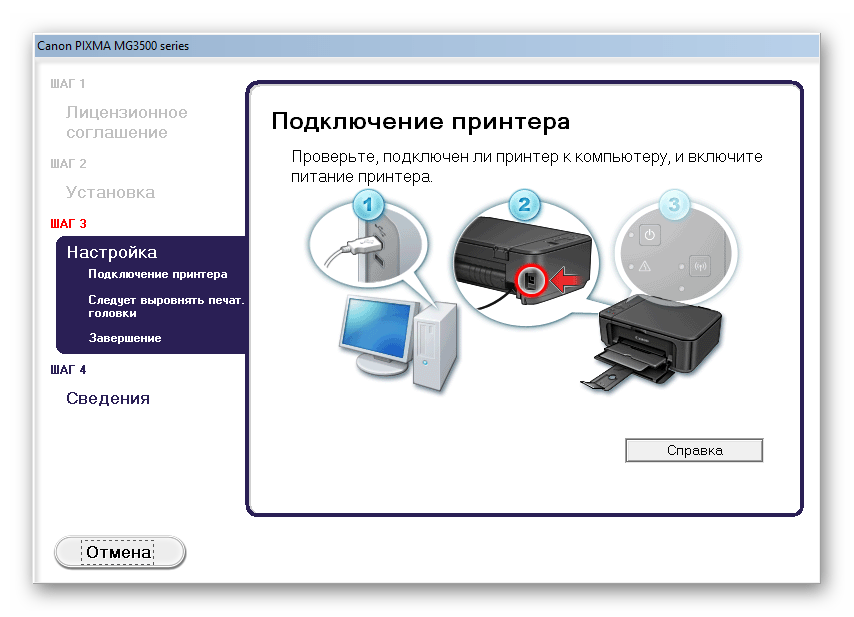

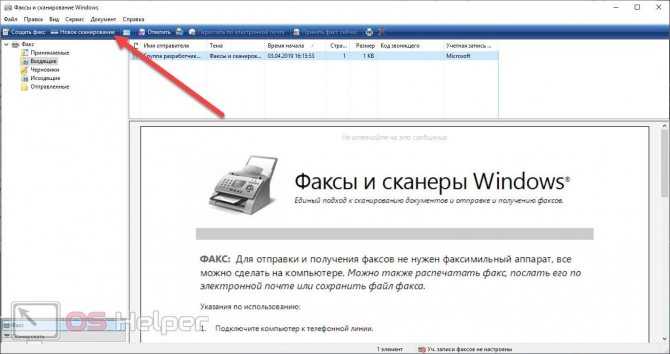 Укажите имя файла и нажмите кнопку «Импорт». Документ будет сохранен в стандартной папке с изображениями в проводнике.
Укажите имя файла и нажмите кнопку «Импорт». Документ будет сохранен в стандартной папке с изображениями в проводнике.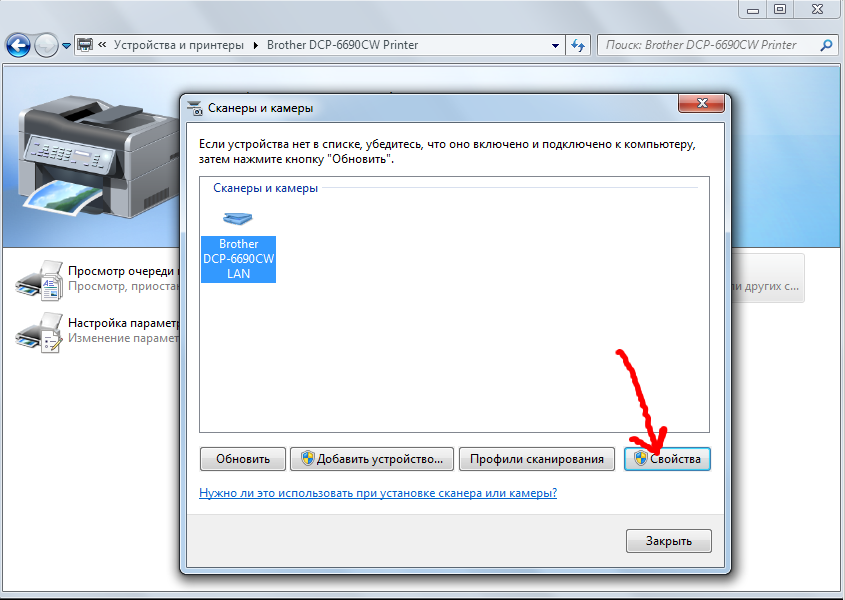 Программное обеспечение платное, но есть «бесплатная» пробная версия и онлайн-инструмент. Доступна работа со многими языками. Помимо простого сканирования, он умеет распознавать отсканированный текст и переводить документ в формат для дальнейшего редактирования.
Программное обеспечение платное, но есть «бесплатная» пробная версия и онлайн-инструмент. Доступна работа со многими языками. Помимо простого сканирования, он умеет распознавать отсканированный текст и переводить документ в формат для дальнейшего редактирования.