Как сделать сканирование: Как сделать сканирование на принтере: пошаговая рекомендация
Содержание
Как отсканировать документы на iPhone (айфоне)?
Ежедневно мы используем свои мобильные устройства не только для общения — смартфоны помогают нам справляться с самыми разнообразными задачами. Одна из актуальных и полезных как в работе, так и в быту опций — сканирование документов. В сегодняшней статье мы подробно расскажем, в каком базовом приложении на iPhone находится сканер, и как другим способом сделать скан на iPhone. Все объяснения для удобства читателя будут снабжены подробными фото- и видео-комментариями.
Оглавление
- Для каких устройств подходит статья
- Способ первый — использование Заметок
- Способ второй — использование стороннего приложения
- Выводы
Для каких устройств подходит статья
Опция сканирования документов при помощи смартфона пользуется спросом среди всех владельцев айфонов, и все девайсы от Apple, которые на данный момент находятся в использовании и продаются, предоставляют эту возможность. Поэтому способы, о которых сегодня мы будем рассказывать, подойдут для следующих моделей iPhone:
- iPhone 5
- iPhone 6/6 plus
- iPhone 7/7 plus
- iPhone 8/8 plus
- iPhone X/Xs/Xr/Xs Max
- iPhone 11/11 Pro/11 Pro Max
- iPhone 12/12mini/12 Pro/12 Pro Max.

Способ первый — использование Заметок
Не все даже продвинутые пользователи в курсе, что стандартное приложение Заметки весьма полезно. Оно позволяет не только записывать необходимую информацию, как в блокнот, но и быстро и просто сканировать документы, не устанавливая никаких дополнительных программ! Функция очень удобна, особенно когда Вы торопитесь, и нет необходимости в каких-либо «продвинутых» опциях обработки/редактирования изображения, при этом скан получается практически как на профессиональный сканер — для бытового использования это прекрасное решение.
Итак, как сделать сканер на iPhone:
- Заходим в приложение Заметки, в нем открываем уже ранее созданную запись, или создаём новую:
Рисунок 1. Чтобы сделать скан на iPhone, заходим в Заметки
Рисунок 2. Чтобы открыть сканер на iPhone, заходимв какую-либо запись или создаём новую, нажав на значок бумаги и ручки внизу экрана
- В открывшейся заметке нажимаем на панели инструментов на значок: либо плюсик (в более старых версиях iOS), либо фотоаппарат (в последних).
 Перед нами появится контекстное меню, в нем выбираем опцию «Отсканировать документы».
Перед нами появится контекстное меню, в нем выбираем опцию «Отсканировать документы».
Рисунок 3. Выбираем значок фотоаппарата для открытия функции сканера
Рисунок 4. Из предложенных опций выбираем «Отсканировать документы»
- Наводим камеру айфона на документ, проверяем, чтобы необходимая информация была в кадре, и нажимаем кнопку затвора. После сканирования мы сможем вручную на дисплее отредактировать границы скана (а также перевернуть, оттенить через фильтр для лучшего вида), либо сделать новый, если данный скан получился не должным образом.
Рисунок 5. Аккуратно наводим сканер на документ и делаем снимок
Готово! Этот способ не предоставляет полного набора опций профессионального сканера, но для большинства бытовых вопросов он подойдёт, и поможет Вам быстро отсканировать нужные документы, где бы Вы ни находились.
Способ второй — использование стороннего приложения
Если по ряду причин Вас не устраивает стандартный сканер на iPhone, или необходимо больше специальных возможностей для работы с текстом, можно воспользоваться одним из специальных приложений со сканером, скачав их из AppStore. В них добавлено чуть больше функций (например, распознавание текста из сканируемого документа, в том числе на других языках, с последующей передачей текста для редактуры в другом приложении, и так далее). Есть множество вариантов подобных приложений, интерфейс у них в целом одинаков и интуитивно понятен. Рассмотрим пример работы с одним из них, самым популярным среди любителей Apple — iScanner
В них добавлено чуть больше функций (например, распознавание текста из сканируемого документа, в том числе на других языках, с последующей передачей текста для редактуры в другом приложении, и так далее). Есть множество вариантов подобных приложений, интерфейс у них в целом одинаков и интуитивно понятен. Рассмотрим пример работы с одним из них, самым популярным среди любителей Apple — iScanner
Удобство этого портативного сканера заключается в том, что помимо множества режимов сканирования для самых разных документов (офисные текстовые А4, паспорта, чеки и т.д.), он также умеет сканировать математические формулы и предоставлять к ним подробно расписанные решения, умеет сканировать документы и сразу переводить их в форматы jpg и PDF, распознаёт QR-коды, и многое другое.
- После скачивания из AppStore открываем приложение; нажимаем на значок плюса, чтобы начать сканирование.
Рисунок 6. Нажимаем знак «+», чтобы отсканировать на iPhone в приложении iScanner
Рисунок 7. Чтобы начать сканирование, выбираем, будем ли мы делать скан при помощи фотокамеры, или из хранящихся на iPhone документов
Чтобы начать сканирование, выбираем, будем ли мы делать скан при помощи фотокамеры, или из хранящихся на iPhone документов
- Далее выбираем тип скана (стандартный, паспорт, ID-карты, математические формулы — для их решения), также выбираем качество. Наводим камеру на документ, чтобы он вписался в указанные границы, и делаем скан нажатием кнопки фотоаппарата.
Рисунок 8. Настраиваем все опции и делаем скан нажатием кнопки фотоаппарата
Выводы
Итак, сегодня в статье мы узнали, как iPhone может помочь нам в работе с документами и выступать в качестве сканера. Мы рассмотрели два способа, как сделать сканер на iPhone — через стандартное приложение Заметки, либо через отдельное приложение сканера из AppStore.
Надеемся, наши советы с фото- и видеоинструкциями оказались для читателей просты и понятны, и теперь каждый выберет удобный для себя способ сканирования на iPhone.
Пусть Ваши iPhone служат продуктивно и помогают в работе с документами!
| HUAWEI поддержка Узбекистан
Применимые продукты:
HONOR 20(dual sim card 6gb+128gb),HUAWEI Mate 20 X(dual sim card 6gb+128gb),HUAWEI P30(single sim card 6gb+128gb、dual sim card 6gb+128gb、dual sim card 8gb+128gb),HONOR 20 PRO(dual sim card 8gb+256gb),HUAWEI P30 Pro(single sim card 8gb+256gb、dual sim card 8gb+512gb、single sim card 6gb+128gb、dual sim card 6gb+128gb、dual sim card 8gb+256gb、single sim card 8gb+128gb、dual sim card 8gb+128gb),HUAWEI Mate 20 Pro(dual sim card 6gb+128gb、single sim card 6gb+128gb),Honor View 20(dual sim card 6gb+128gb、dual sim card 8gb+256gb),HUAWEI Mate 40 Pro(single sim card 8gb+256gb、dual sim card 8gb+256gb),HUAWEI Mate 20(single sim card 4gb+128gb、dual sim card 4gb+128gb),HUAWEI nova 5T(dual sim card 6gb+256gb、dual sim card 6gb+128gb、single sim card 6gb+128gb、single sim card 6gb+256gb),HUAWEI Mate 20 X (5G)(dual sim card 8gb+256gb),HUAWEI Mate Xs,HUAWEI P40(single sim card 8gb+128gb、dual sim card 8gb+128gb),HUAWEI P40 Pro+(dual sim card 8gb+512gb),HUAWEI P40 Pro(single sim card 8gb+256gb、dual sim card 8gb+256gb)
Применимые продукты:
Чтобы не упустить важную мысль и момент вдохновения, вы можете создавать заметки с помощью рукописного ввода (вы можете написать что-то от руки или нарисовать) и сканирования документов.
Добавление контакта в заметку
Перейдите в раздел Заметки > Заметки и выберите опцию .
Введите заголовок и текст заметки. Вы можете выполнить следующие действия:
Нажать на значок , чтобы добавить список.
Нажать на значок , чтобы изменить стиль текста, выравнивание абзаца и фон.
Нажать на значок , чтобы вставить изображение. Нажмите и удерживайте изображение, затем переместите его в нужное место в заметке.
Упорядочить заметки для удобства доступа и просмотра. Нажмите на значок после завершения операции, чтобы добавить тег.
Нажмите на значок , чтобы сохранить заметку.
Добавление заметок с помощью сканирования документов
Откройте приложение Заметки и перейдите в раздел Заметки > > > Сканирование документа.

Наведите камеру телефона на фото или документ, которые хотите отсканировать, и нажмите на значок , чтобы начать сканирование. Отсканированные страницы сохраняются в приложении Заметки.
Выберите Извлечь текст > Сохранить > Сохранить изображения и текст > , чтобы сохранить заметку.
Добавление рукописной заметки
Вы можете создавать рукописные заметки, когда для записи мыслей вам требуется не только текст, но визуальные образы.
- Перейдите в раздел Заметки > Заметки и выберите опцию .
- Нажмите на значок , чтобы написать или нарисовать нужное содержимое в выбранном цвете.
Нажмите на значок , чтобы сохранить заметку.
Был ли совет полезен?
Да
Нет
Отправить
Спасибо за ваш отзыв.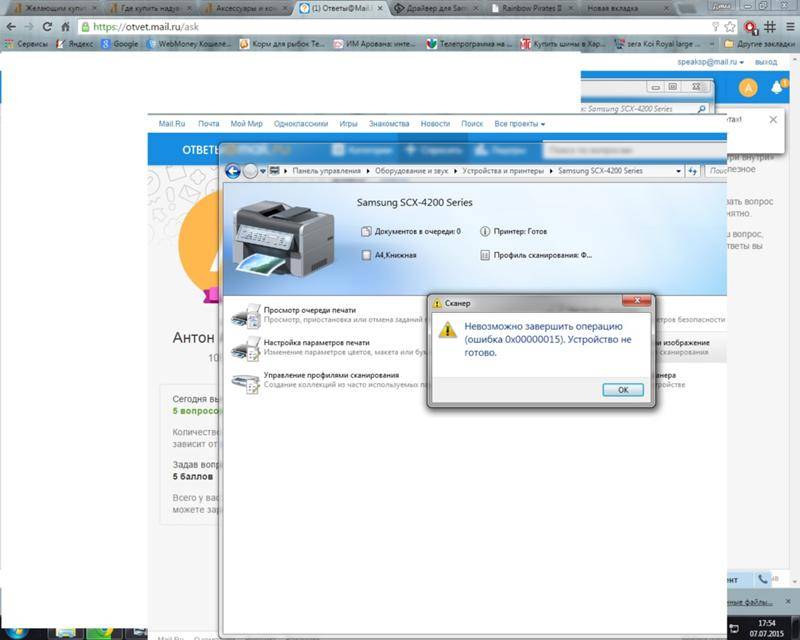
Сканирование, подписание и обмен документами
Общий доступ и синхронизация — OneDrive (личный)
Обучение OneDrive
Общий доступ и синхронизация — OneDrive (личный)
Общий доступ и синхронизация — OneDrive (личный)
Сканируйте, подписывайте и делитесь документами
Делитесь файлами и папками
видео
Синхронизируйте файлы и папки
видео
Синхронизируйте файлы с файлами по запросу
видео
Управляйте дисковым пространством
видео
Сканируйте, подписывайте и делитесь документами
видео
Следующий:
Введение в OneDrive (для работы или учебы)
Попробуйте!
С помощью мобильного устройства вы можете сканировать документы, доски и визитные карточки в приложении OneDrive.
В приложении OneDrive нажмите Сканировать .
Выберите Документ и коснитесь значка белого круга, чтобы отсканировать элемент.
Совет: У вас также есть возможность сканирования нескольких страниц, что позволяет объединить несколько отсканированных изображений в один PDF-файл. Чтобы использовать эту опцию, нажмите Добавьте , затем отсканируйте следующий документ.
Чтобы подписать или нарисовать на изображении, выберите значок Pen и выберите цвет. (Если вам не нравится изображение, коснитесь значка со стрелкой влево в левом верхнем углу, чтобы удалить отсканированное изображение и повторить попытку.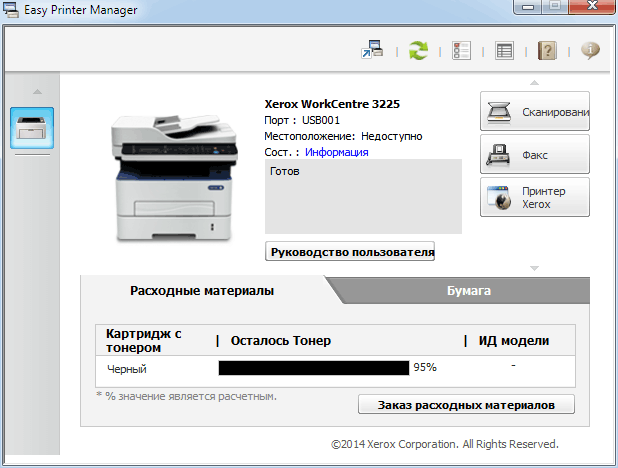 )
)
Завершив редактирование элемента, нажмите Готово (или отметьте галочкой на устройствах Android), введите имя файла, затем нажмите Сохранить (или галочка на устройствах Android).
Найдите документ в OneDrive (вам может быть предложено поделиться последним отсканированным документом) и коснитесь трех точек, чтобы открыть меню для обмена.
Хотите больше?
Используйте мобильное приложение OneDrive
Сканирование белой доски, документа или визитной карточки в OneDrive для iOS
Справка OneDrive
Как отсканировать документ и добавить его в электронное письмо
Как отсканировать документ и добавить его в электронное письмо
Команда ScanSnap
- ScanSnap
Вот как максимально эффективно сканировать документ для отправки по электронной почте.
Будь то обмен семейной фотографией или отправка важных деловых документов, почти каждый в какой-то момент
необходимо добавить отсканированный документ в электронное письмо. Однако компьютеры не всегда облегчают процесс, и
Количество почтовых сервисов, сканеров и операционных систем на рынке может усложнить ситуацию. Вот как
отсканируйте документ для отправки по электронной почте как можно проще, чтобы сэкономить время.
Есть что-то еще, что нужно отсканировать? Ознакомьтесь с нашим подробным руководством «Как сканировать что угодно»
.
Перейти к разделу:
Как отсканировать документ
Как отсканировать документ для отправки по электронной почте в Gmail
- Как отсканировать документ для отправки по электронной почте в Outlook и Hotmail
- Как отсканировать документ для отправки по электронной почте с помощью Apple Mail
Наша рекомендация: ScanSnap iX1300
Как отсканировать документ
Чтобы отсканировать документ, сначала подключите сканер к компьютеру через USB-кабель или по беспроводной сети Wi-Fi. Этот
Этот
процесс будет примерно одинаковым для разных производителей и моделей, хотя вам следует проконсультироваться с вашим сканером.
документации, прилагаемой к сканеру или найденной на веб-сайте производителя. После подключения вы найдете
ваш сканер указан в меню «Устройства» в Windows или в меню «Принтеры и сканеры» в macOS.
Когда все подключено, можно приступать к сканированию. Программное обеспечение вашего сканера должно позволять вам назначать
где он хранит отсканированные документы на вашем компьютере, независимо от того, компьютер это Mac или Windows. К
по умолчанию сканеры обычно сохраняются в папку «Изображения» на Mac или в «Мои документы» и «Мои сканы» на Mac.
Окна. Вы должны перепроверить эти пути в настройках вашего сканера, прежде чем сканировать большое количество
документы.
Многие сканеры также поддерживают сканирование на мобильные устройства, что обычно происходит через Bluetooth или приложение.
Проверьте свой сканер, чтобы определить, какой параметр он использует (если есть), и загрузите соответствующее программное обеспечение. Когда это
Когда это
готово, вы готовы научиться сканировать документ для отправки по электронной почте с помощью различных сервисов.
Как отсканировать документ для отправки по электронной почте в Gmail
Gmail использует метод перетаскивания для добавления отсканированных документов в сообщения электронной почты. Все, что вам нужно сделать, это выбрать
документ или документы, которые вы хотите прикрепить, а затем перетащите их в текст отправляемого вами электронного письма.
Документы будут отображаться в виде вложений, а фотографии будут встроены непосредственно в тело письма. Альтернативно,
щелкните значок скрепки в левом нижнем углу нового окна электронной почты, расположенного справа от «Отправить».
и кнопки «Параметры форматирования». Это откроет браузер файлов, где вы можете выбрать изображения и документы для
прикрепить, ничего не добавляя в тело письма. Примечательно, что Gmail ограничивает размер вложений до 25 МБ — все, что больше.
будут загружены в папку Google Диска, к которой получатель может получить доступ.
На мобильных устройствах перетаскивание недоступно в приложении Gmail. Вместо этого на мобильных устройствах начните с
составление нового письма. Значок скрепки будет в правом верхнем углу приложения, что позволит вам прикрепить
документы, хранящиеся на вашем телефоне или Google Диске, и прикрепите их к своему электронному письму.
Как отсканировать документ для отправки по электронной почте в Outlook и Hotmail
Outlook, который также использует адреса электронной почты Hotmail, похож на Gmail тем, что поддерживает перетаскивание файлов.
вложения. Процесс добавления документов в электронное письмо без перетаскивания также аналогичен, так как
провайдер электронной почты имеет собственную кнопку прикрепления скрепки. Для пользователей Outlook кнопка будет в левом верхнем углу.
угол. Отсюда вы можете добавить документ со своего компьютера или из облачных хранилищ, таких как Microsoft OneDrive.
Мобильное приложение Outlook имеет удобный интерфейс с кнопкой присоединения в левом нижнем углу, просто
над клавиатурой. Коснитесь значка скрепки, чтобы открыть варианты прикрепления файлов или фотографий, что позволит вам добавить
Коснитесь значка скрепки, чтобы открыть варианты прикрепления файлов или фотографий, что позволит вам добавить
файлы, которые хранятся локально или в облаке.
Как отсканировать документ для отправки по электронной почте с помощью Apple Mail
Apple Mail работает через приложение, предварительно загруженное на компьютеры Mac. После того, как вы открыли приложение и создали
новую композицию электронной почты, появится второе окно, где вы напечатаете свое сообщение. В правом верхнем углу
в новом окне вы увидите значок вложения — еще одну скрепку, конечно — рядом с кнопкой ответа.
Щелкните ее, и откроется новое всплывающее окно, в котором можно прикрепить документы.
В мобильном интерфейсе Apple Mail немного сложнее ориентироваться, чем в других основных почтовых приложениях, из-за его
разные значки. Чтобы прикрепить файл, нажмите и удерживайте тело письма, после чего появится сенсорное меню.
и дать вам возможность выбирать и форматировать текст. Нажмите правую стрелку на экране один раз, и вы
см.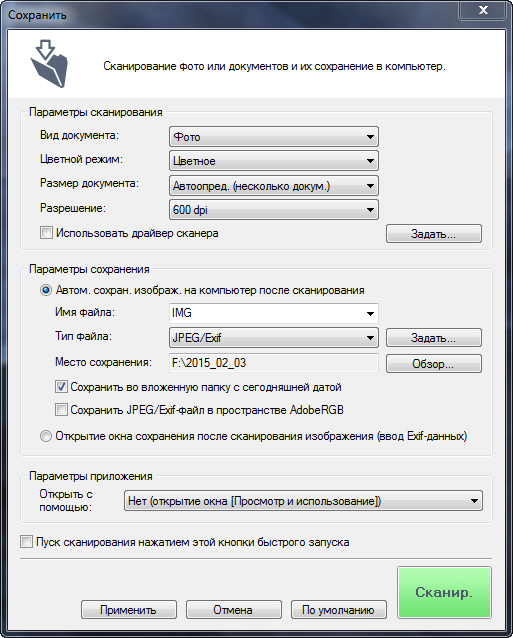 возможность вставить фото или видео в письмо. Нажмите ее дважды, и вы увидите возможность прикрепить
возможность вставить фото или видео в письмо. Нажмите ее дважды, и вы увидите возможность прикрепить
документ.
Наша рекомендация: ScanSnap iX1300
Конечно, прежде чем вы сможете прикрепить что-либо к электронному письму, вы должны иметь возможность его отсканировать. Те, кто находится на рынке
у высокоскоростного сканера документов нет недостатка в опциях. Мы гордимся тем, что провели
последние 50 с лишним лет исследуют, проектируют и разрабатывают одну из самых передовых и мощных электронных устройств в мире.
мира, включая нашу линейку отмеченных наградами, простых в использовании сканеров ScanSnap с одним касанием.
ScanSnap iX1300 – это
надежный сканер, подходящий для ваших повседневных потребностей в сканировании и подходящий для всех
уровень технической грамотности. Наше простое в использовании программное обеспечение позволяет сканировать документы непосредственно в электронную почту,
минимизируя суету, связанную с просмотром всех документов, хранящихся на жестком диске вашего компьютера.

 Перед нами появится контекстное меню, в нем выбираем опцию «Отсканировать документы».
Перед нами появится контекстное меню, в нем выбираем опцию «Отсканировать документы».