Как сделать скриншот окна на компьютере: Как сделать скриншот экрана на компьютере или ноутбуке Samsung с Windows
Содержание
Как сделать скриншот в Windows 10
Даже если вы прекрасно знаете, как делаются снимки экрана, почти уверен, что в этой статье вы найдете некоторые новые для вас способы сделать скриншот в Windows 10, причем без использования сторонних программ: только средствами, предлагаемыми Microsoft.
Для совсем начинающих: скриншот экрана или его области может пригодиться, если вам требуется кому-то продемонстрировать что-то на нем изображенное. Он представляет собой изображение (снимок), который вы можете сохранить у себя на диске, отправить по электронной почте поделиться в социальных сетях, использовать в документах и т.п. Примечание: чтобы сделать снимок экрана на планшете с Windows 10 без физической клавиатуры, можно использовать комбинацию клавиш Win + кнопка уменьшения громкости.
Клавиша Print Screen и комбинации с ее участием
Первый способ создания скриншота рабочего стола или окна программы в Windows 10 — использование клавиши Print Screen, которая на клавиатуре компьютера или ноутбука обычно находится в правой верхней части и может иметь сокращенный вариант подписи, например, PrtScn.
При ее нажатии, в буфер обмена (т.е. в память) помещается скриншот всего экрана, который вы затем можете вставить с помощью стандартной комбинации клавиш Ctrl+V (или меню любой программы Правка — Вставить) в документ Word, в качестве изображения в графический редактор Paint для последующего сохранения картинки и почти в любые другие программы, которые поддерживают работу с изображениями.
Если использовать комбинацию клавиш Alt + Print Screen, то в буфер обмена будет помещен снимок не всего экрана, а только активного окна программы.
И последний вариант: если вы не хотите иметь дела с буфером обмена, а хотите сделать скриншот сразу в виде изображения, то в Windows 10 можно использовать комбинацию клавиш Win (клавиша с эмблемой ОС) + Print Screen. После ее нажатия, скриншот сразу будет сохранен в папку Изображения — Снимки экрана. Вы можете изменить папку сохранения скриншотов по умолчанию.
Новый способ сделать скриншот в Windows 10
В одном из обновлений Windows 10 появился дополнительный способ сделать снимок экрана — комбинация клавиш Win+Shift+S. При нажатии этих клавиш, экран затеняется, указатель мыши меняет вид на «крестик» и с помощью него, удерживая левую кнопку мыши, вы можете выделить любую прямоугольную область экрана, скриншот которой нужно сделать.
При нажатии этих клавиш, экран затеняется, указатель мыши меняет вид на «крестик» и с помощью него, удерживая левую кнопку мыши, вы можете выделить любую прямоугольную область экрана, скриншот которой нужно сделать.
А в Windows 10 последних версий этот способ еще больше обновился и теперь представляет собой инструмент «Фрагмент и набросок», позволяющий создавать в том числе скриншоты произвольной области экрана и выполнять их простое редактирование. Подробнее об этом способе в инструкции: Как использовать фрагмент экрана для создания скриншотов Windows 10.
После того, как кнопка мыши отпущена, выделенная область экрана помещается в буфер обмена и ее можно вставить в графическом редакторе или в документ.
Программа создания скриншотов «Ножницы»
В Windows 10 присутствует стандартная программа Ножницы, которая позволяет легко создавать снимки областей экрана (или всего экрана), в том числе с задержкой, редактировать их и сохранять в нужном формате.
Чтобы запустить приложение Ножницы, найдите его в списке «Все программы», а проще — начните набирать имя приложения в поиске.
После запуска, вам доступны следующие возможности:
- Нажав на стрелку в пункте «Создать», вы можете выбрать, какого рода снимок вы хотите сделать — произвольной формы, прямоугольник, весь экран.
- В пункте «Задержать» вы можете установить задержу снимка экрана на несколько секунд.
После того, как снимок создан, откроется окно с этим скриншотом, на который вы можете добавить те или иные аннотации с помощью пера и маркера, стереть какую-либо информацию и, конечно, сохранить (в меню файл-сохранить как) в виде файла изображения нужного формата (PNG, GIF, JPG).
Игровая панель Win + G
В Windows 10 при нажатии комбинации клавиш Win + G в программах, развернутых на весь экран, открывается игровая панель, позволяющая записывать экранное видео, а также, если нужно, сделать снимок экрана с помощью соответствующей кнопки на ней или комбинации клавиш (по умолчанию — Win + Alt+ Print Screen).
Если у вас такая панель не открывается, проверьте настройки стандартного приложения XBOX, управление этой функцией осуществляется именно там, плюс она может не работать в случае, если ваша видеокарта не поддерживается или для нее не установлены драйверы.
В этой статье я не стал указывать множество программ сторонних разработчиков, которые также позволяют делать скриншоты и обладают при этом расширенными функциями (Snagit, Greenshot, Snippy, Jing и многие другие). Возможно, напишу об этом в отдельном материале. С другой стороны, вы и без этого можете посмотреть на только что указанное ПО (я постарался отметить лучших представителей).
remontka.pro в Телеграм | Способы подписки
Как сделать скриншот на компьютере, ноутбуке
В этом уроке я покажу, как сделать скриншот на стационарном компьютере и ноутбуке. Мы научимся делать снимок экрана на любом ПК: Asus, Lenovo, Acer, HP, Toshiba, Sony, Dell, Samsung, Compaq, LG, MSI, DNS и других.
Содержание:
- Как сделать скрин на компьютере, ноутбуке
- В программе Paint
- В программе Ножницы
- Через сочетание клавиш
- Онлайн сервисы для создания скриншотов
- Программы для скриншотов
Как сделать скрин на компьютере, ноутбуке
Скриншот (англ.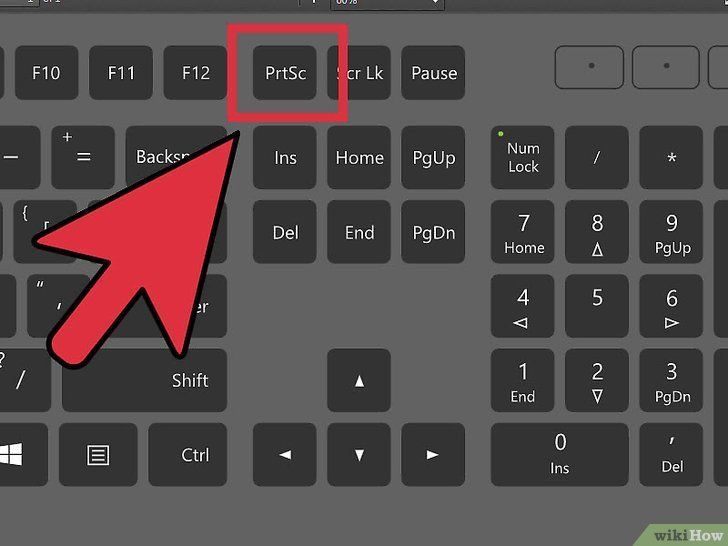 screenshot) – это снимок экрана, фотография того, что видит человек на компьютере, ноутбуке. Для создания таких фотографий на клавиатуре есть специальная кнопка Print Screen (принтскрин). Также она может называться Prt Scr, PrtScr, Prt Sc, PrtScn или PrntScrn.
screenshot) – это снимок экрана, фотография того, что видит человек на компьютере, ноутбуке. Для создания таких фотографий на клавиатуре есть специальная кнопка Print Screen (принтскрин). Также она может называться Prt Scr, PrtScr, Prt Sc, PrtScn или PrntScrn.
После нажатия на нее ничего не произойдет – ни щелчков, ни вспышек. Но сфотографированный экран будет зафиксирован в памяти ПК. Чтобы этот снимок отобразился, его нужно вставить в программу для работы с изображениями. Например, в Paint, Фотошоп или даже в Word.
Самый популярный способ создания скриншотов:
- Нажать на кнопку Print Screen на клавиатуре.
- Открыть программу Paint.
- Вставить в нее снимок.
- Сохранить на компьютере.
Но есть и другие способы. Подробнее о каждом я расскажу далее.
В программе Paint
Рассмотрим по шагам, как сделать скрин через Paint. Это самый популярный способ, потому что программа Paint есть на каждом компьютере.
1. Нажмите на клавишу Print Screen на клавиатуре. Удерживать ее не нужно – просто один раз нажмите и отпустите. Бывает, на ноутбуке нужно нажать две клавиши сразу: Fn и Print Screen.
Нажмите на клавишу Print Screen на клавиатуре. Удерживать ее не нужно – просто один раз нажмите и отпустите. Бывает, на ноутбуке нужно нажать две клавиши сразу: Fn и Print Screen.
2. Откройте «Пуск» и в конце списка выберите пункт «Стандартные – Windows». А из него выберите Paint.
А еще можно прямо в открытом меню «Пуск» напечатать paint и запустить приложение.
3. Вставьте скрин. Для этого нажмите на кнопку «Вставить» вверху слева.
Фотография экрана добавится в окно программы.
4. Отредактируйте снимок, если нужно.
Так как полученная фотография больше окна программы, то она обычно уходит за пределы Paint. Ее масштаб можно уменьшить через ползунок в правом нижнем углу.
Для обрезки лишнего используйте инструмент «Выделить». Щелкните по нему и удерживая левую кнопку мыши выделите ту часть снимка, которую хотите оставить. Она должна обозначиться пунктирной линией.
Затем нажмите на кнопку «Обрезать» вверху ().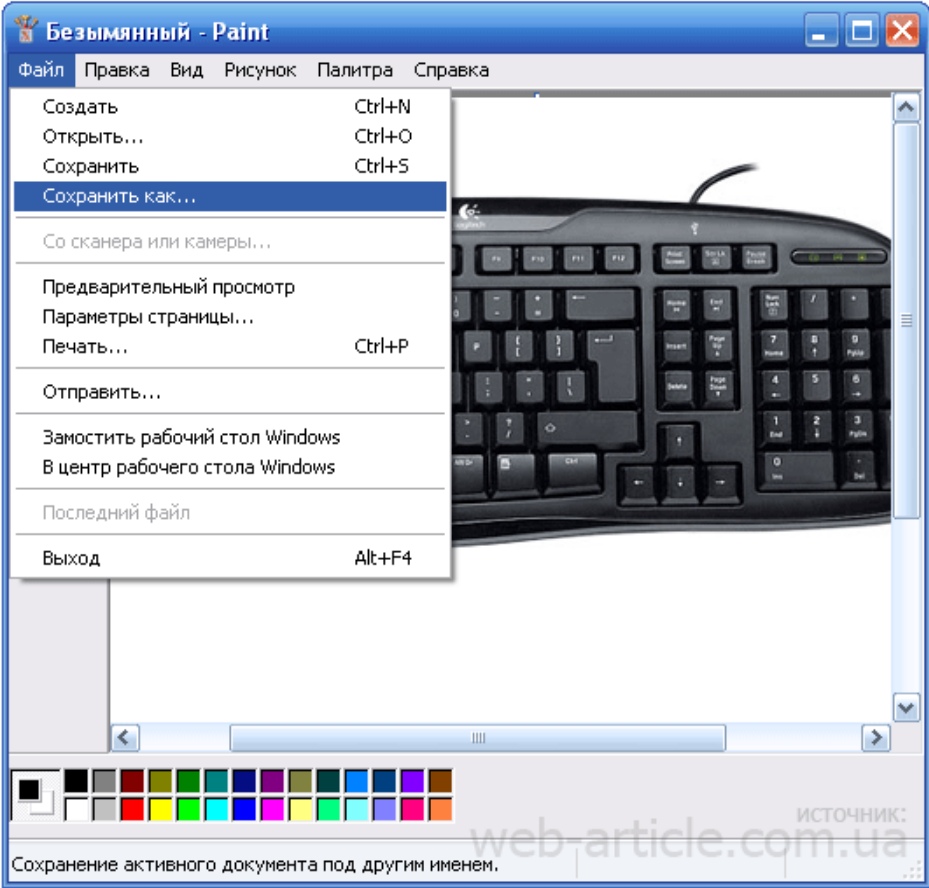
Увеличьте масштаб до 100% через правый нижний ползунок. Таким образом вы увидите реальную картинку того, что получилось.
5. Сохраните результат на компьютер.
Для этого нажмите на кнопку «Файл» вверху и выберите «Сохранить как…».
Появится окно сохранения. Перейдите через него в ту папку компьютера, куда нужно поместить изображение. Например, если хотите добавить его на Рабочий стол, то в списке слева выберите «Рабочий стол».
В поле «Имя файла» напечатайте название для снимка. Обычно он по умолчанию называется «Безымянный». Можно вместо этого напечатать цифру.
Если нужно, поменяйте формат файла в нижнем поле. В большинстве случаев подходит PNG или JPG.
Затем нажмите «Сохранить». Скрин будет записан на ПК.
Скриншот сохраняется туда, куда вы его записали в Пайнте (п.5) — там снимок и можно найти. Это будет обычный файл-фотография, который можно записать на флешку, вставить в документ, отправить по почте или скайпу, опубликовать в ВК и т. п.
п.
На заметку. Если нужно сделать снимок отдельного окна, нажмите комбинацию клавиш Alt и Print Screen.
В программе Ножницы
Ножницы (Snipping Tool) – это специальная программа для создания скриншотов. Она изначально есть в Windows 7, 8 и 10 (но не во всех редакциях). Открыть «Ножницы» можно также, как и Paint: Пуск → Стандартные – Windows →Ножницы.
Или напечатав слово ножницы прямо в открытом меню «Пуск».
Вот как выглядит окно программы:
Нажмите на кнопку «Создать» — экран затуманится. Удерживая левую кнопку мыши выделите ту часть, которую хотите сфотографировать. После того как вы отпустите кнопку мыши, изображение добавится в окно программы.
Запись изображения на компьютер происходит так же, как и в Paint (см.выше).
На заметку. В некоторых редакциях Windows программы «Ножницы» нет. Поэтому если вы ее не нашли у себя на компьютере, значит, в вашей системе она изначально отсутствует. Используйте вместо нее одну из тех программ, про которую я рассказываю в конце статьи.
Через сочетание клавиш
На компьютере и ноутбуке с системой Windows 8 и 10 сделать скриншот можно через сочетание клавиш клавиатуры Win + Print Screen. Изображение сразу же сохранится в папку «Снимки экрана».
Для этого нажмите клавишу Windows () и, не отпуская ее, кнопку Print Screen.
Теперь откройте папку «Изображения». Там будет папка «Снимки экрана», а внутри ваша фотография.
А еще в Windows 10 при помощи горячих клавиш Win + Shift + S можно запустить «Набросок на фрагменте экрана». Это усовершенствованная версия приложения «Ножницы» — там больше инструментов для редактирования.
Онлайн сервисы для создания скриншотов
Для создания скринов можно пользоваться специальными сервисами: pastenow.ru, makescreen.ru, snipboard.io и другими. В них есть инструменты для редактирования: обрезка, поворот, печать текста, стрелка, линия, фигуры. Для работы потребуется только браузер, например, Google Chrome или Яндекс.
Как скринить через сервис:
- Сфотографируйте экран, нажав клавишу Print Screen.
 Или только одно активное окно, нажав Alt + Print Screen.
Или только одно активное окно, нажав Alt + Print Screen. - Перейдите на сайт pastenow.ru и вставьте изображение, нажав Ctrl + V.
- Если нужно, отредактируйте снимок и сохраните его: правой кнопкой мыши по фото — «Сохранить картинку как».
Также фото будет доступно по ссылке – она указана в поле «URL этой страницы».
На заметку. Для отправки скринов по интернету лучше пользоваться сайтом prnt.sc. Загружаете изображение и получаете короткую ссылку – по ней кадр будет доступен всем в интернете. Эту ссылку можно отправить по почте, через соцсеть или мессенджер, опубликовать на сайте/форуме.
Программы для скриншотов
Для создания скриншотов есть и отдельные приложения. Они удобны, если снимки нужно делать часто. Многие работают без кнопки Print Screen. Далее я кратко расскажу про наиболее удобные бесплатные программы.
LightShot (app.prntscr.com) – простая, компактная. Имеет инструменты для редактирования: линия, стрелка, рамка, карандаш и маркер, добавление текста. Позволяет загрузить файл на сайт prnt.sc и получить ссылку.
Позволяет загрузить файл на сайт prnt.sc и получить ссылку.
Pick Pick (picpick.app) – не только фото экрана, но и полноценный графический редактор. Большой набор инструментов: линии, фигуры, стрелки, текст, рамка, тень, размытие, водяной знак, настройка яркости и другие. Переключить программу на русский язык можно так: Options – General –Language — Русский.
Дополнительные возможности:
- Снимок окна с прокруткой
- Загрузка в соцсети, почту, облако
- Настройка горячих клавиш
Hot Key Screenshot (soft-arhiv.com) – подойдет для компьютерных игр. Быстро делает снимок при помощи назначенной клавиши и сохраняет его на компьютер в специальную папку pic (находится в папке с программой). Не требует установки.
Есть и другие бесплатные приложения. Они примерно такие же по функционалу, но имеют те или иные ограничения: нужна регистрация, нет русского языка, поддержка только определенных версий Windows и т.п. Также есть платные программы для профессиональной работы: Snagit, Movavi Screen Recorder. Они умеют больше, чем бесплатные приложения: например, делать не только фото, но и видео экрана.
Они умеют больше, чем бесплатные приложения: например, делать не только фото, но и видео экрана.
Автор: Илья Кривошеев
Как делать снимки экрана в Windows 10 или Windows 11
Когда вы покупаете по ссылкам на нашем сайте, мы можем получать партнерскую комиссию. Вот как это работает.
(Изображение предоставлено Tom’s Hardware)
Существует множество причин, по которым вам может понадобиться сделать снимок экрана в Windows 10 или Windows 11. Возможно, вам потребуется показать коллеге, как пользоваться программным обеспечением вашей компании. Возможно, вы захотите сделать отрывок с веб-страницы, выделить соответствующую часть и поделиться ею в социальных сетях. Или, может быть, у вас есть изображение, застрявшее в одной из ваших программ, и вы не можете экспортировать его каким-либо другим способом.
Какой бы ни была ваша причина, существует множество способов делать скриншоты в Windows 10 или 11, и какой метод вы выберете, зависит от того, что вам нужно сделать и как вы собираетесь поделиться этим.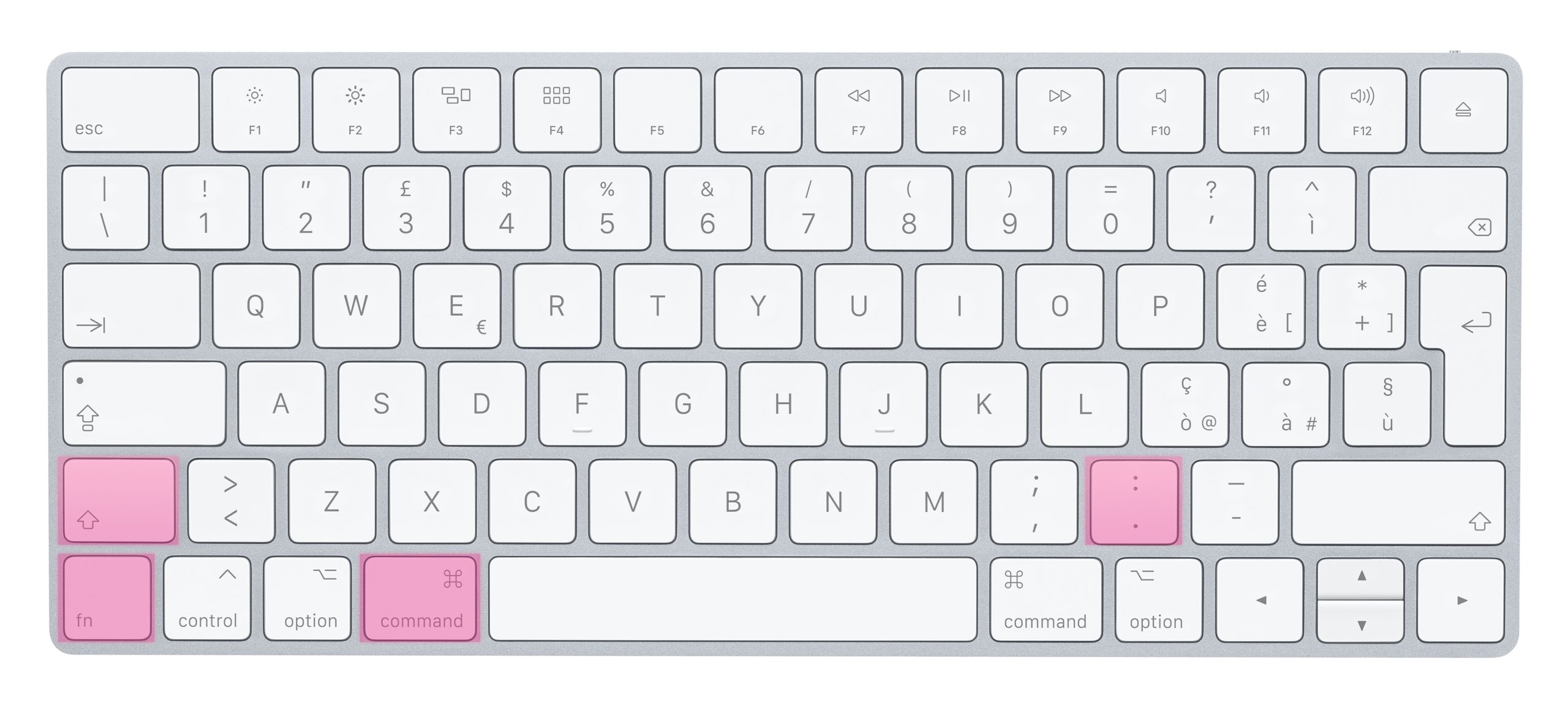 Ниже мы покажем вам, как делать снимки экрана Windows, которые охватывают весь рабочий стол, отдельное окно или определенную его область. Мы покажем вам, как захватывать целые веб-страницы, которые не помещаются на экране, и кадры из видео на YouTube. Если вам нужно захватить видео, см. наш учебник о том, как записывать экран в Windows.
Ниже мы покажем вам, как делать снимки экрана Windows, которые охватывают весь рабочий стол, отдельное окно или определенную его область. Мы покажем вам, как захватывать целые веб-страницы, которые не помещаются на экране, и кадры из видео на YouTube. Если вам нужно захватить видео, см. наш учебник о том, как записывать экран в Windows.
Захват снимков экрана Windows с помощью сочетаний клавиш
Вот краткий список сочетаний клавиш для захвата экрана, встроенных в Windows 10 и 11.
Проведите по экрану для горизонтальной прокрутки
В последних сборках Windows 11 можно настроить клавишу Print Screen для прямого запуска инструмента для обрезки, переключив переключатель в меню «Настройки» -> «Специальные возможности» -> «Клавиатура».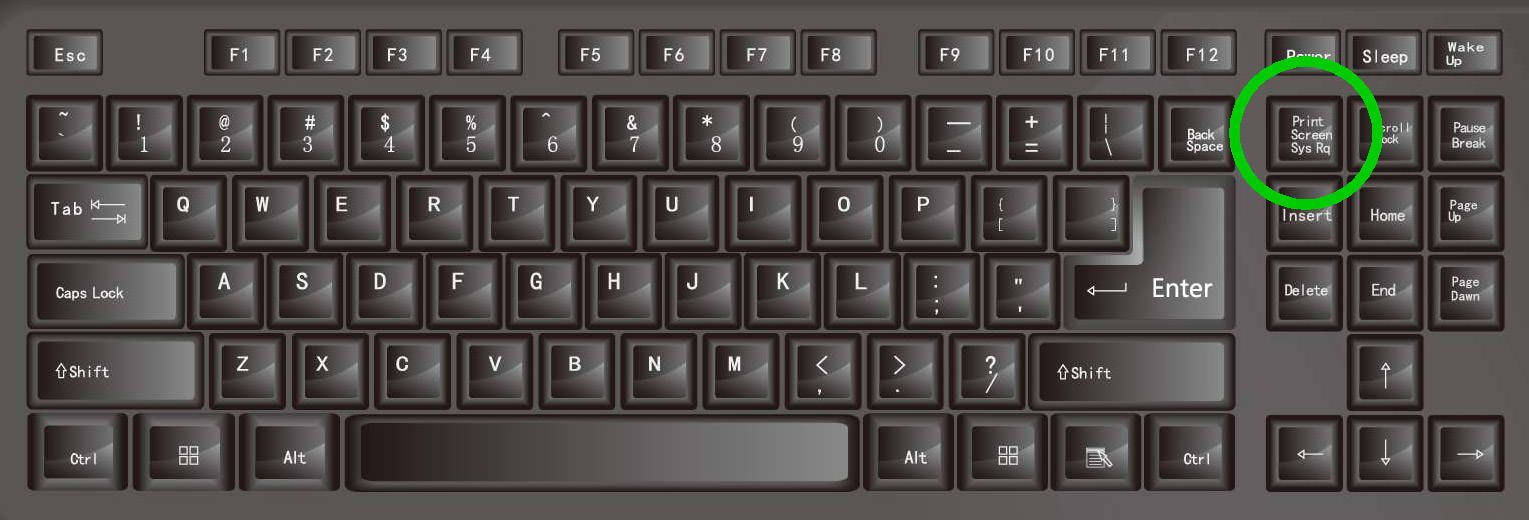 .
.
(Изображение предоставлено Tom’s Hardware)
Клавиша Print Screen делает снимки экрана в буфер обмена
Самый простой способ сделать снимок экрана в Windows 10 или Windows 11 — просто нажать клавишу Print Screen (иногда сокращенно PrtSc или Print Scrn) и весь ваш рабочий стол будет скопирован в буфер обмена. Несмотря на простоту, метод Print Screen немного неуклюж.
Если у вас несколько мониторов, вы соберете все рабочие столы в одно огромное изображение, и, если вы хотите сохранить изображение в виде файла, вам все равно нужно будет вставить его в редактор изображений, такой как Microsoft Paint, GIMP или Фотошоп.
(Изображение предоставлено Shutterstock)
Клавиша Windows + Print Screen сохраняет файл
Если вы просто хотите сделать скриншот всего экрана и сохранить его в виде файла, проще всего нажать Клавиша Windows + Print Screen . Весь рабочий стол на секунду потемнеет, показывая, что снимок экрана сделан, а новый PNG-файл будет сохранен в папке «Изображения/Скриншоты». Каждому файлу будет присвоено имя Скриншот (#).png, где # заменяется на 1, 2, 3 и т. д.
Каждому файлу будет присвоено имя Скриншот (#).png, где # заменяется на 1, 2, 3 и т. д.
(Изображение предоставлено Tom’s Hardware)
Alt + Print Screen Захватывает активное окно в буфер обмена
Чаще всего вы не хотите делать скриншот всего рабочего стола, а только соответствующую программу, которую вы используете. Если вы нажмете Alt + PrtScr, Windows 10 или 11 захватит только активное окно и скопирует его в буфер обмена.
Важно отметить, что это только скриншоты активного окна, а не всего приложения, если оно имеет более одного окна. Так, например, если в вашей программе есть всплывающее меню, которое появляется в дочернем окне, оно захватит только дочернее окно, а не родитель за ним.
Инструмент «Ножницы» захватывает области в Windows
Возможно, вы хотите сделать снимок экрана Windows, на котором показана лишь небольшая часть рабочего стола. Это может быть часть веб-страницы в вашем браузере или ряд окон. В любом случае, нажмите Клавиша Windows + Shift + S , и инструмент Windows Snipping запустится, сразу предоставив вам прямоугольную рамку, которую вы можете нарисовать вокруг всего, что хотите захватить из Windows 10 или Windows 11.
Здесь следует отметить, что , в Windows 11 встроенный инструмент для создания снимков экрана называется «Ножницами», а в Windows 10 есть как инструмент «Ножницы», так и инструмент «Нарезка и набросок», последний из которых является более новым, который рекомендует Microsoft. Как бы вы их не называли, сочетание клавиш подтягивает нужное.
Если вы не хотите делать скриншот прямоугольной части рабочего стола Windows, вы также можете выбрать эскиз произвольной формы, захват активного окна или всего экрана. Ваше изображение будет захвачено в буфер обмена, но вы также получите уведомление Windows, в котором показано, что вы сделали, и, если вы щелкнете по нему, вы откроете редактор, где вы можете рисовать поверх снимка экрана Windows, обрезать его или выделите его участки хайлайтером.
(Изображение предоставлено Tom’s Hardware)
Отложенный снимок экрана Windows с помощью Snipping Tool
Иногда вам нужно сделать снимок экрана Windows не прямо сейчас, а через несколько секунд. Зачем ждать? Потому что, если вам нужно сделать снимок экрана, на котором вы активируете раскрывающееся меню или какой-либо другой элемент, нажатие клавиши Print Screen или другой комбинации клавиш может привести к тому, что ваше меню исчезнет до того, как ОС сделает снимок. Итак, вы хотите активировать снимок экрана, который появится в будущем, чтобы у вас было время добраться до этого меню.
Зачем ждать? Потому что, если вам нужно сделать снимок экрана, на котором вы активируете раскрывающееся меню или какой-либо другой элемент, нажатие клавиши Print Screen или другой комбинации клавиш может привести к тому, что ваше меню исчезнет до того, как ОС сделает снимок. Итак, вы хотите активировать снимок экрана, который появится в будущем, чтобы у вас было время добраться до этого меню.
Чтобы сделать снимок экрана с задержкой в Windows 10 или 11, запустить Snipping Tool (Windows 11) или Snip & Sketch (Windows 10) не с помощью сочетания клавиш, а путем поиска или из меню «Пуск». Затем выберите время задержки либо из меню «Задержка» (Windows 11), либо из меню «Новое» (Windows 10).
(Изображение предоставлено Tom’s Hardware)
(Изображение предоставлено Tom’s Hardware)
Сделайте то, что вы хотите захватить в течение этого периода времени, и тогда появятся инструменты для обрезки, и вы сможете нарисовать рамку вокруг этого.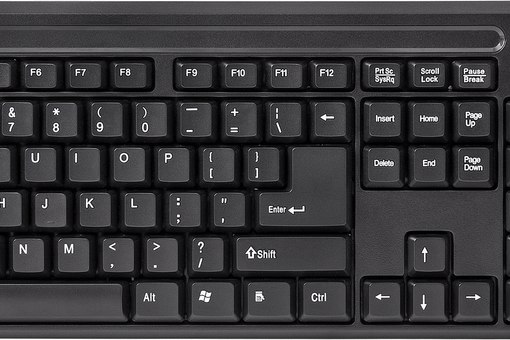
Захват полной веб-страницы в Windows 10 или 11
Иногда вам нужно сделать снимок экрана всей веб-страницы, и даже если у вас есть монитор 4K, работающий со 100-процентным масштабированием, большинство веб-страниц по вертикали длиннее дисплея . Поэтому вам нужен инструмент для создания снимков экрана Windows, который будет прокручивать вниз, чтобы захватить даже те части веб-страницы, которые находятся «ниже сгиба».
Самый простой и дешевый способ захватить всю веб-страницу — это использовать браузер, который либо имеет встроенную функцию снимка экрана всей страницы, либо подключаемый модуль/расширение, которое позволяет эту функцию.
Скриншот полной страницы Microsoft Edge
В Microsoft Edge, , нажав CTRL + Shift + S или выбрав Web Capture из меню гамбургера, вы получите меню, которое позволяет вам выбирать между «Областью захвата» или тем, что вы хотите , «Захват всей страницы».
(Изображение предоставлено Tom’s Hardware)
Chrome Capture Full Page Screenshot
В Chrome нет отличной функции полностраничного снимка экрана.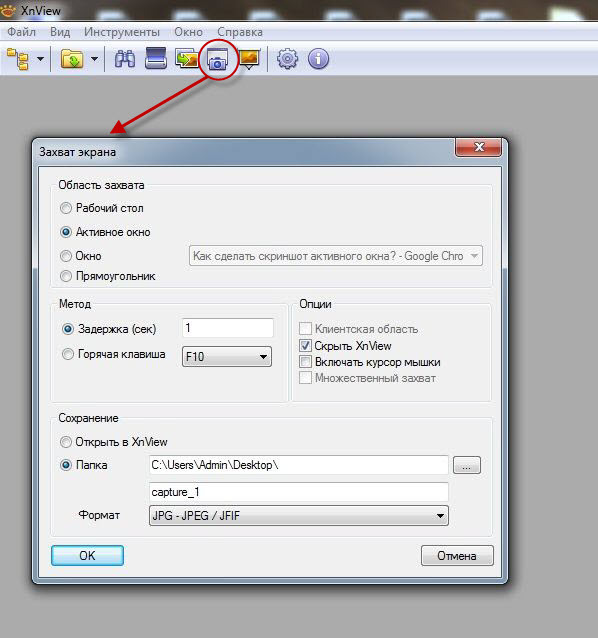 Вы можете получить снимок экрана на всю страницу в формате PDF, используя функцию «Печать» и вывод в PDF. И, если вы действительно ненавидите расширения, вы можете использовать Консоль разработчика (CTRL + SHIFT + J) , затем используйте диалоговое окно «Выполнить команду» оттуда и запустите «Снимок полноразмерного снимка экрана». Но это много работы.
Вы можете получить снимок экрана на всю страницу в формате PDF, используя функцию «Печать» и вывод в PDF. И, если вы действительно ненавидите расширения, вы можете использовать Консоль разработчика (CTRL + SHIFT + J) , затем используйте диалоговое окно «Выполнить команду» оттуда и запустите «Снимок полноразмерного снимка экрана». Но это много работы.
Лучшее решение для Chrome — использовать бесплатное расширение, такое как GoFullPage. Вы просто щелкаете значок камеры, который он помещает на панель инструментов, подождите несколько секунд, пока расширение прокрутит страницу вниз, а затем предложит вам сохранить снимок экрана Chrome в формате PNG или PDF.
(Изображение предоставлено Tom’s Hardware)
Firefox Capture Full Page Screenshot
Mozilla Firefox имеет отличную встроенную функцию создания скриншотов. Все, что вам нужно сделать, это щелкнуть правой кнопкой мыши в пустой области веб-страницы и выбрать Сделать снимок экрана из контекстного меню. Затем нажмите «Сохранить всю страницу» в появившемся меню. Наконец, Firefox покажет вам предварительный просмотр захваченного изображения и даст вам возможность загрузить его или скопировать в буфер обмена.
Затем нажмите «Сохранить всю страницу» в появившемся меню. Наконец, Firefox покажет вам предварительный просмотр захваченного изображения и даст вам возможность загрузить его или скопировать в буфер обмена.
(Изображение предоставлено Tom’s Hardware)
Скриншот YouTube-видео в Windows 10 или 11
Иногда вы смотрите видео на YouTube и хотите захватить из него отдельный кадр. Конечно, вы можете поставить видео на паузу в нужном месте, развернуть видео на весь экран и сделать снимок экрана, но иногда вы можете увидеть в кадре то, что вам не нужно, например, кнопку воспроизведения, временную шкалу или название видео.
Лучший способ сделать снимок экрана YouTube в Windows — использовать расширение для браузера, которое позволяет вам это делать. Лучшим расширением для этой цели является Screenshot YouTube, который доступен в интернет-магазине Chrome и в разделе надстроек Edge в магазине Microsoft. Для этой цели в Firefox есть различные надстройки, в том числе кнопка «Снимок экрана YouTube».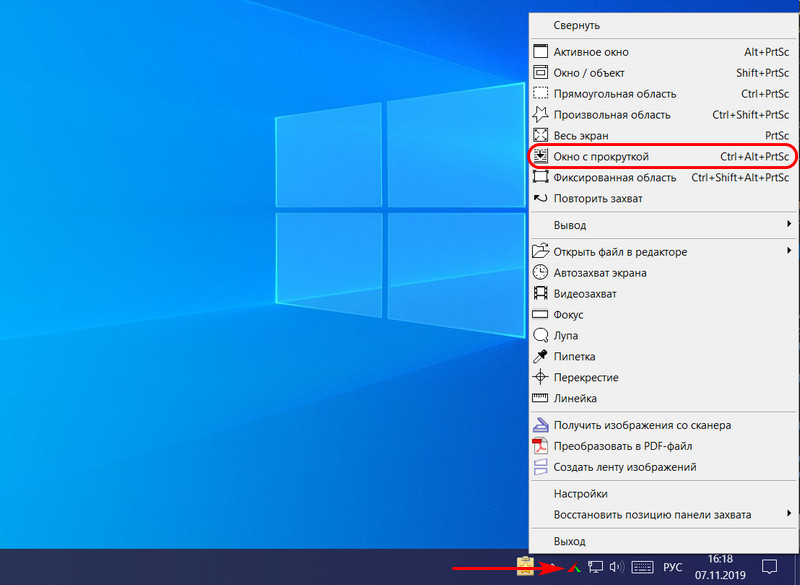
Если вы установите Скриншот YouTube, он добавит очень тонкую кнопку с надписью «Снимок экрана» прямо под временной шкалой.
(Изображение предоставлено Tom’s Hardware)
Включение указателя в скриншоты Windows
В большинстве методов создания скриншотов сам указатель мыши отсутствует. Но что, если вы хотите, чтобы он появился? Windows 10 и Windows 11 не предоставляют действительно хорошего способа захвата указателя.
Если вы действительно против стороннего программного обеспечения, вы ищете и запустить «Регистратор шагов», нажать кнопку записи , выполнить шаг , который вы хотите, остановить запись, а затем увеличить снимок экрана Windows сделала этот шаг (указатель и все), нажав на него. Однако теперь вам нужно сделать снимок этого снимка экрана, потому что этот инструмент не предоставляет простого способа его экспорта.
(Изображение предоставлено Tom’s Hardware)
Мы предпочитаем использовать сторонний инструмент, такой как PicPick, который имеет встроенную опцию захвата курсора.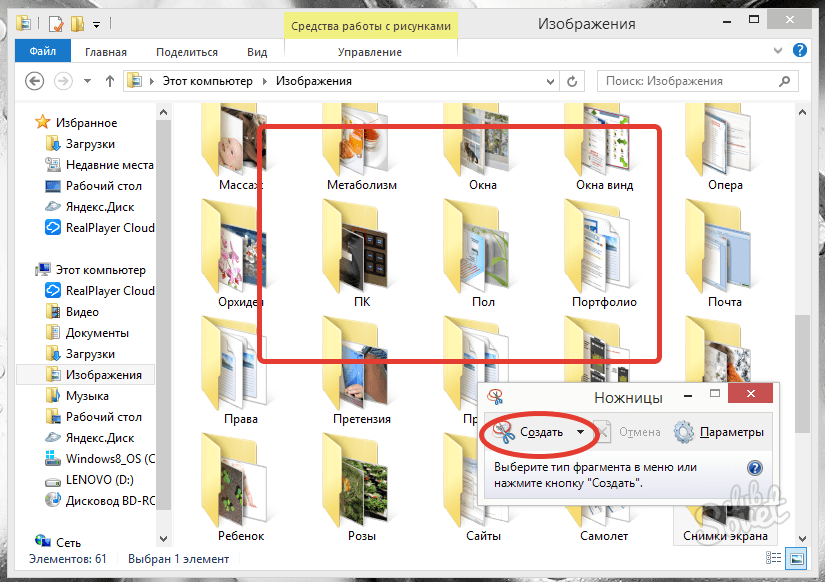
Используйте PicPick для получения лучших снимков экрана Windows
Если вам нужен лучший инструмент для создания снимков экрана Windows, мы рекомендуем PicPick, бесплатную утилиту для личного использования и по цене 24 доллара США для коммерческих целей. PicPick имеет возможность делать снимки экрана с прокруткой (для полных веб-страниц или полных PDF-файлов в программе чтения PDF), возможность включать указатель мыши и возможность устанавливать собственные задержки во всех встроенных функциях.
Чтобы захватить все содержимое веб-страницы, щелкните значок PicPick в области уведомлений и выберите Screen Capture->Scrolling Window или нажмите CTRL + ALT + Print Screen (вы также можете назначить пользовательскую горячую клавишу). Затем выберите вкладку веб-браузера, с которой вы хотите сделать снимок, и посмотрите, как он прокручивает всю страницу и захватывает ее.
Если вы хотите включить указатель мыши в любой из ваших захватов, откройте меню «Параметры программы», перейдите на вкладку «Захват» и установите флажок «включить изображение курсора».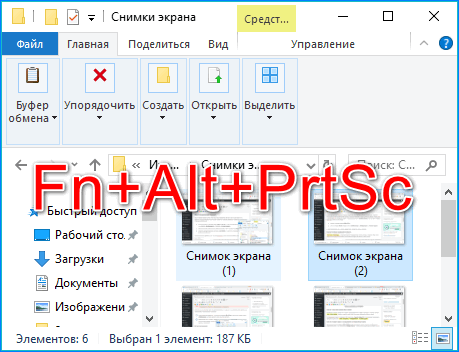
(Изображение предоставлено Tom’s Hardware)
Еще одна замечательная особенность PicPick заключается в том, что он позволяет вам устанавливать собственные горячие клавиши для всех функций захвата. И он включает в себя редактор, который намного более надежный, чем Snipper / Snip & Sketch, поэтому вы можете рисовать цветные прямоугольники или круги вокруг областей изображения, которые хотите выделить.
Присоединяйтесь к экспертам, которые читают Tom’s Hardware, чтобы быть в курсе новостей компьютерных технологий для энтузиастов, и делают это уже более 25 лет. Мы будем присылать вам последние новости и подробные обзоры процессоров, графических процессоров, искусственного интеллекта, аппаратного обеспечения производителя и многого другого прямо на ваш почтовый ящик.
Свяжитесь со мной, чтобы сообщить о новостях и предложениях от других брендов Future. Получайте электронные письма от нас от имени наших надежных партнеров или спонсоров.
Аврам Пилтч — главный редактор Tom’s Hardware. Когда он не играет с последними гаджетами на работе или не надевает виртуальные шлемы на выставках, вы обнаружите, что он рутирует свой телефон, разбирает свой компьютер или кодирует плагины. Обладая техническими знаниями и страстью к тестированию, Аврам разработал множество реальных тестов, в том числе наш тест батареи ноутбука.
Когда он не играет с последними гаджетами на работе или не надевает виртуальные шлемы на выставках, вы обнаружите, что он рутирует свой телефон, разбирает свой компьютер или кодирует плагины. Обладая техническими знаниями и страстью к тестированию, Аврам разработал множество реальных тестов, в том числе наш тест батареи ноутбука.
Инструменты Windows 10 и 11 для удобного создания снимков экрана
Создание снимков экрана важных документов, таких как онлайн-квитанции, — это хороший способ убедиться, что у вас есть доступ к вашим документам в случае чрезвычайной ситуации. Независимо от того, используете ли вы Windows 10 или Windows 11, есть несколько простых способов сделать скриншоты всего экрана или его части.
Хотя Microsoft больше не продает Windows 10, софтверный гигант по-прежнему будет поддерживать операционную систему до октября 2025 года. Так что вам пока не нужно переходить на Windows 11, и вы все еще можете использовать эти советы по снимкам экрана еще некоторое время.
Вот как использовать встроенные инструменты и другие ярлыки для создания снимков экрана в Windows 10 и Windows 11, чтобы вы могли решить, что вам больше нравится.
Snip & Sketch
Инструмент Snip & Sketch проще в доступе, совместном использовании и комментировании скриншотов, чем старый инструмент Snipping Tool. Теперь он может сделать снимок экрана окна на вашем рабочем столе, удивительное упущение, когда приложение было впервые представлено, которое до недавнего времени удерживало нас в Team Snipping Tool.
Проще всего вызвать Snip & Sketch с помощью сочетания клавиш Клавиша Windows + Shift + S . Вы также можете найти инструмент Snip & Sketch в алфавитном списке приложений, доступных с помощью кнопки «Пуск», а также на панели уведомлений, где он указан как Фрагмент экрана . Или вы можете просто найти его, если вы не фиксируете сочетание клавиш в памяти. (Если вы часто делаете снимки экрана, мы рекомендуем закрепить приложение на панели задач. )
)
Встроенное приложение Snip & Sketch наконец-то покорило нас и теперь является нашим основным методом создания снимков экрана в Windows 10 и 11. Пока, ножницы.
Скриншот Мэтта Эллиотта/CNET
Либо сочетание клавиш, либо кнопка уведомлений затемняют экран и открывают крошечное меню в верхней части экрана, позволяющее выбрать тип снимка экрана, который вы хотите сделать: прямоугольный, произвольной формы, оконный или полноэкранный. Как только вы сделаете снимок экрана, он будет сохранен в буфере обмена и сразу же появится в виде уведомления в правом нижнем углу экрана. Щелкните уведомление, чтобы открыть снимок экрана в приложении Snip & Sketch, чтобы комментировать, сохранить или поделиться им. (Если вы пропустите уведомление, откройте панель уведомлений, и вы увидите его там.)
Если вы откроете Snip & Sketch из меню «Пуск» или выполнив поиск, откроется окно Snip & Sketch вместо небольшой панели в верхней части экрана. Отсюда вам нужно нажать кнопку New в левом верхнем углу, чтобы начать захват экрана и открыть маленькую панель. Это дополнительный шаг, но он также позволяет отложить создание снимка экрана. Нажмите кнопку со стрелкой вниз рядом с кнопкой «Создать», чтобы отложить фрагмент на 3 или 10 секунд.
Это дополнительный шаг, но он также позволяет отложить создание снимка экрана. Нажмите кнопку со стрелкой вниз рядом с кнопкой «Создать», чтобы отложить фрагмент на 3 или 10 секунд.
Ножницы
Инструмент «Ножницы» существует со времен Windows Vista. Windows пару лет предупреждала, что инструмент «Ножницы» исчезнет, но в Windows 11 он все еще работает. Инструмент «Ножницы» был исключен из списка приложений в меню «Пуск», но вы по-прежнему можете легко получить к нему доступ через поиск. бар.
Нажмите кнопку New , чтобы начать процесс создания снимка экрана. Тип фрагмента по умолчанию — прямоугольный, но вы также можете использовать произвольные, полноэкранные и оконные фрагменты.
Инструмент Snipping Tool не сохраняет ваши скриншоты автоматически — вам нужно будет вручную сохранить их в инструменте перед выходом — и он автоматически копирует ваши снимки в буфер обмена.
Инструмент «Ножницы» уже давно присутствует в Windows.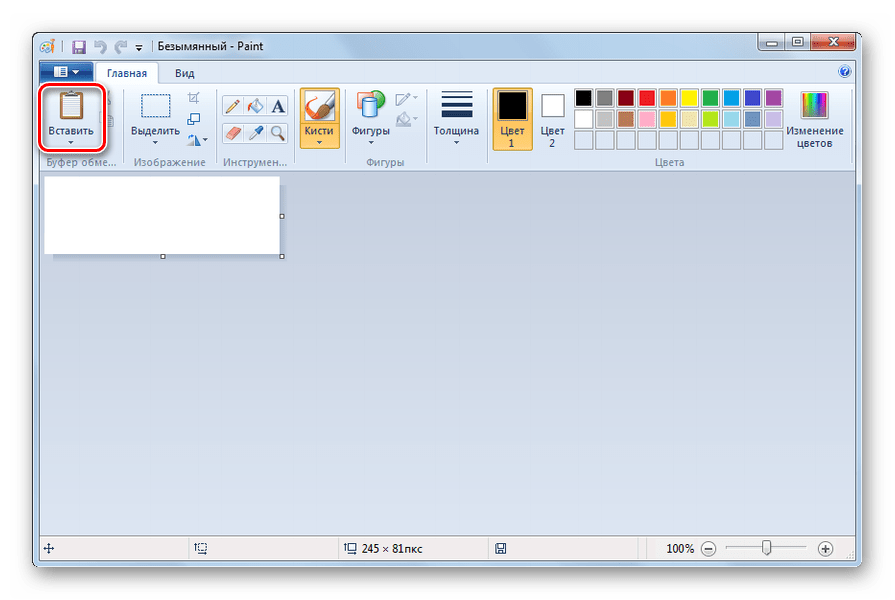
Скриншот Мэтта Эллиотта/CNET
Экран печати
Чтобы сделать снимок всего экрана, коснитесь клавиши Экран печати (иногда обозначаемой PrtScn ). Ваш скриншот не будет сохранен в виде файла, а будет скопирован в буфер обмена. Вам нужно будет открыть инструмент для редактирования изображений (например, Microsoft Paint), вставить снимок экрана в редактор и сохранить оттуда файл.
Вы также можете настроить кнопку PrtScn, чтобы открыть инструмент Snip & Sketch, выбрав Настройки > Специальные возможности > Клавиатура и включив . Используйте кнопку PrtScn, чтобы открыть фрагмент экрана под ярлыком экрана печати.
Вы можете настроить параметры экрана печати в Windows.
Скриншот Мэтта Эллиотта/CNET
Клавиша Windows + Print Screen
Чтобы захватить весь экран и автоматически сохранить снимок экрана, коснитесь клавиши Windows + клавиши Print Screen . Ваш экран ненадолго потускнеет, показывая, что вы только что сделали снимок экрана, и снимок экрана будет сохранен в папке Pictures > Screenshots .
Ваш экран ненадолго потускнеет, показывая, что вы только что сделали снимок экрана, и снимок экрана будет сохранен в папке Pictures > Screenshots .
Alt + Print Screen
Чтобы сделать быстрый скриншот активного окна, используйте сочетание клавиш Alt + PrtScn . Это снимет текущее активное окно и скопирует снимок экрана в буфер обмена. Вам нужно будет открыть снимок в графическом редакторе, чтобы сохранить его.
Нет клавиши Print Screen?
Если на вашем компьютере нет ключа PrtScn , не беспокойтесь, у Microsoft есть для вас другое сочетание клавиш. Вы можете нажать Fn + Клавиша с логотипом Windows + Пробел Bar , чтобы сделать снимок экрана. Затем он будет сохранен в папку Pictures > Screenshots .
Игровая панель
Вы можете использовать игровую панель, чтобы сделать снимок экрана, независимо от того, находитесь ли вы в процессе игры или нет. Во-первых, вам нужно включить игровую панель на странице настроек, убедившись, что вы включили Запись игровых роликов, скриншотов и трансляций с помощью игровой панели . После включения нажмите клавишу Windows + клавишу G , чтобы вызвать игровую панель. Отсюда вы можете нажать кнопку снимка экрана на игровой панели или использовать сочетание клавиш по умолчанию Клавиша Windows + Alt + PrtScn , чтобы сделать полноэкранный снимок экрана. Чтобы настроить собственное сочетание клавиш для скриншота игровой панели, выберите Настройки > Игры > Игровая панель .
Во-первых, вам нужно включить игровую панель на странице настроек, убедившись, что вы включили Запись игровых роликов, скриншотов и трансляций с помощью игровой панели . После включения нажмите клавишу Windows + клавишу G , чтобы вызвать игровую панель. Отсюда вы можете нажать кнопку снимка экрана на игровой панели или использовать сочетание клавиш по умолчанию Клавиша Windows + Alt + PrtScn , чтобы сделать полноэкранный снимок экрана. Чтобы настроить собственное сочетание клавиш для скриншота игровой панели, выберите Настройки > Игры > Игровая панель .
Логотип Windows + уменьшение громкости
Если вы качаете устройство Microsoft Surface, вы можете использовать физические (ну, вроде физических) кнопки, чтобы сделать снимок всего экрана — аналогично тому, как вы делаете снимок экрана на любом другом телефоне или планшете. Для этого нажмите и удерживайте сенсорную кнопку с логотипом Windows в нижней части экрана Surface и нажмите физическую кнопку уменьшения громкости на боковой панели планшета.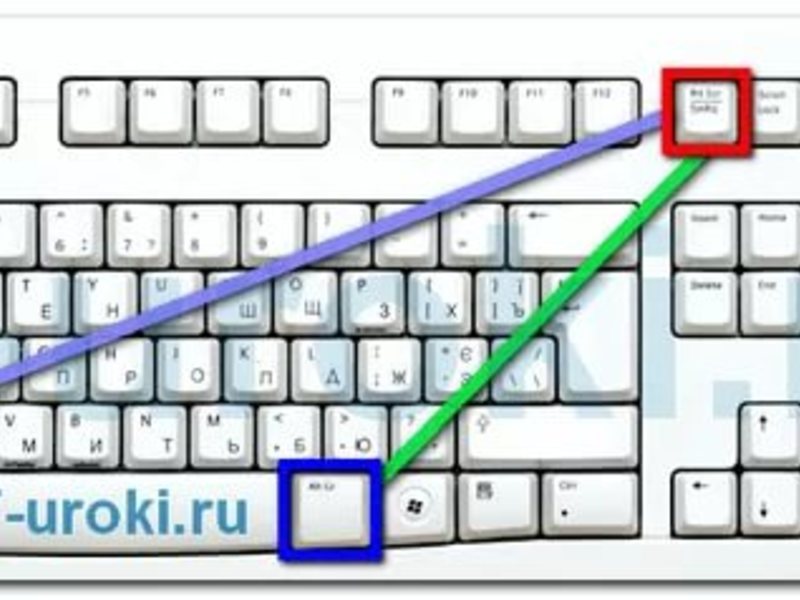
 Или только одно активное окно, нажав Alt + Print Screen.
Или только одно активное окно, нажав Alt + Print Screen.