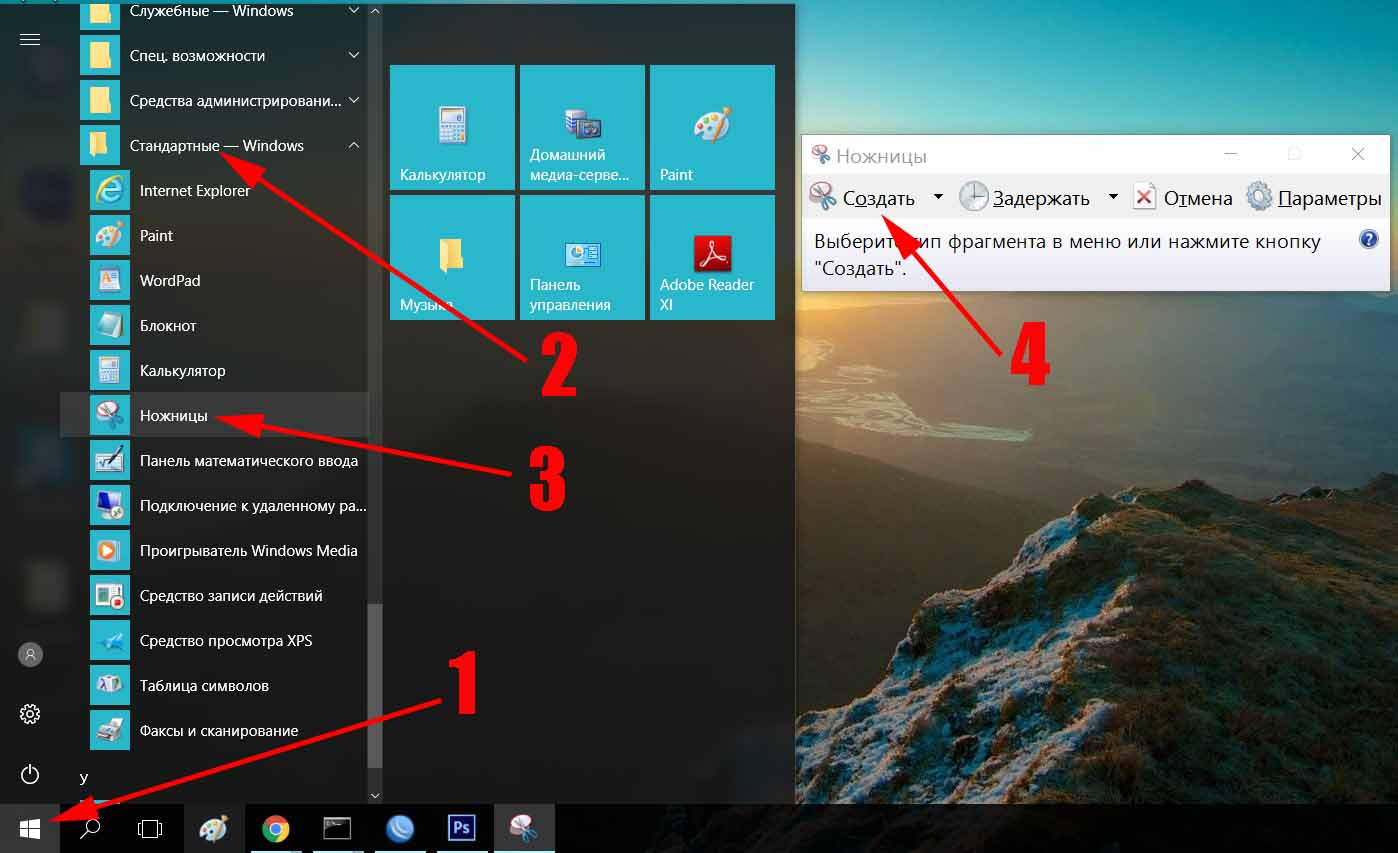Как сделать скриншот с монитора: Как сделать скриншот экрана на компьютере или ноутбуке Samsung с Windows
Инструкция по созданию скриншота экрана монитора
В любой операционной системе предусмотрена возможность создать снимок экрана (скриншот). Ниже перечислены подробные шаги как это сделать на различных операционных системах и устройствах:
Как сделать скриншот на Windows
Если у вас не ноутбук, а полноценный компьютер, то найдите чуть левее функциональных клавиш кнопку Print Screen.
На ноутбуке она тоже есть, часто делит одну кнопку с Insert. На некоторых ноутбуках для того, чтобы создать скриншот, надо нажать Print Screen вместе с функциональной клавишей Fn.
Нажимаем Print Screen. Всё, что на данный момент находится на экране, переносится в буфер обмена. Если нужно «сфотографировать» только одно активное окно, то используем комбинацию клавиш Alt + Print Screen.
Следом открываем любой редактор изображений. Например, Microsoft Photo Editor, Adobe Photoshop или стандартный Paint. Он самый простой и наверняка есть в вашем компьютере. Выбираем строку «Правка», а потом нажимаем «Вставить».
Изображение экрана теперь можно редактировать и сохранить! Выбираем «Файл», затем «Сохранить как». Изображение сохраняется в указанное место!
Как сделать скриншот в ОС Windows Vista и ОС Windows 7
В этих операционных есть предустановленная программа, которая также позволяет делать скриншоты. Всё предельно просто. Нажимаем «Пуск». В пункте меню «Все программы» выбираем «Стандартные». Через некоторое время откроется маленькое окошко с инструкцией, а весь экран станет полупрозрачным.
Рядом с окошком будет курсор в виде плюсика, с его помощью необходимо выделить нужную область. Дальше программка откроет изображение и его можно будет сохранить, как мы уже это умеем делать: «Сохранить как», затем указать место и нажать «Ок».
Как сделать скриншот на Mac ОС
С переходом на Mac многие пользователи сталкиваются с определёнными сложностями создания скриншота. Непривычный интерфейс и отсутствие клавиши Print Screen первое время создаёт небольшие трудности. Но и на Mac скриншоты делаются очень просто с помощью предустановленной программы. Главное помнить, что скриншоты на Mac, в отличие от Windows сохраняются не в буфере обмена, а сразу на рабочий стол. Чтобы на нём не валялась куча разномастных файлов, создайте для скриншотов отдельную папку.
Но и на Mac скриншоты делаются очень просто с помощью предустановленной программы. Главное помнить, что скриншоты на Mac, в отличие от Windows сохраняются не в буфере обмена, а сразу на рабочий стол. Чтобы на нём не валялась куча разномастных файлов, создайте для скриншотов отдельную папку.
С помощью комбинации клавиш cmd+shift+3 создаётся снимок всего экрана целиком.
Если нажать сmd+shift+4, то программа предложит выбрать необходимую область, которую потом «сфотографирует» и сохранит в указанную папку.
Когда нужно сделать скриншот только выбранного окна браузера, то нужно использовать комбинацию: сmd+shift+4, а затем нажать пробел. Этим же способом можно сделать «фотографию» пустого рабочего стола, без ваших ярлычков и папок.
Как сделать скриншот с Iphone
Необходимость делать скриншоты с Apple iPhone и iPod Touch возникла вместе с невероятной скоростью распространения этих устройств. Не важно, хотите вы похвастаться новой аватаркой, или показать где возникла какая-то техническая проблема, скриншот надо уметь делать. На iPhone это делается ещё проще, чем на компьютере.
На iPhone это делается ещё проще, чем на компьютере.
Устройства iPhone имеют встроенную программку для создания снимков экрана. Достаточно нажать одновременно на кнопку включения и круглую клавишу Home, как скриншот будет сохранён в папке «Фотографии».
Инструкция по первоначальной установке 1С
Поговорим об основных вопросах администрирования 1С: установке, обновлении, создания резервных копий. Как это сделать самостоятельно или с помощью администратора.
Система виртуализации Hyper V
Каковы цели, задачи, выгоды от виртуализации на базе MS Hyper-V? Рациональное использование оборудования, организация облачной среды предприятия (компании), повышение безопасности данных организации…
Инструкция по установке модуля Fire Power на Cisco
Пошаговые инструкции по установке и обновлению модуля Fire Power на Cisco ASA 5506-X для повышения надежности защиты информации.
Инструкция очистки кэша в 1С
После обновления 1С «поплыли» формы, перестал работать отчет, выскакивают окна с предупреждением об ошибках? Зачастую нет нужды звать системного администратора, достаточно просто очистить кэш.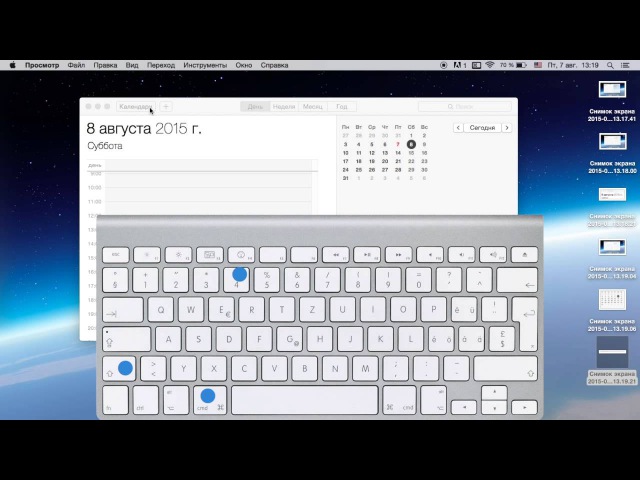 Но как это сделать?
Но как это сделать?
Инструкция настройки почты Yandex
Вопросы, как создать корпоративную почту на Яндексе, волнуют, в первую очередь мелкие и средние компании, заинтересованные в надежной работе при минимальных вложениях. Яндекс.Почта для корпоративных клиентов решает вопросы объема рассылок и индивидуальных настроек.
Настройка Cisco ASA 5506-X — пошаговая инструкция
Подробное описание порядка обновления и настройки Cisco ASA 5506-X. Пошаговая инструкция, как повысить защищенность информации.
Цены на абонентское обслуживание компьютеров
Нормальное, бесперебойное функционирование ИТ-инфраструктуры предприятия невозможно без постоянного планового обслуживания, позволяющего свести риски к минимуму. Передача компьютеров в Петербурге на аутсорсинг решает эту задачу в кратчайший срок.
Оказание услуг системного администратора
Услуги системного администратора в СПб — комплексное постоянное обслуживание организаций, разовые срочные вызовы, удаленная техническая поддержка и сопровождение, выезды на объект, круглосуточный выездной системный администратор в Петербурге
Скриншот экрана компьютера: как легко сделать скрин на ПК и где найти снимок экрана компа
Любой пользователь компьютера время от времени задается вопросом: как сделать скриншот? Снимок экрана может понадобиться в разных ситуациях: например, если у вас завис компьютер и нужно быстро заскринить проблему, чтобы передать в сервис.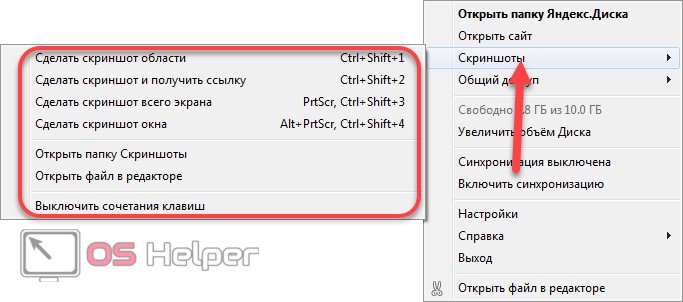 Или же вы готовите отчет по работе, и его нужно подкрепить снимками экрана. А может быть, вы хотите приложить скриншот к частной переписке или «сфотографировать» красивую локацию в игре?
Или же вы готовите отчет по работе, и его нужно подкрепить снимками экрана. А может быть, вы хотите приложить скриншот к частной переписке или «сфотографировать» красивую локацию в игре?
В любом случае вам нужно хорошо знать, как сделать скриншот на компьютере, чтобы в случае чего не терять время. В этом тексте мы обо всем расскажем.
Содержание
Как сделать скриншот на компьютере Windows стандартными средствами
Создание скрина на ПК с помощью специальных программ
Где искать сохраненные снимки экрана
Для разных операционных систем методы создания скриншотов различаются. Обратимся к инструментам, которые система ПК предлагает по умолчанию.
Скриншот экрана в Windows 7
Работа со скриншотами на всех версиях Windows имеет схожую механику и предлагает такой полезный инструмент, как «Ножницы». Чтобы найти это приложение, нужно в меню «Пуск» найти вкладку «Все программы». Появится список, в котором есть пункт «Ножницы». Запускаем приложение и видим окошко небольшого размера.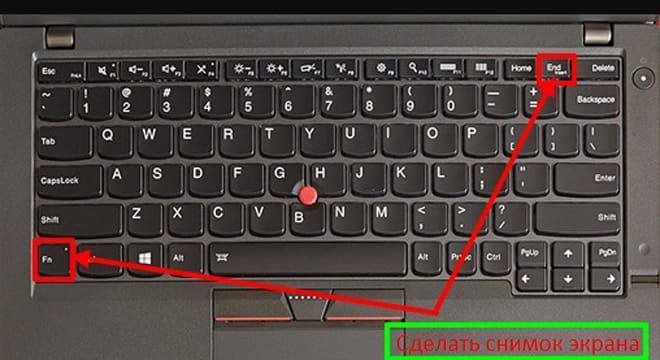 Здесь нажимаем на иконку «Создать». Появится список опций.
Здесь нажимаем на иконку «Создать». Появится список опций.
Если выбрать пункт «Произвольная форма», то можно начертить мышью на экране тот участок с замкнутыми краями, который и станет снимком. Зажимаем левую клавишу мыши и видим, что курсор принял форму ножниц. Остается лишь очертить ту часть экрана, которая нужна. Для этого соединяем начальную точку черчения с крайней точкой. Окно приложения «Ножницы» сразу отобразит, что у нас получилось. Здесь же видим перечень команд, позволяющих сохранить, скопировать или отправить по почте получившийся снимок. Или же удалить его, если он вам не понравился. Для этого нужен пункт «Резинка».
Опция «Прямоугольник» в приложении «Ножницы» даст возможность выделить курсором скриншот, как ни удивительно, прямоугольной формы. Пункт «Окно» сделает снимок уже запущенного приложения.
Для быстрого доступа к «Ножницам» лучше создать ярлык приложения на рабочем столе или закрепить программу на панели быстрого доступа. По умолчанию это нижняя часть экрана.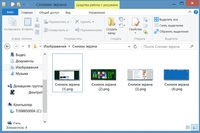
Создаем скриншот в Windows 8
Здесь исправно работает комбинация клавиш Windows (всем известный символ флага) и Print Screen. Так получается снимок всего экрана. А найти его можно в папке «Снимки экрана» в разделе «Изображения».
источник: ustanovkaos.ru
Расширение у снимка будет JPEG, а название — сквозной номер. Впрочем, ничто не мешает вам в любой момент переименовать скриншот по своему усмотрению. Для этого нужно лишь щелкнуть по присвоенному системой номеру снимка и вслед за появившимся мигающим курсором ввести желаемое название.
Как и в ОС Windows седьмой версии, в Windows 8 по умолчанию установлено приложение «Ножницы», которое позволяет вдоволь экспериментировать со снимками экрана нужной формы и размера. Правила пользования этой программой аналогичны для Win 8 и Win 7.
Как сделать скриншот в Windows 10
И в этой популярной версии ОС сделать скриншот легко. Система дает более богатый инструментарий по сравнению с ранними версиями Windows.
Здесь исправно работает комбинация клавиш Windows и Print Screen. Разве что расширение снимка теперь не JPEG, а PNG. Такой формат позволяет сжимать изображение без потери качества и допускает его прозрачность (чего не было в расширении JPEG!). Расшифровывается такой формат как Portable Network Graphics.
Для того чтобы сохранить скриншот в «Облако», нужно использовать сочетание кнопок Windows и Н. Откроется боковая панель с доступными командами. Теперь можно выбрать адрес для сохранения — например, Twitter или электронную почту.
Если же просто нажать клавишу Print Screen, то снимок экрана попадет в буфер обмена (это инструмент передачи данных, их промежуточное хранилище).
источник: anisim.org
Затем скриншот можно отредактировать встроенным в систему редактором Paint. Чтобы его открыть, нужно одновременно нажать клавиши Ctrl и V. Если вам нужно сделать скриншот активного окна (а не всего экрана целиком), используйте комбинацию клавиш Alt и Print Screen.
В Windows 10 еще есть специальный инструмент для создания скриншотов и видео в процессе игры. Чтобы получить к нему доступ, зажмите комбинацию клавиш Windows и G. Пиктограмма фотоаппарата на появившейся панели и будет отвечать за снятие скриншота.
Чтобы получить к нему доступ, зажмите комбинацию клавиш Windows и G. Пиктограмма фотоаппарата на появившейся панели и будет отвечать за снятие скриншота.
Снимок экрана в Windows XP
Не стоит забывать и о системе ХР. Эта ОС до сих пор успешно работает на компьютерах с недорогими комплектующими. Самый простой способ сделать скриншот — нажать на все ту же клавишу Print Screen. Снимок автоматически попадает в буфер обмена, после чего его можно будет обработать одним из встроенных в операционную систему редакторов.
Мы советуем использовать простой в освоении редактор Paint. Для работы с ним жмем кнопку «Пуск» и переходим во вкладку «Все программы». Там находим нужный нам редактор. Из пункта Paint переходим к пункту «Правка».
Так мы переместим наш снимок из буфера обмена в рабочее окно редактора. Теперь можно убрать лишние части скриншота или добавить к нему подпись. Когда все изменения внесены, нужно сохранить снимок через пункт меню «Файл» и далее — «Сохранить как». Здесь можно дать файлу название и выбрать формат расширения: JPEG, PNG или GIF. Финальный штрих — нажимаем на кнопку «Сохранить».
Здесь можно дать файлу название и выбрать формат расширения: JPEG, PNG или GIF. Финальный штрих — нажимаем на кнопку «Сохранить».
Помимо встроенного в систему инструментария, есть немало специальных утилит для работы со скриншотами. Давайте разберемся с самыми популярными.
Microsoft Snip
источник: nastroyvse.ru
Эта программа абсолютно бесплатна, скачать ее можно на официальном сайте разработчиков. Утилита даст вам чуть более широкий перечень возможностей по сравнению со встроенным инструментарием системы. Вы сможете быстро сделать снимок всего экрана или отдельных его фрагментов. Программа также пригодится для записи видео и добавления в него личных пометок. А еще Microsoft Snip полезна для создания обучающих видео, когда картинку нужно дополнить пояснениями. Опции программы позволяют добавлять материалу как текстовое, так и звуковое сопровождение.
Lightshot
источник: lightscreenshot.ru
Для работы со скриншотами можно рекомендовать программу Lightshot.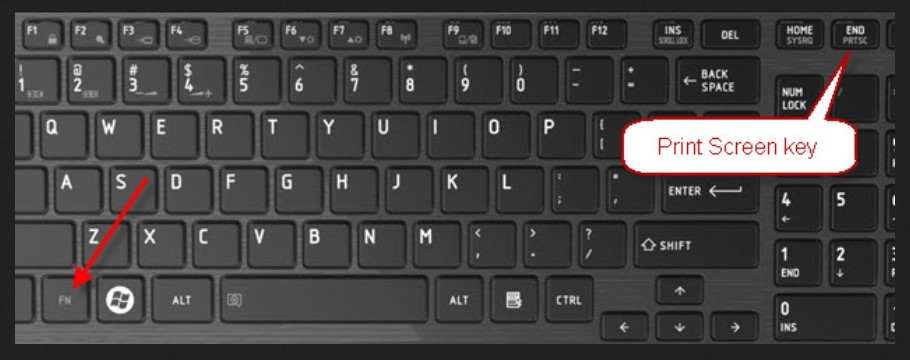 Эта утилита доступна бесплатно, она рассчитана на самый широкий круг пользователей. Никаких специальных навыков вам не понадобится.
Эта утилита доступна бесплатно, она рассчитана на самый широкий круг пользователей. Никаких специальных навыков вам не понадобится.
После установки Lightshot на рабочем столе вашего ПК появится логотип утилиты — стилизованное перо фиолетового цвета. Для активации программы достаточно нажать на привычную уже клавишу Print Screen. Экран монитора потемнеет — это значит, что программа готова к работе. Теперь нужно выделить область экрана для копирования. Это легко сделать, зажав левую клавишу мыши и растянув пунктирное выделение до желаемых размеров. Когда выделение закончено и клавиша отпущена, на экране появится панель управления с доступными опциями.
Теперь можно добавлять к снимку экрана дополнительные элементы, такие как подписи или рисунки. При желании можно также настроить цвет скриншота. А еще с утилитой Lightshot можно отправлять снимки экрана нужным адресатам в социальных сетях, искать похожие снимки в интернет-браузере, распечатывать скриншоты на принтере, копировать картинки в буфер обмена ПК и сохранять снимки экрана на жестком диске.
У Lightshot максимально понятный интерфейс, в котором даже при большом желании запутаться сложно.
ФотоСКРИН
источник: photo-screen.ru
Еще один удобный и, что немаловажно, бесплатный инструмент для обработки скриншотов. В этой утилите нет рекламного контента, и она не предусматривает платного доступа к премиальным опциям. Весь инструментарий ФотоСКРИНа доступен по умолчанию.
Чтобы пользоваться утилитой было удобнее, можно настроить горячие клавиши. Среди не столь важных, но ценных возможностей можно выделить опцию невидимого курсора. Это полезно тем, кто любит делать небесной красоты скриншоты из любимых видеоигр. Полученный снимок можно дополнить самыми разными элементами, будь то надписи или значки на заднем плане. Еще можно добавить стрелки и линии или же вставить в скриншот пронумерованный список. Доступны и различные графические эффекты вроде размытия кадра.
Когда вы поймете, что весь ваш творческий потенциал реализован, ФотоСКРИН предложит сохранить результат трудов на жестком диске компьютера или же загрузить скриншот на сетевой сервер с настройками доступа. При желании можно спрятать снимок экрана в буфер обмена. Кстати! Утилита совместима со всеми актуальными версиями операционной системы Windows.
При желании можно спрятать снимок экрана в буфер обмена. Кстати! Утилита совместима со всеми актуальными версиями операционной системы Windows.
Screenshot Captor
источник: apps24.org
Программа предлагает самые разные варианты создания скриншотов. Вы сможете сделать снимок всего экрана или его отдельной части. А еще можете изменить форму и размер скриншота по своему усмотрению. Здесь есть все инструменты для тонкой настройки полученного изображения, которые могут потребоваться, например, для наложения дополнительных графических эффектов. Изменить форму снимка или сделать заливку будет легко и быстро даже новичку. Глубоких познаний тут не потребуется.
Если щелкнуть клавишей мыши по значку компьютера на рабочем столе, вы получите доступ к основным системным папкам. Здесь вам нужно найти папку с изображениями и уже в ней открыть снимки экрана. Получилось? Ну вот, видите, нет ничего сложного!
Любите делиться своим мнением о технике? Тогда напишите обзор товара в «Эльдоблоге» и получите до 1000 бонусов на новые покупки!
Как сделать снимок экрана на ПК: объяснение всех методов
Снимки экрана могут быть полезны на работе, необходимы для ведения учета или могут быть запрошены службой технической поддержки, чтобы лучше проиллюстрировать ошибку, с которой вы столкнулись.
Содержание
- Способ 1. Инструмент «Ножницы»
- Способ 2. «Нарезка и набросок»
- Способ 3. Комбинации клавиш (PrintScreen)
- Способ 4. Использование OneDrive
- Как сделать снимок экрана на других устройствах 9 0008
Сложность
Легкий
Продолжительность
5 минут
Что вам нужно
Любой ПК с Windows
Клавиатура
Мышь
Есть несколько способов выполнить эту простую задачу в Windows, и мы подробно описали каждый из них ниже. И да, каждый из этих методов работает в Windows 11 так же хорошо, как и в Windows 10.
Способ 1: инструмент «Ножницы»
Лучший собственный альтернативный метод — инструмент «Ножницы». Эта встроенная утилита для захвата экрана работает достаточно хорошо, но она не самая надежная или универсальная, когда дело доходит до сохранения моментального снимка. Тем не менее, это утилита, которая позволяет пользователям лучше определять и захватывать части экрана рабочего стола в виде снимка экрана.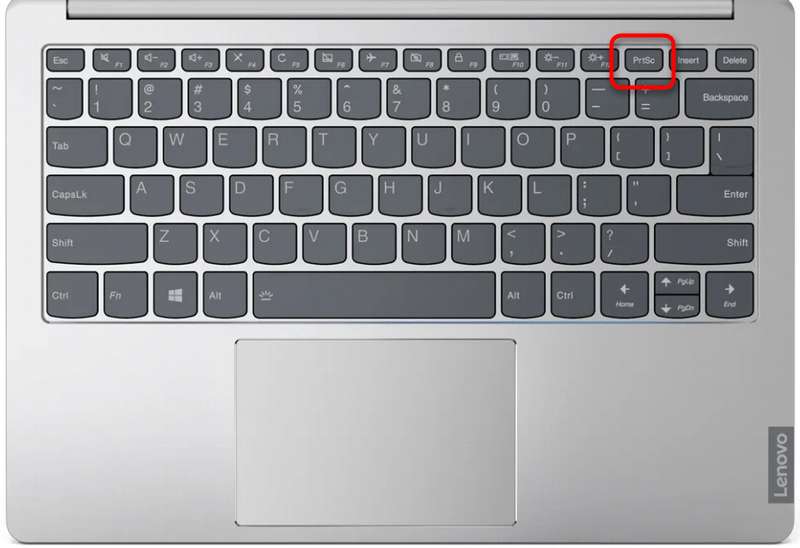 Вот как это использовать.
Вот как это использовать.
Шаг 1: Чтобы начать, просто введите Snipping tool в поле поиска на панели задач и выберите полученное приложение. Если вы используете Windows 10, как только она откроется, вы увидите уведомление о том, что она «переезжает в новый дом» в более позднем обновлении. Не волнуйся. Даже в Windows 11 это все еще доступный инструмент, но Microsoft рекомендует вам использовать Snip & Sketch или сочетание клавиш Win + Shift + S .
Шаг 2: При открытом инструменте «Ножницы» нажмите кнопку «Режим», чтобы развернуть его меню. Вы найдете четыре варианта захвата экрана: нарисовать окно (фрагмент произвольной формы), прямоугольник в области (прямоугольный фрагмент), захватить текущее окно (фрагмент окна) и захватить весь экран (полноэкранный фрагмент).
В Windows 11 дизайн инструмента отличается. Вы увидите новый, прямоугольный режим, и без задержки при открытии Snipping Tool. Эти кнопки делают то же самое, что мы описали ранее. Однако, чтобы перейти к окну , полноэкранному режиму и режиму произвольной формы , вам нужно щелкнуть стрелку вниз рядом с прямоугольным режимом
Эти кнопки делают то же самое, что мы описали ранее. Однако, чтобы перейти к окну , полноэкранному режиму и режиму произвольной формы , вам нужно щелкнуть стрелку вниз рядом с прямоугольным режимом
Шаг 3: Обратите внимание, что при использовании режимов Произвольная форма и Прямоугольный фрагмент экран становится белым. Как только вы начнете определять пространство скриншота, белый оттенок в этой области исчезнет. Если вы захватываете конкретное окно (Window Snip), ваш экран становится белым, за исключением содержимого в выбранном вами окне.
Шаг 4: Snipping Tool также включает функцию задержки. Он может ждать от одной до пяти секунд, прежде чем сделает потрясающий снимок экрана, поэтому вы можете запечатлеть точный момент в видео или анимации.
После того, как вы сделаете снимок экрана, интерфейс Snipping Tool расширится, чтобы отобразить ваш снимок экрана. Вы можете выполнять легкое редактирование, например, использовать ручку или маркер и стирать что-либо.
Шаг 5: Когда вы закончите редактирование в Snipping Tool, нажмите Файл в верхнем левом углу, а затем выберите параметр Сохранить как , указанный в раскрывающемся меню.
Метод 2: Snip & Sketch
Snip & Sketch — это более новая версия утилиты для обрезки от Microsoft. Вы можете получить доступ к этому инструменту из меню Start или набрав Win + Shift + S на клавиатуре. Вот как это использовать.
Шаг 1: Если вы используете сочетание клавиш, экран затемняется, и вверху отображается панель инструментов с пятью кнопками. У вас есть те же функции, что и в старом Snipping Tool, но он не сохраняет ваши скриншоты в виде файла. Вместо этого изображение сначала попадает прямо в буфер обмена.
Шаг 2: Вы также увидите уведомление на рабочем столе, которое информирует вас о том, что изображение было скопировано в буфер обмена. Это же уведомление дает вам возможность редактировать захваченное изображение в приложении Snip & Sketch.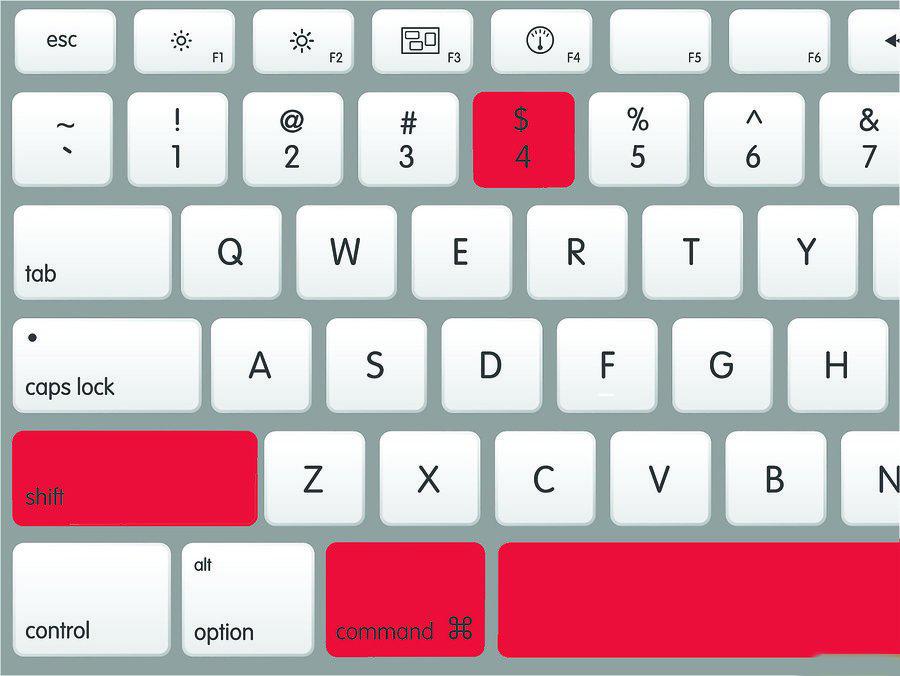 Вы можете получить доступ к этой последней опции, щелкнув само уведомление на рабочем столе. Если вы нажмете на уведомление, скриншот загрузится в приложение, что позволит вам обрезать изображение и применить ручку, карандаш, маркер и ластик.
Вы можете получить доступ к этой последней опции, щелкнув само уведомление на рабочем столе. Если вы нажмете на уведомление, скриншот загрузится в приложение, что позволит вам обрезать изображение и применить ручку, карандаш, маркер и ластик.
Шаг 3: Если вместо этого вы загружаете приложение Snip & Sketch, щелкните стрелку раскрывающегося списка рядом с кнопкой New в верхнем левом углу и выберите Snip Now в раскрывающемся меню. Экран темнеет, и появляется панель инструментов с пятью кнопками. Возьмите свой фрагмент, и желаемое изображение должно автоматически загрузиться в приложение Snip & Sketch, готовое для редактирования.
Шаг 4: Когда вы будете готовы, сохраните изображение в любом месте на вашем ПК, нажав кнопку Disk-Style. Если вы хотите отредактировать и сохранить снимок экрана с помощью любого установленного графического редактора, щелкните значок с тремя точками на панели инструментов и выберите значок 9. 0051 Опция «Открыть с помощью » в раскрывающемся меню.
0051 Опция «Открыть с помощью » в раскрывающемся меню.
Метод 3: сочетания клавиш (PrintScreen)
В Windows предусмотрено шесть способов захвата рабочего стола в виде изображения с помощью сочетаний клавиш. Три основаны на клавише Print Screen (PrtScn), а для остальных трех требуется клавиша Windows (Win).
На внешних клавиатурах вы найдете специальную клавишу PrtScn, расположенную в правом верхнем углу. Клавиша Win обычно находится в левом нижнем углу, между клавишами Control (Ctrl) и Alternate (Alt). На нем есть логотип Windows, поэтому его трудно не заметить.
На ноутбуках команда Print Screen может быть объединена с другой функцией одной клавиши. В этом случае вы должны нажать функциональную клавишу (Fn) в дополнение к клавише Print Screen.
Вот разбивка шести команд захвата экрана:
Экран печати (PrtScn): Захватывает весь экран. Если у вас более одного дисплея, эта функция захватывает все, что отображается на всех подключенных дисплеях, как единое изображение. По умолчанию этот метод не сохраняет ваше изображение в виде файла, а просто отправляет захваченное изображение в буфер обмена Windows.
По умолчанию этот метод не сохраняет ваше изображение в виде файла, а просто отправляет захваченное изображение в буфер обмена Windows.
Alt + Print Screen: Захватывает одно окно. Обязательно сначала выделите целевое окно, например документ или браузер, прежде чем нажимать эти две клавиши (или три на некоторых ноутбуках). По умолчанию этот метод не сохраняет ваше изображение в виде файла, а просто отправляет изображение, содержащееся в окне захвата, в буфер обмена.
Win + Print Screen: Захватывает весь экран. Разница здесь в том, что Windows сохраняет изображение в виде файла. По умолчанию он отправляется в папку C:UsersPictures>Screenshots или C:UsersOneDrive>Pictures>Screenshots на вашем ПК.
Win + Shift + S: Делает снимок экрана с помощью встроенного инструмента создания снимков экрана под названием Snip & Sketch. Экран затемняется и на небольшой панели инструментов (не включая значок «Выход») отображаются четыре варианта выбора: прямоугольный фрагмент, фрагмент произвольной формы, фрагмент окна и полноэкранный фрагмент. Этот инструмент не сохраняет снимки в виде изображения, а просто отправляет их в буфер обмена. Мы расширим это позже в руководстве.
Этот инструмент не сохраняет снимки в виде изображения, а просто отправляет их в буфер обмена. Мы расширим это позже в руководстве.
Win + G: Открывает игровую панель Xbox. Нажмите кнопку «Захват», а затем значок «Камера», и этот инструмент по умолчанию сохранит изображение в C: Пользователи> (имя пользователя)> Видео> Захваты.
Win + Alt + Print Screen: Захватывает только активное окно. Эта команда по умолчанию сохраняет изображение в C:Users>(имя пользователя)>Videos>Captures.
В некоторых случаях экран мерцает или тускнеет, что означает, что Windows сделала снимок экрана. Если этого не произошло, откройте проводник и перейдите в соответствующие папки по умолчанию, чтобы узнать, сохранила ли Windows ваше изображение.
Способ 4. Использование OneDrive
Если вы используете OneDrive, вы можете сохранять снимки экрана в облаке, чтобы они были доступны с любого устройства. Однако по умолчанию он не сохраняет скриншоты.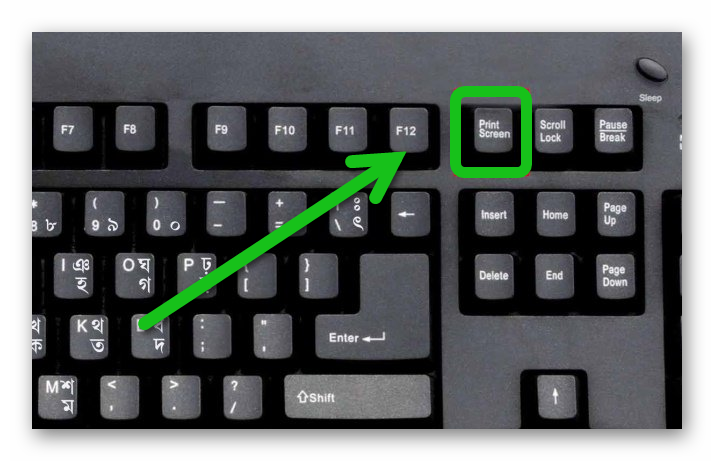 Вместо этого вы должны нажать на 9Значок 0051 Cloud , припаркованный рядом с System Clock (или в меню Hidden Icons , отмеченном стрелкой вверх).
Вместо этого вы должны нажать на 9Значок 0051 Cloud , припаркованный рядом с System Clock (или в меню Hidden Icons , отмеченном стрелкой вверх).
Если этот значок не отображается, вам может потребоваться сначала открыть приложение OneDrive и войти в свою учетную запись. После нажатия значка облака выберите Справка и настройки и нажмите Настройки во всплывающем меню. Затем перейдите на вкладку Backup в появившемся всплывающем окне и установите флажок под Скриншоты . Затем нажмите OK .
В этом случае вы можете нажать первые две команды Print Screen , чтобы автоматически сохранить файл изображения в OneDrive. Вы не увидите мерцания или затемнения экрана для этих команд — вместо этого вы получите уведомление. Обязательно синхронизируйте папку «Снимки экрана», если вы хотите получить доступ к изображениям на своем ПК.
Если вы использовали метод локального сохранения снимка экрана в виде файла, вы можете найти и просмотреть изображение с помощью приложения «Фотографии». Если все выглядит хорошо, вы можете переместить его, прикрепить к электронному письму, загрузить в облако и так далее. Однако, если вам нужно обрезать изображение, особенно если оно снято на ПК с более чем одним экраном, в вашем распоряжении есть три встроенных инструмента: Paint, Paint 3D и Photos.
Если все выглядит хорошо, вы можете переместить его, прикрепить к электронному письму, загрузить в облако и так далее. Однако, если вам нужно обрезать изображение, особенно если оно снято на ПК с более чем одним экраном, в вашем распоряжении есть три встроенных инструмента: Paint, Paint 3D и Photos.
Любое из этих приложений позволит вам быстро вставить выбранное изображение, а затем обрезать его или сохранить в другом формате файла.
Как сделать снимок экрана на других устройствах
Если вы пытаетесь научиться делать снимок экрана на Mac, а не на ПК с Windows, сделать снимок экрана также очень просто. Есть несколько способов сделать это, но самый простой из них заключается в использовании нескольких удобных сочетаний клавиш. Command + Shift + 3 захватит весь экран, а *Command + Shift + 4 * позволит вам нарисовать поле выбора.
Этот же метод применим к планшетам с Windows, например, создание снимка экрана на Microsoft Surface 2-in-1.
Аналогичная история с Chromebook. Чтобы сделать снимок экрана на Chromebook, опять же, есть несколько разных способов, но самый простой — это сочетание клавиш. Control + Показать клавиши Windows захватит весь экран, а Control + Shift + Показать Windows позволит захватить выбранную область.
Чтобы сделать снимок экрана на Chromebook, опять же, есть несколько разных способов, но самый простой — это сочетание клавиш. Control + Показать клавиши Windows захватит весь экран, а Control + Shift + Показать Windows позволит захватить выбранную область.
Рекомендации редакции
Станет ли Windows AI Copilot лучшим инструментом доступности для ПК?
Как удалить программу в Windows 10
Как скачать видео с YouTube на ПК, iOS, Android и Mac
Как открыть общий доступ к принтеру в Windows
Лучшие сумки и рюкзаки для 17-дюймовых ноутбуков на 2023 год
Как сделать скриншот только одного монитора в Windows 11/10
Обычно мы используем сочетание клавиш Win+PrtScr , чтобы сделать снимок экрана в Windows. Он автоматически сделает снимок экрана и сохранит его в папке «Снимки экрана» в папке «Изображения». Или мы используем только ключ PrtScr, чтобы скопировать и вставить снимок экрана в графических редакторах. Если у вас настроено несколько мониторов и вы используете эти ярлыки, они будут делать скриншоты всех мониторов. Вам необходимо вручную сохранить требуемый снимок экрана и удалить остальные снимки экрана. Что, если есть способ сделать скриншот только одного монитора в Windows? В этом руководстве мы покажем вам как сделать скриншот только одного монитора в Windows 11/10 .
Или мы используем только ключ PrtScr, чтобы скопировать и вставить снимок экрана в графических редакторах. Если у вас настроено несколько мониторов и вы используете эти ярлыки, они будут делать скриншоты всех мониторов. Вам необходимо вручную сохранить требуемый снимок экрана и удалить остальные снимки экрана. Что, если есть способ сделать скриншот только одного монитора в Windows? В этом руководстве мы покажем вам как сделать скриншот только одного монитора в Windows 11/10 .
Если у вас есть несколько мониторов для ПК с Windows и вы ищете способ сделать снимок экрана только с одного из них, вы можете сделать это следующими способами: метод
Давайте подробно рассмотрим каждый метод и сделаем скриншот одного монитора.
1] Использование сочетания клавиш
Мы используем клавишу PrtScr для скриншота рабочего стола. Есть несколько других ярлыков для экранов печати. Они ничем не отличаются от основных ярлыков.![]() Когда у нас есть несколько мониторов на нашем ПК и мы хотим сделать снимки экрана с одного монитора, кнопка Prt Sc на клавиатуре поможет нам сделать это. Просто наведите курсор мыши на экран или монитор, скриншот которого вы хотите сделать, и нажмите кнопки на клавиатуре. Затем откройте приложение Paint на своем ПК и используйте Ctrl+V ярлык для вставки только что сделанного снимка экрана. Затем сохраните в удобном для вас формате с помощью параметров «Файл» в строке меню.
Когда у нас есть несколько мониторов на нашем ПК и мы хотим сделать снимки экрана с одного монитора, кнопка Prt Sc на клавиатуре поможет нам сделать это. Просто наведите курсор мыши на экран или монитор, скриншот которого вы хотите сделать, и нажмите кнопки на клавиатуре. Затем откройте приложение Paint на своем ПК и используйте Ctrl+V ярлык для вставки только что сделанного снимка экрана. Затем сохраните в удобном для вас формате с помощью параметров «Файл» в строке меню.
Читать : Как сделать снимок экрана на ПК с Windows
2] Использование Snipping Tool
Существует несколько способов сделать снимок экрана с одного монитора в Windows 11/10 с помощью Snipping Tool. Вы можете использовать полноэкранный режим, режим окна или режим прямоугольника, чтобы сделать снимок экрана и сохранить его.
Чтобы сделать снимок экрана одного монитора с помощью Snipping Tool,
- Запустите Snipping Tool из меню «Пуск» и выберите любой режим из трех режимов: Прямоугольный режим , Оконный режим или Полноэкранный режим .

- Переместите Snipping Tool на экран, который вы хотите сделать, и нажмите кнопку New . Затем сделайте снимок экрана в соответствии с выбранным вами режимом. Если вы выбрали режим «Прямоугольник», нажмите и перетащите указатель мыши по экрану, чтобы выбрать область, которую вы хотите сделать скриншотом.
- Сделанный вами снимок экрана будет предварительно просмотрен в Snipping Tool. Сохраните его с помощью ярлыка Win+S или нажав кнопку «Сохранить» вверху.
Кроме того, вы можете использовать сочетание клавиш Alt+M+S , чтобы сделать снимок экрана основного монитора с помощью Snipping Tool и сохранить его.
Прочтите: Советы и рекомендации по использованию инструмента Snipping Tool для захвата скриншотов
3] Метод кадрирования
В этом методе снимок экрана делается с помощью кнопки Prt Sc. После сохранения снимка экрана вы обрезаете снимок экрана в приложении «Фотографии», чтобы он соответствовал одному монитору. Это простая, но расширенная задача, связанная с тем, как делать снимки экрана Windows.
Это простая, но расширенная задача, связанная с тем, как делать снимки экрана Windows.
Прочтите: Как распечатать экран без кнопки PrintScreen
4 Использование сторонних инструментов
Существуют различные сторонние редакторы изображений и программы для создания скриншотов, такие как PicPick, ShareX и т. д., которые могут помочь вам скриншот и сохранить изображения. Вам просто нужно использовать одну из программ и сделать снимок экрана выбранного монитора с его параметрами. Чтобы показать вам, как вы можете это сделать, мы используем программу PicPick в этом руководстве. Откройте PicPick на своем ПК и выберите Регион , чтобы сделать снимок экрана региона. Затем щелкните и перетащите монитор, который вы хотите выбрать для захвата. Он сделает снимок экрана выбранной вами области или монитора и отобразит его в программе. Вы можете сохранить его с помощью меню «Файл». Вы можете использовать выбранную вами программу и сделать снимок экрана.
Это разные способы сделать скриншот одного монитора в Windows 11/10.
Читать: Лучшее бесплатное программное обеспечение Portable Image Editor для Windows 11/10
Как сделать снимок экрана одного монитора в Windows 11?
Вы можете использовать инструмент Snipping, сочетание клавиш Ctrl+Alt+Prt sc на клавиатуре или использовать стороннюю программу, чтобы сделать скриншот только одного монитора. Вы даже можете сделать снимок экрана в обычном режиме и обрезать его на один монитор в приложении «Фотографии». Любой из них поможет вам сделать скриншот одного монитора. Некоторые другие методы также упоминаются в этой статье, и вы также можете следовать им.
Как сделать снимок экрана только одного экрана в Windows 11?
Вы можете использовать режим «Прямоугольник», режим «Окно» или полноэкранный режим в инструменте «Ножницы» и сделать снимок экрана одного монитора, переместив инструмент «Ножницы» на этот монитор или просто щелкнув и перетащив область одного монитора.