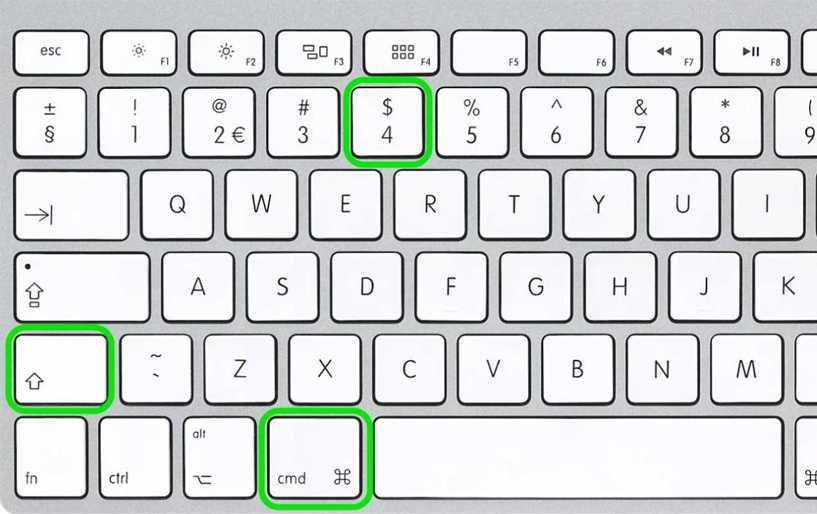Как сделать скриншот с монитора: Как сделать скриншот экрана на компьютере или ноутбуке Samsung с Windows
Содержание
Как сделать скриншот экрана на компьютере или ноутбуке| ichip.ru
Скриншот — это изображение того, того, что находится экране вашего монитора. Иначе его так и называют: снимок экрана. Он может быть полезен, например, когда с компьютером возникла какая-то неполадка: можно отправить снимок в отдел техподдержки или просто знакомому.
Если вы работаете с текстом или редакторами изображений, снимки экрана также являются незаменимыми. Да и вообще, делиться изображениями содержимого любого сайта намного удобнее, чем отправлять ссылку на источник. Так собеседник сразу понимает, о чем идет речь и дополнительные комментарии зачастую не требуются. А если вспомнить про геймеров, то, как еще запечатлеть яркий момент из игры без помощи скриншота?
Эксплуатация
Как узнать модель своего ноутбука, даже если на нем нет наклеек
Если вы до сих пор не знаете, как сделать скрин на ноутбуке или компьютере, сегодняшняя статья вам поможет. Мы рассмотрим несколько способов, начиная от самых простых, встроенных в операционную систему утилит и заканчивая специализированными программами, которые открывают перед пользователем широкий функционал по работе со скринами.
Мы рассмотрим несколько способов, начиная от самых простых, встроенных в операционную систему утилит и заканчивая специализированными программами, которые открывают перед пользователем широкий функционал по работе со скринами.
Как сделать скриншот: горячие клавиши
Разработчики Windows хорошо понимают, что именно нужно потребителям их продуктов. Для большого количества пользователей возможность создания скриншота очень важна. Самый простой вариант — использовать инструменты ОС. Если вам не нужно обрабатывать изображение, и вы хотите зафиксировать всю область экрана на ноутбуке или мониторе компьютера, достаточно нажать определенные кнопки на клавиатуре.
Print Screen (сокращённо — PrtScr, PrtSc или Print Scrn)
Это горячая клавиша, которая копирует изображение текущего состояния экрана в буфер обмена. Обычно расположена в секции с клавишами «Break» и «Scroll Lock». На скриншоте ниже — пример.
После того, как вы нажали на «PrntScr», вы не увидите никаких визуальных изменений, однако скриншот уже создан и находится в буфере обмена. Далее нужно открыть любую программу для просмотра изображений. Подойдет даже стандартный Paint.
Далее нужно открыть любую программу для просмотра изображений. Подойдет даже стандартный Paint.
- Запустите его и нажмите комбинацию клавиш «Ctrl + V». Теперь изображение из буфера скопируется в утилиту, и вы увидите созданный ранее скриншот.
- Откройте меню «Файл» и найдите пункт «Сохранить как».
- Выберите желаемый формат и сохраните результат в любое место, которое вам удобно.
Данный способ полностью универсален и подойдет для любого компьютера или ноутбука, независимо от производителя (hp, asus, lenovo, acer, sumsung и так далее).
Кстати, многие сайты и мессенджеры умеют работать с буфером обмена. Например, если открыть диалог в VK и нажать ту же комбинацию клавиш «Ctrl + V», то изображение вставится. То же можно делать в Skype, Discord или Telegram. Это очень удобно, если вы не планируете как-то модифицировать снимок экрана, а его нужно быстро отправить.
Win + PrntScr
Если вам также не требуется редактура скриншотов, но вы хотите сохранить их для дальнейшего пользования, то проще воспользоваться комбинацией «Win + PrntScr». Таким образом, полученный результат будет сохраняться в папке «Снимки экрана». Проще всего ее найти через панель быстрого доступа, которая в Windows 10 находится в левой части окна проводника. Категория — «Изображения». Или же проследуйте по адресу: C:\Users\Имя_пользователя\Pictures\Screenshots.
Таким образом, полученный результат будет сохраняться в папке «Снимки экрана». Проще всего ее найти через панель быстрого доступа, которая в Windows 10 находится в левой части окна проводника. Категория — «Изображения». Или же проследуйте по адресу: C:\Users\Имя_пользователя\Pictures\Screenshots.
Этот способ сильно упрощает процесс создания скриншотов, которые потребуются в дальнейшем. Ведь вам не придется каждый раз открывать редактор изображений, вставлять в него картинку из буфера обмена и сохранять каждый файл вручную. Однако, если вам нужно много снимков экрана, которые потребуется отредактировать, то лучше воспользоваться сторонними средствами, о которых мы расскажем ниже.
Оба вышеописанных метода в автоматическом режиме создают изображение, полученное с нескольких экранов. То есть, если у вас установлено два или более мониторов, то картинка получится растянутой, и на ней будет отображаться два экрана, соединенных в один скриншот.
Win + S + Shift
Данная комбинация клавиш подойдет, если вы хотите захватить определенную область, а не весь экран целиком. На наш взгляд, лучше всего этот способ подойдет для пересылки изображений с помощью месенджеров, о которых мы писали выше. Просто заскринил что-то из браузера и с помощью «Ctrl + V» вставил картинку в диалог. Для того чтобы сохранить полученный результат потребуется также заходить в редактор изображений, что делает данный метод не удобным для создания большого количества снимков экрана. Стоит отметить, что скриншоты, созданные с помощью комбинации клавиш «Win + S + Shift» не сохраняются по адресу: «C:\Users\Имя_пользователя\Pictures\Screenshots».
Эксплуатация
Как сделать длинный скриншот с прокруткой на Android и iOS
Ножницы
Для того чтобы каждый раз не загружать редактор, был придуман инструмент «Ножницы».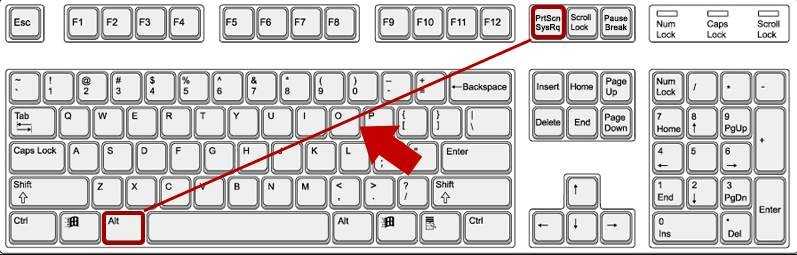 В целом он полностью заменяет редактор и является более гибким инструментом. Вы все также сможете выбирать область для скриншота, редактировать полученное изображение и менять его формат. Просто потребуется меньше действий.
В целом он полностью заменяет редактор и является более гибким инструментом. Вы все также сможете выбирать область для скриншота, редактировать полученное изображение и менять его формат. Просто потребуется меньше действий.
- Зайдите в строку поиска Windows и введите запрос «Ножницы».
- Откройте приложение. Чтобы каждый раз не искать эту утилиту, ее можно закрепить на начальном экране или в панели задач.
- Нажмите на пункт «Создать» в левом верхнем углу программы.
- Затем просто выделить нужную область. Затем «Файл» и «Сохранить как».
Если вы хотите выбрать не прямоугольную, а произвольную область выделения, то здесь присутствует данный функционал. В том же левом верхнем углу в меню «Режим».
На полученное изображение можно нанести свои маркеры с помощью инструментов: «Перо», «Маркер», «Резинка». Если требуется внести более весомые правки, можно интегрировать снимок экрана в утилиту Paint 3D. Подобная возможность здесь также присутствует.
Подобная возможность здесь также присутствует.
Как сделать скриншот экрана на ноутбуке: сторонний софт
Чтобы сделать скрин экрана на ноутбуке, не обязательно использовать встроенные в ОС средства, которые обладают довольно скудным функционалом. Можно воспользоваться продуктами сторонних разработчиков, которые открывают перед пользователем намного больше возможностей. Мы приведем в пример самые популярные средства.
- Lightshot
- Snagit
- WinSnapr
- PicPick
- KSnapshot
- Monosnap
В целом принцип работы у всех подобных программ очень схожий. Зачастую нужно просто нажать необходимую комбинацию для запуска приложения, выбрать область, тут же ее отредактировать по своему усмотрению и далее сохранить или тут же куда-то вставить. Главное отличие подобных утилит от встроенного софта — расширенные возможности редактуры. Что можно сделать, используя «скриншотилки»?
- Загрузить изображение экрана в облако
- Отметить нужный фрагмент
- Распечатать скриншот, не сохраняя его как файл
- Найти такое же изображение в интернете
Выбирайте ту утилиту, которая вам понравится — с точки зрения возможностей они очень похожи.
Читайте также:
- Как посмотреть температуру процессора: тестируем CPU и боремся с перегревом
- Яндекс.Диск научили выбирать самые красивые фотографии
Как сделать скриншот экрана на компьютере? Ответ от iCover.ru
Ответ:
Скриншот – это снимок экрана, то есть изображение (фотография) того, что видит человек на мониторе компьютера. Сделать его можно несколькими способами, например, воспользоваться кнопкой Print Screen (также она может называться “Prt Scr”) на клавиатуре.
После нажатия на нее ничего не происходит – ни щелчков, ни вспышек, однако сфотографированный экран будет сохранен в буфере обмена. Для того, чтобы сохранить изображение, следует открыть какую-нибудь программу для работы с изображениями (например Paint, Abobe Photoshop или другую похожую), и вставить изображение на чистый лист. Для этого нажмите на кнопку “Вставить” или на пункт “Правка” и выберите “Вставить”.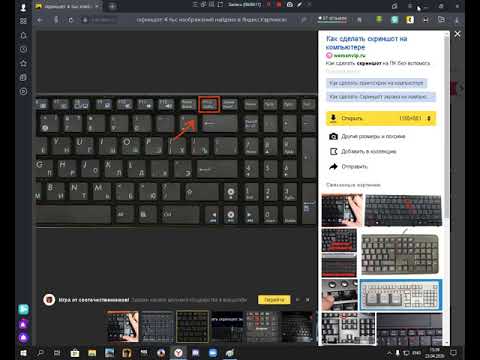
Не забудьте сохранить полученный результат, для этого воспользуйтесь пунктом меню “Сохранить как…” и выберите место для сохранения вашего снимка экрана.
Если вам нужно сделать снимок только одного окна, (например того, которое открыто в данный момент) нажмите комбинацию клавиш “Alt” и “Print Screen”
Затем вставьте полученный снимок окна в программу для работы с изображениями и сохраните. Этот способ создания снимков экрана универсален и подходит для любой версии Windows.
Если на Вашем компьютере установлены Windows Vista, Windows 7 или 8, есть более удобный способ создания скриншотов. Это небольшая программа под названием “Ножницы” (“Snipping Tool” в английской версии Windows).
Разыскать её можно в разделе “Пуск” > “Программы” > “Стандартные” > “Ножницы”
После нажатия на кнопку “Создать” курсор приобретет форму плюса, а экран подернется дымкой. Курсором необходимо выделить нужную часть экрана или экран целиком, то есть нажать левую кнопку мышки и, не отпуская ее, провести по этой части. Как только вы отпустите левую кнопку мышки, выделенная часть “вырежется” и добавится в окошко “Ножниц”. В ней можно будет сделать правки и сохранить получившийся скриншот на компьютер (“Файл” > “Сохранить как…”).
Курсором необходимо выделить нужную часть экрана или экран целиком, то есть нажать левую кнопку мышки и, не отпуская ее, провести по этой части. Как только вы отпустите левую кнопку мышки, выделенная часть “вырежется” и добавится в окошко “Ножниц”. В ней можно будет сделать правки и сохранить получившийся скриншот на компьютер (“Файл” > “Сохранить как…”).
Существуют также альтернативные программы для создания скриншотов, такие как Screenshot Maker, если встроенная программа “Ножницы” не пришлась вам по вкусу.
Если вы используете компьютер iMac или Mac Mini под управлением Mac OS, создать скриншот экрана еще проще, используйте следующие комбинации клавиш:
-
Command + Shift + 3: сохранить весь экран в файл на рабочем столе -
Command + Shift + 4: сохранить выделенную область в файл -
Command + Shift + 4 + пробел: сохранить окно программы в файл
Понравился ответ? Поделитесь с друзьями:
Другие вопросы по теме
Как проверить работает ли микрофон на Macbook?
Как выключить компьютер с помощью клавиатуры?
Как проверить микрофон на компьютере?
Как подключить два монитора к компьютеру?
Как включить экранную клавиатуру?
Как скачивать видео с Youtube на Macbook?
Как закрыть вкладку клавиатурой на Macbook?
Как поставить пароль на ноутбук?
Как подключить монитор к ноутбуку?
Как подключить Macbook к Wi-Fi?
Cмотреть все вопросы категории >
Как сделать снимок экрана на ПК, телефоне или планшете
В
Советы учителям, как, как, родителям, учителям
Как сделать снимок экрана на ПК, телефоне или планшете
Создание снимка экрана — важный навык, которым должны обладать молодые люди и родители. Эта статья покажет вам, как сделать скриншот изображения на мобильном телефоне, компьютере и планшете. Снимки экрана полезны не только для демонстрации компьютерных программ и доступа к онлайн-ресурсам, когда у вас нет подключения к Интернету, но и необходимы для регистрации доказательств киберзапугивания.
Эта статья покажет вам, как сделать скриншот изображения на мобильном телефоне, компьютере и планшете. Снимки экрана полезны не только для демонстрации компьютерных программ и доступа к онлайн-ресурсам, когда у вас нет подключения к Интернету, но и необходимы для регистрации доказательств киберзапугивания.
Следует признать, что скриншоты могут использоваться для провоцирования издевательств, поскольку они позволяют тому, кто делает скриншот, копировать компрометирующие фотографии и сообщения. Однако для того, чтобы молодой человек был готов справиться с ситуациями киберзапугивания, крайне важно, чтобы он/она знал, как записывать доказательства киберзапугивания, делая снимки экрана.
Что такое снимок экрана?
Но сначала, что такое скриншот? Скриншот или снимок экрана — это изображение, сделанное пользователем компьютера, мобильного телефона или планшета с помощью соответствующего устройства для записи видимых элементов, отображаемых на экране.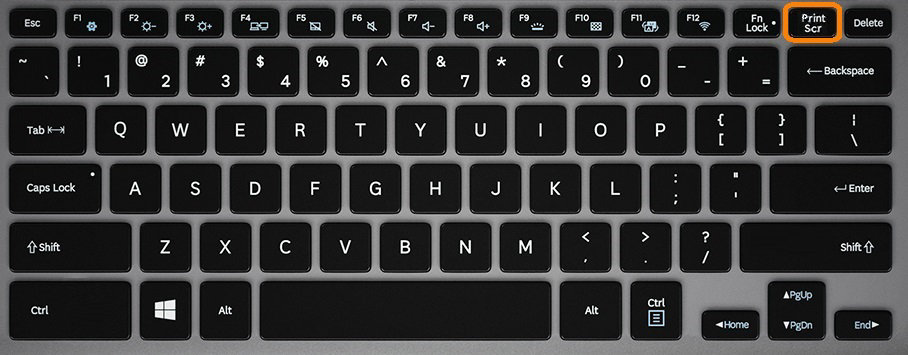 Изображение сохраняется в виде графического файла. Скриншоты можно делать с помощью различных программ или с помощью определенных сочетаний клавиш/кнопок.
Изображение сохраняется в виде графического файла. Скриншоты можно делать с помощью различных программ или с помощью определенных сочетаний клавиш/кнопок.
Как сделать снимок экрана на компьютере
Windows
- Нажмите кнопку PrtScn/или кнопку Print Scrn, чтобы сделать снимок всего экрана : При использовании Windows нажмите кнопку Print Screen (расположена в правом верхнем углу клавиатуры) сделает скриншот всего экрана. Нажатие этой кнопки фактически копирует изображение экрана в буфер обмена. Куда это идет? Что ж, вам нужно открыть Word, Paint или другую программу для редактирования изображений, чтобы просмотреть, отредактировать или сохранить изображение. Например, откройте Word и нажмите Ctrl и v . Это ярлык вместо щелчка правой кнопкой мыши и выбора вставки. Если вы хотите захватить только активное окно, одновременно нажмите кнопки Alt и PrtScn и вставьте в документ, как указано выше.
- Используйте программу Snipping Tool для создания и редактирования снимков экрана: Если у вас возникли трудности с поиском или использованием клавиши Print Screen, вы можете предпочесть использовать Snipping Tool.
 Snipping Tool — это программа, бесплатно входящая в состав Windows 7, Windows Vista и ряда других продуктов Windows. Это позволяет вам легко делать снимки экрана, нажав «Создать», а затем выбрав область, которую вы хотите сделать. Затем вы можете отредактировать снимок экрана, используя инструменты выделения и пера. Snipping Tool — это лишь один из множества доступных инструментов, которые помогут вам делать скриншоты.
Snipping Tool — это программа, бесплатно входящая в состав Windows 7, Windows Vista и ряда других продуктов Windows. Это позволяет вам легко делать снимки экрана, нажав «Создать», а затем выбрав область, которую вы хотите сделать. Затем вы можете отредактировать снимок экрана, используя инструменты выделения и пера. Snipping Tool — это лишь один из множества доступных инструментов, которые помогут вам делать скриншоты.
В частности, некоторые ноутбуки могут не иметь ключа PrtScn. В руководстве пользователя, прилагаемом к вашей машине, должны быть инструкции по различным комбинациям клавиш, которые можно использовать для создания снимков экрана.
Mac
- Нажмите клавиши Command, Shift и 3 вместе, чтобы сделать снимок всего экрана: При использовании Mac одновременное нажатие клавиш Command, Shift и 3 сделает снимок всего экрана. Этот снимок экрана будет автоматически сохранен на вашем рабочем столе. Нажмите Command, Shift и 4 клавиши вместе, чтобы сделать скриншот выбранной области.

- Используйте инструмент Grab, чтобы сделать снимок экрана: Альтернативой сочетаниям клавиш на Mac является использование инструмента Grab. Grab — это программа, бесплатно поставляемая с компьютерами Mac. Это позволяет вам легко делать снимки экрана, нажав «Захват», а затем выбрав тип снимка экрана, который вы хотите сделать. Grab — это лишь один из многочисленных инструментов, которые помогут вам делать скриншоты.
Как сделать снимок экрана на смартфоне/планшете
Способ сделать снимок экрана на смартфоне или планшете зависит от операционной системы и используемого устройства. Самый простой способ узнать, как сделать снимок экрана на вашем отдельном устройстве, — это поискать в Интернете. В следующих видеороликах, доступных на Youtube, показано, как делать снимки экрана на самых популярных телефонах и планшетах. Вообще говоря, чтобы сделать снимок экрана на телефоне или планшете, вы одновременно нажимаете клавишу питания и кнопку «Домой».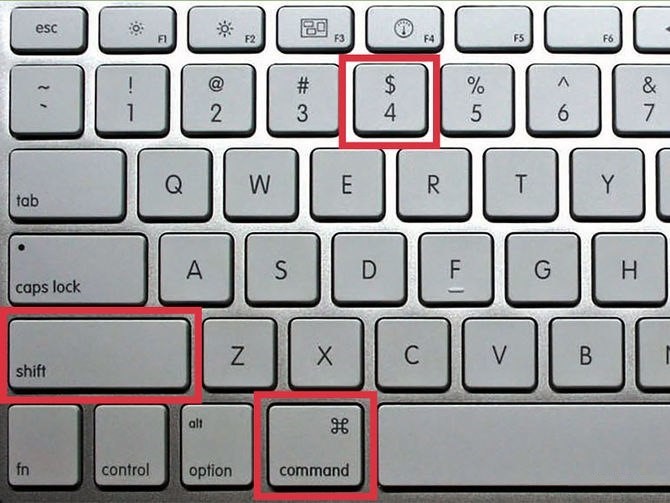 Ваш скриншот добавится в вашу галерею.
Ваш скриншот добавится в вашу галерею.
Android
Посмотреть видео здесь: youtube.com/watch?v=Eirs0kCo7qs
iOS (Apple)
Посмотреть видео здесь: youtube.com/watch?v=hDkyqLgyBkE
900 Запись экрана на телефоне
Имейте в виду, что многие телефоны в настоящее время могут записывать экран, то есть они могут записывать видео с экрана. Для телефонов Android или более старых телефонов IOS требуется стороннее приложение. Apple iOS 11 или более поздней версии имеет встроенные возможности записи экрана. Их можно включить, выбрав «Настройки»/«Центр управления»/«Настроить элементы управления»/«Запись экрана». Вы можете получить доступ к функции записи экрана на панели управления, проведя пальцем вверх по главному экрану. Записи сохраняются в фотопленку. Подробнее о том, как настроить запись экрана на iOS, см. здесь: youtube.com/watch?v=hDkyqLgyBkE
Как сделать снимок экрана на ПК: объяснение всех способов
Снимки экрана могут быть полезны на работе, необходимы для ведения учета или запрашиваться службой технической поддержки, чтобы лучше проиллюстрировать ошибку, с которой вы столкнулись.
Содержание
- Способ 1. Инструмент «Ножницы»
- Способ 2. «Нарезка и набросок»
- Способ 3. Сочетания клавиш (PrintScreen)
- Способ 4. Использование OneDrive
- Как сделать снимок экрана на других устройствах
Сложность
Легкость
Продолжительность
5 минут
Что вам нужно
Любой ПК с Windows
Клавиатура
Мышь
Есть несколько способов выполнить эту простую задачу в Windows, и мы подробно описали каждый из них ниже. И да, каждый из этих методов работает в Windows 11 так же хорошо, как и в Windows 10.
Метод 1: инструмент «Ножницы»
Лучший собственный альтернативный метод — инструмент «Ножницы». Эта встроенная утилита для захвата экрана работает достаточно хорошо, но она не самая надежная или универсальная, когда дело доходит до сохранения моментального снимка. Тем не менее, это утилита, которая позволяет пользователям лучше определять и захватывать части экрана рабочего стола в виде снимка экрана.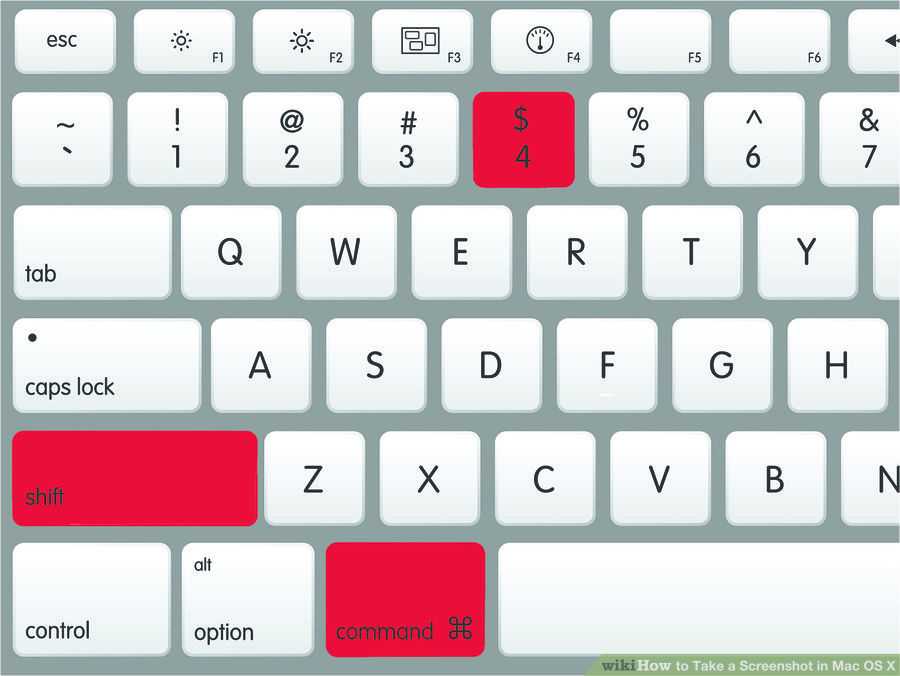 Вот как это использовать.
Вот как это использовать.
Шаг 1: Чтобы начать, просто введите Snipping tool в поле поиска на панели задач и выберите полученное приложение. Если вы используете Windows 10, как только она откроется, вы увидите уведомление о том, что она «переезжает в новый дом» в более позднем обновлении. Не волнуйся. Даже в Windows 11 это все еще доступный инструмент, но Microsoft рекомендует вам использовать Snip & Sketch или сочетание клавиш Win + Shift + S .
Шаг 2: При открытом инструменте «Ножницы» нажмите кнопку «Режим», чтобы развернуть его меню. Вы найдете четыре варианта захвата экрана: нарисовать окно (фрагмент произвольной формы), прямоугольник в области (прямоугольный фрагмент), захватить текущее окно (фрагмент окна) и захватить весь экран (полноэкранный фрагмент).
В Windows 11 дизайн инструмента отличается. Вы увидите новый, прямоугольный режим, и без задержки при открытии Snipping Tool.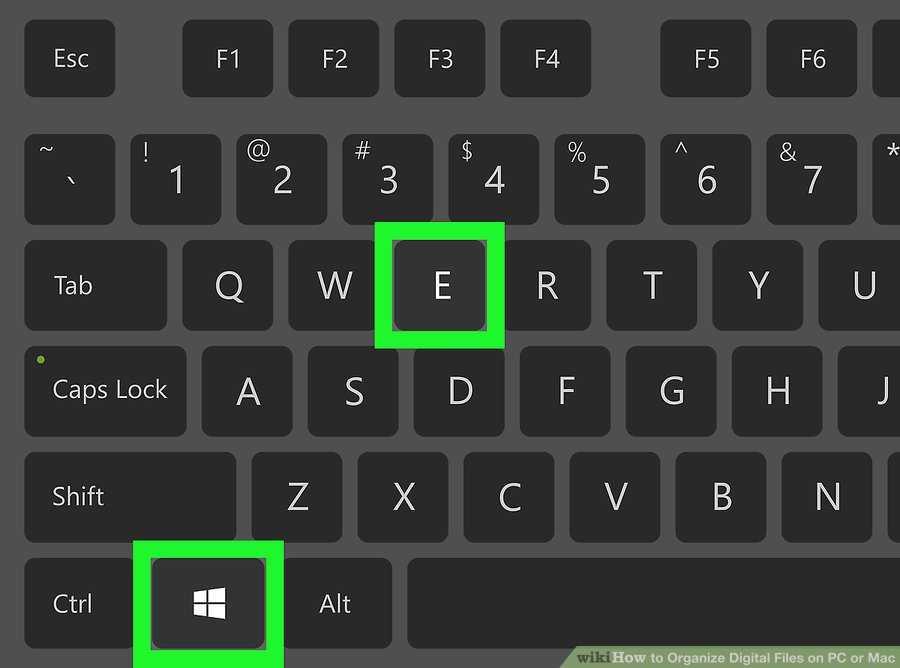 Эти кнопки делают то же самое, что мы описали ранее. Однако, чтобы перейти к окну , полноэкранному режиму и режиму произвольной формы , вам нужно щелкнуть стрелку вниз рядом с прямоугольным режимом
Эти кнопки делают то же самое, что мы описали ранее. Однако, чтобы перейти к окну , полноэкранному режиму и режиму произвольной формы , вам нужно щелкнуть стрелку вниз рядом с прямоугольным режимом
Шаг 3: Обратите внимание, что при использовании режимов Произвольная форма и Прямоугольный фрагмент экран становится белым. Как только вы начнете определять пространство скриншота, белый оттенок в этой области исчезнет. Если вы захватываете конкретное окно (Window Snip), ваш экран становится белым, за исключением содержимого в выбранном вами окне.
Шаг 4: Snipping Tool также включает функцию задержки. Он может ждать от одной до пяти секунд, прежде чем сделает потрясающий снимок экрана, поэтому вы можете запечатлеть точный момент в видео или анимации.
После того, как вы сделаете снимок экрана, интерфейс Snipping Tool расширится, чтобы отобразить ваш снимок экрана. Вы можете выполнять легкое редактирование, например, использовать ручку или маркер и стирать что-либо.
Шаг 5: Когда вы закончите редактирование в Snipping Tool, нажмите Файл в верхнем левом углу, а затем щелкните параметр Сохранить как , указанный в раскрывающемся меню.
Метод 2: Snip & Sketch
Snip & Sketch — это более новая версия утилиты для обрезки от Microsoft. Вы можете получить доступ к этому инструменту из меню Start или набрав Win + Shift + S на клавиатуре. Вот как это использовать.
Шаг 1: Если вы используете сочетание клавиш, экран затемняется, и вверху отображается панель инструментов с пятью кнопками. У вас есть те же функции, что и в старом Snipping Tool, но он не сохраняет ваши снимки экрана в виде файла. Вместо этого изображение сначала попадает прямо в буфер обмена.
Шаг 2: Вы также увидите уведомление на рабочем столе, которое информирует вас о том, что изображение было скопировано в буфер обмена. Это же уведомление дает вам возможность редактировать захваченное изображение в приложении Snip & Sketch. Вы можете получить доступ к этой последней опции, щелкнув само уведомление на рабочем столе. Если вы нажмете на уведомление, скриншот загрузится в приложение, что позволит вам обрезать изображение и применить ручку, карандаш, маркер и ластик.
Вы можете получить доступ к этой последней опции, щелкнув само уведомление на рабочем столе. Если вы нажмете на уведомление, скриншот загрузится в приложение, что позволит вам обрезать изображение и применить ручку, карандаш, маркер и ластик.
Шаг 3: Если вместо этого вы загружаете приложение Snip & Sketch, щелкните стрелку раскрывающегося списка рядом с кнопкой New в верхнем левом углу и выберите Snip Now в раскрывающемся меню. Экран темнеет, и появляется панель инструментов с пятью кнопками. Возьмите свой фрагмент, и желаемое изображение должно автоматически загрузиться в приложение Snip & Sketch, готовое для редактирования.
Шаг 4: Когда вы будете готовы, сохраните изображение в любом месте на вашем ПК, нажав кнопку Disk-Style. Если вы хотите отредактировать и сохранить снимок экрана с помощью любого установленного графического редактора, щелкните значок с тремя точками на панели инструментов и выберите значок 9. 0151 Открыть с помощью опции в раскрывающемся меню.
0151 Открыть с помощью опции в раскрывающемся меню.
Метод 3: сочетания клавиш (PrintScreen)
В Windows предусмотрено шесть способов захвата рабочего стола в виде изображения с помощью сочетаний клавиш. Три основаны на клавише Print Screen (PrtScn), а для остальных трех требуется клавиша Windows (Win).
На внешних клавиатурах вы найдете специальную клавишу PrtScn, расположенную в правом верхнем углу. Клавиша Win обычно находится в левом нижнем углу, между клавишами Control (Ctrl) и Alternate (Alt). На нем есть логотип Windows, поэтому его трудно не заметить.
На ноутбуках команда Print Screen может быть объединена с другой функцией одной клавиши. В этом случае вы должны нажать функциональную клавишу (Fn) в дополнение к клавише Print Screen.
Вот разбивка шести команд захвата экрана:
Экран печати (PrtScn): Захватывает весь экран. Если у вас более одного дисплея, эта функция захватывает все, что отображается на всех подключенных дисплеях, как одно изображение.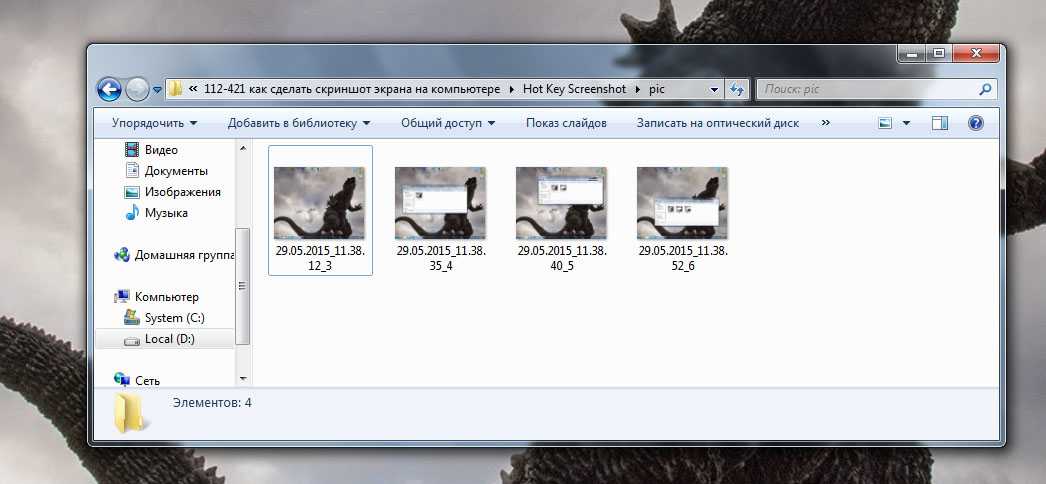 По умолчанию этот метод не сохраняет ваше изображение в виде файла, а просто отправляет захваченное изображение в буфер обмена Windows.
По умолчанию этот метод не сохраняет ваше изображение в виде файла, а просто отправляет захваченное изображение в буфер обмена Windows.
Alt + Print Screen: Захватывает одно окно. Обязательно сначала выделите целевое окно, например документ или браузер, прежде чем нажимать эти две клавиши (или три на некоторых ноутбуках). По умолчанию этот метод не сохраняет ваше изображение в виде файла, а просто отправляет изображение, содержащееся в окне захвата, в буфер обмена.
Win + Print Screen: Захватывает весь экран. Разница здесь в том, что Windows сохраняет изображение в виде файла. По умолчанию он отправляется в папку C:UsersPictures>Screenshots или C:UsersOneDrive>Pictures>Screenshots на вашем ПК.
Win + Shift + S: Делает снимок экрана с помощью встроенного инструмента создания снимков экрана под названием Snip & Sketch. Экран затемняется и предлагает четыре варианта на небольшой панели инструментов (не включая значок «Выход»): прямоугольный фрагмент, фрагмент произвольной формы, фрагмент окна и полноэкранный фрагмент.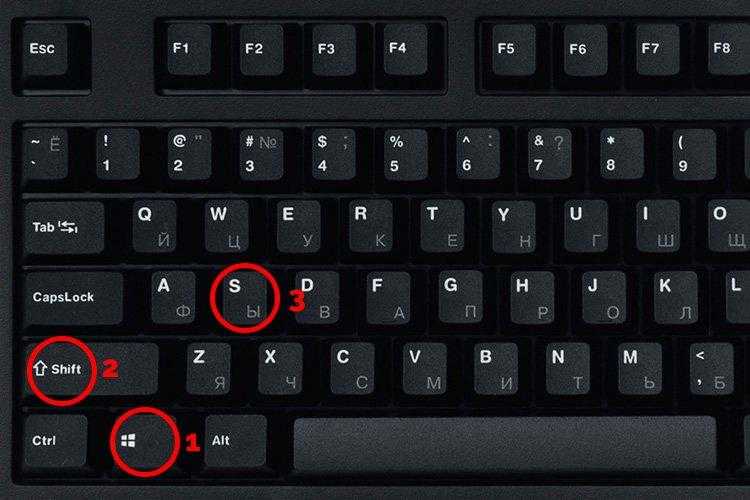 Этот инструмент не сохраняет снимки в виде изображения, а просто отправляет их в буфер обмена. Мы расширим это позже в руководстве.
Этот инструмент не сохраняет снимки в виде изображения, а просто отправляет их в буфер обмена. Мы расширим это позже в руководстве.
Win + G: Открывает игровую панель Xbox. Нажмите кнопку «Захват», а затем значок «Камера», и этот инструмент по умолчанию сохранит изображение в C: Пользователи> (имя пользователя)> Видео> Захваты.
Win + Alt + Print Screen: Захватывает только активное окно. Эта команда по умолчанию сохраняет изображение в C:Users>(имя пользователя)>Videos>Captures.
В некоторых случаях экран мерцает или тускнеет, что означает, что Windows сделала снимок экрана. Если этого не произошло, откройте проводник и перейдите в соответствующие папки по умолчанию, чтобы узнать, сохранила ли Windows ваше изображение.
Способ 4. Использование OneDrive
Если вы используете OneDrive, вы можете сохранять снимки экрана в облаке, чтобы они были доступны с любого устройства. Однако по умолчанию он не сохраняет скриншоты. Вместо этого вы должны нажать на 9Значок 0151 Cloud , припаркованный рядом с System Clock (или в меню Hidden Icons , отмеченном стрелкой вверх).
Вместо этого вы должны нажать на 9Значок 0151 Cloud , припаркованный рядом с System Clock (или в меню Hidden Icons , отмеченном стрелкой вверх).
Если этот значок не отображается, вам может потребоваться сначала открыть приложение OneDrive и войти в свою учетную запись. После нажатия на значок Cloud выберите Help & Settings и нажмите Settings во всплывающем меню. Затем перейдите на вкладку Backup в появившемся всплывающем окне и установите флажок под Скриншоты . Затем нажмите OK .
В этом случае вы можете нажать первые две команды Print Screen , чтобы автоматически сохранить файл изображения в OneDrive. Вы не увидите мерцания или затемнения экрана для этих команд — вместо этого вы получите уведомление. Обязательно синхронизируйте папку «Снимки экрана», если вы хотите получить доступ к изображениям на своем ПК.
Если вы использовали метод локального сохранения снимка экрана в виде файла, вы можете найти и просмотреть изображение с помощью приложения «Фотографии».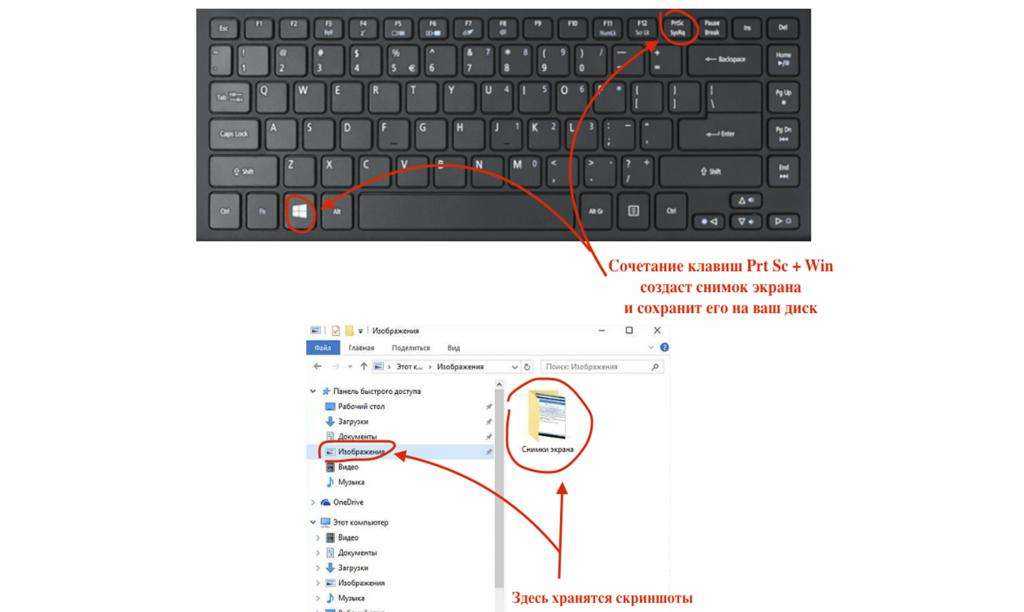 Если все выглядит хорошо, вы можете переместить его, прикрепить к электронному письму, загрузить в облако и так далее. Однако, если вам нужно обрезать изображение, особенно если оно снято на ПК с более чем одним экраном, в вашем распоряжении есть три встроенных инструмента: Paint, Paint 3D и Photos.
Если все выглядит хорошо, вы можете переместить его, прикрепить к электронному письму, загрузить в облако и так далее. Однако, если вам нужно обрезать изображение, особенно если оно снято на ПК с более чем одним экраном, в вашем распоряжении есть три встроенных инструмента: Paint, Paint 3D и Photos.
Любое из этих приложений позволит вам быстро вставить выбранное изображение, а затем обрезать его или сохранить в другом формате файла.
Как сделать снимок экрана на других устройствах
Если вы пытаетесь научиться делать снимок экрана на Mac, а не на ПК с Windows, сделать снимок экрана также очень просто. Есть несколько способов сделать это, но самый простой из них заключается в использовании нескольких удобных сочетаний клавиш. Command + Shift + 3 захватит весь экран, а *Command + Shift + 4 * позволит вам нарисовать поле выбора.
Этот же метод применим к планшетам с Windows, например, создание снимка экрана на Microsoft Surface 2-в-1.
Аналогичная история с Chromebook.
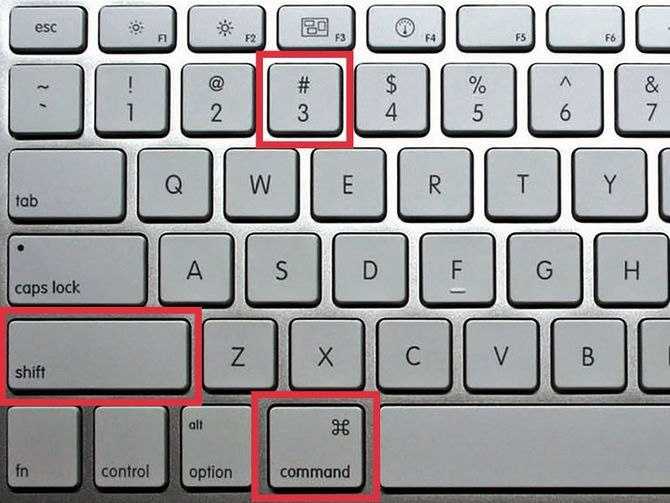
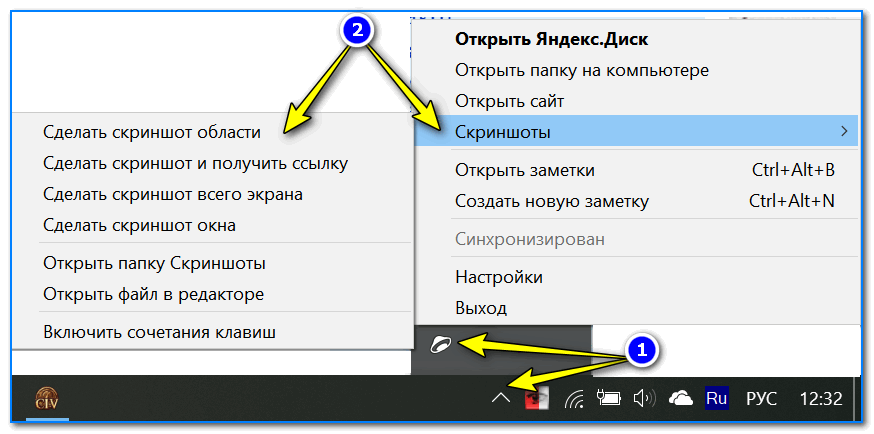 Snipping Tool — это программа, бесплатно входящая в состав Windows 7, Windows Vista и ряда других продуктов Windows. Это позволяет вам легко делать снимки экрана, нажав «Создать», а затем выбрав область, которую вы хотите сделать. Затем вы можете отредактировать снимок экрана, используя инструменты выделения и пера. Snipping Tool — это лишь один из множества доступных инструментов, которые помогут вам делать скриншоты.
Snipping Tool — это программа, бесплатно входящая в состав Windows 7, Windows Vista и ряда других продуктов Windows. Это позволяет вам легко делать снимки экрана, нажав «Создать», а затем выбрав область, которую вы хотите сделать. Затем вы можете отредактировать снимок экрана, используя инструменты выделения и пера. Snipping Tool — это лишь один из множества доступных инструментов, которые помогут вам делать скриншоты.