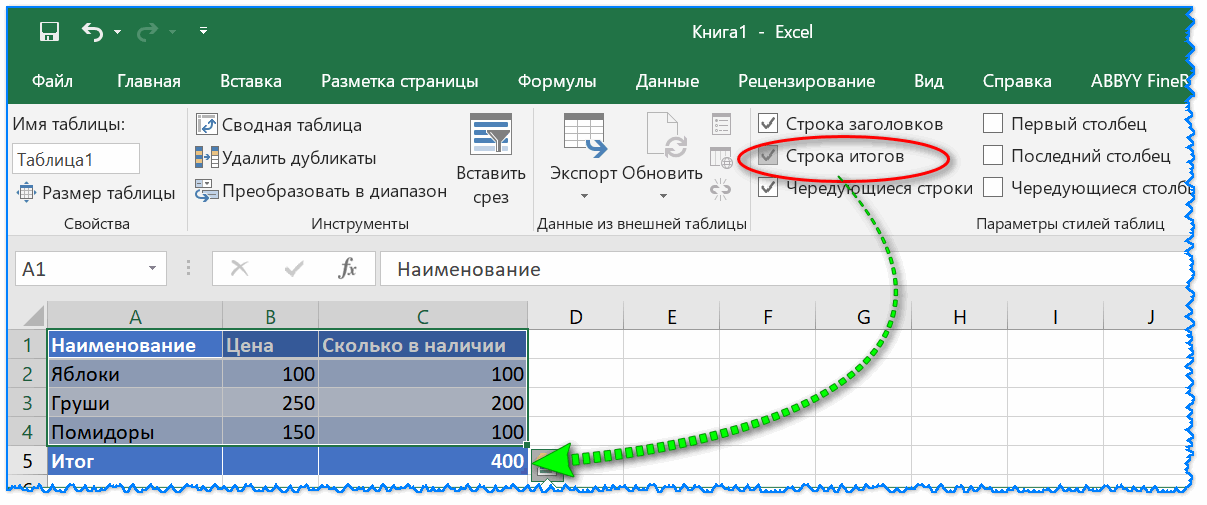Как сделать таблицу в excel видеоурок: Как сделать таблицу в Excel. Пошаговая инструкция
Содержание
Создание и форматирование таблиц — Служба поддержки Майкрософт
Таблицы
-
Создание и форматирование таблиц
Статья
-
Сортировка данных в таблице
Статья
-
Фильтрация данных в диапазоне или таблице
Статья
-
Данные итогов в таблице Excel
Статья
-
Использование срезов для фильтрации данных
Статья
Далее:
Диаграммы
Таблицы
Таблицы
Таблицы
Создание и форматирование таблиц
-
Создание и форматирование таблиц
Статья
-
Сортировка данных в таблице
Статья
-
Фильтрация данных в диапазоне или таблице
Статья
-
Данные итогов в таблице Excel
Статья
-
Использование срезов для фильтрации данных
Статья
Далее:
Диаграммы
Создайте и отформатируйте таблицу для наглядной группировки и анализа данных.
Примечание: Таблицы Excel не следует путать с таблицами данных (эта функция входит в набор команд «Анализ «что если»» на вкладке Данные в группе Прогноз). Дополнительные сведения см. в статье Введение в анализ «что если».
Проверьте, как это работает!
-
Выберите ячейку данных.
-
На вкладке Главная выберите команду Форматировать как таблицу.
-
Выберите стиль таблицы.
-
Если таблица содержит заголовки, установите соответствующий флажок.
-
Нажмите кнопку ОК.
org/ListItem»>
В диалоговом окне Создание таблицы укажите диапазон ячеек.
-
Вставьте таблицу на лист. Дополнительные сведения см. в статье Общие сведения о таблицах Excel.
-
Выберите ячейку данных.

-
На вкладке Главная выберите команду Форматировать как таблицу.
-
Выберите стиль таблицы.
-
В диалоговом окне Создание таблицы укажите диапазон ячеек.
-
Если таблица содержит заголовки, установите соответствующий флажок.
org/ListItem»>
Нажмите кнопку ОК.
Чтобы добавить пустую таблицу, выберите ячейки, которые нужно включить в таблицу, и последовательно выберите пункты Вставка > Таблица.
Чтобы отформатировать существующие данные в виде таблицы с помощью стиля таблицы по умолчанию, выполните следующие действия.
-
Выберите ячейки с данными.
-
Нажмите Главная > Таблица > Форматировать как таблицу.
-
Если не установить флажок Таблица с заголовками, то Excel в Интернетедобавляет заголовки с именами по умолчанию, такими как «Столбец1» и «Столбец2» над данными.
 Чтобы переименовать заголовок, дважды щелкните на нем и введите новое имя.
Чтобы переименовать заголовок, дважды щелкните на нем и введите новое имя.
Примечание: В Excel в Интернете невозможно изменить форматирование таблицы по умолчанию.
Хотите узнать больше?
Общие сведения о таблицах Excel
Видео: создание и форматирование таблицы Excel
Данные итогов в таблице Excel
Форматирование таблицы Excel
Изменение размера таблицы путем добавления или удаления строк и столбцов
Фильтрация данных в диапазоне или таблице
Преобразование таблицы в диапазон
Использование структурированных ссылок в таблицах Excel
Проблемы совместимости таблиц Excel
Экспорт таблицы Excel в SharePoint
Создание таблицы в Excel простыми словами / Урок excel для начинающих
содержание видео
Рейтинг: 4.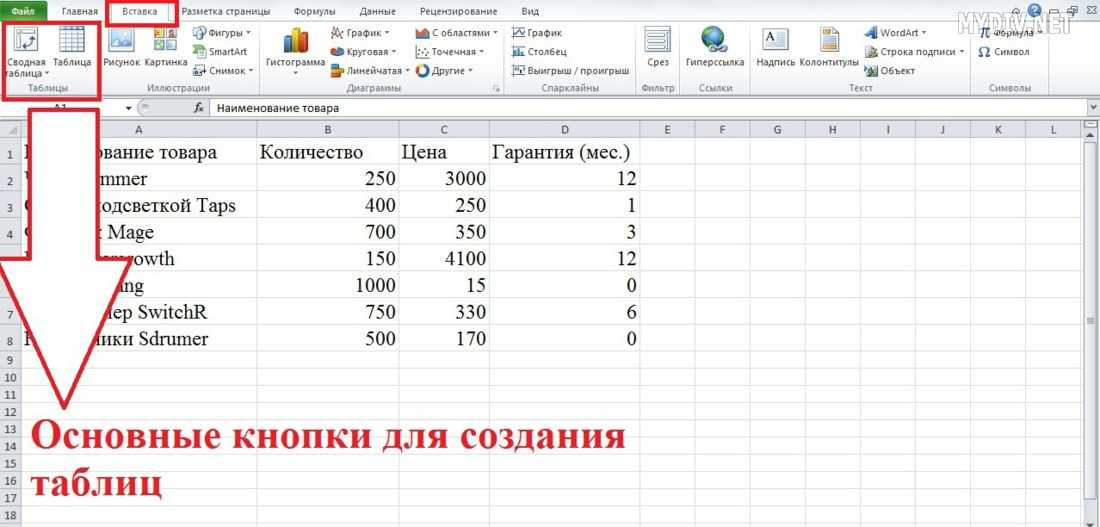 5; Голоса: 2
5; Голоса: 2
Пройдя этот небольшой курс вы буквально с нуля сможете начать работать в программе эксель или же освежить свои знания и узнать для себя что-то новое! В течении всего этого видео я буду создавать таблицу и подробно простыми словами объяснять Вам каждое свое действие, вы узнаете как работать с таблицами, настраивать фильтр, добавлять гиперссылки, закреплять нужные области, научитесь простым расчетам и некоторым хитростям необходимым для быстрой и удобной работы в программе excel, что разберется даже первоклассник!
00: 24 — Начало работы, создание документа
00: 40 — Автоматический способ создания таблицы
02: 30 — Удаление таблицы
02: 50 — Создание таблицы в ручную
04: 30 — Отмена или повтор действия
05: 08 — Добавление столбца/строки
05: 43 — Объединение ячеек
07: 16 — Перенос текста
07: 58 — Изменение размера столбца/строки
09: 23 — Важный нюанс при оформлении таблицы
11: 00 — Формат по образцу
12: 02 — Автозаполнение
13: 22 — Оформление таблицы
15: 28 — Удаление лишних знаков после запятой
16: 50 — Расчеты
20: 06 — Оформление таблицы
21: 26 — Добавление столбца/строки внутри таблицы
22: 33 — Фильтр и сортировка
24: 35 — Отображение итоговой строки при сортировке/фильтрации
26: 41 — Закрепление областей
28: 06 — Вставка примечания и ссылки
29: 42 — Концовка
Дата: 2021-09-01
← Microsoft Word для начинающих от А до Я. Базовый курс видеоуроков по программе Ворд
Базовый курс видеоуроков по программе Ворд
Как в ворде сделать таблицу? ворд для начинающих →
Похожие видео
Скрытие листов в Excel Как отобразить листы в Excel
• Обучение Microsoft Office
Как преобразовать изображение в текст на компьютере с Windows?
• Евгений Юртаев: Компьютерные курсы
5 причин стать аниматором игр Как создать 2D анимацию для игры?
• Компьютерные Секреты
Автоматический выпадающий список Динамически расширяющийся именованный диапазон
• Обучение Microsoft Office
Квартал в Excel. Необычная формула с функцией ВПР
• Обучение Microsoft Office
Как забыть или удалить Wi-Fi сеть Windows 11?
• Дневник Сисадмина
Комментарии и отзывы: 7
Pro100Gadman
Спасибо за видео.
Я чет не понял.
1. А какой смысл было делать, где КОД Товара, осветлять фон и убирать границу строки. Когда только что Вы показали, как объединять две строки в одну, как на строке Наименование. Ведь это же тоже самое.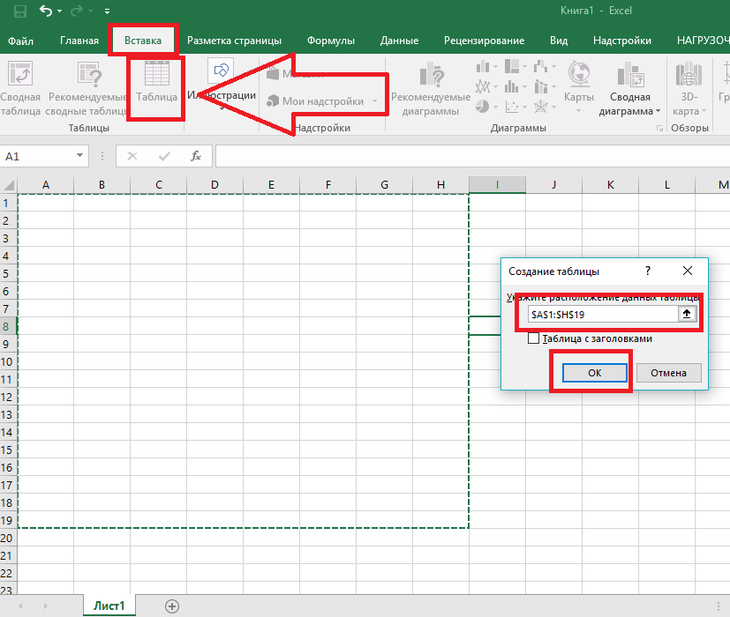 Только в Наименовании одна большая ячейка, а Код Товара имеет как бы 2 ячейки по факту а видно только одну. Но для составления спецификации ( если только текст выставлен не по центру ) абсолютно будет одинаковый вид иметь эти ячеки. Зачем такие разные манипуляции на один и тот же результат. Или я чего то не понял?
Только в Наименовании одна большая ячейка, а Код Товара имеет как бы 2 ячейки по факту а видно только одну. Но для составления спецификации ( если только текст выставлен не по центру ) абсолютно будет одинаковый вид иметь эти ячеки. Зачем такие разные манипуляции на один и тот же результат. Или я чего то не понял?
2. Я точно так же написал Январь, но потянув вбок у меня просто скопировалось Январь. Почему не проставился Февраль и т. д?
Paradise
Здравствуйте! Подскажите пожалуйста формулу.
Есть пять поставщиков с разными ценами, надо чтобы в итоговой ячейке был поставщик с наименьшей ценой(именно наименование поставщика, но не цена его)
Буду очень благодарен!
Роман
Сначала насоздают кросс таблиц с многоуровневыми шапками, а потом Микрософтам выдумывать всякие Повер Квери приходится, что с этим со всем работать стало можно нормально)
Тамара
Спасибо вам большое! Вы меня многому научили, раньше я не знала как подойти к копьютеру а сейчас практически на раз многое знаю, ещё и другим помогаю благодаря Вам!
Виталий
А, скажите, пожалуйста, в каких случаях делают таблицу Ворд, а в каких хл?
Как много я потерял времени жизни, что не начал изучать это всё по ютубу.
Александр
На работе всех перевели на операционную систему Линекс, было бы не плохо такой же обучающий урок сделать только уже на Линексе. Спасибо
OLGA
Спасибо, как я боялась эти таблицы, но действительно. не так страшен черт, как его малюют. Все понятно и доступно. СПАСИБО.
Видео: вставка таблицы — служба поддержки Майкрософт
Вставка таблиц, изображений и водяных знаков
Тренировка слов
Вставка таблиц, изображений и водяных знаков
Вставка таблиц, изображений и водяных знаков
Вставить таблицу
Вставить таблицу
видео
Вставить картинки
видео
Вставить значки
видео
Вставить объект WordArt
видео
Добавить водяной знак
видео
Следующий:
Страницы макета
Попробуйте!
В Word можно вставить таблицу, преобразовать текст в таблицу и даже нарисовать таблицу.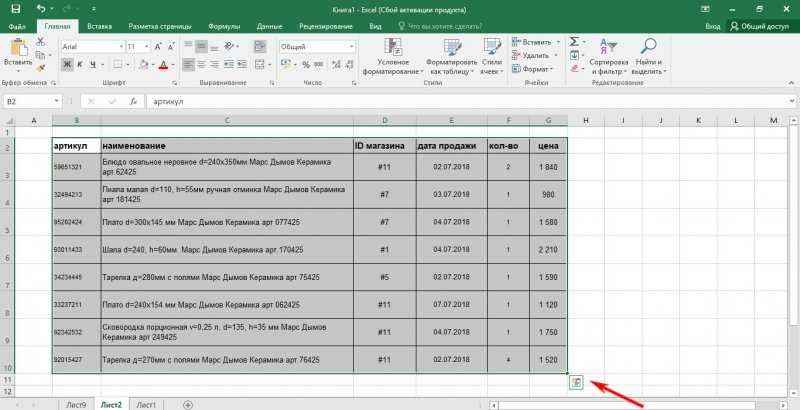
Вставить таблицу
Чтобы быстро вставить таблицу:
Для больших таблиц или для настройки таблицы:
Выберите Вставьте > Таблица > Вставьте таблицу .
Выберите количество столбцов и строк, режим автоподбора, а затем выберите OK .
Совет: Установите флажок Запоминать размеры для новых таблиц , если вы хотите, чтобы все новые таблицы выглядели так.
Преобразование текста в таблицу
Разделите текст, который вы хотите преобразовать в таблицу, с помощью абзацев, запятых, табуляции или специального символа. Затем выберите текст.
Выберите Вставьте > Таблица , а затем выберите Преобразовать текст в таблицу .
Выберите размер таблицы, режим автоподбора и способ разделения текста: абзацы, запятые, табуляция или специальный символ.
Выберите OK .
Нарисовать стол
Выберите Вставьте > Таблица > Нарисуйте таблицу .
Нарисуйте прямоугольник, чтобы сделать границы таблицы. Затем нарисуйте линии для столбцов и строк внутри прямоугольника.
Выберите стиль
Щелкните в любом месте таблицы, чтобы выбрать ее.
На вкладке Table Tools > Design выберите стиль.

Хотите больше?
Вставить или нарисовать таблицу
Преобразование текста в таблицу или таблицы в текст
Узнайте больше об обучении Word на LinkedIn Learning
Видео: Создание сводной таблицы вручную
Эта таблица содержит данные о продажах книг.
В нем есть столбец для жанра книг, даты их продажи, суммы продаж и магазина, в котором они были проданы.
Перед созданием сводной таблицы данные, которые вы собираетесь использовать (именуемые исходными данными), должны быть правильно организованы.
Все столбцы должны иметь заголовки. Заголовки используются для именования полей в сводной таблице.
Каждый столбец содержит данные одного типа, например, текст в одном столбце и валюту в другом, и не должно быть пустых строк или столбцов.
Для этой сводной таблицы мы будем использовать исходные данные из таблицы.
Не обязательно в таблице, можно использовать и диапазон ячеек.
Сведения об использовании внешних данных см. в статье Создание сводной таблицы для анализа внешних данных .
Сведения об использовании нескольких таблиц базы данных см. в разделе Создание сводной таблицы для анализа данных в нескольких таблицах .
В кратком изложении курса в конце курса есть ссылка на обе статьи.
Щелкните любую ячейку данных. Нажмите ВСТАВИТЬ и Сводная таблица . Все исходные данные выбираются автоматически. В этом примере вся таблица SourceData.
Мы рекомендуем использовать таблицу, так как при ее увеличении сводная таблица будет автоматически включать новые данные при обновлении сводной таблицы.
Сведения о создании таблицы см. по ссылке Создание или удаление таблицы Excel на листе в сводке курса.
По умолчанию сводная таблица будет создана на новом рабочем листе .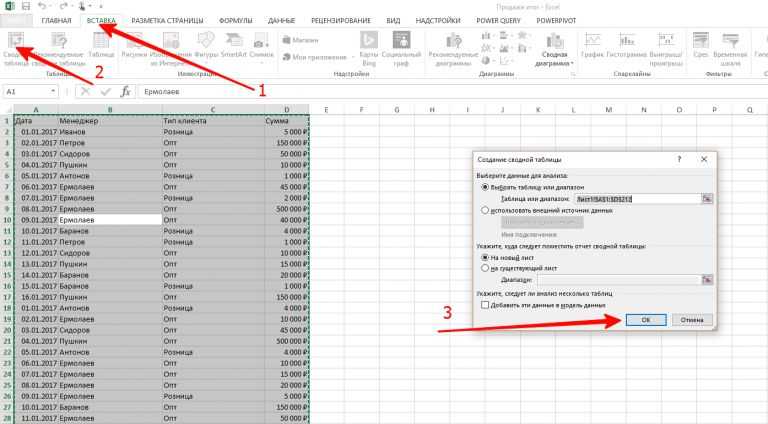
При желании вы можете создать его на существующем рабочем листе, щелкнув Существующий рабочий лист и предоставление Location . Нажмите OK . В нашем примере создается новый лист с пустой сводной таблицей.
В списке полей сводной таблицы вверху находятся поля, которые мы будем использовать для создания сводной таблицы.
Они совпадают с заголовками столбцов в исходных данных.
Внизу находятся четыре области сводной таблицы; поля могут быть добавлены в: СТРОКИ , СТОЛБЦЫ , ЗНАЧЕНИЯ и ФИЛЬТРЫ .
Я проверяю поле «Жанр», и оно добавляется в сводную таблицу в виде строк текстовых меток.
По умолчанию текстовые поля добавляются в виде строк, а числа — в виде значений.
Проверьте поле «Сумма продаж», и оно будет добавлено в виде столбца значений, которые добавляются с помощью функции СУММ .
Щелкните правой кнопкой мыши ячейку в столбце Сумма продаж, выберите Числовой формат и щелкните Валюта .
Мне не нужны цифры после запятой, поэтому я поставил Десятичное число разрядов до 0, нажмите OK , и мы увидим общий объем продаж книг разных жанров.
Я щелкаю и перетаскиваю поле Store в СТОЛБЦЫ , и мы можем видеть продажи жанров для каждого магазина вместе с общими суммами.
Важным фактором, которого пока нет в сводной таблице, являются даты. Как продажи меняются с течением времени?
Я проверяю поле «Дата», и оно добавляется в область ROWS . Но такое количество строк дат затрудняет использование сводной таблицы.
Сгруппируем список дат. Щелкните правой кнопкой мыши любую дату и выберите Group .
Я буду использовать значение по умолчанию, Месяцев , но вы можете выбрать один или несколько вариантов, например Кварталов и Годов . Нажмите OK .
Даты сгруппированы по жанрам по месяцам, что значительно упрощает работу. И мы можем видеть продажи жанров с течением времени для каждого магазина.
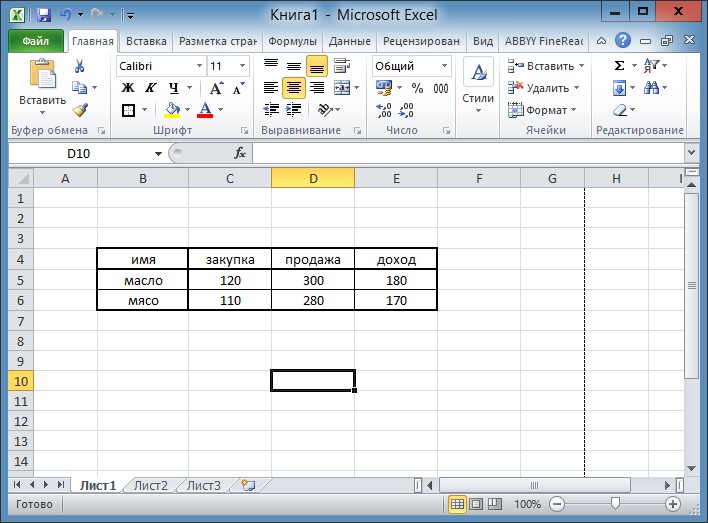
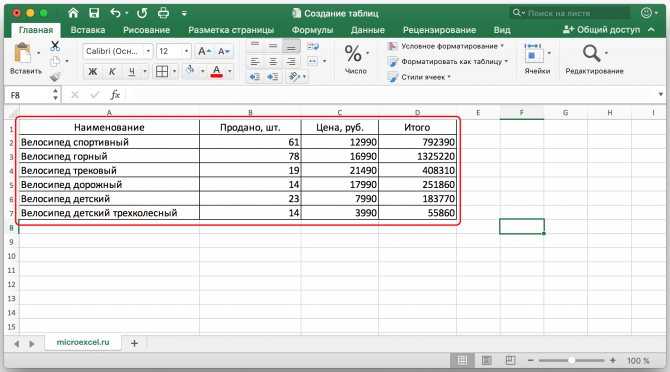 Чтобы переименовать заголовок, дважды щелкните на нем и введите новое имя.
Чтобы переименовать заголовок, дважды щелкните на нем и введите новое имя.