Как сделать установочную флешку: Создание установочного носителя для Windows
Содержание
Как сделать загрузочную флешку Ubuntu
Содержание
Как сделать загрузочную флешку Ubuntu
Оптические диски уходят в прошлое. Многие модели ноутбуков и все нетбуки уже выпускаются без встроенного оптического привода. И всё чаще для установки операционных систем используются USB-флешки. Это связано с их дешевизной и возможностью выполнять перезапись много раз.
Мы разберёмся, как сделать загрузочную флешку Ubuntu в окружении дистрибутива Linux, причём неважно какого — интересные нам утилиты легко устанавливаются из официальных репозиториев. Также мы рассмотрим создание загрузочной флешки Ubuntu в Windows.
Я уточню: образ Ubuntu — это то, о чём мы говорим в статье, но на месте этого дистрибутива может быть любой другой образ Linux. Ничего не изменится, кроме размера USB-накопителя: в самом конце статьи мы затронем тему, как установить полноценную Ubuntu на флешку и получить полностью рабочую систему. Для этих целей нужно будет устройство с большим объёмом памяти.
КАК СОЗДАТЬ ЗАГРУЗОЧНУЮ ФЛЕШКУ UBUNTU В WINDOWS
Допустим, скачали вы образ Ubuntu с официального сайта и хотите его записать на флешку. Если это нужно сделать в Windows, то вы, скорее всего, ещё не использовали Linux и не знаете, как записывать образы. Поэтому скажу, что просто скопировать образ на флешку не поможет, нужно именно записать образ Ubuntu на флешку.
Лучшей программой для создания загрузочной флешки Ubuntu в Windows, да и вообще для записи образов на флешку, я считаю Rufus. Программа отлично работает, проста в использовании, и ничего не нужно устанавливать. Скачать её можно по ссылке.
ШАГ 1
Подключите флешку к компьютеру и запустите программу:
Как сделать загрузочную флешку Ubuntu
ШАГ 2
Выберите устройство, на которое будет идти запись, т.е. вашу флешку:
ШАГ 3
Отметьте галочки: Быстрое форматирование, Создать загрузочный диск, затем в выпадающем списке установите значение ISO образ:
ШАГ 4
Выберите образ Ubuntu или другого дистрибутива с помощью кнопки:
ШАГ 5
Нажмите кнопку Старт для начала записи:
Всё, осталось дождаться окончания записи, и загрузочная флешка готова. Дальше можете перезагружать компьютер и переходить к установке.
Дальше можете перезагружать компьютер и переходить к установке.
КАК СДЕЛАТЬ ЗАГРУЗОЧНУЮ ФЛЕШКУ UBUNTU В LINUX
В Linux мы рассмотрим несколько способов сделать загрузочную флешку Ubuntu. Первый способ — через терминал, с помощью стандартной утилиты копирования dd.
ШАГ 1
Подключите флешку и определите имя её устройства в системе. Как правило, это /dev/sdb1, но может быть и другим. Чтобы быть уверенным, посмотрите все подключенные устройства с помощью команды fdisk:
$ fdisk -l
Устр-во Загрузочный Start Конец Секторы Size Id Тип
/dev/sdb1 * 2048 15693823 15691776 7,5G c W95 FAT32 (LBA)
Как видите, для флешки здесь указана файловая система FAT32, а также есть её размер в гигабайтах — 7,5G.
ШАГ 2
Запустите копирование образа на флешку командой:
$ dd if=~/Downloads/ubuntu.iso of=/dev/sdb1
Здесь я подразумеваю? что ~/Downloads/ubuntu. iso — это установочный образ, а /dev/sdb1 — ваша флешка.
iso — это установочный образ, а /dev/sdb1 — ваша флешка.
ШАГ 3
Дождитесь завершения создания загрузочной флешки Ubuntu, и всё готово.
Намного удобнее записывать образы на флешку с помощью графических утилит. В Linux тоже есть программа для создания загрузочной флешки Ubuntu. Называется она Unetbootin. Её очень просто установить из официальных репозиториев любого дистрибутива, имя пакета такое же.
Например, в Ubuntu:
$ sudo apt install unetbootin
Давайте рассмотрим, как с её помощью сделать загрузочную флешку Ubuntu.
ШАГ 1
Подключите флешку и запустите утилиту командой:
$ unetbootin
ШАГ 2
Поставьте переключатель в положение Образ диска:
ШАГ 3
Выберите установочный образ с помощью кнопки со значком […]
ШАГ 4
Выберите устройство для записи и нажмите ОК.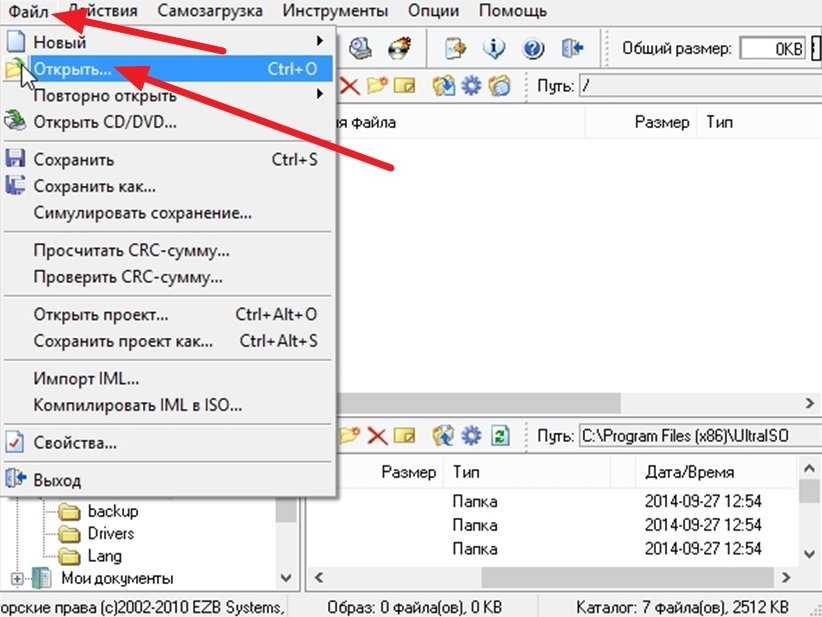
Загрузочная флешка Ubuntu готова. Вы можете устанавливать систему. Но сейчас она пригодна только этого, если же вы хотите полноценную загрузочную флешку с возможностью установки на неё программ и изменения конфигурационных файлов, нужно установить Ubuntu на флешку.
УСТАНОВКА UBUNTU НА ФЛЕШКУ
На самом деле, это не так сложно, как вам сейчас кажется. Это Linux — здесь вы можете делать всё, что захотите, в том числе и устанавливать систему на флешку.
Сначала выполняйте всё как при обычной установке, пока не дойдете до разметки диска. В окне выбора способа разметки выберите Другой вариант:
Далее в окне разметки диска вы увидите два подключенных к системе диска, один из них — ваш жёсткий диск, другой — флешка. Определить, кто здесь кто, можно по размеру:
В отличие от обычной установки, загрузочная флешка Ubuntu не требует раздела swap, он даже противопоказан, потому что система будет очень часто перезаписывать данные, и так вы только сократите время жизни флешки.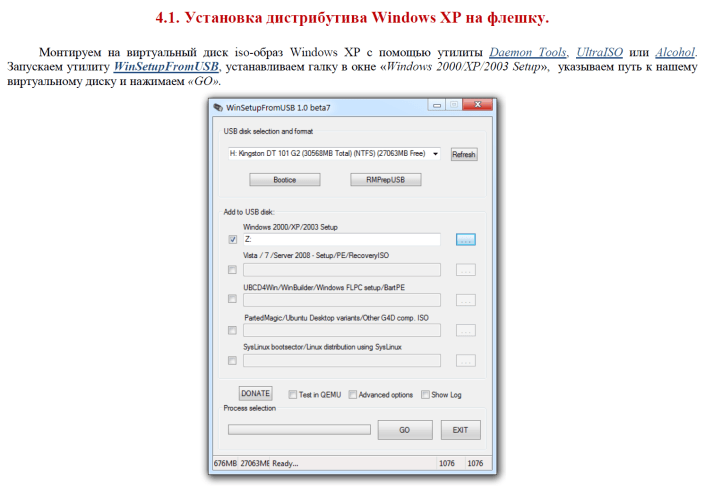 Остальные разделы тоже можно не делить так, как при обычной установке. Достаточно создать один корневой раздел с файловой системой ext2. Выбирать нужно именно эту файловую систему, чтобы, опять же, уменьшить количество записей на диск.
Остальные разделы тоже можно не делить так, как при обычной установке. Достаточно создать один корневой раздел с файловой системой ext2. Выбирать нужно именно эту файловую систему, чтобы, опять же, уменьшить количество записей на диск.
Дальше выполняете установку как обычно. Загрузочная флешка будет успешно создана, но после завершения процесса важно выполнить несколько настроек всё с той же целью — уменьшить количество записей на диск.
Нужно для всех разделов добавить опции noatime и nodiratime. А также папки с временными файлами подключить в оперативную память.
Для этого откройте файл /etc/fstab и добавьте в него такие строчки:
$ vi /etc/fstab
tmpfs /tmp tmpfs rw,size=100m 0 0 tmpfs /run tmpfs rw 0 0 tmpfs /var/lock tmpfs rw 0 0 tmpfs /var/log tmpfs rw,size=10m 0 0
Затем для всех разделов, размещённых на флешке, добавьте вышеуказанные опции. Например, было:
/dev/sdb1 / ext4 errors=remount-ro 0 1
Сделайте:
/dev/sdb1 / ext4 errors=remount-ro,noatime,nodiratime 0 1
Ещё, если не планируете устанавливать программы, можно перемонтировать корень в режиме только для чтения.
Важно отметить, что загрузочная флешка Ubuntu с установленной на неё операционной системой — не очень хорошая идея. Количество записей на USB-накопитель ограничено, поэтому, хотя все приведённые здесь оптимизации и увеличат строк службы носителя, никто не сможет предугадать, когда прибор выйдет из строя. Это вариант работающей, но не надёжной системы.
ВЫВОДЫ
Вот и всё, мы рассмотрели самые лёгкие способы создать загрузочную флешку Ubuntu или любого другого дистрибутива как в Windows, так и в Linux. Теперь вы даже можете установить полноценную систему на флешку.
источник
Как вернуть флешку из загрузочной в обычную| ichip.ru
Каждый раз, когда требуется переустановить операционную систему, пользователь создает загрузочную флешку с чистой Windows. После инсталляции многие думают, что такой флешкой можно продолжать пользоваться, просто стерев с нее все файлы образа, однако это не так. В ходе эксплуатации такого накопителя могут возникнуть различные ошибки. То система отказывается видеть подсоединенное устройство, то чтение/запись данных проходит неудачно и так далее. Вина таких неприятностей — флешка, из которой делали загрузочный накопитель. Сегодня мы расскажем вам, как из загрузочной флешки сделать обычную.
То система отказывается видеть подсоединенное устройство, то чтение/запись данных проходит неудачно и так далее. Вина таких неприятностей — флешка, из которой делали загрузочный накопитель. Сегодня мы расскажем вам, как из загрузочной флешки сделать обычную.
Кто-то, наверняка, скажет, что для дальнейшего использования, флешку с образом операционной системы необходимо отформатировать. Но, как показывает практика, этого достаточно не всегда. Вышеупомянутые проблемы могут возникать и после форматирования с помощью стандартных средств Windows. Чтобы с накопителем не возникало никаких неполадок, потребуется прибегнуть к специализированным утилитам.
Утилита HP USB Disk Storage Format Tool
Очень простая фирменная утилита от компании HP, которая выполняет глубокое форматирование и избавляет накопитель от всевозможных ошибок. Софт представляет собой portable-версию и поддерживает только английский язык, но это не страшно, потому что интерфейс здесь очень простой, да и функционал узкоспециализированный.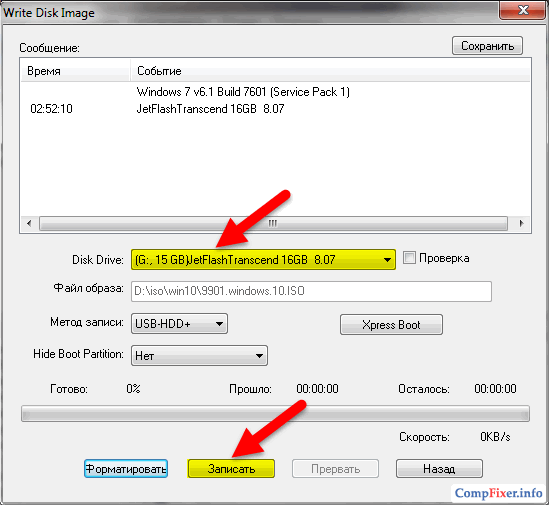 Запускать утилиту нужно от имени администратора, иначе при попытке форматирования флешки вы увидите ошибку.
Запускать утилиту нужно от имени администратора, иначе при попытке форматирования флешки вы увидите ошибку.
После запуска программы вы увидите небольшое окно. В нем, в графе «Device» нужно выбрать один из подключенных накопителей. Затем укажите тип желаемой файловой системы после процесса реанимации. В графе «Volume label» укажите имя устройства, которое будет отображаться в операционной системе. Желательно выполнять тщательное форматирование, оставив пункт «Quick Format» пустым.
После всех указанных настроек нажмите «Start». Вы увидите предупреждение, которое говорит о том, что все данные с накопителя будут стерты. Поэтому заранее скопируйте с флешки все файлы, которые вам нужны.
Время завершения операции зависит от множества факторов и обычно составляет от 5 до 40 минут. Быстрое форматирование (галочка напротив пункта «quick format») ускоряет процесс форматирования, но не дает гарантии, что накопитель больше не будет конфликтовать с разным ПО и железом. Шкала, отображающая прогресс форматирования может останавливаться на месте. Не пугайтесь и в любом случае дождитесь окончания процесса. В некоторых случаях HP USB Disk Storage Format Tool не спасает накопитель от ошибок. Поэтому, мы рекомендуем попробовать и другие утилиты, которые нацелены на восстановление исходного состояния флешки.
Шкала, отображающая прогресс форматирования может останавливаться на месте. Не пугайтесь и в любом случае дождитесь окончания процесса. В некоторых случаях HP USB Disk Storage Format Tool не спасает накопитель от ошибок. Поэтому, мы рекомендуем попробовать и другие утилиты, которые нацелены на восстановление исходного состояния флешки.
Утилита Rufus
Rufus — популярная утилита для создания загрузочных накопителей, которая имеет очень простой интерфейс. Как бы это парадоксально не звучало, но с помощью программы для создания загрузочной флешки, можно также и вернуть флешку в исходное состояние. Софт полностью поддерживает русский язык и выпускается в формате portable-версии. Согласно заявлениям разработчиков, Rufus работает быстрее аналогов, а в частности быстрее, чем: UNetbootin, Universal USB Installer и Windows 7 USB download tool. В целом, возможности здесь такие же, как и у предыдущей утилиты, за исключением пары опций. Алгоритм использования:
- В разделе «Устройство» выберите нужный накопитель.
 Ориентироваться можно на присвоенную букву (например «F»).
Ориентироваться можно на присвоенную букву (например «F»). - Для того, чтобы вам открылись настройки форматирования нужно в графе «Метод загрузки» выбрать либо «Незагрузочный накопитель», либо «FreeDOS». По умолчанию установлен «Диск или ISO-образ», который не позволит вам сделать форматирование.
- Кнопку «Выбрать» трогать не нужно. Она нужна для того, чтобы выбрать файлы, которые требуются для создания загрузочного устройства. Но мы то здесь не за этим.
- Пункты «Схема раздела» и «Целевая система» можно не трогать, это касается создания загрузочного носителя.
- «Метка тома» — имя накопителя, отображаемое в системе.
- Выберите файловую систему (NTFS, FAT32, UFD, exFAT).
- Размер кластера лучше оставить по умолчанию.
- Также, как и в предыдущей утилите лучше не трогать пункт «Быстрое форматирование» и оставить его пустым для достижения 100% результата.
- Поставьте галку напротив пункта «Создать расширенную метку и значок устройства».

- По желанию можете проверить носитель на наличие bad-блоков. Однако учтите, что это займет очень много времени (зависит от количества проходов и типа памяти).
- Запустите форматирование, нажав кнопку «Старт».
Если вы отказались от быстрого форматирования и решили проверить флешку на наличие bad-блоков, то готовьтесь к тому, что процесс может растянуться на несколько часов. В нашем случае накопитель на 8 Гбайт без проверки на плохие сектора форматировался в течении 40 минут. Также, чем больше объем устройства, тем больше потребуется времени для завершения операции.
Утилита diskpart
Возможности операционной системы Windows очень широки. Ниже мы расскажем, как загрузочную флешку сделать обычной с помощью штатных средств. Diskpart — консольная утилита для управления разделами жестких дисков.
- Введите в поисковике «Командная строка» и выберите пункт «Запуск от имени администратора».
- В появившемся окне введите команду «diskpart».

- Введите команду «list disk», которая отобразит все подключенные накопители.
- Затем с помощью команды «select dis N» выберите флешку, которую хотите отформатировать, где N — порядковый номер флешки.
- Далее введите команду «clean», которая полностью очистит диск.
- Пересоздайте разметку с помощью команды «create partition primary».
- Теперь нужно сделать раздел активным. В этом поможет команда «active».
- Затем с помощью команды «format fs=ntfs» выполните форматирование, где ntfs — тип файловой системы. Если в конце команды добавить «quick», то выполнится быстрое форматирование. Полностью команда выглядит следующим образом: «format fs=fat32 quick». Начнется процесс форматирования с указанием прогресса в процентах.
- В конце вводим команду «assign», которая присвоит отформатированной флешке любую незанятую букву. Если вы все сделали верно, то после подтверждения откроется окно накопителя в проводнике.

- После этого консоль можно закрывать.
Полный список команд выглядит следующим образом:
Это далеко не все методы, которыми можно вернуть загрузочную флешку в исходное состояние, но рассказывать обо всех способах нет смысла. Как правило, любая из трех описанных утилит справляется со своей задачей и после этого накопитель работает без нареканий.
Читайте также:
- Как сделать загрузочную флешку с помощью утилиты UltraISO
- Расставляем приоритеты: как установить «винду» с флешки через BIOS
12 Самодельные USB-накопители
Технологии стали частью нашей повседневной жизни, и технические устройства давно потеряли репутацию холодных, безжизненных и роботизированных. У них может быть много стиля и украшения; некоторые люди скорее купят техническое устройство, которое хорошо выглядит, а не то, которое выглядит не так красиво, но работает лучше. Это говорит нам о том, что все мы ценим эстетику, и когда вы переносите файлы из одного места в другое, очаровательный персонализированный USB-накопитель имеет большое значение. Вот 12 самодельных USB-накопителей на выбор!
Вот 12 самодельных USB-накопителей на выбор!
1. Флэш-накопитель Chanel Lipstick
ПОСМОТРЕТЬ В ГАЛЕРЕЕ
Вы страстно любите моду, и каждая деталь вашего образа играет свою роль – от одежды до содержимого вашей сумочки. Ничто не должно быть случайностью, даже ваша флешка! Сделайте себе модную и неброскую флешку, которая выглядит точь-в-точь как помада Chanel! Lollipuff покажет вам, как это сделать.
2. Жидкий USB-накопитель
Когда вы сидите за рабочим столом и работаете над действительно важным проектом, блестящий жидкий USB-накопитель Hello Maphie должен быть рядом с вами! Красочный внешний вид поднимает настроение, а с жидкостью будет весело играть, пока вы возитесь с USB-накопителем, прежде чем подключить его для резервного копирования своей работы!
3. USB-накопитель для моноблоков
ПОСМОТРЕТЬ В ГАЛЕРЕЕ
Вы помешаны на шоколадных батончиках? У Карины Гарсии есть действительно крутая идея, как переработать фантики от конфет! Используйте их, чтобы сделать персонализированную флешку, которая всегда будет напоминать вам о любимом сладком лакомстве и о том, что обеденный перерыв рано или поздно наступает!
4.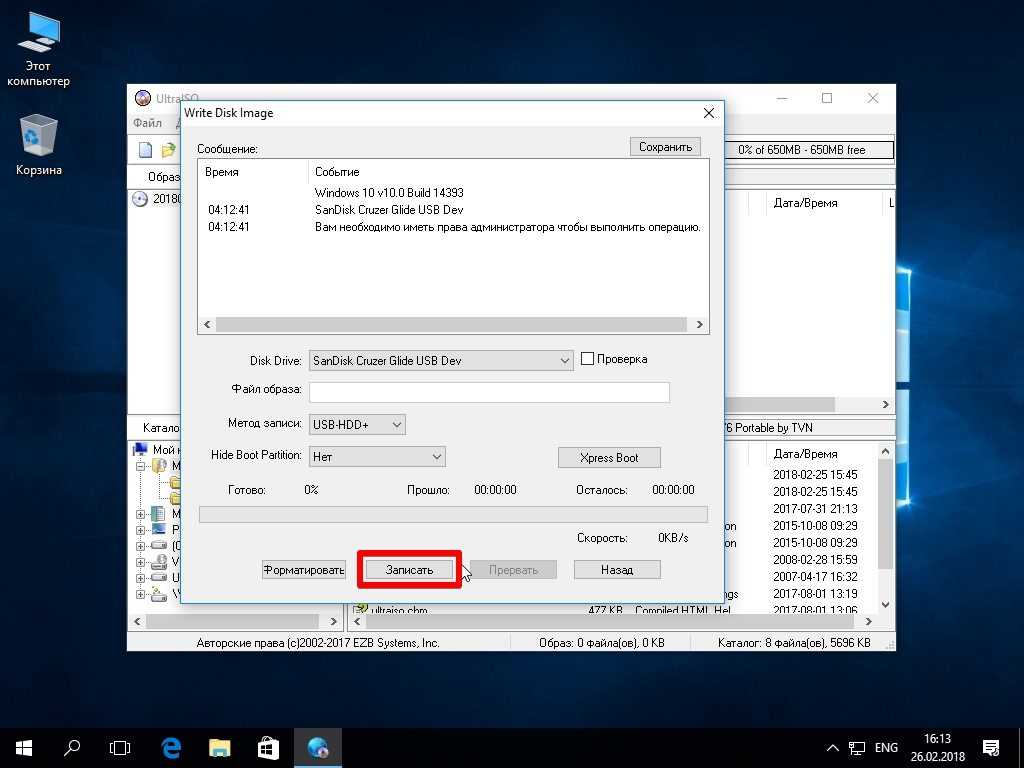 USB-накопитель Starbucks
USB-накопитель Starbucks
ПОСМОТРЕТЬ В ГАЛЕРЕЕ
Starbucks может быть отличным местом для работы. Если вы любите их кофе, а также их атмосферу, вы можете почтить свою любовь к этому месту с помощью крошечного USB-накопителя Starbucks. Он станет вашим постоянным спутником в рабочих поездках в любимую кофейню на Земле! Получите инструкции в Spirited Gal!
5. USB-накопитель EOS
ПОСМОТРЕТЬ В ГАЛЕРЕЕ
Возможно, вы не хотите, чтобы весь мир узнал, что вы носите с собой флешку, особенно если она содержит конфиденциальную информацию. Скройте это, замаскировав под свой любимый бальзам для губ! Свяжитесь с Hello Maphie, чтобы узнать, как знаменитый бальзам для губ EOS может стать секретным USB-накопителем!
6. USB-накопитель с розовым ластиком
ПОСМОТРЕТЬ В ГАЛЕРЕЕ
Если в вашем гаджете больше одной функции, вы полюбите его еще больше! Компания Fungus Amungus создала самодельную флешку, которая идеально подходит для студентов, которым необходимо носить с собой важные документы, а также посещать занятия.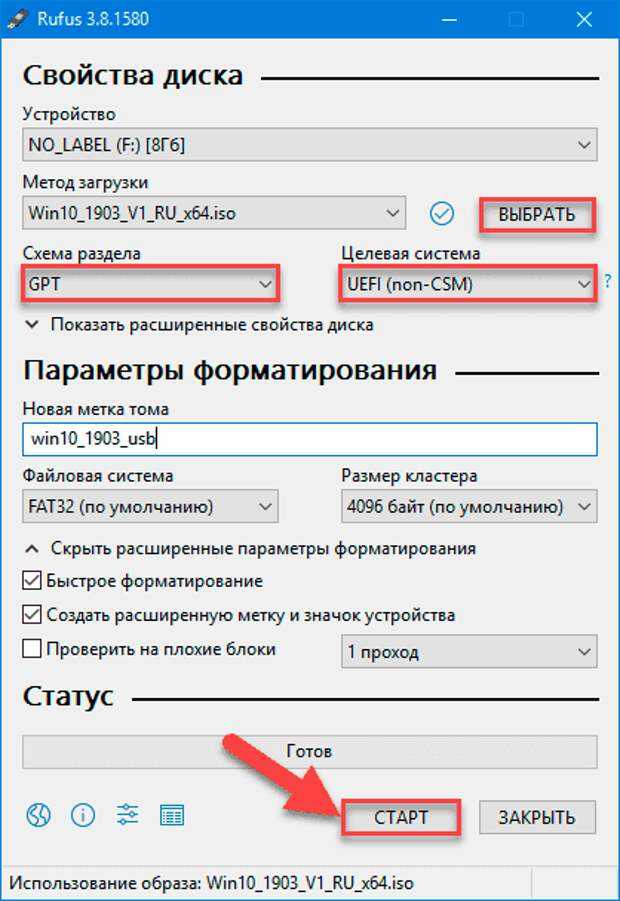 Розовый ластик USB абсолютно гениален!
Розовый ластик USB абсолютно гениален!
7. Деревянный флэш-накопитель USB
ПОСМОТРЕТЬ В ГАЛЕРЕЕ
Посетите Last Minute Thoughts, если вам нужен красивый деревянный флэш-накопитель USB, который имеет очень гладкий и простой вид. Использование натуральных материалов привносит органический компонент в технологическое время, в котором мы сейчас живем, уравновешивая оба спектра внутри крошечного устройства.
8. USB-накопитель Lego
ПОСМОТРЕТЬ В ГАЛЕРЕЕ
Если вы любили Лего в детстве, у Эврики есть очень интересный способ вернуть его. Сделай себе флешку Lego, которая будет напоминать тебе о любимых игрушках детства! Некоторые люди могут задаться вопросом, почему вы носите с собой кубики Lego, но только вы узнаете секрет!
9. Флэш-накопитель Baby Lips
ПОСМОТРЕТЬ В ГАЛЕРЕЕ
Кажется, самый простой способ незаметно носить USB-накопитель в сумочке – это помада. Вот вам еще одна идея с губной помадой! Если вы преданы бренду Baby Lips, никто и не догадается, что вы на самом деле прячете внутри флешку. Найдите учебник у Аделейн Морин!
Найдите учебник у Аделейн Морин!
10. USB-накопитель Emoji
ПОСМОТРЕТЬ В ГАЛЕРЕЕ
Эпоха технологий подарила нам смайлики, и мы можем быть бесконечно благодарны за это! Если вы любите использовать смайлики в своих текстах и даже имеете пару любимых, Spirited Gal покажет вам, как сделать флешку, которая будет выглядеть точно так же, как ваши самые используемые смайлики!
11. Флэш-накопитель Poke Ball USB
ПОСМОТРЕТЬ В ГАЛЕРЕЕ
С запуском игры Pokemon Go безумие покемонов вернулось, а вместе с ним и целый ряд проектов DIY на тему покемонов. К счастью для вас, флешка — одна из них! Ваша детская любовь к покемонам теперь может найти место и в вашем взрослом мире. Узнайте подробности на Keep Calm and Blush On!
12. Флэш-накопитель USB из полимерной глины
СМОТРЕТЬ В ГАЛЕРЕЕ
Полимерная глина — отличный материал, который можно использовать, если вы хотите придать USB-накопителю особый вид.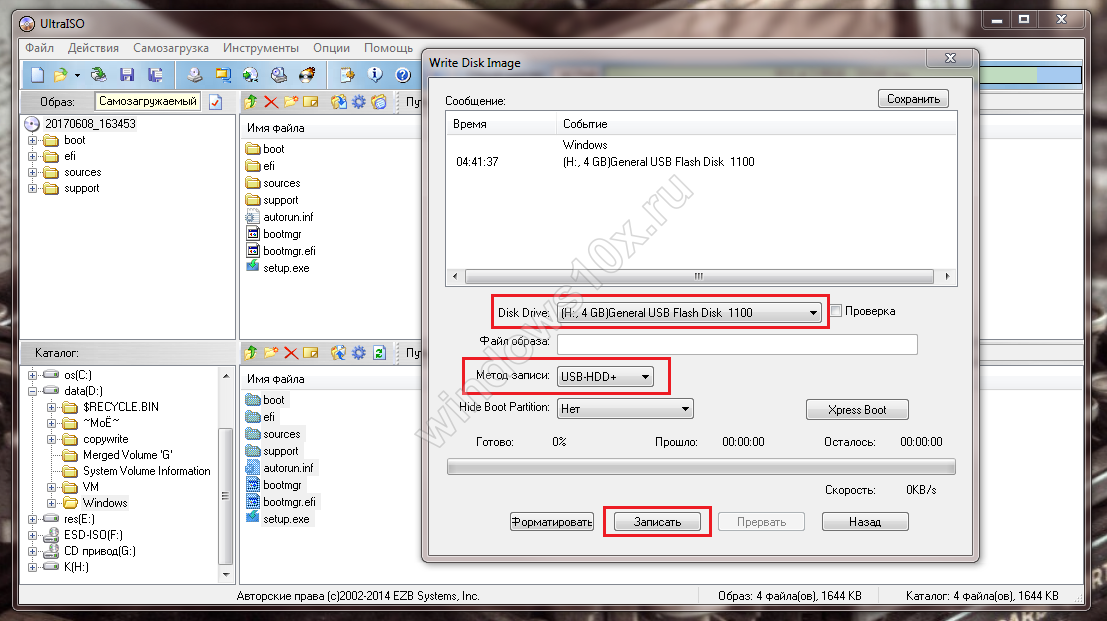 Возможности безграничны, и вы можете украсить его множеством мелких деталей. Посетите Pudding Fish Cakes, если вы любите творить из полимерной глины и хотите, чтобы ваша флешка выглядела как очаровательный робот!
Возможности безграничны, и вы можете украсить его множеством мелких деталей. Посетите Pudding Fish Cakes, если вы любите творить из полимерной глины и хотите, чтобы ваша флешка выглядела как очаровательный робот!
| Использование флэш-накопителя USB для
Можно ли создать Другой метод заключается в использовании специального Так что я не могу использовать
Зачем был автозапуск Какое специальное программное обеспечение может Мы уделяем первостепенное внимание безопасности. Таким образом, наше решение также очень безопасно. Мы Если вы хотите узнать больше о нашем программном обеспечении СэмЛогик
|
 Ориентироваться можно на присвоенную букву (например «F»).
Ориентироваться можно на присвоенную букву (например «F»).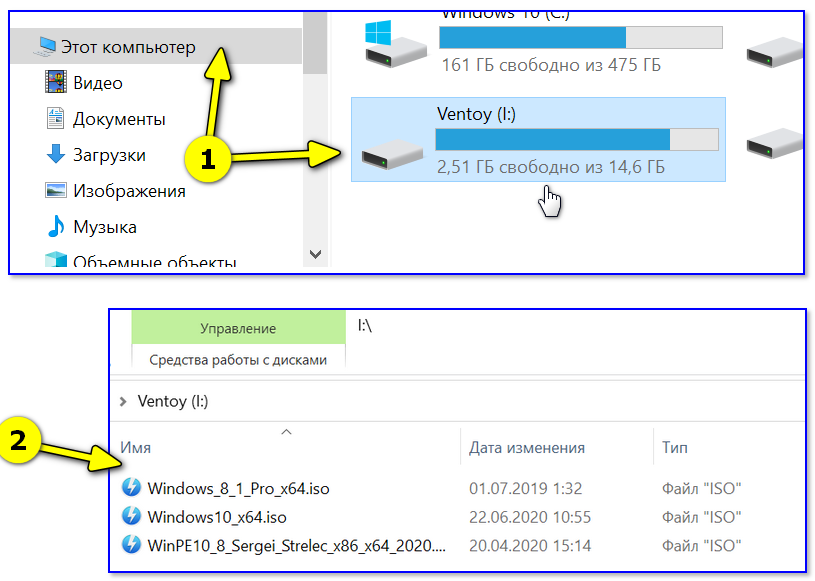

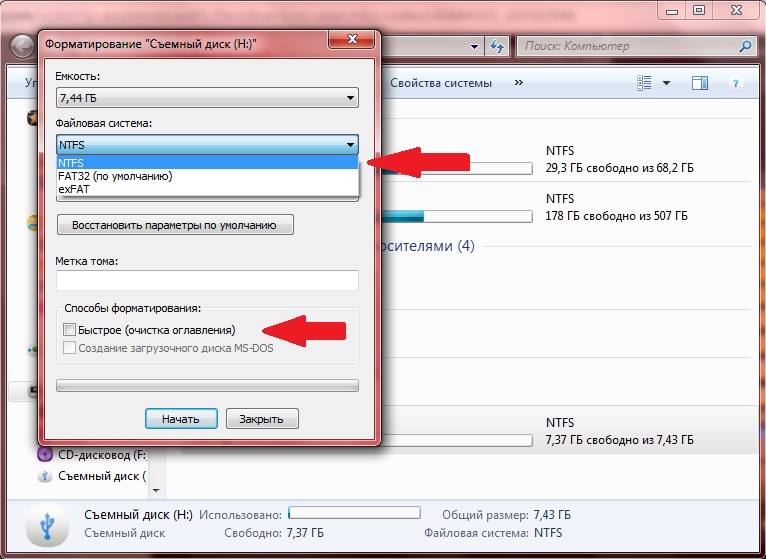
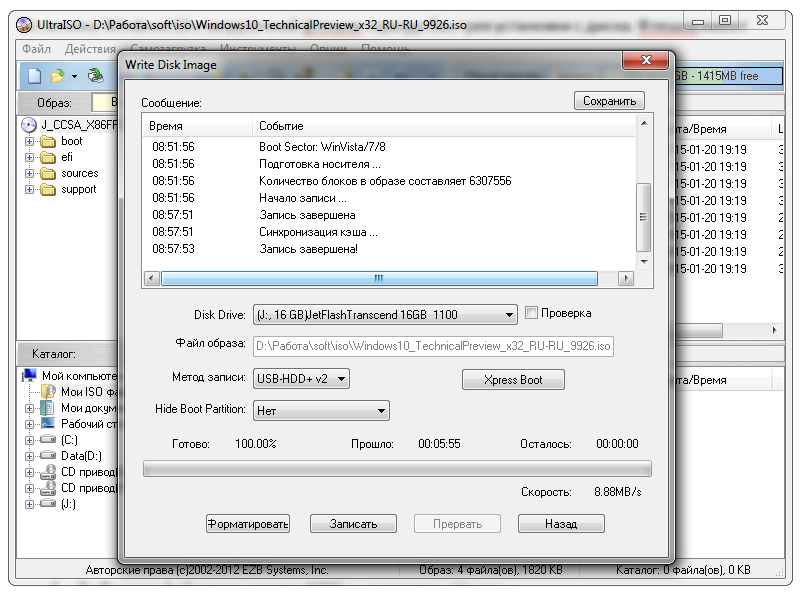 0. Многие из них могут передавать данные
0. Многие из них могут передавать данные Распространение таких больших объемов данных затруднено
Распространение таких больших объемов данных затруднено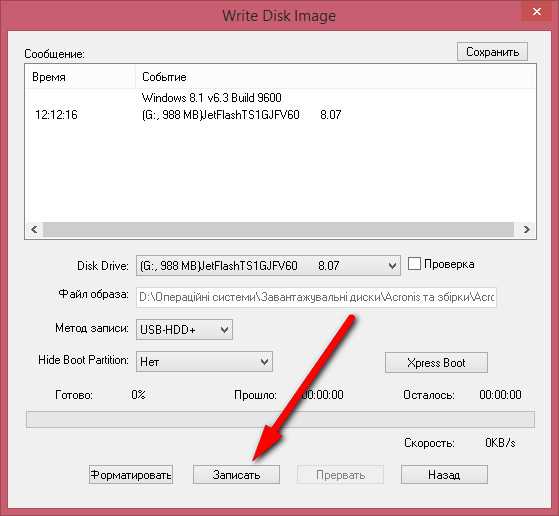 Это может быть особенно
Это может быть особенно С помощью специального программного обеспечения вы можете добавить автозапуск
С помощью специального программного обеспечения вы можете добавить автозапуск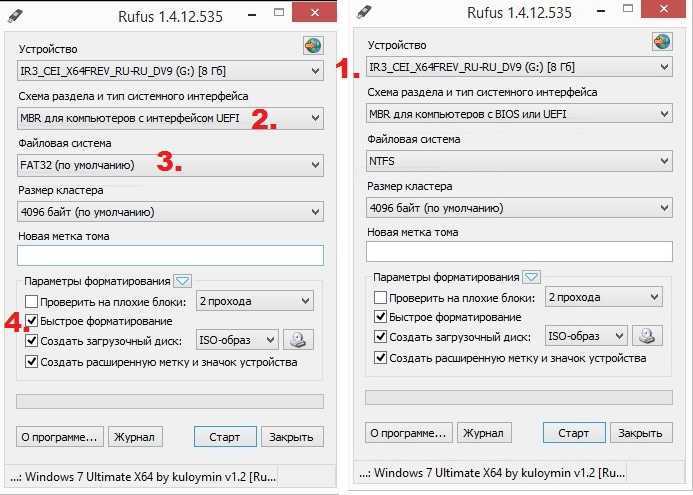
 Вредоносные программы, такие как вирусы, черви и программы-шпионы, использовали эту функцию для
Вредоносные программы, такие как вирусы, черви и программы-шпионы, использовали эту функцию для Если кто-то попытается
Если кто-то попытается