Как сделать установочную флешку windows 10 через ultraiso: Как создать загрузочную флешку в UltraISO.
Содержание
Создание загрузочной флешки с Windows 10
В настоящее время Windows 10 признана одной из самых используемых операционных систем. В нашей статье мы подробно расскажем, как записать своими руками загрузочную флешку. Мы представляем вам три самых распространённых утилиты, используемых для установки Windows10.
На официальном сайте представлена утилита для записи загрузочной флешки для дальнейшей установки операционной системы. Это способ один из самых простых и очевидных, ниже мы подробно опишем как данным сервисом воспользоваться. Загрузочная флешка Windows 10 инструментам от компании Microsoft.
Загрузочная флешка Windows 10 инструментам от компании Microsoft
После релиза стабильной версии новой ОС, компания Microsoft разместила бесплатную Windows 10 Installation Media Creation Tool, при помощи которой генерируется загрузочная флешка для предстоящей инсталляции системы.
Тут важно сделать упор на то, что, используя такой софт вы получаете официальную версию Windows 10 Pro или Home. Такая флешка подойдет только при том условии, что у вас уже имеется ключ Windows 10, или система ранее была обновлена до свежей версии с предварительной активацией при инсталляции системы с нуля (в таком случае при установке вы пропускаете ввод ключа, а после того как система будет установлена вы зайдете под своей учетной записью Microsoft, и система автоматически будет активирована).
Такая флешка подойдет только при том условии, что у вас уже имеется ключ Windows 10, или система ранее была обновлена до свежей версии с предварительной активацией при инсталляции системы с нуля (в таком случае при установке вы пропускаете ввод ключа, а после того как система будет установлена вы зайдете под своей учетной записью Microsoft, и система автоматически будет активирована).
Загрузить Windows 10 Installation Media Creation Tool вы сможете с официального сайта компании, при этом выбирать для загрузки нужно версию в той разрядности (32-бит или 64-бит), какую имела ваша система до переустановки.
После старта программы установки, у вас будет выбор обновить компьютер в настоящий момент или создать устройство для установки. Мы рассмотрим второй вариант.
Далее вам потребуется выбрать ключевые параметры системы, которые вы будете использовать в своей Windows 10, и которые будут записаны на установочный накопитель. Так же стоит отметить, что в последних версиях этой программы добавлен функционал по выбору версии системы, разрядности и используемого языка.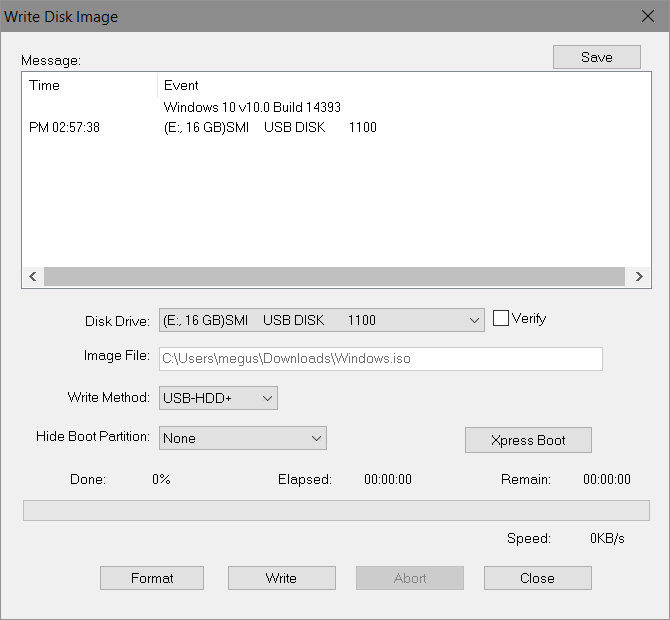
В конечном действии выбираете в настройках, что вам понадобится USB-накопитель, подключаете устройство, на которое будет записана программа установки и образ системы.
В результате вы получите универсальный рабочий инструмент, который понадобится не только для повторной установки системы на новый диск, но и для восстановления Windows 10 после сбоев или каких-то проблем с ПО.
Создание загрузочной флешки Windows 10 без программ
Представим себе такую ситуацию: у вас нет возможности скачать специальную программу для записи загрузочного носителя, но материнская плата вашего ПК (или девайсе, где вы собираетесь размещать загрузочную флешку) оснащена ПО UEFI (большинство материнских плат нового поколения не старше пары лет), и поддерживает возможность EFI-загрузки вы можете обойтись без дополнительных утилит.
Все, что вам будет необходимо — это ISO-файл с образом системы и USB флешка подходящего объема, отформатированная в FAT32 (для данного способа установки это условие обязательно).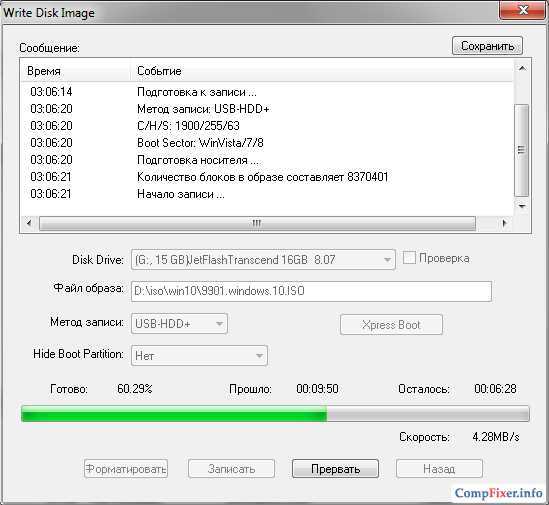
Для создания загрузчика необходимо будет выполнить следующие действия:
1. Монтируем образ Windows 10 в системе (подключаем стандартными средствами или с помощью ПО, имитирующего CD-ROM).
2. Копируем все файлы системы на USB-носитель.
После выполнения этих манипуляций необходимо выбрать загрузку в режиме UEFI, и приступить к загрузке и последующей установке Windows 10 с созданной вами загрузочной флешки. Для того, чтобы выставить подходящий режим и начать процесс установки, лучше всего воспользоваться Boot Menu материнской платы. Как правило его можно вызвать при помощи клавиши F12.
Утилита Rufus для записи установочного USB
Далее мы рассмотрим вариант, при котором ваш ПК или другое устройство не имеют UEFI (то есть у вас обычный BIOS) или по иным параметрам, описанный выше способ вам не подходит, то можно воспользоваться Rufus —полностью русифицированным ПО, для записи загрузочных USB флешек для установки Windows 10.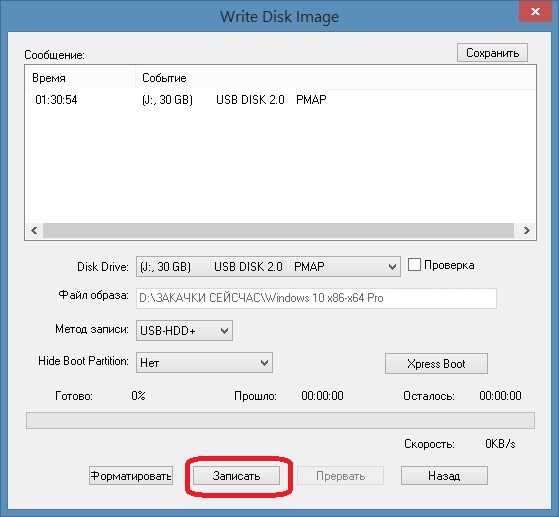
Простейший функционал позволит вам за пару кликов создать загрузочную флешку. Для этого выбираем USB-накопитель в пункте «Устройство», отмечаем «Создать загрузочный диск» и в пункте «ISO-образ» выбираем нужный для установки файл. После этого нажимаем на иконку с приводом компакт-дисков, и прописываем путь к образу Windows 10.
Теперь переходим к разделу «Схема раздела и тип системного интерфейса». Если не требуется каких-то дополнительных параметров, то наши действия будут выглядеть следующим образом:
· Для компьютеров с обычным BIOS выбирается «MBR для компьютеров с BIOS или UEFI-CSM».
· Для устройств с UEFI-поддержкой — GPT для устройств с UEFI.
После этого достаточно кликнуть по кнопке «Старт» и ожидать окончания копирования файлов на накопитель.
Теперь переходим к параметру «Схема раздела и тип системного интерфейса». Если нет необходимости в каких-то дополнительных параметрах, то наши действия будут выглядеть следующим образом:
• Для устройств с обычным BIOS выбирается «MBR для компьютеров с BIOS или UEFI-CSM».
• Для устройств с UEFI-поддержкой — GPT для устройств с UEFI.
После чего кликаем по кнопке «Старт» и ожидаем окончания копирования файлов на накопитель.
Windows 7 USB/DVD Download Tool
Бесплатное ПО, предоставляемое компанией Microsoft, изначально создавалось для записи образа Windows 7 на диск или USB не теряет своей значимости и с появлением новых релизов операционных систем – она отлично подойдёт, если вам необходим дистрибутив для установки.
Путь записи загрузочной флешки Windows 10 в данной программе состоят из 4-х пунктов:
1. Выбираем образ ISO с Windows 10 на вашем компьютере и нажимаем «Next»
2. Выбираем строчку USB device — для загрузочной флешки или DVD – для перехода к дальнейшей установке
3. Выбираем USB накопитель из подключенных к устройству. Кликаем на кнопку «Begin copying» (Программа уведомит на о том, что вся ранее записанная информация будет уничтожена).
4.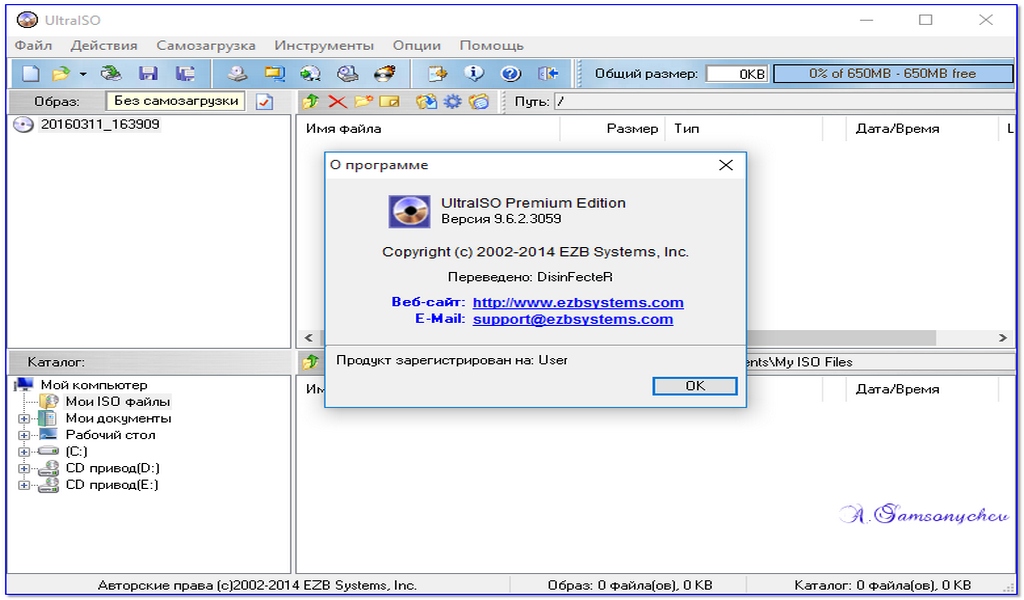 Дожидаемся завершения процесса копирования файлов.
Дожидаемся завершения процесса копирования файлов.
На этом создание загрузочного диска завершено, и мы можем перейти к дальнейшей установке.
Скачивание Windows 7 USB/DVD Download Tool доступно с официального сайта.
Загрузочная флешка Windows 10 с использованием UltraISO
Софт UltraISO, предназначен для проведения различных манипуляций с ISO образами, очень востребован у пользователей и, также подойдет для записи файлов на загрузочный носитель.
Процедура создания является очень простой и быстрый:
1. Открываем ISO-файл с образом Windows 10 в UltraISO
2. В меню «Самозагрузка» выбираем строчку «Записать образ жесткого диска», после этого начинается запись на USB носитель.
Наш загрузчик готов, и мы можем приступать к установке операционки.
WinSetupFromUSB для работы с загрузчиками различных систем
WinSetupFromUSB — пожалуй, самая простая и понятная утилита для записи загрузочных и мультизагрузочных USB.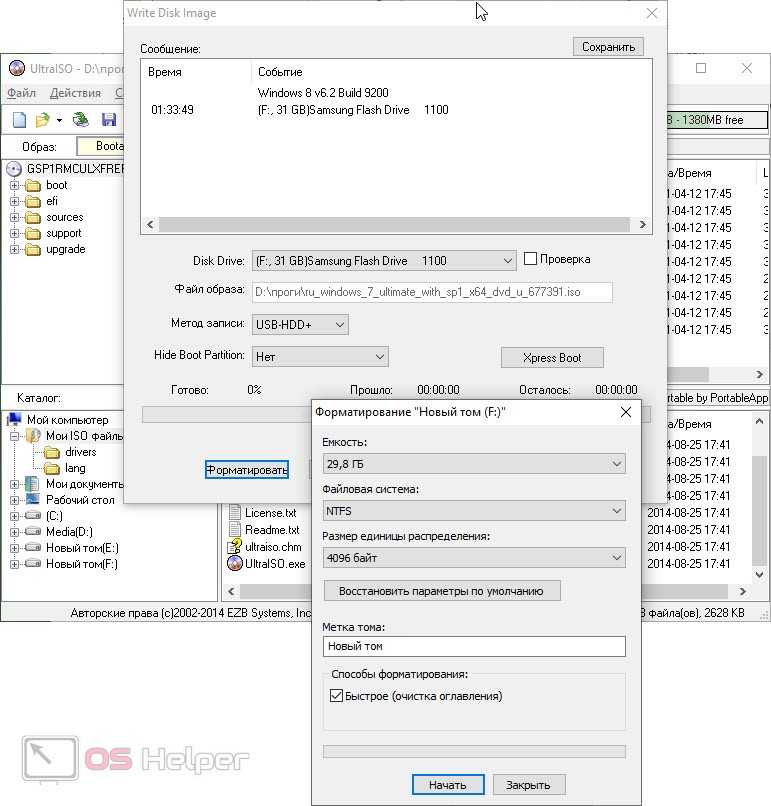 Ей можно воспользоваться и для работы с Windows 10, а также для создания загрузчика для любой ОС.
Ей можно воспользоваться и для работы с Windows 10, а также для создания загрузчика для любой ОС.
Весь путь создания загрузочного носителя выглядит следующим образом: определение USB накопителя, постановки галочки на пункте «Autoformat it with FBinst», описания пути к ISO-файлу с Windows 10 и нажатия на «Go».
Как мы видим из статьи установка Windows 10 не является трудновыполнимой задачей, при наличии большого выбора ПО для создания загрузочной флешки. Выбирайте подходящий вам способ и создавайте свой носитель для инсталляции операционной системы.
Поделиться:
Программы для создания загрузочной/установочной флешки для Windows
На чтение 8 мин Просмотров 230 Опубликовано
Обновлено
Содержание
- Rufus
- WinToFlash
- Universal USB Installer
- Краткая инструкция создания загрузочной флешки
- Загрузочная флешка Windows 10 с помощью UltraISO
- Способ 6: Windows USB/DVD Download Tool
- WinToBootic
- Media Creation Tool
- WinSetupFromUSB и мультизагрузочная флешка
- Windows 10 Installation Media
- UNetbootin
- Краткая инструкция создания загрузочной флешки
- WinSetupFromUSB
- Создаем загрузочную флешку Windows 10 через UltraISO
Rufus
Пожалуй, самое популярное программное обеспечение в своем роде. Программа распространяется бесплатно, что является большим преимуществом. Кроме того, вы не найдете здесь навязчивой рекламы (проект существует благодаря пожертвованиям, которые можно отправлять на официальном сайте разработчиков). Утилита регулярно обновляется и поддерживает большое количество языков. Полная совместимость с 32- и 64-битными системами.
Программа распространяется бесплатно, что является большим преимуществом. Кроме того, вы не найдете здесь навязчивой рекламы (проект существует благодаря пожертвованиям, которые можно отправлять на официальном сайте разработчиков). Утилита регулярно обновляется и поддерживает большое количество языков. Полная совместимость с 32- и 64-битными системами.
Стоит отметить, что установка не требуется — это портативная версия. Интерфейс программы очень простой, в нем разберется даже ребенок. По словам разработчиков, их продукт создает образ Windows 7 в 2 раза быстрее, чем популярные конкурирующие решения (Windows 7 USB/DVD Download Tool и Universal USB Installer). С той же конфигурацией компонентов Rufus заканчивает «семерку» за 3:25, а две другие утилиты — за 8 минут. Мы считаем, что это существенное преимущество, которое и заставляет называть этот инструмент — лучшей программой для создания загрузочной флешки для Windows 7.
WinToFlash
Еще одна простая утилита. Скачайте отсюда WinToFlash и запустите.
Скачайте отсюда WinToFlash и запустите.
- На вкладке «Режим мастера» выбираем большую зеленую галочку — «Мастер переноса программ…» / Нажимаем «Далее».
- Установите переключатель в положение «У меня есть образ или файл ISO»/нажмите «Далее».
- Указываем, где на компьютере находится копируемый образ операционной системы («Выбрать» справа от поля «Путь к файлам Windows»).
- Выберите нужную флешку в строке ниже (если вставлено более одной).
- Нажмите «Далее» / примите условия лицензии.
- Все, образ записывается на флешку. Дожидаемся финиша и нажимаем «Выход».
Universal USB Installer
UniversalUSBInstaller — бесплатная универсальная программа для создания загрузочных флешек.
Скачать эту универсальную утилиту можно по этой ссылке. Платной версии нет.
Вся суть программы отражена в названии — утилита универсальна. Вы можете создавать загрузочные флешки с Windows и Linux. Это касается и работы самой программы, пользоваться ею не смогут только владельцы устройств на Mac OS.
Также есть возможность скачать образ прямо из сети, если говорить о Linux. Есть стандартная процедура для Windows.
Из настроек стоит выделить выбор файловой системы и форматирование диска перед прожигом.
К недостаткам можно отнести то, что программа не работает с версией XP и ниже, а также в программе отсутствует русский язык.
Краткая инструкция создания загрузочной флешки
- В «Шаг 1» выберите нужную версию операционной системы, которую вы планируете записать на флешку. Windows 10 внизу;
- Далее укажите расположение файла на жестком диске или другом носителе;
- Осталось указать флешку для записи и нажать «Создать». Система также попросит вас отформатировать диск перед началом записи.
Подходит для людей, которые часто работают с Windows и Linux. Если вам нужна простая и бесплатная программа, не требующая установки, Universal USB Installer — хороший вариант.
Загрузочная флешка Windows 10 с помощью UltraISO
- Скачайте и установите программу с сайта.
 После запуска программы вам будет предложено ввести лицензионный ключ, но вы также можете использовать пробную версию.
После запуска программы вам будет предложено ввести лицензионный ключ, но вы также можете использовать пробную версию.
- Сначала выделите ISO-образ, который вы скачали ранее. После этого вверху нажмите «Boot» и затем запишите образ на жесткий диск.
- Остается только выбрать жесткий диск или флешку в строке «Диск» и нажать «Записать».
Способ 6: Windows USB/DVD Download Tool
Еще одна официальная программа, хотя в свое время и создавалась для быстрого создания загрузочного диска или флешки в Windows 7. Но ее можно использовать и для Win10.
- Программу можно скачать отсюда.
- Выбираем образ.
- Вам нужно нажать кнопку USB, чтобы записать Windows 10 на флешку.
- Выберите флешку или жесткий диск.
- Дожидаемся окончания процесса.
WinToBootic
Загрузите WinToBootic здесь и запустите его.
- Утилита увидит саму флешку, но мы просто ставим галочку «Быстрое форматирование» и нажимаем «Сделать это!»
- Нажмите на большую зеленую стрелку справа и укажите путь к ISO-файлу с операционной системой.
 Опять «Сделай это!»
Опять «Сделай это!» - Подождите несколько минут и вуаля!
Как видите, создать загрузочную флешку Windows 10 с помощью программы WinToBootic можно буквально за пару минут. Не стесняйтесь использовать.
Media Creation Tool
Вы также можете создать установочный носитель Windows с помощью официального инструмента для создания носителя.
- Перейдите на официальную страницу Windows 10 и загрузите установщик Microsoft (https://www.microsoft.com/en-us/software-download/windows10).
Скачать программу для создания установочной флешки
- Запустите скачанную программу, прочтите и примите стандартное лицензионное соглашение.
Подтверждаем лицензионное соглашение
- Выберите параметр, позволяющий создать установочный носитель.
Выберите вариант, позволяющий создать установочную флешку
- Как описано выше, выберите язык, версию и разрядность операционной системы.
Выбираем разрядность, язык и версию Windows 10
- Когда будет предложено выбрать носитель, укажите, что вы хотите использовать USB-устройство.

Выбор USB-накопителя
- Если к компьютеру подключено несколько флешек, выберите ту, которую вы подготовили заранее.
Выберите флешку для создания установочного носителя
- Подождите, пока программа автоматически создаст установочный носитель с вашей флешки. После этого вам нужно будет изменить способ загрузки в BIOS (поставить сначала установочную флешку в разделе «Загрузки») и приступить к установке операционной системы.
Ждём окончания процесса
WinSetupFromUSB и мультизагрузочная флешка
Одна из лучших программ для создания загрузочных дисков и флешек. Так как помимо изображения можно создавать и другие разные. Что-то особенно полезное для системных администраторов, когда нужно иметь на флешке несколько загрузочных образов: Windows 7, XP, 8, 10, а также Linux.
- Программу можно скачать отсюда: www.winsetupfromusb.com.
- Если вы создаете загрузочный диск с нуля, вам обязательно следует установить параметры формата.
 Для этого установите флажок «Автоматически форматировать с помощью FBinst». Есть два типа на выбор:
Для этого установите флажок «Автоматически форматировать с помощью FBinst». Есть два типа на выбор:- FAT32 — для UEFI на GPT-диск.
- NTFS — для легаси.
- Далее выбираем изображение соответствующего пункта «Добавить на USB-диск». Так как нам нужно сделать установочную флешку Windows 10, указываем вторую строчку. Теперь вам нужно выбрать ранее загруженный образ ISO.
- Нажимаем «GO».
Как я уже говорил, вы можете загружать несколько файлов. Если вам нужно добавить на эту загрузочную флешку любой другой образ (например, Windows 7 или Linux). Затем проделываем все те же действия, но исключаем этап форматирования.
Windows 10 Installation Media
Microsoft хорошо знает, насколько полезен загрузочный диск. Поэтому они создали собственную утилиту, работающую с образами операционной системы. Скачать его можно на официальном сайте абсолютно бесплатно. Инструмент предназначен только для установки Windows 10. Для установки более старых версий лучше выбрать другую утилиту, так как при создании live-usb могут возникать ошибки.
Программу устанавливать не нужно. Вам просто нужно иметь подключение к Интернету, диск на 8 ГБ и ISO-образ операционной системы. Кстати, с помощью установочного носителя можно обновить операционную систему. Поддерживается большое количество языков. В случае, если программа не работает или не запускается, отключите антивирус и попробуйте принудительный запуск с правами администратора. На наш взгляд, это лучшая программа для создания загрузочной флешки для Windows 10.
UNetbootin
UNetbootin — В первую очередь эта утилита ориентирована на создание загрузочных флешек со всевозможными дистрибутивами Linux, но здесь же можно создать загрузочную флешку Windows 10. Из функций стоит выделить возможность записи образа на физический носитель прямо из интернета, но эта функция порадует только любителей Linux, так как эта операционная система распространяется совершенно бесплатно. Единственным недостатком программы является отсутствие русского языка.
Программа UNetbootin распространяется бесплатно, платных функций нет.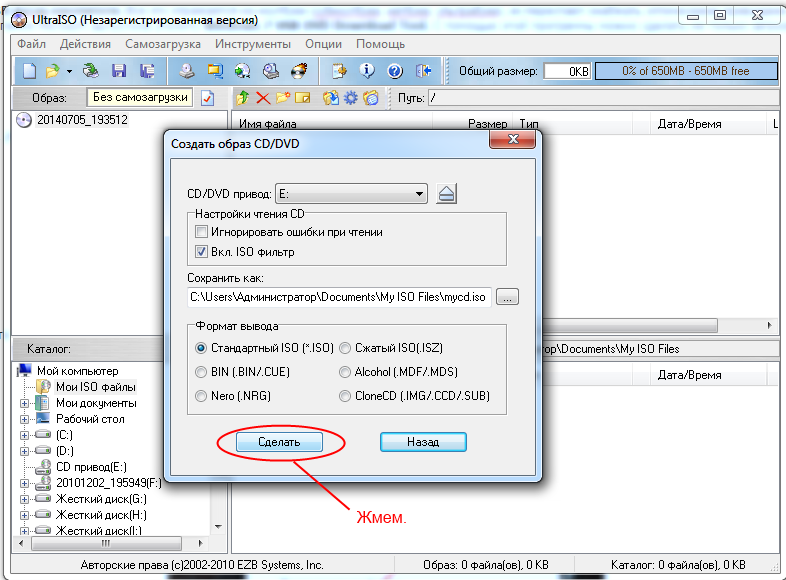
Краткая инструкция создания загрузочной флешки
- Выберите дистрибутив Linux или файл образа на вашем компьютере – кнопка «Обзор»;
- Далее выбираем формат файла (изначально был выбран ISO), тип устройства уже задан как USB-накопитель.
- Нажмите кнопку «ОК» и дождитесь завершения процесса. Форматирования в этой программе нет, поэтому этот шаг вам придется проделать самостоятельно.
Вам стоит выбрать это приложение, если помимо Windows вы также работаете с Linux или другими операционными системами.
WinSetupFromUSB
Отличная утилита, позволяющая создавать мультизагрузочные флешки. То есть флешки, которые будут иметь на борту сразу несколько операционных систем. Это может быть полезно для системных администраторов, которые обслуживают большое количество компьютеров. Нет необходимости носить с собой несколько единиц. Гораздо проще купить один. Однако имейте в виду, что для создания мультизагрузочной флешки вам потребуется устройство соответствующего размера.
На наш взгляд, это самый универсальный софт. Настроек очень много (не так богато, как в Руфусе, но все же). Поддерживаются все типы популярных операционных систем. Начиная с Linux и Windows 2000, и заканчивая актуальной Windows 10. Из минусов следует отметить довольно сложную навигацию внутри программы (по сравнению с конкурентами). И русский язык тоже не поддерживается. Но есть одна особенность, которая встречается крайне редко: на носитель можно записать встроенную виртуальную машину QEMU.
Создаем загрузочную флешку Windows 10 через UltraISO
Скачать пробную версию UltraIso здесь UltraISO
Чтобы создать загрузочную флешку с ISO-образом Win 10, нужно выполнить всего 3 простых шага:
- Запускаем программу, выбираем «Файл»/«Открыть»/Находим, где находится ISO-образ Windows 10 на компьютере, выбираем/нажимаем «Открыть».
- Заходим в меню «Загрузка», нажимаем «Записать образ жесткого диска».
- Ничего не меняем/нажимаем внизу «Сохранить»/подтверждаем еще раз.

Важно: Для очень старого компьютера в пункте «Метод записи» иногда может потребоваться изменить «USB-HDD+» на «USB-HDD».
Источники
- https://ichip.ru/podborki/programmy-prilozheniya/programmy-dlya-zagruzochnoj-fleshki-721952
- https://laptop-info.ru/usb-boot-windows-10/
- https://info-comp.ru/programs-to-create-bootable-usb-drive-windows-10
- https://remontka.pro/windows-10-boot-usb/
- https://WiFiGid.ru/raznye-sovety-dlya-windows/zagruzochnaya-fleshka-windows-10
- https://rufus-win.ru/zagruzochnaya-fleshka-windows-10/
- https://pcpro100.info/zagruzochnaya-fleshka-windows-10/
Как установить Windows 11 без TPM 2.0
РЕКОМЕНДУЕТСЯ: Щелкните здесь, чтобы устранить проблемы с Windows и оптимизировать производительность системы
Вот как можно установить Windows 11 без TPM 2.0. Если вы хотите установить его на свой компьютер, используя официальные или неофициальные ISO-образы, вам может не повезти, если ваш компьютер не поддерживает Trusted Platform Module 2.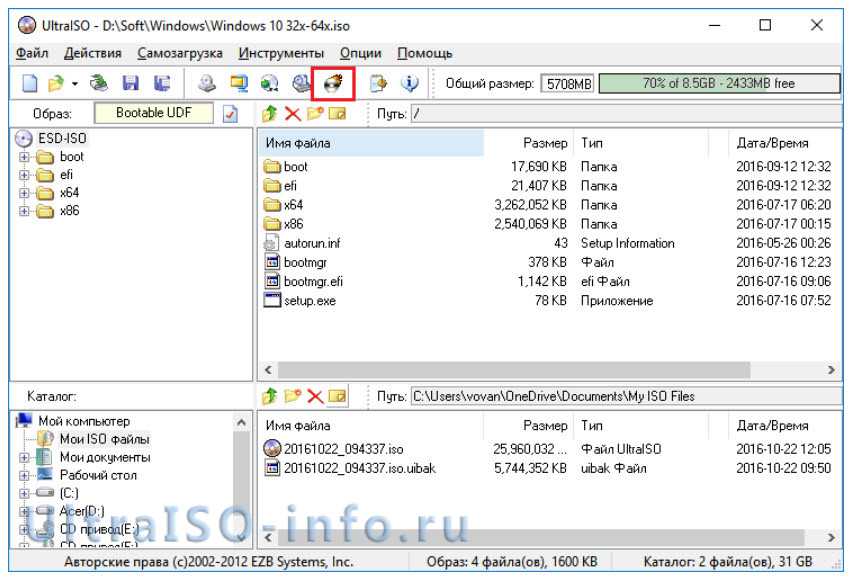 0 или TPM 2.0. Попытка установить Windows 11 на ПК без TPM 2.0 приведет к следующей ошибке: «На этом ПК не может работать Windows 11. ПК должен поддерживать TPM 2.0». К счастью, камень преткновения легко обойти. В этой статье показано, как установить Windows 11 на компьютер, который не поддерживает TPM 2.0.
0 или TPM 2.0. Попытка установить Windows 11 на ПК без TPM 2.0 приведет к следующей ошибке: «На этом ПК не может работать Windows 11. ПК должен поддерживать TPM 2.0». К счастью, камень преткновения легко обойти. В этой статье показано, как установить Windows 11 на компьютер, который не поддерживает TPM 2.0.
Обновление до Windows 11 на устройстве без TPM 2.0
Установка Windows 11 из Центра обновления Windows без TPM 2.0
Установка Windows 11 без TPM 2.0
1) Преобразование Windows 11 install.wim в install.esd
3 2 ) Замените install.esd в официальном образе Windows 10 ISO
Измените образ ISO без использования UltraISO
Обойдите требование TPM 2.0 без перестроения install.esd
Замените appraiserres.dll в образе Windows 11 на oscdimg
Обход требований TPM 2.0 и безопасной загрузки в реестре программы установки
Обновление до Windows 11 на устройстве без TPM 2.0
Чтобы обновить существующую установку Windows до Windows 11, вы можете использовать либо Windows Upgrade Assistant, либо Windows Media Creation Инструмент, который Microsoft предоставила 5 октября 2021 года. Вы также можете использовать официальный образ ISO, смонтировав его и запустив приложение
Вы также можете использовать официальный образ ISO, смонтировав его и запустив приложение setup.exe из файла ISO. Однако, если ваше оборудование не поддерживается, установка будет остановлена.
Advertisement
Чтобы позволить пользователям устанавливать Windows 11 на такие устройства под свою ответственность, Microsoft позволяет добавить специальный ключ реестра, который заставляет Windows 11 игнорировать требования ЦП и TPM 2.0. По умолчанию требуется как минимум TPM 1.2.
Чтобы выполнить обновление до Windows 11 на устройстве без TPM 2.0, выполните следующие действия.
- В обновляемой системе откройте редактор реестра, нажав Win + R и введя
regeditв диалоговом окне «Выполнить». - Перейдите к следующему ключу:
HKEY_LOCAL_MACHINE\SYSTEM\Setup\MoSetup. Если папкаMoSetupотсутствует, создайте ее вручную. - На правой панели создайте новое 32-битное значение DWORD с именем
AllowUpgradesWithUnsupportedTPMOrCPU.
- Дважды щелкните значение
AllowUpgradesWithUnsupportedTPMOrCPUи установите для его данных значение 1. - Теперь установите Windows 11 поверх Windows 10 или другой установленной версии Windows.
Установка Windows 11 из Центра обновления Windows без TPM 2.0
Если вы попытаетесь установить Windows 11 на устройство без TPM 2.0 с помощью приложения «Параметры» > «Центр обновления Windows», это завершится ошибкой совместимости. он покажет вам требование для включения TPM 2.0.
Чтобы установить Windows 11, загруженную из Центра обновления Windows, выполните следующие действия.
- Откройте проводник и убедитесь, что он показывает скрытые файлы и папки.
- Перейти к
C:\$WINDOWS.~BT\Sources\Pantherпуть. - Откройте Настройки Windows , нажав Win + I и перейдите к Центр обновления Windows .
- Нажмите кнопку « Проверить наличие обновлений » и просмотрите папку « Panther «.

- Удалите файлы
appraiser.sdbиappreiserres.dll, как только они появятся. - После этого Центр обновления Windows может показать вам ошибку. Отклоните его, нажав кнопку « Повторить попытку ».
- Установите последнюю сборку Windows 11 как обычно.
Это должно позволить обойти применение TPM 2.0 при получении новых сборок через Центр обновления Windows.
Установка Windows 11 без TPM 2.0
Вам потребуется установочный ISO-образ Windows 11, обычный установочный ISO-образ Windows 10, несколько команд в командной строке/PowerShell/терминале Windows и инструмент редактирования образа ISO, такой как печально известный UltraISO.
Чтобы установить Windows 11 без TPM 2.0, выполните следующие действия.
1) Преобразование Windows 11 install.wim в install.esd
- Загрузите установочный ISO-образ Windows 11 (это зависит от вас, где его взять) и дважды щелкните его в проводнике, чтобы открыть его содержимое.

- Откройте папку Sources, найдите файл
install.wimи скопируйте его в любую предпочитаемую папку. - Теперь запустите командную строку, PowerShell или терминал Windows от имени администратора.
- Введите следующую команду:
dism /Get-WimInfo /WimFile:X:\Path\install.wim. ЗаменитеX:\Pathна путь к папке с ранее извлеченнымфайл install.wim. Например, C:\Users\Taras\Desktop\install.wim. - Затем найдите порядковый номер SKU, который вы хотите установить. Например, Виндовс Про.
- Теперь введите следующую команду:
dism /export-image /SourceImageFile:"X:\Path\install.wim" /SourceIndex:INDEX /DestinationImageFile:"X:\Path\install.esd" /Compress:recovery / Проверить целостность. Замените X:\Path на путь к вашемуinstall.wimиINDEXна порядковый номер нужного SKU. - Подождите, пока Windows завершит преобразование wim в esd.
- Размонтировать (извлечь) Windows 11 ISO.

2) Замените install.esd в официальном Windows 10 ISO
- Перейдите на официальный сайт Windows 10 и загрузите Media Creation Tool. Используйте для загрузки Windows 10 ISO для вашего компьютера. Пропустите этот шаг, если он у вас уже есть.
- Откройте загруженный ISO-образ Windows 10 в UltraISO.
- Удалите существующий файл sources\install.esd, который вы видите в UltraISO.
- Перетащите созданный файл
X:\Path\install.esdв окно UltraISO, чтобы поместить его вместо удаленного файла. - Нажмите «Сохранить» или нажмите Ctrl + S в UltraISO, чтобы изменить образ ISO.
Теперь у вас есть свежий ISO-файл Windows 11, готовый к установке на компьютеры без TPM 2.0. Установите его как обычную Windows 10.
Измените образ ISO без использования UltraISO
Если у вас нет приложения UltraISO, вы можете использовать официальный инструмент Microsoft oscdimg, который является частью Windows ADK. Вот как вы можете использовать его, чтобы поместить файл install.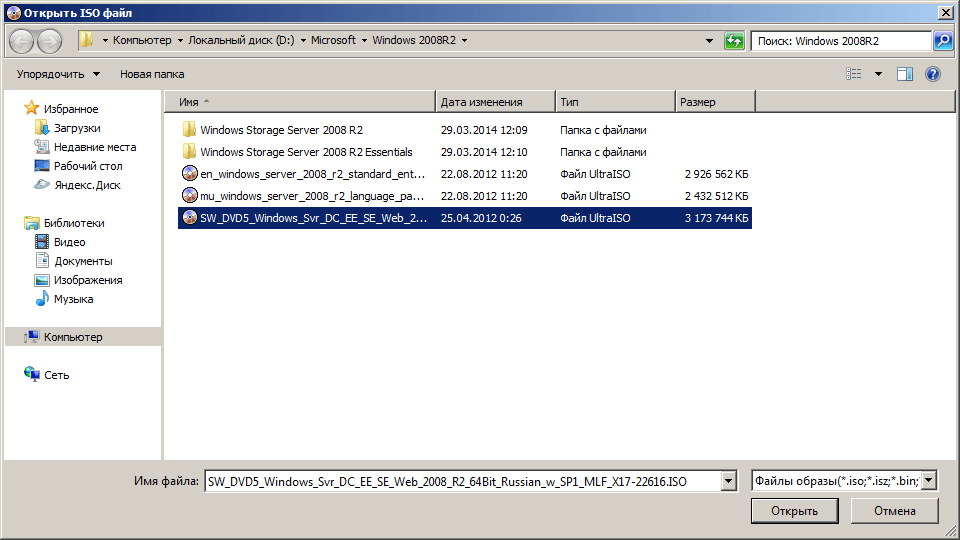 esd с Windows 11 поверх существующего файла Windows 10 в образе ISO.
esd с Windows 11 поверх существующего файла Windows 10 в образе ISO.
- Дважды щелкните ISO-образ Windows 10, чтобы смонтировать и открыть его.
- Скопируйте все файлы и папки в любую предпочтительную папку на вашем компьютере, например
c:\ISOFOLDER. - Скопируйте созданный вами файл Windows 11
install.esdи вставьте его в каталогc:\ISOFOLDER\sources. Подтвердите замену исходного файла. - Откройте командную строку и введите
oscdimg -m -o -u2 -udfver102 - bootdata:2#p0,e,bc:\ISOFOLDER\boot\etfsboot.com#pEF,e,bc:\ISOFOLDER\efi\Microsoft \boot\efisys.bin c:\ISOFOLDER c:\ISOFOLDER\Windows11.iso.
Вуаля, ваш Windows11.iso находится в папке c:\ISOFOLDER и готов к чистой установке!
Обход требования TPM 2.0 без пересборки install.esd
Один из наших читателей прислал мне совет, что вместо полной пересборки ISO-образа достаточно заменить appraiserres. тем же файлом из Windows 10. Например , этим способом. dll
dll
- Откройте образ Windows 11 в UltraISO.
- Удалить appraiserres.dll.
- Дважды щелкните ISO-файл Windows 10 в проводнике, чтобы открыть его содержимое.
- Перетащите
appraiserres.dllв удаленное место в UltraISO. - Сохраните ISO-образ Windows 11.
Готово!
Замените appraiserres.dll в образе Windows 11 на oscdimg
- Дважды щелкните ISO-файл Windows 11 в проводнике.
- Скопируйте все содержимое в папку c:\ISOFOLDER.
- Дважды щелкните ISO-файл Windows 10 в проводнике.
- Возьмите файл
appraiserres.dllиз Windows 10 и скопируйте его с заменой в папкуc:\ISOFOLDER. - Создайте iso-файл с помощью команды
oscdimg -m -o -u2 -udfver102 - bootdata:2#p0,e,bc:\ISOFOLDER\boot\etfsboot.com#pEF,e,bc:\ISOFOLDER\efi\ Microsoft\boot\efisys.bin c:\ISOFOLDER c:\ISOFOLDER\Windows11. iso
iso
Обход требований TPM 2.0 и безопасной загрузки в реестре программы установки
Еще один способ — отключить проверки TPM и безопасной загрузки прямо перед установкой Windows 11 из среды предустановки.
Как вы, возможно, уже знаете, современная версия Windows загружает минимальную версию ОС, ранее известную как «MiniOS», теперь известную как среда предустановки Windows. Он загружает необходимый набор драйверов и запускает основную программу установки Windows.
Вы можете изменить его реестр, чтобы он не выполнял проверки TPM и SB. Вот как.
- Загрузите и поместите этот REG-файл на загрузочный носитель с Windows 11 или на жесткий диск.
- Загрузите компьютер с этого загрузочного носителя и установите языковые настройки.
- На следующей странице выберите Установить сейчас .
- На странице ключа продукта нажмите Shift + F10 , чтобы открыть окно командной строки.
- Введите
блокноти нажмите Enter.
- Выберите «Файл» > «Открыть» и укажите « *.* все файлы » в качестве типа файла.
- Найдите загруженный REG-файл ( tpmbypass.reg ), щелкните его правой кнопкой мыши и выберите Объединить .
- Вуаля, Windows 11 будет установлена.
Содержимое REG-файла, если вам интересно.
Windows Registry Editor Version 5.00
[HKEY_LOCAL_MACHINE\SYSTEM\Setup\LabConfig]
«BypassTPMCheck»=dword:00000001
«BypassSecureBootCheck»=dword:00000001
After you successfully installed Windows 11, you may want чтобы изменить браузер по умолчанию, скажем, на Chrome. Этот процесс немного сложен в последней версии ОС и может сбивать с толку. У нас есть специальное руководство о том, как изменить браузер по умолчанию в Windows 11.
Вот и все.
РЕКОМЕНДУЕТСЯ: Нажмите здесь, чтобы исправить проблемы с Windows и оптимизировать производительность системы
Поддержите нас
Winaero очень рассчитывает на вашу поддержку. Вы можете помочь сайту и дальше предлагать вам интересный и полезный контент и программное обеспечение, используя эти опции:
Вы можете помочь сайту и дальше предлагать вам интересный и полезный контент и программное обеспечение, используя эти опции:
Если вам понравилась эта статья, поделитесь ею, используя кнопки ниже. Это не потребует от вас многого, но поможет нам расти. Спасибо за вашу поддержку!
Реклама
Как создать загрузочную флешку Windows 10 на Mac Catalina?
Давайте просто предположим, что у вас есть система Windows 10, к которой вы потеряли доступ из-за системных сбоев, аппаратных сбоев, обновлений с ошибками, сбоев при загрузке или неисправного программного обеспечения.
И вы должны быть вынуждены использовать загрузочную флешку для установки Windows и получения доступа к системе. Прежде всего, у вас нет запасного работающего компьютера с Windows для создания загрузочного USB-накопителя, но у вас есть компьютер Mac с установленной последней версией операционной системы Mac OS Catalina, также известной как Mac OS 10.15. Таким образом, в трудные времена у вас остается только один выбор: создать загрузочный USB-накопитель с Windows 10 на платформе Mac Catalina.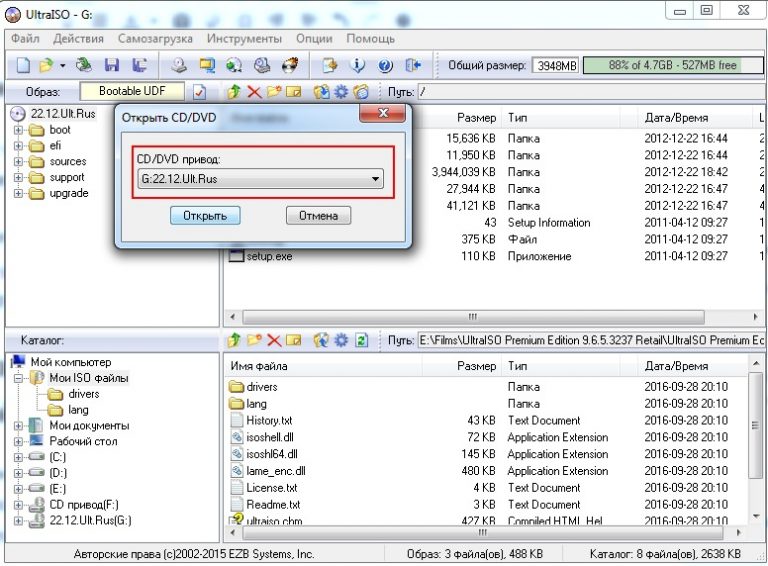
Можно ли записывать образы ISO, которые являются образами дисков Windows, с помощью ОС Mac? Вопрос странный, но, насколько нам известно, ЭТО ВОЗМОЖНО. Независимо от того, какую систему Windows вы используете, загрузить компьютер с USB-носителя несложно. Именно это и продемонстрирует вам эта статья.
Есть несколько способов выполнить эту работу с помощью сторонних инструментов или без них.
Содержание
- Требования
- Метод 1. Использование терминала
- Метод 2. Использование WonderISO
(Рекомендовать) - Метод 3. Использование Ассистента Boot Camp
- Загрузите ПК с Windows с USB-накопителя
Требования
Прежде чем приступить к изучению этого руководства, вам потребуется несколько вещей:
1) Один высококачественный USB-накопитель или флэш-накопитель емкостью 16 ГБ.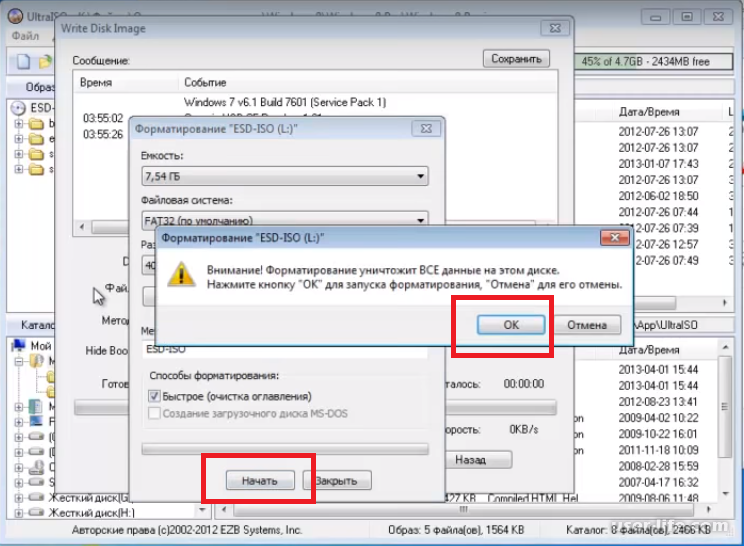
или пустой DVD/CD.
2) Компьютер или ноутбук Apple с операционной системой macOS.
каталина 10.15
3) ISO-файл Windows 10.
4) Копия программного обеспечения WonderISO.
(Рекомендуется)
Способ 1. Создание загрузочного USB-накопителя Windows 10 на Mac Catalina с помощью терминала
Терминал Mac является аналогом командной строки, используемой в Windows. По сути, это интерпретатор командной строки для интерпретации команд в среде Mac. Если вы не знакомы с выполнением команд, лучше избегайте этого метода.
Шаг 1: загрузите ISO-образ Windows 10 с официального сайта в свою систему Mac.
Шаг 2. Вставьте USB-накопитель. Убедитесь, что он не содержит ничего важного, иначе вы можете потерять его при форматировании диска.
Шаг 3. Теперь одновременно нажмите кнопку со значком команды и пробел, чтобы открыть Mac Spotlight, введите «терминал» и нажмите «Ввод». Сразу откроется диалоговое окно терминала.
Теперь не волнуйтесь, что делать дальше.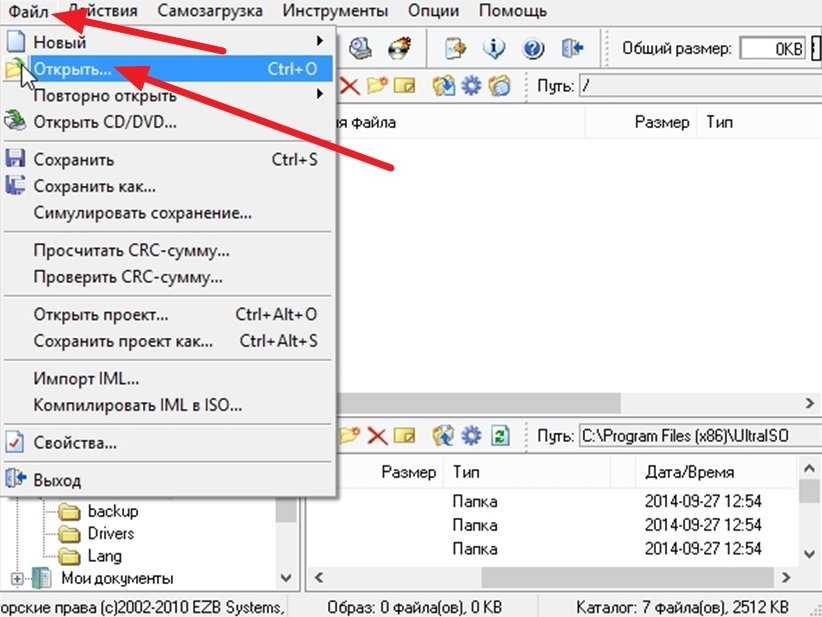 Послушно следуйте инструкциям.
Послушно следуйте инструкциям.
Шаг 4. Введите следующую команду и нажмите «Enter»:
diskutil list
Вы получите что-то похожее на это изображение.
Шаг 5. Скопируйте строку /dev/disk2 , как показано выше на изображении.
Шаг 6. Теперь вам нужно отформатировать диск в формат Windows FAT32. Введите следующую команду и нажмите «Ввод»:
diskutil eraseDisk MS-DOS «WIN10» GPT /dev/disk2
Экран терминала будет примерно таким:
Шаг 7. Теперь нам нужно смонтировать папку Windows 10 и подготовить ее к переносу. Для этого перейдите в папку, где хранится ISO-файл Windows 10, и скопируйте его на USB-накопитель.
Вы обязательно найдете этот файл в разделе ~/Downolads с именем файла Win10_1903_V1_English_x64.iso
Шаг 8. Теперь введите команду: CCCOMA_X64FRE_EN-US_DV9//Тома/WIN10
Шаг 9. Затем выполните следующую команду для установки Homebrew:
Шаг 10.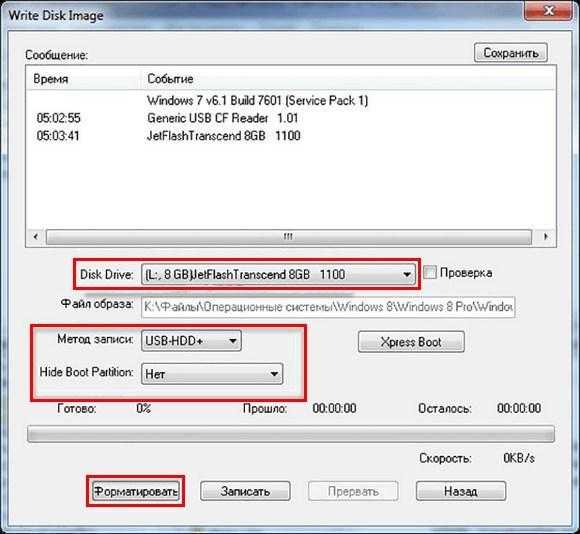 Введите команду рядом, чтобы установить инструмент под названием winlimb:
Введите команду рядом, чтобы установить инструмент под названием winlimb:
варить установить wimlib .
Шаг 11. Теперь эта команда создаст новый каталог для записи файлов:
mkdir/Тома/WIN10/источники.
Шаг 12. Наконец, введите последнюю команду, чтобы завершить процесс:
wimlib-imagex split /Volumes/CCCOMA_X64FRE_EN-US_DV9/sources/install.wim /Volumes/WIN10/sources/install.swm 4000
Теперь ваш загрузочный диск готов. Вы можете вынуть его и использовать на своем компьютере с Windows для целей установки.
Метод 2. Создание загрузочного USB-накопителя Windows 10 из ISO на Mac Catalina с помощью WonderISO
WonderISO — это универсальный инструмент для записи ISO, совместимый со всеми основными ОС Windows и Mac. Помимо создания загрузочных дисков, он может выполнять несколько других задач, таких как: редактировать ISO, извлекать файл ISO, создавать ISO и копировать ISO с диска. Идеально подходит для замены традиционного помощника Boot Camp, который поставляется с системой Mac, он поддерживает схемы разделов MBR и UEFI, а также универсальные дисковые файловые системы UDF.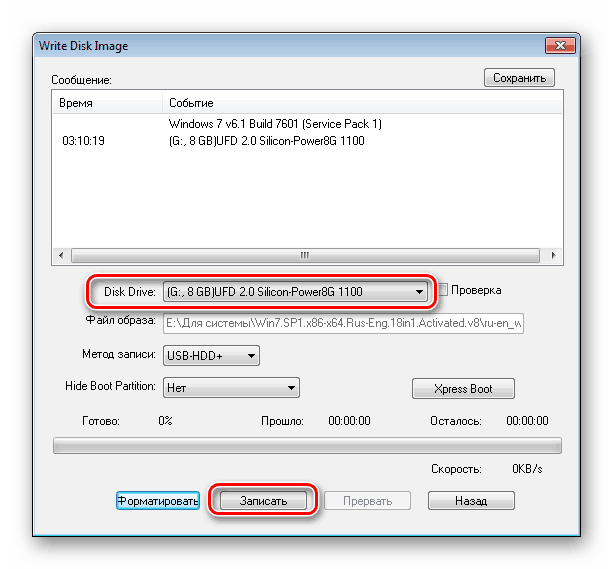 WorderISO упрощает для техников или системных энтузиастов создание загрузочных USB-накопителей на Mac Catalina. Он поддерживает создание загрузочных носителей из всех образов ISO для ОС Windows XP-10/серверных выпусков без каких-либо ошибок. В нашем тесте портативные функции WodnerISO не уступают другим инструментам, таким как дискета UltraISO или rufus, я лично пробовал, и у меня получилось с первого раза. Так что стоит попробовать, если ничего не работает.
WorderISO упрощает для техников или системных энтузиастов создание загрузочных USB-накопителей на Mac Catalina. Он поддерживает создание загрузочных носителей из всех образов ISO для ОС Windows XP-10/серверных выпусков без каких-либо ошибок. В нашем тесте портативные функции WodnerISO не уступают другим инструментам, таким как дискета UltraISO или rufus, я лично пробовал, и у меня получилось с первого раза. Так что стоит попробовать, если ничего не работает.
WonderISO
Сделать любое USB-устройство загрузочным
- Универсальный инструмент для записи ISO, позволяющий легко записывать, извлекать, создавать и редактировать файлы образов ISO!
- Совместим со всеми системами Windows, включая последнюю версию Windows 10.
- Поддержка режима загрузки UEIF+MBR и UEFI+GPU.
- Работает как с USB-накопителями, так и с CD/DVD.
Давайте посмотрим, как использовать WonderISO для создания загрузочного USB-накопителя Windows 10 на Mac Catalina 10. 15.
15.
Шаг 1. Во-первых, загрузите и установите инструмент на свой компьютер Mac с официального сайта. Вы также можете скачать его прямо здесь. После установки вы увидите 5 встроенных функций, включая запись, создание, извлечение, редактирование и копирование с диска.
Шаг 2. Запустите инструмент и на первом экране интерфейса выберите «Записать ISO» из других доступных вариантов. Просмотрите образ ISO из каталога Mac, чтобы загрузить его в интерфейс инструмента. Вставьте USB-накопитель и выберите целевой диск в качестве вставленного USB-накопителя.
Шаг 3. Программа WonderISO полностью поддерживает установку UEFI GPT + MBR, вы можете полностью установить Windows 10, Windows 8/7 или различные дистрибутивы Linux в режиме EFI. Когда вы закончите с настройками и выбором, нажмите кнопку «Пуск», чтобы начать процесс.
Шаг 4. Процесс может занять несколько минут. Так что будьте терпеливы.
Как только это будет сделано, извлеките диск и используйте его для своих целей в Windows.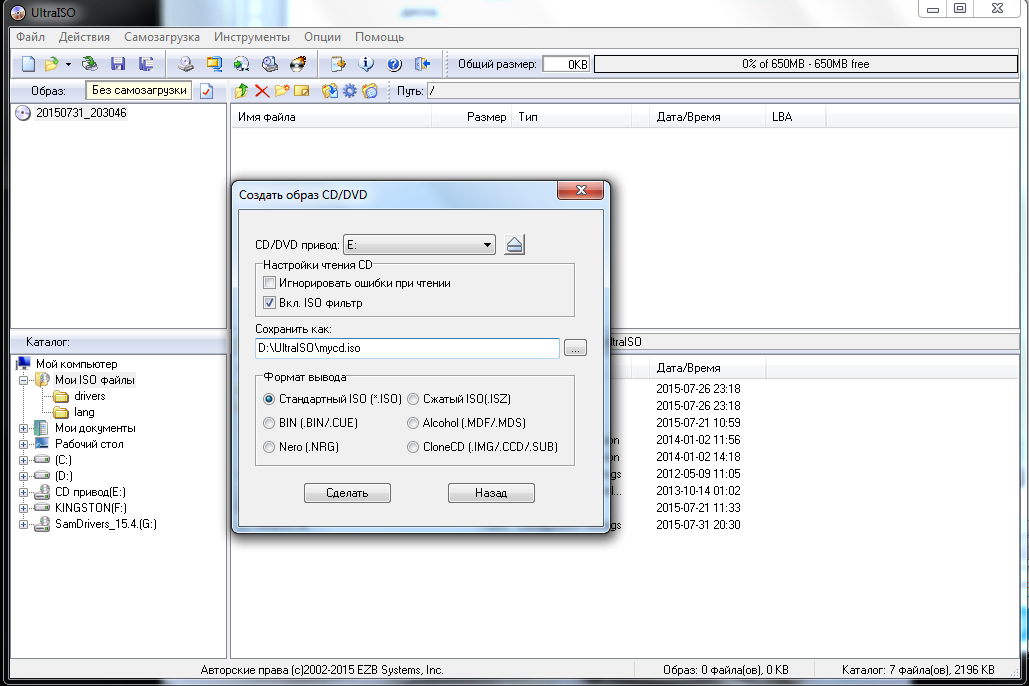
Помимо простоты использования, красивого интерфейса, высокой совместимости и небольшого размера. Одной из замечательных особенностей, которые я нашел, была «очень быстро!».
Согласно официальному заявлению, WonderISO записывается в два раза быстрее, чем аналогичное программное обеспечение, такое как Netbootin, Universal USB Installer и т. Д., И скорость просто потрясающая.
Метод 3. Создание загрузочного USB-накопителя Windows 10 на Catalina с помощью Boot Camp Assistant
Boot Camp Assistant — это родная утилита для Mac OS, которая позволяет пользователям устанавливать операционные системы Windows на платформе Mac. Одним нажатием кнопки вы можете переключаться между операционными системами Mac и Windows.
Здесь мы просто будем использовать эту утилиту для создания загрузочного USB-накопителя Windows 10 на Mac Catalina, а не для установки ОС Windows 10 на Mac.
Шаг 1. Для начала загрузите ISO-файл Windows 10 с официального сайта Microsoft на свой компьютер Mac.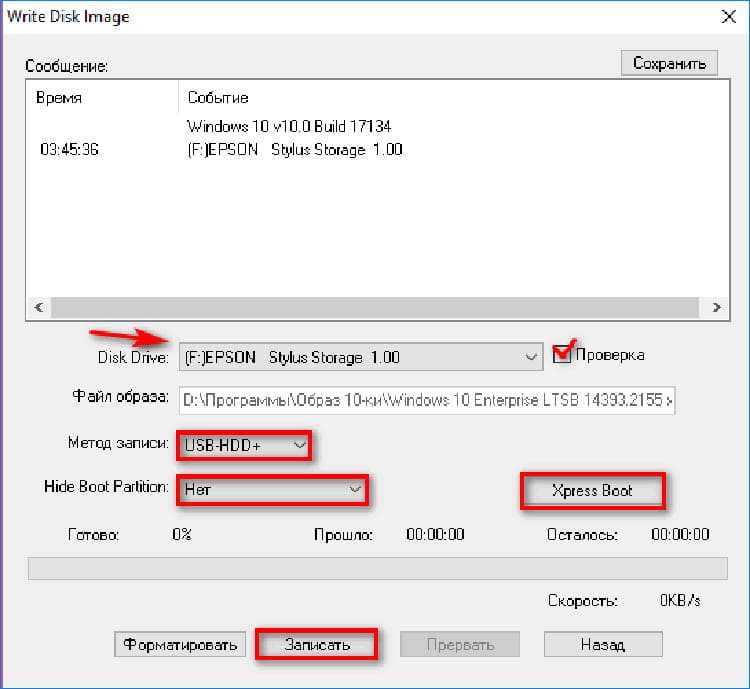
Шаг 2. Используйте Mac Spotlight, чтобы напрямую открыть утилиту Boot Camp. Нажмите клавишу «Command» и «Пробел» вместе и нажмите «Enter». Утилита Boot Camp Assistant откроется.
Шаг 3. В рабочем окне установите флажок «Создать установочный диск Windows 7 или более поздней версии» и снимите флажок «Установить Windows 7 или более позднюю версию».
Шаг 4. Нажмите «Продолжить», чтобы продолжить.
Шаг 5. Затем нажмите «Выбрать», чтобы просмотреть и выбрать файл ISO. Убедитесь, что флешка выбрана в качестве целевого диска.
Шаг 6. Нажмите «Продолжить». Форматирование флешки и установка USB-установщика займет несколько минут.
Шаг 7. Когда процесс завершится, флэшка автоматически получит имя WININSTALL. Просто нажмите «Выход», чтобы выйти из приложения и извлечь загруженный загрузочный диск для дальнейшего использования.
Загрузите свой ПК с Windows с USB-накопителя
После завершения процесса, который может занять до 5–10 минут, теперь ваш USB-накопитель будет готов к загрузке, но вам нужно будет установить USB в качестве первого порядка загрузки в БИОС. Следуйте приведенному ниже процессу, чтобы загрузить Windows 10 с загрузочного USB:
Следуйте приведенному ниже процессу, чтобы загрузить Windows 10 с загрузочного USB:
Шаг 1. Вставьте загрузочный USB-накопитель в компьютер с Windows 10 и перезагрузите компьютер.
Шаг 2. Когда ваш ПК с Windows перезагрузится, вы войдете в параметры загрузки, несколько раз нажав определенные клавиши загрузки, такие как F2, F9, F12, ESC, затем выберите свой USB-накопитель. Кроме того, вы также можете нажать клавишу Del, чтобы перейти к параметрам BIOS, и переместить USB на первое место в последовательности загрузки.
Шаг 3. Сохраните изменения и продолжите загрузку системы.
Шаг 4. Если ваши настройки верны, ваше устройство Windows 10 загрузится с загрузочного USB-накопителя, после чего при запуске вы увидите окно установщика Windows 10.
Предложение
В некоторых случаях вам может потребоваться переустановить систему Windows, тогда потребуется загрузочный носитель, поскольку вы не можете получить доступ к своей системе. Все перечисленные методы работают.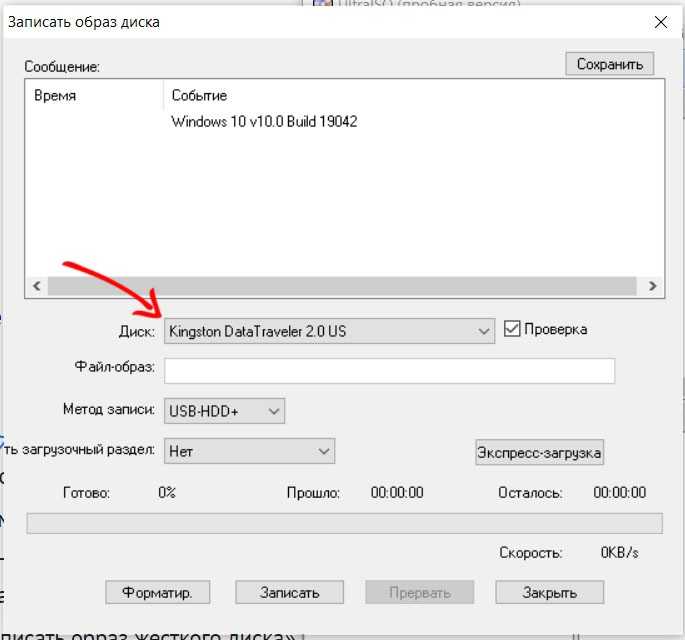
 После запуска программы вам будет предложено ввести лицензионный ключ, но вы также можете использовать пробную версию.
После запуска программы вам будет предложено ввести лицензионный ключ, но вы также можете использовать пробную версию. Опять «Сделай это!»
Опять «Сделай это!»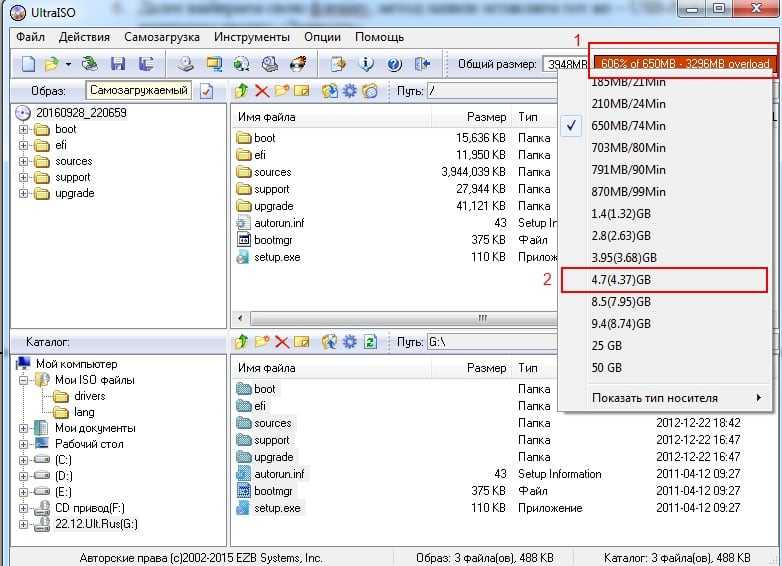
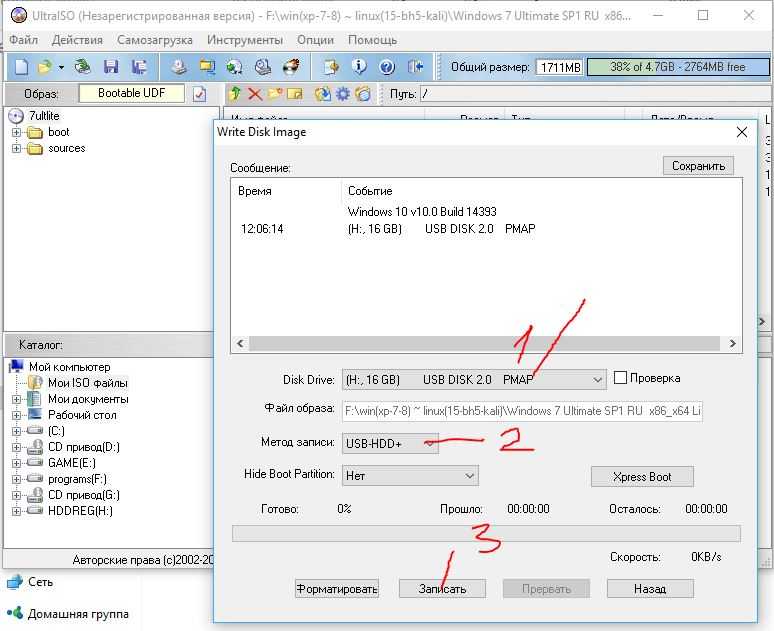 Для этого установите флажок «Автоматически форматировать с помощью FBinst». Есть два типа на выбор:
Для этого установите флажок «Автоматически форматировать с помощью FBinst». Есть два типа на выбор: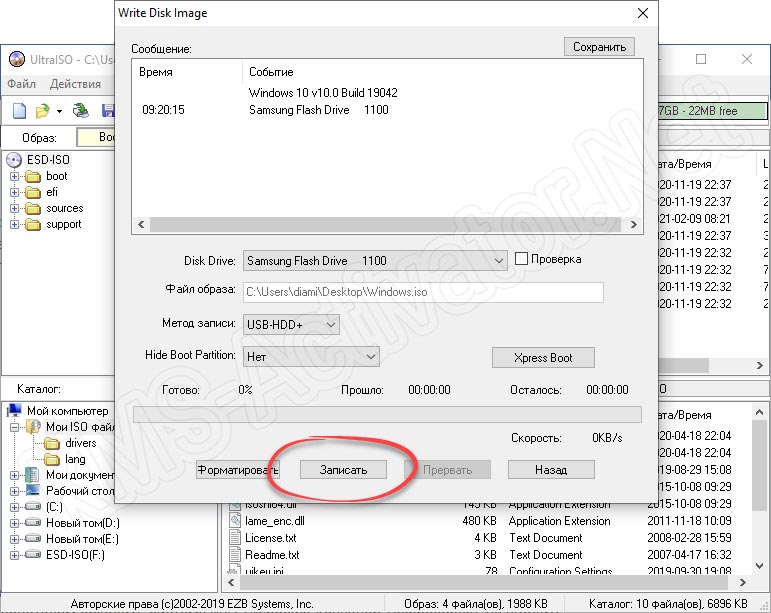
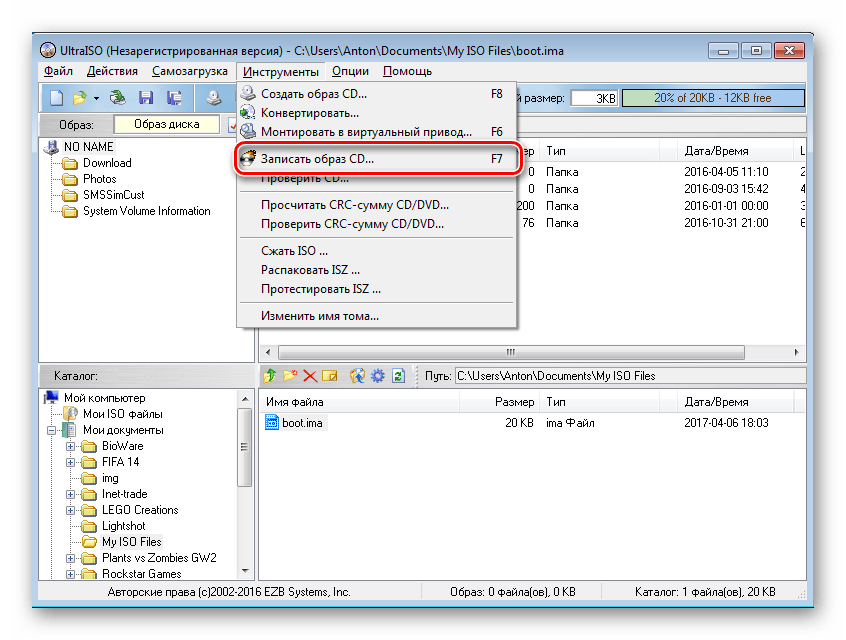
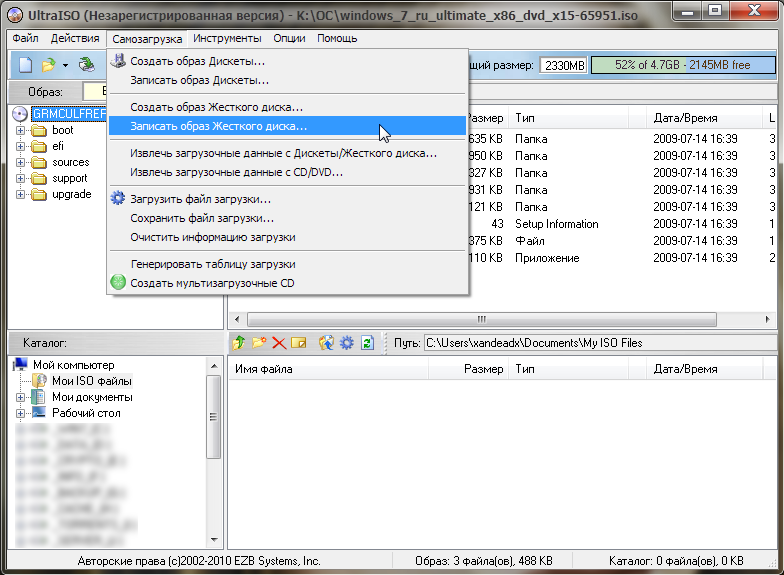
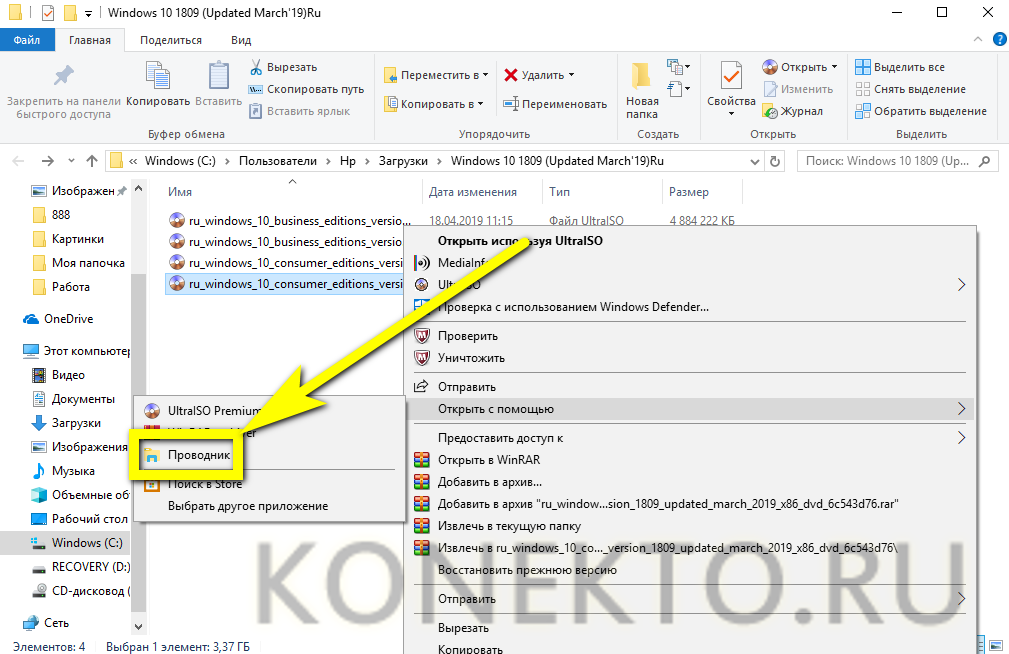

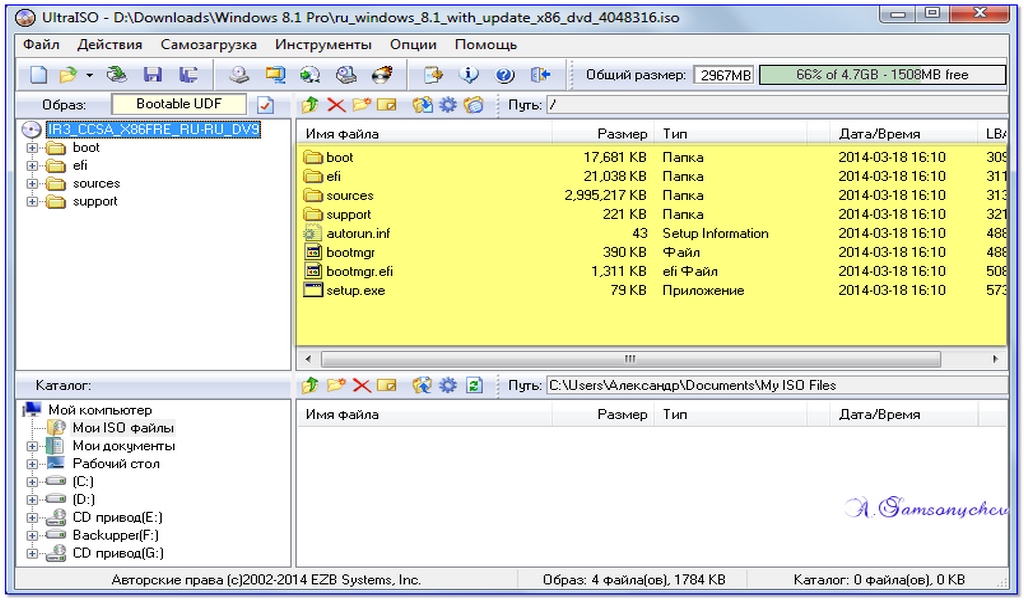 iso
iso 