Как сделать установочную флешку: Загрузочная флешка Windows 8.1 и 8 в UltraISO
Содержание
Как сделать загрузочную флешку. Установка Windows c флешки – MediaPure.Ru
Один из самых актуальных вопросов у домашних пользователей и не только. Загрузочная флешка или USB жесткий диск поможет обойти использование оптического привода, а также ее можно носить с собой, если вы частенько устанавливаете систему или ремонтируете компьютеры. Ведь производители уже перестали оснащать свои устройства — нетбуки и ультрабуки, оптическими приводами. При отсутствии дисковода переустановить систему можно лишь путем загрузки с установочного флеш-накопителя. Для создания такого носителя проще всего воспользоваться специальной утилитой. Записать на такой USB носитель можно все, что угодно: ERD Commander, программу для работы с жестким диском типа Paragon или Acronis, а также образ с ОС Windows, MacOS и т.п.
Для того, чтобы сделать загрузочную флешку из ISO образа необходимо (ISO образ — это копия установочного диска в специальном котейнере с расширением ISO):
- Скачать UNetBootin.

- Запустить UnetBootin.
- Указать ISO-образ, выбрать USB-накопитель и нажать «OK».
Программа автоматически обработает ISO-образ и сделает загрузочную флешку, с помощью которой в дальнейшем можно будет установить ОС на компьютере без использования CD/DVD-ROM или скачать образ портативной версии любимой ОС и установить ее, чтобы она была всегда под рукой. Также с записью образов хорошо справляется утилита YUMI, которая представляет собой аналог UNetBootin.
Как создать/записать ISO образ
Стоит отметить, что создать ISO образ с готового DVD или CD, содержащий дистрибутив с Windows или другой необходимой программой, можно с помощью программы CDBurnerXP. Запустите приложение и выберите в главном меню пункт «Копировать диск». Укажите свой установочный диск в приводе в качестве источника, а для сохранения готового ISO образа папку на жестком диске. Нажмите на кнопку «Копировать диск». С помощью данной программы вы можете записать ранее сохраненные образы на оптические диски. Создав образ, вы можете его использовать для переноса на флешку или карту памяти с помощью вышеупомянутых программ.
Создав образ, вы можете его использовать для переноса на флешку или карту памяти с помощью вышеупомянутых программ.
Загрузочная флешка с антивирусом
Проверить систему на наличие вредоносного ПО вы можете c помощью запуска антивирусной программы со съемного устройства (флеш-карты, переносного жесткого диска и т. д.), если Windows вообще перестала загружаться. Рекомендую использовать следующее ПО в качестве портативного антивируса для загрузочной флешки: Kaspersky Rescue Disk и Dr.Web LiveUSB. Эти антивирусы не раз проверены на практике и хорошо себя зарекомендовали. Перейдя по этим ссылкам вы сможете скачать приложение для записи антивируса, от Вас потребуется лишь флешка объемом не менее 512 Мб. Если вы хотите загрузить с флешки или USB HDD какой-то другой антивирус или программу-сканер, имея ISO образ то используйте UNetBootin.
Аварийная загрузка Windows
Допустим Windows не запускается, а вам необходимо сохранить ваши личные данные. Если никакие средства не помогают восстановить работоспособность системы, то лучше всего воспользоваться дистрибутивом ERD Commander (для Windows 7 32bit, Windows 7 64bit и Windows XP 32bit) и внешним HDD. ERD Commander — это набор программ, которые позволяют выполнить загрузку системы со съемного носителя, что дает возможность запустить компьютер даже в случае тотального повреждения файлов ОС. Запишите файл ISO с помощью UNetBootin на флешку или любой программой для записи образов на диск (ImgBurn, Ashampoo Burning Studio или Nero Burning Rom) на минимальной скорости и загрузите с него систему. Интерфейс данного загрузчика на русском языке и интуитивно понятен. Вызываем файловый менеджер и получаем доступ к жесткому диску. Отмечаем все файлы, которые нужно сохранить, и открываем внешний HDD, чтобы скопировать на него данные. Существует риск, что вы скопировали на жесткий диск и вирус. Поэтому, перед тем как перенести данные на новую систему Windows, обязательно установите антивирус и проверьте файлы на портативном HDD.
ERD Commander — это набор программ, которые позволяют выполнить загрузку системы со съемного носителя, что дает возможность запустить компьютер даже в случае тотального повреждения файлов ОС. Запишите файл ISO с помощью UNetBootin на флешку или любой программой для записи образов на диск (ImgBurn, Ashampoo Burning Studio или Nero Burning Rom) на минимальной скорости и загрузите с него систему. Интерфейс данного загрузчика на русском языке и интуитивно понятен. Вызываем файловый менеджер и получаем доступ к жесткому диску. Отмечаем все файлы, которые нужно сохранить, и открываем внешний HDD, чтобы скопировать на него данные. Существует риск, что вы скопировали на жесткий диск и вирус. Поэтому, перед тем как перенести данные на новую систему Windows, обязательно установите антивирус и проверьте файлы на портативном HDD.
Как записать Windows на флешку или USB диск (ISO образ Windows на флешке)
Внимание, утилита «Windows 7 USB/DVD Download Tool» отлично работает как с образами Windows 7, так и Windows 8.
1. Скачайте утилиту Windows 7 USB/DVD Download Tool.
2. Запустите скачанный файл от имени администратора и установите.
Как записать Windows на флешку с Windows USB/DVD Download Tool (аналог UNetBootin от Microsoft).
1. Укажите файл ISO образа Windows 7 или 8, нажав Browse
2. Нажмите Next. Выберите устройство на котором будет создан образ. Нажмите USB device (если Вы хотите создать флешку-установщик) или DVD (если Вы хотите создать загрузочный DVD диск). Перед указанием желаемого устройства вставьте флешку в USB порт или DVD диск в привод соответственно.
3. Укажите флешку, на которую будет записан образ загрузчика. Для начала создания установочной флешки, нажмите Begin copying.
4. Теперь дождитесь окончания процесса создания загрузочной флешки. После полного завершения процесса вы получите готовую к установке флешку с Windows 7 или 8.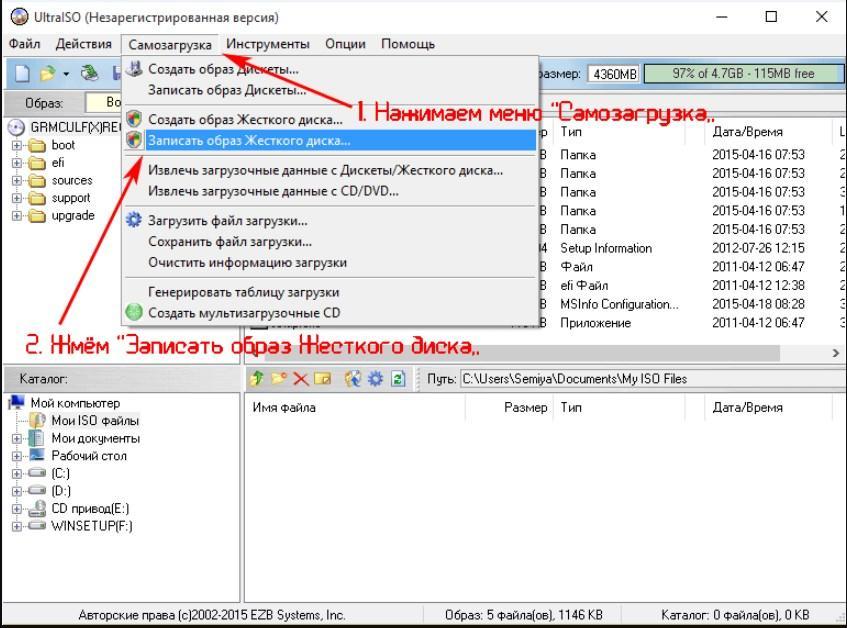
* Не забудьте перед установкой Windows 7 с флешки включить в BIOS загрузку компьютера с USB-устройства!
* Минимальный размер (объем) флешки должен составлять не менее 4Гб!
Загрузочная флешка с Acronis Disk Director 11, True Image 2012, Paragon Partition Manager 11
Данная сборка представляет собой универсальное решение для загрузочной флешки с возможностью выбора из самых популярных программ по восстановлению данных, ОС и работы с жестким диском. Вам необходимо лишь записать скачанный архив на флешку и вы получите универсальный загрузочный USB диск. Вы также можете записать эту сборку на диск.
Поддерживаемая разрядность ОС: 32bit + 64bit
Совместимость с ОС Vista и Windows 7: полная
Язык интерфейса: Русский
Системные требования: Процессор: Intel Pentium или или его аналог, с частотой 1000 МГц или выше; ОЗУ: 512 Мб и выше; Мышь; SVGA видеоадаптер и монитор;
Флешка размером более 2 Гб (для всех загрузочных образов)
Загрузочная флешка на основе Windows Preinstallation Environment 3. 1 (WinPE) включает в себя:
1 (WinPE) включает в себя:
- Acronis Disk Director 11
- Acronis True Image Home 2012
- Paragon Hard Disk Manager 11
- Paragon Partition Manager 11 Professional
- Paragon Домашний Эксперт 11
- Среда восстановления Windows 7 x86
- Среда восстановления Windows 7 x64
Инструкция по установке загрузчика на флешку
- Скопировать файлы с флешки на жесткий диск (на случай ошибки).
- Прописать новый GRUB MBR на флешку. Прописать GRUB PBR. Этот шаг стоит делать внимательно, дабы не записать Master Boot Record (MBR) на внешний жесткий диск или вообще на жесткий диск. Для того чтобы оставить только bootmgr необходимо прописать MBR Windows NT 6.x MBR и PBR BOOTMGR boot record. Новую версию приложение Bootice можно скачать здесь, также она есть в архиве с загрузчиком.
- Скопировать все файлы (ссылка в названии) в корень флешки за исключением BOOTICE.EXE
- Выставить в BIOS загрузку с USB HDD (или Mass Storage Device), т.
 е. вашу флешку, и поднять ее до 1 позиции в приоритете на загрузку.
е. вашу флешку, и поднять ее до 1 позиции в приоритете на загрузку.
Загрузка компьютера с USB флешки или другого съемного носителя
Для того чтобы ваш компьютер при перезагрузке или включении запускался с CD, DVD, флешки или внешнего USB-диска, необходимо внести изменения в настройки BIOS. Большинство современных материнских плат предоставляет возможность загрузки с USB-флешки, но на стареньких моделях иногда можно включить только загрузку с оптических дисков. Данная проблема в некоторых случаях решается установкой последней версии BIOS, но для совсем старых системных плат такие обновления могут быть и не выпущены.
Включив ПК зайдите в BIOS, нажав на клавишу «Del» или «F2». Затем найдите соответствующие пункты меню, указав очередность загрузки и используемые для этого устройства. В зависимости от производителя и версии BIOS это можно сделать в разделах «Boot» или «Advanced BIOS features». Кроме того, современные материнские платы позволяют, не перенастраивая BIOS, указать устройство, с которого будет загружаться система. Для этого при запуске ПК нужно вызвать «boot menu». Как правило, сделать это можно клавишей «F12».
Для этого при запуске ПК нужно вызвать «boot menu». Как правило, сделать это можно клавишей «F12».
Как создать загрузочную флешку Windows 10 в командной строке
В данной статье показаны действия, с помощью которых можно создать загрузочную флешку с Windows 10 в командной строке.
Прежде всего загрузочная флешка предназначена для установки, переустановки или восстановления операционной системы. Далее в инструкции рассмотрен метод создания загрузочной флешки в командной строке с помощью утилиты Diskpart.
Плюсом данного способа создания загрузочной флешки является использование штатных средств операционной системы, а также то, что загрузочная флешка является универсальной и её можно будет использовать для установки на любой компьютер или ноутбук. Современные компьютеры и ноутбуки выпускаются с интерфейсом UEFI вместо обычного BIOS.
Интерфейс UEFI поддерживает FAT32 как файловую систему, а это значит что он может загружаться только с носителя, отформатированного в файловую систему FAT32.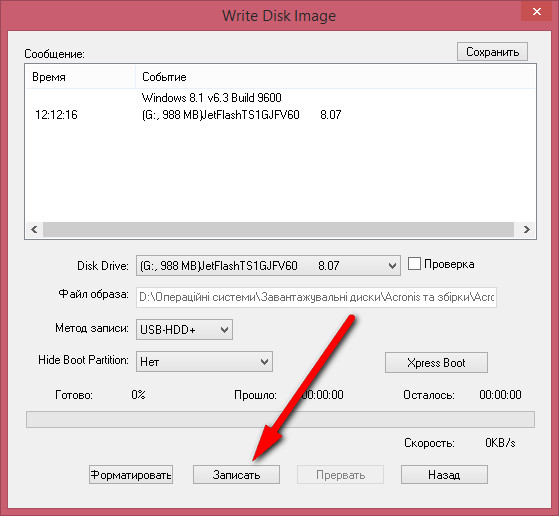
Также с такой загрузочной флешки можно установить операционную систему на компьютер или ноутбук с обычным BIOS, что и делает загрузочную флешку универсальной.
Процесс создания загрузочной флешки состоит из подготовки usb-флешки в командной строке и копировании файлов на неё.
Подготовка загрузочной флешки в командной строке
Подготовьте USB-накопитель достаточного размера и вставьте флешку в USB разъем компьютера.
Запустите командную строку от имени администратора и последовательно выполните представленные ниже команды:
Запустите утилиту DiskPart, для этого выполните команду:
diskpart
Для отображения всех подключенных накопителей, выполните команду:
list disk
Далее нужно выбрать нашу флешку. Ориентироваться нужно по размеру диска, в данном случае usb-флешка объёмом 15 ГБ, обозначена как Диск 2 (в вашем случае может быть другая цифра).
Для выбора флеш-накопителя выполните следующую команду:
select disk 2
Теперь нужно очистить флеш-накопитель, для этого выполните команду:
clean
Далее создаём раздел на флешке, выполнив команду:
create partition primary
Затем выбираем созданный раздел, выполнив команду:
select partition 1
Теперь помечаем выбранный раздел как активный, для этого выполните команду:
active
Далее выполняем быстрое форматирование флешки в файловую систему FAT32 командой:
format fs=fat32 quick
И после успешного форматирования, осталось назначить флешке букву диска, выполнив команду:
assign
Для выхода из утилиты Diskpart, выполните команду:
exit
Закройте окно командной строки.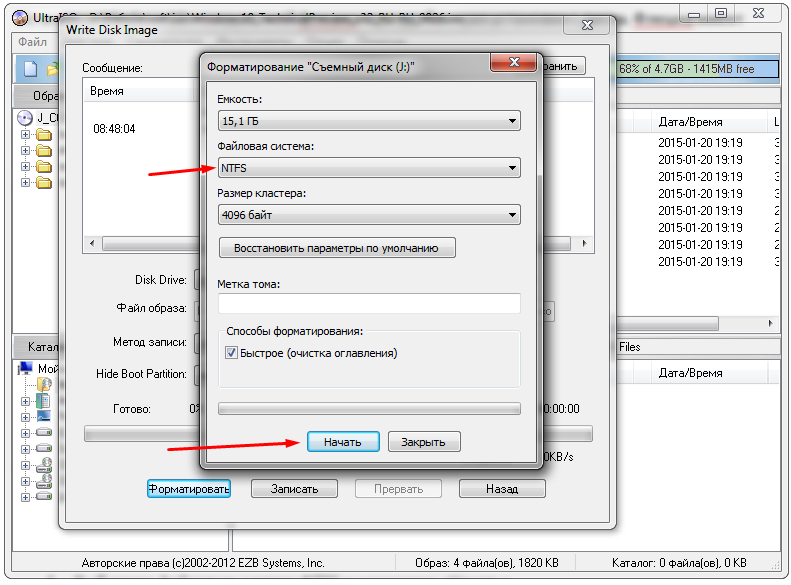
Копирование файлов из iso-образа Windows 10 на загрузочную флешку
Чтобы скопировать файлы из iso-образа, воспользуемся штатными средствами операционной системы, которые появились начиная с Windows 8. Дважды кликните левой кнопкой мыши по iso-файлу образа операционной системы или нажмите правой кнопкой мыши и в появившемся контекстном меню выберите пункт Подключить.
Образ операционной системы откроется в виртуальном дисководе. Выделите все файлы, щёлкните правой кнопкой мыши и в контекстном меню выберите пункт Копировать. Или нажмите сочетание клавиш Ctrl+A для выделения всех файлов и далее нажмите Ctrl+C для копирования.
Откройте загрузочную флешку подготовленную ранее в командной строке, затем щёлкните правой кнопкой мыши на пустом пространстве и в контекстном меню выберите пункт Вставить или нажмите сочетание клавиш Ctrl+V.
Начнется процесс копирования файлов на флешку.
По окончании процесса копирования файлов загрузочная флешка с Windows 10 готова.
Смонтированный образ Windows 10, содержимое которого использовалось для копирования файлов операционной системы, можно извлечь из виртуального дисковода, для этого нажмите на нем правой кнопкой мыши и в появившемся контекстном меню выберите пункт Извлечь.
Таким образом Вы можете создать загрузочную флешку с Windows 10 в командной строке без использования сторонних программ. Подготовленную таким способом флешку можно будет использовать для установки операционной системы на любой компьютер или ноутбук с интерфейсом UEFI или обычным BIOS, и не зависимо от разметки жесткого диска — GPT или MBR.
pcb — Как сделать флешку своими руками?
спросил
Изменено
4 года, 10 месяцев назад
Просмотрено
10 тысяч раз
\$\начало группы\$
Были предыдущие версии этого вопроса, которые были закрыты, поскольку «нет причин создавать одноразовый фактический флэш-накопитель», однако у меня есть очень конкретная идея для USB-накопителя.
Я выхожу замуж в следующем году и думаю о сохранении дат в виде USB-ключа. На самом деле это будет печатная плата с разъемом USB, который при подключении мигает несколькими светодиодами на печатной плате и содержит мультимедийный файл, объявляющий дату свадьбы.
Думаю, я буду использовать небольшой микроконтроллер для управления светодиодами. Эта часть проста и вполне соответствует моим навыкам. Мне, наверное, нужен чип NAND и контроллер для части флешки. Кто-нибудь когда-нибудь делал это раньше? Буду признателен за любое руководство, даже просто предлагающее использовать ИС или схему для чтения.
- печатная плата
- USB-устройство
\$\конечная группа\$
13
\$\начало группы\$
Флэш-накопитель USB представляет собой мост между USB и NAND/eMMC. Чтобы это работало, вам необходимо внедрить устройство Mass Storage Class, создать все необходимые конечные точки и дескрипторы и сопоставить их с пространством контроллера emmc, обеспечить надлежащую буферизацию данных и преобразование формата. Обычно мост делается на основе MCU, и программа для этого сопоставления может содержать тысячи строк кода C++. Чтобы реализовать правильные структуры дескрипторов, вам, вероятно, потребуется год изучения форматов классов MSC и обработки/форматирования NAND. Создание флешки с нуля — это проект, на который у профессионалов с соответствующим образованием уходит несколько человеко-лет. Просто забудь это.
Обычно мост делается на основе MCU, и программа для этого сопоставления может содержать тысячи строк кода C++. Чтобы реализовать правильные структуры дескрипторов, вам, вероятно, потребуется год изучения форматов классов MSC и обработки/форматирования NAND. Создание флешки с нуля — это проект, на который у профессионалов с соответствующим образованием уходит несколько человеко-лет. Просто забудь это.
Но если вы хотите просто мигать светодиодами, есть микросхемы, которые выполняют мост класса MS и имеют светодиодную активность по умолчанию, что-то вроде USB2240. Или есть более сложная микросхема с дополнительным портом I2C в дополнение к интерфейсу SD/eMMC, USB2640, где вы сможете подключить расширитель I2C и мигать несколькими светодиодами по своему усмотрению.
\$\конечная группа\$
4
\$\начало группы\$
Я думаю, что это очень выполнимо, если вы выберете правильные части и ограничите размер вашего медиафайла чем-то разумным. Видео, вероятно, выйдет, но красивая картинка с объявлением даты подойдет.
Видео, вероятно, выйдет, но красивая картинка с объявлением даты подойдет.
Доступны библиотеки, выполняющие преобразование команд в действия с флэш-памятью. Для чипов Atmel существует LUFA, в котором есть универсальные драйверы для многих приложений, одним из которых является Mass Storage.
Пример приложения есть на
Гитхаб.
В этом примере предполагается, что вы используете чипы DataFlash от Atmel, но вы можете написать свой собственный перевод на общую флэш-память SPI или использовать стек mmc/sd поверх SPI, если вам нужно больше памяти.
Лично я обнаружил, что LUFA легко освоить для новичков, но, конечно, вы можете изучить чипы с родным SDIO, такие как stm32f4, если вам нужно место.
У него, конечно, не будет супер-отличной производительности, но он будет крутым, потому что вы все это сделали.
\$\конечная группа\$
2
Зарегистрируйтесь или войдите в систему
Зарегистрируйтесь с помощью Google
Зарегистрироваться через Facebook
Зарегистрируйтесь, используя адрес электронной почты и пароль
Опубликовать как гость
Электронная почта
Требуется, но никогда не отображается
Опубликовать как гость
Электронная почта
Требуется, но не отображается
Нажимая «Опубликовать свой ответ», вы соглашаетесь с нашими условиями обслуживания и подтверждаете, что прочитали и поняли нашу политику конфиденциальности и кодекс поведения.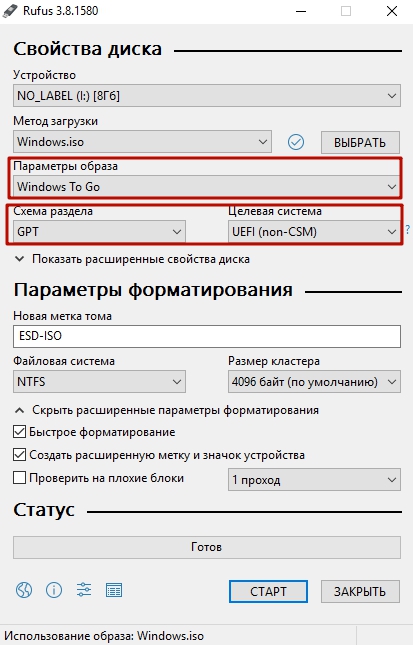
Как ускорить работу USB-накопителей: 4 метода
от Ubie |
Известно, что USB-накопители являются одним из лучших типов портативных устройств хранения данных, когда-либо изобретенных. Миллионы таких же людей, как и вы, ежедневно используют их для хранения информации и передачи данных с одного устройства на другое. Многие производители рекламируют скорость передачи данных своих USB-накопителей, чтобы побудить вас выбрать их бренд. Нередко можно обнаружить, что скорость передачи данных вашего USB-накопителя со временем значительно снизилась по сравнению с заявленной скоростью.
Более низкая скорость передачи данных приводит к тому, что процесс передачи занимает больше времени, что может быть очень неприятно, если вы пытаетесь сделать что-то быстро. К счастью, существует множество способов увеличить скорость передачи данных на USB-накопителях. Вот несколько различных вещей, которые могут повлиять на скорость передачи данных ваших USB-накопителей, и способы увеличения скорости передачи данных USB в каждом случае.
Вот несколько различных вещей, которые могут повлиять на скорость передачи данных ваших USB-накопителей, и способы увеличения скорости передачи данных USB в каждом случае.
CTA: Оцените нашу новую карту памяти USB C Memory Stick
1. Временно отключить параметры безопасности
В некоторых случаях на скорость передачи данных вашего USB-накопителя влияет система безопасности, установленная на вашем устройстве. Безопасность Windows и другие средства защиты в режиме реального времени могут определить неправильно настроенный или подверженный вредоносному ПО USB-накопитель как угрозу и активно замедлять или останавливать передачу данных. Проблемы с вашей операционной системой также могут привести к снижению скорости передачи данных. Это может произойти, когда новый USB-накопитель подключается к устройству в первый раз.
Самый простой способ решить эту проблему — временно отключить функции безопасности устройства во время передачи данных. Отключать функции безопасности следует только в том случае, если вы уверены, что устройство и USB-накопитель, которые вы используете, не были скомпрометированы. Если вы отключили функции безопасности и перезагрузили устройство, а скорость передачи по-прежнему низкая, возможно, что-то еще влияет на процесс.
Отключать функции безопасности следует только в том случае, если вы уверены, что устройство и USB-накопитель, которые вы используете, не были скомпрометированы. Если вы отключили функции безопасности и перезагрузили устройство, а скорость передачи по-прежнему низкая, возможно, что-то еще влияет на процесс.
2. Проверьте, не требуется ли обновление драйверов USB
Устаревшие настройки ваших USB-драйверов также могут повлиять на скорость передачи данных ваших USB-накопителей. Обновление этих драйверов может восстановить скорость передачи USB-накопителя, исправив эти настройки и любые повреждения, которым подвергался драйвер. В некоторых случаях вам потребуется переустановить драйвер USB, чтобы сбросить системные настройки, влияющие на работу вашего USB-накопителя.
3. Убедитесь, что порт и накопитель имеют одинаковую скорость передачи данных
Многие новые устройства, которые вы можете купить сегодня, оснащены портом USB 3.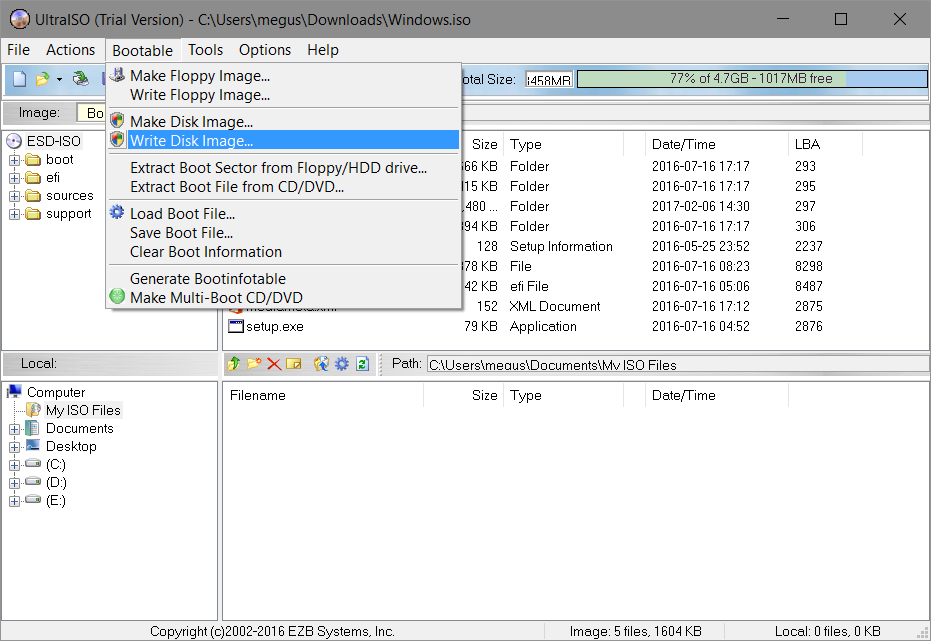 0, поэтому использование накопителя USB 3.0 обеспечит наилучшую передачу данных скорость между приводом и устройством. Если вы подключаете накопитель USB 3.0 к порту USB 2.0, ваша максимальная скорость передачи данных будет ограничена скоростью, которую может выдержать порт. Обновление до более новой версии даст вам значительное увеличение скорости передачи данных. USB 3.0 передает данные со скоростью 4,8 Гбит/с, а USB 2.0 имеет скорость передачи данных 480 Мбит/с.
0, поэтому использование накопителя USB 3.0 обеспечит наилучшую передачу данных скорость между приводом и устройством. Если вы подключаете накопитель USB 3.0 к порту USB 2.0, ваша максимальная скорость передачи данных будет ограничена скоростью, которую может выдержать порт. Обновление до более новой версии даст вам значительное увеличение скорости передачи данных. USB 3.0 передает данные со скоростью 4,8 Гбит/с, а USB 2.0 имеет скорость передачи данных 480 Мбит/с.
4. Измените тип используемых USB-накопителей
Различные типы USB-накопителей имеют разную скорость передачи данных, и чем старше флэш-накопитель, тем медленнее он будет передавать информацию с более новых компьютеров и устройств. Также существует проблема, если порт подключения USB-накопителя был скомпрометирован, поскольку это также может значительно снизить скорость передачи данных. В этих случаях лучше всего приобрести новые USB-накопители для хранения цифровых данных.
Взгляните на наш широкий выбор флэш-накопителей оптом
Прежде чем покупать новые USB-накопители, следует помнить о некоторых вещах. Порт USB, который вы используете, изношен со временем? Совместимы ли программы на вашем устройстве с USB-накопителями, которые вы собираетесь использовать? Влияют ли настройки производительности вашего устройства на максимальную скорость передачи данных? Любая из этих вещей может быть причиной низкой скорости передачи данных.
Порт USB, который вы используете, изношен со временем? Совместимы ли программы на вашем устройстве с USB-накопителями, которые вы собираетесь использовать? Влияют ли настройки производительности вашего устройства на максимальную скорость передачи данных? Любая из этих вещей может быть причиной низкой скорости передачи данных.
Получите максимальную производительность от ваших USB-накопителей
Убедитесь, что вы используете свои USB-накопители в полной мере, устранив проблемы, которые могут привести к снижению скорости передачи данных. У нас есть много разных типов USB-накопителей, поэтому вы можете найти те, которые подходят для вашей текущей ситуации. Свяжитесь с нами сегодня, чтобы узнать, как наши USB-решения могут помочь вам узнать, как увеличить скорость передачи данных USB и повысить эффективность.
Популярные публикации, подобные этой
- Как преобразовать пленку 8 мм в цифровую для USB или DVD
- 6 способов, которыми специальные USB-накопители могут раскрыть ваш успех в сфере недвижимости
- и док-станция: в чем разница?
- Что такое USB OTG? Вот 7 способов его использования
- Как добавить USB-накопитель к маршрутизатору Wi-Fi
USB-концентратор
Об авторе:
Уби
Лицо UMD
Привет, я Уби (You-Bee), талисман USB Memory Direct и, безусловно, самый большой поклонник USB-накопителей из всех нас здесь.


 е. вашу флешку, и поднять ее до 1 позиции в приоритете на загрузку.
е. вашу флешку, и поднять ее до 1 позиции в приоритете на загрузку.