Как сделать виндовс медиа: Как скачать проигрыватель Windows Media — Служба поддержки Майкрософт
Содержание
Как сделать Windows Media Player по умолчанию
Главная » Windows
Автор Лёвкин Борис На чтение 4 мин Просмотров 278 Опубликовано
Насколько помнят пользователи Windows, Windows Media Player всегда был программой воспроизведения аудио и видео по умолчанию. К сожалению, это изменилось, когда появилась Windows 8, и то же самое верно для каждой итерации операционной системы Windows, которая была разработана и распространена после Windows 8. Microsoft установила современные или универсальные приложения в качестве параметров воспроизведения по умолчанию в Windows 8, 8.1 и 10 – В Windows 8 и 8.1 приложение Music установлено в качестве приложения для воспроизведения аудиофайлов по умолчанию, а в Windows 10 по умолчанию установлено обновленное музыкальное приложение Groove.
Приложения Music и Groove Music довольно приличны. что касается функций и воспроизведения звука, но большинство пользователей Windows по-прежнему предпочли бы, чтобы проигрыватель Windows Media обрабатывал все воспроизведение их аудиофайлов – если не для чего-то другого, то для ностальгии. Microsoft не внесла каких-либо серьезных изменений или улучшений в проигрыватель Windows Media, но программа воспроизведения по-прежнему остается одним из лучших и наиболее часто используемых приложений для воспроизведения мультимедиа для Windows. Проигрыватель Windows Media также намного быстрее по сравнению с приложением Groove Music в Windows 10, которое для большинства пользователей Windows 10 довольно неуклюже и нестабильно.
К счастью, вы вполне можете заменить любое приложение для воспроизведения музыки по умолчанию в любой версии операционной системы Windows на Windows Media Player. Кроме того, это тоже несложный подвиг. Если вы хотите установить Windows Media Player по умолчанию на компьютере с Windows, вот как вы можете это сделать:
В Windows 8/8. 1
1
Метод 1. Установите проигрыватель Windows Media по умолчанию с помощью служебной программы “Программы по умолчанию”
- Переключитесь на Экран «Пуск .
- Начните поиск« программ по умолчанию ».
- Щелкните результат поиска с заголовком Программы по умолчанию .
- Нажмите Установите свой программы по умолчанию в правой панели окна.
- Дождитесь появления списка программ установлен на вашем компьютере для заполнения.
- На левой панели найдите список для Windows Media Player в разделе Программы и щелкните его, чтобы выбрать его.
- На правой панели нажмите Установить эту программу по умолчанию , чтобы установить Windows Media Player в качестве программы воспроизведения по умолчанию для каждого отдельного типа файла, который он поддерживает, или нажмите Выбрать значения по умолчанию для этой программы , установите флажки рядом с каждым из типов файлов, для которых Windows Media Player должен использоваться по умолчанию, и нажмите Сохранить .

Метод 2: установить проигрыватель Windows Media по умолчанию для отдельных типов файлов
Кроме того, вы также можете установить проигрыватель Windows Media по умолчанию для одного определенного типа файлов за раз. Это особенно полезно, если вы хотите, чтобы проигрыватель Windows Media быть программой воспроизведения по умолчанию для одного или нескольких типов файлов – вы можете просто установить ее по умолчанию для выбранных типов файлов один за другим. Чтобы установить Windows Media Player в качестве приложения воспроизведения по умолчанию для одного отдельного типа файлов за раз, вы необходимо:
- Щелкните правой кнопкой мыши файл того типа, который вы хотите связать с проигрывателем Windows Media .
- Наведите указатель мыши на Открыть с помощью .
- Нажмите Выбрать программу по умолчанию… .
- Убедитесь, что Использовать это приложение для всех файлов (расширения файлов) .
 Параметр включен , и нажмите Windows Media Player , чтобы выбрать его. как приложение воспроизведения по умолчанию для этих конкретных типов файлов.
Параметр включен , и нажмите Windows Media Player , чтобы выбрать его. как приложение воспроизведения по умолчанию для этих конкретных типов файлов.
В Windows 10
Настройка проигрывателя Windows Media в качестве приложения для воспроизведения по умолчанию в Windows 10 работает несколько иначе, чем в Windows 8 и 8.1, поскольку весь процесс выполняется с помощью утилиты Windows 10 Settings . Чтобы установить проигрыватель Windows Media по умолчанию на компьютере с Windows 10, вам нужно сделать следующее:
- Откройте меню «Пуск» .
- Нажмите Настройки .
- В служебной программе Настройки нажмите Система .
- На левой панели окна нажмите Приложения по умолчанию .
- На правой панели окна, прокрутите вниз до раздела Музыкальный проигрыватель .
 Вы увидите запись для вашего текущего приложения для воспроизведения музыки по умолчанию в разделе Музыкальный проигрыватель . В большинстве случаев это будет Groove Music . Чтобы заменить текущий музыкальный проигрыватель по умолчанию на Windows Media Player , щелкните запись для текущего музыкального проигрывателя по умолчанию. Например, если Groove Music в настоящее время является вашей программой воспроизведения аудиофайлов по умолчанию, нажмите Groove Music .
Вы увидите запись для вашего текущего приложения для воспроизведения музыки по умолчанию в разделе Музыкальный проигрыватель . В большинстве случаев это будет Groove Music . Чтобы заменить текущий музыкальный проигрыватель по умолчанию на Windows Media Player , щелкните запись для текущего музыкального проигрывателя по умолчанию. Например, если Groove Music в настоящее время является вашей программой воспроизведения аудиофайлов по умолчанию, нажмите Groove Music . - В открывшемся диалоговом окне Выберите приложение нажмите в списке для Windows Media Player . Как только вы это сделаете, Windows Media Player будет установлен в качестве программы воспроизведения музыки по умолчанию для вашего компьютера с Windows 10. На этом этапе вы можете закрыть утилиту Настройки и вернуться к использованию компьютера, теперь с Windows Media Player в качестве музыкального проигрывателя по умолчанию.

«Как сделать» видео о Windows Media Player
EnglishEnglish (India)English (Europe)DeutschFrançaisItalianoPortuguês日本語Español한국어EλληνικάРусскийČeština中文(简体)繁體中文
Добро пожаловать в службу поддержки Western Digital
Home
> Поддержка
Ниже вы найдете ссылки для «Как сделать» видео о Windows Media Player
ПРИМЕЧАНИЕ: Нажатие на ссылки запустит ваше аудио/видео приложение.
Windows Media Player 12 (для Windows 7)
1. Копирование CD и трансфер музыки на плеер (Скачать Видео)
2. Создание плейлистов и их синхронизация с плеером (Скачать Видео)
Windows Media Player 11 (для XP и VISTA)
1. Добаление музыки на плеер Sansa MP3 с Windows Media Player 11 (Windows XP | Vista)
2. Добавление файлов в библиотеку Windows Media Player 11 (Windows XP | Vista)
Добавление файлов в библиотеку Windows Media Player 11 (Windows XP | Vista)
3. Удаление музыки из библиотеки Windows Media Player 11 (Vista)
4. Удаление файлов с плеера Sansa MP3 на Windows Media Player 11 (Windows XP | Vista)
5. Редактирование инфо треков на Windows Media Player 11 (Windows XP | Vista)
6. Нахождение инфо треков в Windows Media Player 11 (Vista)
7. Добавление плелистов на Sansa MP3 в режиме MTP на Windows Media Player 11 (Windows XP | Vista)
8. Удаление плейлиста с плеера Sansa MP3 в Windows Media Player 11 (Vista)
9. Как отформатировать Sansa MP3 (Vista)
10. Копирование музыки с CD и ее добавление в библиотеку в Windows Media Player 11 (Windows XP | Vista)
Windows Media Player 10 (для XP)
1. Добавление музыки на плеер Sansa MP3 с Windows Media Player 10 (Windows XP)
2. Добавление файлов в библиотеку на Windows Media Player 10 (Windows XP)
3. Удаление музыки с плеера Sansa MP3 с Windows Media Player 10 (Windows XP)
4. Удаление песен из библиотеки на Windows Media Player 10 (Windows XP)
Удаление песен из библиотеки на Windows Media Player 10 (Windows XP)
5. Редактирование инфо треков в Windows Media Player 10 (Windows XP)
6. Добавление плейлиста на плеер Sansa MP3 в режиме MTP в Windows Media Player 10 (Windows XP)
7. Копирование музыки с CD и ее добавление в библиотеку в Windows Media Player 10 (Windows XP)
8. Форматирование плеера Sansa MP3 используя Windows Media Player 10 (Windows XP)
Details
| ID ответа | 40633 |
| Опубликовано | 14.09.2022 01:39 |
| Обновлено | 22.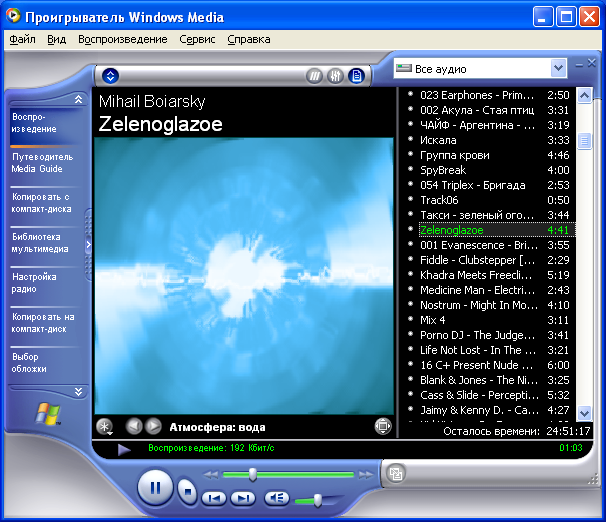 09.2022 05:29 09.2022 05:29 |
Полное руководство по Windows 10 Media Creation Tool: как использовать
Windows 10 Media Creation Tool — это очень полезный инструмент для пользователей, желающих обновить Windows 10 или переустановить Windows 10. В этой статье я покажу вам, как использовать Windows 10 Media Creation Tool для создания установочного носителя Windows или для загрузки файла ISO с подробными инструкциями и снимками экрана.
Если вы хотите установить или обновить Windows 10, вам потребуется установочный носитель Windows 10, например загрузочный USB-накопитель или CD/DVD-диск. А Windows 10 Media Creation Tool позволяет создать установочный USB-накопитель или загрузить его ISO-файл, чтобы можно было записать его на DVD-диск и установить операционную систему на другом компьютере.
Похоже, использование Media Creation Tool для обновления или установки Windows 10 очень удобно. Однако некоторые пользователи не знают, что это такое и как использовать эту утилиту.
Однако некоторые пользователи не знают, что это такое и как использовать эту утилиту.
Что такое Windows 10 Media Creation Tool
Бесплатная Windows 10 Media Creation Tool — очень популярная утилита, разработанная Microsoft. С помощью этого чудесного инструмента для создания Windows 10 вы можете без проблем обновить Windows 10 до последней версии и создать установочный USB-накопитель/DVD-диск с Windows 10 для выполнения чистой установки или ремонта проблемного ПК.
Используйте Windows Media Creation Tool для обновления вашего ПК
Windows Media Creation Tool также является инструментом обновления Windows, поскольку он может обновить ваш компьютер до последней версии Windows 10. По мнению многих пользователей Windows 10, использование Центра обновления Windows для обновления Windows 10 может привести к некоторым ошибкам, таким как распространенная ошибка обновления Windows 10 0x8007007e, что приводит к сбою обновления.
В этом случае настоятельно рекомендуется использовать Windows 10 Media Creation Tool для обновления Windows 10.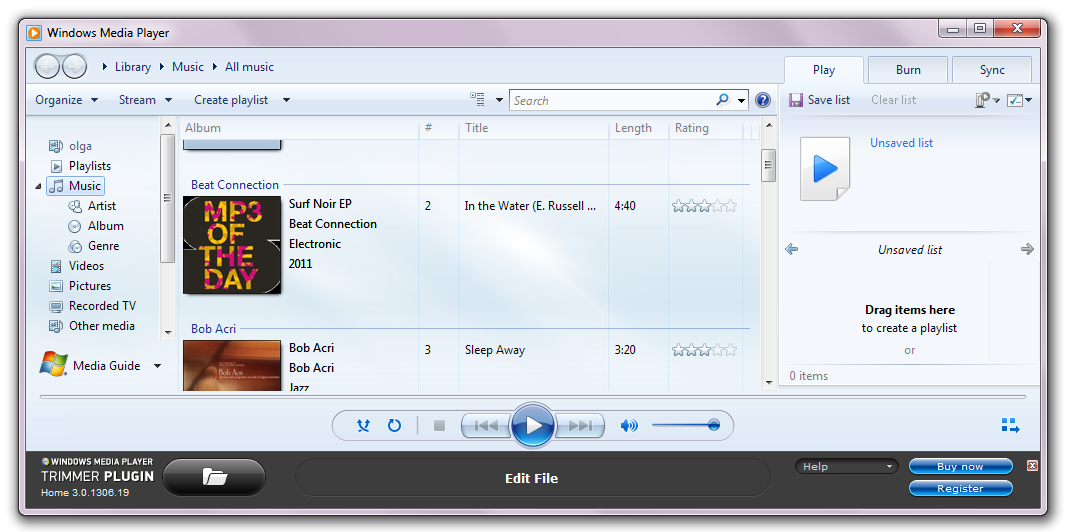 С помощью этого средства обновления Windows вы можете быстро обновить свой компьютер до последней версии Windows 10. Вот подробные шаги и снимки экрана.
С помощью этого средства обновления Windows вы можете быстро обновить свой компьютер до последней версии Windows 10. Вот подробные шаги и снимки экрана.
Примечание: Если вы собираетесь обновить свой текущий компьютер до Windows 10, убедитесь, что он соответствует системным требованиям Windows 10.
Шаг 1. Загрузите Windows 10 Media Creation Tool с официального сайта Microsoft.
Шаг 2. Запустите Media Creation Tool. Чтобы запустить этот инструмент, вы должны быть администратором.
Шаг 3. На этой странице выберите Принять .
Шаг 4. Терпеливо подождите, пока Media Creation Tool подготовит несколько вещей. Когда это будет сделано, вы можете продолжить.
Шаг 5. На странице Что вы хотите сделать выберите Обновить этот компьютер сейчас , а затем нажмите Далее .
Шаг 6. В это время Media Creation Tool загрузит несколько файлов на наличие обновлений, а затем проверит ваш компьютер. Этот процесс может занять некоторое время. Просто ждите терпеливо, и это не будет слишком долго.
Этот процесс может занять некоторое время. Просто ждите терпеливо, и это не будет слишком долго.
Шаг 7. Прочтите условия лицензии и нажмите Принять .
Шаг 8. Подождите, пока Media Creation Tool проверит наличие обновлений.
Шаг 9. Windows 10 Media Creation Tool снова проверит ваш компьютер и подтвердит, что вы готовы к установке.
Шаг 10. Когда вы откроете эту страницу, вы увидите краткий обзор того, что вы выбрали, и что будет сохранено при обновлении. Выберите Изменить, что оставить , вы можете выбрать, что оставить самостоятельно.
Шаг 11. Выберите, хотите ли вы Сохранить личные файлы и приложения , Сохранить только личные файлы или ничего не оставьте во время обновления. После выбора нажмите «Далее», чтобы продолжить.
Шаг 12. Закройте все работающие приложения и, когда будете готовы, выберите Install . Во время установки ваш компьютер несколько раз перезагрузится. Пожалуйста, не выключайте компьютер.
Во время установки ваш компьютер несколько раз перезагрузится. Пожалуйста, не выключайте компьютер.
Создание установочного носителя или загрузка файла ISO
Еще одна функция средства создания носителя Window 10 заключается в том, что он может помочь вам создать установочный носитель для другого ПК или загрузить файл ISO. При выборе Windows 10 доступны все выпуски Windows 10, за исключением Enterprise. По завершении вы можете использовать загрузочный USB-накопитель или DVD-диск для установки Windows 10.
Примечание: Перед установкой или переустановкой Windows на ПК не забудьте сделать резервную копию важных файлов на системном диске.
Перед загрузкой инструмента Windows 10 Media Creation убедитесь, что у вас есть:
- ПК с работающим подключением к Интернету
- Чистый USB-накопитель или DVD-диск с не менее 8 ГБ свободного места на диске
- Ключ продукта, если вы не устанавливали Windows 10 ранее или хотите выполнить чистую установку 90 098
Теперь вы можете выполнить шаги, описанные ниже, чтобы создать установочный носитель Windows 10 (USB-накопитель или DVD-диск) и использовать его для установки новой копии Windows 10, выполнения чистой установки или переустановки Windows 10.
Шаг 1. Загрузите Windows 10 Media Creation Tool и следуйте инструкциям, чтобы получить следующую страницу. Затем отметьте второй вариант Создать установочный носитель (USB-накопитель, DVD-диск или файл ISO) для другого ПК и нажмите Далее .
Шаг 2. Выберите Language , Windows Edition и Архитектура , которую вы хотите использовать для создания установочного носителя. После выбора нажмите Next , чтобы продолжить.
Вы также можете выбрать Использовать рекомендуемые параметры для этого ПК , который автоматически выбирает язык, выпуск и архитектуру, соответствующие ПК, который вы используете в данный момент.
Шаг 3. Выберите, какое устройство хранения мультимедиа вы хотите использовать. Здесь я беру флешку в качестве примера. Выберите USB-накопитель и нажмите Далее .
Шаг 4. Выберите USB-накопитель, который вы хотите использовать для создания установочного носителя Windows 10, и нажмите Далее .
Выберите USB-накопитель, который вы хотите использовать для создания установочного носителя Windows 10, и нажмите Далее .
Шаг 5. Затем Microsoft Media Creation Tool начнет загрузку последних установочных файлов Windows 10 на ваш компьютер или устройство.
Шаг 6. Когда загрузка будет завершена, начнется создание носителя Windows 10.
Шаг 7. По завершении нажмите Готово , после чего вы можете использовать этот диск для загрузки компьютера и установки Windows 10.
Если на компьютере, на котором вы хотите установить Windows 10, есть DVD-плеер, вы также можете выбрать файл ISO, чтобы позже записать файл ISO на DVD.
Просто следуйте пошаговым инструкциям Media Creation Tool, чтобы загрузить установочные файлы Windows 10 и сохранить файл ISO в определенном месте. Когда он будет готов, вы можете записать файл ISO на DVD.
Как обновить или получить Windows 10 без установки
Прочитав вышеизложенное, некоторые пользователи могут обнаружить, что даже Windows Media Creation Tool прост в использовании, но вам все равно потребуется много времени для обновления или установки Windows 10. Есть ли более простой способ установки Windows?
Есть ли более простой способ установки Windows?
На самом деле, есть способ, который может упростить установку Windows 10 — перенести Windows 10 с другого исправного компьютера на ваш компьютер с помощью инструмента миграции Windows. Если ваши друзья или родственники используют последнюю версию Windows 10, вы можете просто использовать инструмент миграции Windows, чтобы перенести их ОС Windows на ваш компьютер без переустановки.
Таким образом, вам не нужно создавать установочный носитель с помощью Windows 10 Media Creation Tool, а затем использовать его для установки Windows 10, так как весь процесс занимает много времени.
Тогда как перенести Windows 10 с помощью надежного инструмента миграции Windows? Здесь рекомендуется использовать MiniTool Partition Wizard Pro Ultimate Edition для переноса Windows 10, который может переносить ОС на различные типы SSD/HDD, включая NVMe M.2, PCI4 4.0 SSD и другие.
Мастер создания разделов MiniTool — это надежный инструмент миграции Windows, а также профессиональный менеджер разделов, которому доверяют десятки миллионов людей. Это помогает пользователям переразметить жесткий диск, расширить раздел, преобразовать FAT в NTFS, проверить файловую систему, преобразовать MBR в GPT без потери данных, стереть диск, скопировать раздел и перенести ОС на SSD / HD и т. д.
Это помогает пользователям переразметить жесткий диск, расширить раздел, преобразовать FAT в NTFS, проверить файловую систему, преобразовать MBR в GPT без потери данных, стереть диск, скопировать раздел и перенести ОС на SSD / HD и т. д.
С помощью мастера создания разделов MiniTool вы можете использовать операционную систему Windows 10 без установки.
Шаг 1. Выключите компьютер и извлеките системный диск. Подключите жесткий диск/твердотельный накопитель к другому ПК вашей семьи или друзей, использующих последнюю версию Windows 10, с помощью кабеля SATA-to-USB.
Примечание: Если на системном диске есть важные файлы и данные, сделайте резервную копию, так как в процессе будут удалены все файлы на вашем диске. Если это совершенно новый диск, то вы можете двигаться дальше.
Шаг 2. Загрузите программное обеспечение для клонирования системы на компьютер, нажав следующую кнопку. И запустите его, чтобы получить основной интерфейс.
Шаг 3. Выберите функцию Мастер миграции ОС на SSD/HD на верхней панели инструментов.
Выберите функцию Мастер миграции ОС на SSD/HD на верхней панели инструментов.
Шаг 4. Выберите опцию B для переноса операционной системы на другой жесткий диск, как показано на следующем рисунке.
Шаг 5. Затем выберите жесткий диск/твердотельный накопитель для переноса ОС и нажмите Далее .
Шаг 6. Все данные, сохраненные на жестком диске/твердотельном накопителе, будут уничтожены, поэтому убедитесь, что на твердотельном накопителе нет важных файлов и данных, или сделайте резервную копию важных файлов заранее. Затем нажмите Да во всплывающем окне.
Шаг 7. Выберите метод копирования и нажмите Далее. Если вы выберете первый, системный раздел и загрузочный раздел будут увеличены, чтобы занять все пространство SSD. Если вы выберете второй вариант, разделы будут клонированы с тем же размером раздела, но вы можете настроить размер и расположение раздела в соответствии с фактическими потребностями, перетащив маркер.
Шаг 8. Эта страница напомнит вам сбросить порядок BIOS, дав приоритет загрузки нового SSD, чтобы ваш компьютер мог успешно загрузиться с нового системного диска. Затем нажмите Готово .
Шаг 9. Наконец, нажмите кнопку Apply вверху, чтобы применить все эти ожидающие операции. Поскольку ОС Windows все еще работает, мастер создания разделов MiniTool попросит вас перезагрузить компьютер для защиты данных.
шаг 10. вы можете войти в BIOS и затем установить только что установленный SSD/HDD в качестве загрузочного диска по умолчанию. Если вы не знаете, как загрузиться с твердотельного накопителя NVMe M.2, вы можете обратиться к этому сообщению.
Видите ли, с помощью этого инструмента миграции Windows очень удобно переносить ОС на другой диск. Если вы обнаружите, что переустановка Windows хлопотна и требует много времени, вы можете попробовать использовать Мастер создания разделов MiniTool, который может оказаться очень полезным.
«С помощью мастера создания разделов MiniTool я успешно клонировал операционную систему Windows 10 на свой жесткий диск с помощью функции переноса ОС на SSD/HD». Нажмите, чтобы твитнуть
Прочитав этот пост, узнали ли вы, как использовать инструмент создания Windows 10 или как выполнить миграцию Windows 10 с помощью MiniTool Partition Wizard Edition? Если вы это сделаете, попробуйте эти методы, чтобы получить последнюю версию Windows 10 прямо сейчас!
Если у вас есть вопросы о том, как клонировать Windows 10 на SSD/HD с помощью мастера создания разделов MiniTool, вы можете оставить сообщение в следующей зоне комментариев, и мы ответим как можно скорее. Если вам нужна помощь при использовании программного обеспечения MiniTool, вы можете связаться с нами через [email protected].
Часто задаваемые вопросы о средстве создания носителя Windows 10
Как получить средство создания носителя Windows 10?
Вы можете получить инструмент для создания мультимедиа Windows 10, посетив веб-сайт Microsoft Media Creation Tool. Затем нажмите Загрузить инструмент сейчас Кнопка на веб-странице. Затем установите и запустите приложение на своем ПК. После этого вы можете создать установочный носитель для другого ПК или обновить Windows 10 с помощью инструмента для создания носителя Windows 10.
Затем нажмите Загрузить инструмент сейчас Кнопка на веб-странице. Затем установите и запустите приложение на своем ПК. После этого вы можете создать установочный носитель для другого ПК или обновить Windows 10 с помощью инструмента для создания носителя Windows 10.
Как выполнить обновление до Windows 10 с помощью средства создания носителя?
Сначала посетите веб-сайт поддержки Microsoft. Нажмите кнопку Загрузить инструмент сейчас на странице. Запустите Media Creation Tool и нажмите кнопку «Принять», чтобы принять условия. На странице «Что вы хотите сделать» выберите «Обновить этот компьютер сейчас» и нажмите «Далее». Затем следуйте инструкциям для завершения обновления до Windows 10.
Как создать загрузочный USB-накопитель с помощью средства создания носителя Windows 10?
Подготовьте пустой USB-накопитель емкостью не менее 8 ГБ и подключите его к компьютеру. Загрузите бесплатный инструмент для создания носителей Windows 10 с официального сайта Microsoft и запустите его.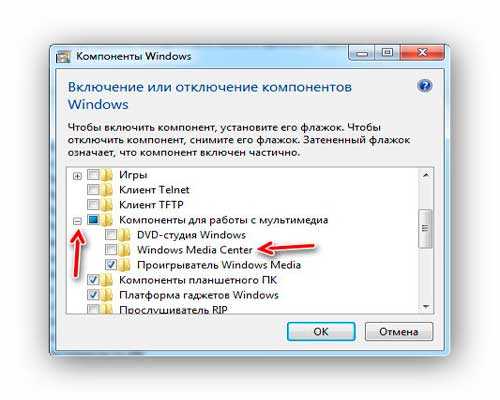 На странице Что вы хотите сделать выберите Создать установочный носитель для другого ПК. Затем выберите язык, версию Windows и архитектуру установочного носителя. На странице «Выберите носитель для использования» выберите USB-накопитель и следуйте инструкциям, чтобы создать загрузочный USB-накопитель.
На странице Что вы хотите сделать выберите Создать установочный носитель для другого ПК. Затем выберите язык, версию Windows и архитектуру установочного носителя. На странице «Выберите носитель для использования» выберите USB-накопитель и следуйте инструкциям, чтобы создать загрузочный USB-накопитель.
Что такое инструмент для создания носителя Windows 10?
Windows 10 Media Creation Tool — бесплатная утилита, разработанная Microsoft, которая позволяет создать установочный USB-накопитель Windows 10 или загрузить его файл .ISO, который можно записать на DVD-диск, чтобы установить операционную систему на другой компьютер. С помощью инструмента для создания Windows 10 вы можете обновить Windows до последней версии или создать установочный USB-накопитель/DVD-диск Windows 10 для установки Windows 10 или восстановления ПК с Windows.
- фейсбук
- твиттер
- ссылкав
- реддит
Как создать установочный носитель Windows 10: 3 метода
Независимо от того, пришли ли вы к Windows 10 в результате специального обновления или новой блестящей лицензии Windows 10, вам в конечном итоге придется восстанавливать или сбрасывать Windows 10.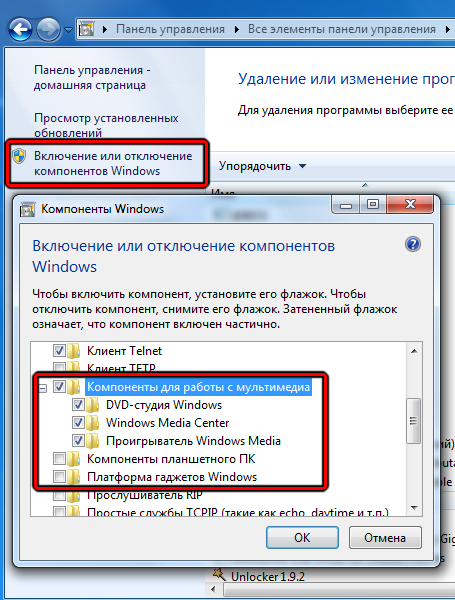
1. Средство создания Windows Media
Первым и наиболее очевидным выбором для создания установочного носителя Windows 10 является средство создания Windows Media. Это приложение позволяет загружать домашнюю или профессиональную версии Windows 10, и вы можете выбрать 32-разрядную или 64-разрядную версию для обеих. После выбора вы можете выбрать установку непосредственно на USB-накопитель или загрузить ISO-образ одиночного или двойного использования для установки на диск позднее.
- Загрузите средство создания Windows Media.
- После загрузки запустите приложение и выберите Создать установочный носитель для другого ПК . Windows 10 будет загружена в приложении, и вы сможете выбрать свою версию, архитектуру системы и версии, которые вы хотели бы включить в свой установочный носитель Windows 10.
Если вы выбрали установку непосредственно на USB-накопитель или диск, следуйте инструкциям на экране для завершения установки. Если вы устанавливаете Windows 10 в дальнейшем, прочитайте следующий раздел о том, как создать загрузочный носитель.
Если вы устанавливаете Windows 10 в дальнейшем, прочитайте следующий раздел о том, как создать загрузочный носитель.
Загрузите ISO-образ Windows 10 напрямую с сайта Microsoft
Вы можете загрузить Windows 10 напрямую с сайта Microsoft без использования Windows Media Creation Tool. ISO-образ Windows 10 долгое время был доступен в программе Microsoft Tech Bench Upgrade Program, хотя эта опция больше недоступна.
Однако существует альтернативный способ загрузки ISO-образа Windows 10.
- Перейдите к Windows 10 ISO
- Нажмите F12 , чтобы открыть параметры разработчика.
- Нажмите CTRL + Shift + M , чтобы открыть панель инструментов переключения устройств , которая появляется над веб-страницей. В раскрывающемся меню выберите Responsive , затем нажмите F5 , чтобы обновить страницу.
- Когда страница перезагрузится, выберите последнюю версию Windows 10 из раскрывающегося списка, затем Подтвердите загрузку.

После завершения загрузки ISO перейдите к разделу ниже.
2. Сделайте установочный носитель Windows 10
Если вы загрузили ISO-образ Windows 10 для последующей установки, вам необходимо создать загрузочный установочный носитель Windows 10 с помощью инструмента для записи ISO-образов. Вы можете записать ISO-образ Windows 10 на USB-накопитель или диск. Ниже вы найдете инструкции для обоих вариантов.
Установочный USB-носитель Windows 10
Для создания установочного USB-носителя вам понадобится инструмент для записи ISO на USB. Я использую Rufus для этого урока, но есть много других инструментов для записи ISO на USB.
- Загрузите и установите Руфус.
- Выберите целевое устройство USB из раскрывающегося меню, затем Выберите ISO-образ Windows 10. Rufus автоматически обновит свойства и параметры записи.
- Нажмите Start , чтобы записать ISO-образ Windows 10 на USB-накопитель.

Процесс записи зависит от вашего компьютера, но обычно занимает около 10-15 минут.
Дисковый установочный носитель Windows 10
Для создания установочного носителя не обязательно использовать USB. Многие люди предпочитают традиционный дисковый подход, и существует множество бесплатных приложений, которые помогут вам выполнить эту работу. В этом примере я буду использовать ImgBurn.
- Загрузите и установите ImgBurn.
- Теперь выберите Записать файл образа на диск .
- В следующем окне выберите значок «Найти файл », который выглядит как папка, затем найдите и выберите ISO-образ Windows 10.
- Установите Destination с помощью раскрывающегося меню, затем установите Write Speed на MAX .
- Когда будете готовы, нажмите значок ISO на диск, чтобы начать процесс записи.
У вас уже есть диск Windows, но вы хотите создать ISO-образ? Вот как вы можете создать загрузочный USB-накопитель с компакт-диска Windows.
3. Автоматическая установка Windows 10
Если у вас мало времени, вы собираетесь на вечер или у вас просто есть другие задачи во время установки Windows 10, вы можете попробовать автоматическую установку. Автоматическая установка выглядит так: вы не вносите никаких изменений во время установки. Все, что для этого требуется, — это предварительная настройка.
Для этой части статьи я создам загрузочный USB.
Прежде всего вам необходимо создать файл ответов Autounattend.xml. Этот файл ответов будет включен в наш загрузочный USB-накопитель и будет «ответить» на вопросы во время установки Windows 10.
Создайте свой файл ответов
Перейдите к генератору файлов ответов Windows (WAFG). Введите ключ продукта Windows 10 или используйте общий ключ продукта, предоставленный WAFG. Общие ключи продукта Windows 10 позволяют завершить настройку перед вводом уникального ключа после установки.
Теперь выберите параметры, которые вы хотите включить в автоматическую установку. Например, принятие лицензионного соглашения с конечным пользователем, пропуск автоматической активации, пропуск повторной активации лицензии, язык установки, ввод имени компьютера, языка клавиатуры и ввода, использование специальных настроек конфиденциальности и общего доступа и многое другое.
Например, принятие лицензионного соглашения с конечным пользователем, пропуск автоматической активации, пропуск повторной активации лицензии, язык установки, ввод имени компьютера, языка клавиатуры и ввода, использование специальных настроек конфиденциальности и общего доступа и многое другое.
Связано: После установки Windows 10: действия, которые необходимо выполнить
Введите параметры раздела
Далее вам необходимо ввести параметры раздела для автоматической установки Windows 10. Важно правильно настроить эти параметры. Если вы используете неправильную информацию о диске и разделе, вы можете стереть данные с другого диска в вашей системе.
Для начала решите, выполняете ли вы чистую установку или обновляете свою систему. Если вы выбираете чистую установку, измените параметр Wipe Disk на Yes . Выберите номер диска для установки. Если вы не уверены в номере диска, введите управление дисками в строке поиска меню «Пуск» и выберите «Наилучшее совпадение». Обратите внимание на номер диска и раздел номер , на который вы устанавливаете Windows. Используйте следующие изображения в качестве справки:
Обратите внимание на номер диска и раздел номер , на который вы устанавливаете Windows. Используйте следующие изображения в качестве справки:
Я буду устанавливать на диск 0. Выберите Да на Основной раздел активен . Убедитесь, что формат основного раздела равен NTFS . Установите имя для метки основного раздела. Убедитесь, что ваша буква основного раздела соответствует порядку разделов , например, мой раздел C: эквивалентен второму порядку разделов.
Наконец, введите информацию об учетной записи пользователя, включая имя пользователя, укажите, хотите ли вы включить UAC и хотите ли вы, чтобы ваша учетная запись выполняла автоматический вход. Готово!
Загрузите и скопируйте файл ответов
Прокрутите вниз до окна консоли. Загрузите файл Autounattend.xml , используя файл загрузки , расположенный под коробкой.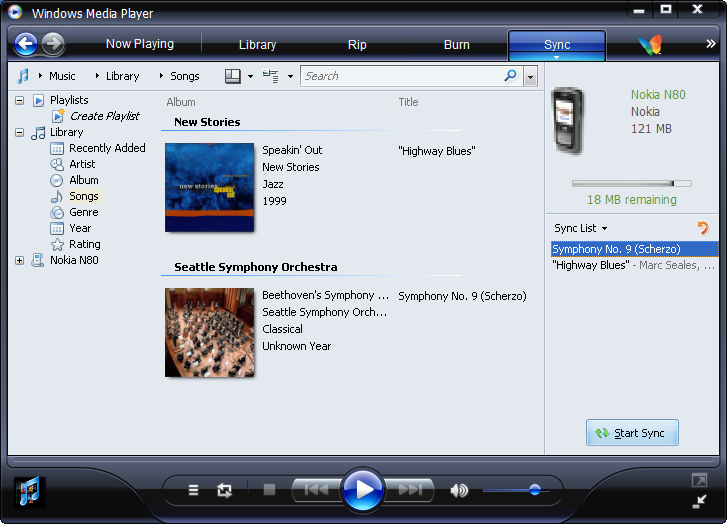

 Параметр включен , и нажмите Windows Media Player , чтобы выбрать его. как приложение воспроизведения по умолчанию для этих конкретных типов файлов.
Параметр включен , и нажмите Windows Media Player , чтобы выбрать его. как приложение воспроизведения по умолчанию для этих конкретных типов файлов. Вы увидите запись для вашего текущего приложения для воспроизведения музыки по умолчанию в разделе Музыкальный проигрыватель . В большинстве случаев это будет Groove Music . Чтобы заменить текущий музыкальный проигрыватель по умолчанию на Windows Media Player , щелкните запись для текущего музыкального проигрывателя по умолчанию. Например, если Groove Music в настоящее время является вашей программой воспроизведения аудиофайлов по умолчанию, нажмите Groove Music .
Вы увидите запись для вашего текущего приложения для воспроизведения музыки по умолчанию в разделе Музыкальный проигрыватель . В большинстве случаев это будет Groove Music . Чтобы заменить текущий музыкальный проигрыватель по умолчанию на Windows Media Player , щелкните запись для текущего музыкального проигрывателя по умолчанию. Например, если Groove Music в настоящее время является вашей программой воспроизведения аудиофайлов по умолчанию, нажмите Groove Music .
_02.jpg)
