Как сделать визитки: Как сделать визитку своими руками: ТОП-6 сервисов
Содержание
Визитные карточки – как сделать визитки | Дизайн, лого и бизнес
Визитная карточка — компактный бумажный, картонный или пластиковый носитель основной информации о каком-либо предприятии или человеке. Среди размещённых на визитке сведений, как правило, можно найти имя владельца, контактные данные (телефонные номера, адреса, названия аккаунтов в социальных сетях и т.д.) и логотип.
Создайте свой логотип онлайн за 5 минут в Turbologo. Поместите свой логотип на визитки, бланки, другую сопутствующую графику и скачайте в один клик.
Создать логотип бесплатно
Обычно визитки изготовлены из плотной бумаги, картона или пластика. Также они часто выполнены в соответствующей стилистике, которая отражает направление работы бренда.
Какие бывают визитные карточки
Личные визитки
Корпоративные визитки
Деловые визитки
Рекомендации по выбору дизайна визитки
Как сделать визитку
С помощью Microsoft Word
С помощью Photoshop
С помощью онлайн-сервиса
Заключение
Какие бывают визитные карточки
Сегодня все визитные карточки разделены на три глобальные категории: личные и корпоративные и деловые.
Личные визитки
Используются специалистами, которые не привязаны к какой-либо организации и занимаются своей профессиональной деятельностью самостоятельно. Эти носители информации выполняются в различных стилях, так как отсутствуют чёткие правила, применяемые к содержанию и оформлению. Особенно распространены визитки такого типа среди фриленсеров. Они содержат ФИО владельца, контактные данные и краткое описание предоставляемых услуг.
Также к этой категории можно отнести нерабочие личные визитки. На них нанесены только общие данные о человеке (имя, фамилия, контактные данные). Их можно использовать при неформальном общении или при дружеских знакомствах.
Корпоративные визитки
Этот вид включает в себя такие данные, как информация о компании, направленность работы, перечень предоставляемых услуг, контактные телефоны, схема проезда, адрес сайта. Корпоративные «визитки» нередко выступают как рекламный материал. В ней не представлены личные данные отдельных людей.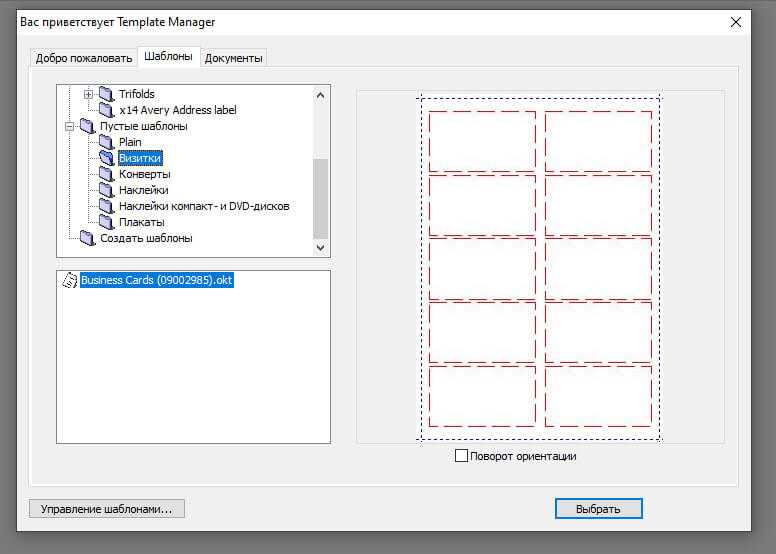 Чаще всего такие носители выполнены в фирменном стиле организации. Это помогает сформировать общее представление о фирме. Особенно распространено использование корпоративных визитных карточек в различных конференциях, выставках и партнерских встречах.
Чаще всего такие носители выполнены в фирменном стиле организации. Это помогает сформировать общее представление о фирме. Особенно распространено использование корпоративных визитных карточек в различных конференциях, выставках и партнерских встречах.
Деловые визитки
В последнее время появляются деловые визитные карточки, где указаны сведения о человеке, занимающем определённую должность на предприятии. На них помещены эмблема бренда, ФИО и контактные данные работника в контексте его деятельности в организации, заметны фирменный стиль и достаточно строгий дизайн. Также визитка должна содержать адрес расположения компании.
Рекомендации по выбору дизайна визитки
Чтобы визитная карточка выглядела привлекательно и выполняла свою главную функцию — сообщала клиентам необходимую информацию, она должна быть грамотно разработана. Ниже представлены советы, как получить качественную визитку.
- Используйте подходящий шрифт. Если это личная визитка, то ограничений по выбору шрифтового стиля нет.
 Однако не стоит использовать шрифты с большими засечками и узорами. В противном случае надписи будут не читабельны. Для корпоративной визитной карточки лучше выбирать строгие шрифтовые стили. Таким образом можно отразить серьезность и стабильность организации.
Однако не стоит использовать шрифты с большими засечками и узорами. В противном случае надписи будут не читабельны. Для корпоративной визитной карточки лучше выбирать строгие шрифтовые стили. Таким образом можно отразить серьезность и стабильность организации. - Выбирайте подходящую расцветку. Если визитка принадлежит компании, то она должна быть окрашена в фирменные цвета. Не желательно использовать много ярких акцентов: лучше остановиться на 1-2 основных оттенках. Такая визитная карточка будет выглядеть гармонично и стильно.
- Продумывайте расположение компонентов на плоскости. В основной части должны располагаться главные сведения: ФИО, если визитка личная или деловая, и название компании — если корпоративная.
- Учитывайте сферу применения. Именно от этого следует отталкиваться при выборе дизайна визитки.
- Придерживайтесь правила «лучше меньше, но лучше». Перегруженная элементами карточка будет выглядеть несуразно, из-за чего у ее получателей может сформироваться недоверчивое или даже негативное отношение к компании или физическому лицу.

Как сделать визитку
Как создать визитку самому? — Довольно просто. Для этого вам нужен любой графический или текстовый редактор и немного креатива. Далее представлены основные способы разработки визитной карточки любого вида.
С помощью Microsoft Word
Конструирование визитки в Word не занимает много времени. В каждой (даже самой старой версии) есть системные заготовки, благодаря которым простая и минималистичная композиция делается максимально быстро. Основу визитной карточки можно сделать с помощью инструмента «Таблицы» (находится в разделе «Вставка» на верхней панели). Параметры таблицы можно настраивать: изменить высоту и ширину. Позже в нее можно внести необходимые сведения и расположить их нужным образом. Однако функционал Microsoft Word не позволит разработать по-настоящему уникальный продукт: для этого потребуется скачать дополнение «Мастер Визиток».
С помощью Photoshop
Разработку дизайна визитки удобно осуществлять в Photoshop. Обилие инструментов и практически неограниченные возможности ресурса позволяют воплощать в действительность самые смелые идеи. Функционал программы поможет детально проработать каждый элемент будущей визитки: от цвета и композиции до шрифта надписей. Также в нем можно разработать логотип, чтобы позже поместить его на карточку. В данном приложении есть возможность создавать максимально уникальные продукты, которые будут характеризовать человека или целый бренд.
Функционал программы поможет детально проработать каждый элемент будущей визитки: от цвета и композиции до шрифта надписей. Также в нем можно разработать логотип, чтобы позже поместить его на карточку. В данном приложении есть возможность создавать максимально уникальные продукты, которые будут характеризовать человека или целый бренд.
С помощью онлайн-сервиса
Визитные карточки можно создавать на специальных сервисах (например, WIX, Coral print). Также для этой цели подойдут площадки Artikul и Canva.
Часто дизайн визитных карточек можно получить вместе с логотипом. Это возможно, если сервис занимается разработкой не отдельной эмблемы, а фирменного стиля в целом. Это можно сделать в сервисе Turbologo.
Заключение
Сделать визитную карточку довольно просто. Картинки-шаблоны помогут определиться с направленностью и подобрать подходящий стиль. А специальные онлайн-программы позволят сделать это быстро и качественно.
Илья Лавров
Продуктовый и графический дизайнер с опытом работы более 10 лет. Пишу о брендинге, дизайне логотипов и бизнесе.
Пишу о брендинге, дизайне логотипов и бизнесе.
Поделиться с друзьями
Как сделать визитку в Ворде по шаблону и самостоятельно
Текстовый редактор Word создан разработчиками, для того, чтобы сделать работу по набору и форматированию текстов максимально комфортной и удобной. Одной из разновидностей богатого функционала редактора является возможность создания визитных карточек, как на основе шаблонов, так и самостоятельно с нуля. Причем для этого не нужно обладать глубокими познаниями текстового редактора, достаточно интуитивно разбираться в его интерфейсе.
- Рекомендации по созданию визиток;
- Как создать визитку при помощи шаблонов Word;
- Как создать визитки при помощи таблиц с нуля самостоятельно.
Рекомендации по созданию визиток
Перед тем как проектировать и собирать красивые визитки, нужно знать несколько общепризнанных правил, чтобы не вызывать удивления у людей, которым ее презентуете.
- Не стоит использовать более 2 шрифтов на одной визитке, это усложняет восприятие информации.

- Шрифт должен совпадать по цвету с фоновым оттенком или логотипом. Допускается отклонение на один тон, но не более. Не стоит делать визитку кричащей, это является дурным тоном.
- Размер шрифта следует использовать 10-14 (тп). Если буквы будут меньше, то клиентам будет тяжело их рассмотреть, а если буквы будут больше, то они займут свободное пространство визитки и сольются с логотипом, что тоже может испортить впечатление.
- Пространство визитки необходимо планировать так, чтобы элементы гармонично размещались и не перекрывали друг друга.
- В построении визитки должна присутствовать явно просматриваемая логика. Все надписи должны быть либо выровнены по краю или размещается по центру. Логотип компании должен гармонично вписан в свободное пространство между надписями и являлся основным, привлекающим внимание элементом.
- На странице А4 формата размещается десять визитных карточек. Соответственно две по ширине листа и десять по его высоте.
Как создать визитку при помощи шаблонов Word
Редактор Word, имеет в своем ассортименте, огромное количество готовых визиток, которые следует загрузить в виде шаблона.
Для того, чтобы создать визитную карточку при помощи шаблонов Microsoft Word необходимо:
- Обратится к пункту меню «Файл» и выбрать вкладку «Создать».
- В поле поиска, введите искомую фразу «Карточки».
- Следующим действием выбираем из списка предлагаемых на выбор шаблонов, шаблон визитных карточек наиболее подходящий по духу.
Кроме шаблонов, представленных в текстовом редакторе у пользователя есть возможность скачать шаблоны с сервера Office.com. Для этого достаточно опуститься вниз странички и нажать на стрелочку рядом с надписью Office.com.
- В моем случае, выберу категорию «Бизнес».
- Открыв папку и изучив содержащиеся в ней шаблоны, одним кликом, загрузите нужный шаблон визитки.
- После этого, редактором будет предложено создать шаблон визиток в документе.
- Планомерно меняем шаблонную информацию на информацию о вас и вашем предприятии. Меняем логотип, номера телефонов и адрес.
- Во вкладке «Главная» увеличиваем размер шрифта названия предприятия до 14 (тп.
 ), а размер шрифта остальной информации до 10 (тп.).
), а размер шрифта остальной информации до 10 (тп.). - Название предприятия делаем «Полужирным».
- Сохраняем и распечатываем свою новую визитную карточку.
Как создать визитки при помощи таблиц с нуля самостоятельно
Из предыдущего раздела, становится ясно, что создать визитку в ворде, не составляет особого труда. Достигнуть цели, помогут встроенные шаблоны, ну или в крайнем случае аналоги можно скачать из интернета.
В этом разделе рассмотрим, как можно самостоятельно создать визитку, если шаблоны не устраивают.
Самый простой вариант, воспользоваться таблицами, в ячейках которых будет вставлен макет визитки. Приступим:
- Создадим таблицу из двух столбцов и 5 строк (в будущем, количество строк можно будет изменить).
- Заполним одну ячейку, интересующей информацией, необходимой нам для размещения на визитке:
- Название фирмы.
- Фамилию Имя и Отчество (по желанию).
- Должность.
- Адрес.
- Телефон мобильный.

- Телефон рабочий.
- Электронный адрес.
На начальном этапе создания макета визитки, не стоит обдумывать дизайн. Добавьте текст, а позже отредактируйте.
Вся информация размещена на визитке и осталось отформатировать ее.
- Придумайте индивидуальный дизайн и сделайте основной макет визитки. При помощи функций копирования, размножьте макет в другие ячейки таблицы.
- Сохраните макет визиток и распечатайте документ.
Как могли убедиться, сделать визитку в Word, дело не самое трудное. Достаточно знать основные функции редактора и приложить свои дизайнерские способности, чтобы получить качественную визитную карточку.
Интересненько!
Нужно срочно изучить!
Опубликовано Автор adminРубрики Word, Текстовый редакторМетки Word
Как использовать визитные карточки для печати на профессиональном уровне
Создавайте профессиональные визитные карточки прямо с рабочего стола
Визитные карточки для печати идеально подходят для всех, кому необходимо поделиться контактной информацией в профессиональном качестве. Например, фрилансеры, независимые подрядчики, офисные работники, малый бизнес, некоммерческие организации и другие.
Например, фрилансеры, независимые подрядчики, офисные работники, малый бизнес, некоммерческие организации и другие.
В то же время важно, чтобы визитные карточки выглядели профессионально, потому что они представляют вас, ваш бизнес и/или вашу организацию. По этой причине мы делимся советами экспертов и пошаговыми инструкциями, чтобы ваши проекты визитных карточек для печати были успешными.
Дополнительные ресурсы, которые могут вам понравиться:
Посмотрите наше видео о том, как легко создавать и печатать собственные визитные карточки, используя шаблоны и продукты Avery для печати.Советы по созданию собственных визитных карточек
Визитные карточки Avery для печати и бесплатные инструменты позволяют легко создавать собственные визитные карточки прямо с рабочего стола.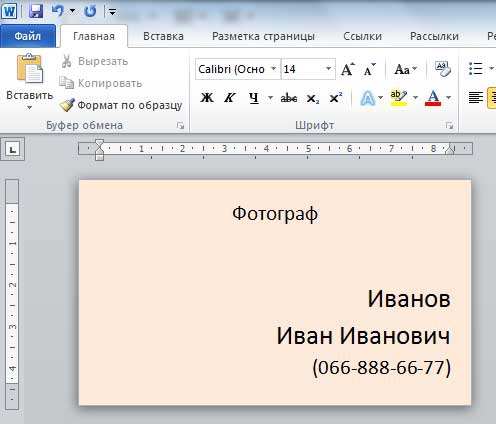 Все, что вам нужно, это пустые визитные карточки, которые можно распечатать, компьютер или смарт-устройство с подключением к Интернету, а также лазерный или струйный принтер.
Все, что вам нужно, это пустые визитные карточки, которые можно распечатать, компьютер или смарт-устройство с подключением к Интернету, а также лазерный или струйный принтер.
Вы можете бесплатно создавать визитные карточки с помощью программного обеспечения Avery Design and Print Online (ADPO). Все, что вам нужно сделать, это войти в систему или создать бесплатную учетную запись Avery , чтобы использовать ADPO и сотни бесплатных дизайнов визитных карточек, которые вы можете изменить в соответствии со своими потребностями.
ADPO позволяет редактировать, распечатывать и сохранять шаблоны Avery бесплатно. Программное обеспечение не только бесплатное, но и не нужно ничего скачивать или устанавливать. Закончив разработку визитных карточек, вы можете распечатать их самостоятельно или воспользоваться нашей профессиональной услугой печати WePrint®.
Пригодные для печати визитные карточки Avery с технологией Sure Feed и нашей функцией Clean Edge выглядят более профессионально, чем стандартные карточки DIY.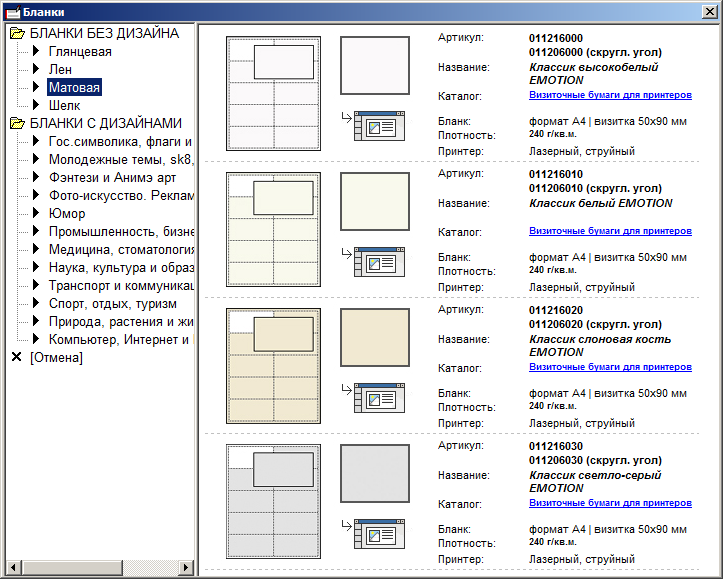
Лучшие печатные визитные карточки для профессионалов
Визитные карточки Avery, пригодные для печати, предназначены для широкого круга пользователей, от случайных продавцов-любителей до владельцев малого бизнеса. Для наиболее профессионально выглядящих визитных карточек «сделай сам» мы рекомендуем использовать визитные карточки для печати, в которых используется наша технология Sure Feed® и/или наша запатентованная деталь Clean Edge™.
Технология Sure Feed — это наша уникальная «захватывающая» полоса, которая помогает листам карт или этикеткам, пригодным для печати, более плавно проходить через обычные настольные принтеры. Пригодные для печати визитные карточки с технологией Sure Feed печатаются с меньшим количеством смещений и замятий бумаги. Другими словами, меньше отходов и больше эффективности.
Визитные карточки Avery Clean Edge предварительно надрезаны, а не перфорированы. Так после печати они разламываются с ровными краями.
Шаг 1. Найдите номер продукта Avery
Проще всего найти номер продукта Avery на лицевой стороне упаковки.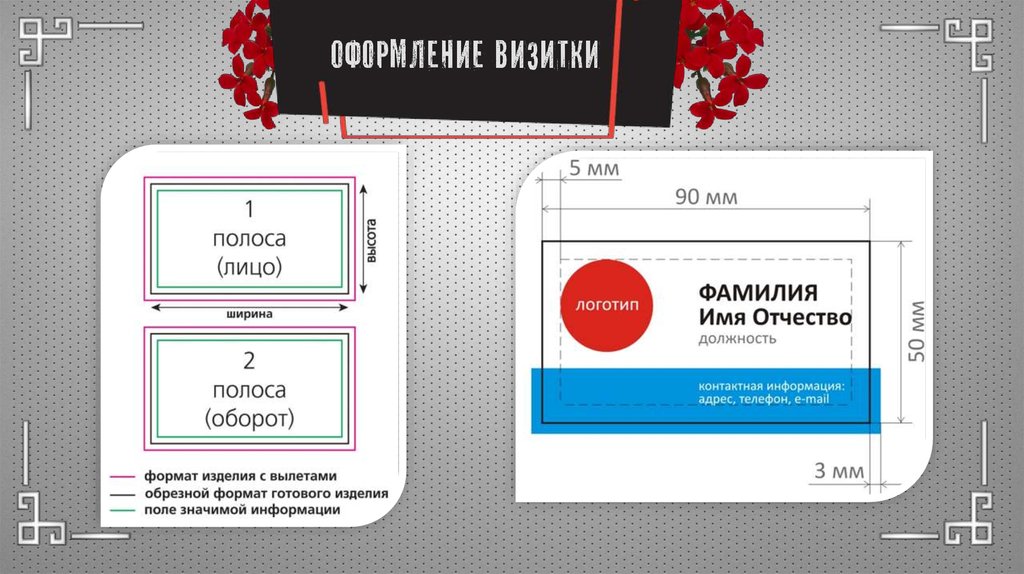 Если у вас нет пакета, но вы приобрели визитные карточки для печати на сайте avery.com, вы можете просмотреть историю своих заказов, щелкнув значок своей учетной записи Avery и выбрав «Заказы».
Если у вас нет пакета, но вы приобрели визитные карточки для печати на сайте avery.com, вы можете просмотреть историю своих заказов, щелкнув значок своей учетной записи Avery и выбрав «Заказы».
Для получения более подробной помощи ознакомьтесь с альтернативными способами поиска номера продукта Avery. Или просто позвоните нам по телефону (800) 942-8379, и наша превосходная команда по работе с клиентами будет рада помочь вам.
Сначала перейдите в Avery Design and Print Online и нажмите «Начать проектирование». Это приведет вас к экрану с курсором, уже находящимся в поле для ввода номера продукта. Затем введите номер продукта, чтобы просмотреть параметры макета/ориентации шаблонов.
Затем выберите понравившийся вариант, затем нажмите Выберите этот шаблон или Выберите Дизайн , чтобы перейти к следующему шагу в разработке дизайна визитных карточек для печати.
На следующем экране вы найдете множество вариантов шаблонов на выбор, включая пустые и готовые шаблоны. Если вы хотите создать дизайн с нуля или загрузить свой собственный дизайн, выберите пустой шаблон. Но имейте в виду, что вы можете изменить любой существующий дизайн, добавив свой собственный текст, цвета и/или логотип компании.
Если вы хотите создать дизайн с нуля или загрузить свой собственный дизайн, выберите пустой шаблон. Но имейте в виду, что вы можете изменить любой существующий дизайн, добавив свой собственный текст, цвета и/или логотип компании.
Выберите шаблон, щелкнув миниатюру шаблона, а затем нажав Выбрать этот дизайн или Настроить , чтобы перейти к следующему шагу.
После того, как вы выберете дизайн или нажмете Настроить , вы попадете на экран настройки Avery Design and Print Online. Здесь вы увидите лицевую сторону вашей визитной карточки, которую можно распечатать.
Если вы выбрали готовый шаблон, вы можете редактировать, удалять или перемещать существующие элементы дизайна, щелкая по ним, а затем используя меню в левой части экрана.
Вы можете добавлять фигуры, фоны и изображения в ADPO, щелкая соответствующие значки слева, чтобы развернуть левое меню. Или добавьте свои собственные изображения, например, логотип вашего бизнеса.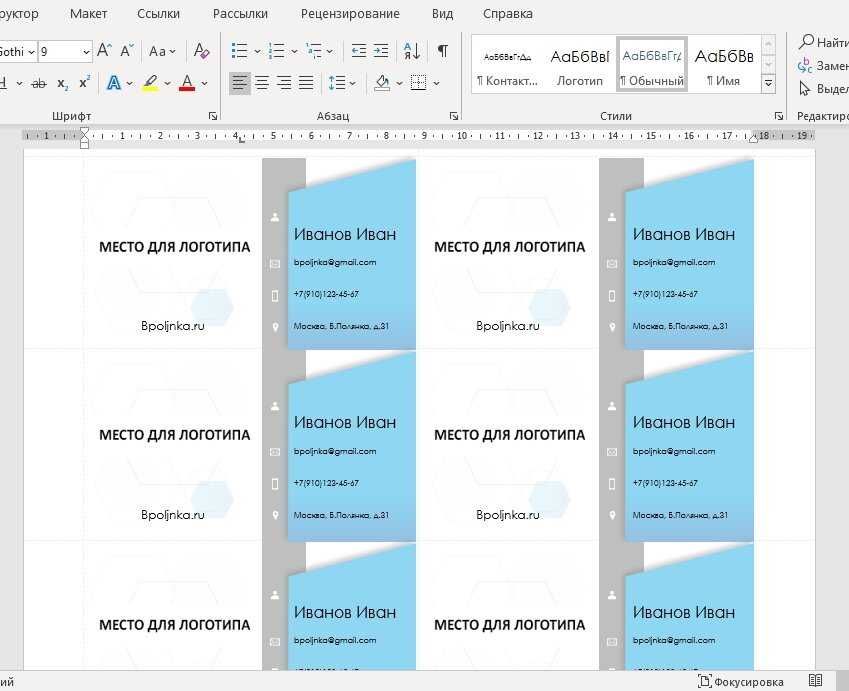
Щелкните существующий текст или щелкните инструмент Текст в меню слева, чтобы открыть параметры редактирования текста. Здесь вы можете изменить стиль шрифта, размер, цвет и выравнивание текста.
Посетите нашу справочную страницу по настройке шаблонов, чтобы найти дополнительные советы, способы устранения неполадок и ответы на часто задаваемые вопросы о дизайне печатных визитных карточек (и многом другом) в ADPO.
Шаг 5. Настройте обратную сторону своей визитной карточки
В правом верхнем углу экрана настройки вы найдете небольшое окно навигации. Щелкните Оборотная сторона листа , чтобы начать работу с обратной стороной ваших визитных карточек, которые можно распечатать.
Когда вы нажмете Обратная сторона листа , появится всплывающее окно с предложением выбрать дизайн обратной стороны карты. Вы можете начать с пустого дизайна или предварительно разработанного варианта, который соответствует дизайну, который вы выбрали для лицевой стороны.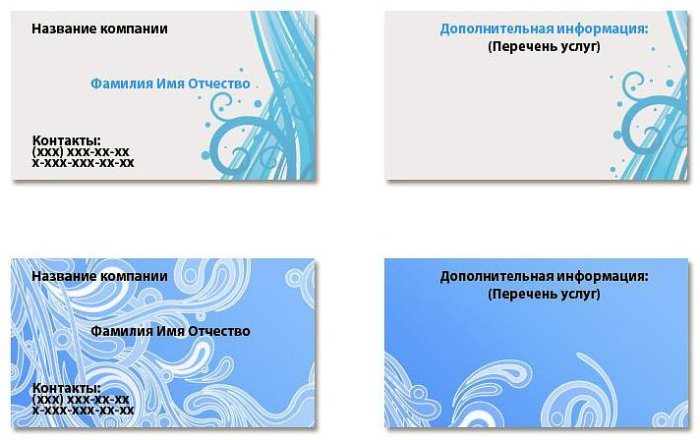
Опять же, вы можете редактировать текст и добавлять или удалять изображения. Используйте кнопки Лицевая сторона листа и Обратная сторона листа , чтобы легко переключаться между дизайнами лицевой и оборотной сторон.
После того, как вы закончите разработку дизайна обеих сторон визитных карточек для печати, нажмите Предварительный просмотр и печать , чтобы перейти к следующему шагу.
Шаг 6. Предварительный просмотр, печать и сохранение
Когда вы нажмете Предварительный просмотр и печать , вы увидите простой предварительный просмотр всего листа визитных карточек для печати и два варианта печати справа: Распечатайте сами и Позвольте нам напечатать для вас (индивидуальная печать с Avery WePrint).
Чтобы распечатать на настольном или офисном принтере, нажмите Print It Yourself. Откроются дополнительные параметры печати и кнопка Получить PDF для печати . Вы можете использовать расширенные параметры печати или просто перейти к получению PDF-файла.
Вы можете использовать расширенные параметры печати или просто перейти к получению PDF-файла.
Сохранение ваших дизайнов
Когда вы нажмете Получить PDF для печати , вам будет предложено сохранить ваш дизайн. Всегда полезно сохранять свои проекты. Вы можете не только получить доступ к проектам, сохраненным в вашей учетной записи Avery, с любого смарт-устройства в любое время, но и поделиться проектами по электронной почте.
Другими словами, вы можете создавать печатные визитные карточки где угодно и делиться ими со своей командой прямо на месте.
Печать визитных карточек
После сохранения проекта откроется окно с советами по печати и зеленой кнопкой Открыть PDF . Внимательно прочитайте инструкции по печати и помните, что точные шаги по печати ваших визитных карточек зависят от используемого вами браузера.
Как правило, чтобы распечатать карты, откройте файл PDF и нажмите кнопку печати. Если вы уже умеете печатать PDF-файлы из своего браузера, ваши визитные карточки для печати должны быть довольно простыми.
В противном случае воспользуйтесь нашим полезным видео с инструкциями по печати продуктов Avery, чтобы получить пошаговые инструкции по печати для различных браузеров.
Самое главное, всегда тщательно просматривайте файл PDF. В вашем PDF-файле отображается лучший предварительный просмотр того, как будут печататься ваши визитные карточки. Если вам нужно внести какие-либо изменения, нажмите Edit My Design , чтобы вернуться к экрану редактирования.
Совет для профессионалов: Перед печатью на картах Avery распечатайте тестовый лист на обычной бумаге. Это поможет вам определить, в каком направлении вставлять карты Avery в принтер, и позволит вам проверить выравнивание печати.
Ваш рабочий стол — база для профессиональных визитных карточек
Бесплатные дизайнерские инструменты Avery и наши визитные карточки для печати, предназначенные для профессионалов, позволяют легко создавать визитные карточки, которые выглядят великолепно. Особенно карты с технологией Sure Feed и/или функцией Clean Edge.
Особенно карты с технологией Sure Feed и/или функцией Clean Edge.
Независимо от того, являетесь ли вы владельцем малого бизнеса, офисным работником или работаете в одиночку, мы передаем всю мощь в ваши руки. Покупайте визитные карточки и другую печатную продукцию с помощью технологии SureFeed, чтобы создавать профессиональные визитные карточки, этикетки и многое другое прямо с рабочего стола.
Подготовка вашей визитной карточки для типографии
Если вы решили напечатать свои визитные карточки в типографии, вам наверняка будут интересны советы о том, как подготовить правильный дизайн и какой формат использовать для соответствия требованиям типографии. Ниже вы можете найти эти требования и советы.
Требования к дизайну карты
Текст и графика
При разработке дизайна карты убедитесь, что иллюстрации и текст расположены на расстоянии не менее ⅛ дюйма от краев карты. В противном случае часть вашего текста или логотипа может быть обрезана при обрезке карт.
Выпуски за обрез
Большинство полиграфических компаний требуют, чтобы исходный файл обложки содержал выпуски за обрез. Обрез — это граница вокруг карты, которая будет обрезана в процессе резки. Итак, когда вы экспортируете свой дизайн в PDF в Swift Publisher, установите отступ ⅛″ (0,125 дюйма) по краям карты — нажмите кнопку «Параметры» в диалоговом окне «Экспорт». Обратите внимание, что требования к размеру поля под обрез могут быть разными в каждой конкретной типографии.
Фоны и рамки
Если вы используете собственный фон или рамку на своей карточке, они должны немного выходить за края карты, иначе на краях напечатанной карты могут появиться пустые области. В этом нет необходимости, если вы используете один из фонов, поставляемых вместе со Swift Publisher, так как программа добавит необходимый обрез при сохранении файла в формате PDF.
Разрешение
Вы можете использовать фотографии и изображения, полученные с цифровой камеры, сканера или из Интернета. Для изображений разрешение имеет решающее значение для хорошего качества напечатанного изображения. Изображение, которое хорошо выглядит на экране, может иметь неровные края и нечеткое изображение при печати. Поэтому ваше изображение должно быть с разрешением не менее 300 dpi. Чтобы проверить, имеет ли ваше изображение достаточное разрешение, увеличьте документ до 600%. Если изображение выглядит приемлемым, оно будет хорошо выглядеть и при печати.
Для изображений разрешение имеет решающее значение для хорошего качества напечатанного изображения. Изображение, которое хорошо выглядит на экране, может иметь неровные края и нечеткое изображение при печати. Поэтому ваше изображение должно быть с разрешением не менее 300 dpi. Чтобы проверить, имеет ли ваше изображение достаточное разрешение, увеличьте документ до 600%. Если изображение выглядит приемлемым, оно будет хорошо выглядеть и при печати.
Если вы все же решили использовать изображение с низким разрешением, измените его размер в Swift Publisher, чтобы сделать его меньше — качество печати повысится.
Цвета
При разработке карты цвета, которые вы видите на экране, состоят из следующих трех цветовых компонентов: красного, зеленого и синего (такая цветовая схема известна как RGB). Монитор смешивает эти три цвета для получения других цветов. Однако в принтерах и другом полиграфическом оборудовании используется другой набор цветовых компонентов: Cyan (синий), Magenta (красный), Yellow и Black (эта схема называется «CMYK»). Учтите это при разработке карты — избегайте использования слишком ярких цветов, потому что цвета на бумаге могут не всегда совпадать с теми, что вы видите на экране.
Учтите это при разработке карты — избегайте использования слишком ярких цветов, потому что цвета на бумаге могут не всегда совпадать с теми, что вы видите на экране.
Подготовка материалов для типографии
Форматы файлов, поддерживаемые типографиями
Перед тем, как передать или загрузить дизайн своей визитной карточки в типографию, узнайте, какие форматы файлов они предпочитают. Практически все типографии принимают материалы в форматах PDF и TIFF. Swift Publisher позволяет сохранить вашу карточку в обоих этих форматах с требуемым качеством (стандартом для высококачественной печати является разрешение 600 dpi).
PDF и шрифты
При экспорте визитной карточки в PDF все шрифты встраиваются автоматически. Тем не менее, иногда они могут некорректно отображаться в типографии (в зависимости от используемого программного обеспечения и оборудования). Если вы хотите застраховать себя от такой проблемы, сохраните карту в формате TIFF. Качество останется прежним, а текст будет выглядеть именно так, как вы хотите. Еще лучше, если вы принесете материал как в формате PDF, так и в формате TIFF, и позволите типографии выбрать, какой из них лучше всего подходит для них.
Качество останется прежним, а текст будет выглядеть именно так, как вы хотите. Еще лучше, если вы принесете материал как в формате PDF, так и в формате TIFF, и позволите типографии выбрать, какой из них лучше всего подходит для них.
Передача ваших материалов в типографию
После того, как вы нарисовали свою визитку, сохраните ее на диске в нужном формате (расширение имени файла — PDF или TIFF — не должно быть опущено). Перед отправкой файла сожмите его, чтобы уменьшить размер. Это особенно важно, если вы отправляете свой дизайн через Интернет. Сжимайте файлы с помощью StuffIt от Aladdin для создания файла SIT или Zip-архиватора (в Mac OS X 10.3 Panther вы можете сжать файл в ZIP, используя команду контекстного меню «Создать архив» или меню «Файл» > «Создать архив» в Finder).
Есть несколько способов доставить готовый материал в типографию — спросите у своей компании, какой способ им подходит:
- Запишите свои файлы на CD, DVD, Zip или Jaz-диск и отправьте по почте или отнесите диск в типографию.

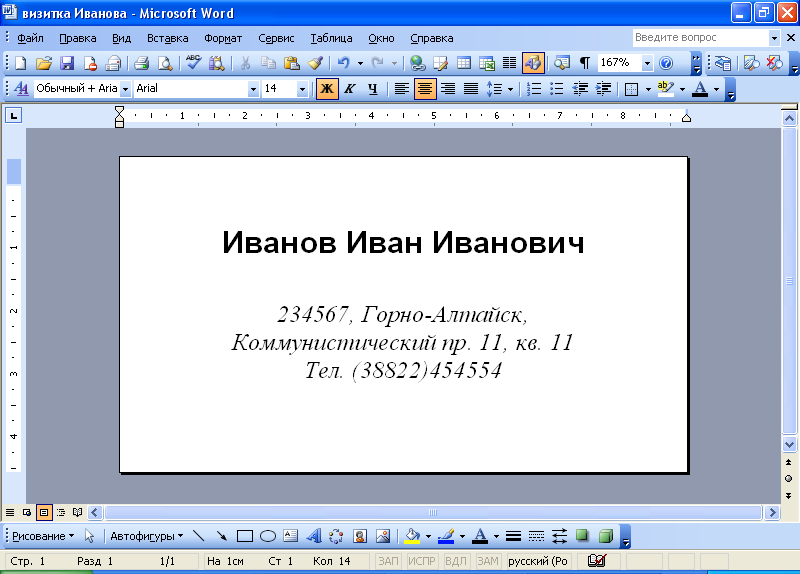 Однако не стоит использовать шрифты с большими засечками и узорами. В противном случае надписи будут не читабельны. Для корпоративной визитной карточки лучше выбирать строгие шрифтовые стили. Таким образом можно отразить серьезность и стабильность организации.
Однако не стоит использовать шрифты с большими засечками и узорами. В противном случае надписи будут не читабельны. Для корпоративной визитной карточки лучше выбирать строгие шрифтовые стили. Таким образом можно отразить серьезность и стабильность организации.

 ), а размер шрифта остальной информации до 10 (тп.).
), а размер шрифта остальной информации до 10 (тп.).