Как сделать визитки на компьютере: Создание визитных карточек в Word для Интернета
Содержание
Как сделать визитку на компьютере самому? Используем подходящий софт.
Визитка – это важная вещь, которая позволяет заключать новые связи и полезные знакомства. У предпринимателя любого уровня всегда в кармане должно быть достаточное количество визиток, если он отправляется на встречу с потенциально привлекательными клиентами для его бизнеса. Однако, далеко не все знают, как создать визитку. Существуют определённые правила. Правда, следуют им, разве что в Японии.
По возможности печать визиток рекомендуется доверить профессионалам. Вы вполне можете самостоятельно разработать макет. Однако, профессиональная печать гарантирует положительный результат. Кроме того, специалист сможет скорректировать шаблон должным образом.
Программный софт для создания визиток
Профессионалы пользуются исключительно графическими редакторами. В качестве примера можно привести следующие:
- Adobe Photoshop;
- Adobe Corel Draw;
- Paint.net и т.д.
Действительно, для достижения поставленной цели (создание визитки) можно использовать практически любой графический редактор. Однако, вышеозначенное утверждение относится исключительно к профессионалам.
Однако, вышеозначенное утверждение относится исключительно к профессионалам.
Солидное количество времени потребуется новичку лишь для того, чтобы ознакомиться с интерфейсом. При этом, важно понимать, что визитки создаются исключительно для себя. Ведь в последующем полученные знания смогут пригодиться очень редко.
Одним из выходов может стать обращение к дизайнеру в полиграфии. Между тем, если Вы уже представляете себе, как должна выглядеть Ваша визитная карточка, существуют более адаптивные программные решения, нацеленные на обычных пользователей ПК, а не графических дизайнеров.
Визитка за 5 минут: BusinessCards MX
Это программное решение предлагает уже готовые шаблоны. Вам создавать ничего не придётся. Всё, что требуется от пользователя – выбрать готовый шаблон, скорректировать данные на нём (ФИО, название фирмы, адрес, контактная информация в социальных медиа и т.д.).
Помимо этого встроенный редактор в BusinessCards MX даёт возможность редактировать шаблоны самостоятельно – изменять цвет фона, добавлять изображения на визитную карточку, изменять стиль шрифта и т. д.
д.
Теперь останется лишь выбрать формат печати (как правило, 90×50), оценить предварительный просмотр, установить маркеры (для простоты разрезания визиток в последующем) и отправить отредактированный шаблон визитки на печать.
Смотрите также:
- Узнайте о том, как осуществить печать визитной карточки на принтере.
- Советы по приобретению готового бизнеса — http://www.propr.me/kak-kupit-gotovyj-biznes/
В видео представлена подробная видеоинструкция, позволяющая создать визитку за 5 минут:
ТвитнутьКак сделать визитку на компьютере самому используя Ворд, Фотошоп и другие программы и сервисы, как распечатать в Word на А4
Word Прикладное ПО КомментироватьЗадать вопросНаписать пост
В данный момент существует два стандарта размера визиток, которых придерживаются большинство производителей различных аксессуаров для хранения карточек:
- международный формат — 85х55 мм;
- формат наиболее распространённый в СНГ — 90х50 мм.

Делать карточку больше данных размеров не стоит, поскольку карта просто не поместится в визитницу.
Также стоит учесть, что к размерам макета необходимо добавить примерно 4 мм. Например, макет со сторонами 90х50 мм должен быть 94 мм в ширину и 54 мм в высоту. Это необходимо при обрезке визиток в типографии.
Также многие типографии принимают проекты в определённых форматах файлов, но общими для большинства являются:
- pdf;
- cdr;
- tiff.
Визитка в Word
Microsoft Word один из лучших инструментов для набора текста. Однако этим его возможности не ограничиваются, используя данный редактор возможно сделать визитку в Ворде 2007, 2010, 2013:
- Для начала стоит задать размеры будущей карточки. Перейдите на вкладку “Макет страницы”.
- Затем в пункте “Размер” выбираете “Создать новый размер страницы”. В появившемся окне установите следующие значения:
- страница — ширина 9,4 см и высота 5,4 см;
- направляющие полей — для каждой по 0,4см.

- Вставьте подходящее изображение для фона, или же с помощью вставки рисунка прямоугольника задайте необходимую заливку.
- Напишите контакты и нужную информацию.
- Сохраните файл в формате PDF.
Остается просто отправить на печать или отнести результат в типографию. Для печати достаточно нажать Файл — Печать. Выбрать размер бумаги и поставить уже обрезанную бумагу в принтер.
Некоторые принтеры поддерживают печать нескольких копий на листе. Тогда ставим нужное количество копий на листе А4 и отправляем на печать.
Еще один вариант – создать несколько визиток нужного размера на одной странице и распечатать их со стопроцентным масштабом.
Создание визитки в Фотошопе
Adobe Photoshop невероятно мощный графический инструмент, используя который можно создать практически все что угодно, включая визитные карты:
- Создайте новый документ с шириной 94 мм, высотой 54 мм, разрешением 300 dpi и цветовой моделью CMYK.

- Нарисуйте карту или скачайте готовый шаблон.
- Сохраните проект в формате TIFF.
Используем CorelDraw
Векторный редактор CorelDraw как нельзя кстати подходит для создания визиток на компьютере самому:
- Создайте новый документ указав следующие значения:
- высота: 94 мм;
- ширина: 54 мм;
- цветовой режим: CMYK;
- разрешение: 300 dpi.
- Внесите нужную информацию и установите фон.
- Перед сохранением необходимо конвертировать текст в кривые.
- Сохраните файл в формате CDR.
Онлайн-сервисы
На освоение профессиональных многофункциональных инструментов может уйти достаточно много времени.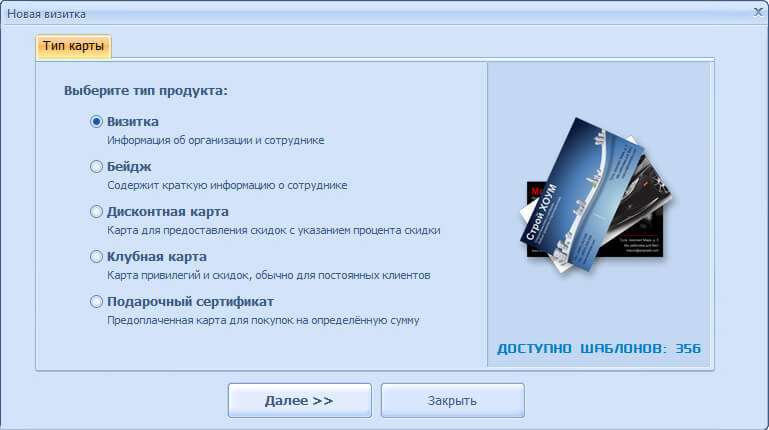 Ещё одними фактором против вышеперечисленных приложений является их высокая стоимость.
Ещё одними фактором против вышеперечисленных приложений является их высокая стоимость.
В таком случае стоит воспользоваться онлайн-сервисами.
Логастер
Перед тем как приступить к созданию визитной карты необходимо создать логотип воспользовавшись нашей пошаговой инструкцией:
- Зарегистрируйтесь на сайте.
- Создайте логотип и сохраните его.
- Затем приступите к созданию визитки выбрав её будущий макет.
- Внесите свои контактные данные.
- Оплатите и скачайте итоговый результат.
Vizitki-besplatno
Не стоит забывать про онлайн сервис vizitki-besplatno.ru, который также пользуется популярностью. Приступим:
- Откройте сайт.
- Выберите фон или загрузите свой.
- Заполните поля с контактными данными. При необходимости их можно переместить, изменить или удалить.
- Скачайте результат.

Программы для создание визиток
Помимо онлайн-сервисов существуют специальные приложения, предназначенные именно для создания качественных визитных карточек.
Мастер визиток
Приложение по праву считается лучшим инструментом для разработки своей собственной карточки. Программа достаточно проста в освоении благодаря удобному интерфейсу, и в то же время обладает внушительным набором функций.
- Вначале перейдите на официальный сайт, скачайте приложение и установите на своём компьютере.
- Запустите приложение и нажмите на кнопку “Новая визитка”. Выберите тип будущей карты, а затем её формат.
- Далее необходимо ввести контактные данные. Это можно сделать и позднее, уже в редакторе.
- На данном этапе нужно определиться: использовать готовый шаблон или же создать свой собственный с нуля.
- Теперь можете приступить к визуальному редактированию будущей карточки.
 Интерфейс достаточно прост, разобраться во всех тонкостях работы с редактором не сложно.
Интерфейс достаточно прост, разобраться во всех тонкостях работы с редактором не сложно. - Сохраните макет в формате PDF.
- Отнесите файл с результатом в типографию.
Визитка Дизайн
Представляет собой простой инструмент для создания визиток. Одним из главных достоинств данного приложения является то, что оно распространяется бесплатно. Однако есть и минус — последняя версия датирована 2005 годом.
“Визитка Дизайн” обладает небольшим набором различных функций, доступ к которым можно получить из главного окна приложения. Также программа обладает своим набором готовых шаблонов.
Easy Card Creator Express
Easy Card Creator Express — действительно мощный профессиональный инструмент, обладающий огромным количеством различных функций. Однако интерфейс приложения доступен только на 3-х языках: английском, немецком и французском. Программу можно использовать бесплатно в течении 14 дней.
Визитка Офис
Данное приложение является абсолютно бесплатным. Инструмент содержит в себе большое количество различных шаблонов, что облегчит процесс создания карточки. Кроме того, обладает замечательной функцией загрузки контактов из Microsoft Excel. Интерфейс программы достаточно прост.
На главную
Reader Interactions
Создание и печать собственных визитных карточек в Publisher
Publisher позволяет легко создавать эффективные визитные карточки, независимо от того, создаете ли вы свой собственный дизайн или используете один из дизайнов Publisher. Вы можете использовать цветовые схемы и схемы шрифтов, чтобы выбрать цвета и шрифты, отражающие имидж вашей компании. Вы можете дополнительно настроить свои визитные карточки для определенных сегментов рынка или регионов, а также добавлять имена и должности для новых сотрудников по мере роста вашего бизнеса.
Что ты хочешь сделать?
Создайте свою визитную карточку
Создать визитную карточку
Печать визиток на настольном принтере
После создания визитных карточек
Найдите больше шаблонов визитных карточек в Microsoft Create
Создайте свою визитную карточку
Когда вы начинаете создавать свою визитную карточку, полезно выбрать метод печати — например, плашечные цвета или триадные цвета, если вы планируете печатать публикацию на коммерческом принтере — чтобы вы могли заранее спланировать любые проблемы с печатью, которые могут повлиять Ваши дизайнерские решения. Визитные карточки, созданные в Publisher, можно распечатать на настольном принтере или на коммерческом принтере, в зависимости от ваших потребностей:
Визитные карточки, созданные в Publisher, можно распечатать на настольном принтере или на коммерческом принтере, в зависимости от ваших потребностей:
Если вам нужно точно подобрать определенный цвет, если вам нужно большое количество, или если вам нужно точное выравнивание или сгибы, вы можете отправить свой дизайн на коммерческое типографию. Коммерческие типографии имеют сложное оборудование и предлагают широкий выбор бумаги, чернил, лаков и других опций.
Вы также можете получить отличные результаты с настольным принтером. Использование настольного принтера дает вам возможность менять свои визитные карточки в любое время, чтобы они лучше соответствовали вашим потребностям. В большинстве магазинов канцелярских товаров продаются листы карточек с предварительно нанесенной разметкой различных цветов и специальная бумага с предварительно напечатанным дизайном.

Независимо от того, как вы решите напечатать свои визитные карточки, не забудьте включить следующие основные элементы:
Название и логотип вашей компании
Ваше имя и должность
Ваш почтовый адрес и номера телефона и факса
Ваш адрес электронной почты
Адрес вашего веб-сайта (URL)
Верх страницы
Создать визитку
Начать работу очень просто, выбрав один из дизайнов визитных карточек, входящих в состав Publisher.
Создание односторонней визитной карточки
Щелкните Файл > Новый и выберите Встроенный , чтобы использовать один из шаблонов, установленных в Publisher.
В каталоге Визитные карточки в разделе Установленные шаблоны выберите нужный дизайн.
Примечание: Если вы знаете, что будете печатать на продукте определенного производителя, прокрутите до раздела конкретного производителя и выберите продукт, который вы будете использовать. Если продукт, который вы будете использовать, отсутствует в списке, выполните приведенную ниже процедуру.

В разделе Настройка выполните следующие действия:
Выберите цветовую схему и Шрифтовая схема .
Щелкните раскрывающееся меню под Деловая информация и щелкните Создать новую… , чтобы автоматически заполнить каждую карточку одной и той же информацией.
В диалоговом окне Создать новый набор бизнес-информации введите информацию в поля, включая Имя набора бизнес-информации .

Если у вас есть логотип , нажмите Добавить логотип .
Щелкните Сохранить .
В разделе Опции выполните следующие действия:
Совет. Используете Publisher 2010? В области задач Типы публикаций щелкните Визитные карточки , затем в каталоге Визитные карточки щелкните нужный дизайн. Выберите любые параметры, которые вы хотите, такие как цветовая схема, набор бизнес-информации или хотите ли вы книжную или альбомную ориентацию.
 Затем нажмите Создать .
Затем нажмите Создать .
Настройка визитных карточек для продукта конкретного производителя
Если вы приобрели листы визитных карточек у определенного производителя, вы можете настроить свою визитную карточку в Publisher, чтобы размеры соответствовали листам карточек при печати карточек.
На вкладке Дизайн страницы щелкните Размер , а затем щелкните Дополнительные предустановленные размеры страниц .
В диалоговом окне Preset Page Size прокрутите вниз до раздела Business Cards , найдите нужного производителя и щелкните его имя.

Примечание. Если вы не можете найти конкретного производителя или его конкретный продукт, тщательно измерьте размер визитной карточки, на которой вы хотите напечатать, обязательно исключив ту часть карточки, на которой печать не выполняется. . Нажмите Пользовательский размер страницы , а затем введите размеры визитной карточки в диалоговом окне Пользовательский размер страницы . Дополнительные сведения о настройке пользовательского размера страницы см. в разделе Диалоговое окно «Пользовательский размер страницы».
Совет. Используете Publisher 2010? В области задач Публикация формата в разделе Параметры визитной карточки щелкните Изменить размер страницы . В диалоговом окне Параметры страницы прокрутите вниз до Визитные карточки , найдите нужного производителя и щелкните его имя.
org/ListItem»>Прежде чем печатать на карточках, потренируйтесь на простых тестовых листах, чтобы убедиться, что ваши визитные карточки напечатаны так, как вы хотите.
Выберите нужный размер страницы и нажмите OK .
Добавьте свой текст
Примечание. Если вы сохранили свою деловую контактную информацию в наборе деловой информации и выбрали набор деловой информации, он автоматически заполнит вашу визитную карточку. Чтобы отредактировать свою контактную информацию или заменить свою деловую контактную информацию другим набором деловой информации, щелкните Деловая информация в меню Редактировать .
Изменить размер текста
В большинстве случаев размер текста изменяется автоматически, чтобы он помещался в текстовом поле-заполнителе. Однако вы можете вручную настроить размер текста.
Однако вы можете вручную настроить размер текста.
Щелкните текстовое поле.
На вкладке Работа с текстовым полем Формат наведите указатель на По размеру текста и нажмите Не использовать автоподбор .
Выберите текст, а затем выберите новый размер шрифта в раскрывающемся списке Размер шрифта на вкладке Инструменты для текстового поля Формат .
Совет. Используете Publisher 2010? В меню Format укажите AutoFit Text , а затем щелкните Do Not AutoFit . Выделите текст, а затем выберите новый размер шрифта из Размер шрифта список на панели инструментов.
Выделите текст, а затем выберите новый размер шрифта из Размер шрифта список на панели инструментов.
Замена замещающего логотипа собственным логотипом
Щелкните заполнитель логотипа, сделайте паузу, а затем щелкните изображение-заполнитель еще раз, чтобы отобразить панель инструментов «Вставить изображение «.
Во вкладыше Рисунок перейдите к месту с логотипом, который вы хотите вставить в публикацию, а затем дважды щелкните изображение. Издатель автоматически изменит размер изображения.
Примечание. Если вы включили свой логотип в набор бизнес-информации и выбрали этот набор бизнес-информации, логотип автоматически добавляется в новую публикацию.
Если вы включили свой логотип в набор бизнес-информации и выбрали этот набор бизнес-информации, логотип автоматически добавляется в новую публикацию.
Совет. Используете Publisher 2010? Щелкните заполнитель логотипа, сделайте паузу, а затем снова щелкните изображение-заполнитель, чтобы отобразить Изображение панель инструментов. На панели инструментов Изображение щелкните Вставить изображение . В диалоговом окне Вставить изображение перейдите к расположению с логотипом, который вы хотите вставить в публикацию, а затем дважды щелкните изображение. Издатель автоматически изменит размер изображения.
Создание двусторонней визитной карточки
Обратная сторона визитки — отличное место для добавления информации, чтобы клиентам было проще вести с вами дела. Вы можете включить любое из следующего:
- org/ListItem»>
Схема проезда
Купон
Специальная скидка для реферала
Девиз компании
Список продуктов
Перевод стороны на другой язык
Карта расположения вашего бизнеса
Добавьте информацию на оборотную сторону визитной карточки
Выполните шаги по созданию односторонней визитной карточки.
В области навигации Pages щелкните правой кнопкой мыши существующую страницу и выберите Вставить страницу .
Совет. Используете Publisher 2010? В меню Вставить щелкните Страница .
Во вкладыше Стр. 9В диалоговом окне 0078 щелкните После текущей страницы , а затем выберите нужные параметры.
Например, если на второй стороне вашей карточки будет отображаться девиз компании, вы можете нажать Создать одно текстовое поле на каждой странице . Если вторая сторона будет включать перевод на другой язык, вы можете нажать Дублировать все объекты на странице , чтобы все цвета, графика и текст были доступны на второй странице.
Если вторая сторона будет включать перевод на другой язык, вы можете нажать Дублировать все объекты на странице , чтобы все цвета, графика и текст были доступны на второй странице.
Добавьте текст, изображения и другую информацию, которую вы хотите разместить на обратной стороне карты.
Когда обратная сторона визитной карточки выглядит так, как вы хотите, сохраните файл.
Перед печатью двусторонних визитных карточек
Если вы печатаете двусторонние визитные карточки на настольном принтере, сначала проверьте свой дизайн на обычной бумаге по следующим причинам:
- org/ListItem»>
Для правильной печати (спереди назад) поля макета вашей карточки должны быть ровными (так как в макете по умолчанию 10 копий на листе). Если вы настроили интервалы для полей или промежутков или если вы изменили параметр Копий на листе , лицевую и обратную стороны будет труднее выровнять.
Настольные принтеры часто не точно выравнивают двусторонние документы. Это особенно верно, если ваш принтер не поддерживает двустороннюю печать и требует, чтобы вы вручную повторно вставляли бумагу для печати на второй стороне.
Верх страницы
Печать визиток на настольном принтере
- org/ListItem»>
Загрузите в принтер бумагу, которую вы хотите использовать для печати пробного листа.
Щелкните Файл > Распечатать .
В разделе Printer выберите принтер, на который вы хотите печатать.
В разделе Настройки перейдите к Страницы и выберите Одна страница на листе или Несколько копий на листе .
Важно: Если вы выбрали размер страницы для продукта определенного производителя, параметры для этого продукта уже настроены.

Совет. Используете Publisher 2010? В меню File щелкните Print . На вкладке «Параметры публикации и бумаги» выберите принтер, на который вы хотите печатать. В разделе Параметры печати щелкните Одна страница на листе или Несколько копий на листе . В окне Предварительный просмотр щелкните Показать, как вставлять бумагу , а затем щелкните Запустить мастер настройки двусторонней печати . Мастер собирает информацию о вашем принтере, чтобы помочь вам определить, каким образом следует вставлять бумагу для проверки публикации. Это полезно, даже если вы печатаете одну сторону публикации.
Щелкните Печать , чтобы распечатать тестовый лист, а затем внесите необходимые изменения.
org/ListItem»>
Откройте документ визитной карточки, который вы хотите напечатать.
Загрузите в принтер бумагу или картон производителя, на котором вы хотите печатать.
Примечания:
Publisher автоматически настроит ваши визитные карточки для правильной печати независимо от того, имеют ли они альбомную или книжную ориентацию.
Если вы не настроили размер карты или не выбрали определенный продукт от производителя, Publisher по умолчанию использует стандартный размер визитной карточки 2 дюйма на 3,5 дюйма.
Изменить количество копий на лист
Чтобы изменить количество копий, печатаемых на листе, выполните следующие действия:
Щелкните Файл > Распечатать .
В разделе Страницы выберите Одна страница на листе или Несколько копий на листе .
Если выбрать параметр Несколько копий на листе , можно изменить количество копий на листе, изменив параметр Копии каждой страницы .
Совет. Используете Publisher 2010? В меню Файл щелкните Печать , а затем щелкните вкладку Параметры публикации и бумаги . Выберите Одна страница на листе или Несколько копий на листе . Если вы выберете параметр Несколько копий на листе , вы можете изменить количество копий на листе, изменив параметры поля и зазора в разделе Дополнительные параметры печати .
Верх страницы
После создания визитных карточек
Успешный маркетинг требует создания правильного имиджа вашей компании среди ваших потенциальных клиентов, а затем продолжения отношений после первоначального контакта. Визитные карточки являются ключевым инструментом в этих усилиях. Помимо удобного напоминания о вашей контактной информации, визитная карточка представляет вашу компанию и укрепляет ее имидж. Визитная карточка также имеет неоценимое значение в построении и поддержании маркетинга из уст в уста.
Но визитные карточки бесполезно прятать на столе, так что пускайте их в ход!
Предлагайте своим клиентам визитные карточки каждый раз, когда вы их видите, а не только в первый раз.
org/ListItem»>Раздайте две карты, а не одну. Попросите получателя передать лишнее кому-то другому.
К каждому письму, открытке ко дню рождения или празднику и благодарственной записке приложите по две открытки.
Включите две карты в каждый комплект носителей.
Дайте визитки каждому члену группы, а не только начальнику.
Верх страницы
Цифровые визитные карточки: руководство по созданию виртуальных контактов и обмену ими
Логотипы, веб-сайты и многое другое…
Логотипы, веб-сайты, обложки книг и многое другое…
Получить дизайн
Цифровые СМИ превзошли печать почти во всех аспектах повседневной жизни.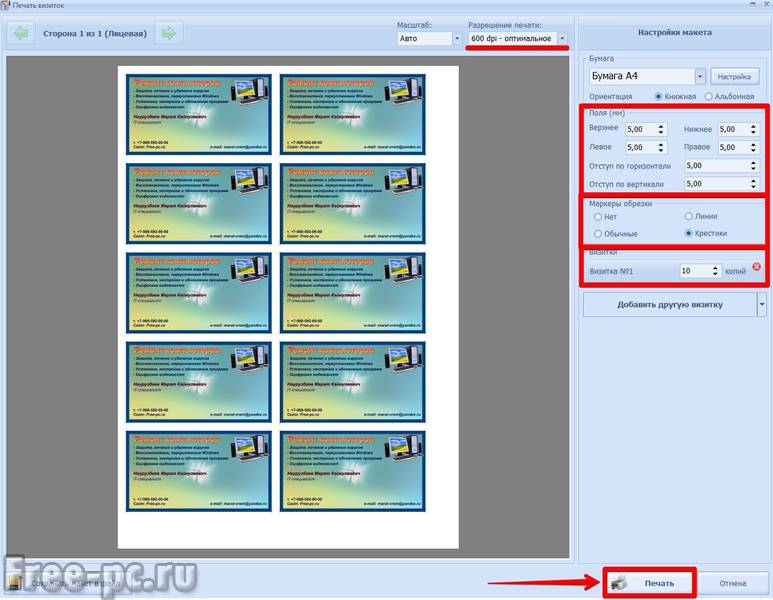 Но в то время как бумажные газеты и журналы в значительной степени ушли по пути динозавров, печатные визитные карточки каким-то образом уцелели. Это может измениться благодаря растущей популярности цифровых визитных карточек.
Но в то время как бумажные газеты и журналы в значительной степени ушли по пути динозавров, печатные визитные карточки каким-то образом уцелели. Это может измениться благодаря растущей популярности цифровых визитных карточек.
Виртуальные визитные карточки значительно упрощают работу в сети благодаря интеграции со встроенными контактами на цифровых устройствах. Их также намного легче делать, делиться ими и они менее расточительны, чем традиционные визитные карточки. В то же время их популярность все еще растет, и информации о том, как их делать, не так много. Чтобы сделать процесс более понятным, мы составили это руководство по цифровым визитным карточкам.
Дизайн OrangeCrush
Что такое цифровая визитка?
—
Цифровая визитная карточка — это компьютерный файл, содержащий контактную информацию, включая текст и мультимедиа, который можно использовать в электронном виде для обмена между устройствами. Поскольку его использование все еще не так широко распространено, его иногда можно назвать виртуальной или электронной визитной карточкой.
Как следует из всех этих названий, это, по сути, цифровая версия физической визитной карточки. Фактически, печатная визитная карточка, отсканированная и загруженная на компьютер, технически может считаться цифровой визитной карточкой. Конечно, цифровая визитная карточка может быть чем-то большим, чем статическое изображение, как мы увидим позже. Но сначала давайте разберемся, как именно работают эти файлы.
Как создаются цифровые визитные карточки
Традиционный тип файла, используемый для хранения контактной информации, называется vCard (виртуальная карточка) или VCF (виртуальный контактный файл) — это одно и то же. Компьютеры Mac и ПК имеют встроенные возможности создания и чтения файлов vCard с помощью встроенных приложений для контактов. Сторонние приложения, такие как Gmail, Outlook и службы CRM (управление взаимоотношениями с клиентами), такие как Hubspot и Salesforce, также считывают и сохраняют информацию vCard в списках контактов. Часто всякий раз, когда вы создаете новый контакт в каком-либо приложении для обмена сообщениями, вы фактически создаете новый файл vCard.
С помощью Gmail вы можете создавать и экспортировать файл VCF или vCard через приложение «Контакты».
Формат файла vCard позволяет хранить текст и изображение, например изображение профиля. То, как отображается вся эта информация, зависит от приложения, которое ее читает, то есть дизайнеры пользовательского интерфейса уже создали правила того, как входящие данные будут соответствовать брендингу приложения. В общем, vCard — это относительно старый формат файлов, и его возможности несколько ограничены — они в основном состоят из текстовых полей ввода.
Существуют также приложения для создания цифровых визитных карточек, которые создают собственный формат файла, используя облачное хранилище для ваших данных и списка контактов. Обычно они основаны на настраиваемых шаблонах дизайна. Если вы хотите проявить больше творчества, вам, по сути, придется работать с дизайнером и разработчиком. Подробнее об этих процессах мы поговорим позже.
Как обмениваются цифровыми визитными карточками
Распечатанный QR-код может привести потенциальных клиентов к вашему виртуальному файлу контактов. Дизайн визитки от maxgraphics
Дизайн визитки от maxgraphics
Создать цифровую визитку — это одно, но как передать то, к чему нельзя прикоснуться? Наиболее распространенные методы включают URL-адрес, вложение в виде подписи электронной почты и/или QR-код, который потенциальный клиент может отсканировать прямо с вашего телефона или печатного источника. Если вы создали свою карточку с помощью службы создания цифровых визитных карточек или контактного приложения, такого как Gmail, эта программа будет иметь свои собственные инструкции по ее обмену.
NFC или связь ближнего радиуса действия — еще один вариант. Эта технология беспроводной передачи данных чаще всего используется платежными сервисами, такими как Apple Pay. В этом контексте покупатель подключает свой телефон к устройству, которое автоматически фиксирует информацию о его кредитной карте. Этот подход, однако, не самый практичный вариант для обмена визитными карточками, так как вам нужно отдельное устройство, специально предназначенное для NFC, для считывания передаваемых данных.
Преимущества цифровых визитных карточек
—
Преимущества виртуальных визитных карточек по сравнению с печатными настолько многочисленны, что было бы разумнее задаться вопросом, почему печатные визитные карточки до сих пор существуют. Давайте рассмотрим некоторые из наиболее очевидных преимуществ цифровой визитной карточки:
- Мгновенная интеграция со списками контактов . Это большое преимущество: вместо того, чтобы надеяться, что получатель вашей визитной карточки не выбросит ее сразу и в конечном итоге сделает выбор, чтобы добавить вас в свои контакты, цифровые визитные карточки автоматически интегрируются со списками контактов.
- Интерактивные ссылки . Все, что нужно сделать получателю, это нажать на ваш номер телефона или значок социальной сети, чтобы связаться с вами.
- Без микробов . После глобальной пандемии санитарный вариант всегда правильный.

- Без затрат на печать . Хотя некоторые производители цифровых визитных карточек взимают абонентскую плату за хранение ваших данных, это намного дешевле, чем стоимость массовой печати карточек.
- Адаптируемый . Если вы допустили ошибку при первом проходе, изменились ваши детали или вам просто надоел дизайн, вы можете легко его изменить. При использовании печатных карт изменение информации является дорогостоящим и расточительным процессом, вынуждающим вас повторно печатать новую партию.
- Бесконечный запас . У вас никогда не закончатся карты, и вам снова не придется раскошелиться на принтеры.
- Больше свободы творчества . В отличие от печатного дизайна, цвета и размер не ограничены (хотя рекомендуется ориентироваться на размеры мобильного телефона).
- Мультимедийные возможности .
 Видео и анимация возможны с цифровыми файлами.
Видео и анимация возможны с цифровыми файлами. - Больше возможностей поделиться . Печатные карты требуют личного взаимодействия. Цифровая визитная карточка часто может быть небрежно прикреплена к электронной подписи. Некоторые создатели виртуальных карт могут даже интегрироваться с другими сторонними цифровыми приложениями, такими как Zoom, что позволяет вам размещать свои личные данные и QR-код на виртуальном фоне.
Виртуальные визитки можно интегрировать с другими цифровыми приложениями, такими как Zoom. Изображение через Sansan
А как насчет преимуществ бумажных визитных карточек по сравнению с цифровыми? Как вы понимаете, их не так много. Но стоит упомянуть тот факт, что тактильные эффекты, такие как текстуры или тиснение, возможны только через печать. Осязание — это первичное чувство, связанное с памятью, поэтому не стоит его сбрасывать со счетов. И, как всегда, есть что сказать о физическом присутствии печатной карты — она занимает место и имеет вес — тогда как цифровые продукты, которые существуют только в виртуальном мире, возможно, легче забываются.
В конце концов, вам не нужно выбирать одно из другого. Вы можете быстро и дешево создать цифровую визитную карточку, сохранив стопку печатных карточек для особых случаев. Вы также можете добавить QR-код на печатные карточки, чтобы ваш файл VCF легко интегрировался с телефонными контактами клиента. Учитывая все вышесказанное, мы быстро приближаемся к моменту, когда отсутствие цифровой визитной карточки вообще поставит вас в невыгодное положение, и то же самое не всегда будет справедливо для печатной версии.
Как создать цифровую визитную карточку
—
Соберите информацию о своей визитной карточке
Дизайн vanessarnaynard
Прежде чем создавать виртуальную визитную карточку, начните с распределения всей необходимой информации и мультимедийных ресурсов. Это сделает процесс проектирования более плавным, если он будет под рукой, чтобы передать его дизайнеру или ввести в создателя шаблонов. И если вы еще этого не сделали, вам следует убедиться, что вы создали свой личный бренд, включая логотип, цветовую схему и шрифты.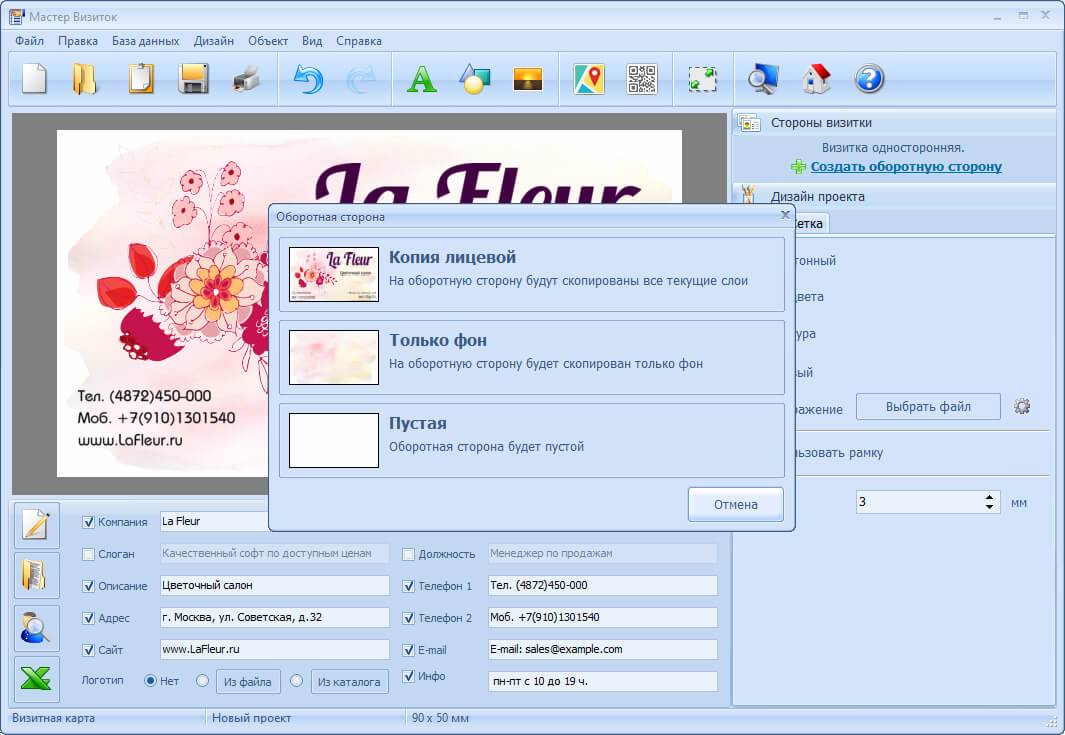
Цифровые визитные карточки могут содержать всю стандартную информацию на печатных визитных карточках, но они также обладают дополнительными функциями, которыми вы можете воспользоваться. Вот несколько примеров типичных элементов, которые вам понадобятся для цифровой визитной карточки:
- Имя и местоимения
- Должность и аккредитации
- Слоган, объясняющий, что вы делаете/предлагаете
- Фотография и/или логотип
- Номер телефона
- Электронная почта
- Общее местоположение (город, штат/страна в порядке)
- Ссылки на веб-сайты
- Ссылки на социальные сети (все, что имеет отношение к вашему бизнесу, от Twitter до Twitch)
- Мультимедиа (например, объяснительное/вступительное видео)
- Кнопка «Сохранить/Загрузить» (загружает необработанный файл VCF или vCard в контакты получателя)
- Кнопка «Поделиться» (на случай, если получатель знает кого-то еще, кому нужны ваши услуги)
Когда дело доходит до дизайна визитных карточек, даже в виртуальном мире иногда меньше значит лучше. Дизайн Tcmenk
Дизайн Tcmenk
Важно отметить, что, хотя цифровые визитные карточки могут отображать больше информации, включая видео и анимацию, цель визитной карточки — быстро и лаконично продать себя. Другими словами, меньше значит больше. Не перегружайте зрителя слишком большим количеством информации — ваш веб-сайт, резюме или профиль LinkedIn могут заполнить пробелы. В общем, все должно соответствовать размерам экрана мобильного телефона и должно легко просматриваться.
Выберите способ создания виртуальной визитной карточки
Существует два основных подхода к созданию цифровой визитной карточки: использование шаблона или создание индивидуального дизайна.
Веб-сайт производителя цифровых визитных карточек
Существует несколько различных веб-сайтов, которые позволяют вам создать собственную цифровую визитную карточку с помощью их проприетарного программного обеспечения (они работают так же, как конструкторы веб-сайтов). По сути, вы создаете учетную запись на сайте, вносите плату и выполняете шаги по выбору шаблона, настройке таких деталей, как цвет, и вводу своей информации.
Создатели виртуальных визитных карточек основаны на настраиваемых шаблонах. Изображение через HiHello
Некоторые из наиболее популярных сайтов, специализирующихся на цифровых визитных карточках, включают HiHello, Sansan, about.me. И, конечно же, вы также можете использовать приложение «Контакты» Gmail, чтобы самостоятельно создать базовую цифровую визитную карточку. Эти приложения (и любые другие, с которыми вы столкнетесь) будут иметь разные цены и функции, поэтому давайте рассмотрим несколько советов о том, как их сравнить.
- Цена . Проверьте, взимают ли они единовременную плату или постоянную подписку.
- Интеграция между приложениями . Ожидают ли они, что вы будете использовать их проприетарное приложение для контактов, или они взаимодействуют со сторонними приложениями для контактов? Нужно ли приложение получателям вашей визитной карточки?
- Выбор шаблона .
 Насколько разнообразны и креативны их предложения шаблонов? Все ли они выглядят одинаково? Какие варианты настройки существуют?
Насколько разнообразны и креативны их предложения шаблонов? Все ли они выглядят одинаково? Какие варианты настройки существуют? - Бонусные функции . Некоторые приложения будут поставляться с уникальными опциями для обмена, такими как создание фона Zoom для информации о вашей визитной карточке или добавление кнопок «Поделиться» на вашу визитную карточку.
- Отзывы . Trustpilot и сайт jabber помогут вам оценить степень удовлетворенности клиентов.
через HiHello
Преимущество использования сайта конструктора шаблонов заключается в том, что это быстрый, простой и дешевый процесс. Все, что действительно нужно большинству людей, — это функциональная цифровая визитная карточка, чтобы делиться контактными данными без тонны наворотов, и эти приложения делают это безболезненно. Конечно, недостатком является то, что вы не получите креативный или уникальный дизайн, из-за которого вам будет сложно выделиться. Это станет гораздо более серьезной проблемой, поскольку цифровые визитные карточки станут более распространенными, и одни и те же шаблоны начнут появляться снова и снова.
Это станет гораздо более серьезной проблемой, поскольку цифровые визитные карточки станут более распространенными, и одни и те же шаблоны начнут появляться снова и снова.
Индивидуальный дизайн цифровой визитной карточки с нуля
Создание цифровой визитной карточки с нуля может быть более сложным и неясным процессом, но результаты более оригинального, выдающегося дизайна того стоят. Это предполагает найм двух разных специалистов: дизайнера и разработчика. (Примечание: некоторые фрилансеры занимаются и тем, и другим, но по большей части дизайн и разработка — это разные дисциплины — искусство и информатика).
Дизайнер отвечает за создание внешнего вида вашей цифровой визитной карточки. Вы могли бы, конечно, остановиться на этом, но фактически у вас останется статичное цифровое изображение. Если вы хотите, чтобы ваша цифровая визитная карточка была интерактивной, доступной для совместного использования и могла интегрироваться с контактами получателя, вам нужен кто-то, кто может писать код: разработчик.
Дизайн Coric Design
Рекомендуется сначала проконсультироваться с разработчиком — такие сайты, как Toptal и Upwork, могут помочь вам найти разработчиков-фрилансеров. По сути, вам нужно выяснить, есть ли у разработчика опыт работы с цифровыми визитными карточками или он может создать цифровой файл, который работает аналогично.
Обычным решением является создание пользовательской цифровой визитной карточки в виде мобильной веб-страницы, подключенной к вашему личному веб-сайту. Это должно включать заметную кнопку «Загрузить», связанную с файлом vCard, который вы создали с помощью предпочитаемого вами приложения для контактов. Тем не менее, поскольку технологии и методы создания пользовательских цифровых визитных карточек все еще развиваются, разработчик будет более осведомлен в этом вопросе, поэтому важно заранее проконсультироваться.
Предполагая, что разработчик может сделать то, о чем вы просите, вы также должны получить представление об их требованиях к файлу дизайна: какой формат файла им нужен, какие эффекты они могут и не могут делать и т. д. Это поможет вам избежать мельчайшие сбои проекта при работе с вашим дизайнером.
д. Это поможет вам избежать мельчайшие сбои проекта при работе с вашим дизайнером.
Дизайн Hasanssin
Если у вас есть эти требования, вы можете начать поиск внештатного дизайнера. Глобальная креативная платформа, такая как 99designs, позволит вам искать тысячи дизайнеров по вашим параметрам, просматривать их портфолио, чтобы убедиться, что их стиль соответствует потребностям вашего проекта, и связываться с дизайнером, чтобы договориться о цене и сроках выполнения работ из одного места.
Создать дизайн виртуальной визитки
Дизайн Velvetmade
Если вы выбрали подход на основе шаблона, создать дизайн так же просто, как следовать инструкциям производителя и вводить свои данные в подсказках. Эти сайты созданы для использования людьми, не являющимися дизайнерами, поэтому процесс зачастую чрезвычайно прост.
Если вы работаете с дизайнером, сначала вам нужно будет создать краткое описание проекта, которое включает все ваши копии и мультимедийные ресурсы, справочную информацию о вашей компании/бренде, эстетические предпочтения и образцы дизайна, а также требования к типам файлов. Вам также нужно будет установить условия оплаты, и вам понадобятся средства для отправки сообщений и обмена дизайнами (если вы работаете удаленно). 99designs предоставляет безопасное рабочее пространство проекта, которое включает в себя обмен сообщениями, комментарии к файлам, безопасное хранение и передачу платежей, а также стандартные юридические соглашения, которые подписывают обе стороны.
Вам также нужно будет установить условия оплаты, и вам понадобятся средства для отправки сообщений и обмена дизайнами (если вы работаете удаленно). 99designs предоставляет безопасное рабочее пространство проекта, которое включает в себя обмен сообщениями, комментарии к файлам, безопасное хранение и передачу платежей, а также стандартные юридические соглашения, которые подписывают обе стороны.
Дизайн merci dsgn
Когда дело доходит до обратной связи, было бы неплохо запустить предварительный набросок дизайна разработчиком, чтобы убедиться, что он в состоянии технически реализовать его. Вот почему так важно заранее заключить контракт с разработчиком. Предполагая, что все готово, все, что вам нужно сделать, это собрать готовые файлы дизайна, заплатить дизайнеру и отправить файлы разработчику.
Если у вас есть работающая цифровая визитная карточка, создайте QR-код (используя генераторы кодов, такие как bitly или Vistaprint) со ссылкой на нее. Сохраните это на своем телефоне и протестируйте на своем друге, чтобы убедиться, что он получит вашу цифровую визитную карточку.




 Интерфейс достаточно прост, разобраться во всех тонкостях работы с редактором не сложно.
Интерфейс достаточно прост, разобраться во всех тонкостях работы с редактором не сложно.

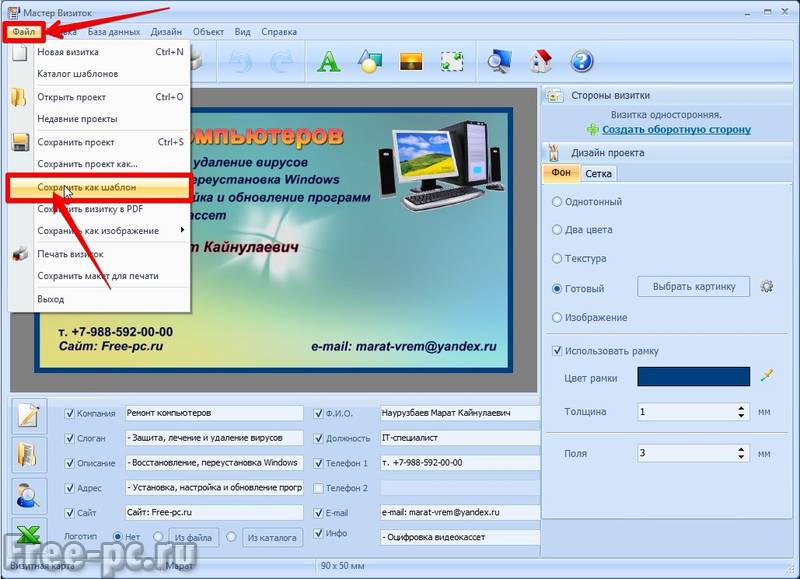
 Затем нажмите Создать .
Затем нажмите Создать .


 Видео и анимация возможны с цифровыми файлами.
Видео и анимация возможны с цифровыми файлами. Насколько разнообразны и креативны их предложения шаблонов? Все ли они выглядят одинаково? Какие варианты настройки существуют?
Насколько разнообразны и креативны их предложения шаблонов? Все ли они выглядят одинаково? Какие варианты настройки существуют?