Как сделать языковую панель внизу: Как восстановить языковую панель Windows 7 на рабочем столе
Содержание
Как переместить панель задач вниз, вбок или вверх
16 ноября 2021
Ликбез
Технологии
Три проверенных способа для любой версии ОС.
Панель задач Windows с кнопкой «Пуск», ярлыками приложений и другими элементами по умолчанию находится внизу экрана. И хотя мы привыкли к этому, расположение легко сменить. Например, на ноутбуках, где экранное пространство особенно ценно, панель удобнее разместить слева или справа, чтобы не занимать место по высоте.
Передвинуть панель задач можно разными способами. В Windows 10 и более ранних версиях это делается простым перетаскиванием или через настройки. В Windows 11 Microsoft закрепила панель внизу и теперь через настройки можно изменить лишь размещение значков на ней. Однако есть вариант передвинуть её вверх с помощью специальной утилиты Taskbar11.
Как переместить панель задач Windows 10, 8 и 7 с помощью мыши
Вызовите контекстное меню, кликнув правой кнопкой мыши по панели. Убедитесь, что напротив пункта «Закрепить панель задач» нет галочки. Если есть — снимите.
Если есть — снимите.
Удерживая левую кнопку мыши на элементе, перетащите его к нужному краю экрана.
Чтобы зафиксировать строку от случайного перемещения, кликните по ней правой кнопкой мыши и поставьте галочку напротив опции «Закрепить панель задач».
Как переместить панель задач Windows 10, 8 и 7 через настройки
Зайдите в контекстное меню, кликнув правой кнопкой мыши по любому пустому месту на панели. Откройте пункт «Параметры панели задач» или «Свойства» в более ранних версиях Windows.
Найдите опцию «Положение панели задач на экране» и выберите из выпадающего меню желаемое место.
Как переместить панель задач в Windows 11
Скачайте утилиту Taskbar11 со страницы разработчика на GitHub и запустите её.
Установите для Taskbar Position значение Top.
Прокрутите список настроек до конца и нажмите Save.
Рабочий стол мигнёт и через пару секунд панель задач переместится вверх. При желании в Taskbar11 также можно настроить размер, выравнивание и другие параметры панели задач.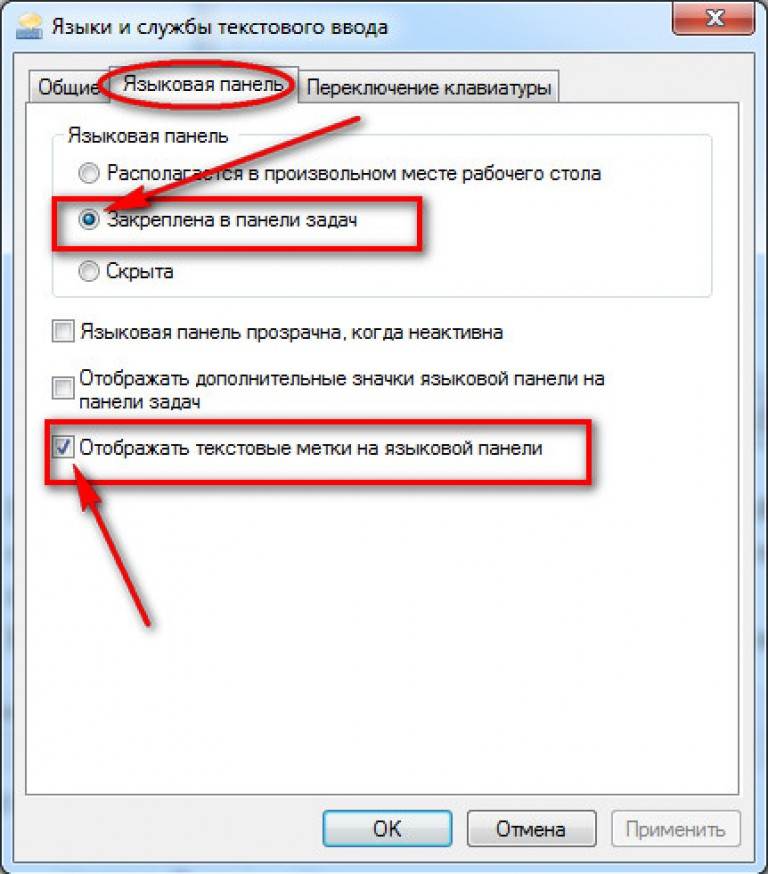 Не забудьте только сохранить их, чтобы применить изменения.
Не забудьте только сохранить их, чтобы применить изменения.
Читайте также 🧐
- Как отключить гибернацию в Windows 10
- Как отключить контроль учётных записей в Windows 10
- Что делать, если не запускается Windows
- Восстановление Windows 10: что сделать, чтобы всё удалось
- 6 главных изменений Windows 11, ради которых стоит обновиться
Как показать или скрыть индикатор ввода и языковую панель в Windows 10
Потому что каждый пользователь Windows У него будут разные предпочтения для языка ввода и отображения, Windows позволяет вам установить несколько языков вместе с применимой раскладкой клавиатуры, если она доступна.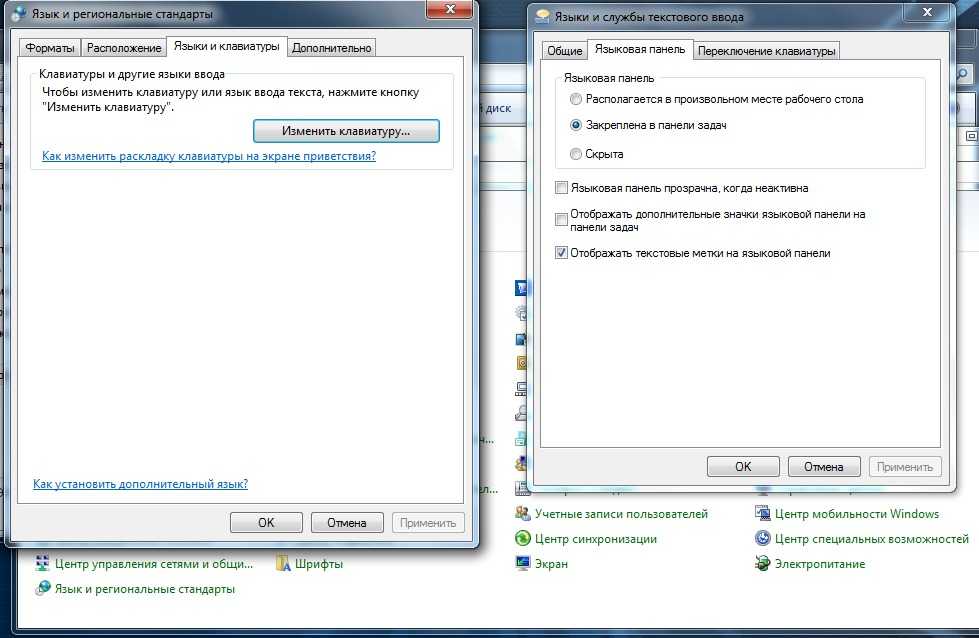 Однако также видно, что многим пользователям нравится переключаться между разными языками при использовании системы. Чтобы облегчить это переключение, рекомендуется включить индикатор ввода или языковую панель, чтобы переключение можно было выполнить очень быстро.
Однако также видно, что многим пользователям нравится переключаться между разными языками при использовании системы. Чтобы облегчить это переключение, рекомендуется включить индикатор ввода или языковую панель, чтобы переключение можно было выполнить очень быстро.
Следующие шаги помогут вам показать или скрыть индикатор ввода в Windows 10:
Шаг 1: Введите настройки панели задач в панель Windows Search. Затем нажмите «Настройки панели задач» в верхней части результатов поиска.
Как вариант, вы можете открыть настройки панели задач через функцию «تشغيل».
нажмите клавишу. Windows + R И введите следующее во вкладке «تشغيل«: control.exe / имя Microsoft.TaskbarandStartMenu. Затем нажмите ОК.
Шаг 2: В настройках панели задач в области уведомлений щелкните Включить или отключить системные значки.
Шаг 3: Прокрутите вниз до опции «указатель вводаи переключитесь наتشغيل».
Шаг 4: Теперь вы сможете увидеть индикатор ввода на панели задач. Когда вам нужно переключить язык, просто нажмите на индикатор ввода и выберите нужный язык из списка.
Если необходимо отключить индикатор ввода, просто переведите его в положение «выключено» на шаге 3.
Языковая панель имеет функцию, аналогичную функции индикатора ввода. Однако преимущество использования языковой панели заключается в том, что если вам нужно отделить языковую панель от панели задач, языковую панель можно удалить с панели задач и разместить на рабочем столе. Вы можете сделать это, чтобы сделать панель задач менее загроможденной, а языковую панель более доступной.
Следующие шаги помогут вам показать или скрыть языковую панель в Windows 10:
Шаг 1: Введите параметры ввода в строку поиска Windows. Затем нажмите на ввод настроек в верхней части результатов поиска.
Шаг 2: Щелкните Расширенные настройки клавиатуры в Настройках набора текста.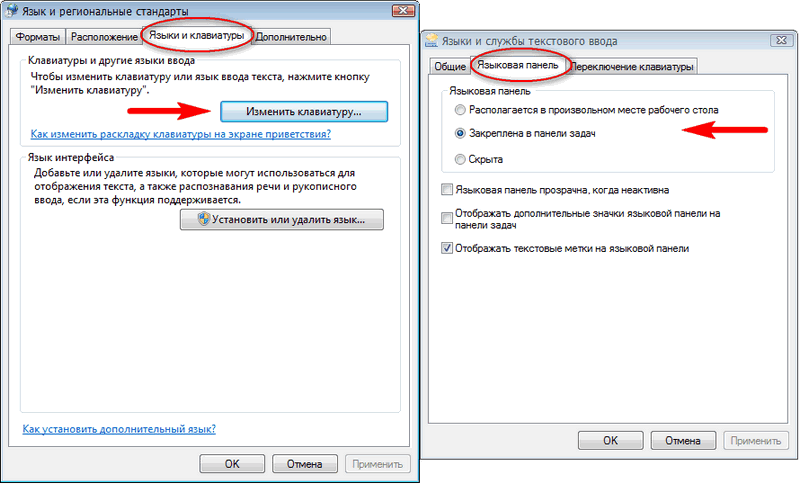
Шаг 3: Установите флажок, чтобы использовать языковую панель рабочего стола, если она доступна в разделе «Переключить методы ввода».
Шаг 4: Новая опция будет закреплена на панели задач. Нажмите на нее и выберите нужный язык. Чтобы открепить языковую панель, нажмите «Показать языковую панель» в появившемся меню.
Шаг 5: Языковая панель теперь будет откреплена от панели задач. Вы можете переместить его в любое место и разместить, щелкнув и перетащив левую часть панели.
Всякий раз, когда вам нужно отключить языковую панель, просто снимите флажок с параметра, выбранного на шаге 3.
Выполнив описанные выше шаги, вы теперь можете легко переключаться между различными языковыми параметрами в соответствии с вашим удобством.
Создание статей базы знаний на нескольких языках
В HubSpot вы можете создавать статьи базы знаний на нескольких языках и объединять их в многоязычные группы.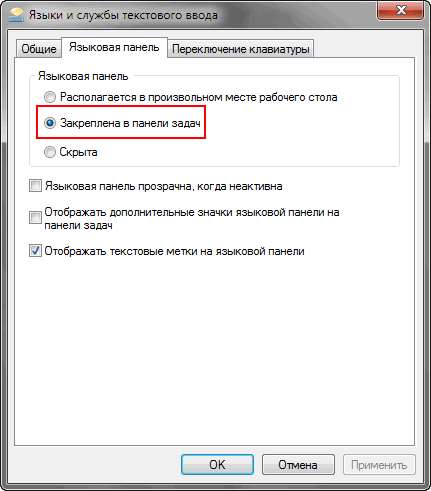 Узнайте больше о работе с многоязычным контентом в блогах и на страницах.
Узнайте больше о работе с многоязычным контентом в блогах и на страницах.
Обратите внимание: содержание многоязычной версии статьи базы знаний не будет переведено автоматически. Вам нужно будет перевести его вручную.
Включить многоязычные статьи в настройках базы знаний
- В своей учетной записи HubSpot щелкните значок настроек настроек на главной панели навигации.
- В меню левой боковой панели перейдите к Веб-сайт > База знаний .
- В разделе Язык прокрутите вниз до Другие языки и нажмите + Добавить язык .
- В диалоговом окне щелкните раскрывающееся меню Язык и выберите язык , затем нажмите Добавить. Узнайте больше о поддерживаемых HubSpot языках.
- В левом нижнем углу нажмите Сохранить .

- Чтобы удалить существующий язык, нажмите Удалить рядом с названием языка.
Переведите шаблон и категории базы знаний
Перед созданием многоязычного варианта статьи базы знаний рекомендуется перевести шаблон и категории базы знаний. Это поможет посетителям ориентироваться в вашей переведенной базе знаний.
Переведите свой шаблон
- В своей учетной записи HubSpot перейдите к Сервис > База знаний .
- В правом верхнем углу нажмите Настроить шаблон .
- В редакторе контента нажмите Изменить в разделе Многоязычный редактора боковой панели.
- В левом верхнем углу нажмите [X] из [X] рядом с Языки фильтра . Снимите флажок рядом с любым языком, который вы не хотите отображать, затем нажмите Применить .
- Настройте свой шаблон базы знаний.
 Вы сможете добавить перевод в каждый раздел шаблона для каждого из языков вашей базы знаний.
Вы сможете добавить перевод в каждый раздел шаблона для каждого из языков вашей базы знаний. - Когда вы закончите добавлять свои переводы, нажмите Опубликовать перевод в правом верхнем углу.
- В правом верхнем углу нажмите Обновить шаблон .
Переведите свои категории
- В своей учетной записи HubSpot перейдите к Сервис > База знаний .
- В правом верхнем углу нажмите Упорядочить категории .
- Вверху щелкните языковой фильтр и выберите язык . Ярлык Needs translation появится в любой категории, которая в настоящее время не имеет перевода на этот язык.
- В редакторе левой боковой панели выберите категорию , затем нажмите Изменить в правом верхнем углу.
- Введите C название категории , описание категории и название подкатегории (если применимо) для каждого языка.

- В правом верхнем углу нажмите Опубликовать .
Узнайте больше об организации и управлении категориями вашей базы знаний.
Создание многоязычного варианта статьи базы знаний
Когда настройки, шаблон и категории базы знаний настроены и переведены, вы можете создавать многоязычные варианты существующих статей.
- В своей учетной записи HubSpot перейдите к Служба > База знаний .
- В левом верхнем углу щелкните вкладку Статьи .
- Наведите указатель мыши на статью , затем нажмите раскрывающееся меню Еще и выберите Создать многоязычный вариант .
- В диалоговом окне нажмите раскрывающееся меню Язык варианта и выберите язык или нажмите Добавьте язык в настройках , чтобы добавить новый язык.
 Затем нажмите Сохранить .
Затем нажмите Сохранить . - В редакторе статей добавьте переведенный контент для выбранного языка в новый пустой вариант.
- Чтобы переключиться между многоязычными вариантами, щелкните раскрывающееся меню Язык в верхней части страницы и выберите вариант .
- Чтобы изменить язык этой страницы:
- Нажмите Язык раскрывающееся меню, затем нажмите Изменить язык .
- В диалоговом окне нажмите раскрывающееся меню Изменить язык на и выберите язык .
- Щелкните Сохранить изменения . Это автоматически обновит языковой слаг в URL-адресе.
- Чтобы выделить вариант языка в отдельную статью:
- Нажмите раскрывающееся меню Язык , затем выберите Отключить вариант от основного .
- В диалоговом окне нажмите Отключить .

- Чтобы создать вариант на дополнительном языке:
- Нажмите раскрывающееся меню Язык , затем нажмите Создать многоязычный вариант .
- Щелкните раскрывающееся меню Вариант языка и выберите язык . Будут отображаться только те языки, которые уже были добавлены в настройки вашей базы знаний. Чтобы добавить новый язык, нажмите Добавить язык в настройках .
- Когда перевод будет завершен, нажмите Опубликовать в правом верхнем углу, чтобы опубликовать переведенную статью.
Добавить существующую статью в многоязычную группу
Если вы уже создали отдельные статьи для перевода, вы можете добавить статьи в многоязычную группу.
- В своей учетной записи HubSpot перейдите к Сервис > База знаний .
- Перейдите на вкладку Статьи .

- Наведите указатель мыши на статью и нажмите Редактировать .
- В верхней части страницы нажмите раскрывающееся меню Язык , затем выберите Подключиться к основной статье .
- В диалоговом окне выберите основной артикул для подключения:
- Нажмите раскрывающееся меню Выберите основную статью , введите название статьи , затем выберите статью .
- Чтобы просмотреть статьи только на определенном языке, щелкните раскрывающееся меню Фильтровать статьи по и выберите язык .
- Когда вы выбрали основную статью, нажмите Применить .
Изменение настроек рабочего стола и док-станции на Mac
Искать в этом руководстве
На вашем Mac используйте настройки рабочего стола и док-станции, чтобы изменить внешний вид док-станции и выбрать элементы для отображения в строке меню и в Центре управления.
Чтобы изменить эти настройки, выберите меню «Apple» > «Системные настройки», затем нажмите «Рабочий стол и док-станция» на боковой панели. (Возможно, потребуется прокрутить вниз.)
Открыть настройки рабочего стола и док-станции для меня
Док-станция
Опция | Описание | ||||||||||
|---|---|---|---|---|---|---|---|---|---|---|---|
Размер | Перетащите ползунок на изменить размер дока. | ||||||||||
Увеличение | Увеличение значков при наведении на них указателя. Перетащите ползунок, чтобы выбрать размер увеличения. | ||||||||||
Положение на экране | Найдите док-станцию вдоль левого, нижнего или правого края экрана. | ||||||||||
Свернуть окна с помощью | Выберите визуальный эффект, используемый при сворачивании окна. | ||||||||||
Дважды щелкните строку заголовка окна, чтобы | Выберите, что произойдет, если дважды щелкнуть строку заголовка окна приложения: Свернуть: Свернуть окно приложения в Dock. Масштаб: Разверните окно, чтобы заполнить пространство между панелью Dock и строкой меню. Если док-станция находится сбоку от экрана, окно заполняет пространство под строкой меню и сбоку от док-станции. Ничего не делать: Ничего не делать при нажатии на строку заголовка. | ||||||||||
Свернуть окна в значок приложения | Свернуть окно приложения в значок приложения в Dock. Если этот параметр не включен, окно сворачивается в область в доке. | ||||||||||
Автоматически скрывать и отображать док-станцию | Скрывать док-станцию, когда вы ее не используете. Чтобы отобразить скрытый док, переместите указатель к краю экрана, где находится док. | ||||||||||
Анимация открытия приложений | Значки подпрыгивают при открытии приложений. | ||||||||||
Показать индикаторы открытых приложений | Показать маленькую точку под значком приложения в Dock, когда приложение открыто. | ||||||||||
Показать последние приложения в Dock | Показать недавно открытые приложения (если они еще не включены в Dock) в одном конце Dock. | ||||||||||
Строка меню
Опция | Описание | ||||||||||
|---|---|---|---|---|---|---|---|---|---|---|---|
Автоматическое скрытие и отображение строки меню 903 52 | Выберите, когда скрывать и показывать строку меню:
Переместите указатель в верхнюю часть экрана, чтобы отобразить скрытую строку меню. | ||||||||||
Недавние документы, приложения и серверы | Выберите количество элементов для отображения в команде меню Недавние элементы. Элементы, которые вы недавно использовали, перечислены в меню Apple, так что вы можете легко открывать элементы оттуда. Этот параметр также определяет количество недавних элементов, отображаемых в меню приложений, таких как параметр «Открыть последние» в меню «Файл» в TextEdit. | ||||||||||
Windows и приложения
Опция | Описание | ||||||||||
|---|---|---|---|---|---|---|---|---|---|---|---|
Предпочитать вкладки при открытии документов | Выберите, когда вы хотите, чтобы документы открывались во вкладке (вместо в новом окне): Никогда, Всегда или В полноэкранном режиме. | ||||||||||
Запрашивать сохранение изменений при закрытии документов | По умолчанию несохраненные изменения автоматически сохраняются при закрытии документов. Если вы предпочитаете получать запрос на сохранение изменений, включите этот параметр. | ||||||||||
Закрытие окон при выходе из приложения | Закрытие окон приложения при выходе из приложения. Окна не открываются автоматически при следующем открытии приложения. | ||||||||||
Диспетчер сцены | Включите Диспетчер сцены. Нажмите «Настроить», чтобы задать дополнительные параметры для Stage Manager. | ||||||||||
Веб-браузер по умолчанию | Safari — это веб-браузер в macOS, который по умолчанию используется при переходе по ссылке в электронном или текстовом сообщении. Чтобы узнать больше о приложении Safari, см. Вы можете выбрать другой веб-браузер, установленный на вашем Mac, по умолчанию. | ||||||||||
Mission Control
Опция | Описание | ||||||||||
|---|---|---|---|---|---|---|---|---|---|---|---|
Автоматически переупорядочивать пространства на основе последнего использования | Получите более быстрый доступ к рабочим столам, которые вы использовали в последний раз (если вы создали дополнительные рабочие столы с помощью Spaces). См. раздел Работа в нескольких пространствах. | ||||||||||
При переключении на приложение переключаться на пространство с открытыми окнами для приложения | Если вы используете Spaces, прокрутите рабочий стол до места с открытыми окнами для приложения, когда вы переключаетесь на это приложение. | ||||||||||
Группировка окон по приложениям | Если у вас одновременно открыто несколько окон из нескольких приложений, упорядочите окна по приложениям в Mission Control. | ||||||||||
Дисплеи имеют отдельные пробелы | Настройте отдельные пространства для каждого дисплея (если вы используете пробелы и имеете несколько дисплеев). Этот параметр необходимо выбрать, если вы хотите использовать приложения в режиме Split View на других дисплеях. | ||||||||||
Ярлыки | Выберите ярлыки для отображения и скрытия управления полетами, открытия окон текущего приложения и рабочего стола. В зависимости от вашей мыши или сенсорной панели в этом разделе могут отображаться два столбца всплывающих меню. Чтобы отобразить дополнительные доступные сочетания клавиш, нажмите и удерживайте клавишу Control, Option, Shift или Command или комбинацию этих клавиш при просмотре всплывающих меню. | ||||||||||

 Вы сможете добавить перевод в каждый раздел шаблона для каждого из языков вашей базы знаний.
Вы сможете добавить перевод в каждый раздел шаблона для каждого из языков вашей базы знаний.
 Затем нажмите Сохранить .
Затем нажмите Сохранить .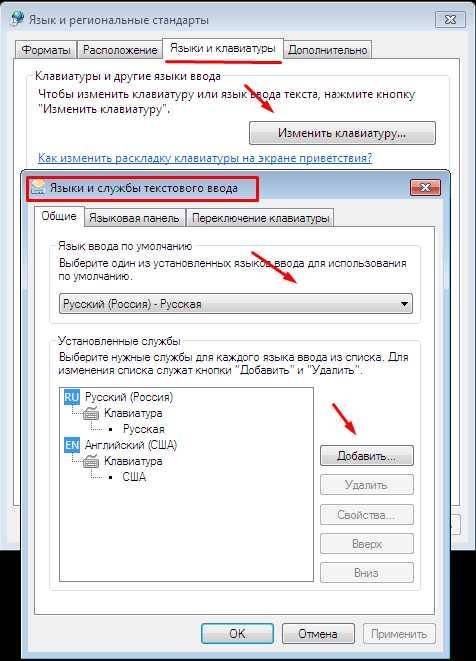
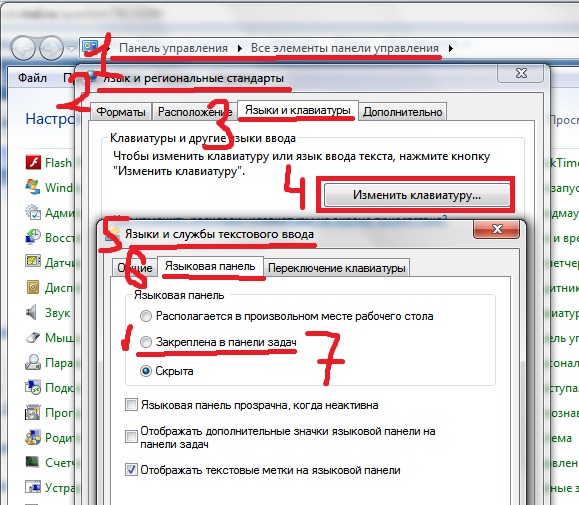

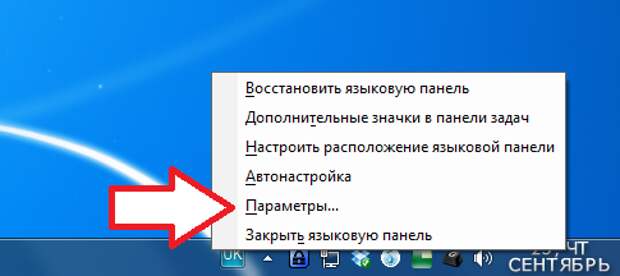

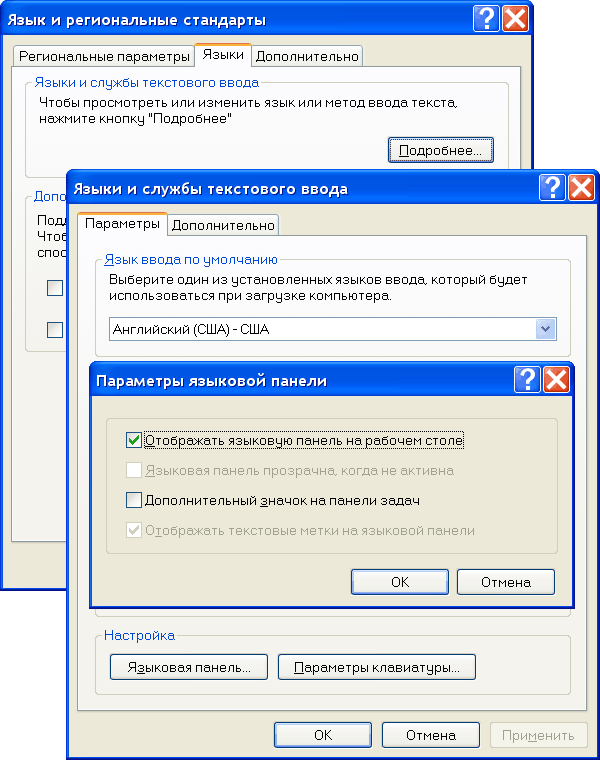
 Руководство пользователя Safari.
Руководство пользователя Safari.
