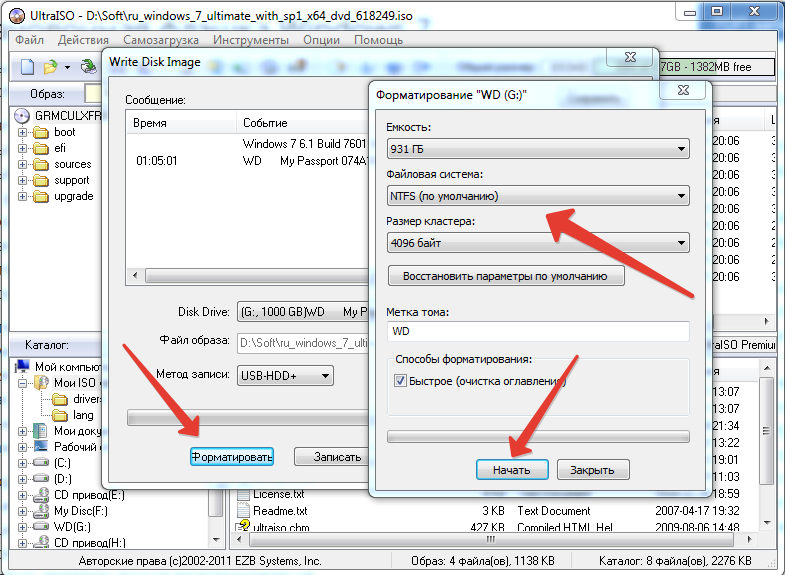Как сделать загрузочную флешку linux из iso образа: Создание загрузочного носителя — Документация Linux Mint Installation Guide
Как сделать загрузочную флешку с установщиком Windows из ISO образа диска в Ubuntu 13.10/14.04/14.10: athunder — LiveJournal
?
Categories:
- IT
- Компьютеры
- Cancel
Попробовал 3 способа создания загрузочной флешки с установщиком Windows 7 в Ubuntu 13.10
- winusb
sudo add-apt-repository ppa:colingille/freshlight
sudo apt-get update
sudo apt-get install winusbДалее пробовал создать флешку из консоли так
sudo winusb —install ru_windows_7_home_premium_with_sp1_x64_d
vd_u_676728.iso и так
sudo winusb —format ru_windows_7_home_premium_with_sp1_x64_d
vd_u_676728.  iso /dev/sdb
iso /dev/sdbТакже пробовал создать загрузочную флешку при помощи GUI приложения WinUSB, но также безрезультатно. Либо появлялся черный экран при загрузке, либо сообщение о том, что загрузочный диск отсутствует.
- dd
Пробовал создать флешку и при помощи dd:sudo dd if=/path/to/iso/ru_windows_7_home_premiu
m_with_sp1_x64_dvd_u_676728.iso of=/dev/sdb bs=4M; sync Если с флешкой для читалки Nook все было прекрасно, то в случае с ISO образом Windows 7 с MSDN флешка не становилась загрузочной. Более того, она даже не монтировалась в Ubuntu.
- unetbootin
Раньше приложение unetbootin позволяло прекрасно создавать загрузочные флешки не только для Linux дистрибутивов, но и для Windows. Но последняя версия в Ubuntu 13.10 создавала загрузчик grub, установщик Windows 7 из которого просто не запускался.
Пробовал отформатировать диски при помощи GParted, поставить флаг boot, но ничего не менялось.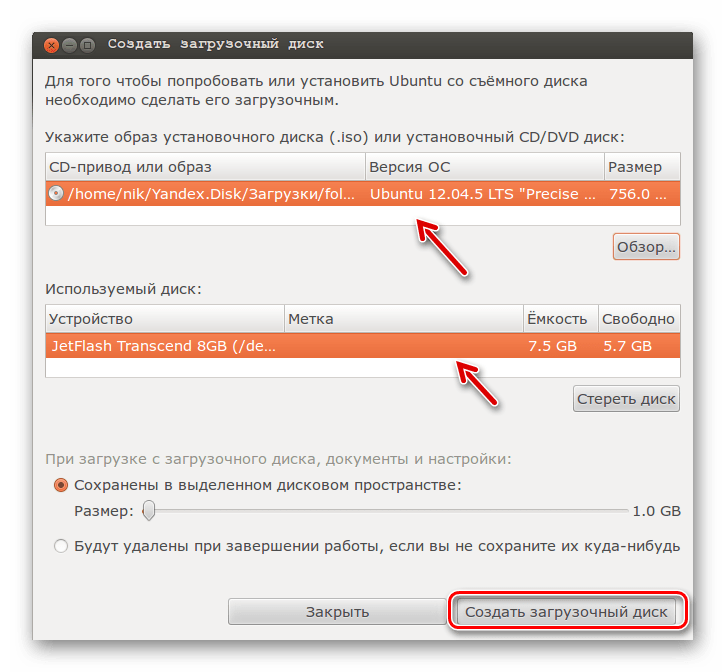 В сети найти ответа не данный вопрос не удалось. Единственным встретившимся решением было поставить VirtualBox, на него Windows 7, после чего на виртуальной машине создать загрузочную флешку при помощи бесплатной микрософтовской утилиты Windows Download Tools. Неужели нет ни одного нормального работающего решения для Ubuntu 13.10, 14.04, 14.10?
В сети найти ответа не данный вопрос не удалось. Единственным встретившимся решением было поставить VirtualBox, на него Windows 7, после чего на виртуальной машине создать загрузочную флешку при помощи бесплатной микрософтовской утилиты Windows Download Tools. Неужели нет ни одного нормального работающего решения для Ubuntu 13.10, 14.04, 14.10?
Обновление (13 октября 2014)
Отформатировал флешку в Fat32 при помощи GParted в Ubuntu 14.04. Также поставил флаг boot при помощи этой программы. Далее воспользовался GUI приложением WinUSB для создания загрузочной флешки для Windows 8.1. Приложение сообщило об ошибке, но Windows 8.1 удалось установить без проблем.
Обновление (7 января 2015)
Отформатировал флешку в Fat32 при помощи GParted. Также поставил флаг boot при помощи этой программы. Далее воспользовался GUI приложением WinUSB для создания загрузочной флешки для Windows 8.1. Загрузочная флешка была создана успешно. Проблем с установкой Виндоуз не возникло.
Обновление (23 апреля 2015)
Форматирование флешки в FAT32 и флаг boot никак не исправили ситуацию при создании загрузочной флешки с Windows 7. Какие-то очень непостоянные результаты дает WinUSB, а другими способами создать загрузочную флешку с Windows в Ubuntu у меня так и не получилось.
Какие-то очень непостоянные результаты дает WinUSB, а другими способами создать загрузочную флешку с Windows в Ubuntu у меня так и не получилось.
Tags: linux, ubuntu, windows, установка
Subscribe
Проблемы при обновлении Ubuntu до версии 22.10
При обновлении Ubuntu до версии 22.10 возникло пару проблем. Во-первых, отсутствовал звук. При этом вместо звуковой карты в настройках можно было…
Проблема: Не запускается WPS Office 11 в Ubuntu 22.04 (решена)
Обновил операционную систему Ubuntu до версии 22.04. Всё работает хорошо (разве что Firefox теперь поставляется, как snap пакет, поэтому дольше…
Добавление memtest86 к загрузчику Grub2 в Ubuntu с UEFI
После установки Ubuntu memtest86+ автоматом появился в меню загрузчика grub, так что тестировать память можно было без создания загрузочной флешки. И…
Проблема: Тачпад/Трекпад Synaptics не работает в Ubuntu 20.
 04-21.04. Решено
04-21.04. РешеноОбновил Ubuntu до версии 21.04 на трёх компьютерах и только на одном возникла проблема: тачпад/трекпад Synaptics работал только до того момента, как…
Установка торгового терминала Quik 8.5-10.0 в Ubuntu 20.04-22.10 (GNU/Linux) при помощи WINE
Продолжаю пользоваться торговым терминалом Quik в Ubuntu, т.к. считаю этот вариант более безопасным, чем использование Windows. Хотелось бы нативный…
Ubuntu 19.04 (Disco Dingo). Обновлено успешно.
Обновил Ubuntu на 3 компьютерах до версии 19.04. Хотя этот релиз не сможет похвастаться долговременной поддержкой, в отличии от LTS версий, но…
Тестирование модулей памяти компьютера и загрузочная флешка с утилитой memtest86
После установки в моноблок Dell XPS 2720 модулей памяти Patriot, приобретённых в США, конечно же первым делом решил их протестировать. В Dell XPS…
Установка snap пакетов в Ubuntu и других дистрибутивах Linux.
 Отличный новый способ обновления ПО.
Отличный новый способ обновления ПО.Многие приложения в Ubuntu обновляются не так часто. Некоторые из них можно самостоятельно компилировать. Некоторые можно скачивать в виде .deb…
Установка Ace Stream Engine в Ubuntu 17.10
На сайте Ace Stream доступна для скачивания только версия для Ubuntu 16.04, но она прекрасно устанавливается и на Ubuntu 17.10 Скачать можно и…
Photo
Hint http://pics.livejournal.com/igrick/pic/000r1edq
Rufus — Простое создание загрузочных USB-дисков
Rufus — это утилита, которая помогает форматировать и создавать загрузочные Flash/Pen/Key диски, карты памяти и т.д.
Rufus будет особенно полезен в случаях, когда:
- необходимо создать загрузочный USB-диск из загрузочного ISO-образа (Windows, Linux, UEFI и др.)
- необходимо работать на системах, которые не имеют установленной ОС
- необходимо прошить BIOS или другую прошивку из-под DOS
- необходимо запустить низкоуровневую утилиту
Несмотря на небольшой размер, Rufus умеет делать все, что вам нужно!
Неполный список ISO-образов, с которыми Rufus умеет работать, представлен внизу страницы. (1)
(1)
Скачать
Последние релизы:
| Ссылка | Тип | Платформа | Размер | Дата |
|---|---|---|---|---|
rufus-4.0.exe | Стандарт | Windows x64 | 1.3 МБ | 2023.04.26 |
rufus-4.0p.exe | Переносная версия | Windows x64 | 1.3 МБ | 2023.04.26 |
rufus-4.0_x86.exe | Стандарт | Windows x86 | 1.4 МБ | 2023.04.26 |
rufus-4.0_arm64.exe | Стандарт | Windows ARM64 | 4.5 МБ | 2023.04.26 |
Другие версии (GitHub)
Другие версии (FossHub)
Системные требования:
Windows 8 или более поздней версии. После загрузки приложение готово к использованию.
Поддерживаемые языки:
| Bahasa Indonesia | , | Bahasa Malaysia | , | Български | , | Čeština | , | Dansk | , | Deutsch | , | Ελληνικά | , |
| English | , | Español | , | Français | , | Hrvatski | , | Italiano | , | Latviešu | , | Lietuvių | , | Magyar | , | Nederlands | , | Norsk | , |
| Polski | , | Português | , | Português do Brasil | , | Русский | , | Română | , | Slovensky | , | Slovenščina | , | Srpski | , |
| Suomi | , | Svenska | , | Tiếng Việt | , | Türkçe | , | Українська | , | 简体中文 | , | 正體中文 | , | 日本語 | , | 한국어 | , | ไทย | , |
| עברית | , | العربية | , | پارسی | . |
Я хочу выразить мою благодарность переводчикам, которые перевели Rufus, а также эту веб-страницу на различные языки. Если вы обнаружите, что можете пользоваться Rufus на вашем родном языке, вы должны благодарить их!
Использование
Скачайте исполняемый файл и запустите его – установка не требуется.
Исполняемый файл имеет цифровую подпись, содержащую:
- «Akeo Consulting» (v1.3.0 или более поздней версии)
- «Pete Batard — Open Source Developer» (v1.2.0 или более ранней версии)
Несколько слов о поддержке DOS:
Если вы создаете DOS загрузочный диск и используете не-US клавиатуру, Rufus выберет раскладку клавиатуры в соответствии с региональными настройками вашей системы.
Несколько слов о поддержке ISO:
Все версии Rufus, начиная с 1.1.0, позволяют создать загрузочный USB-диск из ISO-образа (.iso).
Создать ISO-образ из физического диска или из набора файлов очень легко с помощью программ для записи дисков CD, таких как свободно распространяемые InfraRecorder или CDBurnerXP.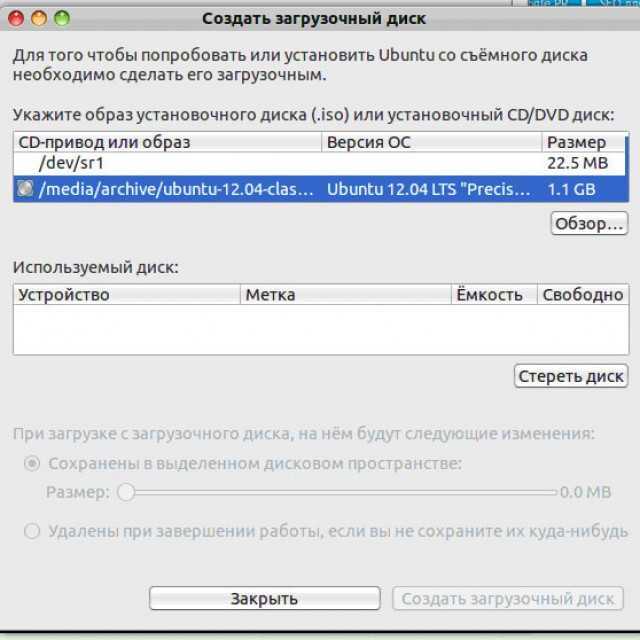
Часто задаваемые вопросы (FAQ)
FAQ по Rufus доступен ЗДЕСЬ.
Для того чтобы оставить отзыв, сообщить об ошибке или предложить идею, пожалуйста, используйте GitHub отслеживание проблем. Также вы можете отправить e-mail.
Лицензия
Открытое лицензионное соглашение GNU (GPL) версии 3 или позднее.
Вы можете свободно распространять, изменять или даже продавать программное обеспечение при соблюдении лицензии GPLv3.
Rufus создан со 100% открытым кодом в среде MinGW32.
Изменения
- Версия 4.0 (2023.04.26)
- Fix persistent partition not working with Ubuntu 23.04
- Fix out of range pointer error with Ubuntu 23.04 when booting in BIOS mode
- Fix boot freeze with Ubuntu Studio when Secure Boot is enabled
- Fix incorrect architecture detection when checking for updates
- Fix a Windows Store application crash when processing GRUB bootloaders
- Fix a Windows Store application crash when enumerating processes that contain a
%sign - Fix a Windows Store application crash when using German localization
- Note that the major version was bumped on account of:
- New versions of Rufus requiring Windows 8 or later
- New versions of Rufus defaulting to a 64-bit executable
- Old versions of Rufus potentially not being able to update properly
- Другие версии
Исходный код
Если вы разработчик, вы можете сильно помочь в развитии Rufus, прислав свои патчи с изменениями.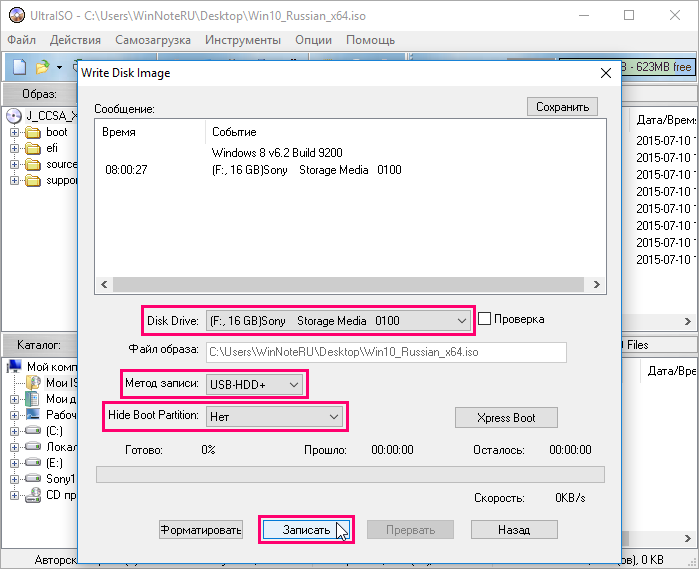
Пожертвования
Поскольку постоянно задаются вопросы о пожертвованиях, поясняю, что на странице нет кнопки пожертвовать.
Причина отсутствия возможности пожертвовать заключается в том, что, по моему мнению, пожертвования не помогают в разработке программного обеспечения, а только вызывают чувство вины у пользователей, которые не пожертвовали.
Если вы все же настаиваете, то всегда можете сделать пожертвование в Free Software Foundation, так как именно благодаря FSF является возможным создание Rufus.
В любом случае, я хочу вам сказать спасибо за вашу постоянную поддержку и энтузиазм, связанные с этой небольшой программой: для меня это очень важно!
Пожалуйста, продолжайте пользоваться Rufus безвозмездно, без каких-либо пожертвований – вы ничего не должны!
(1) Неполный список ISO-образов, с которыми Rufus умеет работать
| AlmaLinux | , | Arch Linux | , | BartPE | , | CentOS | , | Clonezilla | , | Damn Small Linux | , | Debian | , | Elementary OS | , |
| Fedora | , | FreeDOS | , | Garuda Linux | , | Gentoo | , | GParted | , | Hiren’s Boot CD | , | Kali Linux | , | Knoppix | , | KolibriOS | , |
| Linux Mint | , | Manjaro Linux | , | NT Password Registry Editor | , | OpenSUSE | , | Raspberry Pi OS | , | Raspbian | , |
| ReactOS | , | Red Hat | , | rEFInd | , | Rocky Linux | , | Slackware | , | Super Grub2 Disk | , | Tails | , | Trinity Rescue Kit | , |
| TrueNAS CORE | , | Ubuntu | , | UEFI Shell | , | Ultimate Boot CD | , | Windows XP (SP2+) | , | Windows Vista | , |
| Windows 7 | , | Windows 8/8.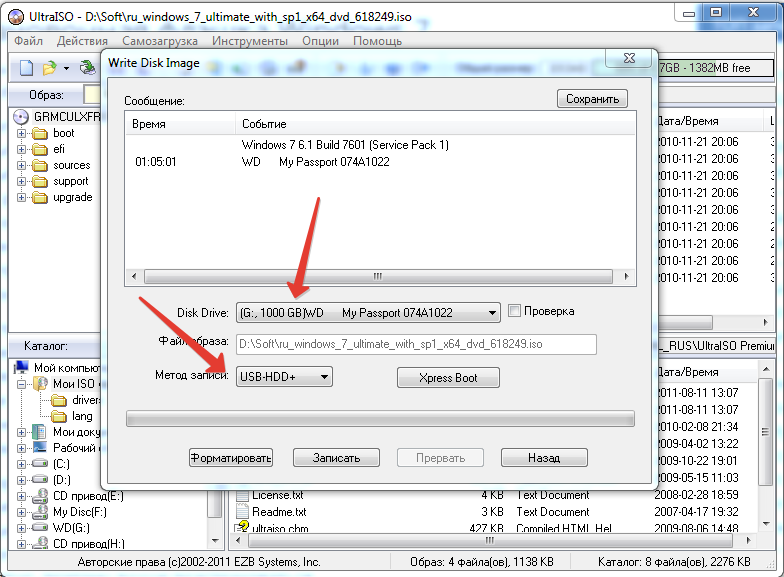 1 1 | , | Windows 10 | , | Windows Server 2019 | , | Windows 11 | , | … |
Как создать загрузочный USB-накопитель Linux
Tech
Дом
Технология
Услуги и программное обеспечение
Открытый источник
Если вы хотите установить Linux на рабочий стол, вам сначала нужно создать загрузочный USB-накопитель с выбранным вами дистрибутивом.
Автор
Джек Уоллен, автор статей
на
Отзыв от
Мин Шин
Delmaine Donson/Getty Images
Linux превратилась в одну из самых простых в использовании операционных систем на рынке. Графические интерфейсы (по большей части) настолько хорошо спроектированы, что каждый может их использовать. А для тех, кто может бояться использовать команды… те времена давно прошли.
Конечно, если вы действительно хотите максимально использовать грубую мощь Linux, вы можете использовать командную строку, но это не обязательно. В этом-то и дело.
Также: Как установить Ubuntu Server менее чем за 30 минут
Но каким бы простым ни стал рабочий стол Linux, есть одна вещь, которая удерживает вас от его использования. Монтаж. Имейте в виду, что современные установщики Linux очень просты. На самом деле, всего за несколько быстрых щелчков вы уже на пути к установке Linux и его готовности к работе. Но прежде чем перейти к развлечениям с открытым исходным кодом, вам нужно создать загрузочный USB-накопитель.
Не волнуйтесь, даже это просто. Позвольте мне показать вам, как это сделать.
Создание загрузочного USB-накопителя
Требования
Для создания загрузочного USB-накопителя вам потребуется следующее:
- ISO-образ дистрибутива, который вы хотите использовать.
- Машина с портом USB.

- Флэш-накопитель USB объемом не менее 16 ГБ.
- Программа для создания загрузочного диска.
Следует помнить, что существует довольно много инструментов, которые помогут вам создать загрузочный USB-накопитель. И поскольку мы все работаем в разных операционных системах, я проведу вас по шагам, используя программное обеспечение, доступное для Linux, MacOS и Windows. Это программное обеспечение UNetbootin. Вы можете легко установить UNetbootin, загрузив исполняемый файл на свой рабочий стол и запустив его (он устанавливается, как и большинство приложений, как в MacOS, так и в Windows).
Также: 8 вещей, которые вы можете делать с Linux и которые не можете сделать с MacoS или Windows !_ОПЕРАЦИОННЫЕ СИСТЕМЫ.
Это все, что вам нужно. Приступаем к творчеству.
Создать загрузочный USB-накопитель с помощью UNetbootin очень просто.
Скриншот Джека Уоллена/ZDNET
UNetbootin сможет создать ваш USB-накопитель менее чем за 10 минут.
Снимок экрана: Jack Wallen/ZDNET
Когда процесс завершится, нажмите «Выход», безопасно извлеките USB-накопитель, и все готово. Теперь вы можете вставить USB-накопитель в машину, которая будет служить вашим новым рабочим столом Linux, загрузить машину и начать установку операционной системы.
Открытый исходный код
Редакционные стандарты
Связанные
Как установить Ubuntu Linux (это просто!)
Как добавить онлайн-аккаунты в Ubuntu 23.04 (и зачем это нужно)
CachyOS не для новичков, но отлично подходит для тех, кто хочет освоить Arch Linux.
Как создать загрузочный USB-накопитель Windows в Linux
Хотите перейти с Linux на Windows? Вот руководство по созданию загрузочного USB-накопителя Windows в Linux, охватывающее все, от загрузки ISO-образа Windows до его прошивки на USB-накопитель с помощью WoeUSB и balenaEtcher.
Сначала возьмите Windows ISO!
Прежде чем приступить к созданию загрузочного USB-накопителя Windows в Linux, необходимо загрузить образ диска операционной системы (ISO). Файл ISO содержит все необходимые установочные файлы, необходимые для установки операционной системы.
В этом случае, чтобы получить последнюю версию Windows 10 ISO, перейдите на официальный сайт загрузки Windows и получите свою копию Windows 10.
Поскольку размер файла ISO составляет примерно 5 ГБ, 8 ГБ свободного места. Если это не так, вы можете легко отформатировать его с помощью терминала.
Загрузка: Windows 10 ISO (бесплатно)
Создание загрузочного USB-накопителя Windows в Linux с помощью WoeUSB
загрузочный USB-накопитель Windows из ISO-образа. Это прямая и заметная альтернатива Linux для Rufus, его аналога для Windows.
С помощью WoeUSB вы можете настроить загрузочный USB-накопитель Windows в Linux за несколько кликов или команд, если вы предпочитаете интерфейс командной строки.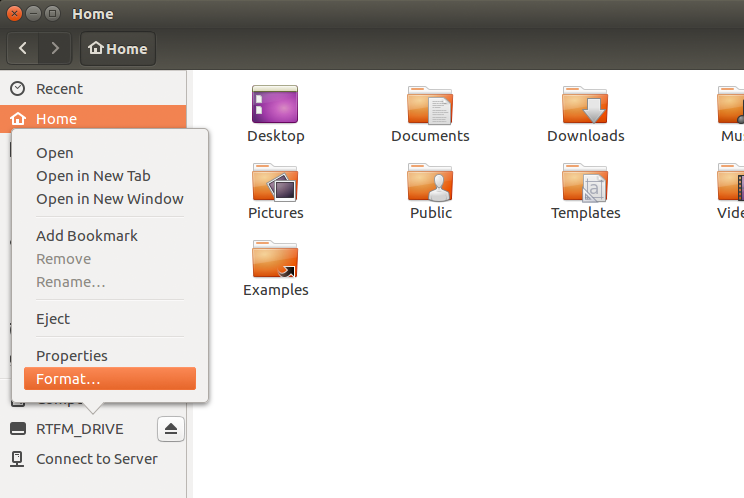
Установите WoeUSB в Linux
Для начала вам необходимо установить несколько необходимых зависимостей, чтобы обеспечить плавную и успешную установку. Выберите и запустите соответствующий фрагмент для вашей системы из следующих команд, чтобы установить все зависимости.
Для систем на базе Debian/Ubuntu:
sudo apt install git p7zip-full python3-pip python3-wxgtk4.0 grub2-common grub-pc-bin
Для систем на базе Arch:
sudo pacman -S p7zip python-pip python-wxpython
Для Fedora/CentOS и других дистрибутивов на основе RPM:
sudo dnf install git p7zip p7zip-plugins python3-pip python3-wxpython4
Затем клонируйте репозиторий WoeUSB-ng в свою систему и перейдите в каталог с помощью cd команда.
git clone https://github.com/WoeUSB/WoeUSB-ng
cd WoeUSB-ng
Установите WoeUSB с помощью установщика пакета pip3:
sudo pip3 install .
Создание загрузочного USB-накопителя Windows в Linux с помощью WoeUSB
- Запустите WoeUSB либо из меню приложений вашего дистрибутива, либо из командной строки, используя:
woeusbgui &
- Нажмите Из образа диска и просмотрите файл Windows ISO.

- В разделе Target Device выберите USB-накопитель, на который вы хотите записать ISO-образ.
- Нажмите Установите и подождите, пока программа не запишет ISO-образ Windows на USB-накопитель.
К концу у вас будет загрузочный USB-накопитель Windows, который вы сможете использовать для установки Windows на свой компьютер.
Создание загрузочного USB-накопителя Windows в Linux с помощью balenaEtcher
Теперь давайте рассмотрим, как создать загрузочный USB-накопитель Windows в Linux с помощью balenaEtcher. Это кроссплатформенный USB-флэшер, который можно загрузить в Windows, macOS и Linux.
Прошивка ISO-образа Windows на USB-накопитель в Linux с помощью balenaEtcher так же проста, если не проще, как метод WoeUSB, поскольку вам не нужно обычно устанавливать balenaEtcher в Linux. Вам просто нужно скачать его файл AppImage и запустить его.
Чтобы продолжить, загрузите файл Linux_x64 AppImage с официального сайта и сохраните его в своей системе. После загрузки щелкните файл правой кнопкой мыши и выберите . Выполнить , чтобы запустить balenaEtcher.
После загрузки щелкните файл правой кнопкой мыши и выберите . Выполнить , чтобы запустить balenaEtcher.
Загрузка: balenaEtcher (бесплатно)
Как использовать balenaEtcher в Linux
- Запустите изображение приложения balenaEtcher.
- Выберите файл ISO, который вы хотите прошить.
- Внимательно выбирайте USB-накопитель, так как выбранное запоминающее устройство будет очищено и все данные будут потеряны.
- Нажмите Flash и дождитесь окончания процесса. Вскоре у вас должен быть загрузочный USB-накопитель Windows, который вы сможете использовать для установки Windows на любой ПК.
Почему вы должны придерживаться Linux
Linux может показаться сложным или даже до некоторой степени непосильным. Возможно, вы чувствуете себя измотанным и сытым по горло устранением неполадок, или, может быть, вас отталкивает отсутствие программного обеспечения.
Какой бы ни была причина, мы искренне верим, что вам следует перевести дух, переосмыслить и дать Linux еще одну попытку.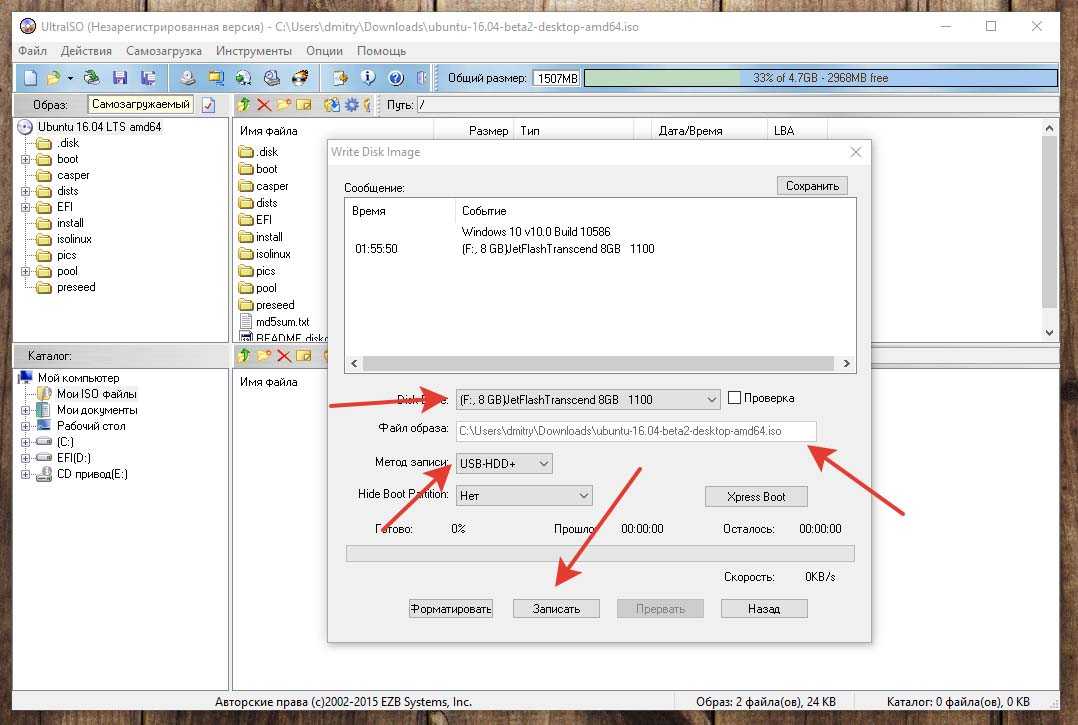
 iso /dev/sdb
iso /dev/sdb 04-21.04. Решено
04-21.04. Решено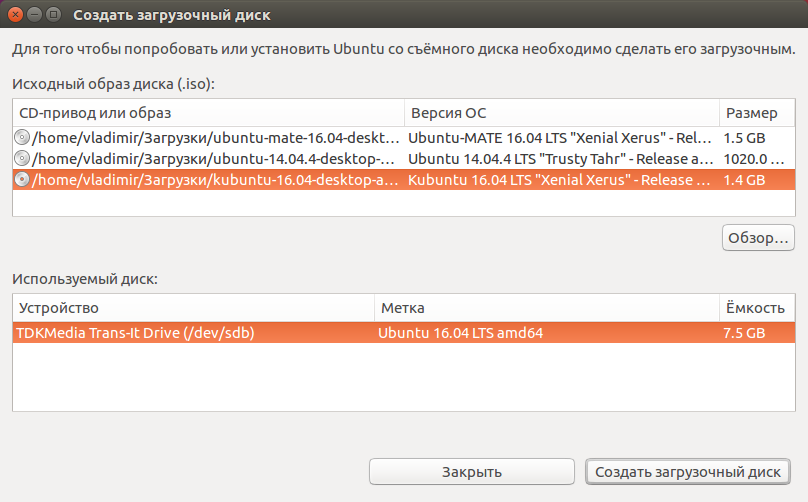 Отличный новый способ обновления ПО.
Отличный новый способ обновления ПО.