Как сделать загрузочную флешку windows 7 из iso образа через ultraiso: Создаем загрузочную флешку Windows 7 с помощью программы UltraISO
Содержание
Как сделать загрузочную флешку из образа ISO в Windows 7, 8, 10, программы для создания накопителя
Часто при поломках компьютера приходится использовать загрузочную флэшку. С ее помощью можно попасть в раздел восстановления, запустить командную строку или отредактировать реестр даже в том случае, если сама система не запускается или не откликается. Таким образом можно решить множество проблем запуска и избежать переустановки системы, а если это не поможет, то та же флэшка пригодится и для переустановки ОС. Так что иметь дома загрузочную флэшку про запас не помешает.
Обычно, делают загрузочные флэшки из образа iso. Это файл, который представляет собой копию оптического накопителя. Его можно распаковать при помощи обычных архиваторов и работать с ним, можно использовать специальные программы, которые способны эмулировать работу оптических приводов и работать с файлом через них, также существует множество приложений, которые позволят записать образ на другой носитель, о них и будет рассказано в этой статье.
Подготовка флешки
Для начала стоит перенести с флэшки всю информацию, потому что в процессе записи, все данные будут удалены. Если информацию потерять не жалко, то можно оставить ее на накопителе, в большинстве случае, программы сами удалят ее в процессе работы. Также можно отформатировать флэшку, это требуется для записи некоторых образов, стоит узнать, какой тип файловой системы требуется ntfs или fat32, и перекодировать флешку в него.
Сторонние приложения
В этом разделе будут перечислены те утилиты, которые лучше всего использовать для создания загрузочного накопителя.
UltraISO
Загружать программу лучше с официального сайта, на остальных могут попасться версии с вредоносным ПО или с дополнительными файлами, ссылка на страницу https://www.ultraiso.com/. После скачивания, потребуется установить файл, в это нет ничего сложного, все действия производятся при помощи обычного мастера установки. После запуска программы, следует нажать на файл — открыть, после чего указать путь до загруженного образа. Затем, в окне появится полный список файлов. Далее потребуется нажать на Самозагрузку — Записать образ жесткого диска.
Затем, в окне появится полный список файлов. Далее потребуется нажать на Самозагрузку — Записать образ жесткого диска.
После чего откроется окно, в котором следует выбрать накопитель, а дальше останется нажать на записать и дождаться окончания процесса.
Rufus
Эту программу также лучше загружать с проверенных источников, можно скачать по ссылке https://rufus.akeo.ie/?locale . В отличие от предыдущей утилиты, это специализируется только на создании загрузочных и мультизагрузочных накопителей. В верхней строке следует выбрать накопитель, на который будет производится запись, в следующем пункте нужно задать схему разделов, которая будет зависеть от устанавливаемой системы. В нижнем блоке обязательно стоит отметить «Создать загрузочный диск», в качестве источника указать скачанный iso.
Остальные параметры можно оставить по умолчанию.
WinSetupFromUSB
Найти утилиту можно по ссылке http://www.winsetupfromusb.com/downloads/. Сама программа довольно проста для понимания и использования. Требуется только указать накопитель, поставить галочку на пункт под ним, если это первый записываемый образ, после чего поставить галочку у требуемой версии системы и указать путь до загруженного элемента. Дальше требуется нажать на go и дождаться завершения процесса.
Windows 7 USB/DVD Download Tool
Официальная утилита, которую можно получить прямо на сайте разработчика https://www. microsoft.com/ru-ru/store/b/home?rtc=1. Программа проста в использовании, в первом окне следует указать файл, в следующем требуется указать накопитель, а дальше останется только дождаться записи.
microsoft.com/ru-ru/store/b/home?rtc=1. Программа проста в использовании, в первом окне следует указать файл, в следующем требуется указать накопитель, а дальше останется только дождаться записи.
Daemon Tools Ultra
Это приложение имеет в себе множество опций для работы с виртуальными приводами и образами дисков, загрузить можно на официальном сайте https://www.daemon-tools.cc/rus/products/dtultra. После установки останется кликнуть на инструменты, дальше на записать образ, после чего останется указать флешку, образ и выбрать опции записи, которые можно оставить с параметрами по умолчанию.
UnetBootin
Утилита для создания загрузочных флэшек на основе линукса, скачать можно по адресу https://unetbootin.github.io/. Здесь следует указать версию системы, после чего программа его загрузит, или же путь до образа, а также накопитель, на который будет произведена запись.
WinToFlash
Скачать программу можно по адресу https://wintoflash.com/home/ru/.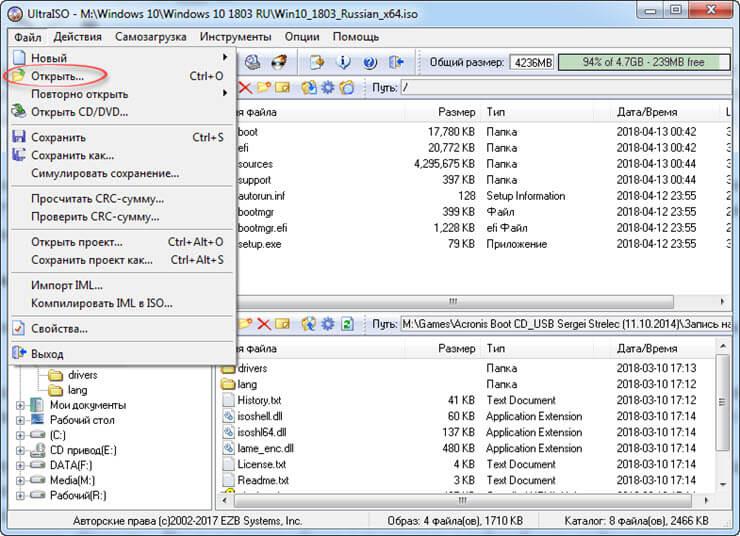 В первом окне, которое называется мастером переноса, нужно жать только на далее, а во втором указать файл образа и путь до флэшки.
В первом окне, которое называется мастером переноса, нужно жать только на далее, а во втором указать файл образа и путь до флэшки.
Потом нажать на далее, принять соглашение и дождаться окончания процесса.
Возможные неисправности
Некоторые утилиты отказываются работать без NET Framework, обычно, он установлен на каждом компьютере, потому что требуется для работы многим приложениям. Если его нет у пользователя, то последнюю версию можно загрузить с сайта майкрософт, остальные же придется поискать. Проблема может быть и в несоответствии версий, 64 разрядные системы могут отказаться записываться на флэшку, если само действие производится в 32 разрядной среде. В этом случае стоит попробовать использовать другой образ или другую утилиту.
Как сделать загрузочную флешку — Smotrisoft
В этом видео я расскажу как сделать загрузочную флешку с образом диска Windows, Linux, Ubuntu.
1. C помощью программы Ultra ISO
Для начала нам понадобится
— образ диска с ОС, Скачать подобные образы дисков вы можете с торрент-трекеров, можно даже найти образ диска кот. в себя будет включать несколько ОС (WinXP, Win7, Win8).
в себя будет включать несколько ОС (WinXP, Win7, Win8).
— Флешка размером более 4 ГБ., т.е. 8 ГБ и более, с которой будет всё удалено для наших нужд. Теперь вставьте флешку с комп и начнём.
Скачать программу Ultra ISO можно с официального сайта ezbsystems.com/ultraiso/download.htm.
это официальный сайт программы. Программа является бесплатной.
Устанавливаем программу. Теперь нам потребуется образ диска с Операционной системой. Открываем программу Ultra ISO нажимаем ФАЙЛ — ОТКРЫТЬ и выбираем образ диска с ОС. Далее нажимаем САМОЗАГРУЗКА — ЗАПИСАТЬ ОБРАЗ ЖЕСТКОГО ДИСКА. Нажмем кнопку ФОРМАТИРОВАТЬ выберем нашу флешку, выберем файловую систему NTFS и нажмем ОК. В строке DISK DRIVE выбираем вашу флешку. В строке МЕТОД ЗАПИСИ выбираем USB+HDD. И нажимаем ЗАПИСАТЬ.
2. C помощью программы WinSetupFromUSB
Для этого нам также понадобится образ диска с ОС и флешка размером более 4 ГБ. Для начала смонтируем образ диска с ОС (в виндоуз 8 это можно сделать двойным нажатием на образ диска или с помощью программы daemon tools).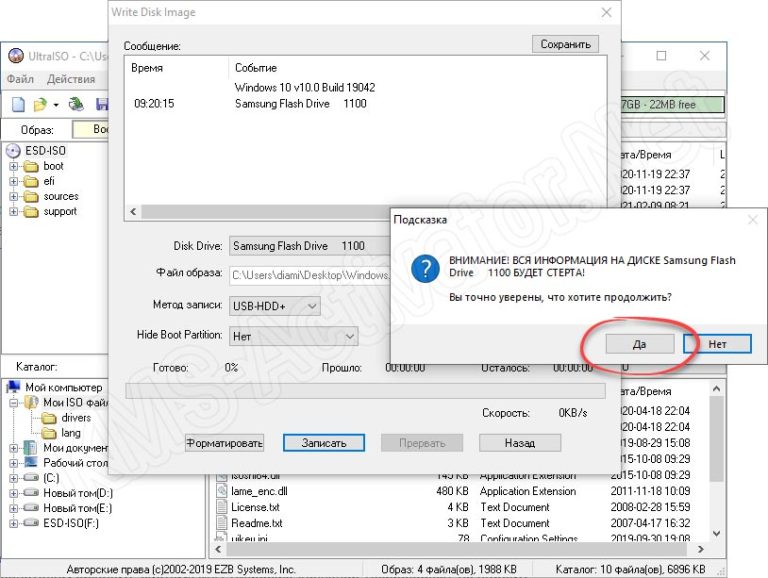
Далее скачиваем программу WinSetupFromUSB с официального сайта winsetupfromusb.com/downloads.
Запускаем программу выбираем наше флешку и нажимаем BOOTICE, чтобы сделать её загрузочной. и нажимаем PERFORM FORMAT, чтобы отформатировать. Далее выбираем тип загрузки например USB-HDD (single Partition). Далее выберем файловую систему (рекомендую NTFS). Далее если у вас образ диска содержит ОС WinXP ставим галочку на Windows 2000/XP/2003 Setup, если Windows 7, то ставим галочку на Vista/7/Server 2008 — Setup/PE/RecoveryISO и выбираем смонтированный виртуальный привод с ОС. Далее нажимаем GO. Образ диска начнет записываться на флешку.
3. С помощью официальной программы от Microsoft Windows 7 USB/DVD Download Tool
Для этого нам также понадобится образ диска с ОС только в формате .iso и флешка размером более 4 ГБ.
Скачать Windows 7 USB/DVD Download Tool с официального сайта microsoftstore. com/store/msus/html/pbPage.Help_Win7_usbdvd_dwnTool
com/store/msus/html/pbPage.Help_Win7_usbdvd_dwnTool
Устанавливаем программу. Запускаем программу, нажимаем кнопку BROWSE и выбираем наш образ диска с ОС, нажимаем NEXT, далее USB DEVICE (можно выбрать DVD, если вы хотите создать загрузочный DVD). Далее выбираем нашу флешку и нажимаем BEGIN COPYING, далее жмем Erase USB Device, далее нажимаем ДА.
4. С помощью программы UNetBootin
Для этого нам также понадобится образ диска с ОС и флешка размером более 4 ГБ.
Скачать программу можно отсюда unetbootin.sourceforge.net
выбираем Download for Windows и запускаем программу. Выбираем ОБРАЗ ДИСКА и нажимаем на три точки и выбираем наш образ диска с ОС. Тип выбираем USB-накопитель, носитель вашу флешку и жмем ОК.
Djn видео урок на тему создания загрузочной флешки.
- 1. C помощью программы Ultra ISO (00:14)
- 2.
 C помощью программы WinSetupFromUSB (02:49)
C помощью программы WinSetupFromUSB (02:49) - 3. С помощью официальной программы от Microsoft Windows 7 USB/DVD Download Tool (06:10)
- — Загрузка и проверка загружаемости через BIOS (08:06)
- 4. С помощью программы UNetBootin (09:23)
- — Загрузка и проверка загружаемости через BIOS (11:02)
Также вас может заинтересовать другие уроки на эту тему:
- Как освободить место на диске
- Как разделить диск
- Как восстановить жесткий диск
- Как ускорить работу windows без дополнительных программ
>Дом | Скачать | ./images/top1.jpg» bgcolor=»#34509A»> | Учебники | Свяжитесь с нами | ||||
Установка Windows 7 с USB-накопителя AnyBurn может легко создать загрузочный USB-накопитель Windows 7, поэтому вы можете Шаг 1: Создайте загрузочный USB-накопитель:
Если в описанном выше процессе не возникло ошибок, теперь вы должны
Шаг 2: Настройка BIOS: Теперь вы должны перезагрузиться и войти в настройки BIOS, чтобы
Пожалуйста, будьте осторожны при изменении настроек BIOS, вы можете серьезно испортить свою систему, указав неправильный
Шаг 3. Загрузка и установка Windows 7 с USB-накопителя При условии, что вы правильно настроили BIOS и USB-накопитель. Если это не работает, дважды проверьте следующее перед
Примечание. Приведенное выше руководство работает с Windows 7. Оно также работает с Windows 11, Windows 10, Windows 8 / 8.1 или Windows Vista. Для установки Windows XP с USB
| ||||||||
Copyright 2004-2023 Power Software Ltd. | ||||||||
Как создать USB-накопитель для восстановления Windows 7 и источник загрузки
Хотите верьте, хотите нет, но на моем старом настольном компьютере нет внутреннего привода CD/DVD. Я обнаружил, что это не нужно, потому что 5,25-дюймовый DVD-привод слишком большой и занимает слишком много места. Его удаление дает больше места для вентиляции воздуха. Во-вторых, хотя DVD-привод не потребляет много энергии, я знаю, что экономлю немного (около 20 Вт) из-за его отсутствия. У меня есть внешний тонкий записывающий DVD-привод USB, если мне действительно нужно его использовать. В настоящее время с USB можно запускать все, что угодно, например, Hiren’s BootCD, аварийные антивирусные диски и даже установку Windows 7.
Я также начал использовать функцию резервного копирования и восстановления образа системы Windows 7, поэтому нет необходимости создавать диск восстановления Windows 7 на случай, если загрузчик будет стерт. Однако, поскольку я уже удалил внутренний DVD-привод и стараюсь не подключать и не отключать USB-устройство записи компактных DVD-дисков, мне нужно установить восстановление системы Windows 7 на USB-накопитель. Не существует простого поддерживаемого метода сделать это из самой Windows, но вот несколько способов, которые мы нашли, как это сделать.
Не существует простого поддерживаемого метода сделать это из самой Windows, но вот несколько способов, которые мы нашли, как это сделать.
Быстрый совет
Один из вариантов, который я рассматривал, — использование инструмента оптимизации Restoro. Эта служебная программа восстанавливает и заменяет все важные системные файлы, необходимые для правильного запуска и использования моего устройства Windows. Restoro работает аналогично диску восстановления Windows 7, потому что на нем есть все инструменты для устранения различных проблем. Например, Restoro позволяет мне восстановить Windows 7 до прежнего состояния, позволяя отменить любое действие, которое могло привести к более серьезным проблемам.
Get Restoro
Существуют и другие варианты загрузки файлов восстановления на USB-накопитель, такие как использование командной строки с помощью Diskpart или использование инструментов для создания загрузочных USB-устройств, таких как SARDU, UNetbootin, Rufus, xboot и т.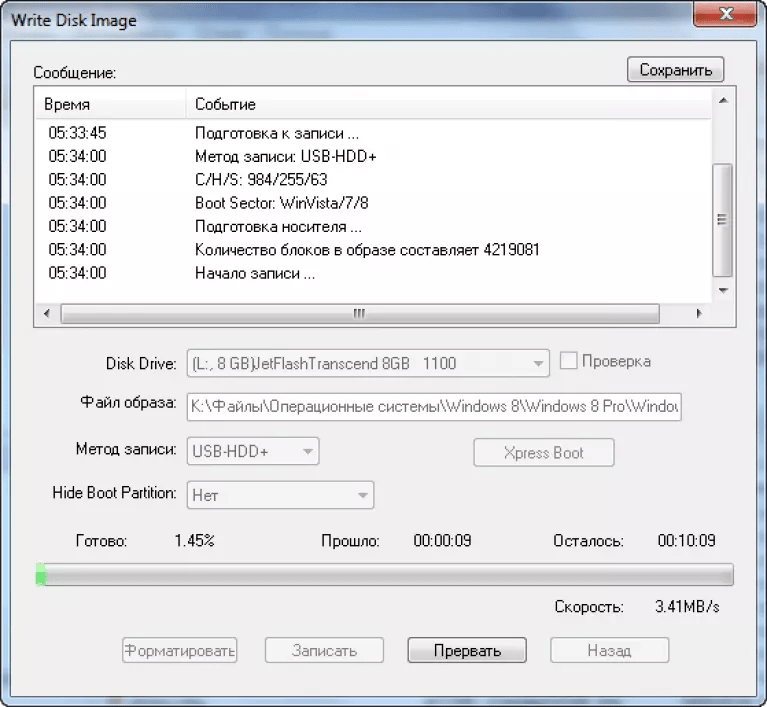 д., но после тестирования мы обнаружили что не все функции восстановления USB работают должным образом. Из 5 инструментов восстановления в меню «Параметры восстановления системы» работает только последний параметр «Командная строка», а остальные не работают.
д., но после тестирования мы обнаружили что не все функции восстановления USB работают должным образом. Из 5 инструментов восстановления в меню «Параметры восстановления системы» работает только последний параметр «Командная строка», а остальные не работают.
При нажатии на Startup Repair отображается следующая ошибка:
Восстановление при загрузке не может восстановить этот компьютер автоматически.
Отправка дополнительной информации может помочь корпорации Майкрософт в создании решений.
При нажатии на Восстановление системы отображается следующая ошибка:
Чтобы использовать восстановление системы, необходимо указать, какую установку Windows восстанавливать.
Перезагрузите этот компьютер, выберите операционную систему и нажмите «Восстановление системы».
При нажатии на System Image Recovery отображается следующая ошибка:
Произошла внутренняя ошибка. Следующая информация может помочь вам устранить ошибку:
Системе не удается найти указанный файл.(0x80070002)
При выборе любого из двух параметров в диагностике памяти Windows отображается следующая ошибка:
Windows не может проверить наличие проблем с памятью.
Ошибка не позволяет Windows проверять наличие проблем с памятью во время запуска. Чтобы запустить диагностику памяти Windows вручную, загрузите компьютер с установочного диска Windows, а затем выберите «Диагностика памяти Windows» в меню диспетчера загрузки Windows.
Если вы получаете какие-либо из приведенных выше сообщений об ошибках в текущем образе восстановления системы Windows 7, установленном на USB-накопителе, или хотите создать полностью работающий USB-накопитель для восстановления из выключенного состояния, вам следует использовать приведенные ниже методы для его создания, как мы обнаружил, что все функции опции восстановления работают как положено.
Прежде чем создавать USB-накопитель для восстановления, вы должны сначала получить стандартный ISO-образ восстановления системы Windows 7, который можно получить двумя способами. Один, если у вас уже есть компакт-диск восстановления, записанный на диск, а второй, если у вас нет доступа к оптическому приводу. Если у вас есть привод CD-RW, самый простой способ — запустить инструмент recdisc.exe из поля поиска в меню «Пуск», записать образ на перезаписываемый компакт-диск, а затем следовать первому способу, описанному ниже.
Один, если у вас уже есть компакт-диск восстановления, записанный на диск, а второй, если у вас нет доступа к оптическому приводу. Если у вас есть привод CD-RW, самый простой способ — запустить инструмент recdisc.exe из поля поиска в меню «Пуск», записать образ на перезаписываемый компакт-диск, а затем следовать первому способу, описанному ниже.
Первый способ: с существующего диска восстановления системы Windows 7.
1. Загрузите и установите пробную версию PowerISO . Если у вас есть какое-либо другое программное обеспечение, которое вам нравится, которое создает файл ISO с компакт-диска, такое как ImgBurn и т. д., вы также можете использовать его. Остерегайтесь рекламного ПО во время установки PowerISO.
2. Запустите PowerISO, затем перейдите в меню «Инструменты» -> «Создать файл образа CD/DVD/BD».
3. Выберите целевой файл как «файл .iso», затем выберите местоположение и имя файла для сохраненного файла. Убедитесь, что исходный диск правильный.
 C помощью программы WinSetupFromUSB (02:49)
C помощью программы WinSetupFromUSB (02:49)
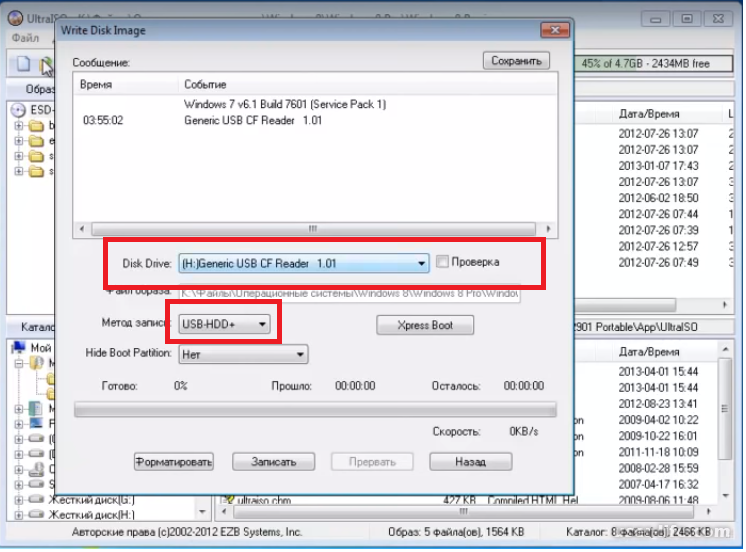 Обратите внимание, что все данные на USB-накопителе
Обратите внимание, что все данные на USB-накопителе

 Все права защищены.
Все права защищены.  (0x80070002)
(0x80070002)