Как сканировать документы с принтера hp на компьютер: Сканирование с помощью принтера HP
HP Envy 5644 Настройка сканирования и устранение неполадок
Используйте веб-сайт HP для установки полнофункционального драйвера и настройки подключения принтера к компьютеру. Пакет драйверов HP, выпущенный в 2011 году и позже, поддерживает все типы функций сканирования принтера.
На этой странице описаны этапы первоначальной настройки сканера HP Envy 5644 Scan.
Сначала посетите страницу загрузки клиентского программного обеспечения и драйверов HP, чтобы загрузить драйвер и программное обеспечение и ввести номер модели вашего принтера.
Затем выберите загрузку рядом с полнофункциональным драйвером.

Чтобы подключить карту памяти принтера в соответствии с инструкциями по настройке, выберите программное обеспечение для установки и рекомендуемое сканирование HP.
Сначала закройте крышку сканера, поместив документ или сторону с напечатанной фотографией на стекло сканера.
Большинство моделей принтеров имеют кнопку сканирования или меню сканирования. Сначала выберите имя компьютера и тип задания сканирования. После завершения процесса сканирования. Затем верните компьютер, чтобы открыть папку и сохранить отсканированное изображение. Вы можете просмотреть отсканированное изображение, чтобы открыть файл.
Если вам нужны дополнительные функции сканирования или на вашем принтере нет кнопки сканирования, выполните следующие действия для сканирования.

найдите HP и выберите в результатах название модели вашего принтера, чтобы открыть HP Printer Assistant в Windows.
Сначала выберите Сканировать документ или фотографию, чтобы открыть сканирование HP.
Затем выберите ярлык, который предоставляет нужный тип файла и результирующее действие.
Затем выполните следующие действия, чтобы обработать и сохранить сканы.
Предварительный просмотр и редактирование скана: выберите «Показать предварительный просмотр скана» или «Показать средство просмотра после сканирования», чтобы внести изменения в скан.

Изменить место сохранения отсканированного изображения. Выберите дополнительные параметры или другие параметры, нажмите пункт назначения и выберите папку рядом с папкой сохранения или местом сохранения.
Наконец, выберите «ОК» или значок «Сохранить», чтобы сохранить настройки.
- Установите программное обеспечение и драйвер, перейдите на страницу загрузки программного обеспечения и драйверов службы поддержки клиентов HP и введите модель принтера. Выберите загрузку рядом с полнофункциональным драйвером, который находится в программе установки драйвера продукта.
- Подключите флешку принтера по инструкциям по установке и выберите программное обеспечение для установки и рекомендуемые HP.
- В зависимости от типа и функций принтера загрузите документ или фотографию на стекло сканера, в слот устройства подачи документов или в устройство автоматической подачи документов.

- Найдите свой HP в Windows и выберите название модели вашего принтера, чтобы открыть HP Printer Assistant, и выберите сканирование документа или фотографии, чтобы открыть сканирование HP.
- Теперь выберите ярлык, соответствующий типу файла и результирующему действию, которое вы хотите, и внесите необходимые изменения на правой панели и нажмите «Сканировать».
Перед сохранением нескольких страниц или фотографий в виде файла PDF с помощью программы сканирования HP убедитесь, что на вашем компьютере установлено программное обеспечение Adobe Reader.
- Для сканирования многостраничного документа или фотографии в 1 файл PDF.
- Сохранение нескольких фотографий в один файл с помощью ярлыков, связанных с документами PDF.
- Настройки разрешения 300 DPI или ниже.
- Найдите HP в Windows и, чтобы открыть HP Printer Assistant, выберите модель вашего принтера из результатов.
- Выберите «Сохранить как PDF» или «Документ в файл» при сканировании HP.

- Затем выберите Сохранить, если ваши страницы сканируются из АПД, все страницы автоматически сохраняются на одной странице.
- Теперь поместите следующую страницу или фотографию на стекло и нажмите кнопку «плюс» в окне предварительного просмотра сканирования HP для сканирования следующего элемента. Повторяйте этот процесс, пока не будут отсканированы все страницы и фотографии.
- Выберите имя файла и папку, в которой вы хотите сохранить отсканированное изображение.
Перед сохранением нескольких страниц или фотографий в виде файла PDF с помощью программы сканирования HP убедитесь, что на вашем компьютере установлено программное обеспечение Adobe Reader.
- Для сканирования многостраничного документа или фотографии в 1 файл PDF.
- С помощью ярлыков, связанных с документами PDF, можно сохранить несколько фотографий в один файл.
- Разрешение должно быть 300 DPI или ниже.
- Найдите HP в Windows и, чтобы открыть HP Printer Assistant, выберите модель вашего принтера из результатов.

- Выберите «Сохранить как PDF» или «Документ в файл» при сканировании HP.
- Теперь выберите Сохранить, если ваши страницы сканируются из АПД, все страницы автоматически сохраняются на одной странице.
- При сканировании с использованием стекла сканера. Поместите следующую страницу или фотографию на стекло и нажмите кнопку «плюс» в окне предварительного просмотра сканирования HP, чтобы отсканировать следующий элемент. Повторяйте этот процесс, пока не будут отсканированы все страницы и фотографии.
- Выберите тип «Сохранить как» как PDF. Затем выберите имя файла и папку, в которой вы хотите сохранить отсканированное изображение.
Если при попытке сканирования возникает ошибка подключения или связи, возможно, проблема в сети, сбой установки программного обеспечения или принтер находится в состоянии ошибки.
- Ошибка подключения сетевого сканера.
Ошибка связи или подключения отображается, когда компьютер или сканер не найдены. Выполните следующие действия, чтобы решить проблему.
Выполните следующие действия, чтобы решить проблему.
- Теперь проверьте, не связана ли проблема с печатью.
- Затем перезагрузите устройство и проверьте настройки сканирования драйверов.
- Также проверьте состояние подключения к сети и принтеру.
- Теперь запустите печать и докторское сканирование.
- Затем удалите программное обеспечение принтера.
- Теперь переустановите программное обеспечение HP.
- Также проверьте настройки получения изображений Windows.
- Наконец, временно отключите брандмауэр.
- Ошибка подключения USB-сканера
Выполните следующие действия, чтобы решить проблемы, связанные с ошибкой USB-подключения. .
- Теперь перезагрузите компьютер и принтер.
- Проверить USB-подключение.
- Затем запустите программу Print and Scan Doctor.
- Теперь удалите программное обеспечение принтера.
- Также проверьте наличие установленных принтеров.

- Затем переустановите программное обеспечение HP.
- Теперь проверьте настройки получения образа Windows.
Узнайте, как использовать HP Deskjet 2050 | Видеообзор, справочное руководство, руководство пользователя для HP Deskjet 2050 — Showhow2.com s
Другие сайты
Предыдущий поиск
- СмартСтарт
- Уровни
- Популярный
Все
Самые полезные функции, которые позволят вам начать работу и получить максимальную отдачу от вашего гаджета. Пользователи Smart Начните здесь.
Начинающий , Средний и Продвинутый . Экспертные группы функций позволяют вам учиться в своем собственном темпе! Попробуйте
То, что вы хотите, может быть в списке . Проверьте это здесь, прежде чем начать поиск!
Список всех спектаклей для изучения
- Новичок
- Промежуточный уровень
- Расширенный
Список всех шоулетов принадлежит
Сканирование документа
Отсканированные документы могут быть сохранены в формате pdf или tiff. В этой демонстрации мы сканируем в PDF.
Убедитесь, что принтер включен и подключен к компьютеру.
Шаг 1. Откройте крышку сканера.
Откройте крышку сканера.
Шаг 2. Поместите сканируемый документ лицевой стороной вниз на платформу сканера так, чтобы его края касались нижнего правого края платформы сканирования.
Шаг 3. Опустите крышку сканера.
Шаг 4. Нажмите кнопку «Пуск» > «Устройства и принтеры».
Дважды щелкните значок HP Deskjet 2050 серии J510.
Шаг 5. В открывшейся панели нажмите «Сканировать документ или фотографию».
В левой части панели расположены удобные предустановки.
Шаг 6. Выберите «Документ в файл». По умолчанию будет сохранен файл в формате PDF….
Зарегистрируйтесь, чтобы просмотреть полную стенограмму.
Hewlett-Packard 2050 — цветной принтер «все в одном» с термоструйной технологией, обеспечивающий выходное разрешение печати 600 dpi для черно-белой печати и до 4800 x 1200 dpi для цветной печати. Входной лоток на 60 листов и выходной лоток на 25 листов избавляют вас от необходимости посещать аппарат каждый раз, когда вы хотите распечатать.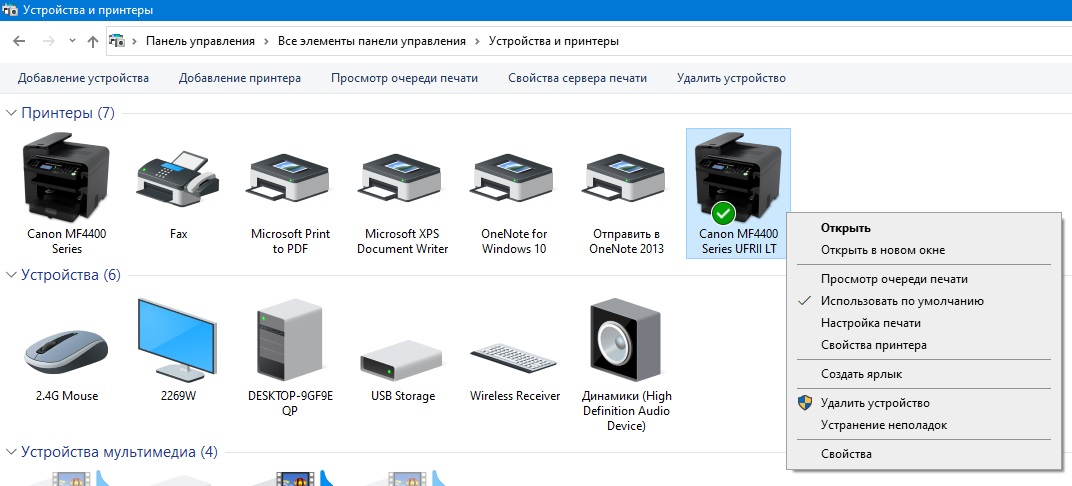 Такие функции, как печать одним касанием, дополнительные картриджи XL и кнопка отмены печати, полезны для управления им. Входящий в комплект сканер имеет оптическое разрешение сканирования 1200 точек на дюйм с глубиной 24 бита. Функция копира может производить до 10 копий в минуту.
Такие функции, как печать одним касанием, дополнительные картриджи XL и кнопка отмены печати, полезны для управления им. Входящий в комплект сканер имеет оптическое разрешение сканирования 1200 точек на дюйм с глубиной 24 бита. Функция копира может производить до 10 копий в минуту.
- Купить онлайн: Hp Deskjet 2050
По этой ссылке вы можете купить принтер Hp Deskj… - Купить онлайн: Hp Deskjet 2050
По этой ссылке можно купить принтер Deskjet 2050 - Купить онлайн на флипкарте: Hp Deskjet 2050
По этой ссылке вы можете купить Deskjet 2050 онлайн… - Сравнение цен: По цене дехо
По этой ссылке есть прайс-лист из разных магазинов. ..
.. - Обзор от Flipkart: Hp Deskjet 2050
По этой ссылке вы найдете отзывы пользователей о Hp Deskjet 2050 от flipkart.
- Драйвер
По этой ссылке вы можете скачать драйвер для Deskjet 2050 - Аксессуары: инструкции, руководства пользователя, информация о продукте, устранение неполадок
. Эта ссылка содержит инструкции, руководства пользователя, информацию о продукте, устранение неполадок от Hp.
- Видео: Печать, сканирование и копирование
По этой ссылке вы узнаете, как печатать, копировать и сканировать с помощью Deskjet 2050.
- Видео: Carriage Jam
По этой ссылке вы узнаете, как устранить застревание каретки в Deskjet 2050 с помощью службы поддержки принтеров Hp. - Видео: Замена картриджа
По этой ссылке вы узнаете, как заменить картридж в Deskjet 2050 от Hp. - Видео : Распаковка и установка
По этой ссылке есть распаковка и инструкция по настройке Deskjet 2050 от Indycorps.
- Спецификация: Hp Deskjet 2050
Эта ссылка предоставляет вам спецификацию Hp Deskjet 2050 Hp.

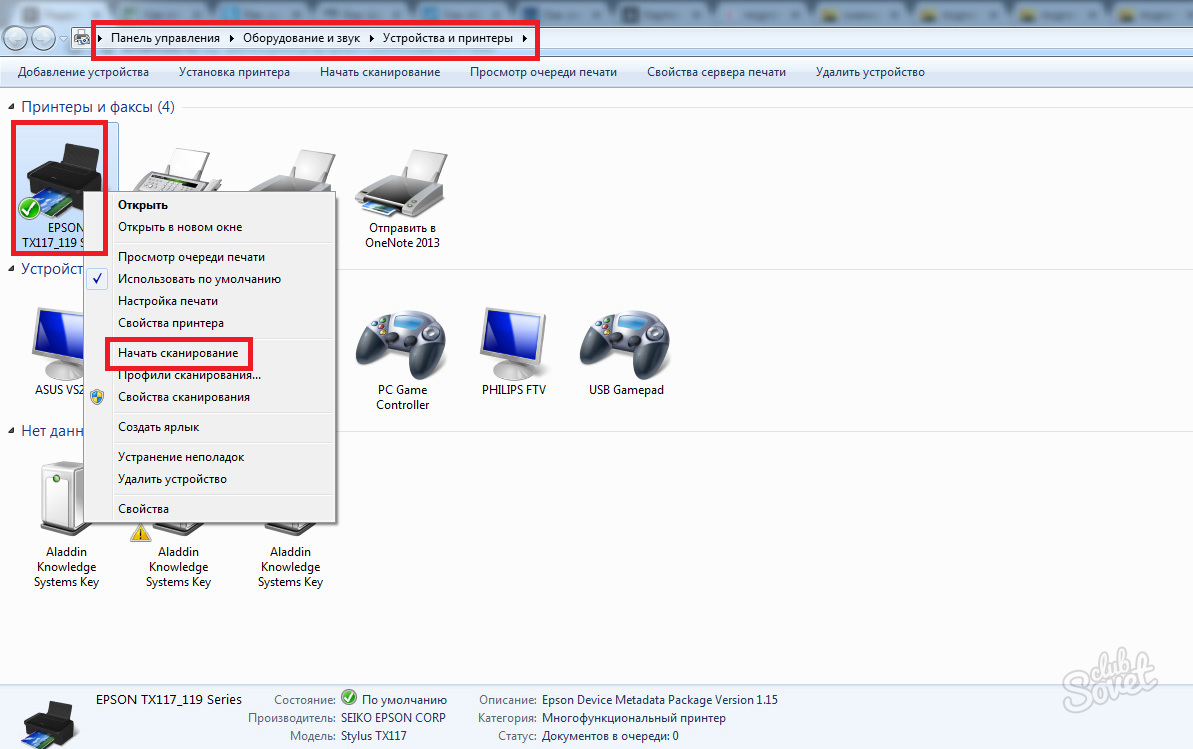




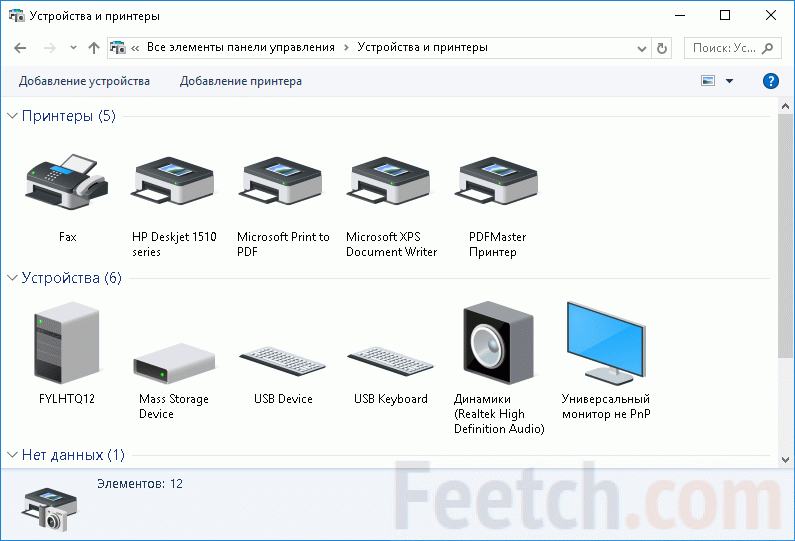
 ..
..
