Как сканировать на компьютер через принтер epson: Как сканировать документы на принтере Epson L3151
Содержание
Epson Connect
Основная страница >
Использование служб
Создание списка Destination List (Список получателей)
Использование панели управления изделия
Проверка журнала Scan Log (Журнал сканирования)
Отсканированные файлы можно отправлять на электронную почту получателям, ранее зарегистрированным с панели управления изделия. Отсканированный файл автоматически отправляется на сервер Epson Connect и на адрес получателя как электронное письмо.
Служба Scan to Cloud поддерживается не всеми моделями. Посетите региональный веб-сайт Epson и проверьте, доступна ли служба Scan to Cloud для вашего принтера или сканера.
Для использования этой службы сначала потребуется зарегистрировать принтер или сканер и учетную запись в Epson Connect.
Регистрация с компьютера
Регистрация со смартфона или планшетного компьютера
Важная информация!
|
Scan to Cloud не поддерживает следующие службы.
Google Drive: Shared with me Google Workspace: Shared drives Dropbox Business: Team Folders Dropbox Family: Family Room folder Microsoft OneDrive: Shared
|
Создание списка Destination List (Список получателей)
Для использования функции сканирования в облако Scan to Cloud необходимо зарегистрировать получателей в списке Destination List (Список получателей) на странице User Page (странице пользователя).
Примечание:
|
При наличии нескольких зарегистрированных принтеров или сканеров выберите принтер или сканер, который необходимо настроить, из списка принтеров/сканеров.
|
|
В меню слева выберите Destination List (Список получателей) для службы Scan to Cloud и щелкните (коснитесь) Add (Добавить).
|
|
Выберите получателя, которому необходимо отправить данные сканирования.
|
Выбрав получателя, следуйте указаниям, отображаемым на экране.
Примечание:
|
Если выбрана служба онлайнового хранилища данных, которая дает возможность указать папку, укажите папку, в которой следует сохранить данные.
В Списке получателей можно зарегистрировать до 60 получателей.
Чтобы получить доступ к онлайн-службе, потребуется учетная запись пользователя данной службы. Заранее настройте учетную запись пользователя данной службы. Подробную информацию о том, как настроить учетную запись пользователя, см. на веб-сайте каждой службы.
Можно зарегистрировать до 10 учетных записей пользователей для каждой службы, куда вы хотите отправлять данные.
Scan to Cloud не поддерживает OneDrive для бизнеса.
|
Убедитесь в том, что все зарегистрированные получатели отображаются в списке Destination List (Список получателей). Теперь вы можете использовать службу Scan to Cloud.
Использование панели управления изделия
В этом разделе описано, как отсканировать оригиналы и отправить данные.
|
Включите принтер или сканер и убедитесь, что он подключен к сети.
|
Когда принтер или сканер подключен к сети, на ЖК-дисплее отображается значок сети. Для получения дополнительной информации о значке сети см. документацию, которая поставляется с принтером или сканером.
|
Выберите в меню «Home» (В начало) режим сканирования или нажмите кнопку Scan для выбора режима Scan.
|
|
Выберите Scan to Cloud в меню режима Scan.
|
|
Выберите получателя, затем следуйте инструкциям, отображаемым на ЖК-дисплее, для установки настроек сканирования, например параметров формата и цвета.
|
|
Поместите один или несколько оригиналов на стекло планшета или ADF и затем нажмите кнопку Start (Пуск).
|
Проверка журнала Scan Log (Журнал сканирования)
Задания сканирования можно проверить на User Page (странице пользователя).
Примечание:
|
При наличии нескольких зарегистрированных принтеров или сканеров выберите принтер или сканер, который необходимо настроить, из списка принтеров/сканеров.
|
|
В меню слева выберите Scan Log (Журнал сканирования) для службы Scan to Cloud.
|
Теперь можно проверить получателей, которым отправляются отсканированные данные, и результаты сканирования.
miwifi.com и 192.168.31.1 – вход в настройки роутера Xiaomi
Давайте угадаю, вы хотели зайти в настройки своего роутера Xiaomi, но что-то пошло не так. Угадал? В этой статье я постараюсь подробно показать, как выполнить вход в панель управления роутера по адресу router.miwifi.com, miwifi.com, или 192.168.31.1. Проще говоря, как открыть в браузере страницу с настройками. Эта страница называется web-интерфейс. Почему-то его часто называют личный кабинет. Хотя это разные вещи, но сегодня не об этом.
И так, зайти в настройки маршрутизатора Xiaomi можно по IP-адресу 192. 168.31.1 (этот адрес установлен по умолчанию), или через хостнейм miwifi.com. Именно этот адрес указан на корпусе роутера:
168.31.1 (этот адрес установлен по умолчанию), или через хостнейм miwifi.com. Именно этот адрес указан на корпусе роутера:
На новых роутерах Mi WiFi Router 4C, Xiaomi Mi WiFi Router 4A, 4A Gigabit Edition и Xiaomi Router AC1200 используется адрес router.miwifi.com. Но miwifi.com и 192.168.31.1 так же работает.
Без этого вообще никак. Чтобы выполнить первую настройку роутера – нужен доступ к web-интерфейсу. Чтобы сменить пароль, или еще какие-то параметры, так же нужно заходить в панель управления. Разумеется, нет необходимости заходит туда каждый день, но все же.
Я буду показывать на примере своего роутера Xiaomi mini WiFi и Xiaomi Mi WiFi Router 4A. Но следуя этой инструкции, вы так же сможете выполнить вход в настройки роутера Xiaomi WiFi MiRouter 3, Mi WiFi 3c, Xiaomi Mi WiFi Router 3G, Mi WiFi Router HD, Pro R3P, Xiaomi Mi Nano, Mi WiFi Router 4C, 4A Gigabit Edition, AC1200.
Если вы хотите настраивать и управлять роутером с телефона или планшета, то лучше всего это делать через фирменное приложение «Mi Wi-Fi», которое можно установить с Google Play на Android и с App Store для устройств на iOS. Но через браузер так же можно. Если вы не хотите устанавливать приложение.
Но через браузер так же можно. Если вы не хотите устанавливать приложение.
В конце этой статьи я постараюсь ответить на самые популярные вопросы по этой теме. Например: как открыть настройки на русском, или английском языке, какой пароль вводить при входе, а так же поделюсь ссылками на другие полезные статьи.
Как зайти в web-интерфейс Xiaomi по адресу miwifi.com или 192.168.31.1?
Первым делом подключаемся к маршрутизатору. Можно соединить его с компьютером, или ноутбуком с помощью сетевого кабеля. Но, так как с роутерами Xiaomi в комплекте нет сетевого кабеля (по крайней мере с моделью mini), то это не очень актуально. Но на всякий случай показываю как это сделать (обратите внимание, что в синий порт у вас может быть подключен интернет, у меня он просто не подключен на момент съемки фото).
Или подключитесь к Wi-Fi сети со своего ноутбука, телефона, планшета и т. д. Если роутер новый, то сеть будет с заводским именем и не защищена паролем.
После подключения откройте на своем компьютере, или мобильном устройстве любой браузер (советую стандартный Internet Explorer или Microsoft Edge) и перейдите по адресу miwifi. com (можно набрать с http:// получится http://miwifi.com).
com (можно набрать с http:// получится http://miwifi.com).
Если настройки по этому адресу будут не доступны и вы увидите ошибку, то попробуйте зайти на 192.168.31.1. Так же можно набирать с http://
Вход в настройки по адресу router.miwifi.com
Адрес вводим именно в адресной строке браузера, а не в поисковой. А то вместо панели управления откроется Яндекс, или Google с результатами поиска.
Обратите внимание! По этой инструкции можно получить доступ к маршрутизатору на оригинальной прошивке. Если у вас установлена прошивка OpenWRT, или Padavan, то адрес скорее всего будет 192.168.1.1, или 192.168.0.1
Если страница с настройками не открываете, то решения смотрите в статье: не заходит на 192.168.31.1 и miwifi.com.
Если роутер еще не был настроен, то откроется окно с предложением установить программу на мобильное устройств. Пропускаем его и переходим к настройке маршрутизатора. Можете смотреть на примере настройки Xiaomi mini WiFi.
Если роутер у вас уже настроен, то появится запрос пароля. Этот пароль вы (или кто-то другой) устанавливали в процессе первой настройки. Это не пароль от Wi-Fi сети (но они могут совпадать).
И уже после авторизации (если вы правильно укажете пароль) появится web-интерфейс.
Если вы забыли пароль от роутера Xiaomi, то придется делать сброс всех параметров к заводским. Ссылку на инструкцию вы найдете ниже.
Проблемы со входом, пароль, язык панели управления и другая информация
Сам процесс доступа к web-интерфейсу мы уже рассмотрели. Хочу еще ответить на несколько вопросов и пояснить некоторые нюансы. Как показывает практика, не всегда удается без проблем зайти в настройки маршрутизатора.
- Что делать, если страница с настройками не открывается? Появляется ошибка, сайт Xiaomi, или поисковая система. Обязательно проверьте подключение к роутеру. Будь-то по кабелю, или по Wi-Fi. Обратите внимание, что вы должны быть подключены только к роутеру Xiaomi.
 Может вы подключились по кабелю, а ноутбук еще к какой-то Wi-Fi сети подключен. Попробуйте сменить браузер. Обратите внимание, в какой строке вы вводите адрес router.miwifi.com или miwifi.com. Попробуйте зайти на 192.168.31.1. И если есть возможность – зайдите с другого устройства. Так же можно выполнить сброс настроек маршрутизатора к заводским.
Может вы подключились по кабелю, а ноутбук еще к какой-то Wi-Fi сети подключен. Попробуйте сменить браузер. Обратите внимание, в какой строке вы вводите адрес router.miwifi.com или miwifi.com. Попробуйте зайти на 192.168.31.1. И если есть возможность – зайдите с другого устройства. Так же можно выполнить сброс настроек маршрутизатора к заводским. - Как открыть miwifi.com на русском, или английском языке? Язык панели управления никак не зависит от того, по какому адресу, или как вы будете в нее входить. Это зависит от прошивки. Сразу скажу, что оригинальной прошивки Xiaomi на русском языке нет. Панель управления может быть либо на китайском (как на моем Xiaomi mini WiFi), либо в лучшем случае на английском (можно попробовать обновить прошивку на английскую). Если интернет через роутер уже работает, то настройки можно перевести в браузере Хром, или Яндекс Браузер.
Перевод не идеальный и внешний вид страницы немного портится, но так намного удобнее выполнять настройку.
- Какой пароль нужно ввести при входе в настройки? В статья я об этом уже писал. Когда вы заходите в настройки маршрутизатора первый раз, то запроса на ввод пароля не будет. Наоборот, в процессе первой настройки его необходимо придумать и установить. В дальнейшем, когда вы будете заходить на miwifi.com, необходимо будет вводить пароль, который защищает настройки. И если вы его забыли, то придется делать сброс к заводским параметрам.
На этом все. Жду ваших отзывов и вопросов в комментариях. Всего хорошего!
Принтер Epson
не сканирует? Вот что вы должны сделать
- блог
- 03 мая 2021 г.
Принтер Epson не сканирует Проблема возникает в Windows 10, 8 или 7 по разным причинам. Это может быть проблема с драйверами вашего сканера, проблемами с подключением или неправильной конфигурацией. Чтобы исправить то, что ваш принтер Epson не сканирует на компьютер, вы должны сначала выяснить основную причину проблем.
Ниже в этом блоге вы найдете способы устранения неполадок, которые помогут решить проблему с принтером Epson. Вы также можете столкнуться с этой проблемой после обновления Windows 10, для которой мы также предоставили решения ниже.
Давайте не будем терять времени и начнем прямо сейчас.
Принтер Epson не будет сканировать после обновления Windows 10
Если ваш принтер Epson не выполняет сканирование на компьютер, следуйте приведенным ниже методам устранения неполадок.0012 после обновления Windows 10.
Отключить режим совместимости
Иногда, когда вы обновляете свой компьютер до Windows 10, он автоматически устанавливает Epson Scan в режим совместимости. Итак, в этом случае вам необходимо отключить режим совместимости в Epson Scan.
Для этого выполните следующие действия:
- Найдите на экране значок Epson Scan и щелкните его правой кнопкой мыши.

- Выберите «Свойства», а затем перейдите на вкладку «Совместимость».
- Снимите флажок «Запустить эту программу в режиме совместимости для» и нажмите «ОК».
- Теперь нажмите клавиши Windows + R на клавиатуре, чтобы открыть окно «Выполнить».
- Введите services.msc и выберите ОК.
- Теперь вам нужно щелкнуть правой кнопкой мыши Windows Image Acquisition (WIA) и выбрать «Свойства».
- Проверьте параметр «Тип запуска», он должен быть установлен на «Автоматически».
- Убедитесь, что служба находится в состоянии «Работает», а затем нажмите кнопку «Применить».
- Наконец, нажмите OK и проверьте, работает ли сейчас ваш сканер Epson.
Принтер Epson не сканирует на компьютер (Windows 7, 8 и 10)
Ниже мы упомянули различные методы, которые могут помочь вам решить проблему с принтером Epson, которая не сканирует . Выполните шаги по порядку и продолжайте проверять, решена ли проблема принтера Epson, не сканирующего на компьютер , после каждого метода.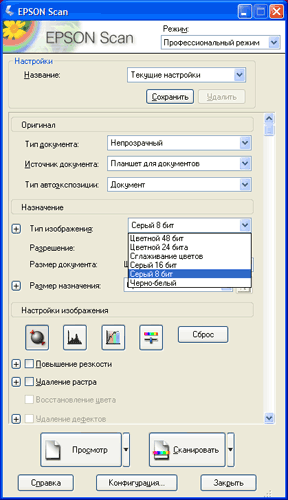 Вы можете остановиться, когда ваш сканер начнет нормально работать.
Вы можете остановиться, когда ваш сканер начнет нормально работать.
Обновите драйверы сканера
Первое, что нужно сделать при возникновении проблем со сканером принтера, это проверить наличие ожидающих обновлений драйверов. Если это так, то установите их и попробуйте снова использовать сканер. Вы также можете установить последние версии драйверов сканера с веб-сайта поддержки Epson и вручную установить их на свое устройство. Для этого вам необходимо указать модель принтера Epson и сведения об ОС. Если вы не знаете номер модели своего сканера, проверьте его на задней панели.
После того, как вы установили драйверы сканера на свое устройство, проверьте, нормально ли работает ваш сканер.
Бывают случаи, когда вновь установленные драйверы не работают. В таком случае вам необходимо установить более старую версию драйверов, выполнив следующие действия:
- Откройте окно «Выполнить», нажав клавиши Windows + R на клавиатуре.
 Введите devmgmt.msc в указанное место и нажмите Enter. Это откроет диспетчер устройств на вашем компьютере.
Введите devmgmt.msc в указанное место и нажмите Enter. Это откроет диспетчер устройств на вашем компьютере. - Перейдите и откройте подменю «Устройства обработки изображений».
- Здесь вам нужно щелкнуть правой кнопкой мыши на аппаратном обеспечении вашего сканера, а затем выбрать параметр «Обновить драйвер».
Если ваш сканер подключен к принтеру Epson, вам необходимо обновить драйверы вашего принтера, выполнив следующие действия. В этом случае вам необходимо искать «Очереди печати».
- Теперь вы получите всплывающее окно с вопросом, как вы хотите установить обновление драйвера.
- Здесь вам нужно выбрать второй вариант, т. е. «Выполнить поиск драйверов на моем компьютере».
- Теперь перейдите и выберите файл драйвера, загруженный с веб-сайта Epson.
- Обновите драйверы и, когда это будет сделано, перезагрузите компьютер, а также сканер и принтер.
Обновление драйверов должно помочь, однако, если это не поможет, попробуйте закрыть приложение сканера и удалить его. Удалите все приложения, к которым вы обращаетесь или используете для сканирования со сканера Epson. Теперь вернитесь в диспетчер устройств и удалите свой принтер/сканер Epson, но, что наиболее важно, для этого щелкните правой кнопкой мыши свой принтер и выберите «Удалить».
Удалите все приложения, к которым вы обращаетесь или используете для сканирования со сканера Epson. Теперь вернитесь в диспетчер устройств и удалите свой принтер/сканер Epson, но, что наиболее важно, для этого щелкните правой кнопкой мыши свой принтер и выберите «Удалить».
После извлечения принтера/сканера отключите устройство Epson от ПК и загрузите последние версии драйверов с веб-сайта Epson. Наконец, снова подключите принтер к устройству и установите драйверы.
Откройте программное обеспечение сканера с правами администратора
Еще одна вещь, которую вы можете попробовать, если ваш сканер Epson не работает запускает программное обеспечение сканера с правами администратора. Выполните следующие действия, чтобы разрешить административный доступ к вашему приложению Scanner.
- Щелкните правой кнопкой мыши Epson Scan и выберите «Свойства».
- Теперь перейдите на вкладку «Совместимость» и выберите «Запустить эту программу от имени администратора».

- При появлении запроса введите пароль учетной записи администратора и продолжайте.
- Выберите Применить и выйти.
- Теперь выключите сканер и отключите USB от сети.
- Снова установите сканер через несколько минут.
Вывод
Приведенных выше методов устранения неполадок должно быть достаточно, чтобы устранить проблему с принтером Epson , которая не сканирует . Однако, если проблема не устранена, рекомендуем проверить следующее:
- Сетевое подключение: убедитесь, что ваш компьютер правильно подключен к сети и Wi-Fi стабилен
- Подключение принтера: Убедитесь, что все кабели исправны, а принтер/сканер правильно подключен к ПК.
- В случае беспроводного сканера принтера проверьте беспроводное соединение и при необходимости подключите его повторно.
- Ваш принтер/сканер не поврежден и не сломан.
Если вам нужна профессиональная помощь, вы можете обратиться в нашу службу поддержки принтеров Epson по номеру . Не стесняйтесь обращаться к нам по нашей горячей линии в любое время.
Не стесняйтесь обращаться к нам по нашей горячей линии в любое время.
Пошаговое руководство – LEMP
Если у вас есть принтер Epson и вы хотите отсканировать фотографию, вам может быть интересно, как это сделать. Сканирование фотографий с принтера Epson на компьютер — относительно простой процесс, и его можно легко выполнить. Независимо от того, используете ли вы ПК с ОС Windows или компьютер Mac, вы можете легко сканировать фотографии с принтера Epson, выполнив несколько простых шагов. В этой статье мы подробно покажем вам, как сканировать фотографии с вашего принтера Epson на компьютер. Мы также предоставим несколько полезных советов по получению наилучших результатов при сканировании фотографий с помощью принтера Epson. Итак, если вы хотите узнать, как сканировать изображение с принтера Epson на компьютер, читайте дальше!
С помощью Epson Workforce 500 вы можете отправлять по факсу или сканировать документы и фотографии с многофункционального устройства. Фотография размером до 8,5 на 11 дюймов может быть отсканирована с помощью планшетного сканера на принтере. Отсканированные фотографии по умолчанию обычно хранятся в папке «Изображения». Сначала необходимо нажать кнопку «Сканировать» на экране Epson Scan, чтобы отсканировать фотографии. Вы можете изменить каталог, в котором будут храниться ваши отсканированные фотографии, перейдя в «Настройки сохранения файла». Затем сканер автоматически изменит ориентацию изображения, если вы нажмете «Автоориентация фото» на шаге 3.
Фотография размером до 8,5 на 11 дюймов может быть отсканирована с помощью планшетного сканера на принтере. Отсканированные фотографии по умолчанию обычно хранятся в папке «Изображения». Сначала необходимо нажать кнопку «Сканировать» на экране Epson Scan, чтобы отсканировать фотографии. Вы можете изменить каталог, в котором будут храниться ваши отсканированные фотографии, перейдя в «Настройки сохранения файла». Затем сканер автоматически изменит ориентацию изображения, если вы нажмете «Автоориентация фото» на шаге 3.
Просканируйте его, чтобы убедиться, что он включен. Прежде чем выключать сканер, проверьте соединение USB-кабелем между компьютером и сканером, чтобы убедиться в его надежности. Когда вы находитесь в режиме ожидания или в спящем режиме на своем компьютере, у вас могут возникнуть проблемы со сканером. Вам следует перезапустить Epson Scan после того, как он был перезапущен.
Убедитесь, что переключатель режима подключения установлен в положение Wi-Fi. Перед установкой программного обеспечения для сканирования убедитесь, что ваш компьютер перезагружен, чтобы можно было сканировать сканер. Запустите Epson Scan 2, как только вы захотите начать сканирование с помощью кнопки запуска.
Запустите Epson Scan 2, как только вы захотите начать сканирование с помощью кнопки запуска.
Почему я не могу сканировать с моего принтера Epson на свой компьютер?
Изображение: https://epsonprintersupportpro.us
Если у вас возникли проблемы со сканированием документов с принтера Epson на компьютер, причиной проблемы может быть несколько факторов. Во-первых, убедитесь, что на вашем компьютере установлены правильные драйверы для работы с принтером Epson. Во-вторых, убедитесь, что принтер подключен к компьютеру с помощью USB-кабеля или через беспроводное сетевое соединение. Наконец, если принтер подключен, убедитесь, что принтер включен и совместим с компьютером. Если ни один из этих шагов не решит проблему, возможно, потребуется обратиться в службу технической поддержки Epson.
Существует множество причин, по которым принтер Epson не сканирует в Windows 10, 8 или 7. Это может быть связано с проблемой драйвера, проблемой подключения или неправильной конфигурацией. В этом блоге вы найдете пошаговые инструкции по устранению неполадок принтера Epson. Если ваш сканер подключен к принтеру Epson, его необходимо обновить с помощью драйверов принтера. Ваш сканер Epson следует удалить, чтобы вам не приходилось использовать его для сканирования приложений. Убедитесь, что программное обеспечение сканера открыто для прав администратора. Разрешить административный доступ к вашему Приложение сканера , выполнив следующие действия.
В этом блоге вы найдете пошаговые инструкции по устранению неполадок принтера Epson. Если ваш сканер подключен к принтеру Epson, его необходимо обновить с помощью драйверов принтера. Ваш сканер Epson следует удалить, чтобы вам не приходилось использовать его для сканирования приложений. Убедитесь, что программное обеспечение сканера открыто для прав администратора. Разрешить административный доступ к вашему Приложение сканера , выполнив следующие действия.
Новые драйверы могут решить проблему, но если это не так, проблема может быть вызвана настройкой брандмауэра на компьютере. Блокируя необходимые сетевые подключения, брандмауэры могут препятствовать правильной работе программного обеспечения сетевого сканирования. Чтобы устранить эту проблему, пользователи должны проверить настройки своего брандмауэра и, при необходимости, отключить брандмауэр. Возможно, если брандмауэр работает, он препятствует работе программы сканирования, так как не может подключиться к сети. Если брандмауэр выключен, сканирование сети необходимо выполнить снова. После завершения этой процедуры брандмауэр должен быть снова включен. Если проблема не связана с брандмауэром, пользователям следует обратиться к производителю для дальнейшего расследования.
Если брандмауэр выключен, сканирование сети необходимо выполнить снова. После завершения этой процедуры брандмауэр должен быть снова включен. Если проблема не связана с брандмауэром, пользователям следует обратиться к производителю для дальнейшего расследования.
Включение сканирования Epson: простое решение проблем с драйверами
Сканирование EPSON можно включить за считанные минуты, что упрощает настройку. Пользователю будет предложено открыть EPSON Scan, дважды щелкнув значок на рабочем столе или выбрав Пуск > Все программы или Программы > EPSON Scan > EPSON Scan. После запуска программы пользователь должен иметь возможность легко сканировать документы и изображения. Даже если сканер работает правильно, иногда компьютер может не распознать подключенный сканер-принтер. В данном случае это, скорее всего, вызвано несовместимостью, устаревшими или поврежденными драйверами устройств. Обычно можно быстро найти и установить новые драйверы сканера, что позволяет компьютеру распознать устройство. Если пользователь не может найти подходящие драйверы для своего сканера, он может обратиться к производителю принтера. Крайне важно установить правильные драйверы, чтобы компьютер мог нормально распознавать и использовать сканер.
Если пользователь не может найти подходящие драйверы для своего сканера, он может обратиться к производителю принтера. Крайне важно установить правильные драйверы, чтобы компьютер мог нормально распознавать и использовать сканер.
Как отсканировать документ с принтера Epson на компьютер
Изображение с сайта: https://wikihow.com
Сканировать документ с принтера Epson на компьютер очень просто. Во-первых, убедитесь, что ваш принтер включен и подключен к той же сети Wi-Fi, что и ваш компьютер. Затем откройте документ, который хотите отсканировать, на принтере. Затем выберите параметр сканирования на панели управления принтера. В зависимости от модели вашего принтера вам может потребоваться выбрать тип сканируемого документа (например, черно-белый, цветной и т. д.). Наконец, выберите пункт назначения для отсканированный документ на вашем компьютере. Затем документ должен быть передан и сохранен на вашем компьютере, готовый для просмотра или редактирования.
Нет ограничений на использование инструкций в Windows 10 или macOS 11 (Big Sur). Если вы используете принтер, для которого требуются драйверы, убедитесь, что все они установлены. Страницы вашего документа должны быть размещены в одном из двух мест: на планшете или в устройстве подачи. Чтобы отсканировать приложение, просто нажмите кнопку «Сканировать». Если вы выберете «Сканирование» в качестве предпочтительного метода сканирования, отсканированное изображение будет сохранено в виде подпапки в стандартной папке «Изображения». Сканирование с Mac так же просто, как сканирование с Windows (и, возможно, даже проще). Выберите «Системные настройки» в меню Apple.
Если у вас возникли проблемы с принтером, выберите его и нажмите «Сканировать». Выберите папку, в которой будут сохранены ваши сканы, если вы включили Сканер. Нажав на Показать подробности, вы можете получить доступ к множеству дополнительных опций. Как я могу сканировать электронные письма прямо с моего принтера в папку «Входящие»? Большинство программ для сканеров будут включать функцию сканирования, которая позволит вам отправлять электронные письма прямо с устройства.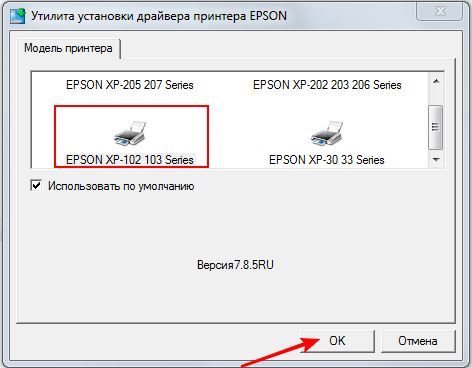 Если ваш сканер не имеет этой функции, вы можете скопировать документ в формат PDF (для большей гибкости). После того, как ваша программа электронной почты будет открыта, вы сможете отправить отсканированный документ или изображение в качестве вложения.
Если ваш сканер не имеет этой функции, вы можете скопировать документ в формат PDF (для большей гибкости). После того, как ваша программа электронной почты будет открыта, вы сможете отправить отсканированный документ или изображение в качестве вложения.
Простые шаги для сканирования документов с принтера на рабочий стол
Сканирование документов с принтера на рабочий стол — полезный инструмент для архивирования документов, создания цифровых копий важных документов или обмена документами с другими. Достаточно просто отсканировать документ с вашего принтера на рабочий стол, если вы правильно выполнили шаги. Для этого сначала необходимо перейти в меню «Параметры сканирования» на компьютере с ОС Windows. Перейдите в «Настройки», чтобы просмотреть список принтеров. После того, как вы выбрали принтер, перейдите в меню «Управление» и выберите «Сканер». Вы можете начать процесс сканирования, нажав кнопку «Пуск» или запустив Epson Scan как отдельную программу после того, как вы выбрали тип файла, который хотите сохранить. После этого отсканированное изображение будет сохранено в своем формате и местоположении. Если вы не выбрали настройки сохранения файла, файл сохраняется в формате JPEG в папке «Изображения» или «Мои рисунки». Просто выполните эти три простых шага, чтобы найти и получить доступ к отсканированным документам.
После этого отсканированное изображение будет сохранено в своем формате и местоположении. Если вы не выбрали настройки сохранения файла, файл сохраняется в формате JPEG в папке «Изображения» или «Мои рисунки». Просто выполните эти три простых шага, чтобы найти и получить доступ к отсканированным документам.
Как сканировать с принтера Epson на компьютер по беспроводной сети
Изображение: https://certsimple.com
Сканер должен быть включен. Чтобы подключиться к Wi-Fi на сканере, перейдите на панель управления и коснитесь кнопки Wi-Fi. Выберите SSID на этикетке сканера из списка беспроводных сетей на вашем компьютере или устройстве, затем перейдите к списку беспроводных сетей на вашем компьютере или устройстве. Выберите вариант подключения, как только вы закончите подключение.
Как подключить сканер Epson к компьютеру через WiFi? Перед подключением сканера Epson к Интернету необходимо сначала убедиться, что ваш компьютер и сканер Epson находятся в одной сети. Убедитесь, что брандмауэр вашего компьютера и антивирусное программное обеспечение отключены. Проблемы со сканером могут возникнуть, если он выключен или находится в спящем режиме. Если ваше устройство не поддерживает беспроводное сканирование, вы можете использовать для сканирования флэш-накопитель USB. Сканер должен быть подключен к вашему Mac с помощью прилагаемого USB-кабеля. Вход в настройки брандмауэра Windows или настройки брандмауэра вашего программного обеспечения безопасности может остановить передачу номеров портов.
Убедитесь, что брандмауэр вашего компьютера и антивирусное программное обеспечение отключены. Проблемы со сканером могут возникнуть, если он выключен или находится в спящем режиме. Если ваше устройство не поддерживает беспроводное сканирование, вы можете использовать для сканирования флэш-накопитель USB. Сканер должен быть подключен к вашему Mac с помощью прилагаемого USB-кабеля. Вход в настройки брандмауэра Windows или настройки брандмауэра вашего программного обеспечения безопасности может остановить передачу номеров портов.
Принтер-сканер Epson можно использовать для сканирования компьютеров Mac и ПК. Если у вас нет Mac, вы можете использовать программу Apple Image Capture. SANE ( Scanner Access Now Easy), бесплатный программный инструмент с открытым исходным кодом, может использоваться для сканирования практически любого устройства Linux. С помощью Epson ScanSmart вы можете сканировать в различные места назначения, такие как электронная почта, диск или облако.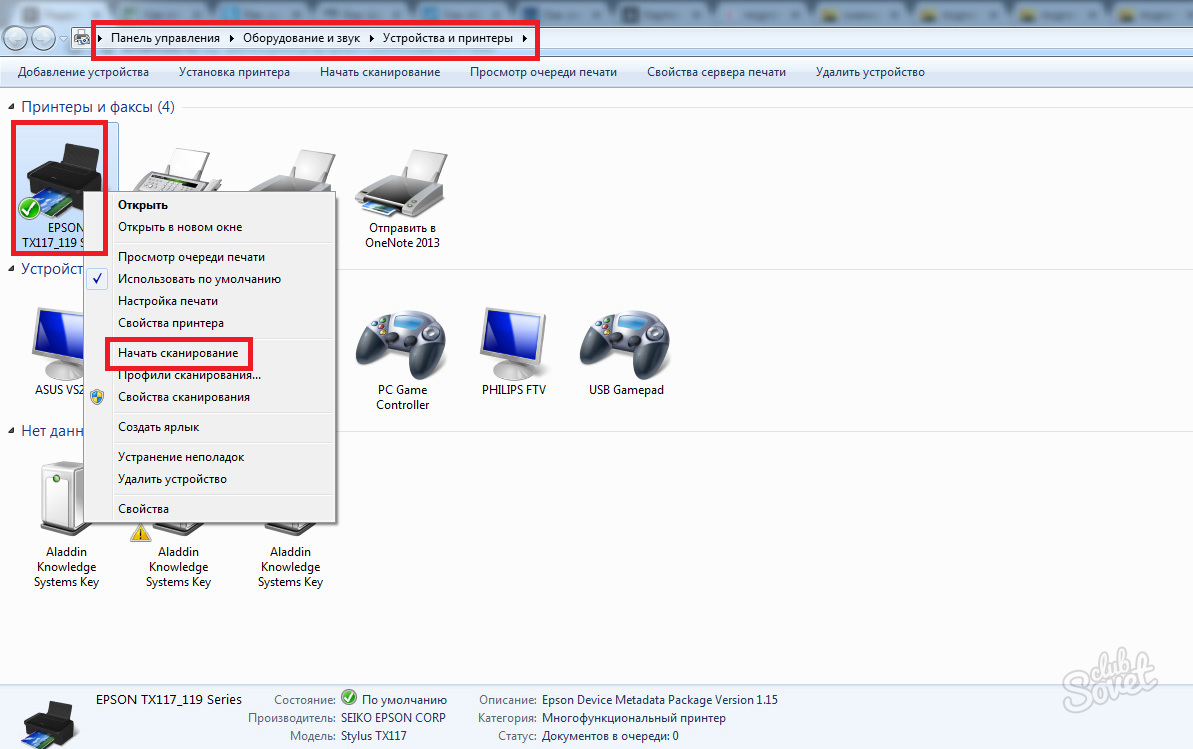 Если вы включите эту опцию, вы сможете сохранить отсканированное изображение и получить к нему доступ с любого компьютера. Следующие шаги помогут вам сканировать документ на диск. Отсканировав документ, вы можете отправить его по электронной почте с помощью программного обеспечения. Вы можете столкнуться с проблемами, если ваш компьютер находится в режиме ожидания (Windows) или спящем режиме (Mac OS X). Если сканер некоторое время не использовался и его драйверы не обновлены, проблема может быть связана с аппаратным сбоем.
Если вы включите эту опцию, вы сможете сохранить отсканированное изображение и получить к нему доступ с любого компьютера. Следующие шаги помогут вам сканировать документ на диск. Отсканировав документ, вы можете отправить его по электронной почте с помощью программного обеспечения. Вы можете столкнуться с проблемами, если ваш компьютер находится в режиме ожидания (Windows) или спящем режиме (Mac OS X). Если сканер некоторое время не использовался и его драйверы не обновлены, проблема может быть связана с аппаратным сбоем.
Принтер Epson не сканирует на компьютер
Если программа EPSON Scan не запускается, попробуйте следующие решения: Убедитесь, что устройство включено и все интерфейсные кабели надежно подключены с обеих сторон. Выберите EPSON Scan из списка программ сканирования. Проверьте, не находится ли ваш компьютер в спящем режиме или в режиме ожидания.
В Windows 11 вы увидите сообщение об ошибке «Epson Scan не работает». Вот как это решить. Эта ошибка может возникать из-за устаревшего драйвера или неправильно настроенных параметров. Если вы обновились с Windows 10 до Windows 11, вы можете столкнуться с некоторыми проблемами, такими как поврежденные файлы, отсутствующие файлы или неправильно настроенные компьютеры. Также возможно, что работает вирус или заражение вредоносным ПО. Служба Shell Hardware Detection отвечает за обнаружение оборудования, подключенного к системе. Если в вашей службе возникла проблема или если для нее не установлен автоматический запуск, вы можете столкнуться с такими проблемами, как сканирование Epson, не работающее в Windows 11.
Эта ошибка может возникать из-за устаревшего драйвера или неправильно настроенных параметров. Если вы обновились с Windows 10 до Windows 11, вы можете столкнуться с некоторыми проблемами, такими как поврежденные файлы, отсутствующие файлы или неправильно настроенные компьютеры. Также возможно, что работает вирус или заражение вредоносным ПО. Служба Shell Hardware Detection отвечает за обнаружение оборудования, подключенного к системе. Если в вашей службе возникла проблема или если для нее не установлен автоматический запуск, вы можете столкнуться с такими проблемами, как сканирование Epson, не работающее в Windows 11.
Самый простой способ решить эту проблему — обновить драйвер сканера на вашем компьютере. Перезагрузка компьютера — самый простой способ убедиться, что все ненужные файлы и процессы больше не работают. Используя это эффективное программное обеспечение, вы можете обновлять драйверы сканера Epson и управлять ими в автоматическом режиме. Если у вас возникли проблемы с аппаратным обеспечением вашего ПК, средство устранения неполадок Windows — отличный инструмент для использования. Чтобы обеспечить безопасность вашего ПК, мы рекомендуем выполнить проверку на наличие вирусов или вредоносных программ. Чтобы проверить, правильно ли работает ваш сканер Epson, подключите его к другому компьютеру. Если сканер не может подключиться к другому компьютеру, это может быть результатом проблемы с кабелем, который к нему подключается. Различные аппаратные проблемы могут возникнуть независимо от того, неисправны ли ваши драйверы или системные файлы или поврежден провод вашего ПК.
Чтобы обеспечить безопасность вашего ПК, мы рекомендуем выполнить проверку на наличие вирусов или вредоносных программ. Чтобы проверить, правильно ли работает ваш сканер Epson, подключите его к другому компьютеру. Если сканер не может подключиться к другому компьютеру, это может быть результатом проблемы с кабелем, который к нему подключается. Различные аппаратные проблемы могут возникнуть независимо от того, неисправны ли ваши драйверы или системные файлы или поврежден провод вашего ПК.
Как сканировать с принтера Epson на телефон
Изображение: https://askdavetaylor.com
Сканирование с принтера Epson на телефон — простой процесс. Во-первых, убедитесь, что и телефон, и принтер подключены к одной и той же беспроводной сети. Затем откройте приложение или службу на своем телефоне, которую вы собираетесь использовать для сканирования документа. Следуйте инструкциям в приложении, чтобы выбрать принтер Epson из списка доступных принтеров. Затем поместите документ, который вы хотите отсканировать, в устройство автоматической подачи документов или на стекло сканера, в зависимости от модели вашего принтера. Наконец, нажмите кнопку сканирования на принтере или в приложении на вашем телефоне, и документ будет отсканирован и сохранен в выбранном месте на вашем телефоне.
Наконец, нажмите кнопку сканирования на принтере или в приложении на вашем телефоне, и документ будет отсканирован и сохранен в выбранном месте на вашем телефоне.
Кнопка сканирования на принтере Epson
Значок EPSON Scan появится после того, как вы щелкнете по нему, и вы сможете сразу запустить Epson Scan. На рабочем столе необходимо дважды щелкнуть значок EPSON Scan. Вы также можете сканировать, щелкнув значок кнопки «Пуск» или выбрав «Все программы и программы».
Простое сканирование документов с помощью Google Диска
Приложение Google Диск на вашем устройстве Android упрощает сканирование документов. Просто нажав кнопку сканирования, вы можете сканировать документы на Google Диск за считанные секунды. Вы можете начать, нажав кнопку «+» в правом нижнем углу экрана. Отсканируйте, выбрав его в меню, которое появляется в нижней части экрана. В нижней части экрана сканирования вы увидите две кнопки: КОПИРОВАТЬ и ОТПРАВИТЬ. Кнопка КОПИРОВАТЬ сканирует документ и распечатывает его на принтере, а кнопка ОТПРАВИТЬ связывает отсканированные изображения с электронным письмом или отправляет их в приложение.

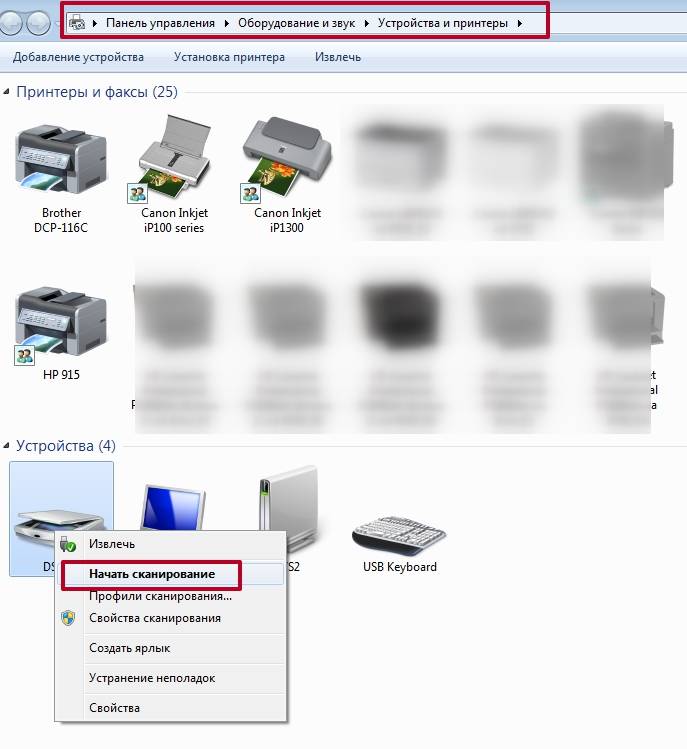



 Может вы подключились по кабелю, а ноутбук еще к какой-то Wi-Fi сети подключен. Попробуйте сменить браузер. Обратите внимание, в какой строке вы вводите адрес router.miwifi.com или miwifi.com. Попробуйте зайти на 192.168.31.1. И если есть возможность – зайдите с другого устройства. Так же можно выполнить сброс настроек маршрутизатора к заводским.
Может вы подключились по кабелю, а ноутбук еще к какой-то Wi-Fi сети подключен. Попробуйте сменить браузер. Обратите внимание, в какой строке вы вводите адрес router.miwifi.com или miwifi.com. Попробуйте зайти на 192.168.31.1. И если есть возможность – зайдите с другого устройства. Так же можно выполнить сброс настроек маршрутизатора к заводским.

 Введите devmgmt.msc в указанное место и нажмите Enter. Это откроет диспетчер устройств на вашем компьютере.
Введите devmgmt.msc в указанное место и нажмите Enter. Это откроет диспетчер устройств на вашем компьютере.