Как сканировать на компьютер через принтер hp deskjet 2130: Сканирование с помощью принтера HP
Содержание
Инструкция Принтера или МФУ HP DeskJet 2130 на русском
В случае если инструкция на русском не полная или нужна дополнительная информация по этому устройству, если вам нужны
дополнительные файлы: драйвера, дополнительное руководство пользователя (производители зачастую для каждого
продукта делают несколько различных документов технической помощи и руководств), свежая версия прошивки, то
вы можете задать вопрос администраторам или всем пользователям сайта, все постараются оперативно отреагировать
на ваш запрос и как можно быстрее помочь. Ваше устройство имеет характеристики:Устройство: принтер/сканер/копир, Тип печати: цветная, Технология печати: термическая струйная, Размещение: настольный, Область применения: персональный, Количество страниц в месяц: 1000, полные характеристики смотрите в следующей вкладке.
| hp-deskjet-2130-guide.pdf | Руководство пользователя | |
| hp-deskjet-2130-certificate.doc | Скачать сертификат соответствия |
Скачать
Для многих товаров, для работы с HP DeskJet 2130 могут понадобиться различные дополнительные файлы: драйвера, патчи, обновления, программы установки. Вы можете скачать онлайн эти файлы для конкретнй модели HP DeskJet 2130 или добавить свои для бесплатного скачивания другим посетителями.
Вы можете скачать онлайн эти файлы для конкретнй модели HP DeskJet 2130 или добавить свои для бесплатного скачивания другим посетителями.
| Файлов не найдено |
Если вы не нашли файлов и документов для этой модели то можете посмотреть интсрукции для похожих товаров и моделей, так как они зачастую отличаются небольшим изменениями и взаимодополняемы.
Обязательно напишите несколько слов о преобретенном вами товаре, чтобы каждый мог ознакомиться с вашим отзывом или вопросом. Проявляйте активность что как можно бльше людей смогли узнать мнение настоящих людей которые уже пользовались HP DeskJet 2130.
владимир
2017-10-16 09:41:04
только купил не могу пока освоить нужны инструкции что и как
Владимир Александрович Угрюмов
2018-02-13 23:45:05
Отпечатал пробный текст выбранного сайта.Великолепно!!! Но чтобы правильно отсканировать фото или отпечатать копию текста нужна инструкция,которую почему-то не положили в упаковочную коробку.
Владимир Александрович Угрюмов
2018-02-13 23:51:04
Уже отправил
Раффи
2020-02-24 00:42:09
Отличный принтер
Раффи
2020-02-24 00:43:36
отличный принтер
Вова Северный
2020-10-21 18:43:48
хороший принтер
Основные и самые важные характеристики модели собраны из надежных источников и по характеристикам можно найти похожие модели.
| Общие характеристики | |
| Устройство | принтер/сканер/копир |
| Тип печати | цветная |
| Технология печати | термическая струйная |
| Размещение | настольный |
| Область применения | персональный |
| Количество страниц в месяц | 1000 |
| Принтер | |
| Максимальный формат | A4 |
| Максимальный размер отпечатка | 216 ? 297 мм |
| Печать фотографий | есть |
| Количество цветов | 4 |
| Максимальное разрешение для ч/б печати | 1200×1200 dpi |
| Максимальное разрешение для цветной печати | 4800×1200 dpi |
| Скорость печати | 20 стр/мин (ч/б А4), 16 стр/мин (цветн. А4) А4) |
| Время выхода первого отпечатка | 15 c (ч/б), 18 c (цветн.) |
| Сканер | |
| Тип сканера | планшетный |
| Максимальный формат оригинала | A4 |
| Максимальный размер сканирования | 216×297 мм |
| Глубина цвета | 24 бит |
| Разрешение сканера | 1200×1200 dpi |
| Копир | |
| Максимальное разрешение копира (ч/б) | 600×300 dpi |
| Максимальное разрешение копира (цветн.) | 600×300 dpi |
| Скорость копирования | 20 стр/мин (ч/б А4), 16 стр/мин (цветн. А4) |
| Максимальное количество копий за цикл | 9 |
| Лотки | |
| Подача бумаги | 60 лист. (стандартная), 60 лист. (максимальная) |
| Вывод бумаги | 25 лист. (стандартный) |
| Расходные материалы | |
| Плотность бумаги | 60-300 г/м2 |
| Печать на: | карточках, пленках, этикетках, фотобумаге, глянцевой бумаге, конвертах, матовой бумаге |
| Ресурс цветного картриджа/тонера | 165 страниц |
| Ресурс ч/б картриджа/тонера | 190 страниц |
| Количество картриджей | 2 |
| Тип картриджа/тонера | черный HP 63 (F6U62AA), HP 63XL (F6U64AA) 480 стр. , цветной HP 63 (F6U61AA), HP 63XL (F6U63AA) 330 стр., , цветной HP 63 (F6U61AA), HP 63XL (F6U63AA) 330 стр., |
| Интерфейсы | |
| Интерфейсы | USB 2.0 |
| Шрифты и языки управления | |
| Поддержка PostScript | нет |
| Дополнительная информация | |
| Поддержка ОС | Windows, Mac OS |
| Минимальные системные требования | Intel Pentium II |
| Потребляемая мощность (при работе) | 10 Вт |
| Потребляемая мощность (в режиме ожидания) | 1.9 Вт |
| Габариты (ШхВхГ) | 425x149x304 мм |
| Вес | 3.42 кг |
Здесь представлен список самых частых и распространенных поломок и неисправностей у Принтеров и МФУ. Если у вас такая поломка то вам повезло, это типовая неисправность для HP DeskJet 2130 и вы можете задать вопрос о том как ее устранить и вам быстро ответят или же прочитайте в вопросах и ответах ниже.
| Название поломки | Описание поломки | Действие |
|---|---|---|
| Не Включается | ||
| Застреет Бумага | ||
| Полоса В Середине Листа | ||
| Черная Полоса На Копии | ||
| 32 | Печять Невозможна 32 | |
| Не Видит Бумагу С Нижнего Лотка | Принтер Не Видит Бумагу С Нижнего Лотка Подачи, Все Датчики Заведомо Рабочие, Проверенно. В Чем Может Быть Дело? | |
| Трещит, Не Печатает | После Того, Как От Картриджа Отвалилась Деталь И Попала Внутрь Мфу Издает Треск И Не Печатает | |
| Неисправность Сканера | При Включении, После Загрузки Пишет Неисправность Сканера, Сканер И Копирование Недоступно, Печать Работает,После Одной Перезагрузки Заработал, Потом Опять Неисправность Сканера, Сканер Почистил, Всё Равно Неисправность Сканера.. | |
| Горят Обе Кнопки (Зеленая-Подключение К Сети И Красная-Ошибка) | На Панели Горят Обе Кнопки (Зеленая И Красная) И Принтер Не Печатает | |
| Сбились Настройки? | При Распечатки Любого Скана Документа С Компьютера На Листе Выходит Изображение На 1/4 Листа | |
| Не Пропечатывает Лист | Не Пропечатывает Полностью Лист В Формате 28 | |
| Полосы При Сканировании В Цвете | Множество Поперечных Полос В Основном Красного Оттенка По Всему Листу | |
| 5B00 | Переполнен Абсорбер | |
| A-259 Hardware Not Found | В Сервисное Меню Заходит | |
| Ошибка E196-404E | Не Реагурует, В Полном Встопоре | |
| Выдает Ошибку 8510 | Пускаешь Печать Документа И Он Встает Выдает Ошибку 8510 И Просит Перезагрузить | |
| Несбрасывает Счетчик Тонера | ||
| Последовательно Зажигаются Красные Кнопки — Нет Бумаги И Нет Чернил | Последовательно Зажигаются Красные Кнопки — Нет Бумаги И Нет Чернил | |
| Истек Срок Службы Впитывающих Прокладок | ||
| Ошибка F 2 | ||
| Ошибка 541 | ||
| Epson Wf 3620 | Загораться Желтая Лампочка И Требует Замена Картриджей, Которые Не Так Много Работали Что В Током Случае Надо Делать И От Чего Возник Такой Вопрос? | |
Не Печатает Больше Одного Листа. | После Распечатывания Одной Страницы На Принтере Загорается Красная Лампочка Ошибки И Он Не Работает, Не Печатает Пока Не Перегрузить. Картриджи В Наличили И Судя По Показаниям Готовы К Работе. В Чем Может Быть Проблема??? | |
| Память Usb Удалена | ||
| Pachkaet List | I Gorit Krasnaya Knopka Pishet Oshibka I Perestal Scanirovat | |
| Поломка Платы Интерфейса Usb (По Гарантии Не Меняют) | Компьютер Не Видит Принтер. Пишет Проверьте Кабель. | |
| Ошибка F-106 | ||
| Искажает Изображение | Печатает Демо-Лист С Искажениями | |
| Темные Полосы С Краю Листа | При Печати С Правого Края Темные Полосы Преимущественно Из Маленьких Черточек | |
| Потеря Времени | Вывел На Дисплее | |
| Не Вставлен Сборщик Отходов | Сборщик Отходов Установлен, Но Мфу Продолжает Писать, Что Сборщик Не Установлен.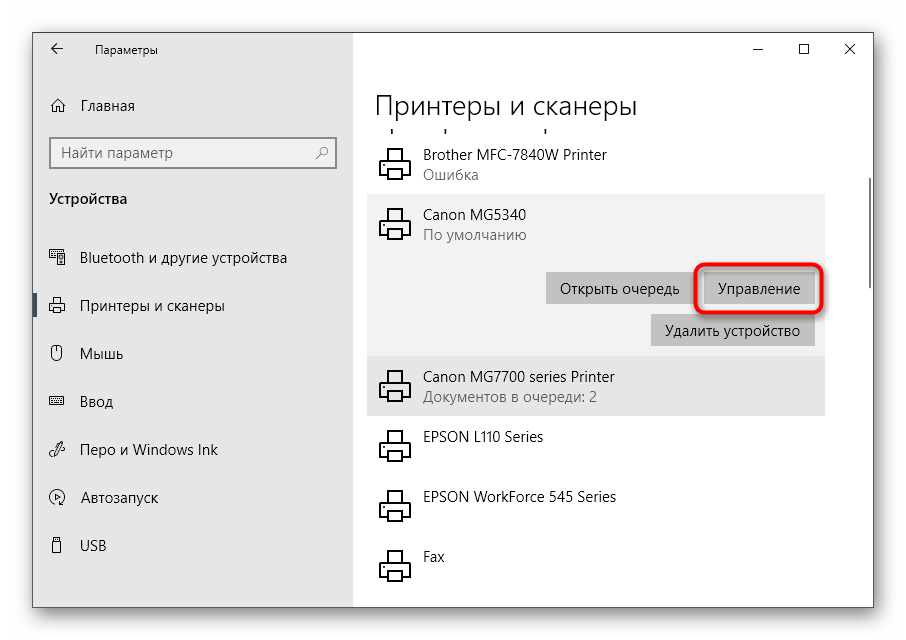 Переставляли Его Раз 10, Все Равно Выдает Ошибку. Хотя Сначала Стоял И Все Работало. Переставляли Его Раз 10, Все Равно Выдает Ошибку. Хотя Сначала Стоял И Все Работало. | |
| Ошибка 18F | ||
| Перегорела Лампочка В Копире | ||
| 5100 | ||
| Прогрев | При Включении Бесконечно Идет Прогрев | |
| Горит Красная Лампочка | Отправила На Печать 2 Экз , Напечатал 1 Лист И Загорелась Красная Лампочка Рядом С Треугольником Со Знаком Вопроса ,Всё Больше Ничего Не Печатает. | |
| Красная Лампочка Не Горит Информация Toner Is Low | Выдаёт Ошибку И Не Печатает Мои Документы, Кроме The Document Company | |
| 1203 | Ошибка | |
| Не Печатает | На Цифровом Табло Ch, Стрелка Красная | |
| Мигают 2 Жёлтые Лампочки Авария И С Моргание 5 Раз. Устанавливал Картриджи Несколько Раз-Не Помогает | ||
| Не Включается | При Включении Мигает H5, И Никакого Движения. | |
| 1A39 | Выключается С Этой Ошибкой | |
| Ошибка U4 | Ошибка U4 | |
| Не Включается | Не Включается, Светятся Все Индикаторы | |
| Не Сканирует | Включаешь Сканировать, Нажимаешь Ок, Ничего Не Происходит | |
| Sozdaeot Signal, I Ne Hocet Peceatati | Vvaju Modeli V Programu Plotera,Cartredj Dvigaetsea V Druguiu Storonu Plotara Odin Ras Potom Ostanavlivaitsea ,Prohodit Nemnosco Vremeni I Plotar Sozdaiot Signalpotom Ceres Necotoroe Vremea Opeati Atot Signal I Opeati…pomogite Ctonibuti Risiti Atu Probl | |
| Не Работает Верхний Лоток Подачи Оригиналов | Верхняя Часть Мфу Не Функционирует: Не Горит Лампочка, Нет Никаких Звуков, И Вообще Не Работает. Можно Копировать И Сканировать Только Ниже Под Крышкой На Стекле. Об Ошибках Сообщений Нет. | |
| Перед Копированием Зачем То Сканирует. | На Дисплее Спрашивает Завершить Сканирование? Нажимаешь Ок, Тогда Начинает Копировать. | |
| Нет Крепления Блока Сканирования Сзади | Принтер Сестры. Как Так Случилось — Не Знает. Короче, Он (Блок) Болтается На Сгибающейся Ноге И Шлейфах (2-Х). Как Закрепить Его Сзади? | |
| Scan Motor Error Code : 0010 0010 | ||
| S98-320K | ||
| Ошибка 36 | Стоит В Ошибке 36 | |
| Не Берет Бумагу | Начинает Захват, По Середине Мнет Литс И Выдает Ошибку W-01 Бумага Замята | |
| Oxc19A0013 | Установлены Новые Родные Картриджи, А На Дисплее Горит Ошибка: Сбой Системы Чернил: Копирование,Печать,Получение Факсов Невозможно.в | |
| Не Выдвигается Крышка (Лоток) | Открываю Крышку, Хочу Выдвинуть Ее Для Установки Размера Бумаги — Никак И | |
| Epson Xp-600 | Не Включается, Светятся Все Индикаторы | |
| При Установке Картриджа Происходит Циклическая Перезагрузка | Без Картриджа Принтер Включается, Работает Меню, Все Настраивается. При Установке Картриджа Начинается Циклическая Перезагрузка. После Удаления Картриджа Все Нормализуется. При Установке Картриджа Начинается Циклическая Перезагрузка. После Удаления Картриджа Все Нормализуется. | |
| Горизонтальные Полосы | ||
| Отсутствие Драйвера. | Требуется Драйвер Для Сканера Mb Officecenter 318. | |
| На Дисплее Не Отражается Меню. | Горит Чистый Дисплей. Ни На Что Не Реагирует | |
| Печатает Белые Листы | Печатает Белые Листы | |
| Ошибка E000194 | Появляется Ошибка E000194 О Чем Эта Ошибка | |
| Не Печатает | Горит Восклицательный Знак Пишет Читайте Инструкцию | |
| Orgasm | Https://Chaturbate.com/Peregon | |
| Eror 128 |
В нашей базе сейчас зарегестрированно 18 353 сервиса в 513 города России, Беларусии, Казахстана и Украины.
ПАНАМАСТЕР
⭐
⭐
⭐
⭐
⭐
Адресс:
Лубянский проезд д.15
Телефон:
74993504031
Сайт:
n/a
Время работы
Ежедневно: с 1000 до 1900
DELL
⭐
⭐
⭐
⭐
⭐
Адресс:
Люсиновская улица, 13с1
Телефон:
74999630175
Сайт:
n/a
Время работы
Время работы не указано
НАРОДНАЯ КОМПАНИЯ
⭐
⭐
⭐
⭐
⭐
Адресс:
малый кисловский пер 2
Телефон:
74957809503
Сайт:
n/a
Время работы
Время работы не указано
АМПЕРВОЛЬТ
⭐
⭐
⭐
⭐
⭐
Адресс:
Бутырская ул. , д.84
, д.84
Телефон:
74957965532
Сайт:
n/a
Время работы
Время работы не указано
DEVICE СЕРВИС
⭐
⭐
⭐
⭐
⭐
Адресс:
Бакунинская ул., д. 71с1
Телефон:
74956410990
Сайт:
n/a
Время работы
Будни: с 1000 до 2000
Суббота: с 1100 до 1800
Воскресенье: с 1100 до 1800
Принтер HP Deskjet 2130 AiO из раздела архив — описание и характеристики на сайте hp-rus.com
Основные характеристики
Цветной или черно-белый
Color
Скорость цветной печати (ISO)
До 5,5 стр./мин
Скорость черно-белой печати (ISO)
До 7,5 стр./мин
Рекомендуемый месячный объём печати (стр.)
50 – 100
Количество пользователей
1–3 пользователя
Обзор продукта
МФУ HP DeskJet All-in-One — это идеальное решение для ежедневной печати, сканирования и копирования. Оно поставляется готовым к работе и не требует сложной настройки.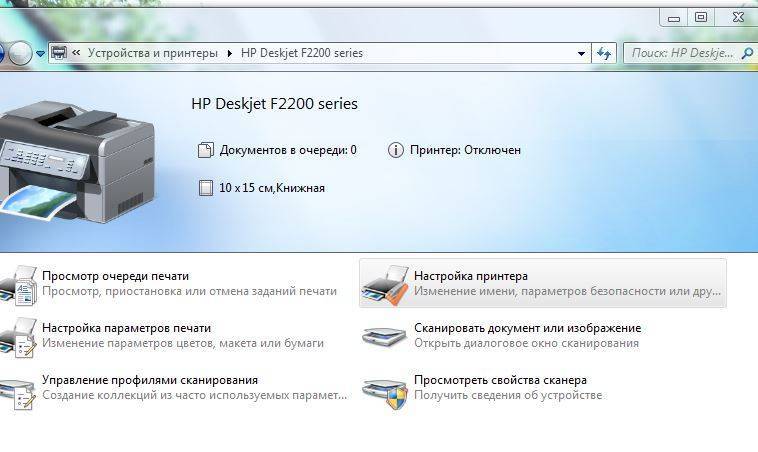 Дополнительные картриджи повышенной емкости сокращают расходы на печать. Благодаря компактным размерам устройства вы также сможете сэкономить пространство на рабочем месте.
Дополнительные картриджи повышенной емкости сокращают расходы на печать. Благодаря компактным размерам устройства вы также сможете сэкономить пространство на рабочем месте.
Можно приступать к работе сразу после установки
Устройство очень просто настроить. В нем предусмотрены удобные средства управления для простой настройки печати, сканирования и копирования документов.
Все необходимое в одном устройстве
Откройте для себя возможности этого универсального решения. Это надежное МФУ оснащено простыми и удобными функциями печати, сканирования и копирования документов.
Снижение воздействия на окружающую среду
Устройство соответствует стандарту ENERGY STAR®. С его помощью вы сможете сократить потребление электроэнергии без потери производительности.
Выполняйте больше задач с меньшими затратами
Выполняйте более высокие объемы печати при меньших затратах благодаря лучшему в мире принтеру и оригинальным картриджам HP[1].
Ключевая особенность
Позаботьтесь о будущем уже сегодня, приняв участие в программе переработки расходных материалов
Утилизируйте расходные материалы с помощью бесплатной программы переработки оригинальных струйных и лазерных картриджей HP.
Сменный картридж
- HP 123, Струйный картридж, Черный (~120 страниц)
- HP 123, Струйный картридж, Трехцветный (~100 страниц)
- HP 123XL, Струйный картридж, Черный (~480 страниц)
- HP 123XL, Струйный картридж, Трехцветный (~330 страниц)
В коробке
Комплект поставки
- Струйное МФУ HP DeskJet 2130
- стартовый струйный картридж HP 123, черный (~110 страниц)
- стартовый струйный картридж HP 123, трехцветный (~100 страниц)
- инструкции по настройке
- кабель питания
- сведения об объеме и ресурсе струйных картриджей см.
 по адресу http://www.hp.com/go/learnaboutsupplies
по адресу http://www.hp.com/go/learnaboutsupplies
Кабель в комплекте
- Нет, кабель USB приобретается отдельно
Характеристики
| Скорость цветной печати (ISO) | До 5,5 стр./мин |
|---|---|
| Скорость черно-белой печати (ISO) | До 7,5 стр./мин |
| Скорость цветной печати (черновой режим, фотография 10×15) | До 16 стр. /мин. /мин. |
| Технология печати | Термальная струйная печать HP |
| Языки управления печатью | HP PCL 3 GUI |
| Двусторонняя печать | Вручную (предоставляется поддержка драйверов) |
| Печать без полей | Отсутствует |
| Время выхода первой ч/б страницы (A4, режим готовности) | За 15 секунд |
| Время выхода первой цветной страницы (A4, режим готовности) | За 18 секунд |
| Качество черно-белой печати (режим наилучшего качества) | Передача с разрешением до 1200 x 1200 т/д |
| Качество цветной печати (режим наилучшего качества) | Оптимизированное разрешение при цветной печати с компьютера до 4800 х 1200 т/д со специальной фотобумагой HP и входным разрешением 1200 т/д |
| Число картриджей | 2 (1 черный и 1 трехцветный) |
| Сетевые возможности | Нет |
| Мобильная печать | Печать с мобильных устройств не поддерживается |
| Беспроводной | Отсутствует |
| Подключение, стандартное | 1 высокоскоростной порт USB 2.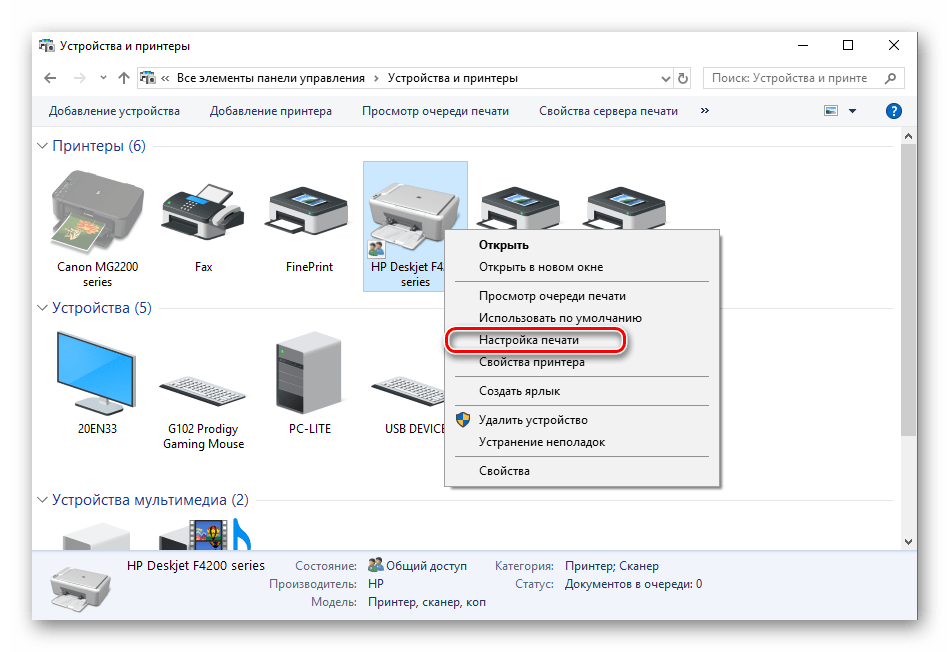 0 0 |
| Минимальные системные требования | Windows 10, 8.1, 8, 7: 32-разрядный (x86) или 64-разрядный (x64) процессор 1 ГГц, 2 Гбайт свободного места на жестком диске, привод CD-ROM/DVD или подключение к Интернету, разъем USB, Microsoft® Internet Explorer Windows Vista: 32-разрядный (x86) или 64-разрядный (x64) процессор 800 МГц, 2 Гбайт свободного места на жестком диске, привод CD-ROM/DVD или подключение к Интернету, разъем USB, Internet Explorer 8 |
| Минимальные системные требования для Macintosh | OS X v10. 8 Mountain Lion, OS X v10.9 Mavericks, OS X v10.10 Yosemite 8 Mountain Lion, OS X v10.9 Mavericks, OS X v10.10 Yosemite1 Гбайт свободного места на жестком диске Интернет разъем USB |
| Совместимые операционные системы | Windows 10, Windows 8.1, Windows 8, Windows 7 Mac OS X 10.8 Mountain Lion, OS X 10.9 Mavericks, OS X 10.10 Yosemite |
| Память | Встроенный |
| Максимальный объем памяти | Встроенный |
| Лоток подачи бумаги, стандартный | Входной лоток на 60 листов |
| Выходной лоток для бумаги, стандартный | Приемный лоток на 25 листов |
| Поддерживаемые размеры печатных носителей | A4 B5 A6 конверт DL |
| Размеры печатных носителей, нестандартные | от 89 x 127 до 215 x 279 мм |
| Типы носителя | Обычная бумага, фотобумага и бумага для брошюр |
| Плотность носителей (рекомендуемая) | 75 г/м² |
| Тип сканера | Планшетный |
| Формат файла сканирования | JPEG, TIFF, PDF, BMP, PNG |
| Размер сканирования, максимальный | 216 x 297 мм |
| Разрешение при сканировании, оптическое | До 1200 т/д |
| Стандартные функции цифровой отправки | Отсутствует |
| Разрешение при копировании (чёрный текст) | До 600 х 300 точек на дюйм |
| Разрешение при копировании (цветной текст и графические изображения) | До 600 х 300 точек на дюйм |
| Количество копий, максимум | До 9 копий |
| Работа с факсами | Нет |
| Электропитание | Входное напряжение: 100–240 В переменного тока (+/-10%), 50/60 Гц (+/-3 Гц) |
| Потребляемая мощность | 10 Вт (максимум), 10 Вт (в рабочем режиме), 0,1 Вт (в отключенном состоянии), 1,9 Вт (в режиме ожидания), 0,9 Вт (в спящем режиме) |
| Технология энергосбережения | Технология HP Auto-Off |
| Сертификация Energy Star | Отсутствует |
| Диапазон температур при эксплуатации | От 5 до 40 ºC |
| Влажность при эксплуатации | 20 – 80% относительной влажности |
| Минимальный размер (Ш x Г x В) | 425 x 304 x 149 мм |
| Максимальные размеры (Ш x Г x В) | 424,97 x 519,36 x 248,77 мм (с выдвинутыми входным и выходным лотком/удлинителем) |
| Вес | 3,42 кг |
| Гарантия | Гарантия на оборудование с круглосуточной поддержкой по Интернету сроком на один год. |
123.hp.com/dj2130 Настройка HP DeskJet 2130
Принтеры HP DeskJet упрощают электронную печать. Это бесплатный веб-сервис, который предоставляет услуги печати, просто используя свой почтовый идентификатор, который вы можете печатать из любого места. Вы можете легко получить информацию об установке и процессе настройки на официальном веб-сайте HP support.hp.com, а также загрузить обновленное программное обеспечение драйвера принтера по адресу 123.hp.com/dj2130.
Принтер HP DeskJet 2130 рекомендуется для дома, офиса и личных пользователей. Он хорошо работает с Wi-Fi и обычно поставляется с кабелем USB. Вы можете легко распечатать несколько страниц со своих устройств iPhone и iPad, просто используя настройку Air Print. Принтер HP DeskJet 123.hp.com/dj2130 предоставляет услуги цветной печати по доступным ценам и в привлекательном стиле.
Принтер HP Deskjet 2130 обеспечивает быстрое получение результатов благодаря высокому качеству печати и сканирования. Процесс установки очень прост для ПК, iPhone, Windows и компьютеров Mac. Он также обеспечивает лучшие результаты сканирования при небольшом бюджете.
Основные проблемы с принтером можно избежать.
- На этой странице описаны настройки беспроводной сети HP DeskJet 2130, добавление принтера и процесс установки.
- ошибка сканера, ошибка автономного режима принтера, ореолы, замятие бумаги, диспетчер очереди бумаги.
- Устраните проблемы с установкой драйвера HP DeskJet 2130 и пустой бумагой, загрузив правильный драйвер принтера HP DeskJet 2130 для конкретной модели принтера.
123 Процесс настройки принтера HP DeskJet 2130
Первая настройка принтера
Возьмите 123 . hp.com/dj2130 принтер из упаковки и избавьтесь от всех упаковочные материалы, такие как ленты и наклейки внутри принтера. Поднимите крышку сканера и удалите все упаковочные материалы внутри крышки. Вы также можете утилизировать эти упаковочные материалы. Подсоедините один конец шнура питания к задней части принтера, а другой конец — к сетевой розетке. Задайте свое время и местоположение на панели управления принтера.
hp.com/dj2130 принтер из упаковки и избавьтесь от всех упаковочные материалы, такие как ленты и наклейки внутри принтера. Поднимите крышку сканера и удалите все упаковочные материалы внутри крышки. Вы также можете утилизировать эти упаковочные материалы. Подсоедините один конец шнура питания к задней части принтера, а другой конец — к сетевой розетке. Задайте свое время и местоположение на панели управления принтера.
Загрузите стопку бумаги во входной лоток и отрегулируйте направляющую ширины бумаги так, чтобы она упиралась в края бумаги. Откройте дверцу доступа к чернильным картриджам , чтобы вставить чернильные картриджи на место. Вставьте трехцветный картридж в левое гнездо и осторожно вставьте черный картридж в правое гнездо. Закройте дверцу доступа к чернильным картриджам принтера HP DeskJet 2130 и выберите OK . Следуйте инструкциям на экране, чтобы завершить процесс.
Электронная справка, выбрав программное обеспечение
При использовании операционной системы Windows 8. 1 щелкните стрелку вниз в левом нижнем углу начального экрана, выберите справку после выбора имени принтера HP DeskJet 2130 и выберите поиск в справке.
1 щелкните стрелку вниз в левом нижнем углу начального экрана, выберите справку после выбора имени принтера HP DeskJet 2130 и выберите поиск в справке.
В операционной системе Windows 8 щелкните правой кнопкой мыши пустую область экрана и выберите «Все приложения» на панели приложений, выберите значок принтера и выберите «Справка».
В операционных системах Windows 7, Windows XP и Windows Vista, выберите «Пуск», нажмите «Все программы» и выберите «HP». Чтобы получить справочную информацию, выберите имя принтера 123.hp.com/dj2130 из списка доступных принтеров.
В OS X выберите «Справка» и выберите «Справочный центр». Вы можете выбрать справку для своего приложения в окне просмотра справки и нажать справку для своего принтера 123.hp.com/dj2130 .
Установка принтера Программное обеспечение драйвера HP DeskJet 2130
Посетите веб-сайт 123. hp.com/dj2130 , чтобы установить программное обеспечение драйвера принтера . Используйте последнюю версию программного обеспечения, чтобы использовать новейшие функции принтера HP DeskJet 2130. На компакт-диске, входящем в комплект поставки принтера, может быть устаревшая версия драйвера принтера HP DeskJet 2130. Для получения дополнительной помощи обратитесь в службу поддержки support.hp.com.
hp.com/dj2130 , чтобы установить программное обеспечение драйвера принтера . Используйте последнюю версию программного обеспечения, чтобы использовать новейшие функции принтера HP DeskJet 2130. На компакт-диске, входящем в комплект поставки принтера, может быть устаревшая версия драйвера принтера HP DeskJet 2130. Для получения дополнительной помощи обратитесь в службу поддержки support.hp.com.
Принтер HP Deskjet 2130 Устранение неполадок
Сначала подключите один конец шнура питания к задней части принтера, а другой конец — к сетевой розетке и включите принтер. Затем используйте кнопку питания, чтобы включить принтер. Затем проверьте, соответствует ли USB-соединения защищены. Вы также можете бесплатно загрузить бесплатные диагностические инструменты с веб-сайта HP Diagnostic Tools.
При использовании операционной системы Windows 8 или 8.1 сначала выберите значок настроек, щелкнув правый верхний угол экрана. Затем выберите панель управления в настройках и выберите просмотр устройств и принтеров. При использовании Windows 7 выберите меню «Пуск», выберите устройства и принтеры и устраните неполадки с принтером.
При использовании Windows 7 выберите меню «Пуск», выберите устройства и принтеры и устраните неполадки с принтером.
При использовании Windows Vista выберите Пуск и выберите панель управления, при использовании Windows XP выберите Пуск и выберите принтеры и факсы на панели управления. Затем убедитесь, что рядом с вашим принтером стоит галочка. Затем щелкните правой кнопкой мыши значок принтера и выберите принтер по умолчанию, если выбор по умолчанию еще не сделан.
Если процесс печати не удался, извлеките компакт-диск и отсоедините кабель USB от компьютера. Перезагрузите компьютер и снова установите программное обеспечение с компакт-диска или с официального веб-сайта HP.
При использовании операционной системы Mac выберите принтеры и сканеры в системных настройках и выберите «Открыть очередь принтеров». Выберите задание на печать и используйте следующие кнопки для управления заданиями принтера. Чтобы отменить задание на печать, выберите «Отменить», чтобы продолжить приостановленное задание на печать, выберите «Возобновить».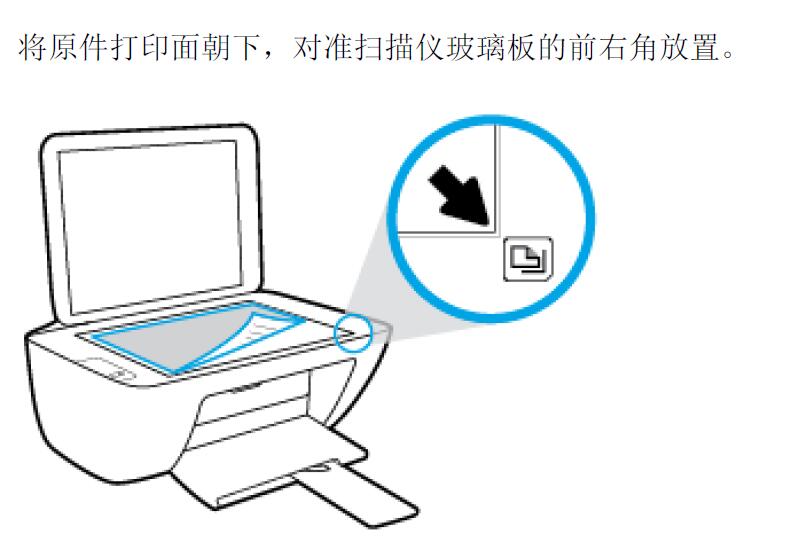 Повторите попытку печати, изменив настройки панели управления принтера HP DeskJet 2130. Если процесс печати по-прежнему не проходит успешно, перезагрузите компьютер и принтер.
Повторите попытку печати, изменив настройки панели управления принтера HP DeskJet 2130. Если процесс печати по-прежнему не проходит успешно, перезагрузите компьютер и принтер.
Поддержка Mac для принтера HP DeskJet 2130
Перед настройкой принтера необходимо собрать некоторые элементы для регулярного обновления и настроить процесс правильного подключения принтера. Ваш принтер HP должен поддерживать Mac версии 10.6 и их обновленные версии.
Сначала подключите принтер к беспроводной или проводной сети HP DeskJet 2130. Затем убедитесь, что ваш компьютер и принтер находятся в одной сети. Затем выберите значок беспроводной сети в настройках Wi-Fi на панели управления принтера. Затем выберите настройки, выберите беспроводную связь и нажмите 9.0003 мастер настройки беспроводной сети . Теперь выберите предпочтительную сеть, введите имя сети и пароль. Чтобы убедиться в успешности подключения, распечатайте страницу сетевого отчета.
Вы также можете легко подключить компьютер Mac к принтеру HP, выбрав системные настройки в меню Apple.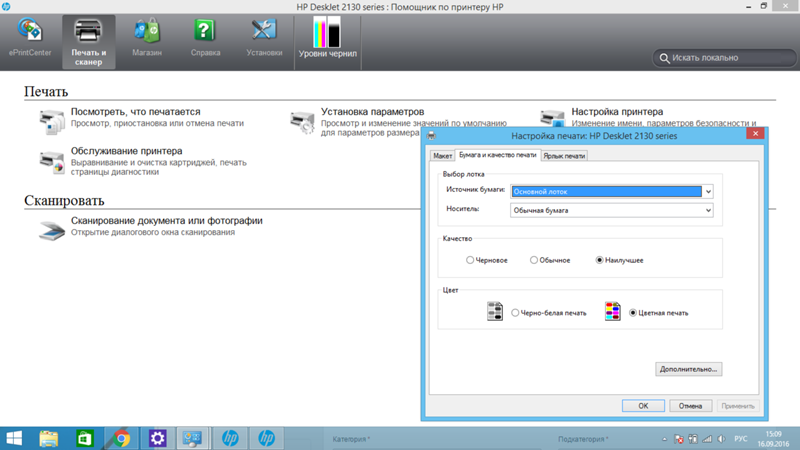 Затем выберите «Печать и факс» в разделе «Выбор оборудования». Затем выберите значок (+), чтобы добавить новое принтерное устройство HP DeskJet 2130. Выберите Продолжить установку 123.hp.com/dj2130 принтер и пробная печать страницы выравнивания будет распечатана автоматически.
Затем выберите «Печать и факс» в разделе «Выбор оборудования». Затем выберите значок (+), чтобы добавить новое принтерное устройство HP DeskJet 2130. Выберите Продолжить установку 123.hp.com/dj2130 принтер и пробная печать страницы выравнивания будет распечатана автоматически.
HP Deskjet 2130 Беспроводная настройка
Убедитесь, что у вас есть последняя версия драйвера HP Deskjet 2130, вы можете легко загрузить обновленную версию драйвера принтера с 123.hp.com/dj2130 . Проверьте, поддерживается ли ваш драйвер HP DeskJet 2130 версией операционной системы. Включите принтер и компьютер и убедитесь, что принтер и компьютер подключены к одной сети.
Загрузите программное обеспечение принтера HP DeskJet 2130 с прилагаемого к принтеру компакт-диска или загрузите его с официального веб-сайта HP. Завершите процесс установки, следуя инструкциям. Убедитесь, что вы выбрали правильный тип подключения, если вам будет предложено.
Вы должны использовать операционную систему Windows Vista или Mac OS X 10.5, программное обеспечение принтера требует некоторой проверки совместимости перед началом процесса установки . Убедитесь, что вы подключили подключенный компьютер с помощью беспроводного соединения HP DeskJet 2130, а не с помощью кабеля USB. Чтобы получить сетевые настройки, установите USB-соединение между принтером HP DeskJet 2130 и компьютером.
Подключите компьютер к сети с частотой выше 2,4 ГГц и подключите принтер к устройству с помощью метода настройки. Принтер не использует статический IP-адрес в режиме автоматического подключения.
HP DeskJet 2130 Защищенная настройка беспроводной сети
Защищенная настройка беспроводной сети обычно поддерживает два режима подключения, а именно метод PUSH-кнопки и метод PIN-кода.
Кнопка — это более простой метод по сравнению с методом PIN. Во-первых, убедитесь, что ваш принтер HP DeskJet 2130 и драйвер поддерживают кнопку WPS. Вы также можете легко подключиться с помощью WPS.
Вы также можете легко подключиться с помощью WPS.
Сначала включите беспроводной маршрутизатор физически и активируйте сетевое соединение с использованием безопасности WPA и WPA 2. Затем воспользуйтесь руководством для более четкого понимания беспроводного маршрутизатора и нажмите WPS маршрутизатора.
Другие функции поддержки принтера HP DeskJet 2130
Принтер HP DeskJet 2130 позволяет пользователю экономить до половины энергии за счет использования Energy Stars. Он использует автоматическую двустороннюю печать, т. е. двустороннюю печать, которая позволяет пользователю экономить бумагу. Включение и выключение по расписанию — одна из важных функций принтера HP DeskJet 2130, которая позволяет пользователю экономить до 40 % энергии. Вы можете легко утилизировать картриджи HP с помощью партнера HP Planet. Воспользуйтесь услугой HP ePrint, подключив свой смартфон к 123.hp.com/dj2130 принтеры. Загрузите меньшее количество бумаги для большого процесса печати, принтер HP DeskJet 2130 обычно печатает со скоростью 19 страниц в минуту. Для получения дополнительной помощи посетите support.hp.com.
Для получения дополнительной помощи посетите support.hp.com.
123 Принтер HP Deskjet 2130 Служба ePrint
HP ePrint — это бесплатная веб-служба, которая позволяет пользователю печатать из любого места независимо от местоположения, принтер не нужно размещать рядом с устройством. Вам просто нужно отправить электронное письмо вместе с вложением, которое необходимо распечатать, на адрес электронной почты принтера.
Драйвер сканера HP DeskJet 2130 и программное обеспечение
Вот что говорят некоторые из наших клиентов
Прочтите больше отзывов здесь
Гил Шнайдер
Мне нужно было отсканировать тонны фотографий, и после некоторых исследований я решил использовать VueScan. Я не жалею о своем решении. Сканирование не составило труда и сэкономило мне много времени. Я использую сканер Brother All-in, который я купил 3 года назад, и хотя его программное обеспечение для сканирования неплохое, оно намного медленнее и имеет гораздо меньше возможностей, чем VueScan. Моя операционная система — Windows 10. Я могу без колебаний рекомендовать VueScan. Это стоит денег.
Моя операционная система — Windows 10. Я могу без колебаний рекомендовать VueScan. Это стоит денег.
Виктор С. Гланвилл
Программное обеспечение Hamrick — я использую VueScan в течение 10 лет на нескольких разных компьютерах, используя 3 модели сканеров. Это действительно отличный продукт в хорошем состоянии и с исключительным соотношением цены и качества. Это доставляло мне много удовольствия на протяжении многих лет и помогло сделать несколько высококачественных сканов старинных семейных фотографий. Я могу порекомендовать его всем.
Тим Фланиган
Я абсолютно влюблен в это программное обеспечение! Мой Nikon COOL SCAN V будет работать только с Windows 98, поэтому он уже давно не используется. Благодаря VueScan он снова в сети и работает лучше, чем когда-либо. Он настолько эффективен и прост в использовании, что я с нетерпением жду сканирования нескольких тысяч слайдов, которые были отложены и непригодны для использования. Мой сканер теперь работает намного лучше, чем изначально, что я скептически отношусь к этому. Я купил версию Pro, и она стоит каждой копейки по разумной цене. УХ ТЫ! Любить это! Спасибо Хамрик!!!
Мой сканер теперь работает намного лучше, чем изначально, что я скептически отношусь к этому. Я купил версию Pro, и она стоит каждой копейки по разумной цене. УХ ТЫ! Любить это! Спасибо Хамрик!!!
Марк Бодевес
В январе 2003 года я купил VueScan для своего Epson Perfection 1200. Я использовал его много, больше функций, чем стандартный драйвер. Получил новые компьютеры с новыми операционными системами, забыл про VueScan. У меня новый сканер Epson, на старый нет драйверов Win10. Я вспомнил VueScan. Нашел, скачал пробную версию, и мой старый сканер EPSON 1200 снова ЗАРАБОТАЛ. Ничего себе, покупка, сделанная в 2003 году, работает на ПК с операционной системой, которой не было в 2003 году. 17 ЛЕТ спустя! И это за совсем небольшие деньги. ЭТО УСЛУГА И ДОПОЛНИТЕЛЬНАЯ ЦЕННОСТЬ ДЛЯ ВАШЕГО КЛИЕНТА!
Питер Глускер
Абсурдно, что я не мог использовать свой сканер Espon WF-3520 после обновления Mac OS, и очевидно, что Epson не заинтересована в решении этой проблемы. Отлично работает с VueScan 9.
Отлично работает с VueScan 9.
Сента Шуйерс
Я собирался отправить свой очень старый сканер HP на свалку, но благодаря Hamrick Software мне не придется этого делать!!! Очень устойчивый. Он работает на моем Macbook с ОС Catalina!!!!
Кэти Лоуэр
Vuescan Professional избавил меня от необходимости покупать новый сканер, когда Mac Catalina больше не поддерживал мой текущий сканер. Гораздо дешевле, чем покупка нового сканера, просты в использовании и отличного качества.
Ли Вашингтон
Я очень доволен программным обеспечением. Он распознал все функции сканера и позволяет продолжить сканирование в документы после обновления macOS.
Нам доверяют более 900 000 клиентов по всему миру, в том числе
Как это работает
1
Мы реконструируем старые драйверы сканера, чтобы вы могли использовать старые сканеры, которые больше не поддерживаются
2
Мы также используем последние версии драйверов и плагинов от производителей и операционных систем
3
Вы загружаете VueScan и используете его для сканирования документов, фотографий, фильмов и слайдов с помощью сканера
Работает на более чем 7100 сканерах
Работает на Windows, macOS и Linux
Попробуйте бесплатно
Обновления каждую неделю или две
Расширенное управление сканированием
Базовый режим
Работает на планшетах, сканерах документов и пленок/слайдов
Переведено более чем на 28 языков
Инструмент для всех ваших задач сканирования
VueScan имеет функции, которые вам нужны, независимо от того, что вам нужно сканировать
Сканировать документы
Если вам нужно отсканировать одну страницу или стостраничную книгу, у VueScan есть инструменты, которые помогут вам.
Сканирование с помощью планшета и устройств автоматической подачи документов (АПД)
Сканирование в PDF (одностраничное и многостраничное)
Оптическое распознавание символов (OCR)
Автоматическое определение цвета
Небольшие файлы документов
Автоматическое устранение перекосов документов
Отсканированные фотографии
У вас в ящике есть коробки с фотографиями? Используйте VueScan, чтобы получить их на свой компьютер и исключить из списка дел.
Сканирование с помощью планшета и устройства автоматической подачи документов (АПД)
Сканирование в JPEG или TIFF
Предустановленные размеры фотографий
Сканирование нескольких фотографий на планшете
Автоматическое присвоение имен файлам
Узнайте больше о сканировании фотографий с помощью VueScan »
HP DeskJet 2130
HP DeskJet 2130 Техническая информация
VueScan совместим с HP DeskJet 2130 в Windows, macOS и Linux.
 по адресу http://www.hp.com/go/learnaboutsupplies
по адресу http://www.hp.com/go/learnaboutsupplies