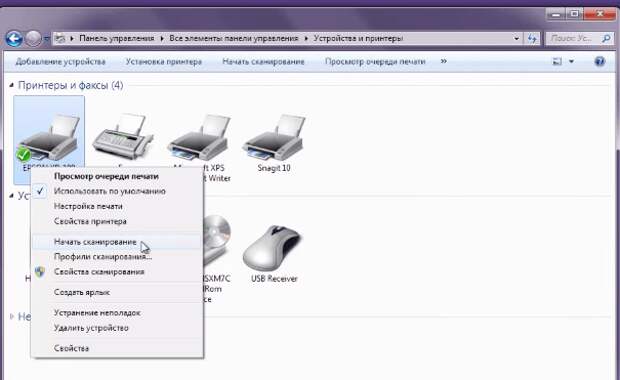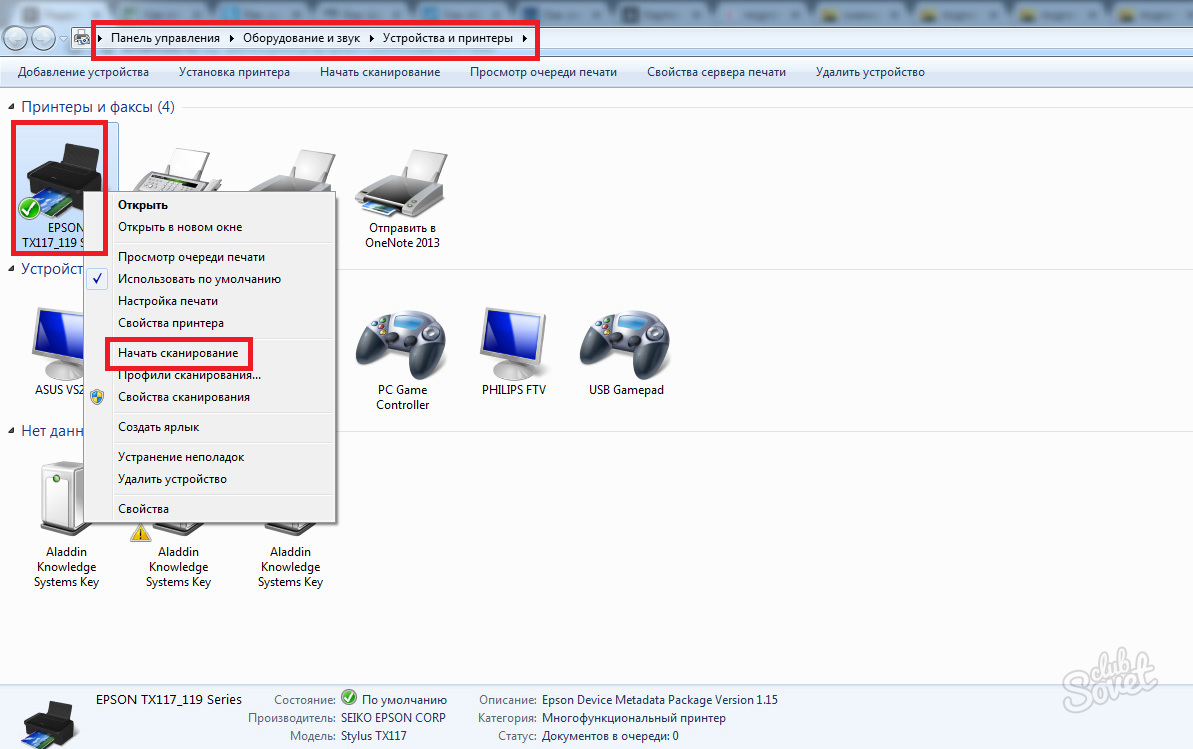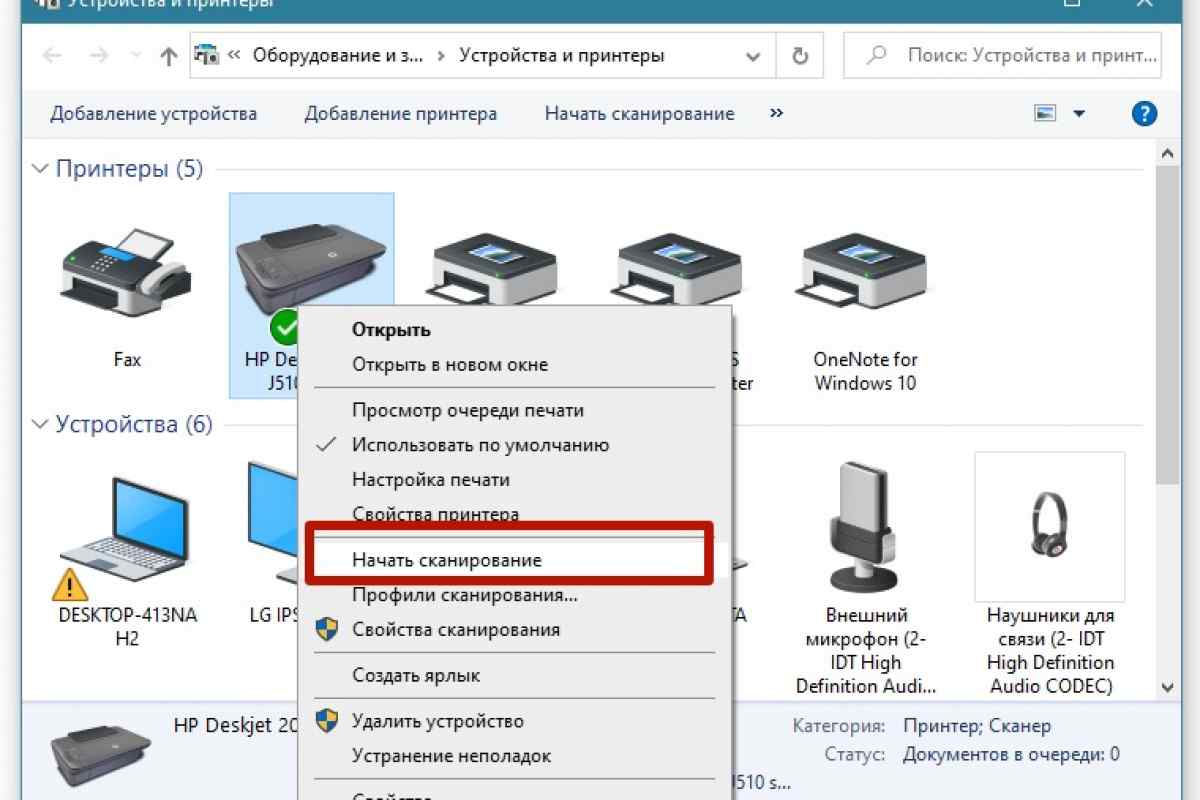Как сканировать на компьютер: Как сканировать на принтере, на компьютер
Содержание
Сканирование | OKI
-
Нажмите [Scan (Сканировать)] или (Сканировать).
-
Расположите документ в устройстве АПД или на стекле экспонирования.
-
Нажмите [Scan To Computer (Сканировать на компьютер)].
-
Нажмите [Select A Connecting PC (Выберите ПК для подключения)].
-
Нажмите [From Network (С помощью сети)] или [From USB Interface (С помощью USB-интерфейса)] в соответствии со способом подключения устройства и компьютера.
-
Для подключения сети выберите компьютер получатель, на который необходимо отправить данные.
Заметка
Если целевой компьютер не отображается в списке компьютеров назначения, зарегистрируйте компьютер с помощью конфигурации сети.

Регистрация устройства (нового устройства) на компьютере, используя конфигурацию сети -
Нажмите [Select An Application (Выберите приложение)].
Заметка
-
При выборе [Application (Приложение)] запустится приложение ActKey, которое выбрано в [Application-1 (Приложение-1)], или специальное приложение для Windows, а затем на экране приложения отобразится отсканированное изображение.
-
При выборе параметра [Folder (Папка)] отсканированный документ будет сохранен в указанной папке.
-
Если выбран параметр [PC-FAX (ПК-ФАКС], запустится приложение для передачи факса. После передачи отсканированного документа на компьютер отправьте факс с помощью приложения для передачи факса.
-
-
Нажмите (ПУСК).

Если устройство подключено через интерфейс USB и ActKey не запускается на компьютере, даже если нажата клавиша (ПУСК), выполните следующие действия для запуска ActKey.
-
Щелкните [Пуск] и выберите [Устройства и принтеры].
-
Щелкните правой кнопкой мыши параметр [OKI MC573 (OKI MC573)], а затем [Scan properties (Свойства сканирования)].
Если отображается диалоговое окно [User Account Control (Управление учетной записью пользователя)], щелкните [Yes (Да)].
-
Откройте вкладку [События].
-
Выберите событие с помощью параметра [Выберите событие].
-
Выберите [Запустить программу], а затем [ActKey].

-
Повторите шаги 4 и 5, чтобы все события были установлен на параметр [ActKey].
-
Нажмите [OK].
Как сканировать документ на ПК через сканер
Главная » Компьютер
Автор admin На чтение 4 мин Просмотров 140 Опубликовано
С помощью обычного сканера или функционала МФУ можно создавать цифровые копии документов для дальнейшей обработки или отправки на электронную почту. Для этого вам потребуется компьютер на Windows и само устройство ввода. Сегодня мы поговорим о том, как сканировать документ на компьютер через сканер.
А если вы не хотите читать текстовую инструкцию, то ознакомьтесь с данным видеороликом. В нем подробно описываются все способы из статьи.
Содержание
- Подготовка
- Сканирование средствами Windows
- Control Center
- ABBYY FineReader
- Заключение
Подготовка
Частью качественного сканирования является правильная подготовка к процедуре. К этой подготовке относится настройка МФУ и положение документа/фотографии в области сканера. В большинстве моделей устройств ввода есть отдельные настройки качества, которые можно менять с помощью встроенного экрана и кнопок. Перед этим ознакомьтесь с инструкцией, приложенной к оборудованию.
Второй шаг – правильное расположение документа. На каждом сканере имеется специальная разметка, которая позволяет ориентироваться в размере документов и их положении. Например, листы A4 прикладываются к одной линии. Если речь идет о небольших документах, то для них есть отдельная отметка и так далее. Это сделано для того, чтобы пользователь не потерял часть информации с документа из-за неправильного сканирования.
На каждом сканере имеется специальная разметка, которая позволяет ориентироваться в размере документов и их положении. Например, листы A4 прикладываются к одной линии. Если речь идет о небольших документах, то для них есть отдельная отметка и так далее. Это сделано для того, чтобы пользователь не потерял часть информации с документа из-за неправильного сканирования.
Все документы необходимо класть лицевой стороной к сканеру. Поскольку для процедуры необходимо закрывать верхнюю крышку, лучше всего снять толстые обложки и папки, которые будут мешать. Так вы получите хорошее качество скана без черных линий по краям. Теперь переходим к программной настройке.
Сканирование средствами Windows
Операционная система Windows позволяет обойтись без специальных программ для сканирования. Ваш сканер или МФУ должен быть подключен к ПК, а также необходима установка драйвера. Чтобы выполнить данную процедуру, воспользуйтесь нашей инструкцией:
- С помощью поиска найдите приложение «Факсы и сканирование».

- В открывшемся окне вы увидите список действий для факса и сканера. Нажмите на кнопку «Новое сканирование».
- Если нужный сканер не выбран в качестве устройства по умолчанию, то укажите его из списка.
- Теперь выберите тип документа и формат. Можно переключаться между черно-белым и цветным вариантом сканирования.
- Укажите дополнительные параметры, если ваш документ имеет какие-либо особенности.
- После сканирования вы сможете посмотреть предварительный вариант изображения. При необходимости можно провести процедуру заново.
- Чтобы отыскать сохраненный документ, зайдите в раздел «Отсканированные документы» через стандартный проводник Windows.
Однако функционал стандартного приложения операционной системы довольно скудный, а редактировать документ после сканирования приходится с помощью сторонних программ. Если вам приходится сканировать документы и фото постоянно, то рекомендуем к использованию одну из специальных утилит.
Control Center
Данная программа предназначена для контроля за настройками и состоянием всех подключенных сканеров и принтеров.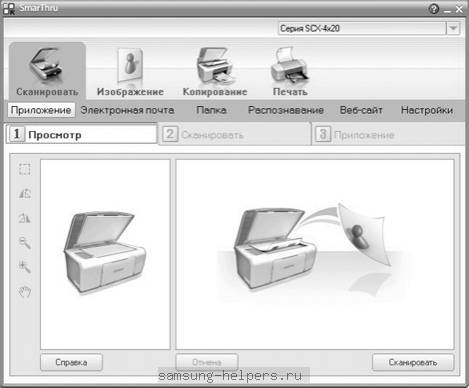 В состав утилиты входят средства для диагностики неполадок и устранения возникших проблем. Также Control Center может похвастаться удобным управлением. С помощью нескольких нажатий вы быстро запускаете печать или сканирование документов. Программа переведена на русский язык, поэтому вы довольно быстро разберетесь в ее функционале и настройках.
В состав утилиты входят средства для диагностики неполадок и устранения возникших проблем. Также Control Center может похвастаться удобным управлением. С помощью нескольких нажатий вы быстро запускаете печать или сканирование документов. Программа переведена на русский язык, поэтому вы довольно быстро разберетесь в ее функционале и настройках.
Мнение эксперта
Дарья Ступникова
Специалист по WEB-программированию и компьютерным системам. Редактор PHP/HTML/CSS сайта os-helper.ru.
Спросить у Дарьи
А если вам нужен полноценный редактор, то обратите внимание на следующую программу.
ABBYY FineReader
ABBYY FineReader – самое популярное ПО для работы со сканерами и принтерами. Основной функционал направлен именно на обработку и улучшение полученного результата. Через данную утилиту пользователь может преобразовать даже старый документ из фотографии в полноценный текстовый вариант, который можно редактировать в дальнейшем через Word. Также FineReader может похвастаться огромным количеством настроек качества изображения и так далее.
Также FineReader может похвастаться огромным количеством настроек качества изображения и так далее.
Заключение
Теперь вы знаете, как сканировать документ на компьютер с помощью сканера через стандартную утилиту Windows и сторонние программы. Для профессиональной работы и подготовки документов рекомендуем пользоваться ABBYY FineReader. Если сканирование в вашем случае – это единоразовая процедура, то можно ограничиться более простыми средствами.
Я хочу сканировать на сетевой компьютер с Windows.(MC573)
Я хочу сканировать на сетевой компьютер с Windows.(MC573)
ОТВЕТ
Отсканированное изображение документа можно отправить на компьютер с помощью функции «Сканировать на компьютер» устройства.
В этом разделе объясняется, как отправить отсканированное изображение в Actkey (программное обеспечение на DVD-диске, входящем в комплект поставки устройства) компьютера Windows, подключенного к сети.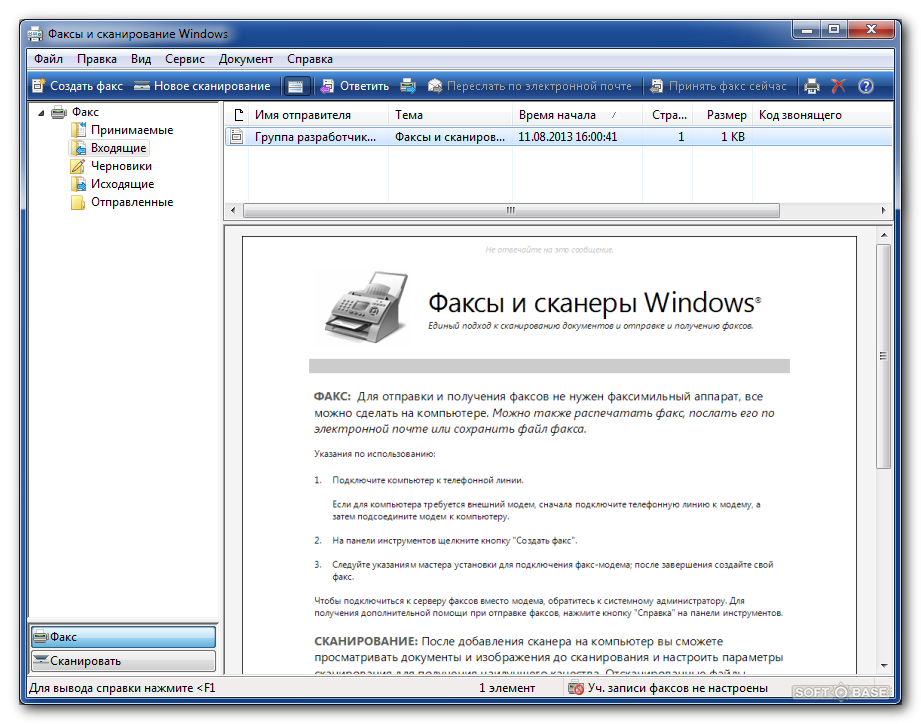
Подготовка к сканированию
Включите «Сканирование на компьютер» на устройстве
Включите «Сетевой TWAIN» на устройстве, чтобы использовать функцию «Сканирование на компьютер».
Нажмите [Настройки устройства] на сенсорной панели.
Нажмите [Настройка администратора].
Введите имя и пароль администратора и нажмите [OK].
Имя администратора по умолчанию — «admin», а пароль администратора по умолчанию — «999999».

Нажмите [ОК].
Нажмите [Настройка сканера].
Нажмите [Настройка TWAIN].
Убедитесь, что для параметра [Сетевой TWAIN] установлено значение [ВКЛ].
Установите драйвер сканера и ActKey на компьютер
Чтобы установить драйвер сканера
См.
 следующую информацию.
следующую информацию.Я хочу установить драйвер на Mac.
Для установки ActKey
Вставьте «DVD-диск с программным обеспечением», прилагаемый к устройству, в дисковод компьютера.
Когда отображается [AutoPlay], щелкните [Launch Setup.exe].
При отображении диалогового окна [Контроль учетных записей пользователей] нажмите [Да].
Выберите язык, прочтите лицензионное соглашение на программное обеспечение и нажмите [Принимаю].

Прочтите рекомендации по охране окружающей среды и нажмите [Вперед].
Выберите способ подключения и нажмите [Вперед].
Выберите устройство и нажмите [Вперед].
Щелкните [Выборочная установка].
Отметьте только [ActKey] и нажмите [Установить].
Следуйте инструкциям по установке программного обеспечения.
Нажмите [Готово].

Зарегистрируйте компьютер назначения для «Сканировать на компьютер» на устройстве
Зарегистрируйте информацию о компьютере назначения для «Сканирования на компьютер» на устройстве.
Нажмите [Настройки устройства].
Нажмите или несколько раз, а затем нажмите [Назначение сетевого сканирования].
Нажмите [Регистрация].
Введите описательное имя компьютера в поле [Назначение].

Нажмите [ОК].
Нажмите кнопку регистрации [Адрес назначения].
Введите IP-адрес целевого компьютера или разрешаемое имя.
Для разрешаемого имени необходимо установить DNS-сервер на устройстве.
Нажмите [ОК].
Нажмите кнопку регистрации [Номер порта].
Номер порта по умолчанию — «9967».

Вы можете изменить номер порта, который не используется другими функциями связи.
Нажмите [ОК].
Нажмите [Закрыть] на экране подтверждения.
Нажимайте кнопку [Назад], пока не отобразится главный экран.
Запустите настройку сети
Нажмите [Пуск] и выберите [Все программы] > [Okidata] > [ActKey] > [Инструменты] > [Конфигурация сети] на компьютере.
Автоматически запускается при входе в систему после установки.

Начать сканирование с устройства
Нажмите [Сканировать] на сенсорной панели или кнопку сканирования на устройстве.
Поместите документ в АПД или стекло экспонирования.
Нажмите [Сканировать на компьютер].
Если [Выбрать подключаемый компьютер] не отображается, перейдите к шагу 7.
Нажмите [Выбрать подключаемый компьютер].
Следуйте инструкциям по подключению устройства к компьютеру и нажмите [От сети] или [От USB].

Для сетевого подключения выберите компьютер назначения для отсканированных данных.
Если целевой компьютер не отображается в списке, зарегистрируйте компьютер на устройстве, следуя процедуре, описанной в предыдущем разделе [Зарегистрируйте целевой компьютер для функции «Сканировать на компьютер» на устройстве].
Нажмите [Выбрать приложение].
При выборе [Приложение] запускается приложение, указанное в [Приложение -1] ActKey, или программа Windows по умолчанию, и отсканированное изображение отображается в приложении.
При выборе [Папка] отсканированный документ сохраняется в указанной папке.

При выборе [PC-Fax] запускается приложение для отправки факсов.
Выберите пункт назначения.
Нажмите кнопку пуска.
ActKey запустится автоматически, и сканирование начнется с помощью драйвера сканера.
ЧАВО РЕШИЛ ВАШУ ПРОБЛЕМУ?
Сканирование | ОКИ
Руководство пользователя
Использование ActKey (Windows)
Использование сканирования WCD
Использование функции захвата изображения (Mac OS X)
Для использования сканирования на компьютер необходимо подготовить следующее:
Перед использованием сканирования на компьютер
Процедура зависит от операционной системы вашего компьютера и способа подключения.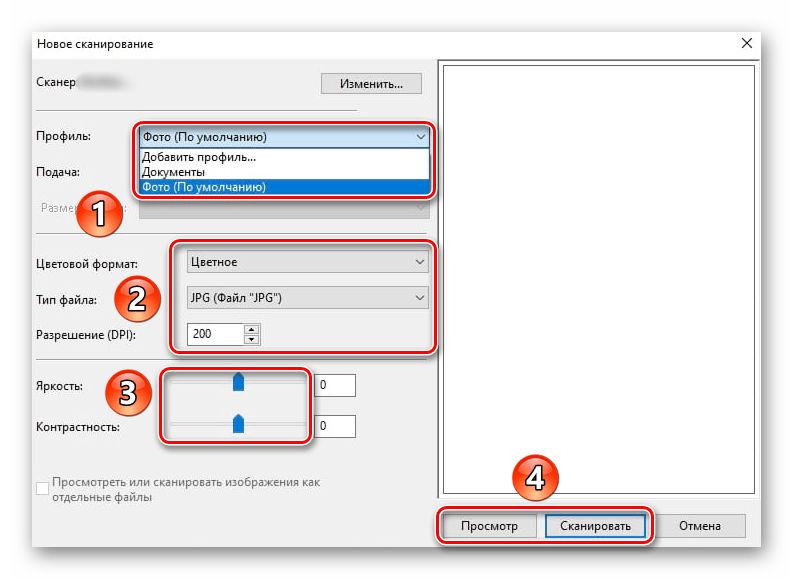
На компьютере с Windows функцию сканирования на компьютер можно использовать с ActKey или WSD Scan.
См. следующее:
Использование ActKey (Windows)
Использование WCD Scan
Если вы используете Mac OS X, вы можете использовать Image Capture.
См. следующее:
Использование функции захвата изображения (Mac OS X)
Использование ActKey (Windows)
ActKey можно использовать для отображения отсканированного изображения в приложении, сохранения изображения в папке или запуска передачи факса приложение.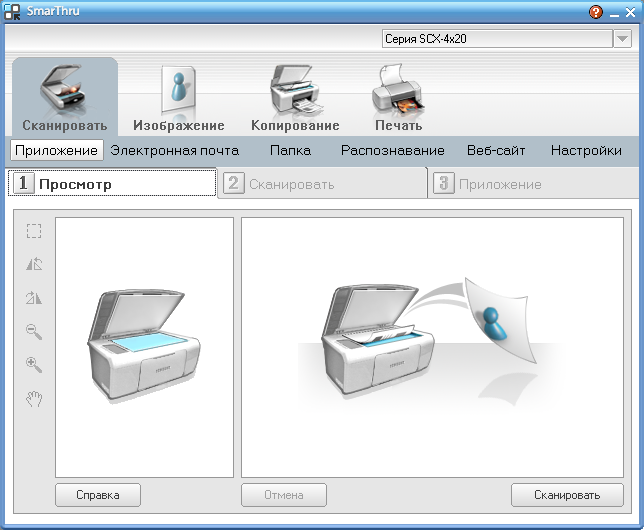
Памятка
Если вы используете ActKey через сеть, запустите настройку сети заранее.
Нажмите [Пуск] и выберите [Все программы] > [Okidata] > [ActKey] > [Инструменты] > [Конфигурация сети].
Нажмите [Сканировать] или (Сканировать).
Поместите документ в АПД или на стекло экспонирования.
Нажмите [Сканировать на компьютер].

Если [Выберите подключаемый компьютер] не отображается, перейдите к шагу 7.
Нажмите [Выбрать подключаемый компьютер].
Нажмите [От сети] или [От интерфейса USB] в соответствии со способом подключения аппарата и компьютера.
Для сетевого подключения выберите компьютер назначения, на который отправляются данные.
Если целевой компьютер не отображается, зарегистрируйте его на машине.

Регистрация подключенного компьютера
Нажмите [Выбрать приложение].
Памятка
Если выбрать [Приложение], запустится указанное вами приложение [Приложение-1] ActKey или специальное приложение для Windows, а затем в приложении отобразится отсканированное изображение.
Если выбрать [Папка], отсканированный документ будет сохранен в указанной папке.
Если выбрать [ПК-ФАКС], запустится приложение для передачи факса.
 После отправки отсканированного документа отправьте факс с помощью приложения для передачи факсов на вашем компьютере.
После отправки отсканированного документа отправьте факс с помощью приложения для передачи факсов на вашем компьютере.
Выберите пункт назначения.
Нажмите (СТАРТ).
ActKey запускается автоматически, а затем драйвер сканера начинает сканирование.
Использование сканирования WCD
Памятка
Чтобы начать двустороннее сканирование, включите параметр, а затем поместите документ в АПД.
 Аппарат не может сканировать обе стороны документа, установленного на стекле экспонирования, даже если включено двустороннее сканирование.
Аппарат не может сканировать обе стороны документа, установленного на стекле экспонирования, даже если включено двустороннее сканирование.Если вы используете приложение сканера на компьютере, документ сканируется с типом сканера, установленным в профиле сканирования на компьютере, независимо от места, где установлен документ, или параметра [Двустороннее сканирование].
Нажмите [Сканировать] или (Сканировать).
Поместите документ в АПД или на стекло экспонирования.
Нажмите [Сканировать на компьютер].

Нажмите [Выбрать подключаемый компьютер].
Нажмите [Из сканирования WSD].
Выберите конечный компьютер, на который отправляются данные.
Нажмите (СТАРТ).
Использование Image Capture (Mac OS X)
Запуск Image Capture, включенный в Mac OS X в стандартную комплектацию для захвата отсканированных изображений.
Примечание
Документ на планшетном сканере можно сканировать только до формата A4.
Файл можно сохранить только в формате JPEG.
При сканировании через сетевое соединение запустите Image Capture заранее. Выберите устройство из списка, который отображается в левой части экрана захвата изображения.
Использовать захват изображений в стандартном режиме просмотра. Эту функцию нельзя использовать в подробном виде.

Нажмите [Сканировать] или (Сканировать).
Поместите документ в АПД или на стекло экспонирования.
Нажмите [Сканировать на компьютер].
Если [Выберите подключаемый компьютер] не отображается, перейдите к шагу 7.
Нажмите [Выбрать подключаемый компьютер].
Нажмите [От сети] или [От интерфейса USB] в соответствии со способом подключения аппарата к компьютеру.

Для сетевого подключения выберите компьютер назначения, на который отправляются данные.
Если целевой компьютер не отображается, зарегистрируйте его на машине.
Регистрация подключенного компьютера
Нажмите [Выберите приложение].
Заметка
При выборе [Приложение] или [ПК-ФАКС] в Mac OS X выполняется то же действие, что и при выборе [Папка].


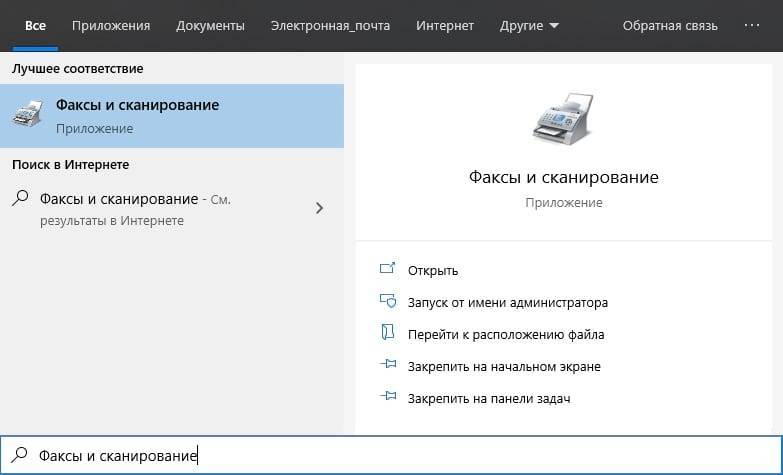

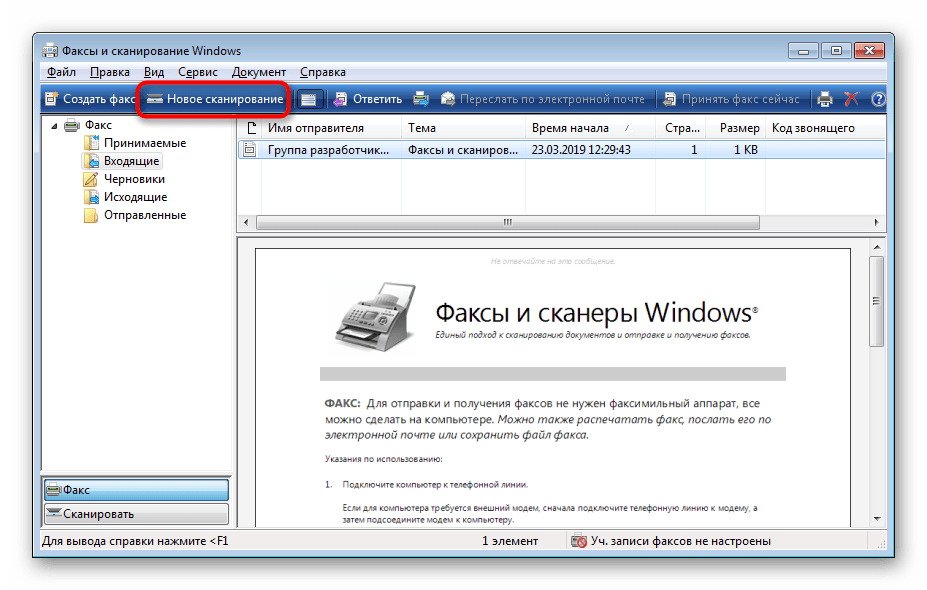
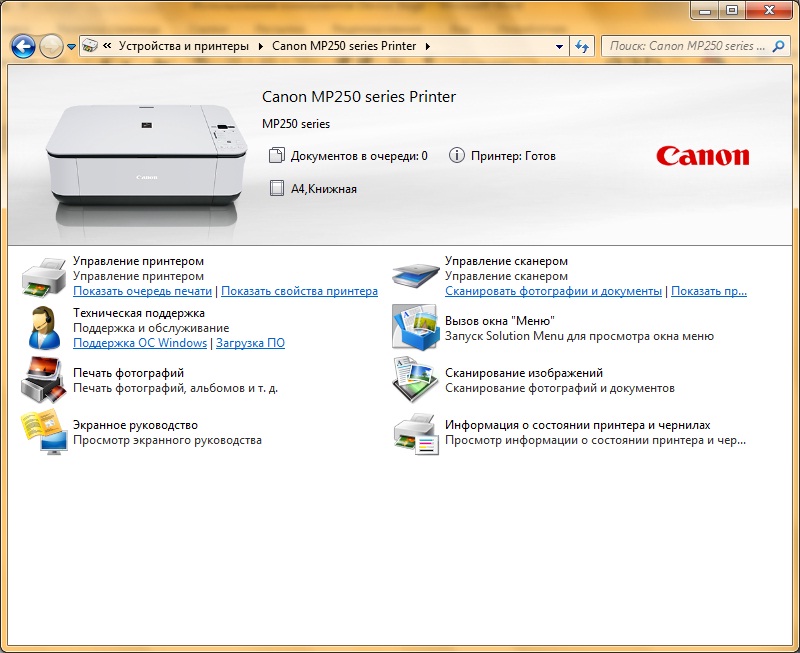
 следующую информацию.
следующую информацию.






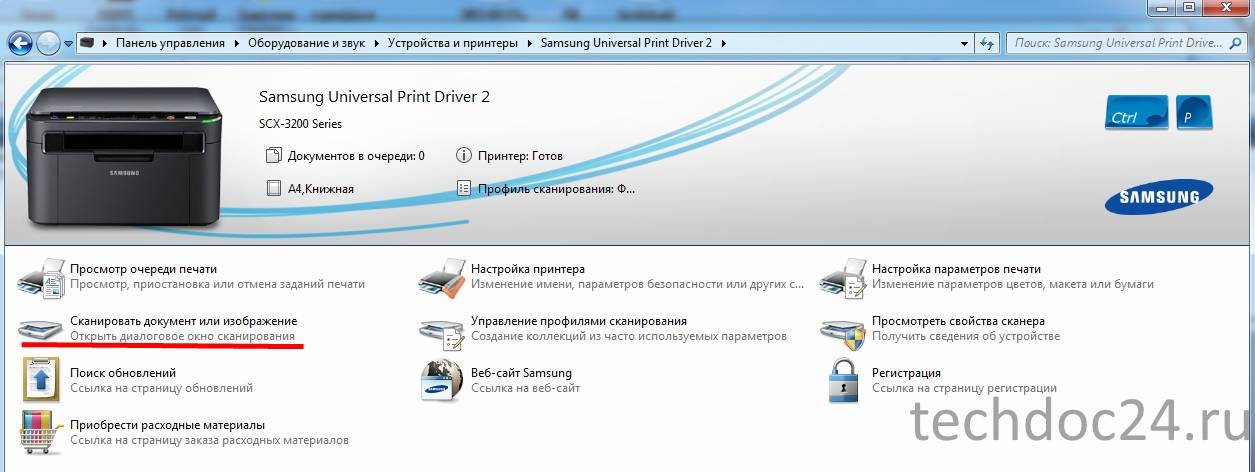

 После отправки отсканированного документа отправьте факс с помощью приложения для передачи факсов на вашем компьютере.
После отправки отсканированного документа отправьте факс с помощью приложения для передачи факсов на вашем компьютере. Аппарат не может сканировать обе стороны документа, установленного на стекле экспонирования, даже если включено двустороннее сканирование.
Аппарат не может сканировать обе стороны документа, установленного на стекле экспонирования, даже если включено двустороннее сканирование.