Как сканировать на виндовс 10 с принтера: Как сканировать в виндовс 10 и в виндовс 7: Подробная инструкция
Содержание
Установить сканера на Виндовс 10
Для полноценной работы принтера со сканером, недостаточно просто подключить купленное устройство к компьютеру. Необходимо установить пакет драйверов, который станет связующим между этими элементами. В подробной пошаговой инструкции рассмотрим, как установить сканер на Виндовс 10 и расскажем об основной проблеме, с которой сталкиваются пользователи при подключении.
Проблемы с драйверами
Драйвер – связующий элемент между компьютерной системой и подключённой техникой. Без его установки, подключённый принтер или сканер будет определяться, как неопознанное устройство. Например, при подключении флэш-накопителя, драйвера автоматически устанавливаются из чипа в флэшке.
Рекомендуем! MultiSetup
| Официальный дистрибутив | |
| Тихая установка без диалоговых окон | |
| Рекомендации по установке необходимых программ | |
| Пакетная установка нескольких программ |
Операционная система Windows постоянно обновляется. Для корректной работы подключаемых устройств нужно устанавливать специальное программное обеспечение, адаптированное под используемый выпуск Виндовс. Но, с каждой новой версией ОС, приходится переписывать драйвера под другие стандарты. Особенно критичным периодом оказались 2009 – 2013 года, за это время вышло 3 версии Windows. Из-за этого пришлось обновлять драйвера для огромного количества МФУ, геймпадов, сканеров и так далее.
Для корректной работы подключаемых устройств нужно устанавливать специальное программное обеспечение, адаптированное под используемый выпуск Виндовс. Но, с каждой новой версией ОС, приходится переписывать драйвера под другие стандарты. Особенно критичным периодом оказались 2009 – 2013 года, за это время вышло 3 версии Windows. Из-за этого пришлось обновлять драйвера для огромного количества МФУ, геймпадов, сканеров и так далее.
Сервисные программы, чаще всего, прикладываются в комплекте с техникой на компакт-дисках. На них хранятся драйвера для актуальной, на момент выпуска сканера, системы. Поэтому, некоторые бюджетные модели в переходный период между Windows 7 к Windows 8 и 10 не имели поддержки на начальных этапах. Обновления были направлены в пользу более дорогих устройств.
Рекомендуем ознакомиться:
Как установить бесплатный антивирус на компьютер?
Поиск и установка драйвера
Алгоритм установки новых драйверов для сканера, почти идентичен вне зависимости от модели. Единственное отличие – сайт, на который необходимо зайти для скачивания и внешний вид инсталлятора.
Единственное отличие – сайт, на который необходимо зайти для скачивания и внешний вид инсталлятора.
Для информации: За основу, в инструкции, взята модель МФУ (многофункциональное устройство) Panasonic KX-MB1500.
Самый простой способ – это ввести запрос в поисковую систему с моделью устройства и приставкой «драйвера». Но многие сайты, в погоне за трафиком, делают ложные страницы без нужных программ или после скачивания открывается архив с рекламными продуктами. Поэтому, рекомендуем обращать внимание только на официальные сайты в списке вывода или сразу на него заходить.
Открываем страницу принтера и ищем раздел с подписью «Поддержка» или «Программное обеспечение». Иногда, производители создают специальный раздел с сервисными материалами и поиском по выпущенной технике.
После нажатия на надпись «Программное обеспечение», откроется новая страница с вариантами загрузки. Страница на английском языке, но драйвера переведены на русский. Выбираем «MFS15_113_Win8_RUS. exe». Начнётся загрузка установочного файла.
exe». Начнётся загрузка установочного файла.
На заметку: архитектура Windows 8 и 10 схожа. Поэтому большинство драйверов и программа сразу же адаптированы для двух ревизий системы.
Будет скачан архив, который необходимо разархивировать с помощью WinRAR или 7-zip. Открываем папку и запускаем инсталлятор двойным нажатием левой кнопки мыши.
Появится окно с разными вариантами инсталляции. Выбираем «Простая установка», после чего начнётся установка драйвера и дополнительной утилиты управления. После перезагрузки компьютера, принтер начнёт функционировать.
Диагностика устройства
Как установить и включить сканер на компьютере, если принтер работает и подключён? С этим вопросом сталкивается большое количество пользователей. Ошибка может быть связана, как с технической стороны, так и с программной. Что необходимо проверить, перед проверкой ошибок системы:
- Проверка работы блока питания и корректного подключения проводов ко всем элементам;
- Посмотреть уровень напряжение электрической сети.
 Иногда питания может не хватать;
Иногда питания может не хватать; - Параллельное выполнение принтером печати или отправки файлов, мешает запуску сканирование. Рекомендуем проверить очередь на печать в Windows:
- Попробовать сбросить настройки принтера к заводским параметрам. В зависимости от модели, алгоритм сброса может отличаться.
Программная диагностика
В Windows есть встроенная функция диагностики некорректно работающих устройств. Открываем меню «Пуск» и вводим в поиске «Панель управления».
Вводим «Устройства и принтеры» в верхней правой части окна. Выбираем первый пункт из списка.
Находим название МФУ и кликаем по нему правой кнопкой мыши. Нажимаем на «Устранение неполадок». Начнётся поиск и анализ возможных проблем, после завершения процесса, будет предложено несколько вариантов действий или их автоматическая коррекция.
Итог
Принтер и сканер – это комплексные устройства, которые с трудом будут полноценно работать с компьютером, без дополнительных средств.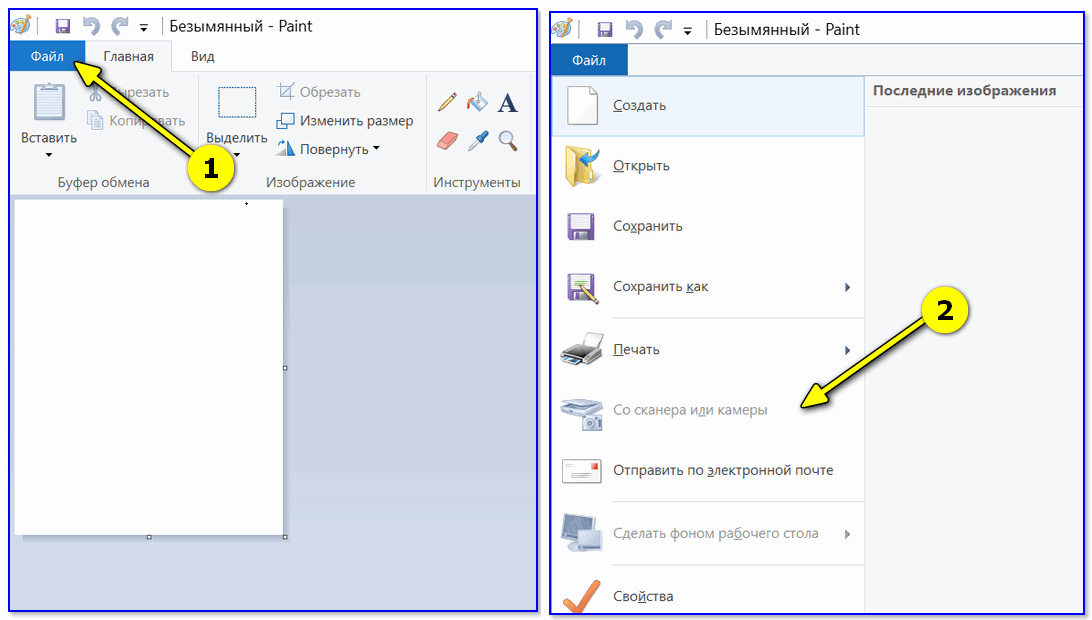 Если ни один приведённых в статье примеров не решил проблему, рекомендуем обратиться в сервисный центр. Часто, проблема кроется в механической части аппаратуры.
Если ни один приведённых в статье примеров не решил проблему, рекомендуем обратиться в сервисный центр. Часто, проблема кроется в механической части аппаратуры.
@как-установить.рф
Разрешить несколько одновременных RDP сеансов в Windows 10 и 11
Удаленные пользователи могут подключаться к своим компьютерам Windows 10 или 11 через службу удаленных рабочих столов (RDP). Достаточно включить удаленный рабочий стол (Remote Desktop), разрешить RDP доступ для пользователя и подключиться к компьютеру с помощью любого клиента удаленного рабочего стола. Однако в десктопных версия Windows есть ограничение на количество одновременных RDP сессии. Разрешается только один активный Remote Desktop сеанс пользователя.
Если вы попробуете открыть вторую RDP сессию, появится предупреждение с запросом отключить сеанс первого пользователя.
В систему вошел другой пользователь. Если вы продолжите, он будет отключен. Вы все равно хотите войти в систему?
В английской версии предупреждение такое:
Another user is signed in.If you continue, they’ll be disconnected. Do you want to sign in anyway?
Содержание:
- Ограничения на количество RDP сессий в Windows
- RDP Wrapper: разрешить несколько RDP сеансов в Windows
- Не работает RDP Wrapper в Windows
- Модификация файла termsrv.dll для снятия ограничений RDP в Windows 10 и 11
- Встроенная поддержка нескольких RDP сессий в редакции Windows 10 Enterprise Multi-session
Ограничения на количество RDP сессий в Windows
Во всех десктопных версиях Windows 10 и 11 есть ряд ограничений на использование служб удаленного рабочего стола
- Разрешено удаленно подключаться по RDP только к редакциям Windows Professional и Enterprise. В домашних редакциях (Home/Single Language) RDP доступ запрещен;
- Поддерживается только одно одновременное RDP подключение. При попытке запустить вторую RDP-сессию, пользователю будет предложено завершить активный сеанс;
- Если пользователь работает за консолью компьютера (локально), то при удаленном подключении по RDP, его локальный сеанс будет отключен (заблокирован).
 Также завершается и удаленный RDP сеанс, если пользователь входит в Windows через консоль компьютера.
Также завершается и удаленный RDP сеанс, если пользователь входит в Windows через консоль компьютера.
Ограничение на количество одновременных RDP подключений в Windows является не техническим, но программным и лицензионным. Таким образом Microsoft запрещает создавать терминальный RDP сервер на базе рабочей станции для одновременной работы нескольких пользователей.
Если ваши задачи требуют развертывание терминального сервера, Microsoft предлагает пробрести Windows Server (по умолчанию разрешает 2 активных RDP подключения). Если вам нужно большее количество одновременных сессий пользователей, нужно приобрести лицензии RDS CAL, установить и настроить роль Remote Desktop Session Host (RDSH) или полноценную RDS ферму.
Технически любая редакция Windows при наличии достаточного ресурсов оперативной памяти и CPU может обслуживать одновременную работу нескольких десятков удаленных пользователей. В среднем на одну RDP сессию пользователя требуется 150-200 Мб памяти (без учета запускаемых приложений). Т.е. максимальное количество одновременных RDP сессий в теории ограничивается только ресурсами компьютера.
Т.е. максимальное количество одновременных RDP сессий в теории ограничивается только ресурсами компьютера.
В этой статье мы покажем три способа убрать ограничение на количество одновременных RDP подключений в Windows 10 и 11:
- Использование RDP Wrapper
- Модификации системного файла termsrv.dll
- Апгрейд до редакции Windows 10/11 Enterprise for virtual desktops (multi-session)
Примечание. Все модификации операционной системы, описанные в этой статье, считаются нарушением лицензионного соглашения Windows, и вы можете использовать их на свой страх и риск.
Прежде, чем продолжить, проверьте что в настройках Windows включен протокол Remote Desktop.
- Откройте панель Settings -> System —> Remote Desktop -> включите опцию Enable Remote Desktop;
- Либо воспользуйтесь классической панель управления: выполните команду SystemPropertiesRemote -> Перейдите на вкладку Remote Settings (Удаленный доступ), включите опцию Allow remote connection to this computer (Разрешить удалённые подключения к этому компьютеру).

Более подробно о том, как включить на настроить RDP в Windows в статье по ссылке.
RDP Wrapper: разрешить несколько RDP сеансов в Windows
Open-source утилита RDP Wrapper Library позволяет разрешить конкурентные RDP сессии в Windows 10/11 без замены системного файла termsrv.dll.
RDP Wrapper работает в качестве прослойки между менеджером управления службами Service Control Manager, SCM) и службой терминалов (Remote Desktop Services). RDP Wrapper не вносит никаких изменений в файл termsrv.dll, просто загружая termsrv с изменёнными параметрами.
Важно. Перед установкой RDP Wrapper важно убедится, чтобы у вас использовалась оригинальная (непропатченная) версия файл termsrv.dll. Иначе RDP Wrapper может работать не стабильно, или вообще не запускаться.
Вы можете скачать RDP Wrapper из репозитория GitHub: https://github.com/binarymaster/rdpwrap/releases (последняя доступная версия RDP Wrapper Library v1.6.2). Утилита не обновляется с 2017 года, но ее можно использовать на всех билдах Windows 10 и 11.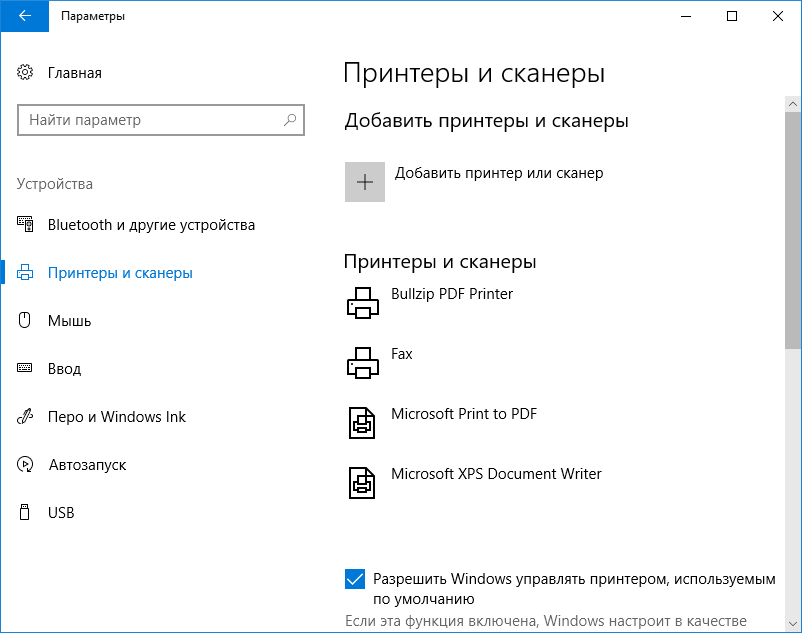 Для работы утилиты в современных версиях Windows достаточно обновить конфигурационный файл rdpwrap.ini.
Для работы утилиты в современных версиях Windows достаточно обновить конфигурационный файл rdpwrap.ini.
Большинство антивирусов определяют RDP Wrapper как потенциально опасную программу. Например, встроенный Microsoft Defender антивирус классифицирует программу как PUA:Win32/RDPWrap (Potentially Unwanted Software) с низким уровнем угрозы. Если настройки вашего антивируса блокируют запуск RDP Wrapper, нужно добавить его в исключения.
Архив RDPWrap-v1.6.2.zip содержит несколько файлов:
- RDPWinst.exe —программа установки/удаления RDP Wrapper Library;
- RDPConf.exe — утилита настройки RDP Wrapper;
- RDPCheck.exe — Local RDP Checker — утилита для проверки RDP доступа;
- install.bat, uninstall.bat, update.bat — пакетные файлы для установки, удаления и обновления RDP Wrapper.
Чтобы установить RDPWrap, запустите файл
install. bat
bat
с правами администратора.
После окончания установки запустите RDPConfig.exe.
Скорее всего сразу после установки утилита покажет, что RDP wrapper запущен (Installed, Running, Listening), но не работает. Обратите внимание на красную надпись. Она сообщает, что данная версий Windows 10 (ver. 10.0.19041.1949) не поддерживается ([not supported]).
Причина в том, что в конфигурационном файле rdpwrap.ini отсутствует секция с настройками для вашего версии (билда) Windows. Актуальную версию файла rdpwrap.ini можно скачать здесь https://raw.githubusercontent.com/sebaxakerhtc/rdpwrap.ini/master/rdpwrap.ini
Вручную скопируйте содержимое данной страницы в файл «C:\Program Files\RDP Wrapper\rdpwrap.ini». Или скачайте файл с помощью PowerShell командлета Invoke-WebRequest (предварительно нужно остановить службу Remote Desktop):
Stop-Service termservice -Force
Invoke-WebRequest https://raw.githubusercontent. com/sebaxakerhtc/rdpwrap.ini/master/rdpwrap.ini -outfile "C:\Program Files\RDP Wrapper\rdpwrap.ini"
com/sebaxakerhtc/rdpwrap.ini/master/rdpwrap.ini -outfile "C:\Program Files\RDP Wrapper\rdpwrap.ini"
alert] Можно создать задание планировщика для проверки изменений в файле rdpwrap.ini и его автоматического обновления [/alert]
На данном скриншоте видно, что на компьютере установлена свежая версия файла rdpwrap.ini (Updated=2023-06-26).
Перезагрузите компьютер, запустите утилиту RDPConfig.exe. Проверьте, что в секции Diagnostics все элементы окрашены в зеленый цвет, и появилось сообщение [Fully supported]. На скриншоте ниже показано, что RDP Wrapper с данным конфигом успешно запущен в Windows 11 22h3.
Теперь попробуйте установить несколько одновременных RDP сессий с этим компьютером под разными пользователями (воспользуйтесь любым RDP клиентом: mstsc.exe, RDCMan, mRemoteNG и т.д.).
Можно использовать сохранённые RDP пароли для подключения к удаленному компьютеру.
Можете проверить что на компьютере активны одновременно две RDP сессии (или более) с помощью команды:
qwinsta
rdp-tcp#0 user1 1 Active rdp-tcp#1 user2 2 Active
Утилита RDPWrap поддерживается во версиях Windows (включая домашние редакции Windows Home), таким образом из любой клиентской версии Windows можно сделать полноценный сервер терминалов.
В интерфейсе RDP Wrapper доступны следующие опции:
- Enable Remote Desktop — включить/отключить Remote Desktop в Windows доступ
- RDP Port — можно изменить стандартный номера порта удаленного рабочего стола TCP 3389
- Опция Hide users on logon screen позволяет скрыть список пользователей на экране приветствия;
- Single session per user —разрешить несколько одновременных RDP сессий под одной учетной записью пользователя. Эта опция устанавливает параметр реестра fSingleSessionPerUser = 0 в ветке HKLM\SYSTEM\CurrentControlSet\Control\Terminal Server). Также этот параметр настраивается через опцию GPO Restrict Remote Desktop Services to a single Remote Desktop Services session в разделе Computer Configuration > Administrative Templates > Windows Components > Remote Desktop Services > Remote Desktop Session Host > Connections.

- В секции Session Shadowing Mode вы можете настроить режим теневого подключения к рабочему столу пользователей Windows .
С помощью групповых политик вы можете настроить ограничения на длительность RDP сессий пользователей в Windows. Это позволит автоматически отключать простаивающие сеансы.
Не работает RDP Wrapper в Windows
В некоторых случая утилита RDP Wrapper не работает как ожидается, и вы не можете использовать несколько RDP подключений.
Во время установки обновлений Windows может обновиться версия файла termsrv.dll. Если в файле rdpwrap.ini отсутствует описание для вашей версии Windows, значит RDP Wrapper не может применить необходимые настройки. В этом случае в окне RDP Wrapper Configuration будет указан статус [not supported].
В этом случае нужно обновить файл rdpwrap.ini как описано выше.
Если RDP Wrapper не работает после обновления файла rdpwrap. ini, попробуйте открыть файл rdpwrap.ini и найти в нем описание для вашей версии Windows.
ini, попробуйте открыть файл rdpwrap.ini и найти в нем описание для вашей версии Windows.
Как понять, есть ли поддержка вашей версии Windows в конфиг файле rdpwrapper?
На скриншоте ниже показано, что для моей версии Windows 11 (10.0.22621.317) есть две секции с описаниями:
[10.0.22621.317] ... [10.0.22621.317-SLInit] ...
Если в конфигурационном файле rdpwrap соответствующая секция отсутствует для вашей версии Windows, попробуйте поискать в сети строки rdpwrap.ini для вашего билда. Добавьте найденные строки в самый конец файла.
Если после установки обновлений безопасности или после апгрейда билда Windows 10, RDP Wrapper не работает, проверьте, возможно в секции Diagnostics присутствует надпись Listener state: Not listening.
Попробуйте обновить ini файл, и затем переустановить службу:
rdpwinst.exe -u
rdpwinst.exe -i
Бывает, что при попытке второго RDP подключения под другим пользователем у вас появляется надпись:
Число разрешенных подключений к этому компьютеру ограничено и все подключений уже используются.Попробуйте подключиться позже или обратитесь к системному администратору.
The number of connections to this computer is limited and all connections are in use right now. Try connecting later or contact your system administrator.
В этом случае нужно с помощью редактора групповых политики gpedit.msc в секции Конфигурация компьютера –> Административные шаблоны -> Компоненты Windows -> Службы удаленных рабочих столов -> Узел сеансов удаленных рабочих столов -> Подключения включить политику “Ограничить количество подключений” и изменить ее значение на 999999 (Computer Configuration -> Administrative Templates -> Windows Components ->Remote Desktop Services ->Remote Desktop Session Host -> Connections-> Limit number of connections).
Перезагрузите компьютер для обновления настроек GPO и применения новых параметров.
Модификация файла termsrv.dll для снятия ограничений RDP в Windows 10 и 11
Чтобы убрать ограничение на количество RDP подключений пользователей в Windows без использования rdpwrapper нужно заменить файл termsrv.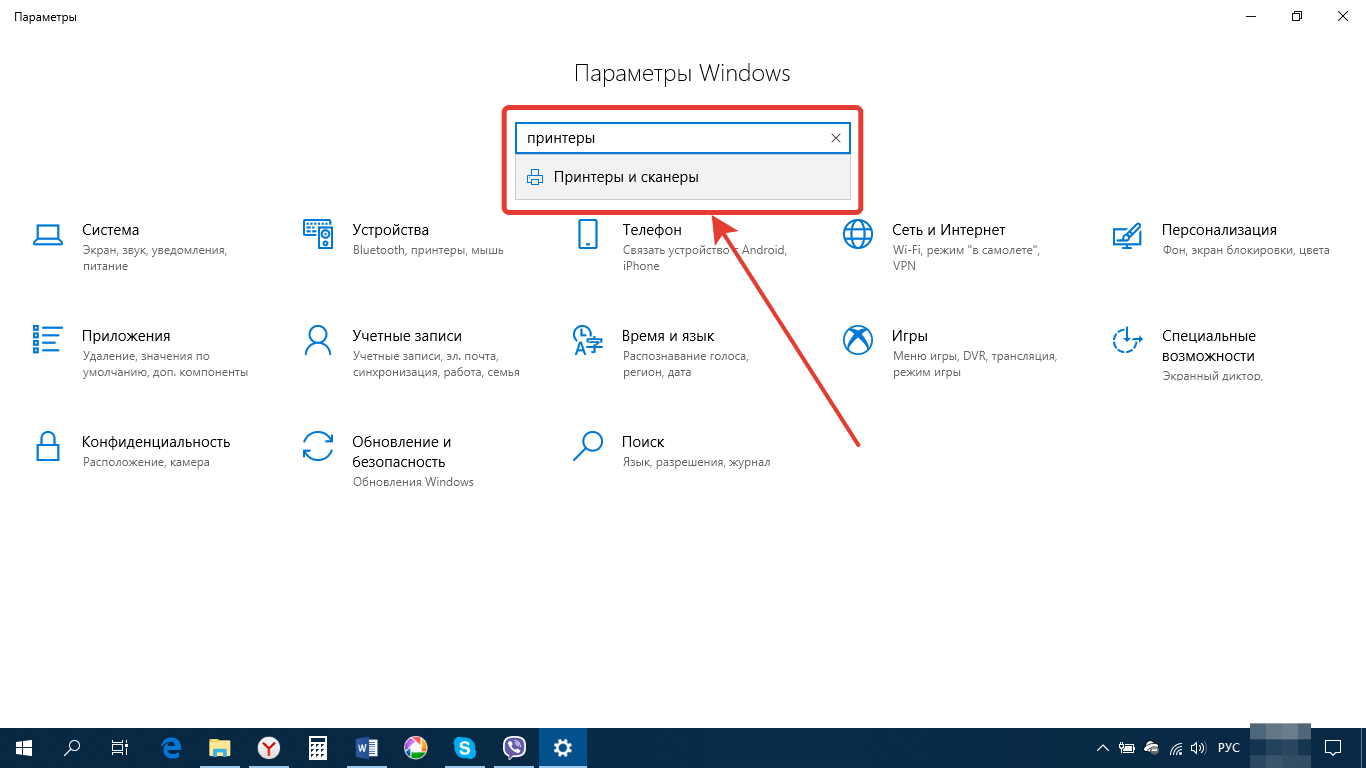 dll. Это файл библиотеки, которая используется службой Remote Desktop Services. Файл находится в каталоге C:\Windows\System32.
dll. Это файл библиотеки, которая используется службой Remote Desktop Services. Файл находится в каталоге C:\Windows\System32.
Прежде, чем править или заменять файл termsrv.dll желательно создать его резервную копию. Это поможет вам в случае необходимости можно будет вернуться к исходной версии файла. Запустите командную строку с правами администратора и выполните команду:
copy c:\Windows\System32\termsrv.dll termsrv.dll_backup
Затем нужно стать владельцем файла. Проще всего это сделать из командной строки. Чтобы сменить владельца файла с TrustedInstaller на группу локальных администраторов с помощью команды:
takeown /F c:\Windows\System32\termsrv.dll /A
Должно появится сообщение: «SUCCESS: The file (or folder): «c:\Windows\System32\termsrv.dll» now owned by the administrators group».
Теперь с помощью icacls.exe предоставьте группе локальных администраторов полные права на файл termsrv.dll (Full Control):
icacls c:\Windows\System32\termsrv. dll /grant Administrators:F
dll /grant Administrators:F
(или
Администраторы
в русской версии Windows).
Должно появится сообщение: «processed file: c:\Windows\System32\termsrv.dll Successfully processed 1 files; Failed processing 0 files«.
Теперь нужно остановить службу Remote Desktop Service (TermService) из консоли services.msc или из командной строки:
Net stop TermService
Вместе с ней останавливается служба Remote Desktop Services UserMode Port Redirector.
Чтобы узнать номер билда вашей Windows, выполните команду winver или следующую команды PowerShell:
Get-ComputerInfo | select WindowsProductName, WindowsVersion
В моем случае установлена Windows 10 билд 22h3.
Затем откройте файл termsrv.dll с помощью любого HEX редактора (к примеру, Tiny Hexer). В зависимости от билда нужно найти и заменить строку:
| Версия Windows | Найти строку | Заменить на |
| Windows 11 22h3 | 39 81 3C 06 00 00 0F 84 75 7A 01 00 |
B8 00 01 00 00 89 81 38 06 00 00 90
|
| Windows 10 22h3 | 39 81 3C 06 00 00 0F 84 85 45 01 00 | |
Windows 11 RTM ( 21h3 22000. 258) 258) | 39 81 3C 06 00 00 0F 84 4F 68 01 00 | |
| Windows 10 x64 21h3 | 39 81 3C 06 00 00 0F 84 DB 61 01 00 | |
| Windows 10 x64 21h2 | 39 81 3C 06 00 00 0F 84 2B 5F 01 00 | |
| Windows 10 x64 20h3 | 39 81 3C 06 00 00 0F 84 21 68 01 00 | |
| Windows 10 x64 2004 | 39 81 3C 06 00 00 0F 84 D9 51 01 00 | |
| Windows 10 x64 1909 | 39 81 3C 06 00 00 0F 84 5D 61 01 00 | |
| Windows 10 x64 1903 | 39 81 3C 06 00 00 0F 84 5D 61 01 00 | |
| Windows 10 x64 1809 | 39 81 3C 06 00 00 0F 84 3B 2B 01 00
| |
| Windows 10 x64 1803 | 8B 99 3C 06 00 00 8B B9 38 06 00 00
| |
| Windows 10 x64 1709 | 39 81 3C 06 00 00 0F 84 B1 7D 02 00
|
Редактор Tiny Hexer не позволяет редактировать файл termsvr.dll напрямую из папки system32. Скопируйте его на рабочий стол, а после модификации замените исходный файл.
Например, для самой редакции Windows 10 x64 22h3 19045. 2006 (версия файла termsrv.dll — 10.0.19041.1949) нужно открыть файл termsrv.dll в Tiny Hexer. Затем найдите строку:
2006 (версия файла termsrv.dll — 10.0.19041.1949) нужно открыть файл termsrv.dll в Tiny Hexer. Затем найдите строку:
39 81 3C 06 00 00 0F 84 85 45 01 00
И замените ее на:
B8 00 01 00 00 89 81 38 06 00 00 90
Сохраните файл и запустите службу TermService.
Если что-то пошло не так, и у вас возникнут проблемы со службой RDP, остановите службу и замените модифицированный файл termsrv.dll исходной версией:
copy termsrv.dll_backup c:\Windows\System32\termsrv.dll
Преимущество способа отключения ограничения на количество RDP сессий в Windows путем замены файла termsrv.dll в том, что на него не реагируют антивирусы. В отличии от утилиты RDPWrap, которую многие антивирусов считают Malware/HackTool/Trojan. Основной недостаток — вам придется вручную править файл после каждого обновления билда Windows (или при обновлении версии файла termsrv.dll в рамках ежемесячных кумулятивных обновлений).
Встроенная поддержка нескольких RDP сессий в редакции Windows 10 Enterprise Multi-session
Недавно Microsoft выпустило специальные Enterprise редакции Windows multi-session (ранее назывались Windows 10 Enterprise for Remote Sessions и Windows 10 Enterprise for Virtual Desktops).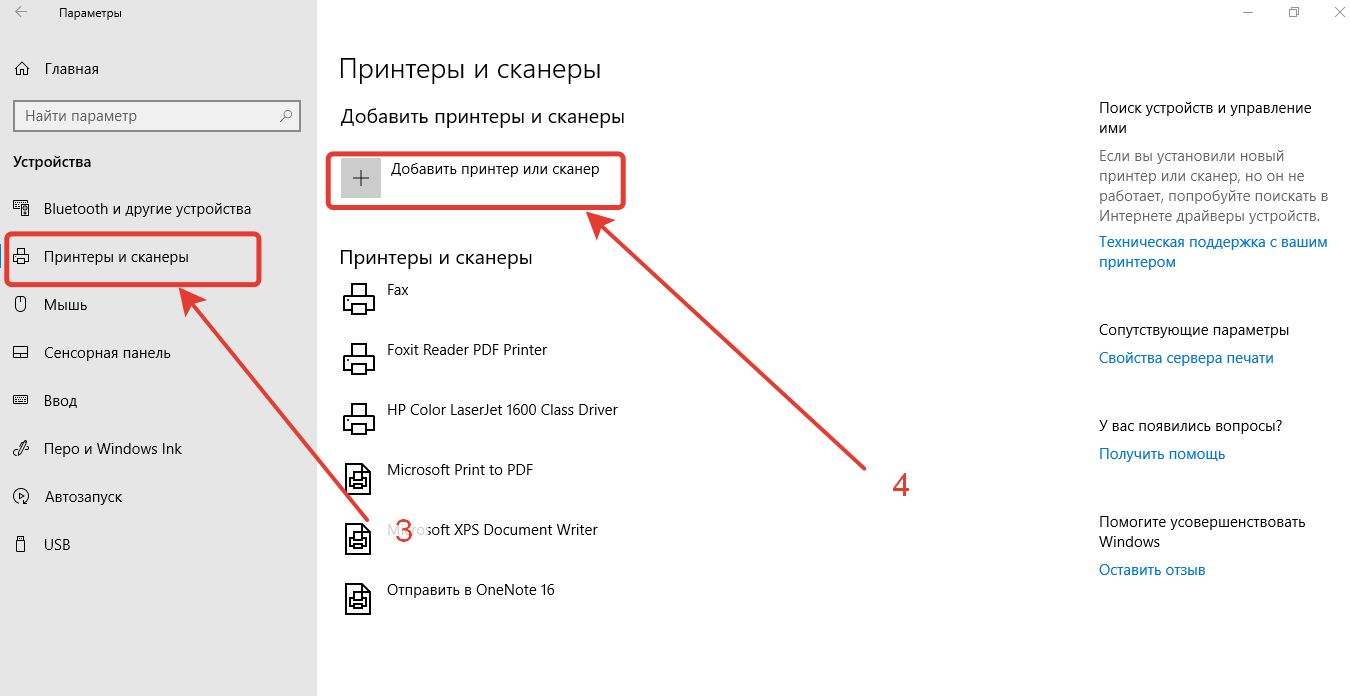
Редакция Enterprise multi-session доступна как для Windows 10, так и для Windows 11.
Главная особенность этой редакции – она поддерживает множественные одновременные RDP сессии пользователей прямо из коробки. Несмотря на то, что редакцию Windows multi-session разрешено запускать только в виртуальных машинах Azure, вы можете вам установить эту редакцию в on-premises сети и использовать данный компьютер терминальный сервер (хотоя это будет нарушением лицензионной политики Microsoft).
Далее мы покажем, как обновить компьютер с Windows 10 Pro до Windows 10 Enterprise for Virtual Desktop и использовать его для одновременного подключения нескольких пользователей.
Откройте командную строку и проверьте текущую редакцию Windows (Professional в этом примере):
DISM /online /Get-CurrentEdition
Обновите вашу редакцию Windows с Pro до Enterprise:
Changepk.exe /ProductKey NPPR9-FWDCX-D2C8J-H872K-2YT43
Теперь установить GVLK ключ для Windows 10 Enterprise for Remote Sessions:
slmgr.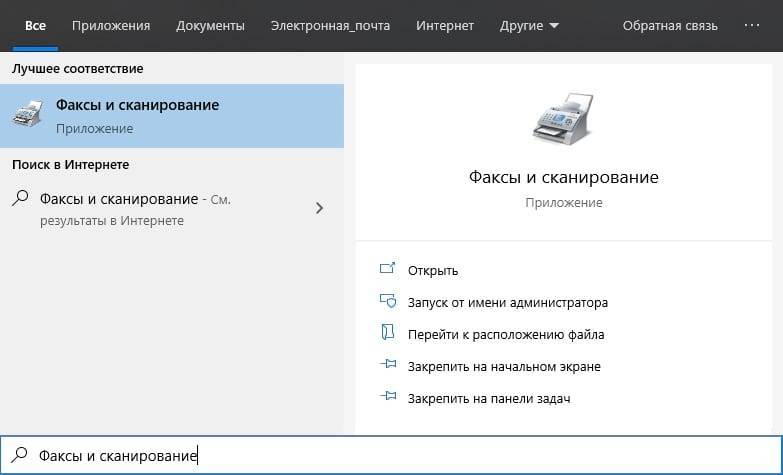 vbs /ipk CPWHC-NT2C7-VYW78-DHDB2-PG3GK
vbs /ipk CPWHC-NT2C7-VYW78-DHDB2-PG3GK
Проверьте, что теперь ваша редакция Windows 10 изменилась на
ServerRdsh
(Windows 10 Enterprise for Virtual Desktops).
Активируйте вашу копию Windows Enterprise Multi-Session на вашем KMS сервере:
slmgr /skms msk-man02.winitpro.local:1688
slmgr /ato
См. FAQ по KMS активации
Откройте редактор локальной GPO
(gpedit.msc
) и включите Per-User режим лицензирования в параметре Set the Remote Desktop licensing mode (Computer Configuration -> Policies -> Administrative Templates -> Windows Components -> Remote Desktop Services -> Remote Desktop Session Host -> Licensing).
После активации нужно перезагрузить Windows. Теперь попробуйте подключиться к компьютеру по RDP под несколькими пользованиями. Как вы видите, Windows 10 Enterprise multi-session одновременные RDP подключения поддерживаются прямо из коробки.
Get-ComputerInfo | select WindowsProductName, WindowsVersion, OsHardwareAbstractionLayer
Windows 10 Enterprise for Virtual Desktops 2009 10.0.19041.2728
qwinsta
В этой статье мы рассмотрели способы, позволяющие снять ограничение на количество одновременных RDP подключений пользователей, и запустить бесплатный терминальный сервер на клиентской Windows 10 или 11. У каждого из этих способов есть свои преимущества и недостатки. Какой из них использовать — решать вам.
База знаний Canon —
Описание
Утилита IJ Scan Utility необходима для сканирования фотографий и документов со сканера на компьютер. Он входит в состав пакета MP Drivers или пакета установки драйвера (в зависимости от вашей модели) и может быть установлен при первой настройке принтера.
Если вы еще не установили пакет драйверов MP Drivers или пакет установки драйвера , их можно загрузить здесь: Программное обеспечение и драйверы.
Если вы используете компьютер Mac®, узнайте, как загрузить и запустить IJ Scan Utility на Mac ® .
Решение
Возможно, это программное обеспечение, необходимое для сканирования, уже установлено на вашем компьютере. Прежде чем загружать и устанавливать программное обеспечение, давайте проверим, установлено ли оно на компьютере и готово ли к использованию.
Чтобы проверить, установлено ли уже программное обеспечение, посмотрите в этих местах:
На компьютере Windows 10 / 11 : В меню «Пуск» (нижний левый угол экрана) выберите Все приложения > Canon Utilities > IJ Scan Utility 900 21 . Если вы этого не видите, введите IJ Scan Utility в строке поиска.

На компьютере Windows 8/8.1 : Выберите IJ Scan Utility на начальном экране (нижний левый угол экрана). Если IJ Scan Utility не отображается, нажмите чудо-кнопку Search , затем найдите IJ Scan Utility .
На компьютере Windows 7 : В меню «Пуск» (нижний левый угол экрана) выберите Все программы > Canon Utilities > IJ Scan Utility > Утилита сканирования IJ .
Если утилита IJ Scan Utility не отображается в этих местах, значит, она еще не установлена на вашем компьютере. Перейдите к следующему шагу, чтобы загрузить и установить MP Drivers и при этом приобрести IJ Scan Utility.
Загрузите и установите MP Drivers/IJ Scan Utility
Чтобы начать процесс загрузки, выполните следующие действия:
Перейдите на страницу поддержки Canon USA .

Поскольку эта статья применима ко многим моделям принтеров, указанная выше ссылка приведет вас на страницу, на которой можно ввести номер модели вашего конкретного принтера. Названия моделей различаются в зависимости от страны, и будут отображаться только модели для США.
Введите модель своего принтера/сканера в поле поиска под Canon Support .
Когда появится название вашей модели, щелкните по нему . Вы перейдете на специальную страницу поддержки для вашего принтера/сканера.
В этом примере используется PIXMA G3260.
Выберите Программное обеспечение и драйверы .
Операционная система вашего компьютера будет определена автоматически. Если он не обнаружен, выберите его в раскрывающемся меню, чтобы отобразить доступные драйверы и программное обеспечение для вашей модели.
Прокрутите вниз, пока не найдете MP Drivers или Driver Setup Package 9.
 0021 для вашей модели. Когда вы их увидите, нажмите Загрузить .
0021 для вашей модели. Когда вы их увидите, нажмите Загрузить .
После завершения загрузки дважды щелкните файл, чтобы начать установку. Узнайте, где найти файл, если вы не можете его найти . Следуйте инструкциям на экране, чтобы установить MP Drivers. Когда вы закончите процесс установки, вы сможете найти и открыть утилиту сканирования IJ для запуска сканирования.
Найдите и откройте IJ Scan Utility
Чтобы открыть и запустить IJ Scan Utility, выполните следующие действия:
Windows 10 / 11: В меню «Пуск» выберите Все приложения > Canon Utilities > IJ Scan Utility . Если вы этого не видите, введите IJ Scan Utility в строке поиска.
Windows 8 / 8.1: Выберите IJ Scan Utility на начальном экране.
 Если IJ Scan Utility не отображается, нажмите чудо-кнопку Search , затем найдите IJ Scan Utility .
Если IJ Scan Utility не отображается, нажмите чудо-кнопку Search , затем найдите IJ Scan Utility .- Windows 7 / Windows Vista / Windows XP: В меню «Пуск» выберите Все программы > Canon Utilities > IJ Scan Utility > IJ Scan Utility .
После открытия IJ Scan Utility убедитесь, что ваше устройство указано в верхней части окна. Поместите фотографию или документ на сканер, а затем выберите «Фото» или «Документ» в IJ Scan Utility, чтобы начать сканирование.
Если вам нужна дополнительная информация об утилите IJ Scan Utility, это видео может вам помочь.
Сетевое окружение
Если у вас более одного сканера или вы изменили подключение с USB на сетевое, вам необходимо настроить сетевое окружение в IJ Scan Utility. Узнайте, как настроить параметры сетевого сканирования . Вы также можете посетить эту статью, чтобы узнать, как использовать IJ Scan Utility .
Вы также можете посетить эту статью, чтобы узнать, как использовать IJ Scan Utility .
Если проблема с вашим продуктом не была решена после выполнения описанных выше действий или вам требуется дополнительная помощь, создайте или войдите в свою учетную запись Canon , чтобы просмотреть варианты технической поддержки.
Или, если вам все еще нужна помощь, посетите наше сообщество Canon, нажав кнопку ниже, чтобы получить ответы:
| Код статьи: ART137999 | | | Дата публикации: | | | Дата последнего обновления: 20.04.2023 |
Как настроить сканирование в папку на Ricoh Windows 10?
Содержание
Чтобы настроить сканирование в папку на принтерах Ricoh, необходимо выполнить несколько шагов:
1. Сначала откройте панель управления и выберите «Центр управления сетями и общим доступом».
2. Затем выберите «Изменить дополнительные параметры общего доступа».
3. Убедитесь, что для общего доступа к общей папке установлено значение «Включить общий доступ к файлам и принтерам».
4. Теперь откройте веб-интерфейс принтера Ricoh. Это можно сделать, введя IP-адрес принтера в веб-браузере.
5. В веб-интерфейсе перейдите на вкладку «Сканер» и выберите «Файл».
6. Убедитесь, что для параметра «Формат файла» установлено значение «TIFF», а для параметра «Режим сканирования» установлено значение «Цвет».
7. Теперь выберите вкладку «Назначение» и нажмите «Добавить папку».
8. Введите путь к папке, в которую вы хотите выполнить сканирование, и нажмите «ОК».
9. Нажмите «Применить», чтобы сохранить изменения.
Теперь вы сможете сканировать документы прямо в папку на вашем компьютере.
Как настроить отсканированные папки на принтере Ricoh?
Как выполнить сканирование с моего принтера Ricoh на компьютер?
Существует несколько различных способов сканирования с принтера Ricoh на компьютер. Один из способов — использовать панель управления принтера для выбора параметра сканирования на компьютер. Это запустит процесс сканирования и предложит вам выбрать место назначения для отсканированного документа или изображения. Другой способ — использовать приложение Ricoh Print&Share. Это приложение позволяет сканировать документы или изображения прямо на ваш компьютер, в электронную почту или в учетную запись облачного хранилища.
Другой способ — использовать приложение Ricoh Print&Share. Это приложение позволяет сканировать документы или изображения прямо на ваш компьютер, в электронную почту или в учетную запись облачного хранилища.
Как настроить сканирование в папку?
Существует несколько различных способов настроить сканирование в папку в зависимости от используемого программного обеспечения. Вот несколько общих инструкций:
1. Откройте программу сканирования. Он будет установлен на вашем компьютере и обычно доступен через меню «Пуск».
2. Выберите вариант сканирования в папку. Это может называться примерно так: « Сканировать в файл » или « Сканировать в папку». «
3. Выберите папку, в которую вы хотите выполнить сканирование. Это может быть любая папка на вашем компьютере.
4. Следуйте инструкциям для завершения сканирования. Это зависит от вашего программного обеспечения, но вас, скорее всего, попросят выбрать формат файла и разрешение.
Где находится папка сканирования в Windows 10?
Папка Scan находится в операционной системе Windows 10 по следующему пути: C:\Users\[имя пользователя]\AppData\Local\Microsoft\Windows\Scan.
Как изменить сканирование по умолчанию на моем принтере Ricoh?
Сканирование по умолчанию на принтере Ricoh можно изменить, открыв панель управления принтера и перейдя к настройкам сканирования. Отсюда вы можете выбрать нужный режим сканирования и место назначения.
Какой параметр для сканирования документов?
Наилучшее разрешение для сканирования документов — 300 dpi.
Как настроить компьютер для сканирования с моего принтера?
Чтобы настроить компьютер для сканирования с принтера, необходимо выполнить несколько шагов:
1. Во-первых, вам необходимо подключить принтер к компьютеру с помощью кабеля USB.
2. После подключения принтера необходимо установить драйвер принтера на компьютер. Обычно этот драйвер можно найти на компакт-диске, прилагаемом к принтеру, или загрузить его с веб-сайта производителя.
3. После установки драйвера принтера вам необходимо открыть программу сканирования, прилагаемую к принтеру. Это программное обеспечение позволит вам сканировать документы и сохранять их на вашем компьютере.
4. Наконец, вам нужно поместить документ, который вы хотите отсканировать, на платформу сканера, а затем следовать инструкциям в программе сканирования, чтобы отсканировать документ.
Как сканировать прямо на компьютер?
Существует несколько различных способов сканирования непосредственно на компьютер в зависимости от типа используемого сканера. Если у вас есть планшетный сканер, вы можете просто подключить его к компьютеру с помощью USB-кабеля, а затем открыть программу сканирования для сканирования документов. Если у вас есть ручной сканер, вам может потребоваться сначала подключить его к компьютеру с помощью USB-кабеля, а затем установить программное обеспечение для сканирования, прилагаемое к сканеру. После установки программного обеспечения вы сможете сканировать документы, нажав кнопку сканирования на сканере.
Как изменить расположение сканирования по умолчанию в Windows 10?
Чтобы изменить расположение сканирования по умолчанию в Windows 10, откройте приложение «Настройки» и выберите «Устройства» > «Принтеры и сканеры». Выберите сканер, для которого вы хотите изменить настройки, и нажмите «Управление». В разделе «Места сканирования» нажмите «Изменить место сканирования». Выберите новое место назначения сканирования из списка и нажмите Сохранить.
Как вручную просканировать каталог в Windows?
Существует несколько способов сканирования каталога вручную в Windows. Один из способов — использовать командную строку. Для этого откройте командную строку и введите « сканирование. » Откроется список вариантов сканирования. Выберите вариант, который лучше всего соответствует вашим потребностям.
Другой способ сканирования каталога — использование стороннего инструмента сканирования. Доступно множество различных инструментов сканирования, поэтому обязательно изучите, какой из них лучше всего соответствует вашим потребностям. После того, как вы выбрали инструмент сканирования, следуйте инструкциям инструмента для сканирования каталога.
После того, как вы выбрали инструмент сканирования, следуйте инструкциям инструмента для сканирования каталога.
Чтобы включить сканирование на компьютер в Windows 10, вам необходимо установить приложение HP Scan and Capture из Магазина Windows.После установки приложения откройте его и выберите параметр для включения сканирования на компьютер.Вам также может потребоваться выбрать принтер из списка доступных устройств и установить его в качестве принтера по умолчанию.
Как изменить папку сканирования по умолчанию в Windows 10?
Папку сканирования по умолчанию в Windows 10 можно изменить, перейдя в приложение «Настройки» и выбрав параметр «Устройства». Отсюда выберите параметр «Принтеры и сканеры», а затем выберите сканер, для которого вы хотите изменить папку по умолчанию. В настройках сканера нажмите кнопку «Изменить» рядом с параметром «Сканировать в». Это позволит вам найти и выбрать новую папку по умолчанию для вашего сканера.
Как настроить параметры сканирования в Windows 10?
Существует несколько различных способов настройки параметров сканирования в Windows 10.
 Иногда питания может не хватать;
Иногда питания может не хватать;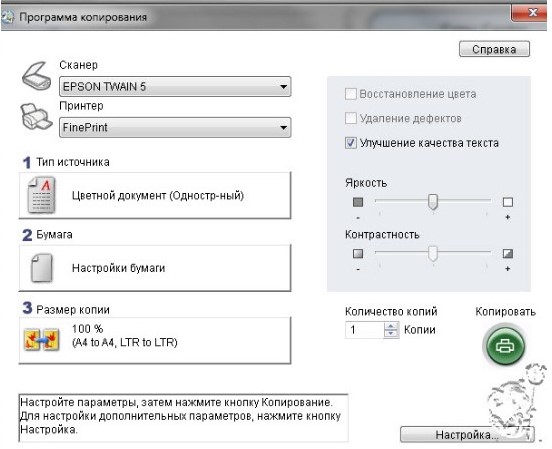 If you continue, they’ll be disconnected. Do you want to sign in anyway?
If you continue, they’ll be disconnected. Do you want to sign in anyway?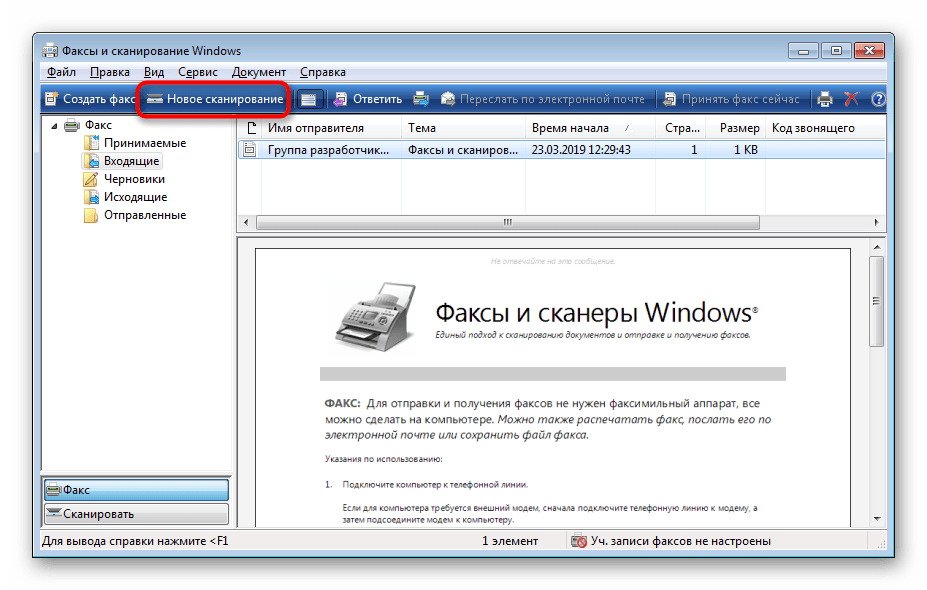 Также завершается и удаленный RDP сеанс, если пользователь входит в Windows через консоль компьютера.
Также завершается и удаленный RDP сеанс, если пользователь входит в Windows через консоль компьютера.

 Попробуйте подключиться позже или обратитесь к системному администратору.
Попробуйте подключиться позже или обратитесь к системному администратору.

 0021 для вашей модели. Когда вы их увидите, нажмите Загрузить .
0021 для вашей модели. Когда вы их увидите, нажмите Загрузить .  Если IJ Scan Utility не отображается, нажмите чудо-кнопку Search , затем найдите IJ Scan Utility .
Если IJ Scan Utility не отображается, нажмите чудо-кнопку Search , затем найдите IJ Scan Utility .