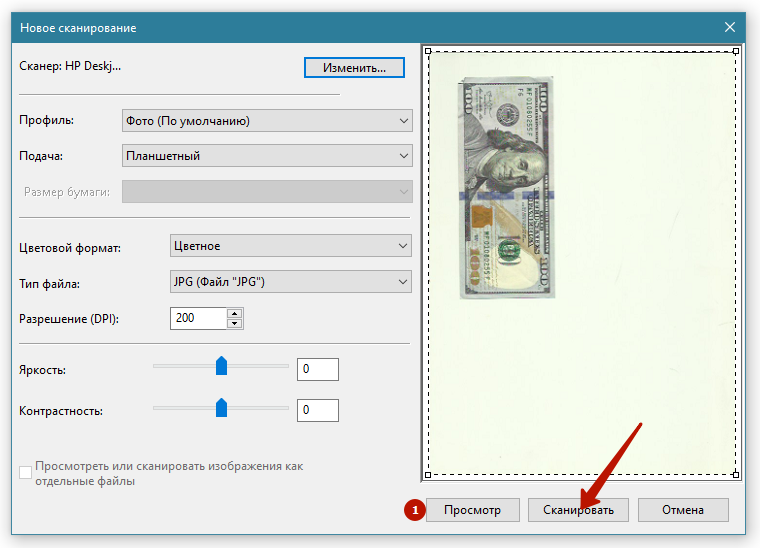Как сканировать с компьютера на принтер: Как сделать сканирование на принтере: пошаговая рекомендация
Содержание
Сканирование | OKI
-
Нажмите [Scan (Сканировать)] или (Сканировать).
-
Расположите документ в устройстве АПД или на стекле экспонирования.
-
Нажмите [Scan To Computer (Сканировать на компьютер)].
-
Нажмите [Select A Connecting PC (Выберите ПК для подключения)].
-
Нажмите [From Network (С помощью сети)] или [From USB Interface (С помощью USB-интерфейса)] в соответствии со способом подключения устройства и компьютера.
-
Для подключения сети выберите компьютер получатель, на который необходимо отправить данные.
Заметка
Если целевой компьютер не отображается в списке компьютеров назначения, зарегистрируйте компьютер с помощью конфигурации сети.

Регистрация устройства (нового устройства) на компьютере, используя конфигурацию сети -
Нажмите [Select An Application (Выберите приложение)].
Заметка
-
При выборе [Application (Приложение)] запустится приложение ActKey, которое выбрано в [Application-1 (Приложение-1)], или специальное приложение для Windows, а затем на экране приложения отобразится отсканированное изображение.
-
При выборе параметра [Folder (Папка)] отсканированный документ будет сохранен в указанной папке.
-
Если выбран параметр [PC-FAX (ПК-ФАКС], запустится приложение для передачи факса. После передачи отсканированного документа на компьютер отправьте факс с помощью приложения для передачи факса.
-
-
Нажмите (ПУСК).

Если устройство подключено через интерфейс USB и ActKey не запускается на компьютере, даже если нажата клавиша (ПУСК), выполните следующие действия для запуска ActKey.
-
Щелкните [Пуск] и выберите [Устройства и принтеры].
-
Щелкните правой кнопкой мыши параметр [OKI MC573 (OKI MC573)], а затем [Scan properties (Свойства сканирования)].
Если отображается диалоговое окно [User Account Control (Управление учетной записью пользователя)], щелкните [Yes (Да)].
-
Откройте вкладку [События].
-
Выберите событие с помощью параметра [Выберите событие].
-
Выберите [Запустить программу], а затем [ActKey].

-
Повторите шаги 4 и 5, чтобы все события были установлен на параметр [ActKey].
-
Нажмите [OK].
Как сканировать на компьютер через принтер
Автор admin На чтение 6 мин Просмотров 2.1к. Опубликовано
Сканер – устройство, позволяющее сделать копию изображения и сохранить его на ПК. Сканировать можно всё что угодно: важные документы, фотографии, картинки, нужные главы редкой книги и многое другое. В связи с тем, что подобное требуется не так часто, то многие, даже активные пользователи компьютера не знают, как это сделать. Сегодня мы поговорим, как сканировать на компьютере через принтер. Разберёмся как работать с устройством из операционных систем различных версий, а также узнаем, какой софт поможет справиться с задачей.
Содержание
- Подготовка к работе
- Как сканировать на компьютер через принтер : особенности 7 и 10 версий Windows
- Сканирование в Windows 7
- Сканирование в Windows 10
- Софт для сканирования
Подготовка к работе
Для начала следует усвоить, что конкретно принтер сканирование не выполняет. Поэтому сам вопрос, как сканировать на компьютере через принтер звучит слегка некорректно. Получить копию нужного документа или изображения можно только с помощью многофункционального устройство, которое совмещает в себе копир, сканер и принтер.
Если у вас есть такое устройство, но им ни разу не пользовались необходимо правильно подключить его. Как правило, подробная информация представлена в сопроводительных документах. Также нужную инструкцию можно поискать на сайте производителя.
Следующее, что потребуется для корректной работы устройства в тандеме с компьютером – драйвера. Они обычно поставляются в коробке с МФУ. Располагаются на диске, который достаточно просто вставить в дисковод.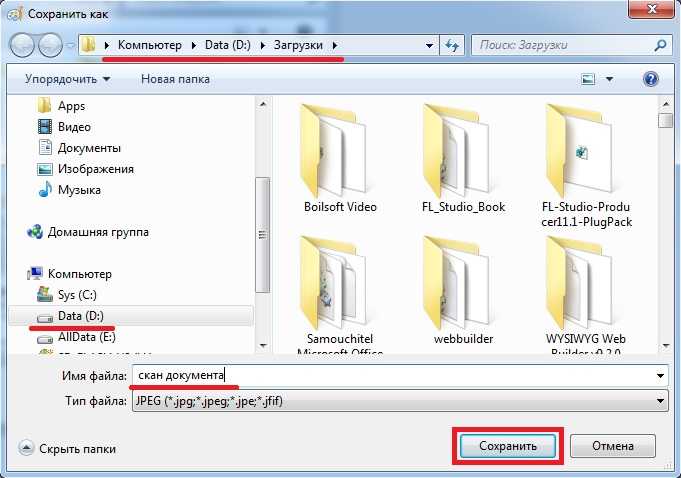 Будет выполнен автозапуск и нужные драйвера будут установлены на ПК. В некоторых случаях необходимо действовать согласно подсказкам мастера установки. Если диска в коробке не нашлось, то скачать нужное ПО можно также на сайте производителя принтера.
Будет выполнен автозапуск и нужные драйвера будут установлены на ПК. В некоторых случаях необходимо действовать согласно подсказкам мастера установки. Если диска в коробке не нашлось, то скачать нужное ПО можно также на сайте производителя принтера.
Если всё пройдёт успешно, на рабочем столе появится ярлык сканера.
Как сканировать на компьютер через принтер: особенности 7 и 10 версий Windows
Теперь рассмотрим процесс сканирования относительно разных версий операционной системы Windows.
Сканирование в Windows 7
В принципе процесс имеет не так много различий. Тем не менее разберём каждую ОС в отдельности. Алгоритм работы будет следующий:
- В первую очередь убедитесь, что все подключено правильно. Также стоит проверить принтер, для этого достаточно уточнить наличие нужных драйверов гаджета в «Диспетчере устройств». Драйвер для сканера нужно искать в разделе «Устройства обработки информации».
- Затем откройте меню «Пуск» и через строку поиска найдите системный инструмент «Факсы и сканирование».
 Он по умолчанию присутствует в перечне доступных программ и без труда найдётся по соответствующему запросу. Запустите найденную программу.
Он по умолчанию присутствует в перечне доступных программ и без труда найдётся по соответствующему запросу. Запустите найденную программу. - Откроется диалоговое окно софта, отвечающего за оцифровку данных. Чтобы начать процесс сканирования необходимо нажать команду «Новый» в верхней панели рабочей области.
- Затем откроется окно, в котором необходимо выставить параметры сканирования. Это зависит от того, что именно необходимо скопировать. Кроме того, в зависимости от желаемого результат нужно установить нужный формат, разрешение, а также показатели яркости и контрастности. Настройки можно оставить по умолчанию, но в этом случае результат сканирования может разочаровать.
- После внесения корректировок в стандартные настройки можно предварительно оценить результат. Для этого нажмите команду «предварительный просмотр». Если всё в норме можно перейти к основной части и нажать команду «Сканировать».
После этого достаточно дождаться пока сканер завершит свою работу и сохраните файл.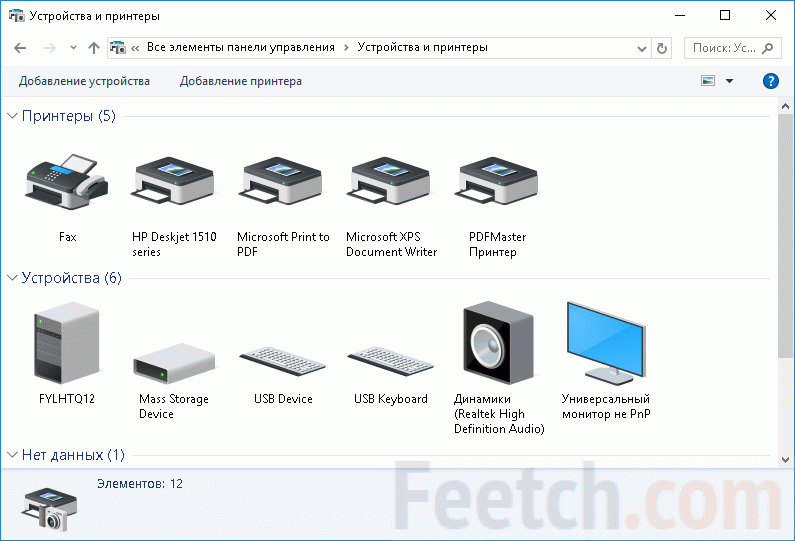 Получить оцифрованное изображение в самой программе или на ПК в разделе «Документы» – «Оцифрованные документы».
Получить оцифрованное изображение в самой программе или на ПК в разделе «Документы» – «Оцифрованные документы».
Сканирование в Windows 10
Теперь разберёмся, как сканировать на компьютере через принтер, в десятой версии операционной системы. В целом она мало отличается от предыдущей.
- Через меню «Пуск» найдите раздел «Сканирование и Факсы Windows». Также она может иметь английское название Windows Fax and Scan.
- Запустите программу и в открывшемся окне найдите в панели инструментов команду «Новое» или New Scan.
- По аналогии с предыдущим алгоритмом, пользователь увидит панель с настройками сканирования. А также команду для предварительного просмотра результата (Preview).
- В случае если при предварительном просмотре все отображается корректно можно запустить процесс. Для этого следует нажать на соответствующую команду.
- При необходимости процесс можно отменить.
Дождитесь завершения процесса и оцените полученный результат прямо в программе или в разделе «Документы».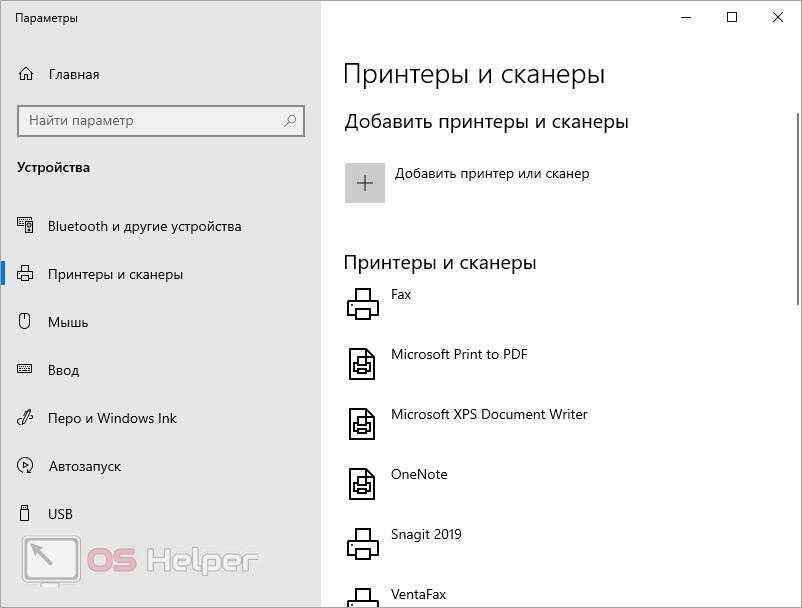 Не забудьте сохранить результат.
Не забудьте сохранить результат.
Хотим дать ещё несколько советов, для тех, кто, вообще, ни разу не пользовался сканером и не имеет представления, как это выполнить. Для того чтобы сделать цифровую копию документа или изображения, поднимите крышку устройства. Проверьте, чтобы на стеклянной поверхности не было ничего лишнего. Если скопилась пыль, сотрите её сухой мягкой тканью. Положите документ, требующий оцифровки, лицевой стороной на стекло и плотно накройте крышкой устройства.
Софт для сканирования
Мы рассмотрели самый простой и действенный вариант работы со сканером, не требующий установки дополнительного ПО. Стандартный «Мастер работы со сканером» присутствует в каждой ОС и значительно упрощает жизнь не требовательному пользователю. Но если вы хотите получить более совершенный результат, хотите сканировать с высоким качеством распознавания текста с сохранением его в соответствующем формате, то без дополнительного программного обеспечения не обойтись.
Попробуем выяснить, что предлагают разработчики софта в этом направлении.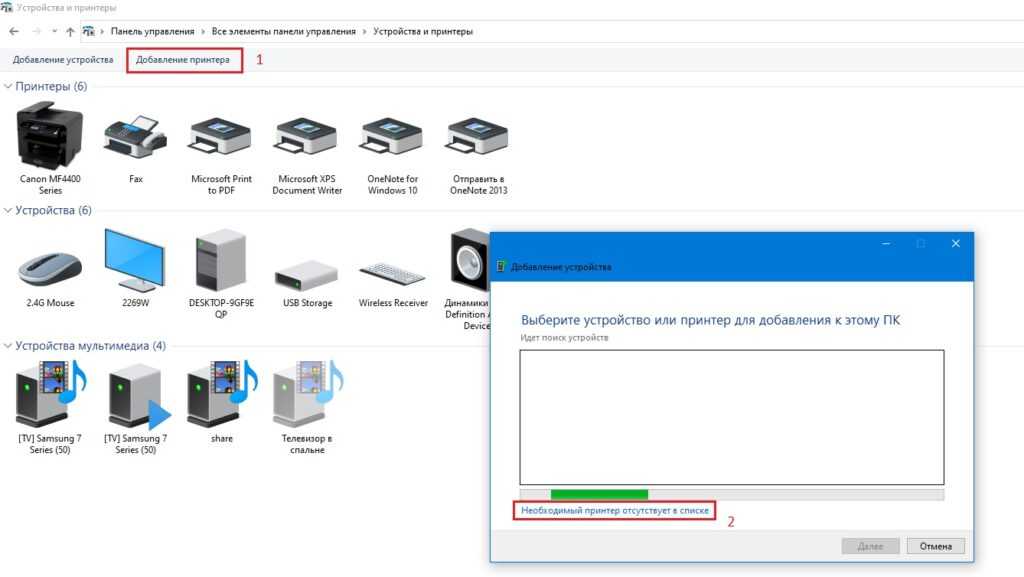
- ABBY FineReader . Это самый известный и популярный продукт для работы со сканерами. Он не только сохраняет изображения, но и быстро распознаёт их в высочайшем качестве. Текст, обработанный в этой программе, сразу доступен для редактирования. Работает на 179 языках, полностью совместим со всеми известными операционными системами.
- OCR CuneiForm . Это небольшая утилита с внушительными возможностями. Она позволяет распознать любые шрифты, сохраняя исходную структуру документа. Сохраняет результат сканирования как в графическом, так и текстовом формате. При распознавании текстов заодно проверяет орфографию.
- Scanitto Pro . Сохраняет отсканированные документы в формате PDF. Кроме того, позволяет редактировать и вносить изменения в сканированные документы. Поддерживает немало популярных форматов для сохранения. Есть внутренние инструменты для коррекции изображений. Отличное решение для слегка устаревших устройств и операционных систем. Совместима со всеми принтерами.
 Быстро подключается к устройству и имеет расширенные настройки для оцифровки изображений. Отлично работает с восстановлением старых фотоснимков. Единственный недостаток – мало форматов, в которых сохраняют данные.
Быстро подключается к устройству и имеет расширенные настройки для оцифровки изображений. Отлично работает с восстановлением старых фотоснимков. Единственный недостаток – мало форматов, в которых сохраняют данные.
Мы привели самые подробные инструкции, как сканировать на компьютере через принтер. Кроме того, рассмотрели самый популярный и функциональный софт для этого. Ещё раз обратим внимание на то, что не каждый принтер имеет дополнительный модуль для сканирования и в первую очередь стоит убедиться в его наличии. Если остались вопросы, пишите в обсуждения, постараемся на них ответить. Делитесь статьёй в социальных сетях и оставайтесь с нами.
Для чего используется функция сканирования на принтере Deskjet? | Small Business
Ник Дэвис
Функция сканирования вашего офисного принтера HP Deskjet не только сканирует документы на ваш компьютер для обработки, но также позволяет вам сделать копию документа без предварительного доступа к компьютеру. Если доступно, сканер принтера также сканирует документ для отправки по факсу с помощью панели дисплея принтера.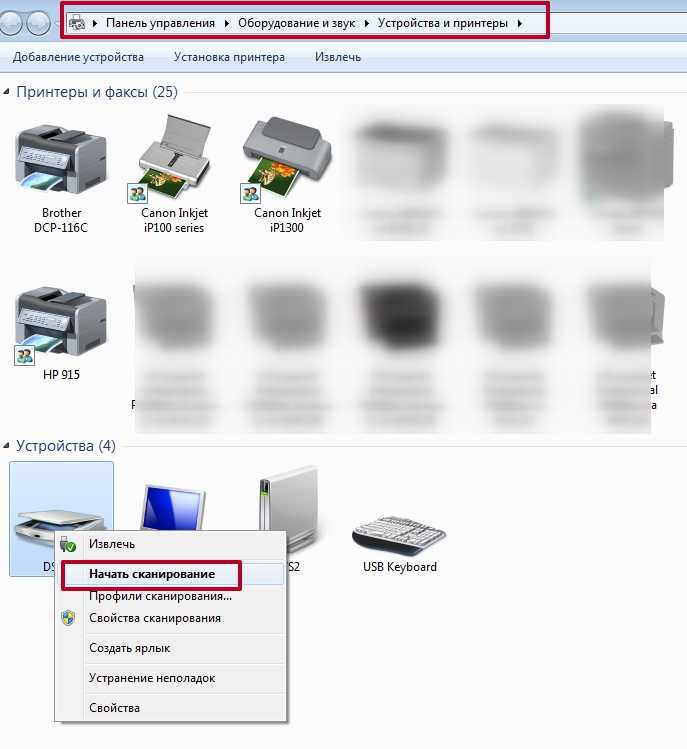 Настольные струйные принтеры — это струйные устройства «все в одном», совместимые с компьютерами Windows и Mac.
Настольные струйные принтеры — это струйные устройства «все в одном», совместимые с компьютерами Windows и Mac.
Заменяет автономные устройства
Функция сканирования принтера HP Deskjet заменяет два отдельных устройства — копировальный аппарат и автономный сканер. Это избавляет от необходимости использовать автономные устройства, а также экономит деньги на чернилах и бумаге. Если принтер содержит компонент факса, принтер Deskjet также заменяет автономный факсимильный аппарат.
Копирование
Сканер Deskjet может делать черно-белые и цветные копии, а также копии изображений, визитных карточек и других документов. Вы можете сделать до 10 копий документа, подойдя к устройству и нажав кнопку черно-белого или цветного копирования. Для получения дополнительных копий снова нажмите соответствующую кнопку копирования. Скорость копирования принтеров Deskjet варьируется от модели к модели.
Сканирование
Функция сканирования принтера HP Deskjet способна принимать документы для редактирования, хранения или отправки по электронной почте на ваш компьютер с помощью программы обработки графики или Центра решений HP, формально HP Director.
 Разрешение сканера зависит от модели, при этом некоторые принтеры могут сканировать с разрешением 1200 пикселей на дюйм на 1200 пикселей на дюйм и выше. Стеклянная поверхность сканера способна принять документ размером до 8,5 дюймов на 11,7 дюймов. Сканеры Deskjet могут обрабатывать 24-битные цвета и 8-битные оттенки серого с 256 уровнями серого.
Разрешение сканера зависит от модели, при этом некоторые принтеры могут сканировать с разрешением 1200 пикселей на дюйм на 1200 пикселей на дюйм и выше. Стеклянная поверхность сканера способна принять документ размером до 8,5 дюймов на 11,7 дюймов. Сканеры Deskjet могут обрабатывать 24-битные цвета и 8-битные оттенки серого с 256 уровнями серого.
Отправка факсов
Функция сканирования вашего Deskjet, если она доступна, также может принимать документы и отправлять их по факсу получателям, включая клиентов, деловых партнеров и других лиц. Отправка факсов осуществляется с помощью панели дисплея Deskjet и не требует использования вашего компьютера. Поместите документ, который хотите отправить по факсу, на стекло сканера лицевой стороной вниз и нажмите кнопку «Факс» на экране дисплея принтера. Введите номер, на который вы хотите отправить документ по факсу, и нажмите кнопку «Начать факс», а затем кнопку «Черный» или «Цветной», чтобы соответствовать типу отправляемого документа.
 Выберите «Черный», если в документе нет элементов, содержащих какой-либо цвет, или если вы хотите, чтобы цветные элементы документа автоматически преобразовывались в черно-белые. Если вы выберете цвет, цветовые элементы будут отображаться на стороне получателя в виде оттенка серого. Ваш факс отправляется немедленно.
Выберите «Черный», если в документе нет элементов, содержащих какой-либо цвет, или если вы хотите, чтобы цветные элементы документа автоматически преобразовывались в черно-белые. Если вы выберете цвет, цветовые элементы будут отображаться на стороне получателя в виде оттенка серого. Ваш факс отправляется немедленно.
Каталожные номера
- HP: HP Deskjet 2050 All-in-One Series
- HP: Deskjet Ink Advantage 4615/4625 Руководство по началу работы
- HP: HP Deskjet Writer 9 00027
Ник Дэвис — независимый писатель, специализирующийся на технических, туристических и развлекательных статьях. Он имеет степень бакалавра журналистики Университета Мемфиса и степень младшего специалиста по компьютерным информационным системам Государственного технического института в Мемфисе. Его работы публиковались в журналах «Elite Memphis» и «The Daily Helmsman» в Мемфисе, штат Теннеси. В настоящее время он живет в Альбукерке, штат Нью-Мексико, 9.0003
Как настроить сканирование в папки — Windows 10
от admin
Вот несколько инструкций по настройке сканирования в сетевые папки в Windows 10 с помощью сканера Sharp. Многие наши пользователи обновились до Windows 10 или приобрели новые компьютеры с предустановленной ОС, поэтому мы помогаем им с помощью этих простых инструкций. Процесс создания новых пользователей и использования существующих пользователей для сканирования аутентификации стал запутанным, но с помощью этих советов «сделай сам» вы сможете сделать это самостоятельно.
Примечание: Вам не нужно следовать этим инструкциям буквально. Вы можете использовать существующую информацию для входа или существующие общие папки для сканирования, но эти рекомендации должны помочь вам в этом процессе.
Начало работы
Перед началом работы вам потребуется IP-адрес вашего принтера. Если у вас нет IP-адреса принтера, вы можете распечатать его с устройства, выполнив действия, описанные в этом посте: Как распечатать страницу состояния с информацией о конфигурации сети
Создать пользователя для проверки подлинности при сканировании
- Откройте панель управления, введя Панель управления в строку поиска в нижней части экрана, а затем щелкнув Панель управления
- Щелкните Учетные записи пользователей
- Нажмите «Учетные записи пользователей» еще раз
- Нажмите Управление другой учетной записью
- Нажмите Добавить нового пользователя в настройках ПК
- Нажмите Добавить кого-то еще на этот компьютер
- Щелкните У меня нет данных для входа этого человека
- Нажмите Добавить пользователя без учетной записи Microsoft
- Введите имя учетной записи и пароль по вашему выбору и оставьте подсказку на случай, если вы забудете пароль.
 Нажмите «Далее.
Нажмите «Далее.
Создайте и поделитесь папкой, в которую вы хотите сканировать
- Откройте проводник Windows и перейдите на диск C: или туда, где вы хотите, чтобы была папка сканирования. Щелкните правой кнопкой мыши пустую область и выберите «Создать» > «Папка
- Назовите свою папку, затем щелкните ее правой кнопкой мыши и перейдите в «Свойства». Затем перейдите на вкладку «Общий доступ» и нажмите кнопку «Поделиться».
- Вы можете ввести «Все» в поле рядом с «Добавить», а затем нажать «Добавить». Затем измените уровень разрешений на «Чтение/запись» и нажмите «Поделиться» внизу.
- Дважды щелкните путь, чтобы открыть новое окно проводника в этой папке
- Нажмите на адресную строку, чтобы сократить путь, затем щелкните правой кнопкой мыши и скопируйте путь к папке
».
Создать кнопку в адресной книге копировального аппарата Sharp
- Откройте веб-страницу копировального аппарата, введя IP-адрес копировального аппарата в адресную строку веб-браузера.




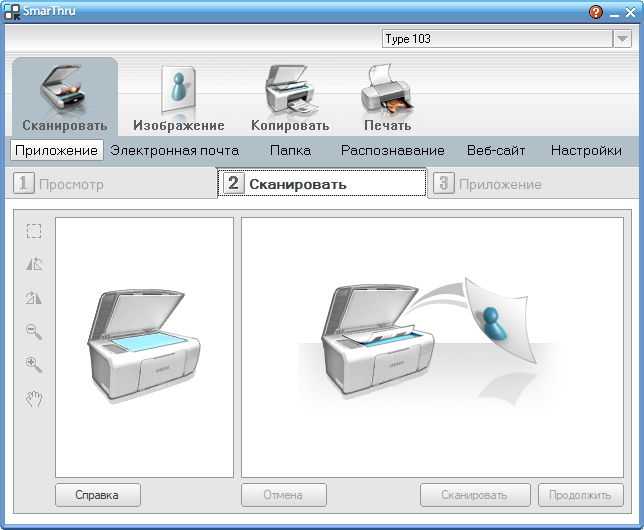 Он по умолчанию присутствует в перечне доступных программ и без труда найдётся по соответствующему запросу. Запустите найденную программу.
Он по умолчанию присутствует в перечне доступных программ и без труда найдётся по соответствующему запросу. Запустите найденную программу.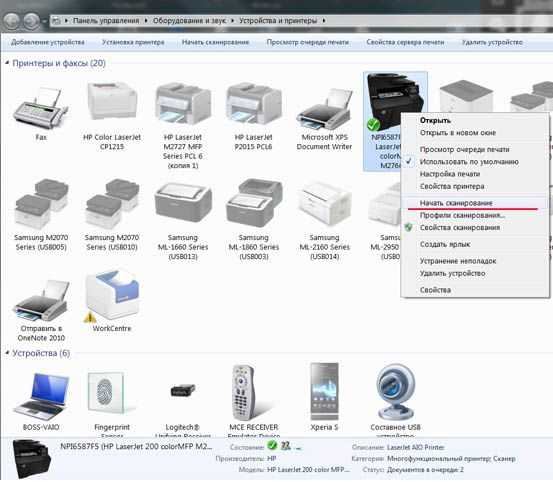 Быстро подключается к устройству и имеет расширенные настройки для оцифровки изображений. Отлично работает с восстановлением старых фотоснимков. Единственный недостаток – мало форматов, в которых сохраняют данные.
Быстро подключается к устройству и имеет расширенные настройки для оцифровки изображений. Отлично работает с восстановлением старых фотоснимков. Единственный недостаток – мало форматов, в которых сохраняют данные.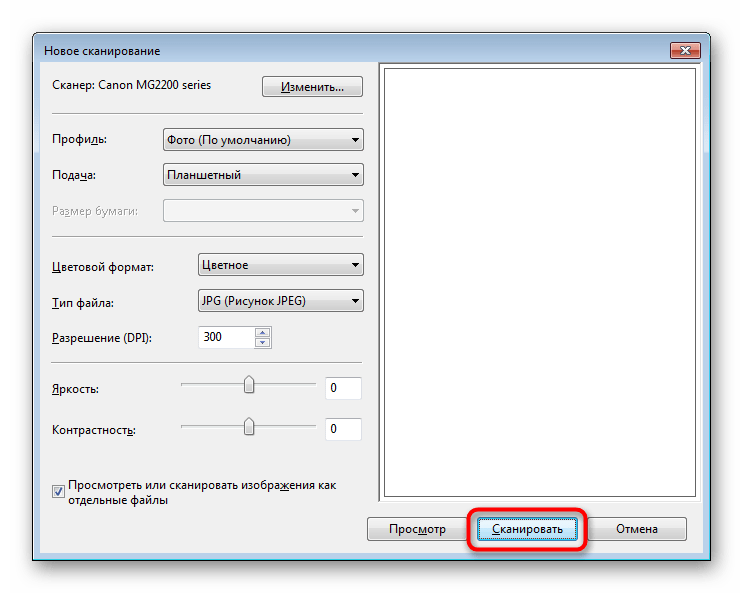 Разрешение сканера зависит от модели, при этом некоторые принтеры могут сканировать с разрешением 1200 пикселей на дюйм на 1200 пикселей на дюйм и выше. Стеклянная поверхность сканера способна принять документ размером до 8,5 дюймов на 11,7 дюймов. Сканеры Deskjet могут обрабатывать 24-битные цвета и 8-битные оттенки серого с 256 уровнями серого.
Разрешение сканера зависит от модели, при этом некоторые принтеры могут сканировать с разрешением 1200 пикселей на дюйм на 1200 пикселей на дюйм и выше. Стеклянная поверхность сканера способна принять документ размером до 8,5 дюймов на 11,7 дюймов. Сканеры Deskjet могут обрабатывать 24-битные цвета и 8-битные оттенки серого с 256 уровнями серого. Выберите «Черный», если в документе нет элементов, содержащих какой-либо цвет, или если вы хотите, чтобы цветные элементы документа автоматически преобразовывались в черно-белые. Если вы выберете цвет, цветовые элементы будут отображаться на стороне получателя в виде оттенка серого. Ваш факс отправляется немедленно.
Выберите «Черный», если в документе нет элементов, содержащих какой-либо цвет, или если вы хотите, чтобы цветные элементы документа автоматически преобразовывались в черно-белые. Если вы выберете цвет, цветовые элементы будут отображаться на стороне получателя в виде оттенка серого. Ваш факс отправляется немедленно. Нажмите «Далее.
Нажмите «Далее.