Как сканировать с компьютера на принтер: Как сделать сканирование на принтере: пошаговая рекомендация
Содержание
Как сканировать с принтера Sharp на компьютер
Опубликовано: 5 августа 2022 г.
Сканировать с принтера Sharp на компьютер
Как сканировать документ с помощью принтера Sharp
знают, как сканировать документы с помощью принтеров на переносных ноутбуках и настольных ПК.
Шаг I
Да, сканирование файлов, иногда называемое просто сканированием, — это еще один метод, который можно использовать для копирования документов в модели Sharp MFP.
Текст, изображения или их комбинация могут быть преобразованы в формат, который может быть прочитан цифровыми устройствами.
Сканирование может выполняться по разным причинам, некоторые из которых включают необходимость передачи данных за короткий промежуток времени, желание отметить что-либо или потребность в дополнительных архивах.
Рекомендация: Как найти Mac-адрес на принтере Sharp
Сканирование с МФУ Sharp Печать на ПК или ноутбук
другое сканирующее устройство вместо того, чтобы продолжать их копировать.
Сначала устройство выглядит как принтер; тем не менее, его общий вид более абдоминальный. Это происходит при первом введении устройства.
Сканеры, как и все остальное, претерпевают множество изменений и модификаций с течением времени; в некоторых случаях их можно даже комбинировать с другими электронными устройствами, такими как принтеры.
Сканирование документов
Нетрудно найти принтер, в наборе функций которого есть функция сканирования.
Многие компании участвовали в разработке многофункциональных принтеров, которые можно приобрести по более доступным ценам.
Несмотря на то, что овладение навыком сканирования документов с помощью принтера, подключенного к настольному или портативному компьютеру, может быть завершено за очень короткий промежуток времени. Убедитесь, что вы внимательно следуете инструкциям!
Действия по сканированию документа на принтере
Вам потребуется свободный доступ к принтеру, который может не только печатать, но и сканировать, чтобы рассматривать этот вариант как реальную альтернативу.
Используйте компакт-диск, который часто входит в картонную упаковку принтера, чтобы правильно установить драйвер сканера принтера на портативный или настольный компьютер.
Этот шаг необходим в первую очередь для того, чтобы установка прошла гладко. После этого выполните шаги, перечисленные ниже:
В случае, если принтер, который вы используете, не имеет каких-либо настроек и не имеет возможности подключения к компьютеру по беспроводной сети или через WiFi, вам необходимо подключить принтер к компьютеру с помощью USB-кабеля, совместимого с USB-портом как на ноутбуке, так и на компьютере, чтобы подключить принтер к компьютеру.
Даже если это не всегда так, если ваш принтер уже настроен для беспроводного или Wi-Fi-соединения, вы должны иметь возможность использовать возможности Wi-Fi принтера, чтобы установить беспроводное соединение между принтером и ваш компьютер или ноутбук.
Важно еще раз проверить, включены ли возможности компьютера, ноутбука и принтера.

Примечание
При кратковременном включении панель сканера не должна активироваться. Прежде чем начать сканирование, вам нужно сначала дождаться, пока оно достигнет стабильного состояния.
Далее —
Предоставление документов, пригодных для сканирования, является следующим этапом процесса сканирования документов с использованием принтеров на персональных компьютерах и ноутбуках.
В честь этого события Blog Dimensiondata приложит все усилия, чтобы получить самый актуальный календарь на 2022 год от SharpSupport.
Пожалуйста, откройте крышку сканера на принтере, затем поместите документ, который вы хотите отсканировать, лицевой стороной вниз.
Перед повторным закрытием убедитесь, что позиция чистая.
Запустите панель сканирования или программное обеспечение, предварительно установленное на настольном или портативном компьютере, который вы используете после этого.
Существует вероятность того, что показанное вам меню не будет таким же, как на выбранном вами принтере.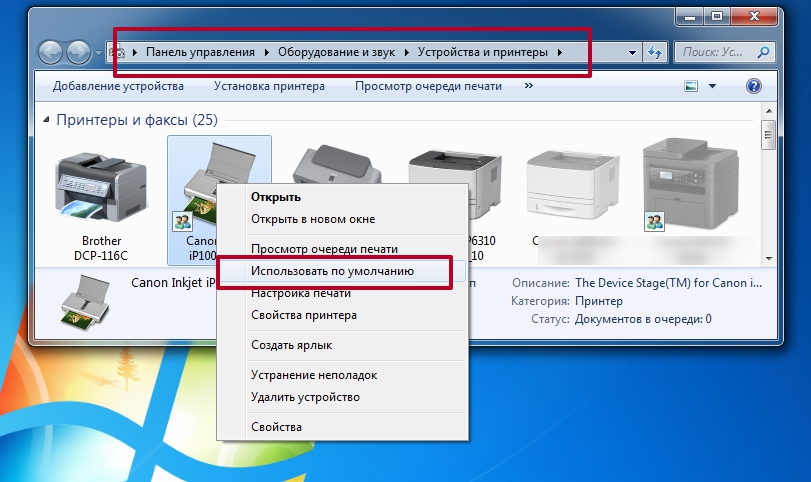
Когда вы выберете опцию автоматического сканирования, вы будете перенаправлены прямо на панель сканирования. Кроме того, есть возможность автоматического сканирования.
Настройки Приложения сканирования
Когда окно с надписью Сканирование приложений закроется, выберите меню Новое сканирование из списка доступных вариантов.
Прежде чем приступить к сканированию, у вас есть возможность отрегулировать размер документа вплоть до разрешения, которое вы хотели бы иметь при сканировании после его завершения.
Эти варианты также дают вам возможность выбрать тип файла, например jpg или pdf, который может быть сохранен на вашем устройстве после его загрузки.
Предварительный просмотр сканирования
Существует опция, позволяющая предварительно просмотреть отсканированное изображение до того, как оно действительно будет сохранено, на случай, если вы захотите просмотреть его до того, как оно будет выполнено.
Если вы хотите настроить конкретную страницу сканирования, вам необходимо убедиться, что установлен флажок рядом с параметром « предварительный просмотр или сканирование фотографии в виде отдельного файла ».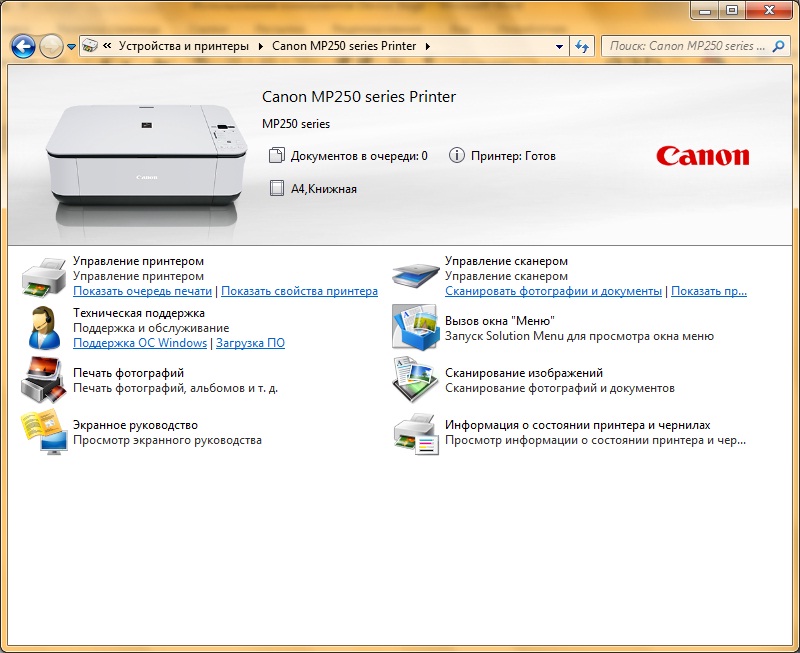 Если вы выполните следующие действия, вы сможете сохранить отсканированное изображение как отдельный файл.
Если вы выполните следующие действия, вы сможете сохранить отсканированное изображение как отдельный файл.
Просматривали ли вы документ, чтобы оценить, действительно ли необходимы требуемые в нем конфигурации?
После выбора опции сканирования, которая, в зависимости от модели принтера, может называться по-другому, вам потребуется подождать, пока не будет отсканирована вся страница, прежде чем двигаться дальше.
Даже не думайте открывать крышку сканера, так как это может помешать правильному выполнению процесса сканирования. Этого следует избегать любой ценой.
Документы, которые были отсканированы и обработаны без ошибок, будут незамедлительно сохранены в папку по вашему выбору в файловом менеджере вашего настольного компьютера, ноутбука или другого электронного устройства. Одно из возможных соглашений об именах для папки: « Мой документ .»
Перед началом процесса сканирования у вас есть возможность выбрать, где будут храниться отсканированные данные на вашем компьютере.
В отсканированные файлы могут быть внесены изменения или они могут быть полностью использованы
Использование принтера, подключенного к персональному компьютеру или ноутбуку, для сканирования документов — не сложная задача, не так ли?
Еще раз проверьте, действительно ли принтер будет использоваться.
В дополнение к этому проверьте, совместимы ли используемые вами устройства друг с другом и любыми другими устройствами, которые могут быть задействованы.
Используя эти знания, сканирование документов на персональном компьютере или ноутбуке с одновременным использованием принтера должно пройти успешно.
Сканирование для принтеров 5050N, 6055, 6065, C5035, C5045, C5051, C7055 | ИТ-услуги
Эти инструкции по сканированию относятся к следующим номерам моделей копировальных аппаратов/принтеров Canon:
5050N, 6055, 6065, C5035, C5045, C5051, C7055
- Поднесите идентификационную карту MU к принтеру/многофункциональному устройству, чтобы войти в систему.
 Если у вас нет карты, нажмите AD login и следуйте инструкциям для входа.
Если у вас нет карты, нажмите AD login и следуйте инструкциям для входа. - Выберите Сканировать и отправить .
- Отправьте его по электронной почте самому себе, получателю в домене Marquette или получателю за пределами домена Marquette.
Отправить по электронной почте самому себе
A. Выберите One-Touch.
B. Выберите Отправить себе . Нажмите ОК .
C. При необходимости внесите изменения в способ чтения или обработки вашего документа устройством Canon. Области выбора указаны ниже.
D. Поместите документ для сканирования в устройство подачи документов или на стекло экспонирования и нажмите кнопку Start , расположенную на панели управления.
Чтобы отправить электронное письмо получателю в домене MU:
- Выберите Адрес Книга .

- Выбрать Поиск по имени .
- С помощью экранной клавиатуры введите ПЕРВОЕ имя получателя. Вы можете сузить поиск, введя FirstName.LastInitial. Если известно только последнее имя
, вы можете ввести поиск по шаблону, набрав *.LastName.
После нажатия кнопки 9 начнется поиск получателя.0139 ОК ключ. - Выберите нужного получателя из списка. Стрелки вверх/вниз можно использовать для прокрутки нескольких страниц, если это необходимо. Нажмите ОК .
- Теперь получатель будет отображаться как пункт назначения. При необходимости внесите изменения в то, как устройство Canon должно читать или обрабатывать ваш документ.
Области выбора показаны ниже. - Выполните описанный выше шаг D.
Чтобы отправить электронное письмо получателю за пределами домена MU:
- Выберите Новый пункт назначения .

- Выберите Электронная почта .
- С помощью экранной клавиатуры введите адрес электронной почты получателя. Нажмите ОК .
- Подтвердите получателя, выбрав OK .
- Теперь получатель будет отображаться как пункт назначения. При необходимости внесите изменения в то, как устройство Canon должно читать или обрабатывать ваш документ. Области выбора указаны ниже.
- Выполните описанный выше шаг D.
Дополнительные сведения о корпоративном факсе Для получения дополнительной информации обратитесь в службу поддержки ИТ-служб.
Microsoft Teams
Настройка VPN
Удаленная работа (преподаватели/сотрудники)
Удаленное обучение (студенты)
90 002 Непрерывность обучения
Информационная система для учащихся CheckMarq
Электронное обучение D2L
E -Марк Почта и Календарь
Microsoft Office
Доступ к сети и беспроводная связь
Пароли и PIN-коды
Безопасные вычисления
Совместная работа SharePoint
Обучение
Унифицированные коммуникации
Дополнительные документы ation.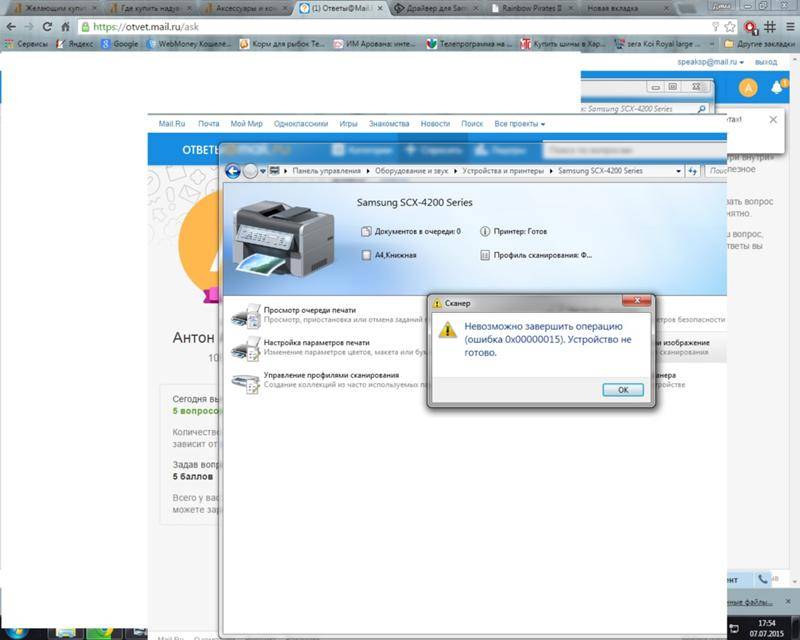
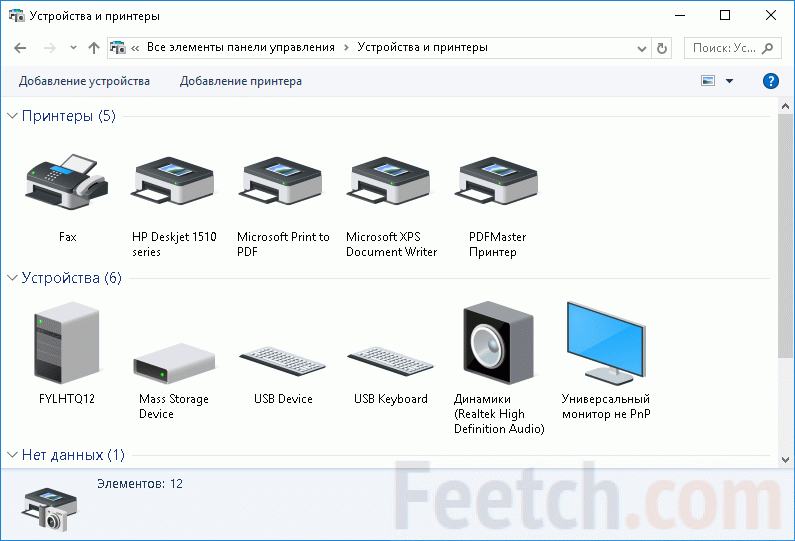

 Если у вас нет карты, нажмите AD login и следуйте инструкциям для входа.
Если у вас нет карты, нажмите AD login и следуйте инструкциям для входа.
