Как сканировать с принтера на виндовс 10: Сканирование документа или изображения — Служба поддержки Майкрософт
Содержание
Что делать, если не сканирует принтер Canon i-SENSYS MF4410
МФУ Canon i-SENSYS MF4410 сочетает в себе принтер и сканер. Это очень удобно для использования как в офисах, так и дома. Однако часто пользователи Windows 10 сталкиваются с тем, что принтер не сканирует документы по непонятным причинам. Это, как правило, решается несколькими простыми действиями.
Пользователь запускает программу Toolbox (стандартное приложение Canon), жмёт кнопку «Пуск», но после этого машина не начинает сканировать, а выдаёт сообщение системы об ошибке. Иногда помогает нажатие клавиши COPY/SCAN на самом принтере и последующий выбор «удалённого сканера» на мониторе. На Windows 10 — отключение определённой службы через Диспетчер задач (служба с названием WIA (Windows Image Acquisition)). Но многим такие решения не придутся по душе, так как они сильно затрудняют сканирование документов, содержащих, к примеру, сотни страниц.
Сегодня мы поговорим о том, как устранить неполадки в работе МФУ Canon i-SENSYS MF4410
Почему не работает?
Почему Canon MF4410 не сканирует бумаги? Виной тому не само устройство, а программное обеспечение, установленное на компьютере. Сталкиваются с таким восстанием МФУ в основном пользователи, использующие принтер совместно с Windows 10. На более старых системах всё работает исправно. Всему виной стандартная утилита от Microsoft, предназначенная как раз для сканирования. Вот только Кэноны, i-SENSYS MF4410 в том числе, используют своё ПО — Toolbox. Как это обычно бывает с приложениями, выполняющими одну и ту же функцию, Тулбокс и утилита сканирования конфликтуют, что приводит к неработоспособности принтера.
Сталкиваются с таким восстанием МФУ в основном пользователи, использующие принтер совместно с Windows 10. На более старых системах всё работает исправно. Всему виной стандартная утилита от Microsoft, предназначенная как раз для сканирования. Вот только Кэноны, i-SENSYS MF4410 в том числе, используют своё ПО — Toolbox. Как это обычно бывает с приложениями, выполняющими одну и ту же функцию, Тулбокс и утилита сканирования конфликтуют, что приводит к неработоспособности принтера.
Как исправить?
Всё решается, как правило, простым отключением ненужной утилиты.
- Открываем Панель управления («Параметры» в Win 10).
- Находим пункт «Программы и компоненты», далее «Включение или отключение компонентов Windows».
- Доходим до графы «Факсы и сканирование» и убираем галочку с этого пункта.
- Перезагружаем компьютер.
Эти действия обычно решают проблему с i-SENSYS MF4410 и другими принтерами (МФУ) Canon, использующими Toolbox. А также помогает программа Vuescan, которая проверит, как работает сканер и предложит собственные пути решения. Зачастую использование этой удобной программы взамен штатной полностью решает проблему.
Зачастую использование этой удобной программы взамен штатной полностью решает проблему.
Сторонние проблемы
Иногда МФУ не работает на ПК с Windows 10 по другим причинам. В их числе — драйверы. Бывает, что пользователь, приобретая МФУ, в нашем случае Canon MF4410, не устанавливает нужное программное обеспечение. По идее, на современных системах оно загружается самостоятельно, но на деле это происходит далеко не всегда.
Если это как раз ваш случай, загрузите необходимые драйверы и патчи самостоятельно. С принтером в комплекте обычно идёт диск с драйверами – можно установить их с него. Также сделать это можно через официальный сайт Canon.
- Заходим на веб-сайт canon.ru, находим там раздел загрузок.

- Выбираем свою операционную систему (Windows 10) и её разрядность.
- Скачиваем нужные файлы.
Выберите свою версию ОС и нажмите Загрузить
- Устанавливаем их на своём компьютере.
Без драйвера принтер, а тем более устройство, сочетающее в себе также сканер, вообще не будут функционировать. Поэтому если драйверы почему-то не были установлены автоматически, это обязательно нужно сделать. Патчи для Виндовс 10 исправляют различные неполадки, связанные с конфликтами «родного» ПО для аппаратов фирмы Кэнон.
В конце концов, USB-кабель или дефекты в самом принтере могут мешать нормально сканировать документы. Попробуйте поменять провод или USB-порт на ПК. Возможно, это исправит неполадки.
Что касается самой системы Windows 10, то она славится самыми разными проблемами после очередных обновлений. Если проблемы с принтером произошли после обновлений, их можно удалить и надеяться, что в следующих разработчики исправят эту досадную ошибку. А пока можно попробовать воспользоваться программой VueScan.
Теперь вы знаете, какие системные программы Windows 10 могут помешать МФУ Canon i-SENSYS MF4410 сканировать документы. Решить эту проблему, как и другие, не составит труда, если знать, в чём её причина.
Исправлено: принтер Canon не сканирует в Windows 10
Некоторые пользователи заявляют на форумах, что их универсальные принтеры Canon не сканируют после обновления до Windows 10. Один пользователь заявил:
Используя программное обеспечение Canon для Windows 10 (64-разрядная версия), я нажимаю кнопку предварительного просмотра, и сканер запускает цикл и производит предварительный просмотр. Затем я нажимаю кнопку «Сканировать», сканер проходит 28% пути вниз и останавливается.
Если ваш принтер и сканер Canon не сканируют после обновления до Windows 10, это несколько решений, которые могут это исправить.
- Проверьте совместимость окна 10 сканера
- Откройте средство устранения неполадок с оборудованием и устройствами
- Выберите опцию энергосбережения
- Сканирование документов с помощью MF Toolbox 4.
 9
9 - Обновите драйвер принтера
1. Проверьте совместимость окна 10 сканера
Универсальный принтер и сканер Canon не будут работать, если они не совместимы с вашей платформой. Если вы никогда ранее не сканировали сканер Canon в Windows 10, проверьте совместимость принтера с платформой. На этой странице вы можете проверить совместимость с Windows 10 для ряда принтеров и сканеров Canon. Там вы можете щелкнуть серию вашего принтера, чтобы развернуть список моделей, как показано ниже.
Обратите внимание, что списки моделей включают столбцы Windows 10 и Windows 10 S. Модели принтеров Canon, как правило, совместимы с Windows 10, но не с Win 10 S. Таким образом, некоторым пользователям Win 10 S может потребоваться переключиться на альтернативную версию Win 10 для сканирования с помощью принтеров Canon.
2. Откройте средство устранения неполадок оборудования и устройств.
Windows включает в себя два средства устранения неполадок, которые могут исправить принтер Canon «все в одном», который не сканирует.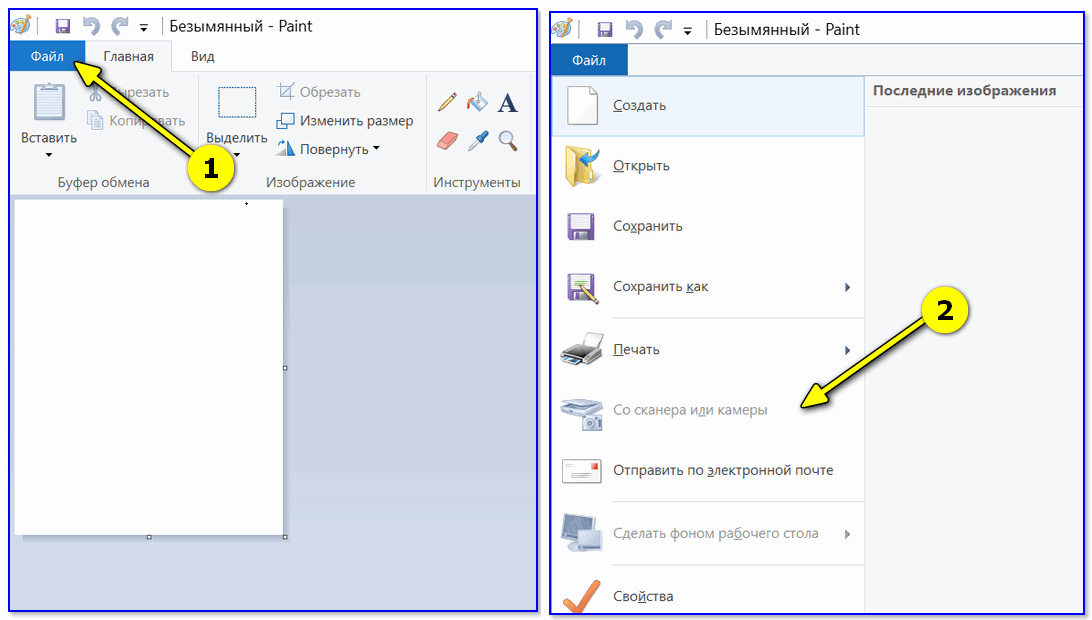 Средство устранения неполадок с оборудованием и устройствами может обеспечить разрешение для исправления сканера Canon, который не сканирует. Устранение неполадок принтера также может пригодиться для ремонта принтера и сканера 2-в-1. Вы можете открыть эти средства устранения неполадок в Windows 10 следующим образом.
Средство устранения неполадок с оборудованием и устройствами может обеспечить разрешение для исправления сканера Canon, который не сканирует. Устранение неполадок принтера также может пригодиться для ремонта принтера и сканера 2-в-1. Вы можете открыть эти средства устранения неполадок в Windows 10 следующим образом.
- Нажмите кнопку « Введите здесь» для поиска в левой части панели задач, чтобы открыть приложение Cortana.
- Введите «устранение неполадок» в поле поиска.
- Выберите «Устранение неполадок», чтобы открыть список устранения неполадок приложения «Настройки» в снимке экрана ниже.
- Выберите «Оборудование и устройства», чтобы нажать кнопку « Запустить средство устранения неполадок» . Затем вы можете просмотреть предложения по устранению неполадок.
- Либо нажмите кнопку Запустить средство устранения неполадок на принтере, чтобы открыть это средство устранения неполадок.

— СВЯЗАННЫЕ: ИСПРАВЛЕНИЕ: принтер не будет печатать в Windows 10, 8.1
3. Выберите опцию энергосбережения
Некоторые пользователи (с ноутбуками) установили принтеры Canon, которые зависают при сканировании, выбрав параметр «Экономия энергии» в Windows 10. Для этого введите «Энергосбережение» в поле поиска Cortana и выберите « Выбрать план питания» . Затем вы можете выбрать опцию энергосбережения . Кроме того, вы можете также найти сканирование принтера, когда вы отключите ноутбук.
4. Сканирование документов с помощью MF Toolbox 4.9.
MF Toolbox 4.9 является альтернативой Canon для утилиты Windows Fax and Scan. Некоторые пользователи принтеров Canon заявляли на форумах, что их принтеры сканировали, когда они использовали MF Toolbox 4.9 вместо Windows Fax and Scan. Вы можете сканировать с помощью MF Toolbox 4.9 следующим образом.
- Нажмите кнопку « Загрузить» на этой странице Softpedia, чтобы сохранить архив MF Toolbox 4.
 9 в Windows.
9 в Windows. - Вы можете открыть установщик MF Toolbox с помощью 7-Zip. Вы можете нажать Download на этой странице, чтобы добавить 7-Zip в Windows 10.
- Когда вы установили MF Toolbox, щелкните правой кнопкой мыши его exe или ярлык на рабочем столе и выберите Свойства, чтобы открыть окно, показанное непосредственно ниже.
- Выберите вкладку «Совместимость» в снимке экрана ниже.
- Установите флажок Запустить эту программу в режиме совместимости для.
- Выберите Windows 8 в раскрывающемся меню платформы.
- Нажмите кнопку Применить , чтобы подтвердить новые настройки, а затем нажмите кнопку ОК, чтобы закрыть окно.
- Затем откройте панель инструментов MF Toolbox и нажмите « Сканировать-1» для сканирования.
— СВЯЗАННО: принтер не будет печатать в Windows 10 [FIX]
5.
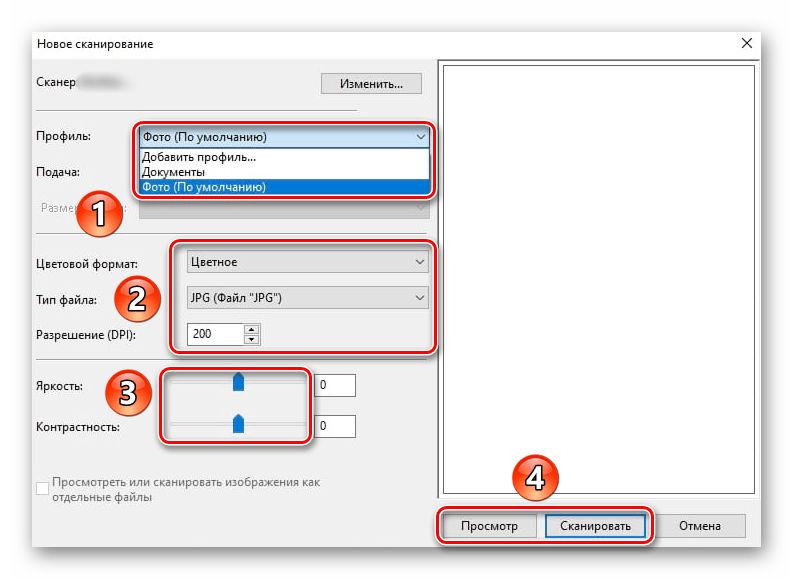 Обновите драйвер принтера
Обновите драйвер принтера
Пользователи Canon также подтвердили, что обновления драйверов для их устройств исправляли зависания в середине сканирования. Таким образом, обновление драйвера для вашего принтера / сканера Canon может также привести к его сканированию. Этот пост содержит дополнительную информацию по обновлению драйверов устройств.
Вы также можете быстро обновить драйверы с помощью утилиты обновления драйверов Canon. Нажмите « Загрузить» на этой веб-странице и откройте установщик утилиты, чтобы добавить программное обеспечение в Windows. Затем откройте окно утилиты и нажмите кнопку « Начать сканирование» . Утилита перечислит устаревшие драйверы Cannon и самые последние обновления, которые вы можете установить, нажав « Установить» .
Вот так вы можете починить универсальный принтер Canon, который не сканирует. Пользователи Canon PIXMA MP160 также могут проверить эту статью для дальнейших исправлений сканера.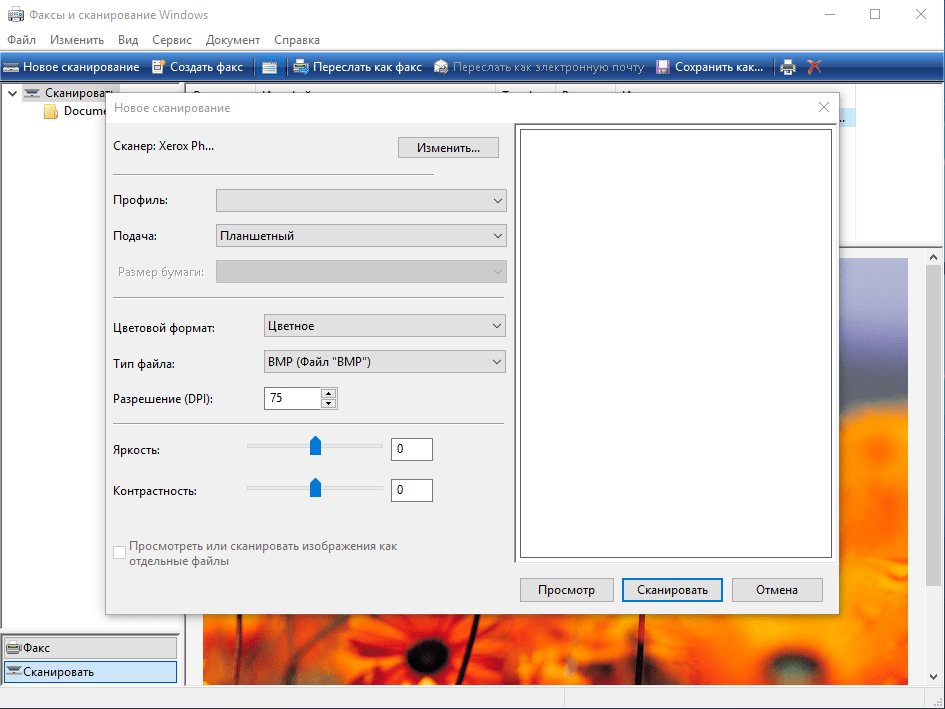 Мы также рекомендуем вам попробовать некоторые манипуляции, чтобы убедиться, что проблема устранена. Вы также можете попробовать использовать программное обеспечение сканера , чтобы максимизировать тесты.
Мы также рекомендуем вам попробовать некоторые манипуляции, чтобы убедиться, что проблема устранена. Вы также можете попробовать использовать программное обеспечение сканера , чтобы максимизировать тесты.
СВЯЗАННЫЕ ИСТОРИИ, ЧТОБЫ ПРОВЕРИТЬ:
- ИСПРАВЛЕНИЕ: Принтер находится в автономном режиме в Windows 7, 8, 10
- Исправьте ошибку «Принтер не в сети» в Windows 10, 8 или 7 (раз и навсегда)
- Как исправить ошибку 1203 на принтерах
Как сканировать с помощью принтера или сканера в Windows 10
Имея заранее сканирующее устройство, первое, что приходит вам в голову, это как сканировать с помощью принтера или сканера в Windows 10. Большинство современных принтеров поставляются с функцией сканирования по умолчанию. и способы для обоих точно такие же. Microsoft также представила новую утилиту приложения для сканирования для поддержки этой специальности, которая обеспечивает качественный сервис. Кроме того, немногие пользователи могут иметь опыт делать то же самое со старыми методами из панели управления.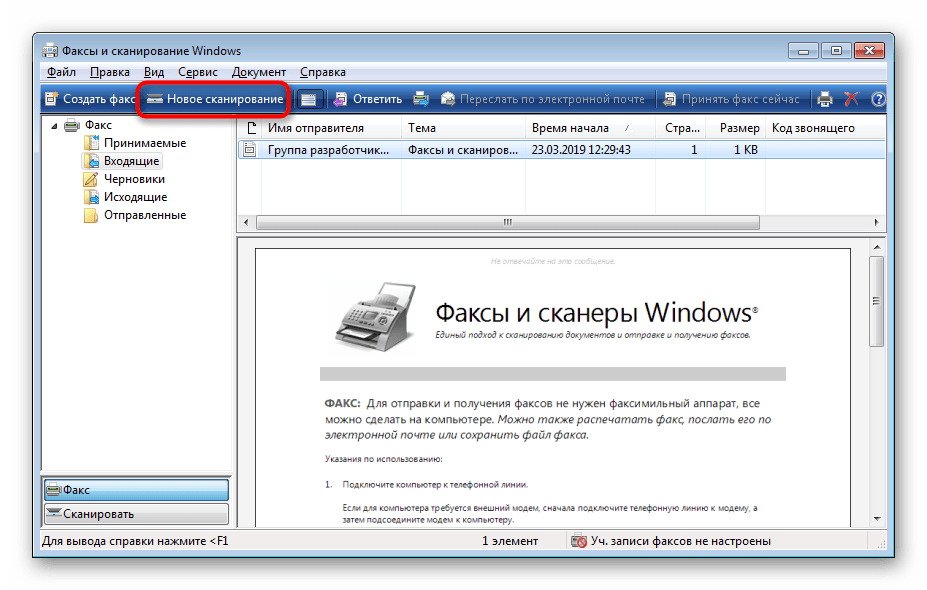 Сегодня мы собираемся обсудить несколько способов сканирования, будь то использование настроек, приложения, панели управления или встроенного программного обеспечения производителя. Прежде чем начать, мы рекомендуем прочитать, как добавить сканер на ПК с Windows 10.
Сегодня мы собираемся обсудить несколько способов сканирования, будь то использование настроек, приложения, панели управления или встроенного программного обеспечения производителя. Прежде чем начать, мы рекомендуем прочитать, как добавить сканер на ПК с Windows 10.
1. Сканирование с использованием настроек
- Нажмите «Клавиша с логотипом Windows» и I «, , чтобы на экране появились настройки Windows, и выберите «Устройства».
- Щелкните Принтеры и сканеры и перейдите на правую панель, чтобы найти принтер, подключенный к вашей системе. Нажмите на это и выберите Open Printer app .
- HP Smart откроется по умолчанию (если принтер от HP, в противном случае откроется приложение Scan). Выберите Вариант сканирования из плиток. Новая страница сканирования открыта в Windows.
- Выберите «Предустановка», «Размер страницы», «Тип вывода», «Источник», «Разрешение» (DPI) и, наконец, нажмите кнопку «Сканировать » снизу.

- Назовите документ и укажите местоположение в окне Сохранить как и, наконец, нажмите кнопку «Сохранить».
- Перейдите в предложенную папку и заберите свой документ.
2 Сканирование с помощью приложения Windows Scan
Прежде чем продолжить, необходимо установить приложение Windows Scan из магазина Microsoft. Откроется страница конфигурации, которая чем-то похожа на старую. Но расширенная функция заключается в том, что вы можете обрезать свой документ здесь, как хотите. Полная процедура описана ниже:
Шаг 1. Перейдите по этой ссылке и нажмите «Открыть магазин Microsoft», чтобы просмотреть приложение. Нажмите кнопку Получить , как только она появится.
Шаг 2. После завершения загрузки и установки запустите приложение в своей системе.
Шаг 3: Щелкните Показать больше , чтобы просмотреть параметры конфигурации.
Шаг 4: Обрежьте изображение в соответствии с вашими потребностями, измените тип файла, цветовой режим, разрешение (DPI), используя параметры, если вам нужно. Но в большинстве случаев значения по умолчанию соответствуют требованиям пользователей. Теперь нажмите кнопку Scan .
Но в большинстве случаев значения по умолчанию соответствуют требованиям пользователей. Теперь нажмите кнопку Scan .
Наконец, выберите папку назначения, в которой вы хотите сохранить эту копию, нажав Сохранить файл в .
Если вы не можете выбрать Цветовой режим и Разрешение (DPI), прочитайте следующие советы, чтобы получить помощь.
Выберите черно-белое изображение для рисунков, линейных диаграмм, черно-белых структур, а также картинок.
Выберите Цвет, если вы решили отсканировать страницу журнала или фотографию, которая кажется глянцевой.
Перейти к оттенкам серого для других целей
Используйте 300 (по умолчанию) для большинства документов в разделе «Разрешение (DPI)». Все, что выше, увеличит размер, поэтому вы можете столкнуться с трудностями при прикреплении его к электронной почте. Менее 300 снизит качество сканирования.
Как сканировать с помощью принтера или сканера в Windows 10, используя классический метод
Тем не менее, вы можете применить старый метод для сканирования с помощью принтера или сканера в Windows 10, который вы обычно применяли в Windows 7 и 8.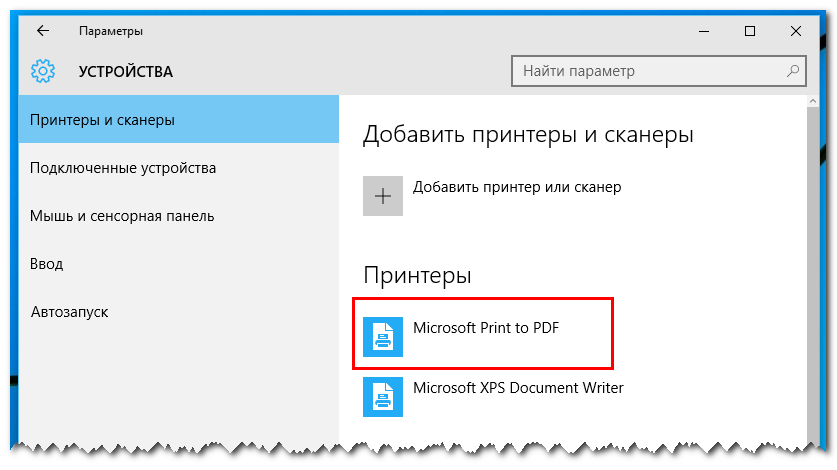 Если вы предпочитаете классический способ, следуйте –
Если вы предпочитаете классический способ, следуйте –
- . Чтобы открыть панель управления, нажмите . Начните , введите cp и нажмите Введите .
- Выберите параметр Устройства и принтеры после изменения внешнего вида панели управления на «Маленькие/крупные значки».
- Щелкните правой кнопкой мыши принтер или сканер, подключенный к вашей системе, и выберите Сканировать из списка.
- Хотя Фото в файл будет выбрано по умолчанию, вы должны убедиться в этом, прежде чем двигаться дальше. Нажмите кнопку Scan в нижней части лотка.
- Появится всплывающее окно импорта изображений и видео для сканера, выберите Импортировать все новые элементы сейчас . Добавьте тег с именем с представлением, чтобы потом легко найти его. В ходе выполнения нажмите кнопку Import , чтобы начать сканирование.
Этот метод подходит для всех старых и новых принтеров.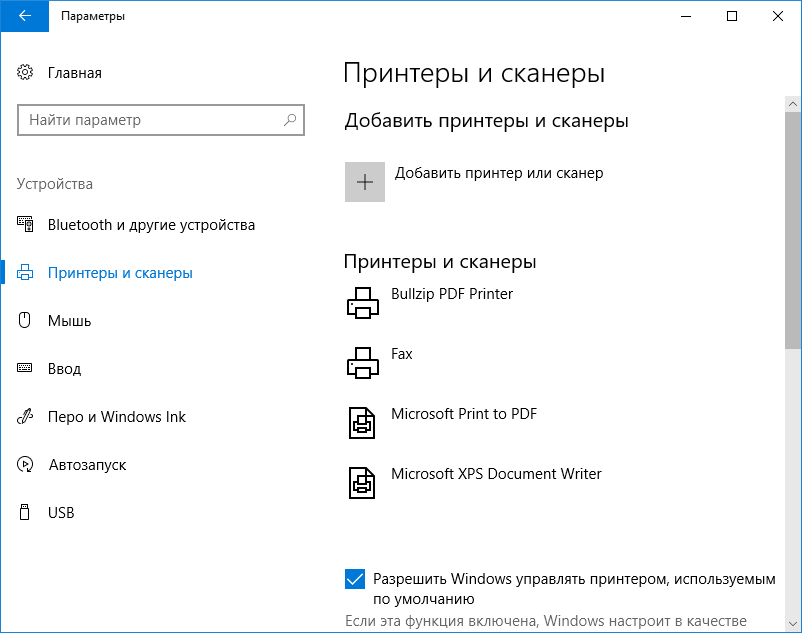 Но если у вас новейший принтер, вы можете значительно упростить свою работу с помощью приложения Windows Scan.
Но если у вас новейший принтер, вы можете значительно упростить свою работу с помощью приложения Windows Scan.
Сканирование с помощью принтера или сканера в Windows 10 с использованием встроенного программного обеспечения производителя
Для пользователей Windows 10 это лучший метод, поскольку им потребуется открыть собственное приложение производителя. Здесь я подключил принтер HP Deskjet, но каждая компания предоставляет вспомогательное приложение с оборудованием, чтобы вы могли его использовать. Увидеть процесс –
1. Откройте программное обеспечение принтера с помощью значка, расположенного на рабочем столе. После того, как интерфейс появится на экране, выберите Scan a Document или любое другое имя в утилите вашего принтера или сканера.
3. Вы получите то же окно, что и в предыдущем методе, поэтому следуйте дальше и заберите свой документ.
Упаковка
Сканирование — это разумный способ сохранить документ в безопасности. Microsoft разместила потрясающее приложение, чтобы упростить и упростить эту задачу. Приложение Windows Scan работает быстрее и создает высококачественные отсканированные документы. Но эта функция доступна только для последних моделей принтеров. Итак, мы сосредоточились как на традиционных, так и на новейших методах, чтобы рассказать вам, как сканировать с принтера на компьютер в Windows 10. 9Главная 47
Microsoft разместила потрясающее приложение, чтобы упростить и упростить эту задачу. Приложение Windows Scan работает быстрее и создает высококачественные отсканированные документы. Но эта функция доступна только для последних моделей принтеров. Итак, мы сосредоточились как на традиционных, так и на новейших методах, чтобы рассказать вам, как сканировать с принтера на компьютер в Windows 10. 9Главная 47
Windows поддерживает технологию сканирования Mopria, что упрощает сканирование с помощью многих сертифицированных сканеров Mopria и многофункциональных принтеров (МФУ).*
При установке нового сканера или МФУ и отсутствии Центра обновления Windows Windows автоматически установит Mopria сертифицированный сканер или МФУ. Это избавляет от необходимости устанавливать какое-либо дополнительное программное обеспечение или драйверы, позволяя легко сканировать независимо от марки сканера или МФУ.
*Windows 11 и Windows 10: обновление за июнь 2022 г. (KB50114666) или выше
Решения, основанные на стандарте сканирования Mopria, обеспечивают доступ к миллионам сканеров и МФУ, сертифицированных Mopria, пока они подключены.
Поддержка Windows демонстрирует универсальность технологии сканирования Mopria как универсального стандарта, упрощающего сканирование для всех.
Выберите различные параметры сканирования, включая разрешение, цвет или черно-белое изображение, формат сканирования и область сканирования.
| Сертификат Mopria |
Сертификация Mopria обеспечивает беспрепятственное сканирование и дополняет возможности пользователей возможностью подключения к миллионам сертифицированных сканеров и МФУ различных брендов и производителей.
| Читать часто задаваемые вопросы |
| Как Windows использует стандарт сканирования Mopria? |
Windows поддерживает сертифицированные Mopria сканеры и многофункциональные принтеры (МФУ).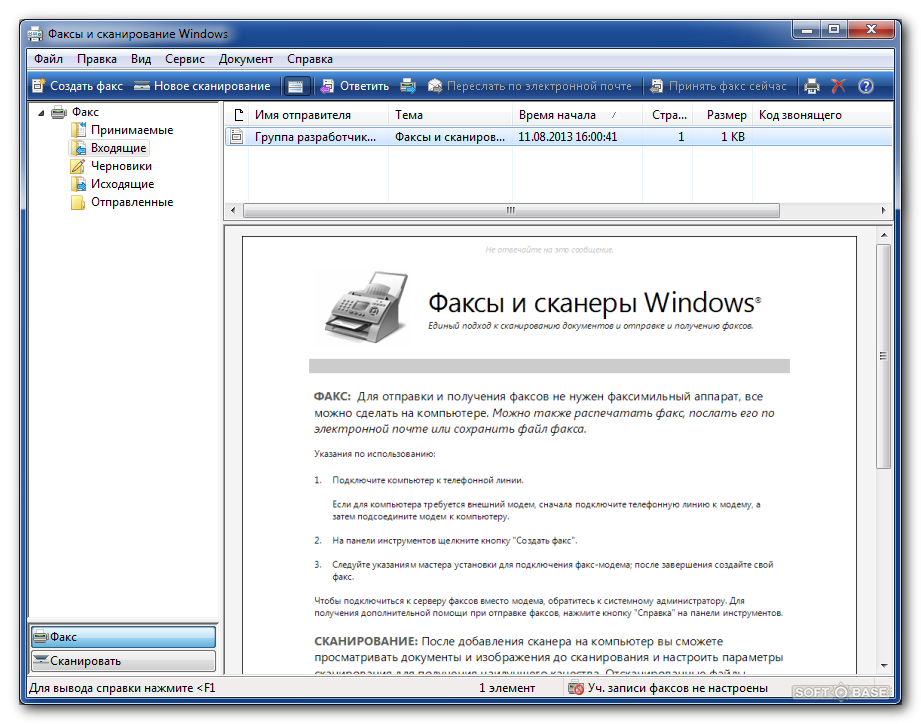 * Если драйвер недоступен, Windows может установить эти сканеры и МФУ без необходимости установки дополнительного программного обеспечения или драйверов.
* Если драйвер недоступен, Windows может установить эти сканеры и МФУ без необходимости установки дополнительного программного обеспечения или драйверов.
Многие сканеры и современные МФУ поддерживают стандарт Mopria и сертифицированы Mopria. Пожалуйста, проверьте список продуктов, сертифицированных Mopria, чтобы определить, сертифицирован ли ваш сканер или МФУ Mopria.
*Windows 11 и Windows 10: обновление за июнь 2022 г. (KB50114666) или выше
| Что такое Mopria и каковы его преимущества? |
Mopria дает пользователям возможность находить и подключаться к сканерам и многофункциональным принтерам в той же сети, что и ваше устройство, независимо от того, находитесь ли вы на работе, дома или в пути.
Mopria — это универсальный стандарт сканирования, предлагающий простой и удобный способ сканирования с миллионов сертифицированных сканеров и многофункциональных принтеров. Это устраняет необходимость установки какого-либо дополнительного программного обеспечения или драйверов, что позволяет легко сканировать независимо от марки сканера или МФУ.
Это устраняет необходимость установки какого-либо дополнительного программного обеспечения или драйверов, что позволяет легко сканировать независимо от марки сканера или МФУ.
| Будет ли при установке нового сканера или многофункционального принтера с Windows автоматически использоваться версия драйвера Mopria? |
• Когда вы устанавливаете новый сканер или многофункциональный принтер, и ваш ПК с ОС Windows или сервер печати имеет доступ к Центру обновления Windows, правильный драйвер загружается и устанавливается автоматически.
• Если вы устанавливаете новый сканер или многофункциональный принтер, когда Центр обновления Windows недоступен, драйвер не будет установлен автоматически. В этом случае Windows установит сертифицированные Mopria сканеры и многофункциональные принтеры, не требуя внешнего драйвера.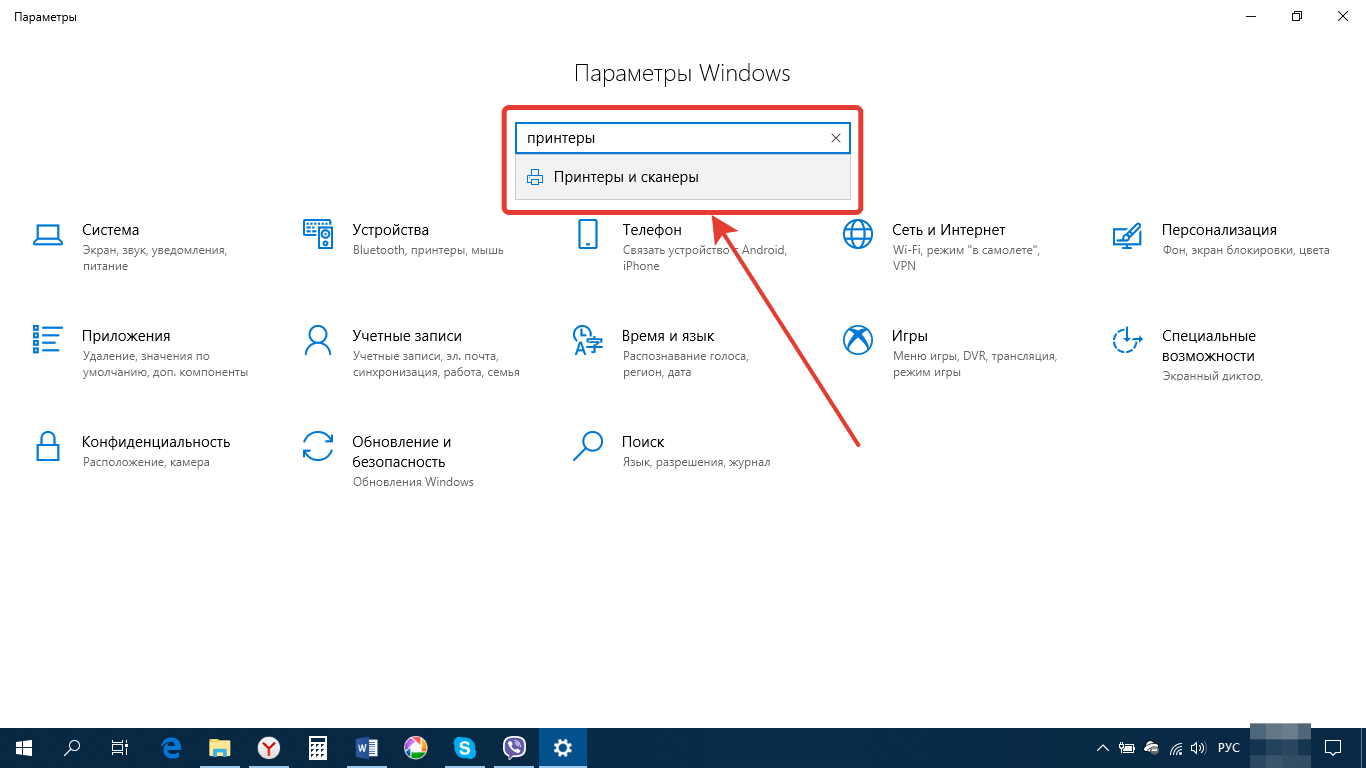
| Могу ли я установить драйвер непосредственно от производителя сканера или многофункционального принтера? |
Да, вы по-прежнему можете установить драйвер сканера или многофункционального принтера любого производителя.
| Можно ли печатать на сертифицированном Mopria сканере или многофункциональном принтере с помощью мобильного устройства или настольного ПК? |
Да, вы можете печатать на сертифицированном Mopria сканере или многофункциональном принтере с помощью мобильного устройства или настольного ПК.
| Какие функции и возможности можно ожидать при использовании стандарта Mopria? |
Технология сканирования Mopria, поддерживаемая Windows, позволяет пользователям легко выбирать различные параметры сканирования, включая разрешение, цвет или черно-белое изображение, формат сканирования и область сканирования.
| Какие сканеры и многофункциональные принтеры, сертифицированные Mopria, поддерживаются? |
Многие сканеры и современные МФУ поддерживают стандарт Mopria и сертифицированы Mopria.
Перейдите сюда, чтобы просмотреть последний список устройств, сертифицированных Mopria.
| Какую информацию Mopria собирает с моего ПК? |
Mopria не собирает информацию при сканировании.
Перейдите сюда, чтобы узнать о диагностике, обратной связи и конфиденциальности в Windows.
Microsoft® Windows® является зарегистрированным товарным знаком Microsoft Corporation в США и других странах.

 9
9
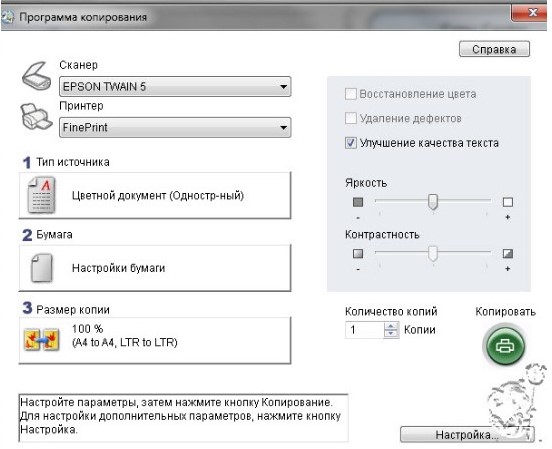 9 в Windows.
9 в Windows.