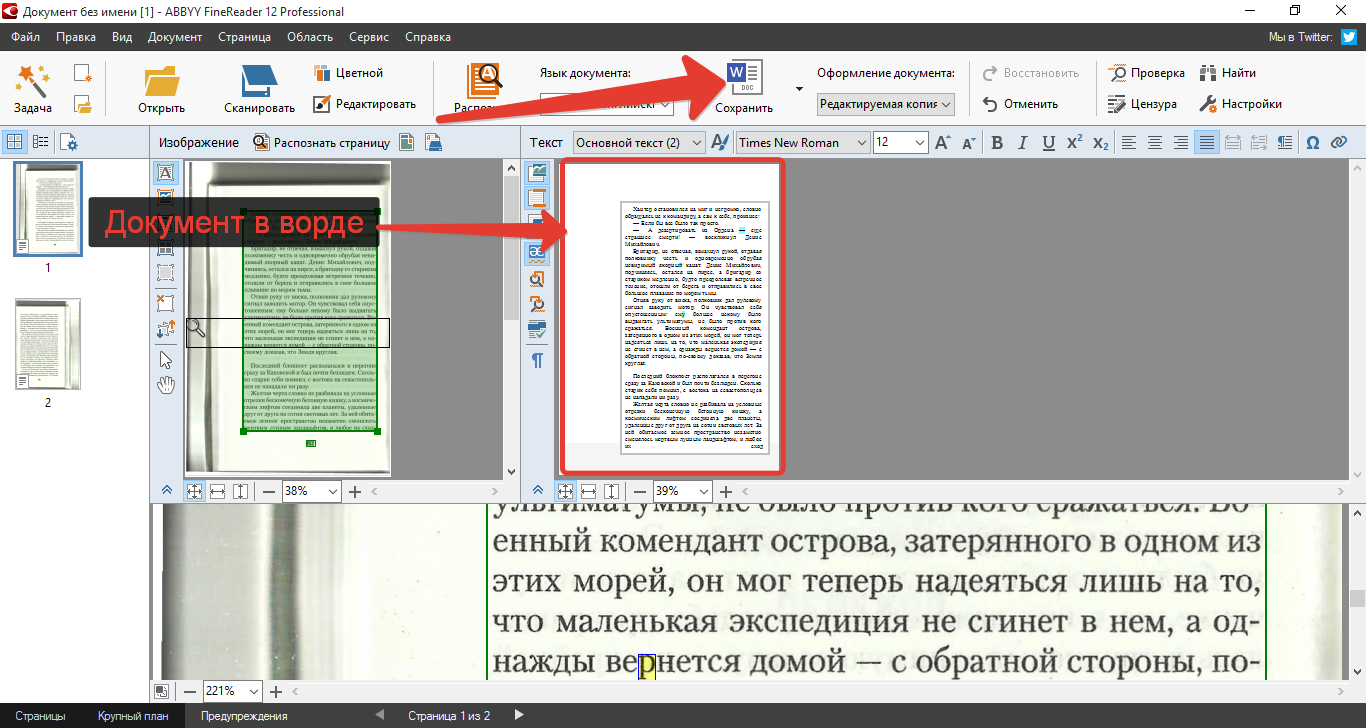Как сканировать текст с принтера на компьютер в word: Как сканировать на принтере, на компьютер
Содержание
Использование функции «Сканер текста» для взаимодействия с контентом фото или видео на iPhone
При просмотре фото или приостановке видео в приложении «Фото» функция «Сканер текста» распознает текст и другую информацию на изображении, позволяя разными способами с ней взаимодействовать. Можно выбрать текст, чтобы скопировать, отправить или перевести его, или использовать быстрые действия, чтобы позвонить по телефону, открыть веб-сайт или конвертировать валюту.
Функция «Сканер текста» доступна на поддерживаемых моделях и может использоваться в приложениях Safari, Камера, Просмотр и т. д.
Включение функции «Сканер текста»
Перед началом использования функции «Сканер текста» убедитесь, что она включена для всех поддерживаемых языков.
Откройте «Настройки» > «Основные» > «Язык и регион».
Включите «Сканер текста» (зеленый цвет означает, что параметр включен).
Копирование, перевод и поиск текста на фото и в видео
Откройте фото или поставьте видео, содержащее текст, на паузу.

Коснитесь , затем коснитесь выбранного текста и удерживайте его.
Используйте точки захвата для выбора нужного текста, затем выполните одно из приведенных ниже действий.
Скопировать текст. Копирование текста для вставки в другое приложение, такое как Заметки или Сообщения.
Выбрать все. Выбор всего текста в кадре.
Найти. Отображение персонализированных веб-предложений.
Перевести. Перевод текста.
Поиск в интернете. Поиск выделенного текста в интернете.
Поделиться. Отправка текста через AirDrop, Сообщения, Почту или другими доступными способами.
В зависимости от того, что изображено на фотографии, можно коснуться быстрого действия в нижней части экрана, чтобы выполнить такие действия, как совершение телефонного вызова, открытие веб-сайта, создание электронного письма, конвертирование валют и многого другого.

Коснитесь для возврата к фото или видео.
Работа с фотографией или видео с помощью быстрых действий
В зависимости от содержания фотографии или видео, можно коснуться быстрого действия в нижней части экрана, чтобы выполнить такие действия, как совершение телефонного вызова, построение маршрута, перевод на другие языки, конвертирование валют и многое другое.
В приложении «Фото» откройте фото или поставьте видео, содержащее текст, на паузу.
Коснитесь .
Коснитесь быстрого действия в нижней части экрана.
Коснитесь для возврата к фото или видео.
Функция «Сканер текста» доступна не во всех регионах и не на всех языках. См. Доступность функций iOS и iPadOS.
См. такжеИспользование функции «Сканер текста» с помощью камеры iPhoneИспользование функции «Что на картинке?» для распознавания объектов на фото на iPhone
Как сканировать документы напрямую из Word
Microsoft по какой-то причине убрала возможность сканировать напрямую из Word еще в версии Office 2010 (убрали вместе с полезной утилитой MODI — Microsoft Office Document). В более новых версиях Word 2013 и Word 2016 также нет кнопки сканирования напрямую из документа Word. Чтобы вставить изображение со сканера в Word приходится отсканированное изображение в графический файл на диск с помощью диалога утилиты сканирования от производителя сканера, а потом вставлять в документ Word сохраненный файл рисунка. Все это очень неудобно, особенно, когда приходится сканировать и вставлять в документы Word десятки изображений в день.
В более новых версиях Word 2013 и Word 2016 также нет кнопки сканирования напрямую из документа Word. Чтобы вставить изображение со сканера в Word приходится отсканированное изображение в графический файл на диск с помощью диалога утилиты сканирования от производителя сканера, а потом вставлять в документ Word сохраненный файл рисунка. Все это очень неудобно, особенно, когда приходится сканировать и вставлять в документы Word десятки изображений в день.
В этой статье мы рассмотрим способ добавления собственной кнопки запуска мастера сканирования в Word и код небольшого VBA макроса, позволяющий автоматически сканировать и вставлять изображения со сканера напрямую в Word. Данная инструкция применима к Word 2016, 2013 и 2010 (учитывайте различия в интерфейсе).
Итак, добавим новый макрос сканирования в наш Word 2016.
- Перейдите на вкладку Вид и выберите Макросы -> Макросы.
- В выпадающем списке Макросы из выберите Normal.
 dotm (общего шаблона). Укажите имя макроса WIA_Scan и нажмите кнопку Создать.
dotm (общего шаблона). Укажите имя макроса WIA_Scan и нажмите кнопку Создать. - В появившемся окне редактора Visual Basic выберите меню Tools -> References.
- В списке подключается библиотек выберите Microsoft Windows Image Acquisition Library v2.0. Данная библиотека Windows полволяет получать доступ к сканерам из кода VBA. Поддерживаются только драйвера сканеров с поддержкой WIA (Windows Imaging Architecture). Тем самым мы сможем использовать классы библиотеки сканирования WIA (wiaaut.dll) в VBA коде.
- Вставьте в редактор Visual Basic следующий VBA код:
Sub WIA_Scan()
'
' WIA_Scan макрос для MS Office 2016/2013
'
'
On Error Resume Next
Dim objWIADialog As WIA.CommonDialog
Dim objScanImage As WIA.ImageFile
Dim strDate
' инициализация объектов WIA
Set objWIADialog = New WIA.CommonDialog
Set objScanImage = objWIADialog.ShowAcquireImage
' путь к временному файлу
strDate = Environ("temp") & "\Scan. jpg"
jpg"
If Not objScanImage Is Nothing Then
'удаляем старый файл
Kill strDate
' сохраняем скан во временный файл
objScanImage.SaveFile strDate
' вставляем файл Scan.jpg в документ Word
Selection.InlineShapes.AddPicture strDate
Set objScanImage = Nothing
End If
Set objWIADialog = Nothing
End Sub
Совет. В Word 2010 достаточно указать следующий код (однако в Word 2016 и 2013 он не работает, т.к. функция WordBasic.InsertImagerScan в Office 2010 была удалена).Sub WIA_Scan ()
On Error Resume Next
WordBasic.InsertImagerScan
End Sub
Теперь осталось добавить в ленту Word новый раздел и добавить в него наш макрос (я добавил кнопку сканирования на вкладку Вставка). Перейдите в настройки ленты, добавьте новую группу, в которую поместите макрос (вы можете изменить иконку кнопки).
Попробуйте теперь нажать на новую кнопку сканирования.
VBA макрос позволяет вызвать стандартное диалоговое окно интерфейса WIA. Если в системе имеется несколько источников WIA, вам будет предложено выбрать устройство, с которого нужно получить изображение.
Если в системе имеется несколько источников WIA, вам будет предложено выбрать устройство, с которого нужно получить изображение.
После того, как вы выбрали устройство WIA, появится стандартное диалоговое окно сканера с настройками сканирования и окном предпросмотра.
После того, как вы выбрали настройки сканирования, нажмите кнопку Scan и дождитесь окончания сканирования.
Макрос автоматически сохранит отсканированное изображение во временный jpg файл и вставит его в открытый документ Word. В документе Word вы можете изменить размер и положение вставленной сканированной картинки.
Как вы видите, теперь вставлять изображение со сканера в документ Word стало гораздо удобнее.
Полезные советы:
Инструкция как настроить Ленту в Excel 2013
Как откалибровать монитор — подробная инструкция
Как вывести звук с компьютера на телевизор через HDMI — инструкция
Как усилить Wi-Fi сигнал — инструкция
Как редактировать отсканированные PDF-файлы, отключить автоматическое распознавание символов, Adobe Acrobat
Руководство пользователя
Отмена
Поиск
Последнее обновление:
09 июня 2023 г. , 09:16:42 по Гринвичу
, 09:16:42 по Гринвичу
|
Также относится к Adobe Acrobat 2017, Adobe Acrobat 2020
- Руководство пользователя Acrobat
- Знакомство с Acrobat
- Доступ к Acrobat с рабочего стола, мобильного устройства, Интернета
- Что нового в Acrobat
- Сочетания клавиш
- Системные требования
- Рабочее пространство
- Основы рабочего пространства
- Открытие и просмотр PDF-файлов
- Открытие PDF-файлов
- Навигация по страницам PDF
- Просмотр настроек PDF
- Настройка просмотра PDF
- Включить предварительный просмотр эскизов PDF-файлов
- Отображение PDF в браузере
- Работа с учетными записями онлайн-хранилища
- Доступ к файлам из ящика
- Доступ к файлам из Dropbox
- Доступ к файлам из OneDrive
- Доступ к файлам из SharePoint
- Доступ к файлам с Google Диска
- Acrobat и macOS
- Уведомления Acrobat
- Сетки, направляющие и измерения в PDF-файлах
- Азиатский текст, кириллица и текст с письмом справа налево в PDF-файлах
- Создание PDF-файлов
- Обзор создания PDF-файлов
- Создание PDF-файлов с помощью Acrobat
- Создание PDF-файлов с помощью PDFMaker
- Использование принтера Adobe PDF
- Преобразование веб-страниц в PDF
- Создание PDF-файлов с помощью Acrobat Distiller
- Настройки преобразования Adobe PDF
- PDF-шрифты
- Редактирование PDF-файлов
- Редактирование текста в PDF-файлах
- Редактирование изображений или объектов в PDF
- Поворот, перемещение, удаление и перенумерация страниц PDF
- Редактировать отсканированные файлы PDF
- Улучшение фотографий документов, снятых с помощью мобильной камеры
- Оптимизация PDF-файлов
- Свойства PDF и метаданные
- Ссылки и вложения в PDF-файлах
- слоев PDF
- Миниатюры страниц и закладки в PDF-файлах
- Мастер действий (Acrobat Pro)
- PDF-файлы, преобразованные в веб-страницы
- Настройка PDF для презентации
- Статьи в формате PDF
- Геопространственные файлы PDF
- Применение действий и сценариев к файлам PDF
- Изменить шрифт по умолчанию для добавления текста
- Удалить страницы из PDF
- Сканирование и распознавание символов
- Сканирование документов в PDF
- Улучшение фотографий документов
- Устранение неполадок сканера при сканировании с помощью Acrobat
- Формы
- Основы форм PDF
- Создание формы с нуля в Acrobat
- Создание и распространение PDF-форм
- Заполнение PDF-форм
- Свойства поля формы PDF
- Заполнение и подписание PDF-форм
- Настройка кнопок действий в формах PDF
- Публикация интерактивных веб-форм PDF
- Основные сведения о полях формы PDF
- Поля формы штрих-кода PDF
- Сбор данных форм PDF и управление ими
- О трекере форм
- Справка по PDF-формам
- Отправка PDF-форм получателям по электронной почте или на внутренний сервер
- Объединение файлов
- Объединение или объединение файлов в один PDF-файл
- Поворот, перемещение, удаление и перенумерация страниц PDF
- Добавление верхних и нижних колонтитулов и нумерации Бейтса в PDF-файлы
- Обрезать страницы PDF
- Добавление водяных знаков в PDF-файлы
- Добавление фона в PDF-файлы
- Работа с файлами компонентов в портфолио PDF
- Публикация и совместное использование портфолио PDF
- Обзор портфолио PDF
- Создание и настройка портфолио PDF
- Публикация, рецензирование и комментирование
- Публикация и отслеживание PDF-файлов в Интернете
- Разметка текста с правками
- Подготовка к просмотру PDF
- Запуск обзора PDF
- Размещение общих обзоров на сайтах SharePoint или Office 365
- Участие в обзоре PDF
- Добавление комментариев к PDF-файлам
- Добавление штампа в PDF
- Рабочие процессы утверждения
- Управление комментариями | посмотреть, ответить, распечатать
- Импорт и экспорт комментариев
- Отслеживание и управление обзорами PDF
- Сохранение и экспорт PDF-файлов
- Сохранение PDF-файлов
- Преобразование PDF в Word
- Преобразование PDF в JPG
- Преобразование или экспорт PDF-файлов в файлы других форматов
- Параметры формата файла для экспорта PDF
- Повторное использование содержимого PDF
- Безопасность
- Расширенный параметр безопасности для PDF-файлов
- Защита PDF-файлов с помощью паролей
- Управление цифровыми идентификаторами
- Защита PDF-файлов с помощью сертификатов
- Открытие защищенных PDF-файлов
- Удаление конфиденциального содержимого из PDF-файлов
- Настройка политик безопасности для PDF-файлов
- Выбор метода защиты для PDF-файлов
- Предупреждения системы безопасности при открытии PDF-файла
- Защита PDF-файлов с помощью Adobe Experience Manager
- Функция защищенного просмотра для PDF-файлов
- Обзор безопасности в Acrobat и PDF-файлах
- JavaScripts в PDF-файлах как угроза безопасности
- Вложения как угроза безопасности
- Разрешить или заблокировать ссылки в PDF-файлах
- Электронные подписи
- Подписание PDF-документов
- Сохраните свою подпись на мобильном телефоне и используйте ее везде
- Отправка документов на электронные подписи
- Создать веб-форму
- Массовый запрос электронной подписи
- Прием онлайн-платежей
- Бренд вашей учетной записи
- О подписях сертификатов
- Подписи на основе сертификата
- Проверка цифровых подписей
- Утвержденный список доверия Adobe
- Управление доверенными удостоверениями
- Печать
- Основные задачи печати PDF
- Печатные буклеты и портфолио в формате PDF
- Расширенные настройки печати PDF
- Печать в PDF
- Печать цветных PDF-файлов (Acrobat Pro)
- Печать PDF-файлов нестандартных размеров
- Специальные возможности, теги и переформатирование
- Создание и проверка доступности PDF
- Специальные возможности в PDF-файлах
- Инструмент порядка чтения для PDF-файлов
- Чтение PDF-файлов с функциями перекомпоновки и специальных возможностей
- Редактирование структуры документа с помощью панелей «Содержимое» и «Теги»
- Создание доступных PDF-файлов
- Поиск и индексирование
- Создание указателей PDF
- Поиск PDF-файлов
- Мультимедийные и 3D-модели
- Добавление аудио-, видео- и интерактивных объектов в PDF-файлы
- Добавление 3D-моделей в файлы PDF (Acrobat Pro)
- Отображение 3D-моделей в PDF-файлах
- Взаимодействие с 3D-моделями
- Измерение 3D-объектов в PDF-файлах
- Настройка 3D-видов в PDF-файлах
- Включить 3D-контент в PDF
- Добавление мультимедиа в PDF-файлы
- Комментирование 3D-проектов в PDF-файлах
- Воспроизведение видео, аудио и мультимедийных форматов в PDF-файлах
- Добавить комментарий к видео
- Инструменты для печати (Acrobat Pro)
- Обзор инструментов для печати
- Принтеры и визирные линии
- Предварительный просмотр вывода
- Сведение прозрачности
- Преобразование цвета и управление чернилами
- Цвет захвата
- Предпечатная проверка (Acrobat Pro)
- Файлы, совместимые с PDF/X, PDF/A и PDF/E
- Предполетные профили
- Расширенный предполетный осмотр
- Предполетные отчеты
- Просмотр результатов предварительной проверки, объектов и ресурсов
- Цели вывода в PDF-файлах
- Исправление проблемных областей с помощью инструмента Preflight
- Автоматизация анализа документов с помощью дроплетов или предпечатных действий
- Анализ документов с помощью инструмента Preflight
- Дополнительные проверки в Preflight tool
- Предполетные библиотеки
- Переменные предварительной проверки
- Управление цветом
- Поддержание согласованности цветов
- Настройки цвета
- Документы с управлением цветом
- Работа с цветовыми профилями
- Понимание управления цветом
Прежде чем начать
Мы внедряем новый, более интуитивно понятный интерфейс продукта. Если показанный здесь экран не соответствует интерфейсу вашего продукта, выберите Справка для нового интерфейса.
Если показанный здесь экран не соответствует интерфейсу вашего продукта, выберите Справка для нового интерфейса.
В текущей версии инструменты отображаются в правой части экрана.
Прежде чем начать
Мы внедряем новый, более интуитивно понятный интерфейс продукта. Если показанный здесь экран не соответствует интерфейсу вашего продукта, выберите справку для вашего текущего опыта.
В новом интерфейсе инструменты отображаются в левой части экрана.
Кнопка
Войдите в свою учетную запись
Войти
Управление учетной записью
6 способов сканирования документа в Excel с помощью OCR
Есть ли способ отсканировать документ в Excel? С распространением цифровых устройств, оснащенных камерой, нам очень легко сканировать документ, а с OCR, технологией создания редактируемых данных с возможностью поиска из отсканированных изображений, мы сможем сканировать в Excel.
Здесь, в этом руководстве, мы рассмотрим 6 способов сканирования документов в Excel с помощью OCR, чтобы легко архивировать наши бумажные файлы в виде портативных цифровых электронных таблиц.
Содержание
- Самый простой способ сканирования в электронную таблицу Excel
- Сканировать в Excel в Adobe Acrobat
- Сканировать в Excel с помощью ABBYY
- Сканирование в Excel Бесплатное ПО
- Сканировать в Excel Online
- Лучшее приложение для сканирования в Excel
- Самый простой способ сканирования в электронную таблицу Excel на Mac и Windows
- Сканирование в Excel в Adobe Acrobat, если у вас есть
- Сканировать в Excel с помощью ABBYY FineReader
- Сканирование в Excel с помощью бесплатного ПО
- Сканировать в Excel онлайн бесплатно
- Лучшее приложение для сканирования в Excel 2023
#1 Самый простой способ сканирования в электронную таблицу Excel на Mac и Windows
Сканировать документ перед процессом оптического распознавания символов очень просто и легко, используя только камеру мобильного телефона или компьютера. Важной частью сканирования в Excel является поиск отличного инструмента с возможностью оптического распознавания символов, но нет необходимости вкладывать средства в дорогостоящее программное обеспечение оптического распознавания символов, потому что у нас есть для вас Cisdem PDF Converter OCR.
Важной частью сканирования в Excel является поиск отличного инструмента с возможностью оптического распознавания символов, но нет необходимости вкладывать средства в дорогостоящее программное обеспечение оптического распознавания символов, потому что у нас есть для вас Cisdem PDF Converter OCR.
Cisdem PDF Converter OCR — это программа для Windows/Mac, позволяющая преобразовывать отсканированные PDF-файлы и изображения в форматы Excel, Word, PowerPoint, ePub, HTML, RTFD и PDF с возможностью поиска с сохранением исходного форматирования. Это также позволяет пользователям сканировать документы в Excel в пакетном режиме. При сканировании документа в Excel в Cisdem пользователи могут при желании объединить все страницы в один лист Excel.
Почему Cisdem PDF Converter OCR?
- Преобразование сканов PDF и изображений в Excel, Word, PowerPoint и другие редактируемые форматы
- Строго сохранить исходное форматирование файлов
- Расширенные настройки вывода
- Распознать несколько языков файлов
- Преобразование исходного PDF в более 15 форматов
- Создание и сжатие PDF-файлов
Как сканировать в Excel с помощью OCR в Cisdem?
- Захватите распечатанные файлы и сохраните их в отсканированном формате PDF или в виде изображения.

- Загрузите и установите Cisdem PDF Converter OCR на свой ПК или Mac.
Скачать бесплатно Скачать бесплатно - Запустите программу, перетащите сканы в программу.
- Cisdem автоматически обнаружит отсканированный файл и включит OCR при преобразовании. Вам нужно выбрать диапазон страниц, выбрать язык файла и установить формат вывода как XLSX.
- Нажмите кнопку «Настройки», чтобы настроить вывод Excel, затем нажмите «ОК».
- Нажмите кнопку «Преобразовать», чтобы отсканировать документы в Excel. Строка состояния укажет на завершение процесса OCR, затем проверьте вывод Excel.
#2 Сканирование в Excel в Adobe Acrobat Если у вас есть
Пользователям, установившим Adobe Acrobat, Adobe предлагает комплексное решение для сканирования, оптического распознавания символов, редактирования и преобразования документов. Это позволяет пользователям создавать сканы из файлов в сканере, а затем OCR в электронную таблицу Excel. Вы можете использовать этот метод для сканирования в Excel как на Mac, так и на Windows, поскольку Adobe предлагает обе версии.
Самым большим преимуществом использования Adobe Acrobat для сканирования в Excel является возможность редактировать файл в Adobe перед распознаванием текста в Excel, а также это позволяет пользователям исправлять ошибки распознавания, что существенно экономит ваше время и силы при работе со сканами. .
Как сканировать в Excel с помощью Adobe Acrobat?
- Запустите Adobe Acrobat, подключите сканер к компьютеру Mac или Windows.
- Перейдите в Инструменты>Создать PDF>Сканер.
- Затем выполните распознавание отсканированных изображений, выбрав «Инструменты»> «Сканирование и распознавание»> «Распознать текст».
- Когда все будет готово, перейдите в Инструменты>Экспорт PDF и выберите Электронная таблица в качестве выходного формата.
#3 Сканирование в Excel с помощью ABBYY FineReader
Если вы ищете альтернативу Adobe Acrobat для сканирования в Excel, стоит попробовать ABBYY FineReader PDF 16, он такой же мощный, как Adobe Acrobat, но обеспечивает лучшую производительность при распознавании текста. файлы по более низкой цене (стандартная версия по цене 9 долларов США9 на один год). Он поддерживает сканирование, редактирование, защиту, совместную работу, создание, преобразование и распознавание текста в файлах PDF.
файлы по более низкой цене (стандартная версия по цене 9 долларов США9 на один год). Он поддерживает сканирование, редактирование, защиту, совместную работу, создание, преобразование и распознавание текста в файлах PDF.
Также он поддерживает больше выходных форматов, чем Adobe, включая PDF, PDF/A, DOCX, RTF, XLSX, PPTX, ODT, HTML, TXT, CSV, EPUB, FB2.
Как сканировать в Excel с помощью ABBYY FineReader?
- Скачайте и установите ABBYY FineReader 16 на свой компьютер, подключите сканер к компьютеру.
- Запустите программу, выберите «Быстрое преобразование»> «Камера Continuity»> «Импорт с iPhone или iPad»> «Сканировать документы», чтобы импортировать отсканированное изображение.
- Затем перейдите к Распознать, пересмотреть или отредактировать файл, если это необходимо, затем выберите Язык OCR.
- Выберите вывод в формате XLSX, вы сможете сканировать документ в Excel с помощью ABBYY FineReader.
#4 Сканирование в Excel с помощью бесплатного программного обеспечения
На самом деле, существует бесплатный способ сканирования в Excel в автономном режиме с помощью Microsoft OneNote. Это программа для создания заметок, доступная на macOS, Windows, Android и iOS. В нее встроена функция OCR, позволяющая пользователям копировать и вставлять тексты с изображения или снимка экрана. Хотя он не позволяет напрямую экспортировать сканы в формате Excel, его функция копирования и вставки вас не разочарует.
Это программа для создания заметок, доступная на macOS, Windows, Android и iOS. В нее встроена функция OCR, позволяющая пользователям копировать и вставлять тексты с изображения или снимка экрана. Хотя он не позволяет напрямую экспортировать сканы в формате Excel, его функция копирования и вставки вас не разочарует.
Однако вы должны знать, что OneNote OCR не поддерживает форматирование, если вы хотите сканировать правильно отформатированные документы в Excel, OneNote вам не рекомендуется, просто попробуйте другие решения.
Как бесплатно сканировать в Excel с помощью Microsoft OneNote?
- Загрузите и установите Microsoft OneNote на компьютер Mac или Windows, подключите сканер к компьютеру, если он у вас есть.
- Запустите программу, выберите Вставка>Изображения>Со сканера или камеры, импортируйте сканы.
- Когда отсканированное изображение отобразится в Microsoft OneNote, щелкните изображение правой кнопкой мыши, чтобы выбрать «Копировать текст из изображения».

- Затем вставьте текст в электронную таблицу Excel. Сделанный.
#5 Сканирование в Excel онлайн бесплатно
Вы также можете сканировать документы в Excel с помощью бесплатных онлайн-инструментов OCR, но вам нужно будет сначала создать сканы из бумажных файлов с помощью камеры вашего мобильного устройства, а затем подготовить сканы в формате изображения и загрузить онлайн для оптического распознавания символов. Здесь мы рекомендуем сканировать в Excel с помощью Online2PDF, это отличная платформа для создания, преобразования, объединения, разделения, редактирования, сжатия, защиты и разблокировки PDF бесплатно. Благодаря функции OCR пользователи могут преобразовывать отсканированные документы в форматы Excel, Word, PowerPoint, PDF с возможностью поиска, текст и формат ePub. Он также поддерживает пакетное распознавание текста.
Однако форматирование не будет полностью сохранено в выходных данных Excel, вам необходимо проверить и вручную изменить, чтобы убедиться в отсутствии ошибок OCR или беспорядка форматирования.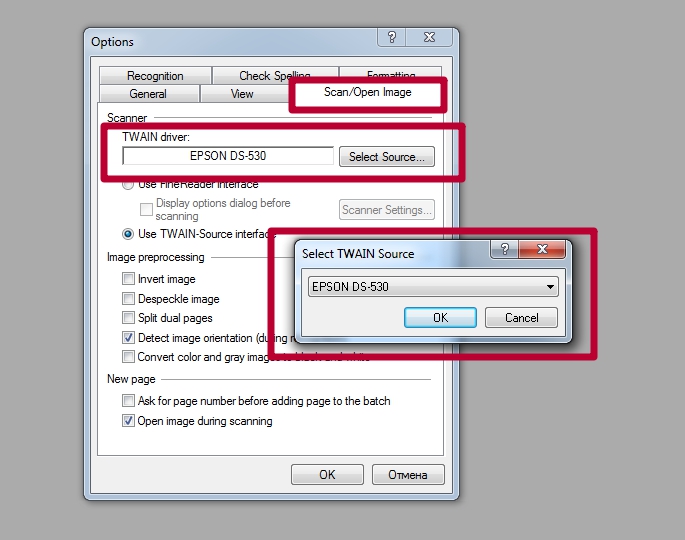
Как сканировать в Excel онлайн бесплатно?
- Сканируйте документы с помощью камеры, сохраняйте файлы в формате изображения и переносите на свой компьютер.
- Перейти к Online2PDF.
- Загрузить сканы в программу.
- Выберите вывод в формате Excel и выберите функцию OCR. Также выберите язык файла.
- Затем нажмите Преобразовать для сканирования в Excel.
- Наконец, загрузите редактируемую электронную таблицу Excel на свой компьютер и при необходимости отредактируйте ее вручную.
Best Scan to Excel App 2023
Вы также можете сканировать документы и импортировать распознанные данные в приложение Excel на свой смартфон Android или iOS, если у вас установлен Microsoft Office.
Microsoft Office работает как приложение на вашем мобильном устройстве, оно использует камеру смартфона, чтобы сделать копию документа, а затем импортировать и преобразовать ее в электронную таблицу Excel. При сканировании вы можете предварительно просмотреть файл и оптимизировать его для точного распознавания текста.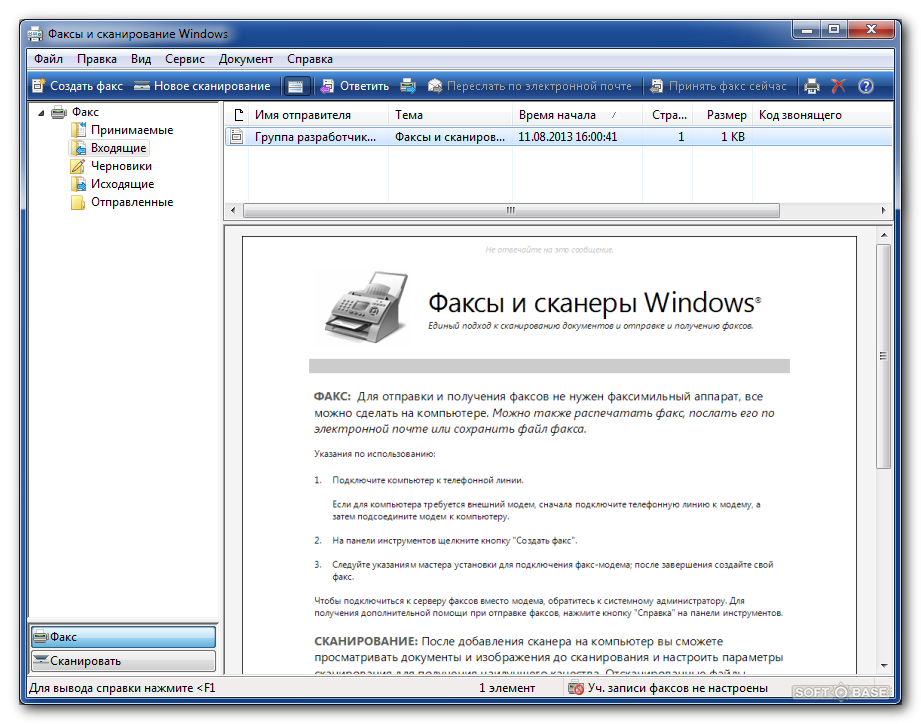 Самым большим преимуществом использования приложения Microsoft Office является его тесная интеграция с другими приложениями MS.
Самым большим преимуществом использования приложения Microsoft Office является его тесная интеграция с другими приложениями MS.
Как сканировать в Excel на Android или iPhone?
- Коснитесь приложения Microsoft Office и откройте его.
- Нажмите «+» и выберите Excel, чтобы создать новую электронную таблицу.
- Нажмите «Сканировать таблицу» и используйте камеру телефона, чтобы захватить файл таблицы.
- Импортируйте отсканированное изображение и позвольте приложению Microsoft Office автоматически распознавать файл, вы можете исправить ошибки, если таковые имеются.
- Файл будет отсканирован в Excel, вы можете отредактировать и сохранить файл Excel на своем мобильном устройстве.
Заключение
Сегодня не требуется сканировать файлы сканером, для создания сканов можно использовать камеру или мобильное устройство. И сканировать в Excel стало намного проще, если вы нашли профессиональную программу OCR для преобразования оцифрованных сканов в редактируемый формат Excel, как Cisdem PDF Converter OCR, ABBYY FineReader.


 dotm (общего шаблона). Укажите имя макроса WIA_Scan и нажмите кнопку Создать.
dotm (общего шаблона). Укажите имя макроса WIA_Scan и нажмите кнопку Создать. jpg"
jpg"