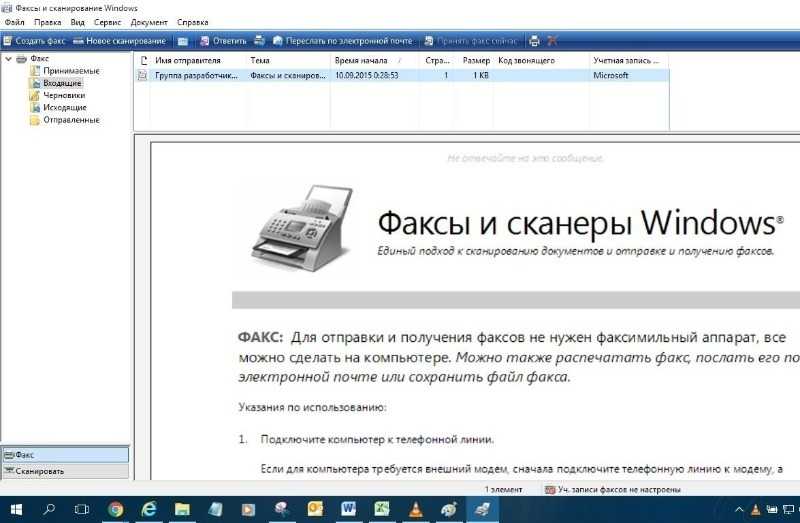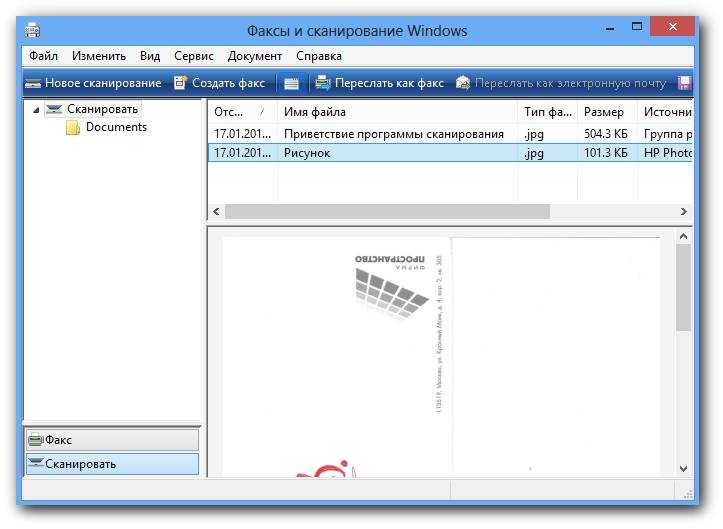Как сканировать в виндовс 7: MFC-885CW | Poccия | Brother support website
Содержание
Как сканировать в Виндовс 10 и 7
Эта инструкция подскажет Вам, как сканировать в Windows 10 или 7 правильно. Но перед этим сперва нужно технику добавить на компьютер или ноутбук, установить драйвера и только тогда проводить сканирование документов или фотографий со своего принтера (МФУ). Сам процесс выполняется через специальные программы для таких целей. Это могут быть: приложение «Сканер» в 10-й версии ОС от Майкрософт (можно бесплатно скачать с «магазина»), встроенная служба «Факсы и сканирование» или фирменный «мастер работы» от компании производителя оборудования.
Какая версия операционной системы сейчас у Вас установлена?
Windows 10
Windows 7
Другая
Poll Options are limited because JavaScript is disabled in your browser.
Некоторым пользователям после установки сложно найти сканер на ПК или создать ярлык программы, а кому-то даже запустить, чтобы что-то отсканировать. Детально расскажем, как выйти из такой ситуации. Cложнее, если система не видит устройство, оно не работает или не открывается. Но решение проблем такого плана тоже есть.
Содержание
- «Факсы и сканирование» в Windows 7
- Как отсканировать документ на Виндовс 10
- Проверяем совместимость
- Устанавливаем сканер
- Программы для работы
- «Мастер» от производителя техники
- Приложение «Сканер»
- Видеоинструкция
- Если сканер не работает
- Утилита устранения неисправностей
- Ручная установка оборудования
- Конфликты
«Факсы и сканирование» в Windows 7
- Не принимая во внимание версию своей операционной системы, первым делом перед началом работы со сканером нужно проверить его подключение и работоспособность. Через ярлык «Управление» в контекстном меню «Мой ПК» или любым другим способом перейдите в «Диспетчер устройств».
 В разделе «Устройства обработки изображений» найдите свою модель техники. Никаких знаков восклицания возле нее быть не должно.
В разделе «Устройства обработки изображений» найдите свою модель техники. Никаких знаков восклицания возле нее быть не должно. - Теперь воспользуйтесь кнопкой «Пуск», а потом поиском или перейдите в «Панель управления». Ваша задача найти приложение «Факсы и сканирование» в Windows 10 или 7. Как это будет сделано особого влияния не имеет.
- Должно открыться окно, в котором можно увидеть, какие факсы были ранее отправлены или приняты, или ранее отсканированные документы. В верхнем меню найдите кнопку «Новое». Нажмите ее для запуска сканирования.
- Сейчас в окне есть возможность сделать индивидуальные настройки оцифровки документа. Если это необходимо, то задайте нужные значения. Как минимум нужно указать: тип файла (рисунок, pdf, docx или другой), разрешение (это качество, которое может быть в диапазоне от 100 до 1200 dpi), яркость. Это позволит получить более качественную работу сканера. Обратите внимание на указанную модель сканера в самой верхней строчке слева. А также если устройство поддерживает сканирование сразу с двух сторон, то это нужно указать в разделе «Подача».

- Когда настройки сделаны, но можно все оставить по умолчанию, рекомендуем провести предварительный просмотр будущего результата. Если он удовлетворительный, то переходите непосредственно к сканированию.
Ранее указанные параметры сканирования можно сохранить в отдельный профиль, чтобы не настраивать повторно.
- В зависимости от выбранного качества работы, она выполняется устройством от нескольких до 20–30 сек. Результат будет сохранен в папку по умолчанию. Узнать ее адрес можно в настройках. Зачастую она расположена в «Мои документы».
Как отсканировать документ на Виндовс 10
Проверяем совместимость
Перед началом всех процедур стоит выяснить некоторые важные моменты совместимости. Как показывает практика, даже если есть драйвера, скачанные на сайте производителя, Windows 10 может конфликтовать с оборудованием. Так, к примеру, МФУ компании Canon рекомендуют использовать программное обеспечение более старого образца. Оно отмечено как рекомендуемое. А потому сканер в Windows 10 может работать не совсем корректно. К такому развитию событий следует быть готовым.
Оно отмечено как рекомендуемое. А потому сканер в Windows 10 может работать не совсем корректно. К такому развитию событий следует быть готовым.
Если устройство старое, то драйверов к нему может вовсе не существовать. А также часто наблюдаются проблемы со сканированием по сети из «десятки». ОС их попросту не видит. А потому требуется прямое соединение через провод USB, хотя и это не гарантия корректной работы.
Если ранее свой МФУ Вы использовали только как принтер, а сейчас пробуете на нем отсканировать документ, то убедитесь, что установлены драйвера не только на печать, но и на сканер. Для многих моделей это разные пакеты файлов.
Устанавливаем сканер
Подключение сканера к компьютеру сводится к «связыванию» USB проводом и установкой драйверов. Последние могут быть скопированы системой Виндовс 7, а тем более 10, автоматически. Но если сканер уже старый, то ОС идентифицирует такую технику как неопознанную. В таком случае придется нужные файлы «дров» скачать с сайта производителя техники.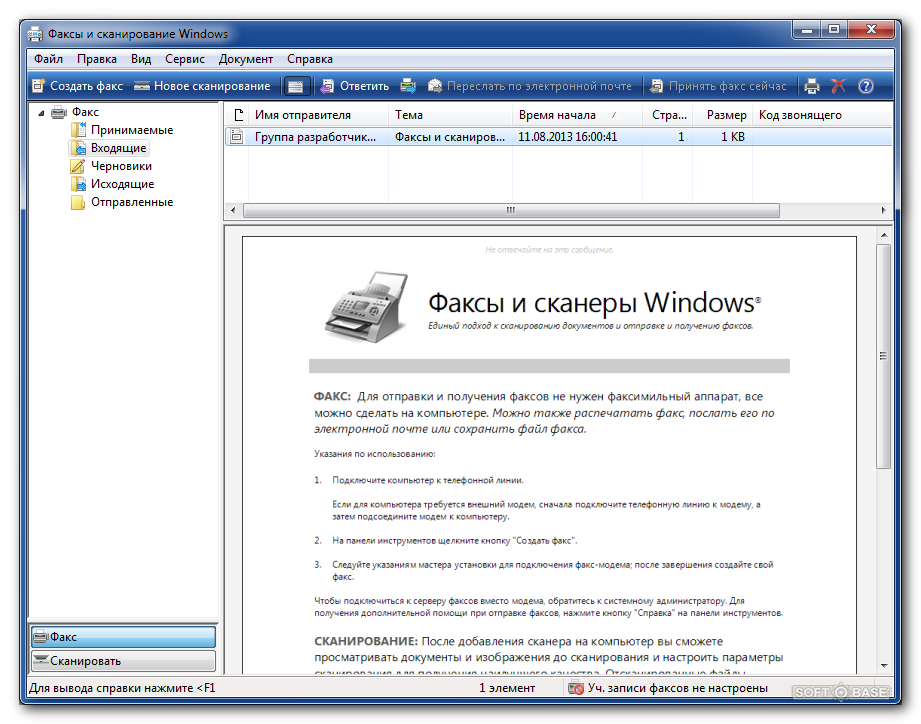 Тогда все сводится к таким простым шагам:
Тогда все сводится к таким простым шагам:
- Соединяем сканер с компьютером.
- Ждем автоматической установки.
- Если все прошло удачно, то начинаем сканировать. В противном случае переходим к следующим пунктам.
- Скачиваем драйвер.
- Устанавливаем и перезагружаем систему.
Программы для работы
«Мастер» от производителя техники
- Через «Панель инструментов» зайдите в раздел «Принтеры и факсы». Найдите свою модель сканера и выделите его.
- Правой кнопкой мышки вызовите контекстное меню, а среди списка отметьте «Начать сканирование».
- Система запустит встроенную утилиту бренда. Такого или такого вида .
- В этом окне можно настроить тип сканирования, размер бумаги, цветное или черно-белое сканирование. А также установить, в какой формат сохранять результат, указать разрешение, яркость и контрастность. После нажатия на просмотр увидите предварительный результат.
Приложение «Сканер»
Это встроенный инструмент, который является усовершенствованной и визуально другим вариантом старой утилиты «Факсы и сканирование».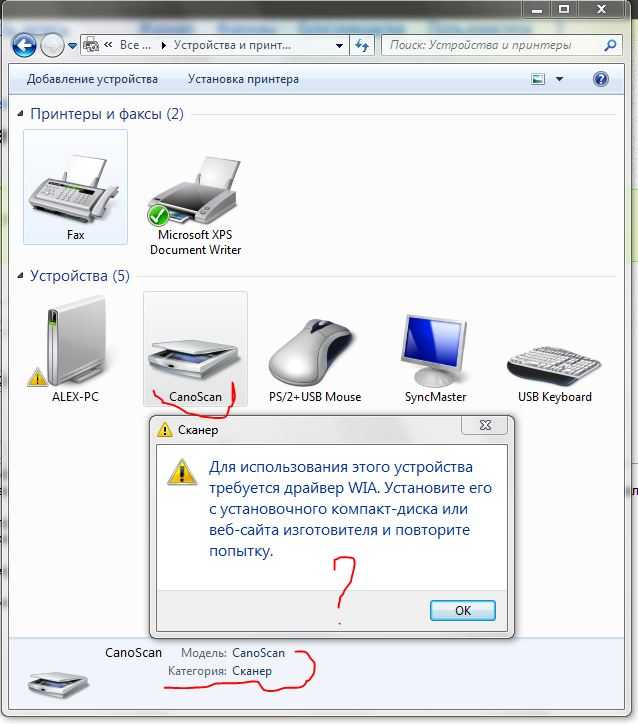 А в плане возможностей инструмент потерял подержку работы с факсами и отправку сканов по электронной почте.
А в плане возможностей инструмент потерял подержку работы с факсами и отправку сканов по электронной почте.
Чтобы воспользоваться инструментом, его сначала нужно скачать и установить из магазина приложений Microsoft. Несмотря на название — это бесплатно. Возможен вариант, что приложение уже установлено На ПК. Найдите его через строку поиска Windows. Значок программы имеет вот такой вид.
Нажмите по нему, чтобы запустить.
Когда приложение откроет свое окно, то слева увидите модель сканера. Ее при необходимости можно сменить. Ниже — тип файлов, в который будет сохраняться результат сканирования. Кроме «PNG» доступны к выбору JPEG, TIFF и Bitmap. Все зависит от целей и дальнейшего применения оцифрованных документов.
По ярлыку «Больше» откройте остальные настройки. Среди них:
- Режим сканирования в цвете для фотографий или черно-белый для документов и текста.
- Разрешение в DPI по сути является указанием качества отсканированных результатов.
- Настройка «Конечная папка» позволяет указать место на диске компьютера, где будут сохраняться цифровые копии.
 По умолчанию это директория «Сканы» в папке документы. А полный путь к ней такой «C:\Users\Имя пользователя\Pictures\Сканы». Быстрый доступ осуществляется через проводник. При необходимости можно указать любую другую папку на диске.
По умолчанию это директория «Сканы» в папке документы. А полный путь к ней такой «C:\Users\Имя пользователя\Pictures\Сканы». Быстрый доступ осуществляется через проводник. При необходимости можно указать любую другую папку на диске.
Когда все нужные настройки произведены можно приступать непосредственно к самому сканированию. Принимать листы разные сканеры могут одним или несколькими способами. Это могут быть автоподатчик документов или крышка со стеклом. При втором варианте 100% класть бумагу нужно заполненной стороной вниз. Крышку обязательно закрыть. При автоматической подаче, скорее всего, также, но все зависит от конкретной модели.
Для предварительного отображения результата используйте кнопку «Просмотр», а для получения готового скана — «Сканировать».
Видеоинструкция
Если сканер не работает
Утилита устранения неисправностей
Первым делом при возникновении каких-либо проблем в работе любого оборудования, будь то принтер или сканер, стоит воспользоваться штатными возможностями устранения. Переходим в раздел с устройствами и находим проблемное. Вызываем контекстное меню, в нем кликаем на пункт «Поиск неисправностей».
Переходим в раздел с устройствами и находим проблемное. Вызываем контекстное меню, в нем кликаем на пункт «Поиск неисправностей».
Ждем окончания работы утилиты.
Ручная установка оборудования
Если сканера и вовсе нет среди оборудования в соответствующем разделе, то стоит попробовать его добавить ручным способом. Для этого:
- Через путь «Пуск»-«Параметры»-«Устройства» переходим в раздел «Принтеры и сканеры».
- Теперь, чтобы добавить новую технику нажимаем на кнопку «Плюс».
- Кликаем по ярлыку «Необходимый принтер отсутствует в списке».
- Дальше в конце выбираем вариант «У принтера большой возраст» или «Мой принтер очень старый».
- Упоминание «принтера» неошибочное.
Конфликты
Но также проблема может возникать из-за автоматической установки встроенного ПО для сканирования от производителя вместе с драйверами. В таком случае его следует удалить (по возможности). Или можно отключить стандартную утилиту операционной системы Windows.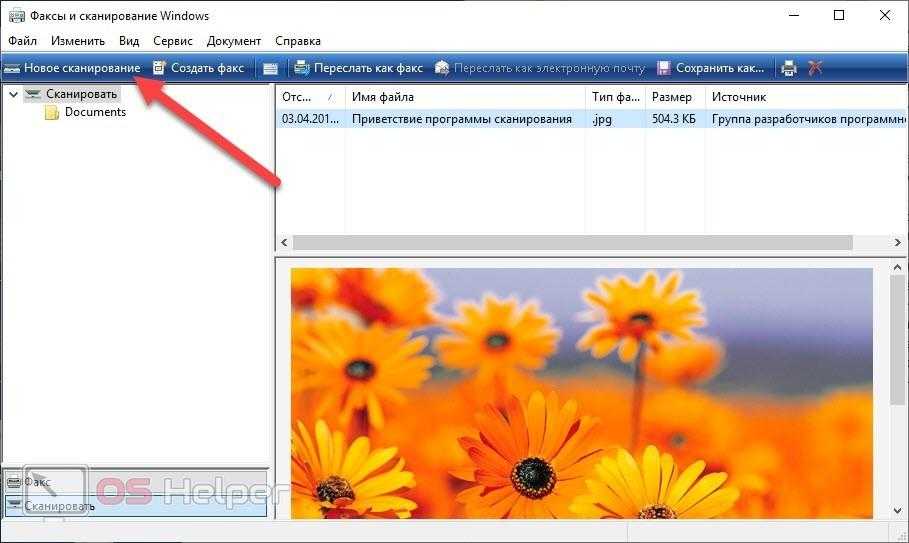 Выполнить то и другое можно через оснастку «Программы и компоненты». Она находится в «Панели управления».
Выполнить то и другое можно через оснастку «Программы и компоненты». Она находится в «Панели управления».
Приложение от сканера найдите в списке справа, а затем нажмите кнопку удалить. Для встроенного в Виндовс воспользуйтесь включением и отключением компонентов. Ярлык слева.
Найдите раздел «Службы печати документов», а в нем «Факсы и сканирование Windows». И напротив него уберите галочку. После перезагрузите компьютер, чтобы изменения вступили в силу.
Помогла наша инструкция — раскажите друзьям
Остались вопросы — задайте в комментариях.
Как установить сканер на Windows 7
Если вы приобрели сканирующую технику, то перед тем, как ее использовать, необходимо вначале подключить к компьютеру и настроить. Windows 7 позволяет установить сканирующее оборудование двумя способами – локально или по сети.
Как подключить локально
Большинство современных МФУ подключаются к компьютеру с помощью USB-кабеля. Для этого вставляем кабель в USB-порт компьютера, затем включаем сканирующее оборудование. ПК сам находит его, автоматически подключает.
Для этого вставляем кабель в USB-порт компьютера, затем включаем сканирующее оборудование. ПК сам находит его, автоматически подключает.
Некоторые устаревшие модели требуют ручного подключения. Чтобы установить сканер вручную на Windows 7, выполняем следующие действия:
- Жмем «Пуск» ˃ «Панель управления» ˃ «Оборудование и звук» ˃ «Устройства и принтеры».
- Выбираем опцию «Добавление устройства». Ждем, пока ПК найдет всю сканирующую технику, установленную рядом, выбираем ту, которую необходимо подключить. Жмем соответствующую кнопку для добавления нашего сканера.
Есть другой способ: нажимаем «Пуск», в поле поиска вводим слово «скан», выделяем «Просмотр сканеров и камер».
ПРИМЕЧАНИЕ. Если сканирующее оборудование вмонтировано в многофункциональный или универсальный принтер, то при поиске высветится его имя. Для его активации необходимо на странице «Устройства и принтеры» выбрать значок МФУ, нажать «Управление», потом на имя нужной модели.
Для инсталляции должны быть установлены драйвера. Windows 7 производит их установку автоматически через «Центр обновления».
Драйвера также можно добавить вручную. Они находятся на диске, входящем в комплект с оборудованием. Как это сделать, указано в инструкции, поэтому перед подключением необходимо ознакомиться с рекомендациями производителя.
Если нет установочного диска, то драйвера скачиваются с официального сайта компании-производителя.
Чтобы установить драйвер вручную, необходимо:
- Из папки, загруженной с официального сайта, самостоятельно запустить setup.exe. Выполнять это нужно при полной совместимости с операционной системой.
- Проверить, находит ПК наше сканирующее оборудование или нет. Если он его не находит, значит драйвер установлен неправильно или нужно выполнить переустановку:
- заходим в «Диспетчер устройств»;
- выбираем неустановившееся МФУ;
- правой кнопкой мышки выделяем «Свойства» ˃ «Обновить драйвер», находим драйвера, указываем папку, где хранятся их разархивированные файлы.

Такие действия помогают компьютеру опознать наш сканер. После подключения можно сразу сканировать фото, документы, изображения.
Сетевое подключение
Если нужно установить сетевой сканер на Windows 7, выполняем действия:
- Подключаем USB-кабель к сетевому компьютеру или модему.
- Нажимаем «Пуск», активируем «Панель управления», затем «Устройства и принтеры», выбираем наше сетевое МФУ.
- Кликая правой клавишей мыши по значку МФУ, включаем функцию «Установить», затем «Добавить сетевой, беспроводной или Bluetooth-принтер». Теперь функция сканирования будет доступна другим компьютерам, подключенным к сети.
ВНИМАНИЕ. Если система не находит сетевой сканер, то необходимо проверить, включено ли сканирующее оборудование, не блокирует ли брандмауэр соединение с ним. Может быть, необходимо открыть порт брандмауэра, установить связь между устройствами. Если сеть имеет несколько подсетей, то сканер назначается в той подсети, где подключен компьютер.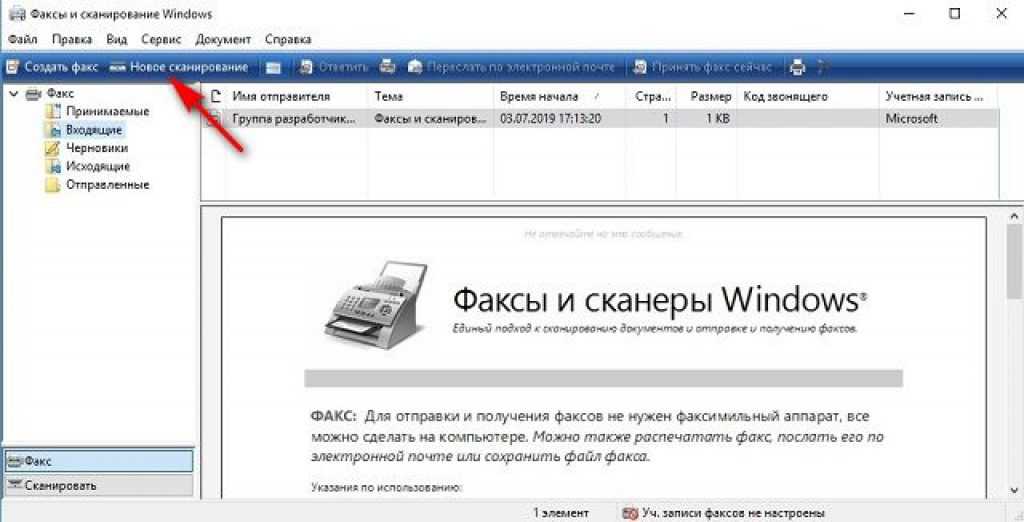 Также необходимо проверить настройки — подключена ли функция широкого вещания. Обычно она включается автоматически. Проконтролировать нужно также наличие IP-адреса и правильность заданных параметров сети. Проверив все, повторяем поиск. Если проблема решена, то выбираем наше МФУ и подключаем, в противном случае устанавливаем ручным способом.
Также необходимо проверить настройки — подключена ли функция широкого вещания. Обычно она включается автоматически. Проконтролировать нужно также наличие IP-адреса и правильность заданных параметров сети. Проверив все, повторяем поиск. Если проблема решена, то выбираем наше МФУ и подключаем, в противном случае устанавливаем ручным способом.
Установить сканер на Windows 7 вручную можно таким способом:
- на соответствующей странице вписываем имя нашего сканирующего оборудования или выбираем вариант по умолчанию. Указанное имя будет высвечиваться на странице «Устройства и принтеры». Нажимаем кнопку «Далее»;
- настройки для общего доступа выполняются в автоматическом режиме. Отменить функцию можно, выбрав параметр «Нет общего доступа к этому устройству»;
- производится установка, теперь все готово к работе.
Подключить МФУ к компьютеру также можно, используя различные сторонние программы, сначала скачав их, а потом выполнив их инсталляцию на ПК.
Удаление вредоносных программ с вашего ПК в Windows 8.1 или Windows 7
Один диск
Файлы
Управлять
Управлять
Удаление вредоносных программ с ПК в Windows 8.1 или Windows 7
OneDrive (для дома или персональный) Больше…Меньше
Защитник Windows и Microsoft Security Essentials — это мощные инструменты сканирования, которые находят и удаляют вредоносные программы с вашего ПК. Вот как можно использовать Защитник Windows в Windows 8.1 или Microsoft Security Essentials в Windows 7 для сканирования компьютера.
Важно: Перед использованием автономного Защитника Windows или Microsoft Security Essentials обязательно сохраните все открытые файлы и закройте приложения и программы.
Использовать Защитник Windows в Windows 8.1
- org/ListItem»>
Выберите значок Пуск , введите Защитник Windows и нажмите Enter.
Из Опции сканирования выберите Полный .
Выбрать Сканировать сейчас .
Просмотр результатов сканирования
Выберите значок Пуск , введите Защитник Windows и нажмите Enter.
Выберите вкладку История .

Выберите Все обнаруженные элементы , а затем нажмите кнопку Просмотреть подробности .
Автономное сканирование Защитника Windows автоматически обнаружит и удалит вредоносное ПО или поместит его в карантин.
Использование Microsoft Security Essentials в Windows 7
Выберите значок Пуск , введите Microsoft Security Essentials и нажмите Enter.
Из Опции сканирования выберите Полная .

Выбрать Сканировать сейчас .
Просмотр результатов сканирования
Выберите значок Пуск , введите Microsoft Security Essentials и нажмите Enter.
Выберите вкладку История .
Выбрать Все обнаруженные элементы .
Сканирование Microsoft Security Essentials автоматически обнаружит и удалит вредоносное ПО или поместит его в карантин.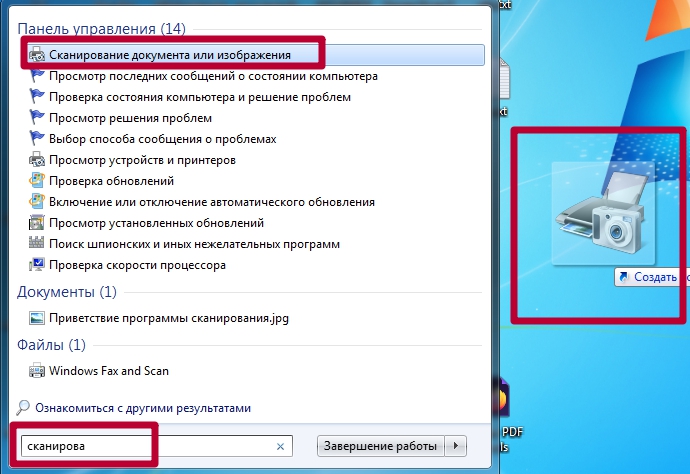
Top 5 Free Scanner Software for Windows 10 / 7 / 8.1
Использование сканера в Windows дает много преимуществ, таких как сохранение пикселей и качества цвета, а также юридические документы требуют, чтобы они сканировались соответствующим аппаратным сканером. Хотя большинство сканеров поставляются со встроенными программами сканера, им очень нравятся такие области, как OCR (оптическое распознавание символов) и широкая совместимость с драйверами. Таким образом, в этой статье мы представляем вам 5 лучших приложений для сканирования для Windows, которые вы можете использовать со своим сканером для сканирования документов, фотографий и т. д.
Топ-5 бесплатных приложений и программного обеспечения для сканеров для Windows 10 / 7 / 8.1 [32-разрядная и 64-разрядная] поддержка —
Программное обеспечение для сканера № 1 — Windows Fax & Scan —
Windows Fax & Scan Utitlity
Нет необходимости использовать какое-либо внешнее приложение, если оно есть в самой операционной системе.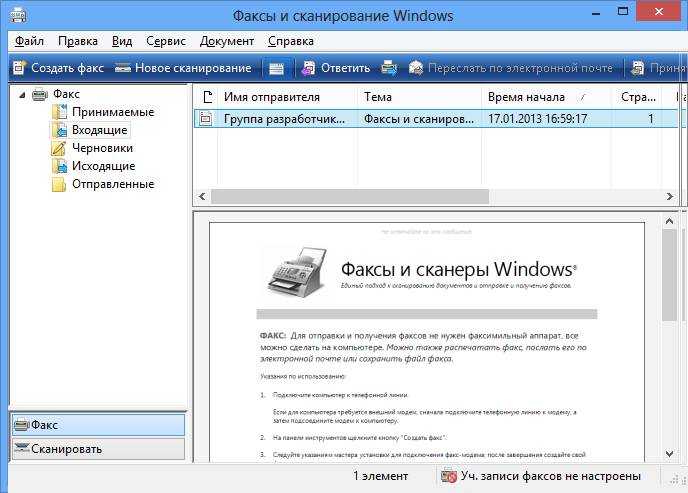
И, если вы ищете программное обеспечение для сканера, Windows Fax & Scan поможет решить проблему.
Функция факса и сканирования Windows позволяет использовать любой TWAIN-совместимый сканер или любой сканер, подключенный к компьютеру, для сканирования и сохранения документов.
У него есть опции для сканирования документов и экспорта их в jpeg(jpg), png, gif, pdf, docx.
Чтобы запустить факс и сканирование, откройте Выполните ( клавиша Windows + R) введите « wfs» или перейдите в панель управления — найдите факс, отсканируйте и запустите оттуда.
Программное обеспечение для сканера № 2 — NAPS2
Приложение сканера NAPS2 для ПК и ноутбуков с Windows .
Некоторые из основных функций NAPS 2 включают –
- Возможность сканирования и сохранения в файлы PDF, изображения.
- Встроенная поддержка OCR (оптическое распознавание символов), которая очень полезна для сканирования рукописных документов.

- Возможность установки профилирования.
Нажмите здесь, чтобы загрузить приложение сканера NAPS 2 для Windows 10 / 7 / 8.1
Программное обеспечение сканера № 3 — PaperScan Free Edition
PaperScan Free Edition для Windows
PaperScan — отличное приложение для сканирования документов высокого качества с подробным разрешением, особенно фотографий, в вашей системе Windows.
Помимо того, что Paperscan может выполнять обычные функции приложения для сканирования, вы можете –
- Изменить или определить цветовую шкалу или тип цвета, которые будут использоваться для сканирования фотографий. например RGB, CMY и т. д.
- Сканирование и импорт TWAIN и WIA
- Поддержка двустороннего сканирования
- Постобработка изображений
- Шифрование PDF
- !
Поддерживаются планшетные сканеры и устройства подачи документов
Щелкните здесь, чтобы загрузить бесплатную версию программного обеспечения сканера PaperScan для Windows 10 / 7 / 8.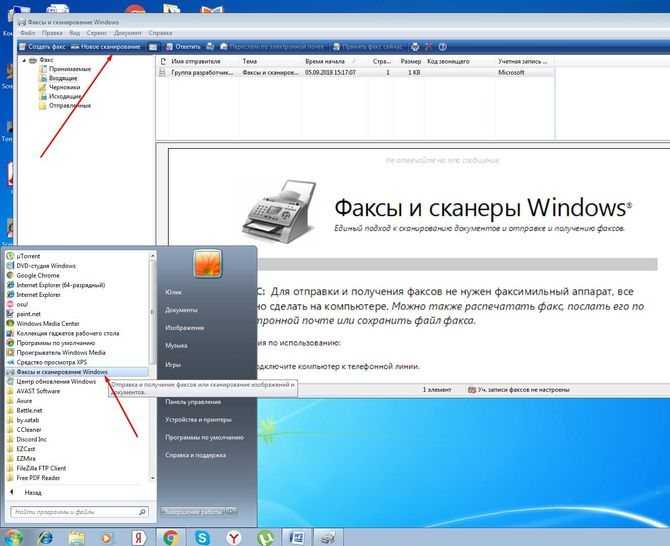 1
1
Программное обеспечение сканера № 4 — сканирование Windows
Приложение сканера из App Store для Windows который позволяет сканировать и сохранять файлы в нескольких форматах.
Поскольку это приложение в современном стиле, оно не работает в Windows 7. Но оно работает быстрее и безупречно в Windows 8, Windows 10 и более поздних версиях.
Приложение также оптимизировано для сенсорного ввода, поэтому это действительно удобное приложение для использования сканера с портативных планшетных ПК с сенсорным экраном.
Нажмите здесь, чтобы загрузить и установить приложение Windows Scan из Магазина Windows
Программное обеспечение сканера № 5 — Easy Scan
Если предыдущее приложение не было для пользователей Windows 7 и более ранних версий, это приложение предназначено исключительно для них. Easy Scan — это удобное и легкое приложение, позволяющее использовать практически любой сканер на устройствах с Windows 7 и более ранних версиях.
 В разделе «Устройства обработки изображений» найдите свою модель техники. Никаких знаков восклицания возле нее быть не должно.
В разделе «Устройства обработки изображений» найдите свою модель техники. Никаких знаков восклицания возле нее быть не должно.
 По умолчанию это директория «Сканы» в папке документы. А полный путь к ней такой «C:\Users\Имя пользователя\Pictures\Сканы». Быстрый доступ осуществляется через проводник. При необходимости можно указать любую другую папку на диске.
По умолчанию это директория «Сканы» в папке документы. А полный путь к ней такой «C:\Users\Имя пользователя\Pictures\Сканы». Быстрый доступ осуществляется через проводник. При необходимости можно указать любую другую папку на диске.