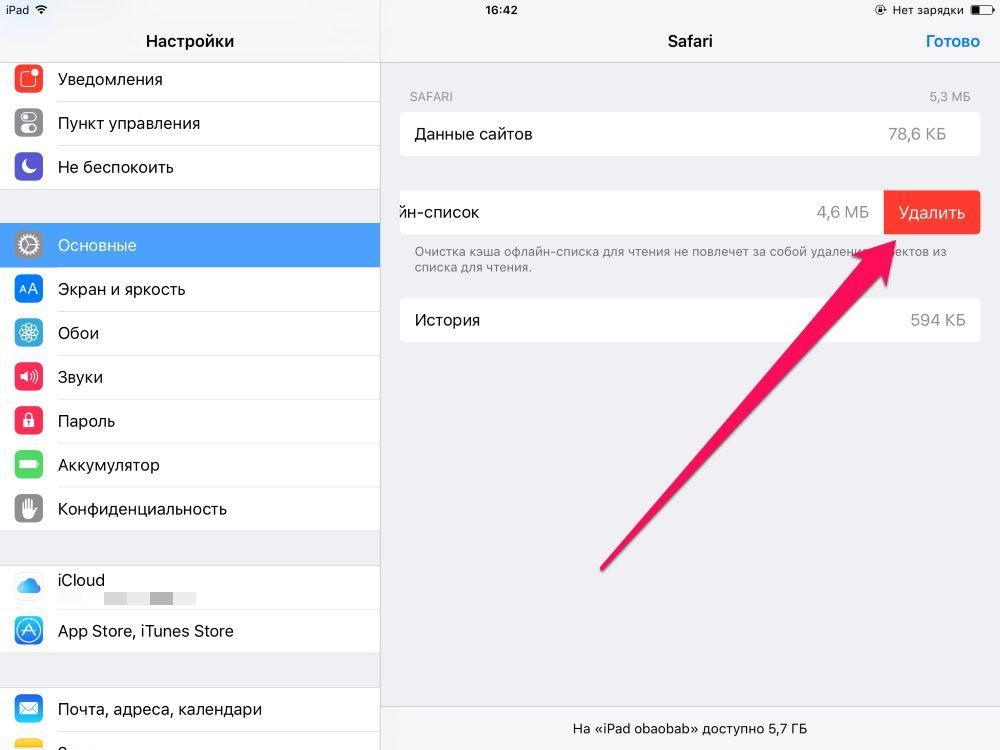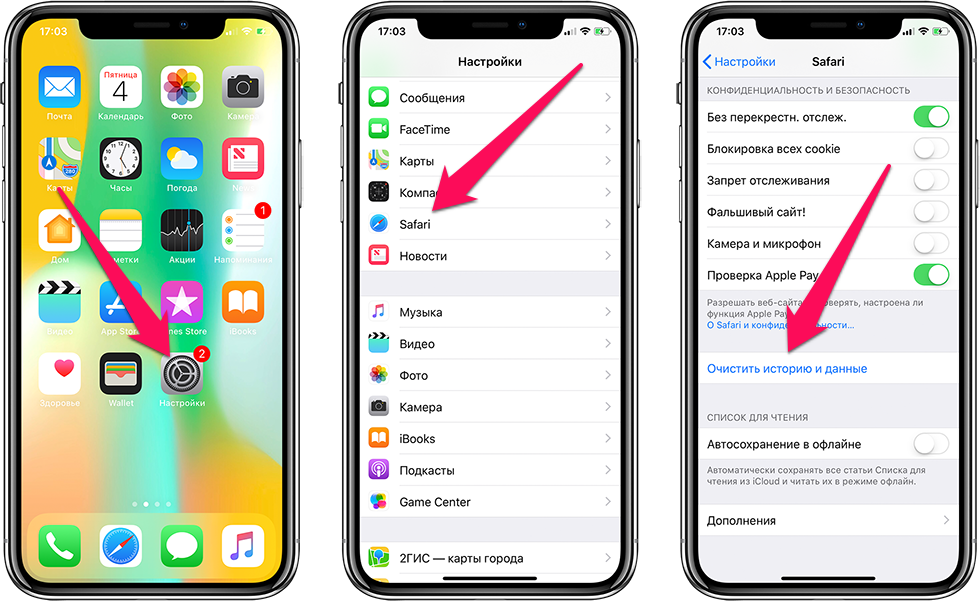Как скинуть кэш: Как быстро очистить кэш: инструкция для Google Chrome и других браузеров
Содержание
Как очистить кэш на Android
Владельцам современных цифровых устройств и новомодных гаджетов полезно знать, как очистить кэш в операционной системе Андроид, освободить память и удалить временные файлы. Подобная процедура требуется для того, чтобы наладить работу неправильно функционирующего приложения, а также для оптимизации и ускорения действия планшета или смартфона.
Содержание
- 1 Основные способы очистки
- 2 Очистка кэша браузера
- 3 Очистка отдельного приложения
Основные способы очистки
Стоит отметить, что ОС Андроид, как и другие «оперативки», в процессе пользования Интернетом или установки приложений и полезных софтов накапливают множество ненужных временных файлов, которые потребляют ресурсы памяти, тем самым вызывая неполадки в работе мобильных устройств. На сегодняшний день убрать всё ненужное, оптимизировать работу, а также освободить память гаджетов можно несколькими методами, используя специально разработанные программы-утилиты.
Очистка кэша на Андроид выполняется следующим образом:
- Наиболее простой и доступный способ оптимизировать работу устройств на базе Андроид — возврат к заводским установкам. Но следует учитывать, что все ранее установленные настройки и файлы будут утеряны.
- Много ресурсов памяти потребляют сообщения — текстовые или с электронной почты, социальные сети, загруженные музыкальные файлы, неиспользованные программы, изображения. Чтобы освободить место, необходимо их удалить. Для очистки промежуточного буфера на планшете можно прибегнуть к помощи «Менеджера приложений» или установить специальные бесплатные программы, к примеру, Delete Old Messages или Clean Master.
- Быстро удалить невостребованные аудио- и видеофайлы, изображения можно при помощи бесплатного приложения Astro File Manager.
Функционал специально разработанных программ-утилит позволяет освободить память на устройствах, а также удалить кэш, освободив систему от ненужных файлов и невостребованных программ. Процедуру очистки рекомендуется проводить регулярно, особенно для гаджетов, которые не обладают большим запасом оперативной и внутренней памяти.
Процедуру очистки рекомендуется проводить регулярно, особенно для гаджетов, которые не обладают большим запасом оперативной и внутренней памяти.
Очистка кэша браузера
Промежуточный буфер содержит в себе временные вспомогательные файлы, созданные приложениями. К примеру, после входа в интернет-браузер и открытия веб-страниц происходит сохранение файлов изображений в виде временных или кэш-файлов, которые после закрытия программ становятся абсолютно бесполезными, занимая свободное место на мобильном устройстве.
Для удобства браузер сохраняет версию каждой посещённой страницы или сайта для того, чтобы при повторном визите её не пришлось загружать заново. Но в то же время, можно обнаружить, что для многих обновляемых сайтов при очередном открытии отображается старая версия, поэтому для того, чтобы устройство запоминало последнюю версию, потребуется удалить кэш.
Открыв установленный браузер на планшете или в смартфоне, необходимо зайти в меню, выбрать пункт «История», затем снова войти в меню и нажать «Очистить историю браузера».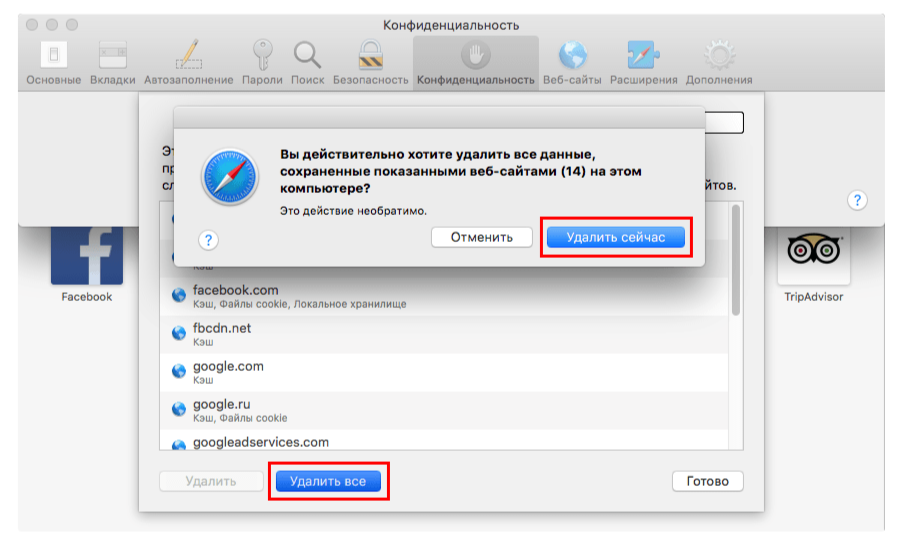
Очистка отдельного приложения
Несмотря на то, что файлы промежуточного буфера улучшают работу программ и софта на Андроид-планшетах, ускоряют процесс загрузки, обеспечивают сохранность данных в социальных сетях и играх, временные файлы также снижают производительность системы, вызывая лаги и «подвисания».
Для того чтобы очистить кэш, необходимо:
- Зайти в меню и нажать на «Уведомления».
- Перейти в «Настройки» и выбрать пункт «Подробнее».
- В разделе «Данные приложения» необходимо найти программу, которая нуждается в очистке временных файлов, и подтвердить процесс удаления неиспользованных компонентов.
Большинство современных моделей цифровых гаджетов оснащено функцией, которая позволяет чистить промежуточный буфер на ОС всех установленных программ одновременно. Для этого нужно зайти во вкладку «Уведомления», затем перейти в «Настройки», после чего кликнуть «Подробнее» и выбрать «Хранилище данных». В разделе «Кэш данных» подтвердить действие удаления временных файлов.
Некоторые модели мобильных устройств не имеют раздела «Кэш данных», поэтому очистить кэш следует при помощи специально установленных программ-утилит. К примеру, History Eraser или App Cache Cleaner.
Как видим, удаление кэша на планшетах и смартфонах довольно просто, к тому же всегда можно воспользоваться наиболее подходящим для вас способом при помощи «Менеджера приложений» или специальных программ-утилит с полезным набором дополнительных функций, а также простым и удобным интерфейсом.
Как очистить кэш приложений и файлы на Андроид?
Главная » Инструкции » Работа с Андроидом
Eugene
Кэш, или кэшированные данные – это временные файлы приложений, установленные в телефоне. Иногда эти файлы необходимы для работы программа и игр, но часто их можно удалить без каких-либо последствий для работоспособности устройства.
Иногда эти файлы необходимы для работы программа и игр, но часто их можно удалить без каких-либо последствий для работоспособности устройства.
Все установленные приложения в телефоне постоянно накапливают временные файлы, которые не нужны для работы и лишь занимают память в телефоне. В этой статье разберем несколько способов, как почистить кэш от приложений и браузера, как очистить кэш конкретного приложения и какие приложения для очистки можно использовать.
Содержание
- Очистить весь кэш и временные файлы
- Очистить кэш конкретного приложения
- Почистить кэш с помощью CCleaner
- Видео, как очистить кэш на телефоне
Очистить весь кэш и временные файлы
Идем в Настройки -> Хранилище -> Кэш. Выбираем “Очистить кэш”.
Либо: Настройки -> О телефоне ->Хранилище -> Данные кэша. И далее выбираем “Очистить кэш” – будут удалены кэшированные данные всех приложений.
Дополнительно можно запустить стандартную очистку в телефоне. Пролистайте страницу вниз и найдите опцию “Очистка”, либо используйте поиск по настройкам.
Пролистайте страницу вниз и найдите опцию “Очистка”, либо используйте поиск по настройкам.
Чистильщик просканирует все устройство и предложит почистить память: файлы данных программ, бесполезные файлы, ненужные пакеты данных, остатки данных (после удаления приложений) и кэш память установленных приложений.
Рекомендую выполнять чистку 1 раз в неделю – следите за состоянием своего смартфона.
Очистить кэш конкретного приложения
Если вам надо, можно почистить кэш любого установленного приложения. Для этого идем в Настройки -> Все приложения.
Выбираем нужное приложение и жмем и жмем “Очистить” (Удалить кэш). При этом можно почистить не только кэш программы, но и все установленные обновления на нее, т.е. вернуть старую версию приложения. Это не всегда полезно, т.к. программа при следующем запуске снова предложит обновиться.
Это были 2 простых штатных способа быстро почистить память и кэш. Теперь разберем парочку приложений из Плей Маркет.
Почистить кэш с помощью CCleaner
Сразу скажу, будьте осторожны с программами, которые обещают оптимизировать производительность вашего устройства. Никогда не выполняйте дефрагментацию телефона! Не используйте несколько программ для очистки одновременно. И вообще в таких приложениях так много сервисов, что они вместо оптимизации только тормозят работу телефона.
Используйте только 1 полезное приложение – CCleaner (есть в Плей Маркет, базовая версия бесплатная). В программе есть несколько полезных сервисов:
- Автоматическое безопасное удаление кэш-памяти, временных файлов, кэша приложений, пустых папок, загрузок. Можно вручную удалить, что не хотите удалять. И программа завершит автоматическую очистку.
- Оптимизация. Программа остановит работающие приложения, чтобы освободить память и сохранить доступность других ресурсов. В ручную выберите те программы, работу которых хотите остановить и нажмите “Закрыть приложения”.
- Быстрая очистка – делайте 1 раз в неделю.
 Программа быстро проанализирует рабочее пространства телефона и предложит безопасно удалить кэш и временные файлы.
Программа быстро проанализирует рабочее пространства телефона и предложит безопасно удалить кэш и временные файлы. - Обзор мультимедиа: находит похожие и неудачные фото и большие видеофайлы, которые можно удалить.
- Обзор приложений: какие программы больше всего расходуют заряд батареи, тратят больше трафика, занимают больше места в телефоне, давно не запускались. На основе статистики можно удалить неиспользуемые приложения.
- Перенос в облако: данные с телефона можно перенести в подключенное облачное хранилище, чтобы освободить место. Доступны Dropbox и Google Drive.
Все эти функции доступны в бесплатной версии программы, с ними можно удалить кэш приложений, очистить память и оптимизировать работу устройства.
CCleaner: ПО для очистки
Developer:
Piriform
Price:
To be announced
Этих трех способов вполне достаточно, чтобы следить за своим телефоном и чистить память от ненужных файлов.
Видео, как очистить кэш на телефоне
Очистка внутренней памяти на Android» src=»https://www.youtube.com/embed/nChhfaUlN44?feature=oembed» frameborder=»0″ allow=»accelerometer; autoplay; clipboard-write; encrypted-media; gyroscope; picture-in-picture; web-share» allowfullscreen=»»>
Удалить кэш документов Office
Office Upload Center 2013 Office Upload Center 2016 Office Upload Center 2010 Больше…Меньше
Кэш документов Office содержит файлы, которые Office использует для сохранения ваших изменений в облаке. Иногда, когда вы используете Office с другими приложениями в облаке, приложения не синхронизируются должным образом, прежде чем вы закроете Office, и это может привести к повреждению кэша документов Office. Обычно Office может восстанавливать поврежденные файлы кэша. Однако, если облачное приложение не синхронизировано должным образом, оно может помешать Office выполнить ремонт.
Примечания:
В этой статье обсуждаются проблемы с кэшем документов Office, которые могут возникнуть при использовании OneDrive.
 Вы можете столкнуться с подобными проблемами при использовании других приложений. Если вы используете другое облачное приложение, обратитесь к справке этого приложения или информации о поддержке продукта для устранения проблем с синхронизацией.
Вы можете столкнуться с подобными проблемами при использовании других приложений. Если вы используете другое облачное приложение, обратитесь к справке этого приложения или информации о поддержке продукта для устранения проблем с синхронизацией.Если у вас возникли проблемы с OneDrive для бизнеса, обновите приложение синхронизации OneDrive, следуя инструкциям в разделе Синхронизация файлов с OneDrive в Windows.
Исправление кэша документов Office
Когда происходит повреждение файла кэша, ваш файл будет казаться застрявшим в Центре загрузки Office. В строке состояния вы увидите предупреждение о том, что в кэше документов Microsoft Office возникла проблема со ссылкой на исправление. Когда вы нажимаете «восстановить», Центр загрузки выдает еще одно сообщение об ошибке, предлагая сделать резервную копию вашего кеша и создать новый для вас. Вы также можете увидеть ошибки, связанные с другим облачным приложением, которое вы использовали. Когда вы нажимаете Восстановите в сообщении об ошибке центра загрузки, снова произойдет сбой.
Когда вы нажимаете Восстановите в сообщении об ошибке центра загрузки, снова произойдет сбой.
Чтобы решить эту проблему, попробуйте вручную удалить кэш документов Microsoft Office. Удаление кеша не опасно и может решить проблему с синхронизацией. После удаления кеша синхронизация может произойти автоматически, или вам может потребоваться синхронизация вручную.
Вот обзор процесса удаления кэша документов Microsoft Office:
Выполните чистую загрузку: Этот шаг необходим, чтобы убедиться, что файлы кеша не загружаются во время запуска. Если бы они это сделали, они были бы заблокированы, и вы не могли бы их удалить.
Важно: Чтобы выполнить чистую загрузку, у вас должны быть права администратора на компьютере.

Удалить файлы кеша: Часто этот шаг устраняет проблему. Office обычно восстанавливает файлы кэша документов, если обнаруживает проблемы. Если файлы кеша повреждены и не подлежат восстановлению, их удаление позволяет Office восстановить себя, заменив поврежденные файлы.
Перезагрузка и синхронизация: На этом этапе Office восстанавливает кэш. После восстановления кеша операция синхронизации должна очистить все «зависшие» файлы.
Подробнее о выполнении этих действий см. в следующих разделах.
Примечание. Если действия, описанные в этой статье, не помогли решить проблему, возможно, вам придется удалить и переустановить Office. Шаги для этого процесса здесь не представлены. Справку по переустановке Office см. в разделе Установка Office на ПК или Mac. Если вы не несете ответственности за обслуживание компьютеров в вашем офисе, мы рекомендуем вам поговорить со своим системным администратором перед переустановкой Office. Могут быть особые обстоятельства, которые могут повлиять на процесс установки.
Шаги для этого процесса здесь не представлены. Справку по переустановке Office см. в разделе Установка Office на ПК или Mac. Если вы не несете ответственности за обслуживание компьютеров в вашем офисе, мы рекомендуем вам поговорить со своим системным администратором перед переустановкой Office. Могут быть особые обстоятельства, которые могут повлиять на процесс установки.
Точные шаги для выполнения чистой загрузки зависят от используемой версии Windows. См. статью поддержки Как выполнить чистую загрузку в Windows и найдите шаги для вашей версии Windows.
Чтобы открыть Центр загрузки Office, выполните одно из следующих действий в зависимости от версии Windows:
- org/ListItem»>
В Windows 10 нажмите кнопку Windows, введите Microsoft Upload Center в поле Search , а затем дважды щелкните приложение Microsoft Upload Center в результатах поиска (может быть указано 2010 или 2013, в зависимости от вашего Офисная версия).
В Windows 8 или 8.1 наведите указатель мыши на правый нижний угол экрана, щелкните Поиск , затем введите Microsoft Upload Center в поле Поиск , а затем дважды щелкните приложение Microsoft Upload Center в результатах поиска (может быть указано 2010 или 2013, в зависимости от версии Office).
В Windows 7 щелкните Пуск , выберите Все программы , затем укажите Microsoft Office , затем выберите Инструменты Microsoft Office , а затем щелкните Центр загрузки Microsoft Office .

В Центре загрузки щелкните Настройки , а затем щелкните Удалить кэшированные файлы .
Здесь вы узнаете, устранена ли проблема. Если повреждение файла кэша документов было причиной того, что Office не смог восстановить кэш документов, проблема должна решиться после того, как Office завершит восстановление и ваши облачные файлы смогут синхронизироваться.
Обычная перезагрузка. Действия по перезагрузке также приведены в статье службы поддержки Как выполнить чистую загрузку в Windows. См. раздел «Как перезагрузить компьютер для нормальной загрузки после устранения неполадок с чистой загрузкой». Найдите свою версию Windows в этом разделе и выполните соответствующие действия. Ресинхронизация произойдет автоматически.
Сопутствующая информация
Центр загрузки Microsoft Office
Параметры кэша документов Office
Увеличьте скорость своего браузера: руководство по очистке кэша
Почему очистка кэша браузера важна для работы в Интернете
к
Питер Кристиансен
Под редакцией Ребекки Ли Армстронг
11 января 2023 г.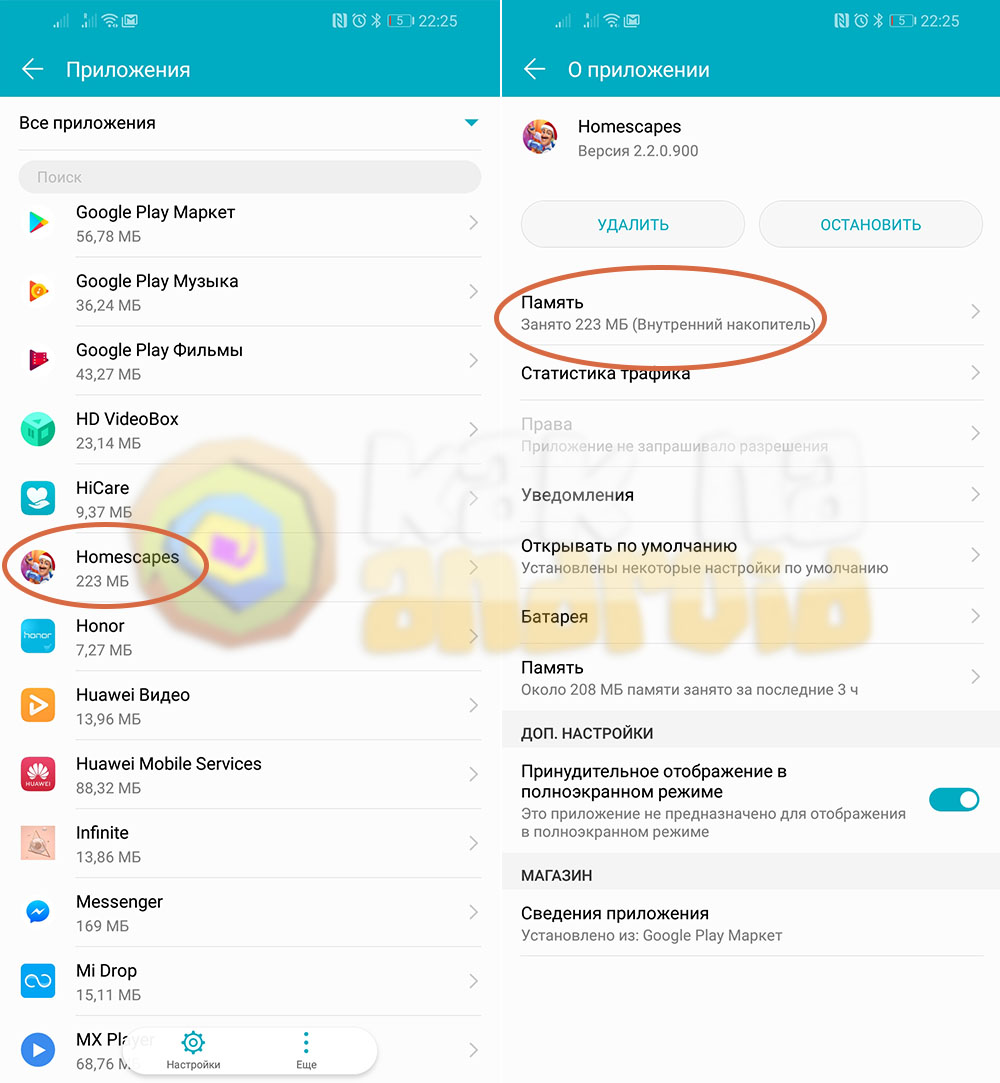 | Share
| Share
How-To, Technology
Очистка кэша браузера — это распространенный шаг по устранению неполадок, который можно выполнить с помощью меню настроек браузера. Чтобы очистить данные просмотра, выполните следующие действия:
- Откройте браузер.
- Найдите меню и откройте его.
- Выберите меню или пункт меню для «Настройки», «Предпочтения» или «Инструменты».
- Выберите параметр с надписью «Конфиденциальность», «Безопасность» или что-то подобное
- Найдите кнопку для очистки истории, данных просмотров, файлов cookie и т. д. и нажмите ее.
- Выберите, какие данные вы хотите очистить. Если вы не уверены, вы можете выбрать все, чтобы очистить весь кеш браузера.
В зависимости от браузера названия меню немного различаются, а в некоторых может быть даже меньше шагов. Например, в Chrome есть опция «Очистить данные браузера» прямо в меню инструментов.
Устранение проблем с подключением?
Загрузите наш тест скорости, чтобы узнать скорость, которую вы получаете от своего провайдера, и другую полезную информацию.
Устранение проблем с подключением?
Используйте наш тест скорости, чтобы узнать скорость, которую вы получаете от своего провайдера, и другую полезную информацию.
Если вы не можете найти точный параметр в меню вашего браузера или хотите уточнить, как вы управляете своими данными, мы рассмотрим мельчайшие детали управления данными вашего браузера.
Перейти к: Что такое кэш? | Почему я должен очистить его | Причины не очистить его | Инструкции для Chrome | Инструкции для Firefox | Инструкции для Internet Explorer | Инструкции по краю | Инструкции по сафари | Контролируйте свое присутствие в Интернете
Перейти к:
- Что такое кэш?
- Почему я должен очистить его
- Причины не очищать
- Инструкции для Chrome
- Инструкции для Firefox
- Инструкции для Internet Explorer
- Инструкции по краю
- Инструкции для Safari
- Контролируйте свое присутствие в Интернете
Что такое кеш браузера и для чего он нужен?
Кэш браузера — это место на жестком диске вашего компьютера, где браузер может хранить информацию, которая помогает ему работать быстрее и эффективнее или выполнять определенные задачи (включая некоторые менее желательные задачи, такие как отслеживание вашей активности или обмен ею). Каждый используемый вами браузер, включая Chrome, Firefox и Microsoft Edge, имеет собственный кеш. Теоретически все эти данные временно хранятся на вашем компьютере:
Каждый используемый вами браузер, включая Chrome, Firefox и Microsoft Edge, имеет собственный кеш. Теоретически все эти данные временно хранятся на вашем компьютере:
- Изображения, скрипты и другие файлы с посещаемых вами сайтов
- Файлы cookie браузера
- Сохраненные пароли
- Данные автозаполнения формы
Ваш кеш важен для вашего общего опыта на веб-сайтах. Это помогает сократить время загрузки и экономит объем данных, которые вы используете при подключении.
Медленная загрузка?
Узнайте, есть ли в вашем районе более быстрые варианты доступа в Интернет.
Поиск провайдеров рядом с вами
Например, если вы делаете покупки на Amazon, изображения на сайте сохраняются на вашем жестком диске, поэтому вам не нужно сотни раз загружать их с Amazon во время покупок. Это особенно полезно, если вы используете медленное соединение или соединение с высокой задержкой, такое как спутниковое или DSL.
Зачем мне очищать кеш браузера?
Кэширование данных для часто используемых сайтов и приложений улучшает вашу работу в Интернете, но есть несколько причин для периодической очистки:
- Чтобы освободить место на жестком диске
- Для защиты вашей конфиденциальности в Интернете
- Чтобы улучшить вашу онлайн-безопасность
- Чтобы исправить некоторые ошибки веб-сайта
Очистка кеша освобождает место на жестком диске
Кэш браузера невелик по сравнению с такими вещами, как музыкальная библиотека или видеофайлы, но он может складываться, особенно если вы используете несколько браузеров. Все в кеше вашего браузера должно быть временным, поэтому ожидается, что веб-сайты помечают каждый файл датой истечения срока действия, чтобы ваш компьютер знал, когда их можно безопасно удалить.
Все в кеше вашего браузера должно быть временным, поэтому ожидается, что веб-сайты помечают каждый файл датой истечения срока действия, чтобы ваш компьютер знал, когда их можно безопасно удалить.
Конечно, доверять веб-сайтам в правильном поведении не всегда можно, поэтому данные могут храниться гораздо дольше, чем вам хотелось бы. Периодическая очистка кеша браузера — хороший способ избавиться от этих отставших и не дать им занимать место.
Очистка кеша защищает вашу конфиденциальность в Интернете
Многие люди знакомы с очисткой истории браузера после посещения нежелательного веб-сайта, но конфиденциальность в Интернете — это нечто большее, чем предотвращение того, чтобы ваш сосед по комнате наткнулся на ваш фанфик о ежике Сонике. Многие сайты отслеживают вашу активность с помощью файлов cookie — небольших файлов, в которых хранится информация о вас. Файлы cookie делают полезные вещи, например, сохраняют вашу регистрацию на веб-сайте покупок, пока вы заполняете корзину.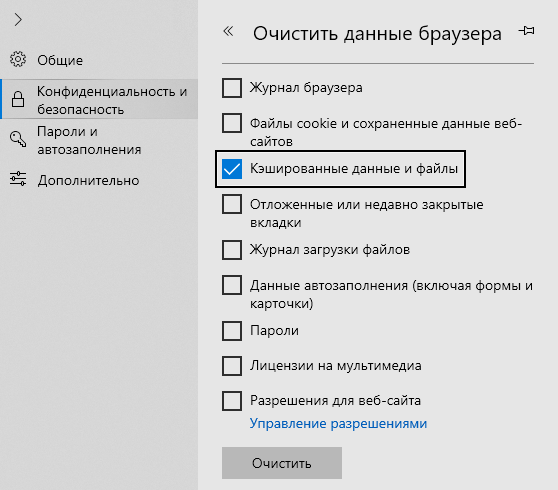
К сожалению, куки-файлы также могут быть использованы в нечестных целях, например, для передачи данных о ваших действиях сторонним рекламодателям. Несмотря на то, что законы о конфиденциальности в Интернете уменьшили количество опасных способов использования ваших данных, сайты по-прежнему могут собирать и обмениваться информацией, которая может быть использована для идентификации вас и вашей онлайн-активности. Очистка кеша, особенно после посещения незашифрованного или подозрительного веб-сайта, может предотвратить передачу вашей информации через файлы cookie.
Очистка кэша повышает вашу безопасность в Интернете
Помимо раскрытия информации о вашей онлайн-активности, данные кэша, такие как файлы cookie, могут раскрывать конфиденциальные данные, такие как пароли, имена пользователей, номера кредитных карт и другую личную информацию. Многие браузеры сохраняют данные, которые вы вводите в формы, помогая вам быстрее входить на сайты или совершать покупки в магазине.
Это может не быть проблемой на вашем домашнем компьютере, но вы, конечно, не хотите, чтобы эта информация сохранялась на общедоступном компьютере. Также может быть рискованно хранить эти данные на вашем ноутбуке или мобильных устройствах, особенно если вы подключаетесь к общедоступной сети Wi-Fi, в которой могут скрываться хакеры или другие злоумышленники.
Очистка кеша вашего браузера предотвращает сохранение конфиденциальной информации в местах, где хакеры, скорее всего, будут ее искать. Это не замена использованию безопасного браузера и безопасных привычек в Интернете, но это простой способ повысить безопасность в Интернете.
Очистка кэша устраняет многие проблемы веб-сайтов
Наконец, очистка кэша браузера может помочь исправить несколько типов ошибок веб-сайтов. Подобно включению и выключению устройства для устранения проблем с оборудованием, очистка кеша браузера позволяет вам открывать веб-сайты с чистого листа.
Иногда веб-сайт может быть обновлен, но ваш браузер по-прежнему использует информацию, хранящуюся в вашем кэше, вместо того, чтобы получать новую информацию с сервера.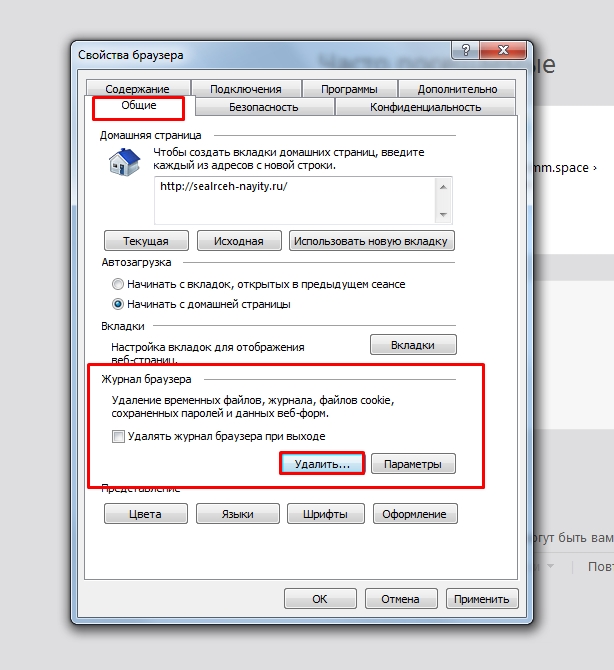 Вы не увидите эту новую информацию до тех пор, пока ваш браузер не решит, что сохраненные данные устарели и необходимо загрузить их снова. Если вы считаете, что все еще просматриваете старую версию веб-сайта, очистите кеш, чтобы ваш браузер загрузил текущую версию сайта, на котором вы находитесь.
Вы не увидите эту новую информацию до тех пор, пока ваш браузер не решит, что сохраненные данные устарели и необходимо загрузить их снова. Если вы считаете, что все еще просматриваете старую версию веб-сайта, очистите кеш, чтобы ваш браузер загрузил текущую версию сайта, на котором вы находитесь.
Профессиональный наконечник:
Еще один способ узнать, получаете ли вы текущую версию веб-страницы, — это перейти на ту же страницу в режиме инкогнито или в приватном окне, в другом браузере или на другом устройстве.
Проблемы с кешем также могут полностью нарушить работу веб-сайта, например, из-за ошибки HTTP 304. Если вы неоднократно пытались загрузить страницу, но она по-прежнему не работает, очистка кеша — хороший следующий шаг в попытке решить проблему.
Причины, по которым вам НЕ нужно очищать кеш
Кэш вашего браузера имеет несколько важных функций, и слишком частая его очистка может сделать их менее эффективными. После очистки кеша вам придется повторно загружать всю информацию с каждого сайта, который вы посещаете, что замедляет загрузку страниц и увеличивает объем данных, которые вы используете во время просмотра, что может быть проблемой, если ваш интернет-план имеет ограничение данных. .
.
Многие современные браузеры запоминают данные форм, что ускоряет заполнение форм, таких как информация о доставке, при покупке товаров в Интернете. Эти данные стираются, если вы полностью очистите кэш. Хотя личная информация, такая как ваш адрес и номер телефона, — это то, о чем вы обязательно должны помнить при просмотре веб-страниц, слишком частое ее удаление существенно сводит на нет эффективность этих функций браузера, которые значительно экономят время.
Очистка кеша также приводит к выходу из всех сайтов, на которые вы заходили в данный момент. Вы не хотите делать это в середине транзакции или с товарами в корзине, поэтому лучше хотя бы подождать, пока вы не закончите работу за компьютером на ночь.
Очищаете ли вы кэш браузера раз в месяц, раз в неделю или раз в день, зависит от ваших привычек просмотра и устройств, которые вы используете. Вы, вероятно, не будете относиться к домашнему настольному компьютеру так же, как к своему рабочему ноутбуку, поэтому вот некоторые вещи, которые следует учитывать:
Плюсы:
- Освобождает место на жестком диске
- Стирает историю просмотров
- Удаляет отслеживающие файлы cookie
- Скрывает личную информацию
- Дает вам самую последнюю версию сайта
- Исправлены некоторые распространенные проблемы с загрузкой
Минусы:
- Замедляет загрузку
- Увеличивает использование данных
- Удаляет информацию автозаполнения
- Удаляет персонализацию сайта
- Выводит вас из всего
Очистка выборочных данных
Если вы не любите сбрасывать все сразу, вы также можете выбрать определенные типы данных для очистки. Это позволяет вам обойти некоторые недостатки очистки всего кеша, сохраняя при этом преимущества конфиденциальности и безопасности.
Это позволяет вам обойти некоторые недостатки очистки всего кеша, сохраняя при этом преимущества конфиденциальности и безопасности.
Большинство браузеров предоставляют вам список флажков для выбора типов данных для удаления. Это позволяет сохранить нужные данные и удалить ненужные. Некоторые также предоставляют вам более конкретные возможности для удаления отдельных файлов cookie.
Например, если вы обеспокоены тем, что Facebook передает вашу информацию на несколько сайтов, вы можете получить доступ к своим отдельным файлам cookie в настройках конфиденциальности и безопасности и удалить все файлы cookie с www.facebook.com. Обычно они хранятся в одной папке, хотя большинство браузеров также позволяют выполнять поиск по файлам cookie, чтобы убедиться, что вы найдете их все.
Очистить кеш браузера
Перейти к: Инструкции для Chrome | Инструкции для Firefox | Инструкции для Internet Explorer | Инструкции по краю | Инструкции по сафари | Контролируйте свое присутствие в Интернете
Перейти к:
- Инструкции Chrome
- Инструкции для Firefox
- Инструкции для Internet Explorer
- Инструкции по краю
- Инструкции для Safari
- Контролируйте свое присутствие в Интернете
Как очистить кеш браузера в Chrome
- Откройте Chrome.

- Откройте меню (три точки в правом верхнем углу).
- Выберите «Настройки», чтобы открыть страницу настроек в новом окне браузера.
- Выберите вкладку «Конфиденциальность и безопасность» слева.
- Нажмите «Очистить данные браузера».
- Установите флажки для данных, которые вы хотите удалить, и нажмите «Удалить данные».
Как очистить кеш браузера в Firefox
- Откройте Firefox.
- Откройте меню (три полоски в правом верхнем углу).
- Выберите «Настройки», чтобы открыть страницу настроек в новом окне браузера.
- Выберите вкладку «Конфиденциальность и безопасность» слева.
- Прокрутите вниз до раздела «Файлы cookie и данные сайтов» и нажмите «Очистить данные…»
- Установите флажки для данных, которые вы хотите удалить, и нажмите «Очистить».

Как очистить кэш браузера в Internet Explorer
Чтобы очистить кэш браузера в Internet Explorer
- Откройте Internet Explorer.
- Откройте меню «Инструменты» в верхней части окна.
- Выберите «Удалить историю просмотров».
- Установите флажки для данных, которые вы хотите удалить, и нажмите «Удалить».
Как очистить кеш браузера в Microsoft Edge
- Откройте Microsoft Edge.
- Откройте меню (три точки в правом верхнем углу).
- Выберите «Настройки», чтобы открыть страницу настроек в новом окне браузера.
- Выберите вкладку «Конфиденциальность, поиск и службы» слева.
- Найдите параметр «Очистить данные браузера сейчас» и нажмите «Выберите, что нужно очистить».
- Установите флажки для данных, которые вы хотите удалить, и нажмите «Очистить сейчас».

Как очистить кэш браузера в Safari
- Откройте Safari.
- Откройте меню «Safari» в левом верхнем углу экрана.
- Выберите «Настройки…»
- Выберите вкладку «Конфиденциальность» в верхней части окна.
- Нажмите «Управление данными веб-сайта…»
- Выберите сайты, которые вы хотите удалить, и нажмите «Удалить» или выберите «Удалить все», чтобы удалить все данные веб-сайтов из кэша.
Контролируйте свое присутствие в Интернете
Периодическая очистка кеша браузера — отличный способ улучшить вашу конфиденциальность и безопасность в Интернете, но есть также много способов избежать проблем до того, как они возникнут. Использование закрытых окон или окон в режиме инкогнито может помешать многим методам, которые веб-сайты используют для отслеживания вас, и многие браузеры предоставляют вам дополнительные инструменты для блокировки или управления тем, как определенные сайты взаимодействуют с вами, когда вы их посещаете.
Для получения дополнительной информации ознакомьтесь с этими дополнительными ресурсами:
- Лучшие интернет-браузеры для обеспечения безопасности
- Лучшие маршрутизаторы с точки зрения безопасности
- 8 ужасающих недостатков безопасности вашего Wi-Fi — и как их исправить
Автор — Питер Кристиансен
Питер Кристиансен пишет для HighSpeedInternet.com о спутниковом Интернете, связи в сельской местности, прямых трансляциях и родительском контроле. Питер имеет докторскую степень по коммуникациям Университета штата Юта и более 15 лет работает в сфере технологий в качестве программиста, разработчика игр, режиссера и писателя. Его работы получили высокую оценку таких изданий, как Wired, Digital Humanities Now и New Statesman.
Редактор — Ребекка Ли Армстронг
Ребекка Ли Армстронг имеет более чем шестилетний опыт написания статей о технологиях и Интернете, специализируясь на практическом тестировании. Она начала писать обзоры технических продуктов и услуг, получив степень бакалавра искусств в области творческого письма в Университете Эвансвилля, и нашла свою нишу, пишущую о домашних сетях, маршрутизаторах и доступе в Интернет на сайте HighSpeedInternet.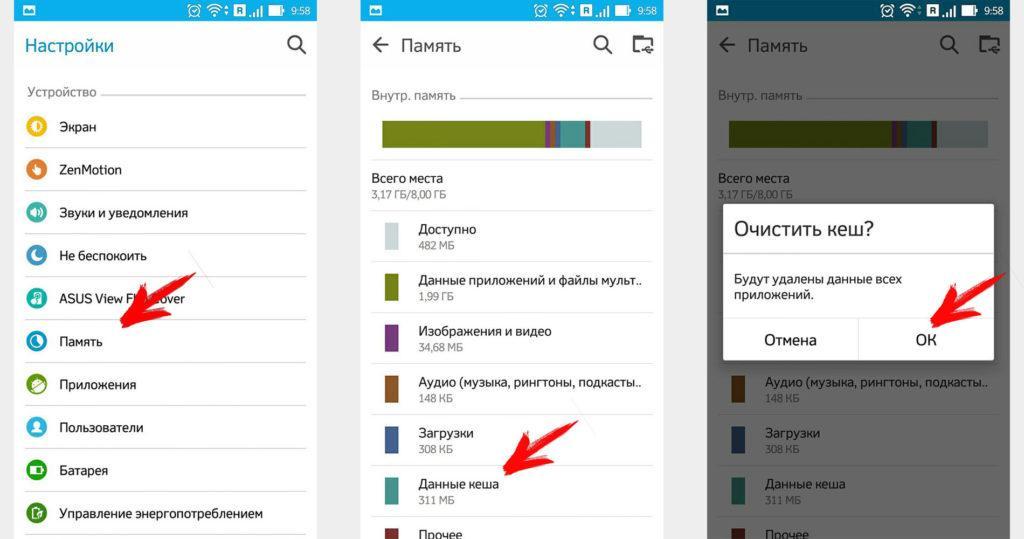
 Программа быстро проанализирует рабочее пространства телефона и предложит безопасно удалить кэш и временные файлы.
Программа быстро проанализирует рабочее пространства телефона и предложит безопасно удалить кэш и временные файлы. Вы можете столкнуться с подобными проблемами при использовании других приложений. Если вы используете другое облачное приложение, обратитесь к справке этого приложения или информации о поддержке продукта для устранения проблем с синхронизацией.
Вы можете столкнуться с подобными проблемами при использовании других приложений. Если вы используете другое облачное приложение, обратитесь к справке этого приложения или информации о поддержке продукта для устранения проблем с синхронизацией.