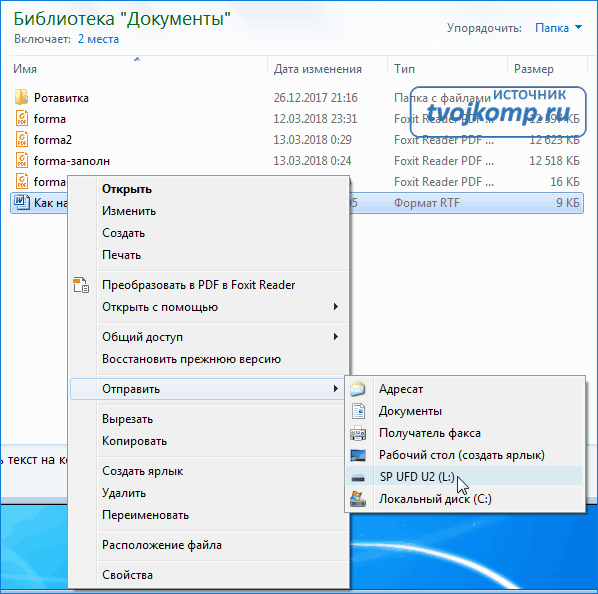Как скинуть на флешку файл больше 4 гб: Как скинуть большой файл на флешку? Преобразование флешки в файловою систему NTFS.
Содержание
Файл слишком велик для конечной файловой системы
ГлавнаяРазное
Многие пользователи рано или поздно сталкиваются с ситуацией, когда при копировании достаточно большого файла на флешку система выдает сообщение о невозможности такой операции.
Часто первым решением становится проверить наличие свободного места на флешке и удалить другие файлы. Но на самом деле такая ошибка никак не связана с объемом USB флешки (она может быть размером как в 8, так и в 32 и больше Гб) и ее загруженностью. В этой статье мы подробно разберем, в чем причина этой проблемы и как ее можно решить.
Файл слишком велик для конечной файловой системы
Содержание
- «Файл велик для конечной системы» — что это значит?
- Что делать, если размер файла очень большой?
- Как записать объемный файл и не потерять все данные
- Видео — Файл слишком велик для конечной файловой системы
- Альтернативные варианты для хранения больших файлов
- Видео — Как пользоваться Яндекс.
 Диском и зачем?
Диском и зачем?
- Видео — Как пользоваться Яндекс.
«Файл велик для конечной системы» — что это значит?
По умолчанию большая часть USB флешек имеет так называемую файловую систему FAT32. Она производительная и быстрая в плане работы с файлами, но имеет один недостаток — система не поддерживает запись файлов размером более 4 гигабайт. То есть вы можете копировать на нее сколько угодно различных файлов (в пределах объема флешки), но максимальный размер каждого из них не должен быть больше 4 Гб.
Не только флешка, но и раздел жесткого диска может быть отформатированным в файловой системе FAT32. В этом случае мы также встретим системное сообщение Windows о недопустимости записи подобного файла.
Сравнительная таблица FAT и NTFS.
Сравнение файловых систем FAT и NTFS
| Файловая система | FAT | NTFS |
|---|---|---|
| Максимальный размер файла | 4 Гб | Ограничен размером тома |
| Максимальный размер тома | 16 Тб | 2 Тб |
Что делать, если размер файла очень большой?
Если записываемый файл состоит из нескольких небольших, можно просто разделить его на части и записать по отдельности. Но чаще всего нам требуется скинуть цельный файл больше 4 ГБ, например, ISO образ с игрой или объемный фильм. В таком случае потребуется форматирование флешки в другой файловой системе — NTFS.
Но чаще всего нам требуется скинуть цельный файл больше 4 ГБ, например, ISO образ с игрой или объемный фильм. В таком случае потребуется форматирование флешки в другой файловой системе — NTFS.
Форматирование — несложный процесс, с которым справится даже новичок.
Шаг 1. Переносим все важные файлы с флешки на другой носитель, так как после форматирования все будет удалено.
С флешки переносим все данные на другой носитель
Шаг 2. Заходим в проводнике на вкладку «Мой Компьютер» и правым кликом мыши щелкаем на отображении флешки, затем выбираем пункт «Форматировать».
В проводнике переходим на вкладку «Мой компьютер» («Этот компьютер»)
Правой кнопкой мыши щелкаем по значку флешки, затем выбираем пункт «Форматировать»
Шаг 3. Указываемом способ форматирования — быстрый (с очисткой оглавления) и нужную нам файловую систему (в данном случае — NTFS).
Выбираем файловую систему NTFS, ставим галочку на пункт «Быстрое (очистка оглавления)»
Шаг 4. Нажимаем «Начать» и ждем, когда закончится процесс форматирования (как правило, это длится не более пары минут).
Нажимаем «Начать» и ждем, когда закончится процесс форматирования (как правило, это длится не более пары минут).
Нажимаем «Начать»
Готово! Теперь флешка подходит для записи файлов любого размера.
На заметку! Проверить, какая файловая система на вашей флешке или диске, можно в разделе «Свойства».
Чтобы выбрать этот параметр:
- Перейдите в «Мой компьютер».
Открываем «Этот компьютер» («Мой компьютер»)
- Вызовите контекстное меню на флешке с помощью правой кнопки мыши, откройте «Свойства».
На флешке с помощью правой кнопки мыши вызываем меню, открываем «Свойства»
- Текущая файловая система будет указана на вкладке «Общие».
Во вкладке «Общие» находим тип файловой системы
Как записать объемный файл и не потерять все данные
Поскольку при форматировании вся информация на флешке или диске удаляются, такой вариант подойдет не всем. Например, если диск содержит операционную систему или большое количество файлов, которые не совсем удобно временно перенести на другой носитель.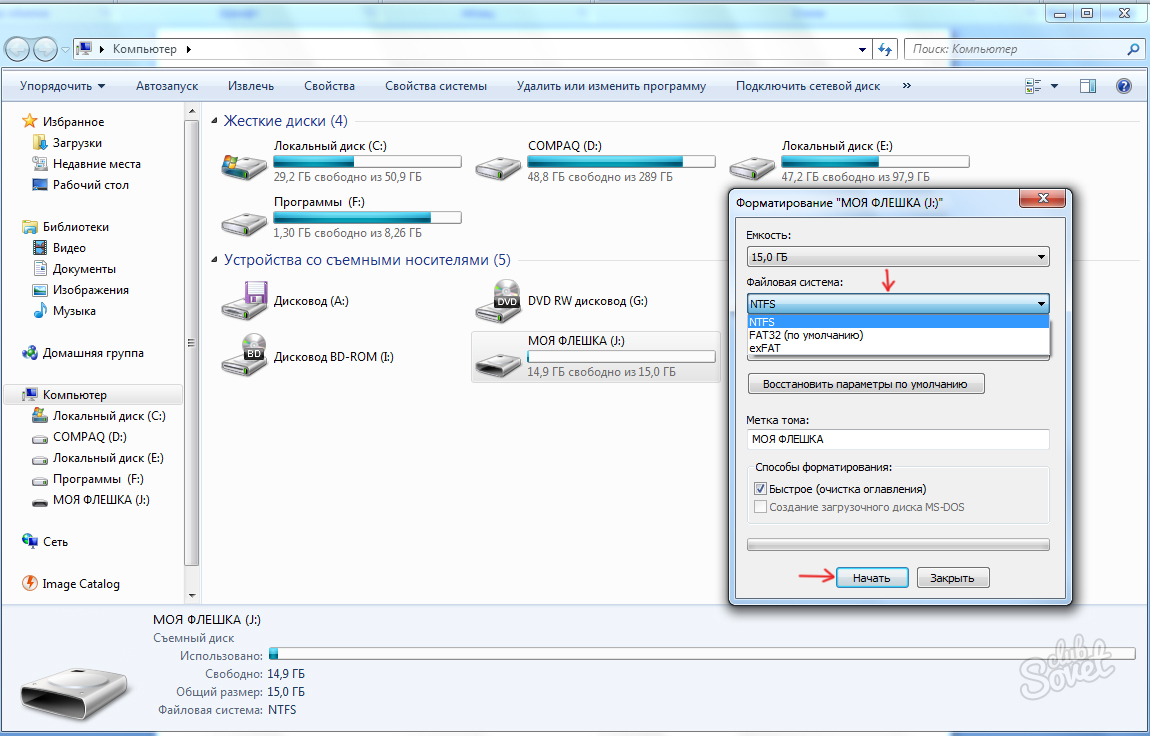 Есть и другой способ, который поможет перенести большой файл на флешку без форматирования данных — преобразование из FAT32 в NTFS.
Есть и другой способ, который поможет перенести большой файл на флешку без форматирования данных — преобразование из FAT32 в NTFS.
Шаг 1. Запускаем «Командную строку». Для этого выбираем «Пуск», в появившейся строке набираем команду «cmd», жмем кнопку «Enter».
Открываем «Пуск», в появившейся строке набираем команду «cmd», жмем кнопку «Enter»
Шаг 2. В появившемся окне вводим или копируем следующий текст: «convert X: /fs:ntfs». Нажимаем кнопку «Enter».
На заметку! «X» здесь — буква флешки или выбранного раздела, у вас может быть другая буква, не ошибитесь!
Вводим или копируем следующий текст «convert X: /fs:ntfs». Нажимаем кнопку «Enter»
Шаг 3. Ждем, когда произойдет преобразование системы файлов FAT32 в систему NTFS (появится сообщение о том, что преобразование закончено).
Ожидаем завершения конвертации и сообщения «Преобразование завершено»
Видео — Файл слишком велик для конечной файловой системы
Альтернативные варианты для хранения больших файлов
Сегодня для того, чтобы хранить крупные файлы, не обязательно использовать флешки и заниматься форматированием или конвертированием файловой системы. Облачные сервисы решают проблему хранения и передачи больших файлов, позволяют быстро и легко получить доступ к ним через интернет, независимо от мощности компьютера.
Облачные сервисы решают проблему хранения и передачи больших файлов, позволяют быстро и легко получить доступ к ним через интернет, независимо от мощности компьютера.
Облачные технологии помогают обойти таких неприятные ситуации, как потеря важных файлов из-за непредвиденной поломки диска или флешки.
Таблица наиболее известных облачных сервисов.
| Облачные сервисы | Изображение | Особенности сервиса |
|---|---|---|
| Яндекс.Диск | До 10 Гб — бесплатно (с возможностью увеличения до 50 ГБ). Интегрирован с Яндекс-почтой и другими сервисами. Высокая скорость синхронизации, файлы проверяются антивирусом DrWeb | |
| OneDrive | До 5 Гб бесплатно. Встроен в стандартный проводник Виндовс 10, поэтому нет необходимости дополнительной установки. Удобно расшаривать документы Microsoft Office 365 | |
| Google Диск | Возможно хранить до 15 Гб бесплатно. Интеграция с почтой и офисным пакетом Google Docs Интеграция с почтой и офисным пакетом Google Docs | |
| Dropbox | 2 Гб бесплатно, но можно увеличить до 16 Гб. Есть возможность скачать приложения для смартфонов или десктопные приложения и просто перемещать файлы в папку Дропбокса | |
| Mega | 50 Гб — бесплатно. Поддерживает сквозное шифрование хранящегося контента. Есть мультизагрузка и загрузка папки целиком | |
| Облако Mail.Ru | Можно хранить 100 Гб бесплатно. Высока скорость синхронизации. Есть утилита для создания и хранения скриншотов, для создания и редактирования документов. Интеграция с почтой Mail.ru |
Видео — Как пользоваться Яндекс.Диском и зачем?
Понравилась статья?
Сохраните, чтобы не потерять!
Рекомендуем похожие статьи
Как записать большой файл на флешку.: spayte — LiveJournal
?
Category:
- catIsShown({ humanName: ‘it’ })» data-human-name=»it»> IT
- Cancel
На современных flash-накопителях можно хранить коллекции фильмов в высоком качестве, образы, игры, архивы. Если вы попробовали перенести что-то на такую флешку, и всплыло окно «Файл слишком велик для конечной файловой системы» или надпись «Нет места на диске», это не значит, что флеш-диск неисправен или повреждён. Скорее всего, на нём стоит ограничение. И у вас не получится перенести на него файл, размер которого больше 4 Гб. Даже если память носителя 32 Гб. При этом на него без проблем можно скинуть 10 видеороликов по 3 Гб каждый.
Сегодня рассмотрим, как скопировать на флеш-память данные большого размера
«>
Почему так происходит?
Это происходит из-за файловой системы (ФС) и связано с некоторыми её особенностями. Обычно на flash-дисках стоит одна из версий FAT — File Allocation Table.
Именно она не даёт записать большой файл на внешний диск. Даже на флешку на 128 Гб.
Существует и другая ФС — NTFS или New Technology File System. Она широко используется в Microsoft Windows. И не блокирует загрузку, если файл превышает 4 Гб. Ещё в NTFS намного меньше размер каждого кластера — это некая область, в которую добавляется информация.
Пред попыткой записи файла более 4 ГБ проверьте тип файловой системы флешки
Чтобы провести аналогию, представьте лист бумаги, на котором нарисовано поля для игры в крестики-нолики. Одна клетка равняется кластеру. Если вы поставите в ней крестик, то заполните её целиком (то есть уже не сможете записать туда никакие данные). Даже если в ней ещё осталось место. Для обеих файловых систем общий размер этого поля одинаков — например, один тетрадный лист. В FAT на нём умещается 9 клеток (поле 3 на 3). А в NTFS — 49 (поле 7 на 7). Потому что во втором случае кластеры (клетки) меньше.
Кроме того, в NTFS можно настроить квоты и установить права доступа.
Там есть журналирование, которое повышает надёжность.
Если при копировании вы увидели оповещение «Файл слишком велик для конечной файловой системы», значит, в накопителе установлена FAT. Чтобы это проверить:
- Вставьте флешку в порт USB.
- Откройте «Мой компьютер». Там должен отображаться ваш flash-носитель.
- Кликните на него правой кнопкой мыши.
- Выберите «Свойства». Там будет нужная информация.
Узнать тип ФС легко — для этого зайдите в Свойства носителя
Если указано «FAT», значит, на диск можно записать только данные размером до 4 Гб. Но что делать, если вы скачали видео и хотите посмотреть его на телевизоре? Или вам нужно перенести архив с фотографиями?
Можно снять ограничение на максимальный объём. Перед тем как скопировать большой файл на флешку, поменяйте ФС. Если накопитель является загрузочным диском, надо оставить FAT.
Форматирование
Самый лёгкий способ — отформатировать USB-носитель и сразу задать ему нужные настройки.
Но с него будет стёрта абсолютно вся информация, даже закодированная и скрытая. Поэтому надо скинуть всё, что там есть, на другой носитель. Потом вы сможете вернуть свои документы на отформатированный диск.
Вот как записать большой файл на флешку:
- Вставьте её USB-порт.
- Откройте «Мой компьютер»
- Щёлкните правой кнопкой мыши по названию флеш-носителя.
- Нажмите «Форматировать».
- В выпадающем списке выберите «NTFS».
- Кликните «Начать».
- Подождите.
По завершении процедуры вы сможете копировать большие файлы на носитель
После этого исчезнет оповещение «Файл слишком велик для конечной файловой системы».
Если в том меню нет строчки «NTFS», сделайте следующее:
- Откройте «Панель управления». В неё можно зайти через «Пуск».
- Вам нужен «Диспетчер устройств». Он находится в категории «Оборудование и звук». Откройте его.
- Разверните список «Дисковые устройства».
- Найдите в нём свою флешку.
- Кликните по её названию правой кнопкой мыши.
- Пункт «Свойства».
- Вкладка «Политика».
- Поставьте маркер рядом со строчкой «Оптимизировать для выполнения».
- Нажмите «OK».
Снова попробуйте отформатировать флешку в NTFS. И вы сможете скинуть на неё большой файл.
Конвертация
Накопитель можно конвертировать в нужную файловую систему. Для этого в Windows есть опция «File System Conversion Utility» или «Convert.exe». Запускать её вручную не надо. В ней управление через команды.
Вот как перекинуть большой файл на флешку:
- Перейдите в «Пуск — Выполнить».
- В поле для ввода напишите «cmd» без кавычек. Откроется окно с чёрным фоном и белыми символами. Это командная строка.
- Вставьте накопитель в USB-слот.
- Откройте «Мой компьютер».
- Найдите там вашу флешку. Посмотрите, какое у неё название диска (внешним устройствам присваиваются имена-буквы «F:», «L:», «H:»).
- В командную строку надо ввести или скопировать команду «convert [имя накопителя] /fs:ntfs /nosecurity /x».
Вместо «имя накопителя» напишите букву flash-диска. И после неё поставьте двоеточие. То есть должно получиться что-то вроде «convert G: …».
- Подождите, пока не появится сообщение «Преобразование завершено».
Теперь попробуйте записать большой файл на накопитель.
При конвертации с носителя ничего не стирается. Но всё равно перед сменой файловой системы почистите флешку и создайте резервную копию данных. Для успешного преобразования на USB-накопителе должно быть свободное место.
Если во время конвертации появилась ошибка «Введите метку тома для диска» напишите метку (полное название диска). Или снимите её в меню «Свойства» в разделе «Общие». Просто уберите то, что написано в поле для ввода наверху.
Программа «HP USB Disk Storage Format Tool»
Чтобы преобразовать флешку, используйте приложение «HP USB Disk Storage Format Tool».
- Найдите в интернете и скачайте эту утилиту. Там должен быть только один исполняемый файл «HPUSBDisk.exe».
- Кликните по нему правой кнопкой мыши.
- Выберите «От имени администратора».
- В списке «Devices» найдите вашу флешку. Она уже должна быть вставлена в USB-разъём.
- В поле «File system» укажите «NTFS».
- Можете задать метку («Volume Label»).
- Во время преобразования все данные с накопителя будут стёрты. Имеет смысл скопировать их на ПК, чтобы потом вернуть на flash-диск.
- Нажмите «Start». Перед этим проверьте, что вы правильно выбрали носитель. Чтобы случайно не отформатировать что-нибудь другое.
После этого попробуйте записать нужные данные на накопитель.
Теперь вы знаете, как скинуть большой файл на флешку. Надо перевести её в другую файловую систему. Тогда исчезнет ограничение размера. Выбирайте любой понравившийся способ.
http://nastroyvse.ru/devices/raznoe/zapisat-bolshie-fajly-na-fleshku.html
Оригинал записи и комментарии на LiveInternet.ru
Subscribe
Как отключить обновления в Windows 10.

Как отключить обновление Windows — такой вопрос задают пользователи, которым необходимо запретить установку обновлений системы на компьютер. При…
Как конвертировать PDF в JPG — 5 способов.
Вообще, если у вас не слишком большие и сложные документы PDF — то задача решаема достаточно быстро. Ниже в статье приведены несколько рабочих…
Battery Optimizer — продление срока службы ноутбука.
Все ноутбуки поставляются производителями с литий-ионным аккумулятором, который может обеспечить работу устройства в течение нескольких часов.…
Photo
Hint http://pics.livejournal.com/igrick/pic/000r1edq
Video USB — Почему некоторые файлы не помещаются, когда места много
By admin | 1 апреля 2017 г.
Видео USB-накопители действительно полезны, но иногда вы видите сообщение об ошибке, в котором говорится, что видеофайл, который вы пытаетесь скопировать, слишком велик для места назначения, когда места достаточно. Это обычная проблема с простыми решениями.
Это обычная проблема с простыми решениями.
Почти все USB-накопители поставляются отформатированными и готовыми к использованию на любом компьютере и других устройствах, таких как SmartTV. Для достижения этой универсальной совместимости USB-накопители отформатированы с использованием старой файловой системы FAT32. Он существует уже более 2 десятилетий. Максимальный размер одного файла, который может храниться в FAT32, составляет 4 ГБ. Все, что больше 4 ГБ, не влезет. Размер большинства компьютерных файлов намного меньше 4 ГБ, поэтому ограничение не вызывает никаких проблем. Однако видеофайлы могут быть намного больше.
Альтернативы FAT32 для видео USB-накопителя
ExFAT — это более поздняя файловая система, на которую не распространяется ограничение размера файла в 4 ГБ. Он отлично работает с Windows (Vista или более поздней версии) и Mac OS. Вы даже можете получить драйвер ExFAT для Windows XP.
Хотя ExFAT отлично работает с компьютерами, он может не работать с другими устройствами, такими как SmartTV. Есть некоторые телевизоры, которые могут работать с более новым форматом файлов, но если вы не знаете наверняка, вы должны предположить, что он не будет работать.
Есть некоторые телевизоры, которые могут работать с более новым форматом файлов, но если вы не знаете наверняка, вы должны предположить, что он не будет работать.
Существует несколько других файловых систем, которые обрабатывают файлы большого размера, но они, как правило, зависят от операционной системы и поэтому ограничены полной совместимостью с Windows, Linux или Mac.
NTFS — это файловая система Microsoft с поддержкой файлов больших размеров. NTFS работает с любым компьютером Windows и может быть прочитана некоторыми (но не всеми) Smart TV. Компьютеры Apple могут читать NTFS, но не могут записывать в нее без дополнительного программного обеспечения. Некоторые (но не все) последние дистрибутивы Linux полностью поддерживают NTFS. Если ваш Smart TV поддерживает NTFS и у вас нет Mac, вы можете использовать NTFS вместо ExFat, если хотите.
Обходные пути для размещения больших видеофайлов на USB-накопителе FAT32
У вас есть несколько вариантов. Вы можете повторно сжать видео, чтобы уменьшить размер файла, или разделить видео на разделы размером менее 4 ГБ.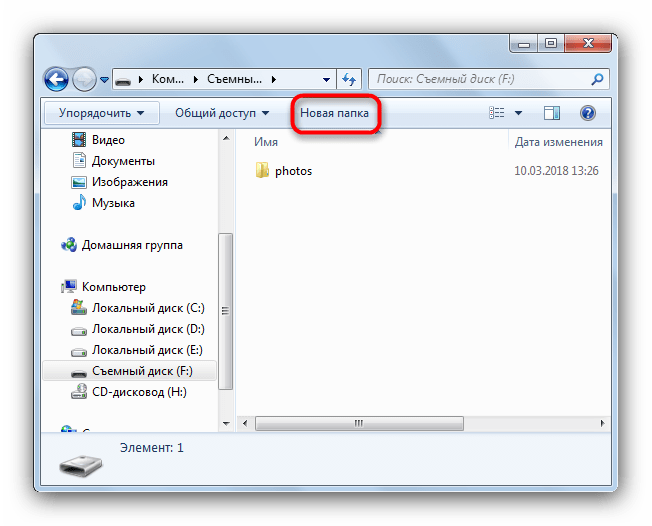 Когда мы изготавливаем USB-накопители для нашей службы преобразования видео в цифровую форму, мы обычно изготавливаем их в формате FAT32 с более крупными файлами, разделенными на разделы, чтобы обеспечить максимальную совместимость для всех сценариев.
Когда мы изготавливаем USB-накопители для нашей службы преобразования видео в цифровую форму, мы обычно изготавливаем их в формате FAT32 с более крупными файлами, разделенными на разделы, чтобы обеспечить максимальную совместимость для всех сценариев.
Повторное сжатие с помощью такой программы, как Handbrake (бесплатно для Windows или Mac), может уменьшить размер файла до менее 4 ГБ. Если видеофайлы имеют формат MPEG-2 или AVI, их сжатие с использованием H.264 MP4 уменьшит размер файла без заметного снижения качества. Слишком сильное сжатие может повлиять на качество изображения, поэтому поэкспериментируйте, чтобы увидеть, что лучше всего подходит для вас.
Разделение файла без повторного сжатия сохранит исходное качество с небольшим неудобством, связанным с разделением видео на части. В целом воспроизведение видео в двух разделах не вызывает особых проблем. Большинство компьютеров и многие телевизоры SmartTV позволяют легко воспроизводить последовательные видеофайлы. AvidMux — это бесплатный кроссплатформенный инструмент для преобразования видео, который разделяет (и объединяет) видеофайлы. Он очень гибкий, и в Интернете есть множество руководств, которые помогут вам разобраться с программным обеспечением.
Он очень гибкий, и в Интернете есть множество руководств, которые помогут вам разобраться с программным обеспечением.
Как преобразовать флэш-накопитель FAT32 в exFAT
Пол Уильям
Но есть одна большая проблема:
Если вы попытаетесь загрузить любой файл размером более 4 гигабайт (ГБ), ваш флэш-накопитель FAT32 выйдет из строя.
Это связано с тем, что на вашем флэш-накопителе установлен лимит в 4 ГБ на файл, который не может быть превышен.
Содержание
Как сохранить файл размером более 4 ГБ на флэш-накопитель USB
Самый простой способ обойти это ограничение в 4 ГБ на файл — переформатировать диск FAT32 в файловую систему exFAT.
Этот процесс можно выполнить менее чем за 30 секунд, и ниже я изложил простые инструкции для пользователей Mac и ПК.
Конечно, для начала всегда можно просто купить диск exFAT. Но если у вас уже есть дома флешка, переформатировать ее самостоятельно — хороший способ сэкономить несколько долларов.
ВАЖНОЕ ПРИМЕЧАНИЕ. При переформатировании или преобразовании флэш-накопителя между файловыми системами будут удалены данные, которые в данный момент находятся на диске. При необходимости обязательно сделайте резервную копию чего-либо в другом месте.
Как преобразовать FAT32 в exFAT на MAC OS
Сделайте резервную копию всех файлов, которые в данный момент находятся на диске, так как этот процесс удалит их.
Затем откройте новое окно Finder и следуйте по этому пути:
1. Щелкните Приложения -> Утилиты -> Дисковая утилита 9.0003
2. Выберите свой диск слева
3. Нажмите кнопку «Стереть», затем в раскрывающемся меню «Формат» выберите exFAT
.
4. Нажмите «Стереть»
4. Щелкните правой кнопкой мыши и просмотрите информацию о вашем диске, чтобы убедиться, что файловая система теперь exFAT
.
Как преобразовать FAT32 в exFAT на Windows (ПК)
Сделайте резервную копию всех файлов, которые в данный момент находятся на диске, так как этот процесс удалит их. Затем,
Затем,
1. Найдите USB-накопитель в проводнике
2. Щелкните правой кнопкой мыши USB-накопитель и выберите «Форматировать».
3. В раскрывающемся списке «Файловая система» выберите exFAT
.
4. Нажмите «Пуск»
Примечание. Если по какой-либо причине вы не можете найти свой USB-накопитель в проводнике и не видите значка на рабочем столе, вы можете проверить в разделе «Управление дисками» и завершить процесс там.
Причины, по которым вы можете захотеть преобразовать в exFAT
Наиболее распространенная причина, по которой люди форматируют файлы в exFAT, — это стремление обойти ограничение в 4 ГБ на файл.
В качестве практического примера см. мой пост о том, как я скачал всю Википедию (файл размером 95 ГБ) на флешку после конвертации в exFAT.
Я также недавно использовал этот подход, когда друг прислал мне несколько огромных видеофайлов размером более 30 ГБ, для хранения которых у меня не было места на моем компьютере.
Вы также можете рассмотреть возможность загрузки всего старого веб-сайта, который вы найдете на Wayback Machine!
Причины, по которым вы, возможно, не захотите конвертировать в exFAT
Если у вас есть компьютер с Windows и вы планируете использовать этот диск только с Windows, а не с Mac, вы можете рассмотреть возможность использования файловой системы NTFS, которая также не имеет ограничения в 4 ГБ на файл. Но обратите внимание, что файловая система NTFS несовместима с большинством систем сторонних производителей.
Существует также возможность использования специализированного программного обеспечения, которое может разделить размер вашего файла на более мелкие составные части. Но большинство этих инструментов являются платными программами, поэтому может быть дешевле просто переформатировать диск, чем возиться с файлами, а затем собирать их заново.
Итог:
Если вы ищете способ хранения на флэш-накопителе файлов размером более 4 ГБ и хотите, чтобы он работал как на Windows, так и на Mac, то формат exFAT обычно подходит.
 Диском и зачем?
Диском и зачем?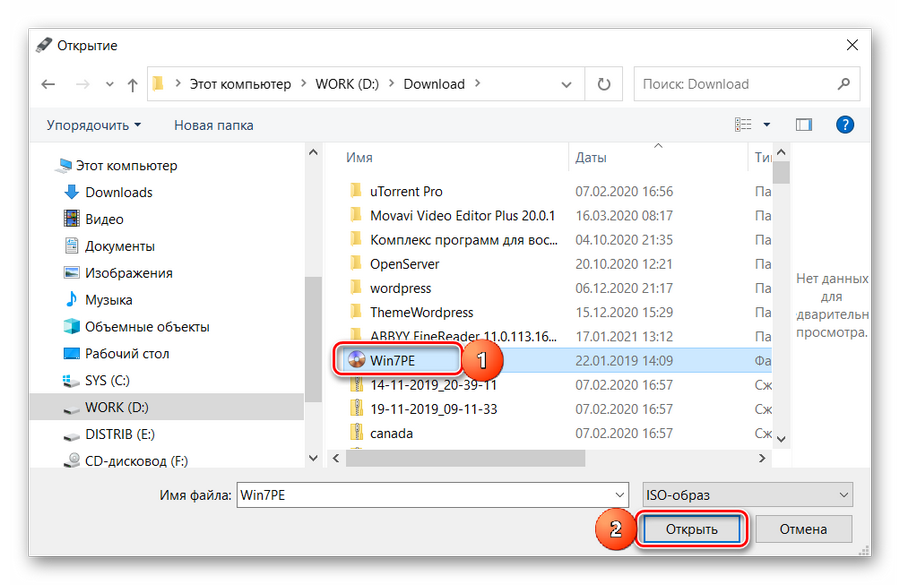 Именно она не даёт записать большой файл на внешний диск. Даже на флешку на 128 Гб.
Именно она не даёт записать большой файл на внешний диск. Даже на флешку на 128 Гб.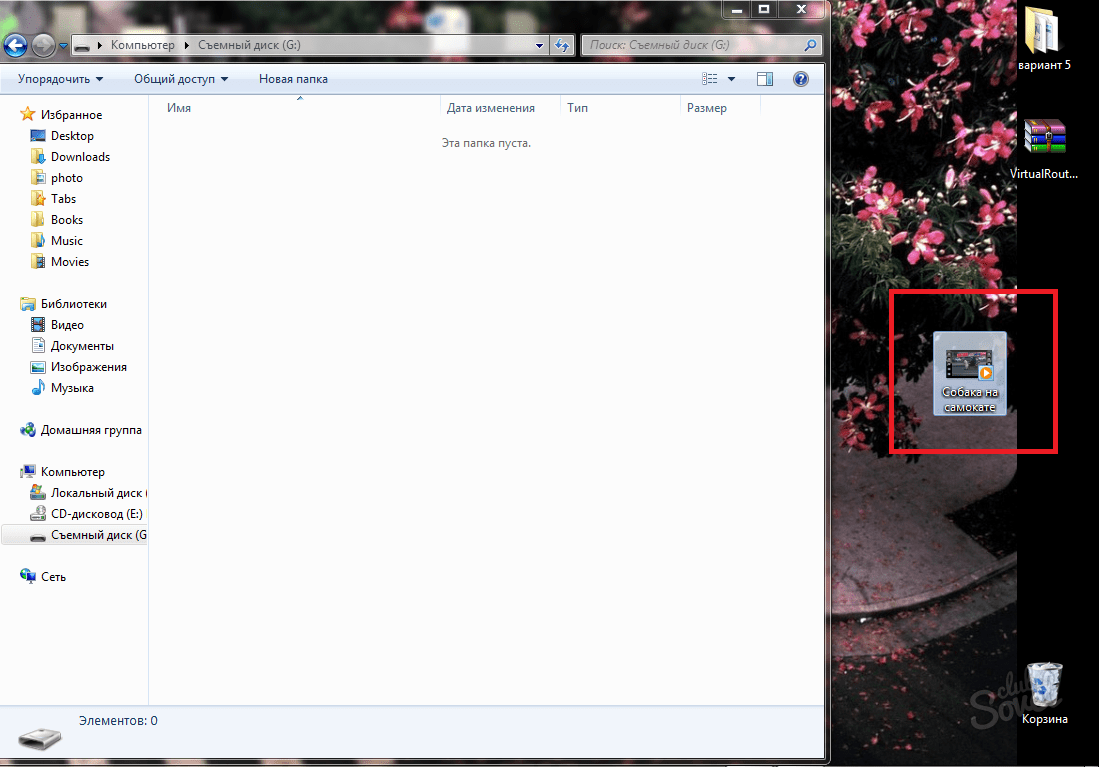 Там есть журналирование, которое повышает надёжность.
Там есть журналирование, которое повышает надёжность. Но с него будет стёрта абсолютно вся информация, даже закодированная и скрытая. Поэтому надо скинуть всё, что там есть, на другой носитель. Потом вы сможете вернуть свои документы на отформатированный диск.
Но с него будет стёрта абсолютно вся информация, даже закодированная и скрытая. Поэтому надо скинуть всё, что там есть, на другой носитель. Потом вы сможете вернуть свои документы на отформатированный диск.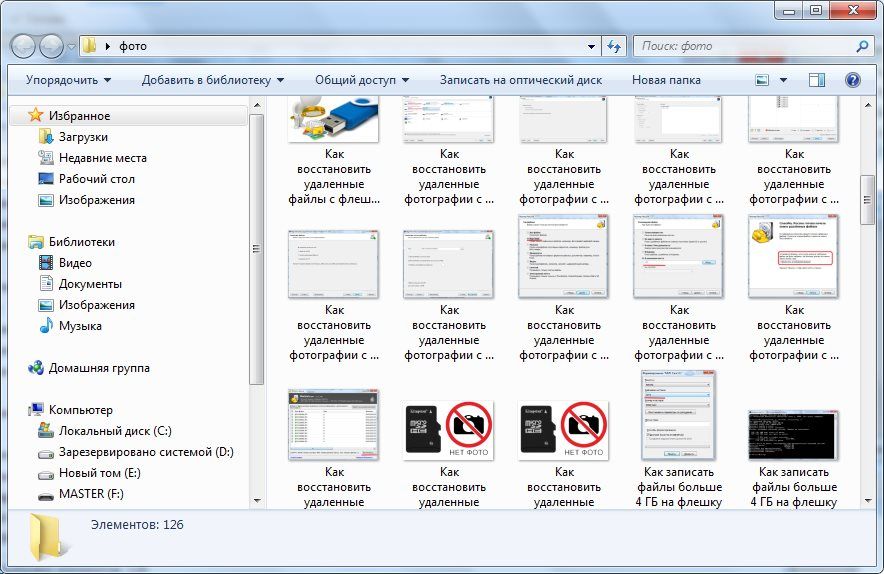
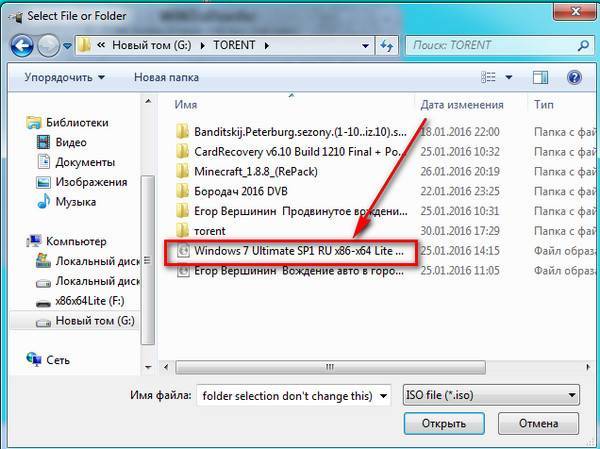 Вместо «имя накопителя» напишите букву flash-диска. И после неё поставьте двоеточие. То есть должно получиться что-то вроде «convert G: …».
Вместо «имя накопителя» напишите букву flash-диска. И после неё поставьте двоеточие. То есть должно получиться что-то вроде «convert G: …».