Как скинуть с компьютера видео в вк: Как отправить видео в вк со своего компьютера
Содержание
Загрузить файлы и папки на Диск
Вы можете загружать на свой Диск:
- Файлы
Максимальный размер одного файла для загрузки на Диск:
На бесплатном тарифе — 1 ГБ.
На платных тарифах Яндекс 360 Премиум — 50 ГБ. Загружать на Диск файлы больше 10 ГБ можно только через программу Яндекс Диск. Но мы рекомендуем пользоваться программой Диска для файлов размером больше 2 ГБ — так скорость загрузки будет выше.
- Папки
Перетащите на страницу Диска или скопируйте в программу Яндекс Диск любую папку из вашего компьютера, и она автоматически загрузится на сервер со всем содержимым.
Ограничение. Если в папке содержатся файлы размером больше 1 ГБ, при загрузке на бесплатном тарифе они будут пропущены — папка загрузится без них.
Чтобы загрузить файлы в отдельную папку с помощью мобильного приложения, сначала создайте нужную папку, а затем откройте ее.
- Загрузка с помощью браузера
- Загрузка с помощью программы Яндекс Диск
- Загрузка с iOS и Android
- Копирование публичных файлов и папок на свой Диск
- Проблемы с загрузкой
Перейдите на страницу сервиса.

Откройте папку на Яндекс Диске, в которую вы хотите добавить файлы.
Перетащите на страницу отдельные файлы или всю папку целиком (для загрузки отдельных файлов также можно использовать кнопку Загрузить на панели слева или в контекстном меню).
Примечание. С помощью браузера папки можно загружать только в Яндекс Браузере версии 1.7 и выше, Google Chrome версии 25.0 и выше, Opera версии 17.0 и выше, в Mozilla Firefox версии 48.0 и выше, в браузерах на основе проекта Gecko версии 48.0 и выше. Если вы используете другой браузер, загружайте папки с помощью программы Яндекс Диск.
Вы можете продолжить загрузку в фоновом режиме — для этого нажмите Свернуть. Загрузку тех файлов, которые еще не успели загрузиться до конца, можно отменить — нажмите → Отменить загрузки.
Вы также можете поделиться ссылкой на файл сразу после его загрузки.
Чтобы загружать файлы с компьютера, установите программу Яндекс Диск и копируйте нужные файлы в папку, которую создает программа.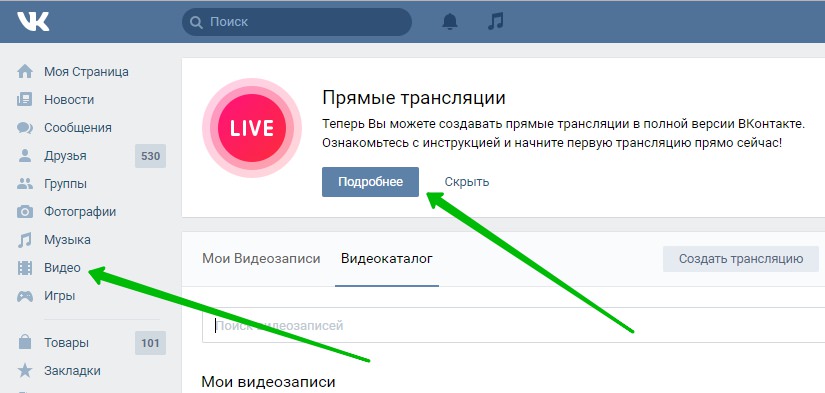
Все файлы и папки, появившиеся в папке Яндекс Диска на вашем компьютере, автоматически будут загружаться на Диск — данные синхронизируются.
Примечание. Файлы размером больше 1 ГБ будут сохранены на Диск только при наличии Яндекс 360 Премиум.
Подробнее о работе программы Яндекс Диск читайте в разделе Яндекс Диск для компьютера.
Мобильные приложения Яндекс Диска позволяют загружать как уже имеющиеся на телефоне файлы, так и делать фотографии, сразу сохраняя их на Диск.
Чтобы загружать файлы с телефона или планшета, установите мобильное приложение Диска. О том, как загрузить файлы с помощью приложения, см. в разделах для iOS и Android.
Если с вами поделились ссылкой на файл или папку, которые хранятся на Яндекс Диске, вы можете скопировать их на свой Диск.
Примечание. Копирование будет недоступно, если владелец файла или папки установил запрет на скачивание по ссылке.
Чтобы скопировать файл или папку, перейдите по полученной ссылке и нажмите кнопку Сохранить на Яндекс Диск.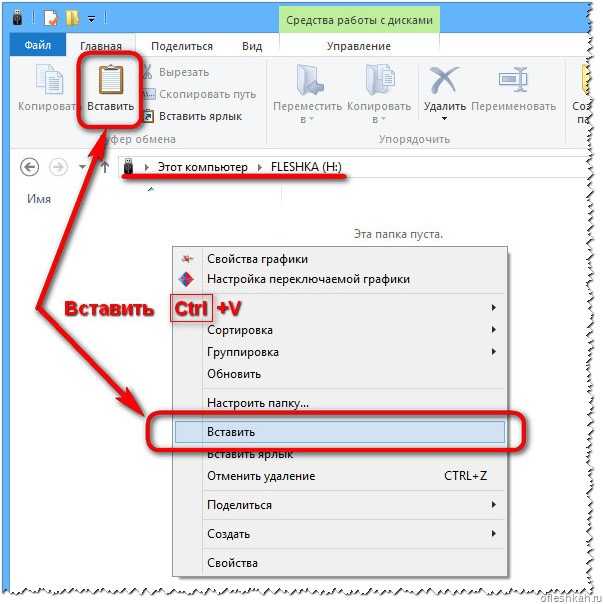 Файл или папка будут помещены в папку Загрузки вашего Диска.
Файл или папка будут помещены в папку Загрузки вашего Диска.
В папку Загрузки вы можете перейти из панели слева.
- Файл определился как вирус
- Не загружается файл на сервер
- Не загружается папка на сервер
- Скорость загрузки очень низкая
- Вижу сообщение «Вы достигли ограничения по загрузке файлов»
Все файлы размером до 1 ГБ, создаваемые, загружаемые или уже хранящиеся на Яндекс Диске, проверяются антивирусной программой Яндекс Диска. Если антивирус посчитал файл подозрительным, скорее всего, файл действительно заражен.
Примечание. Вирусные базы разных антивирусных программ могут отличаться друг от друга. Это значит, что один антивирус может не найти вирусов в файле, а другой антивирус пометит файл вирусным.
Вы можете самостоятельно проверить файл на сервисе Virus Total, где файлы проверяются десятками разных антивирусных систем.
Ошибка при загрузке файла может появляться, потому что:
- Размер файла больше 1 ГБ (для бесплатного тарифа)
- Если в процессе загрузки файла вы получаете сообщение об ошибке «Слишком большой файл», убедитесь, что размер файла не превышает 1 ГБ — максимально возможный размер для загрузки на бесплатном тарифе.
 Для загрузки файлов до 50 ГБ необходимо подключить Яндекс 360 Премиум.
Для загрузки файлов до 50 ГБ необходимо подключить Яндекс 360 Премиум. - Размер файла больше 10 ГБ (для Яндекс 360 Премиум)
- Файл такого размера нельзя загрузить с помощью браузера. 10 ГБ — максимально возможный размер для отправки через веб-интерфейс. Для загрузки файлов от 2 до 50 ГБ рекомендуем использовать программу Яндекс Диск.
- Прокси-сервер, файрвол или антивирус мешают загрузке
Возможно, вы используете прокси-сервер или дополнительный файрвол помимо стандартного брандмауэра операционной системы. Также на загрузку может влиять антивирус. Попробуйте их временно отключить и загрузить файлы снова.
- Место на Диске закончилось
Место могло закончиться на вашем Диске или, если вы участник общей папки, на Диске владельца папки.
Когда на Диске заканчивается свободное место, доступ к нему ограничивается. Чтобы снять ограничения, вам нужно удалить лишние файлы, очистить корзину (файлы в ней тоже занимают место) или купить дополнительное место.
 Иначе через 44 дня доступ к Диску будет полностью заблокирован, а еще через 6 месяцев все ваши файлы будут удалены навсегда. Подробнее об этом см. в разделе Место на Диске.
Иначе через 44 дня доступ к Диску будет полностью заблокирован, а еще через 6 месяцев все ваши файлы будут удалены навсегда. Подробнее об этом см. в разделе Место на Диске.
Ошибка при загрузке папки может появляться, потому что:
- Содержимое папки изменилось во время загрузки
Пока папка загружалась, файлы в этой папке были перемещены или удалены. Если файлы перемещает или удаляет другая программа, закройте ее. После этого попробуйте загрузить папку заново.
- В папке есть файлы больше 1 ГБ (для бесплатного тарифа)
Если в папке содержатся файлы размером больше 1 ГБ, на бесплатном тарифе они не загрузятся. Для увеличения лимита загрузки до 50 ГБ подключите Яндекс 360 Премиум.
- В папке есть файлы больше 2 ГБ (для тарифов Яндекс 360 Премиум)
Папку с такими файлами нельзя загрузить с помощью браузера. Загружайте большие файлы (размером от 2 до 50 ГБ) через программу Яндекс Диск.
- В этой папке большая вложенность папок
Попробуйте заархивировать эту папку и загрузить на Диск получившийся архив.
 Также вы можете загружать папки через программу Яндекс Диск.
Также вы можете загружать папки через программу Яндекс Диск.- Ваш браузер не поддерживает загрузку папок
Папки можно загружать только в Яндекс Браузере версии 1.7 и выше, Google Chrome версии 25.0 и выше, Opera версии 17.0 и выше. Если вы используете другой браузер, загружайте папки с помощью программы Яндекс Диск.
- Нет прав на чтение папки или файла
Если вы — администратор компьютера, измените права. Если нет, то такую папку загрузить на Диск не получится.
- Длинное или нестандартное название папки или файла
Попробуйте заархивировать эту папку и загрузить на Диск получившийся архив.
- Место на Диске закончилось
Место могло закончиться на вашем Диске или, если вы участник общей папки, на Диске владельца папки.
Когда на Диске заканчивается свободное место, доступ к нему ограничивается. Чтобы снять ограничения, вам нужно удалить лишние файлы, очистить корзину (файлы в ней тоже занимают место) или купить дополнительное место.
 Иначе через 44 дня доступ к Диску будет полностью заблокирован, а еще через 6 месяцев все ваши файлы будут удалены навсегда. Подробнее об этом см. в разделе Место на Диске.
Иначе через 44 дня доступ к Диску будет полностью заблокирован, а еще через 6 месяцев все ваши файлы будут удалены навсегда. Подробнее об этом см. в разделе Место на Диске.
Самая распространенная причина низкой скорости скачивания файлов — это использование прокси-сервера или дополнительного файрвола помимо стандартного брандмауэра Windows. В этом случае попробуйте их временно отключить.
Такое сообщение означает, что в текущем периоде вы загрузили на Диск предельный объем файлов и теперь для вас действует временное ограничение на загрузку — вы можете только просматривать и скачивать файлы. Ограничение будет снято с наступлением следующего 30-дневного периода, когда лимит загрузки обновится. Подробнее об этом см. в разделе Месячный лимит загрузки файлов.
Вставка видео на страницу
TILDA HELP CENTER
Вставка видео из Youtube
Как добавить видео с видеохостинга Youtube
Перейти
Вставка видео из Vimeo
Как добавить видео с видеохостинга Vimeo
Перейти
HTML5-видео
Как добавить видео, находящееся на стороннем сервере
Перейти
Видеофон блока
Добавление видео фоном в обложки и другие блоки
Перейти
Плейлист с видео
Как добавить плейлист с несколькими видео
Перейти
Видео для товаров
Как вставить видео для описания товаров
Перейти
Вставка видео в посты в Потоках
Как вставить видео в пост в Потоках
Перейти
Видео с других сервисов: Rutube, Kinescope
Как вставить видео, находящееся на других видеохостингах
Перейти
Вставка видео на страницу
Большинство блоков с видео находятся в категории «Видео» библиотеки блоков Тильды.
Есть 3 основных метода вставки видео: вставка Youtube, Vimeo и возможность добавить прямую ссылку на видео на стороннем сервере (HTML5 видео). Выберите подходящий вам блок, перейдите в Контент блока и вставьте ссылку на него.
Особенности вставки видео с Youtube
Видео с Youtube можно вставить в блоках VD01 (одно видео), VD04 (показ после нажатия на кнопку Play), VD06 (два видео), VD08 (видео и текст), VD09 (попап с видео), VD11 (видео со своей обложкой), VD12 (в комбинации с изображением в ряд), VD14 (плейлист), некоторых блоках с галереей, а также блоках с полноэкранным фоном с изображением в качестве фона (подробнее про вставку видео фоном).
Для вставки видео достаточно ссылки и чтобы видео было публичным и не имело запрета для вставки на сторонних сайтах в настройках приватности.
Чтобы видео воспроизводилось с определенного момента, вставьте фрагмент ?start= и после него укажите нужное время в секундах от начала ролика.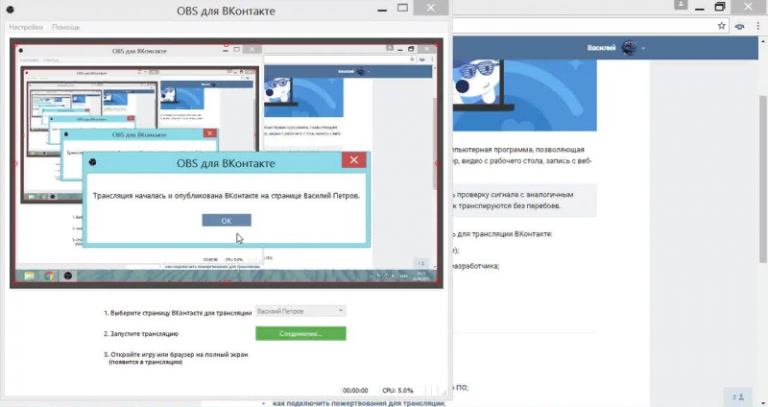 Например, XEfDYMngJeE?start=5025. В таком случае видео начнет воспроизводиться с 5025 секунды. Быстро скопировать время можно, щелкнув правой кнопкой по плееру и выбрав пункт «Скопировать URL видео с привязкой ко времени».
Например, XEfDYMngJeE?start=5025. В таком случае видео начнет воспроизводиться с 5025 секунды. Быстро скопировать время можно, щелкнув правой кнопкой по плееру и выбрав пункт «Скопировать URL видео с привязкой ко времени».
Особенности вставки видео с Vimeo
Видео с Vimeo можно вставить в блоках VD03 (одно видео), VD06A (два видео), VD08 (видео и текст), VD10 (попап с видео), VD11 (видео со своей обложкой) и VD14 (плейлист) и некоторых блоках с галереей. В качестве фона видео с Vimeo вставить не получится.
Если ваше видео закрыто настройками приватности в Vimeo, то у него появится дополнительная комбинация цифр и букв в конце ссылки после номера видео. Чтобы видео воспроизводилось, добавьте эту комбинацию в поле Vimeo Private Link Hash.
Особенности вставки видео с стороннего сервера (HTML5-видео)
Если ваше видео не находится на данных видеохостингах, то его можно загрузить на собственный сервер и вставить в блоки с HTML5 видео.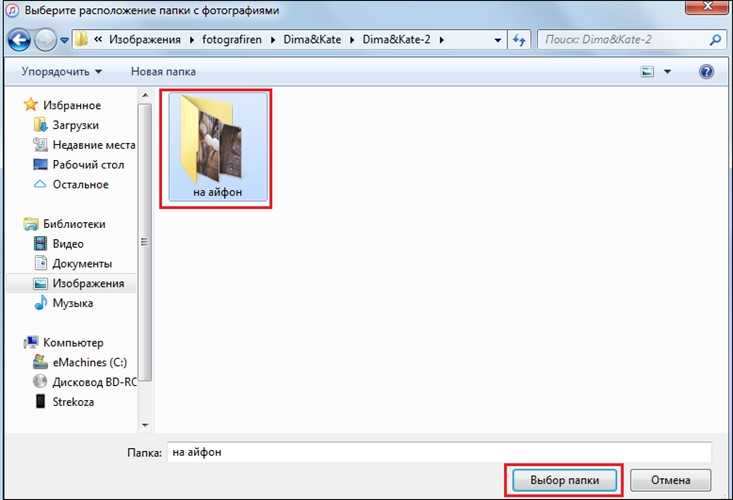 Это блоки VD05 (одно видео), VD08 (видео и текст), VD11 (видео со своей обложкой) и VD15 (HTML5 видео в попапе) и некоторые блоки с галереей. Также HTML5 видео можно вставить в качестве фона в блоки с полноэкранным фоном (подробнее про вставку видео фоном).
Это блоки VD05 (одно видео), VD08 (видео и текст), VD11 (видео со своей обложкой) и VD15 (HTML5 видео в попапе) и некоторые блоки с галереей. Также HTML5 видео можно вставить в качестве фона в блоки с полноэкранным фоном (подробнее про вставку видео фоном).
Чтобы добавить такое видео на страницу, нужно получить файл видео в формате webm и mp4. Сконвертировать видео в эти форматы можно с помощью онлайн-конвертеров или в программах редактирования или конвертации видео. Далее нужно разместить его на хостинге и получить прямую ссылку на файл. Обратите внимание, что не все файловые хранилища имеют такую возможность и с большой вероятностью нужно будет использовать платный файловый хостинг, например, Selectel.
Загрузить свой видеофайл на Тильду не получится, но можно использовать сторонние сервисы, которые отдают прямую ссылку на файл.
Некоторые из популярных облачных сервисов тоже отдают прямую ссылку на файл, например, Dropbox и Google Drive (инструкции ниже).
Также вы можете загрузить файл на свой хостинг, например, на Selectel c помощью инструкции http://help-ru.tilda.ws/file-uploading#selectel.
1. Загрузите файл на облачный сервис Dropbox;
2. Скопируйте ссылку на файл;
3. Замените окончание ссылки с «dl=0» на «dl=1»;
4. Вставьте полученную ссылку в кнопку
1. Загрузите файл на облачный сервис Google Drive;
2. Скопируйте ссылку в текстовый редактор и возьмите из нее код идентификатора, ссылка будет выглядеть следующим образом, в ней жирным выделен идентификатор файла: https://drive.google.com/file/d/1Ws8OqZ6FoL6x5_DEXm-69oT-lSsuTzmH/view?usp=sharing
3. Подставьте этот идентификатор в ссылку: https://drive.google.com/uc?export=download&id=
4. Должно получиться следующее: https://drive.google.com/uc?export=download&id=1Ws8OqZ6FoL6x5_DEXm-69oT-lSsuTzmH
5. Вставьте полученную ссылку в кнопку
Зайдите в Контент блока с HTML5 видео и вставьте в нужные поля ссылку на ваш ролик в обоих форматах.
В некоторых блоках есть только одно поле для вставки ссылки с HTML5-видео. В таком случае можно использовать только один формат и предпочтительней использовать mp4.
Таблица поддержки браузерами mp4-видео →
Таблица поддержки браузерами webm-видео →
Фоновое видео в обложках и других блоках
Вместо статичного фонового изображения обложки или других блоков с фоном-изображением можно поставить видеоролик. Зайдите во вкладку Контент и вставьте в нужное поле ссылку на ваш ролик. Вы можете использовать ссылку на видео из Youtube или ссылку на HTML5-видео, полученную по инструкции выше.
Пример обложки с фоновым видео
Блок с плейлистом из видео
Блок с плейлистом находится в категории Видео → Блок VD14.
Этот блок поддерживает видеоролики с сервисов YouTube и Vimeo.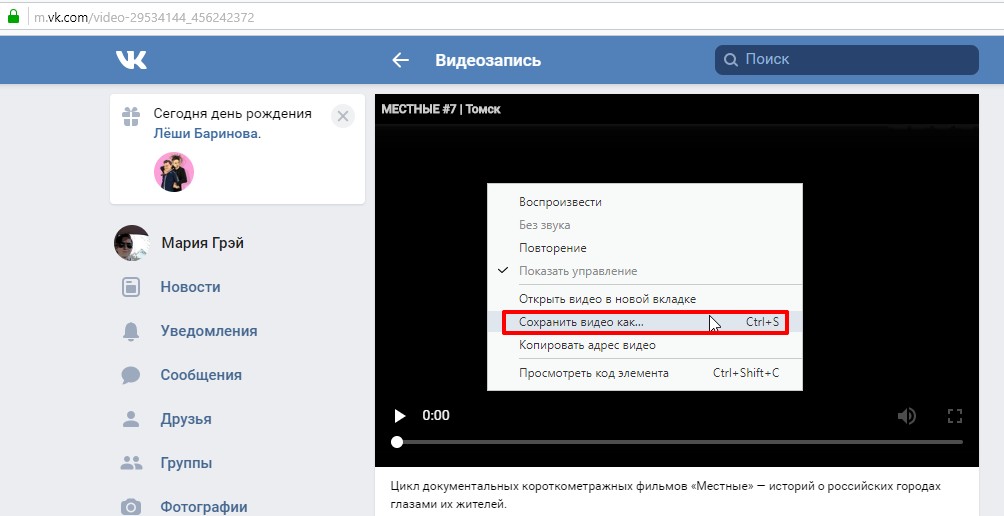 Для того, чтобы добавить видео, нужно для него прописать данные в формате
Для того, чтобы добавить видео, нужно для него прописать данные в формате
Ссылка на видео; Заголовок видео; Длина видео; Описание видео
Информация по каждому видео в плейлисте должна начинаться с новой строки.
Видео для товара в каталоге
В каталоге товаров есть возможность добавить видео, иллюстрирующее товар. Чтобы это сделать, перейдите в карточку товара → ссылка «Видео» у любого изображения товара и вставьте ссылку на видео на Youtube или Vimeo.
Вставка видео в пост в Потоках
В Потоках можно вставить как основное видео для поста (которое будет показываться в начале поста и будет обложкой в списке постов), так и вставить несколько видео в текст поста в Потоках.
Для того чтобы вставить основное видео, перейдите в карточку редактирования поста к полю с изображением → вкладка «Видео» и вставьте ссылку на видео.
Видео будет показываться в начале поста.
Чтобы добавить видео в текст поста, поставьте курсор в нужном месте и в верхней панели форматирования нажмите на иконку с видео и вставьте ссылку на него.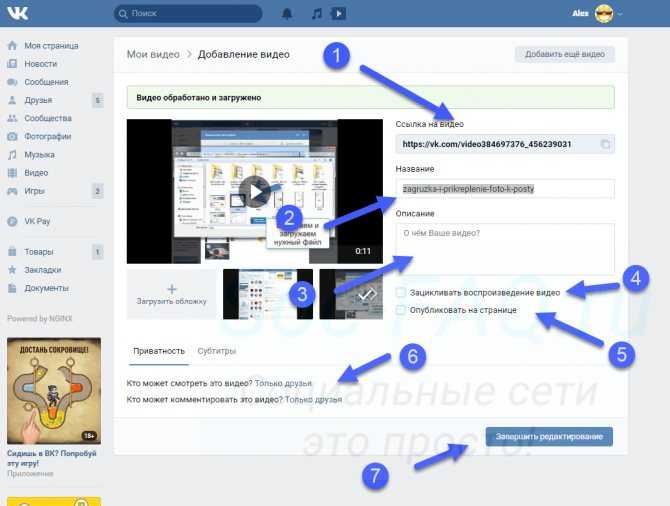
Видео подтянется в тело поста. Сохраните изменения.
После этого видео будет показываться в тексте на странице с постом.
Видео с других сервисов: Rutube, Kinescope
Видео со сторонних сервисов (Rutube, Kinescope) можно вставить с помощью вставки кода плеера в блок c HTML-кодом. Для этого нужно перейти в настройки плеера или сервиса, чтобы получить код для вставки.
Для Rutube нажмите на кнопку «Поделиться» под видео → Код вставки плеера и плейлиста → Скопируйте код вставки плеера и добавьте его в блок T123 из категории Другое или внутри элемента HTML в Zero Block.
Для Kinescope нажмите на кнопку с тремя точками возле видео в списке → Копировать ссылку → Скопировать код для встраивания и вставьте его в блок с HTML T123 из категории Другое или внутри элемента HTML в Zero Block.
Скачать VK Video Downloader для ПК Windows 10,8,7
Перейти к содержимому
Главная
Скачать VK Video Downloader для ПК Windows 10,8,7
Автор: appsforwindowspc. com
com
Без категории
Ищете способ скачать VK Video Downloader для ПК с Windows 10/8/7 ? Тогда вы находитесь в правильном месте. Продолжайте читать эту статью, чтобы узнать, как загрузить и установить одно из лучших социальных приложений 9.0017 Загрузчик видео ВК для ПК.
Большинство приложений, доступных в магазине Google Play или iOS Appstore, созданы исключительно для мобильных платформ. Но знаете ли вы, что по-прежнему можете использовать любое из ваших любимых приложений для Android или iOS на своем ноутбуке, даже если официальная версия для платформы ПК недоступна? Да, у них есть несколько простых приемов, которые вы можете использовать для установки приложений Android на компьютер с Windows и использования их так же, как на смартфонах Android.
Здесь, в этой статье, мы перечислим различные способы Скачать VK Video Downloader на ПК в пошаговой инструкции. Итак, прежде чем приступить к делу, давайте посмотрим на технические характеристики VK Video Downloader.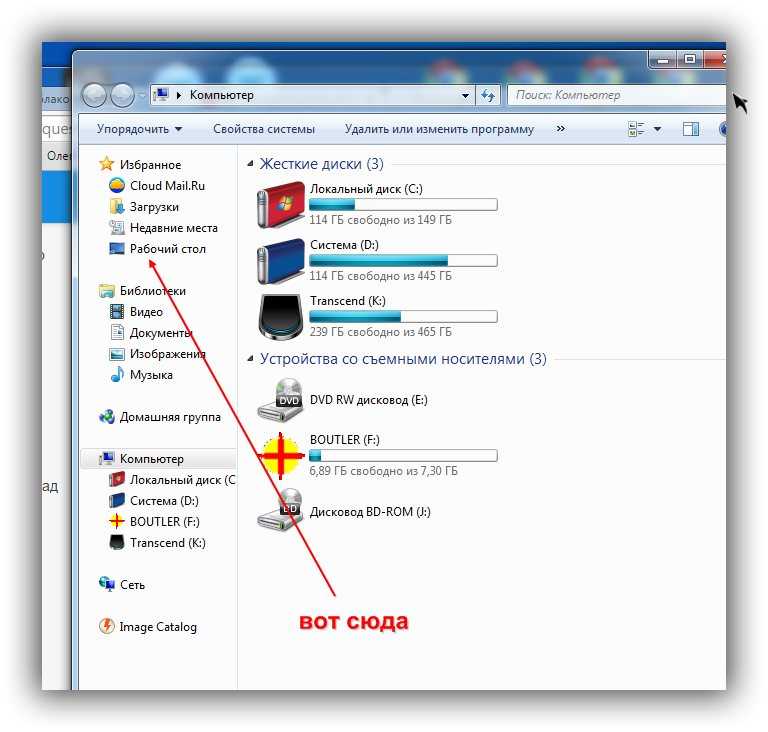
1
Загрузчик видео ВКонтакте для ПК — Технические характеристики
2
VK Video Downloader Скачать для ПК Windows 10/8/7 Ноутбук:
2.1
Скачать VK Video Downloader для ПК Windows 10/8/7 — Способ 1:
2.2
Скачать VK Video Downloader для ПК Windows 10/8/7 — Способ 2:
3
Загрузчик видео ВК для ПК — Вывод:
VK Video downloader for PC – Technical Specifications
| Name | VK Video downloader |
| Category | Social |
| File size | 4.1M |
| Installations | 50,000+ |
| Разработчик: | imovmm |
Загрузчик видео ВКонтакте находится в верхней части списка приложений социальной категории в Google Play. У него очень хорошие рейтинги и отзывы. В настоящее время VK Video Downloader для Windows набрал более 50 000+ установок приложений и 4.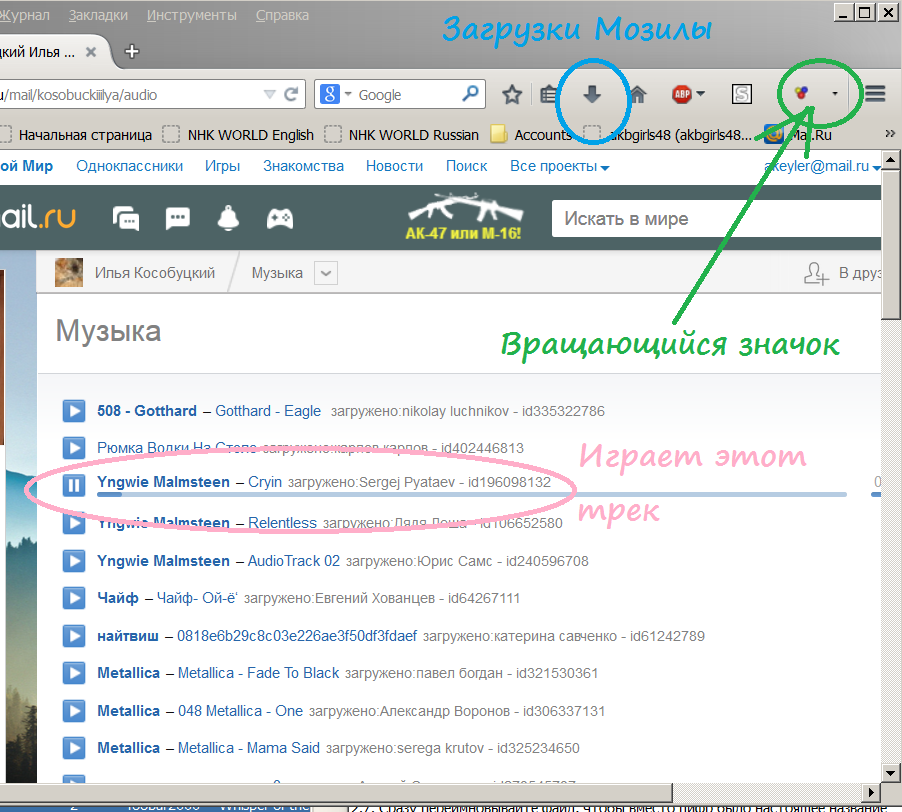 0 звезды средний совокупный рейтинг пользователей.
0 звезды средний совокупный рейтинг пользователей.
Если вы не установили VK Video Downloader на свой Android-смартфон, вот ссылка на Google play store. Стоит установить на свой смартфон —
VK Video Downloader
Разработчик:
я-мов
Цена:
Бесплатно
VK Video Downloader Скачать для ПК Windows 10/8/7 Ноутбук:
Большинство современных приложений разрабатываются только для мобильной платформы. Такие игры и приложения, как PUBG, Subway Surfers, Snapseed, Beauty Plus и т. д., доступны только для платформ Android и iOS. Но эмуляторы Android позволяют нам использовать все эти приложения и на ПК.
Таким образом, даже если официальная версия VK Video Downloader для ПК недоступна, вы все равно можете использовать ее с помощью эмуляторов. Здесь, в этой статье, мы собираемся представить вам два популярных эмулятора Android для использования VK Video Downloader на ПК .
VK Video Downloader Скачать для ПК Windows 10/8/7 — Способ 1:
Bluestacks — один из самых крутых и широко используемых эмуляторов для запуска приложений Android на ПК с Windows. Программное обеспечение Bluestacks доступно даже для Mac OS. Мы собираемся использовать Bluestacks в этом методе для загрузки и установки Загрузчик видео ВК для ПК Windows 10/8/7 Ноутбук . Давайте начнем наше пошаговое руководство по установке.
Программное обеспечение Bluestacks доступно даже для Mac OS. Мы собираемся использовать Bluestacks в этом методе для загрузки и установки Загрузчик видео ВК для ПК Windows 10/8/7 Ноутбук . Давайте начнем наше пошаговое руководство по установке.
- Шаг 1 : Загрузите программное обеспечение Bluestacks по ссылке ниже, если вы не установили его ранее — Загрузите Bluestacks для ПК
- Шаг 2 : Процедура установки довольно проста и понятна. После успешной установки откройте эмулятор Bluestacks.
- Шаг 3 : Первоначальная загрузка приложения Bluestacks может занять некоторое время. После его открытия вы сможете увидеть главный экран Bluestacks.
- Шаг 4 : Магазин Google Play предустановлен в Bluestacks. На главном экране найдите Playstore и дважды щелкните значок, чтобы открыть его.
- Шаг 5 : Теперь найдите приложение, которое хотите установить на свой компьютер.
 В нашем случае ищем VK Video Downloader для установки на ПК.
В нашем случае ищем VK Video Downloader для установки на ПК. - Шаг 6 : Как только вы нажмете кнопку «Установить», загрузчик VK Video будет автоматически установлен на Bluestacks. Вы можете найти приложение в списке установленных приложений в Блюстакс.
Теперь вы можете просто дважды щелкнуть значок приложения в bluestacks и начать использовать приложение VK Video Downloader на своем ноутбуке. Вы можете использовать приложение так же, как на своих смартфонах Android или iOS.
Если у вас есть APK-файл, в Bluestacks есть возможность импортировать APK-файл. Вам не нужно заходить в Google Play и устанавливать игру. Однако рекомендуется использовать стандартный метод установки любых приложений для Android.
Последняя версия Bluestacks обладает множеством потрясающих функций. Bluestacks4 буквально в 6 раз быстрее, чем смартфон Samsung Galaxy J7. Поэтому рекомендуем использовать Bluestacks для установки VK Video Downloader на ПК.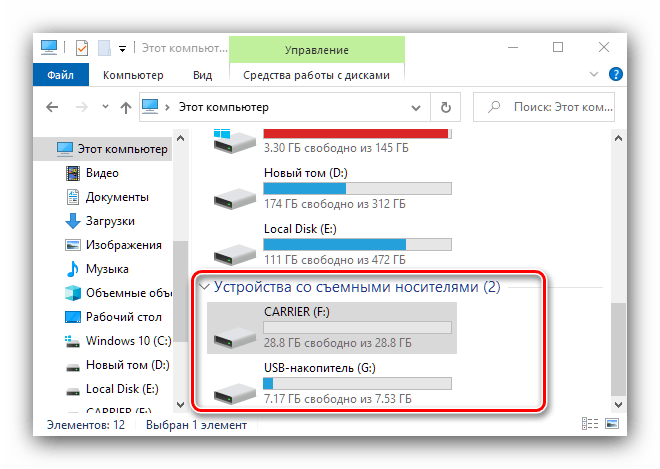 Для использования Bluestacks у вас должен быть ПК с минимальной конфигурацией. В противном случае вы можете столкнуться с проблемами загрузки во время игры в высококлассные игры, такие как PUBG
Для использования Bluestacks у вас должен быть ПК с минимальной конфигурацией. В противном случае вы можете столкнуться с проблемами загрузки во время игры в высококлассные игры, такие как PUBG
Загрузчик видео ВК Скачать для ПК Windows 10/8/7 — Способ 2:
Еще один популярный эмулятор Android, который привлекает большое внимание в последнее время это MEmu play. Он очень гибкий, быстрый и предназначен исключительно для игровых целей. Теперь мы увидим, как Загрузите загрузчик VK Video для ПК с Windows 10 или ноутбука 8 или 7 с помощью MemuPlay.
- Шаг 1 : Загрузите и установите MemuPlay на свой ПК. Вот ссылка для скачивания — веб-сайт Memu Play. Откройте официальный сайт и загрузите программное обеспечение.
- Шаг 2 : После установки эмулятора просто откройте его и найдите значок приложения Google Playstore на главном экране Memuplay. Просто дважды нажмите на него, чтобы открыть.

- Шаг 3 : Теперь найдите приложение VK Video Downloader в магазине Google Play. Найдите официальное приложение от разработчика imovmm и нажмите кнопку «Установить».
- Шаг 4 : После успешной установки вы можете найти загрузчик VK Video на главном экране MEmu Play.
MemuPlay — простое и удобное приложение. Он очень легкий по сравнению с Bluestacks. Поскольку он предназначен для игр, вы можете играть в такие высококлассные игры, как PUBG, Mini Militia, Temple Run и т. д.
VK Video Downloader для ПК – Заключение:
VK Video Downloader приобрел огромную популярность благодаря простому, но эффективному интерфейсу. Мы перечислили два лучших способа установить VK Video Downloader на ноутбук ПК с Windows . Оба упомянутых эмулятора популярны для использования приложений на ПК. Вы можете использовать любой из этих способов, чтобы получить VK Video Downloader для ПК с Windows 10 .
Завершаем статью на Видео загрузчик ВКонтакте Скачать для ПК с этим. Если у вас есть какие-либо вопросы или проблемы при установке эмуляторов или VK Video Downloader для Windows , сообщите нам об этом в комментариях. Мы будем рады Вам помочь!
Video Downloader for VK для ПК/Mac/Windows 7.8.10 — Скачать бесплатно
Разработчик: MK Apps Studio
Лицензия: БЕСПЛАТНО
Рейтинг: 0/5 — голосов
Последнее обновление: 2022-09-28
Играйте в бесплатные игры онлайн
Сведения о приложении
| Версия | 0.0.5 |
| Размер | ВВД |
| Дата выпуска | 18 мая 2021 г. |
| Категория | Социальные приложения |
Что нового: | |
Описание: | |
Разрешения: | |
Ссылка с QR-кодом: | |
Надежное приложение: | |
Совместимость с Windows 7/8/10 ПК и ноутбуков
Скачать на ПК
Совместимость с Android
Скачать на Android
Посмотреть старые версии
Ищете способ Скачать Video Downloader для ВКонтакте для ПК с Windows 10/8/7 ? Тогда вы находитесь в правильном месте. Продолжайте читать эту статью, чтобы узнать, как загрузить и установить одно из лучших приложений для социальных сетей Video Downloader для ВКонтакте для ПК.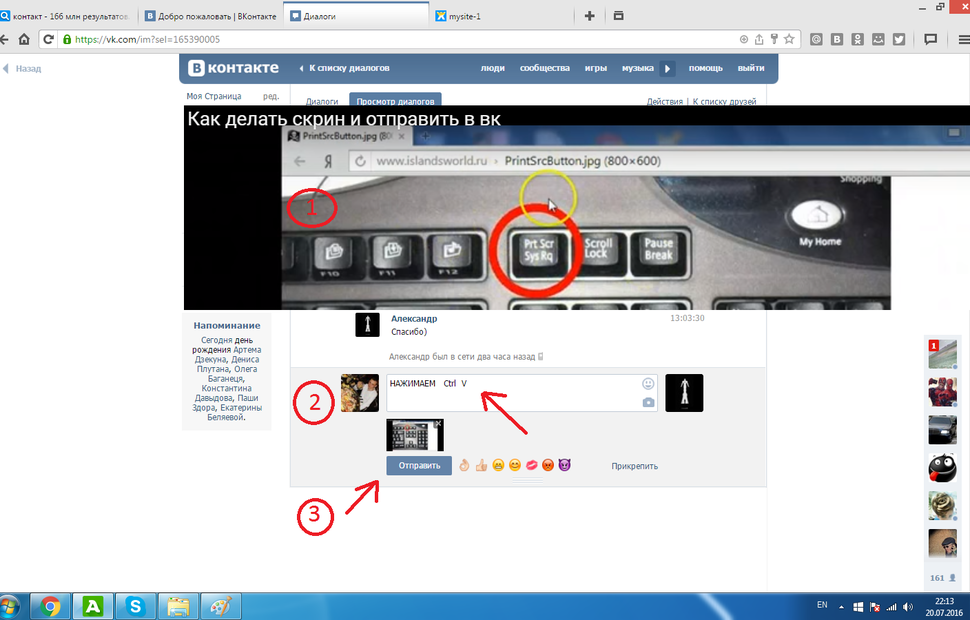
Большинство приложений, доступных в магазине Google Play или iOS Appstore, созданы исключительно для мобильных платформ. Но знаете ли вы, что по-прежнему можете использовать любое из ваших любимых приложений для Android или iOS на своем ноутбуке, даже если официальная версия для платформы ПК недоступна? Да, у них есть несколько простых приемов, которые вы можете использовать для установки приложений Android на компьютер с Windows и использования их так же, как на смартфонах Android.
Здесь, в этой статье, мы перечислим различные способы Скачать Video Downloader для ВКонтакте на ПК в пошаговом руководстве. Итак, прежде чем приступить к делу, давайте ознакомимся с техническими характеристиками Video Downloader для ВКонтакте.
Video Downloader для VK для ПК — Технические спецификации
| Название | Видео загружатель для VK |
| Инсталляции | 5000 |
| 5000 | |
. 0044 0044 | MK Apps Studio |
Video Downloader для ВКонтакте находится в верхней части списка приложений социальной категории в Google Play. У него очень хорошие рейтинги и отзывы. В настоящее время Video Downloader for VK для Windows набрал более 5000+ установок приложений и 0 звезд средних совокупных рейтинговых баллов пользователей.
Загрузчик видео для ВКонтакте Скачать для ПК Windows 10/8/7 Ноутбук:
Большинство современных приложений разрабатываются только для мобильной платформы. Такие игры и приложения, как PUBG, Subway Surfers, Snapseed, Beauty Plus и т. д., доступны только для платформ Android и iOS. Но эмуляторы Android позволяют нам использовать все эти приложения и на ПК.
Так что даже если официальная версия Video Downloader для ВК для ПК недоступна, вы все равно можете использовать ее с помощью Эмуляторов. Здесь, в этой статье, мы собираемся представить вам два популярных эмулятора Android для использования Video Downloader для ВКонтакте на ПК .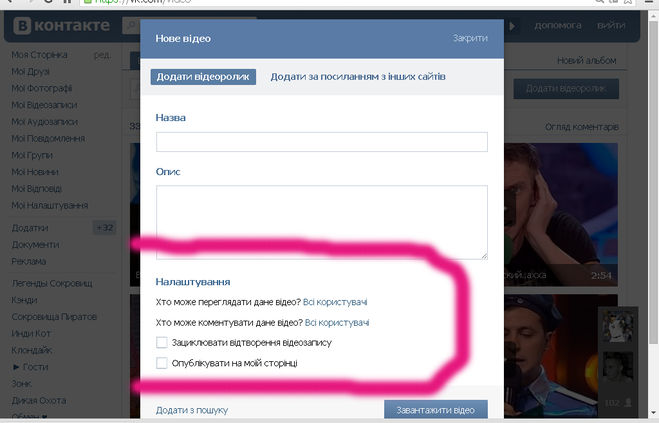
Загрузчик видео для ВКонтакте Скачать для ПК Windows 10/8/7 — Способ 1:
Bluestacks — один из самых крутых и широко используемых эмуляторов для запуска приложений Android на ПК с Windows. Программное обеспечение Bluestacks доступно даже для Mac OS. Мы собираемся использовать Bluestacks в этом методе для загрузки и установки Загрузчик видео для ВК для ПК Windows 10/8/7 Ноутбук . Давайте начнем наше пошаговое руководство по установке.
- Шаг 1 : Загрузите программное обеспечение Bluestacks 5 по ссылке ниже, если вы не установили его ранее — Загрузите Bluestacks для ПК
- Шаг 2 : Процедура установки довольно проста и понятна. После успешной установки откройте эмулятор Bluestacks.
- Шаг 3 : Первоначальная загрузка приложения Bluestacks может занять некоторое время. После его открытия вы сможете увидеть главный экран Bluestacks.
- Шаг 4 : Магазин Google Play предустановлен в Bluestacks.
 На главном экране найдите Playstore и дважды щелкните значок, чтобы открыть его.
На главном экране найдите Playstore и дважды щелкните значок, чтобы открыть его. - Шаг 5 : Теперь найдите приложение, которое хотите установить на свой компьютер. В нашем случае ищите Video Downloader для VK для установки на ПК.
- Шаг 6 : Как только вы нажмете кнопку «Установить», Video Downloader для ВКонтакте будет автоматически установлен на Bluestacks. Вы можете найти приложение под список установленных приложений в Bluestacks.
Теперь вы можете просто дважды щелкнуть значок приложения в bluestacks и начать использовать приложение Video Downloader for VK на своем ноутбуке. Вы можете использовать приложение так же, как и на своих смартфонах Android или iOS.
Если у вас есть APK-файл, в Bluestacks есть возможность импортировать APK-файл. Вам не нужно заходить в Google Play и устанавливать игру. Однако рекомендуется использовать стандартный метод установки любых приложений для Android.
Последняя версия Bluestacks обладает множеством потрясающих функций. Bluestacks4 буквально в 6 раз быстрее, чем смартфон Samsung Galaxy J7. Поэтому использование Bluestacks — рекомендуемый способ установки Video Downloader для ВКонтакте на ПК. Для использования Bluestacks у вас должен быть ПК с минимальной конфигурацией. В противном случае вы можете столкнуться с проблемами загрузки во время игры в высококлассные игры, такие как PUBG.
Загрузчик видео для ВК Скачать для ПК Windows 10/8/7 — Способ 2:
Еще один популярный эмулятор Android, который в последнее время привлекает большое внимание, — это MEmu play. Он очень гибкий, быстрый и предназначен исключительно для игровых целей. Сейчас мы посмотрим, как Скачать Video Downloader для ВК на ПК Windows 10 или 8 или 7 ноутбук с помощью MemuPlay.
- Шаг 1 : Загрузите и установите MemuPlay на свой ПК. Вот ссылка для скачивания — веб-сайт Memu Play.
 Откройте официальный сайт и загрузите программное обеспечение.
Откройте официальный сайт и загрузите программное обеспечение. - Шаг 2 : После установки эмулятора просто откройте его и найдите значок приложения Google Playstore на главном экране Memuplay. Просто дважды нажмите на него, чтобы открыть.
- Шаг 3 : Теперь найдите Video Downloader для приложения VK в магазине Google Play. Найдите официальное приложение от разработчика MK Apps Studio и нажмите кнопку «Установить».
- Шаг 4 : После успешной установки Video Downloader для ВКонтакте появится на главном экране MEmu Play.
MemuPlay — простое и удобное приложение. Он очень легкий по сравнению с Bluestacks. Поскольку он предназначен для игр, вы можете играть в такие высококлассные игры, как PUBG, Mini Militia, Temple Run и т. д. но эффективный интерфейс. Мы перечислили два лучших способа установить Video Downloader для ВКонтакте на ноутбук с Windows .

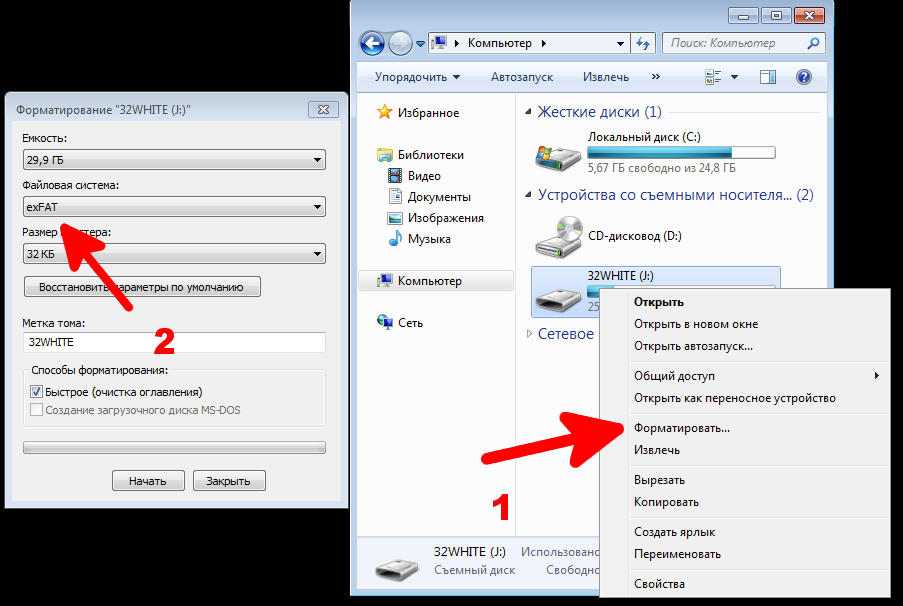 Для загрузки файлов до 50 ГБ необходимо подключить Яндекс 360 Премиум.
Для загрузки файлов до 50 ГБ необходимо подключить Яндекс 360 Премиум.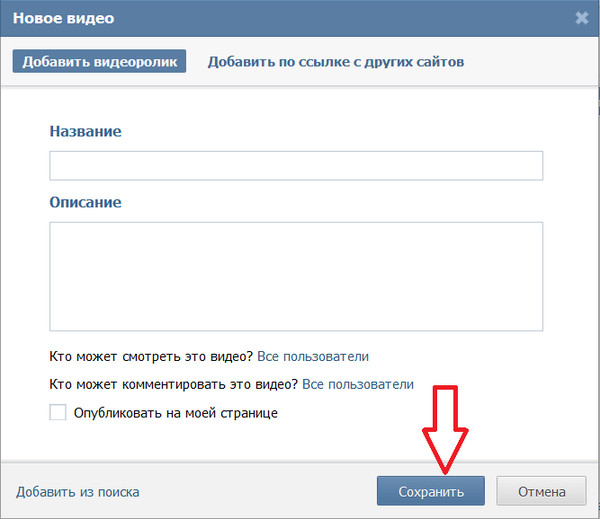 Иначе через 44 дня доступ к Диску будет полностью заблокирован, а еще через 6 месяцев все ваши файлы будут удалены навсегда. Подробнее об этом см. в разделе Место на Диске.
Иначе через 44 дня доступ к Диску будет полностью заблокирован, а еще через 6 месяцев все ваши файлы будут удалены навсегда. Подробнее об этом см. в разделе Место на Диске.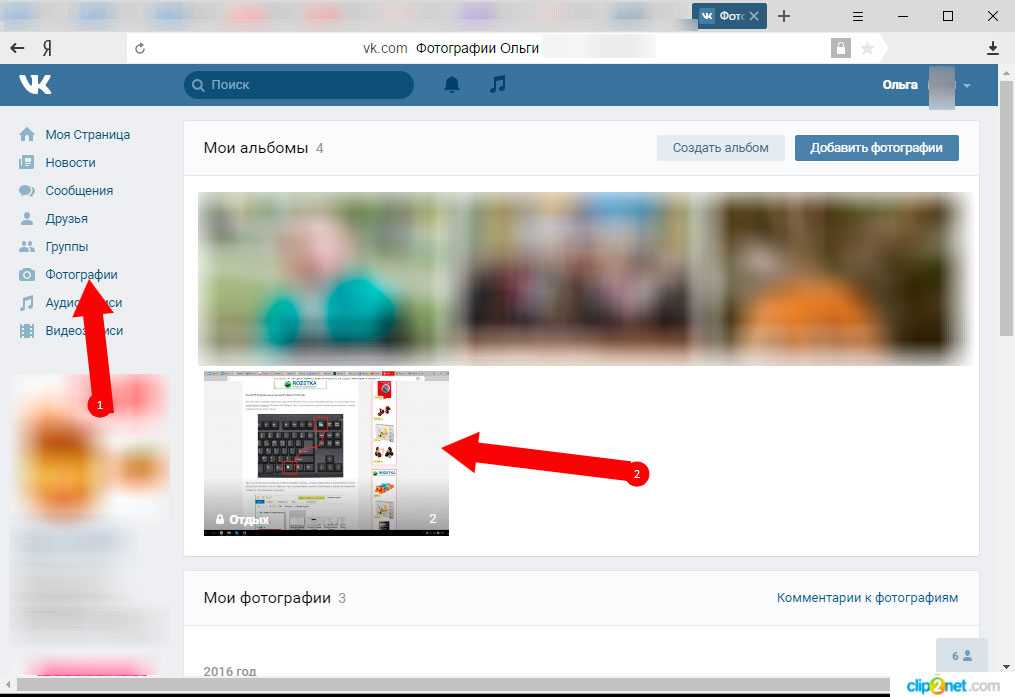 Также вы можете загружать папки через программу Яндекс Диск.
Также вы можете загружать папки через программу Яндекс Диск. Иначе через 44 дня доступ к Диску будет полностью заблокирован, а еще через 6 месяцев все ваши файлы будут удалены навсегда. Подробнее об этом см. в разделе Место на Диске.
Иначе через 44 дня доступ к Диску будет полностью заблокирован, а еще через 6 месяцев все ваши файлы будут удалены навсегда. Подробнее об этом см. в разделе Место на Диске.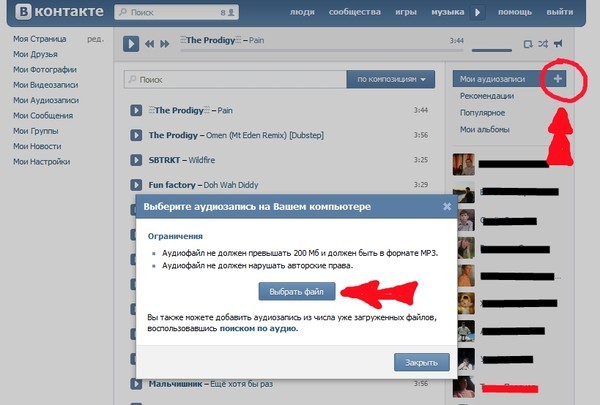 В нашем случае ищем VK Video Downloader для установки на ПК.
В нашем случае ищем VK Video Downloader для установки на ПК.
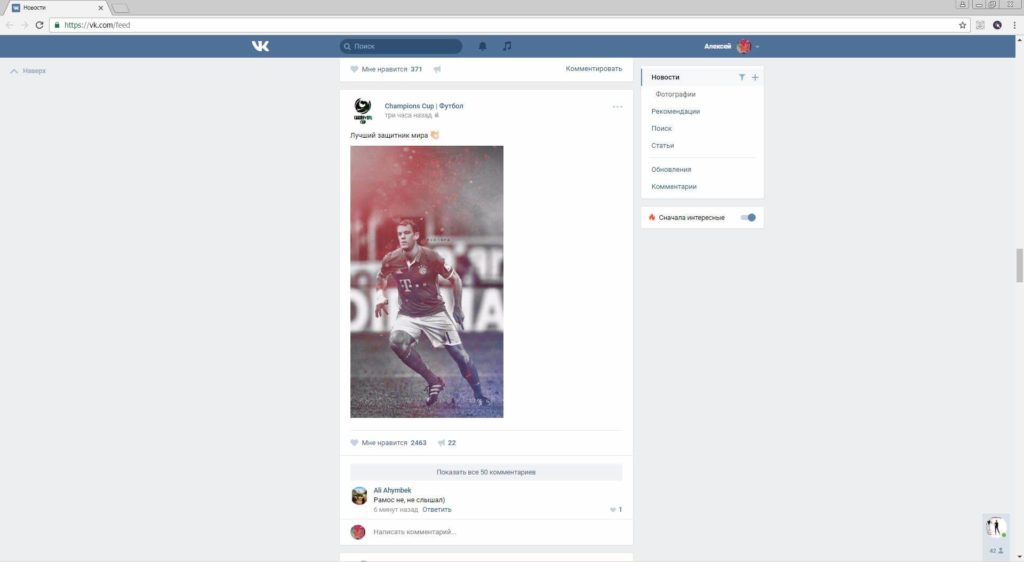 .. [подробнее]
.. [подробнее] На главном экране найдите Playstore и дважды щелкните значок, чтобы открыть его.
На главном экране найдите Playstore и дважды щелкните значок, чтобы открыть его. Откройте официальный сайт и загрузите программное обеспечение.
Откройте официальный сайт и загрузите программное обеспечение.