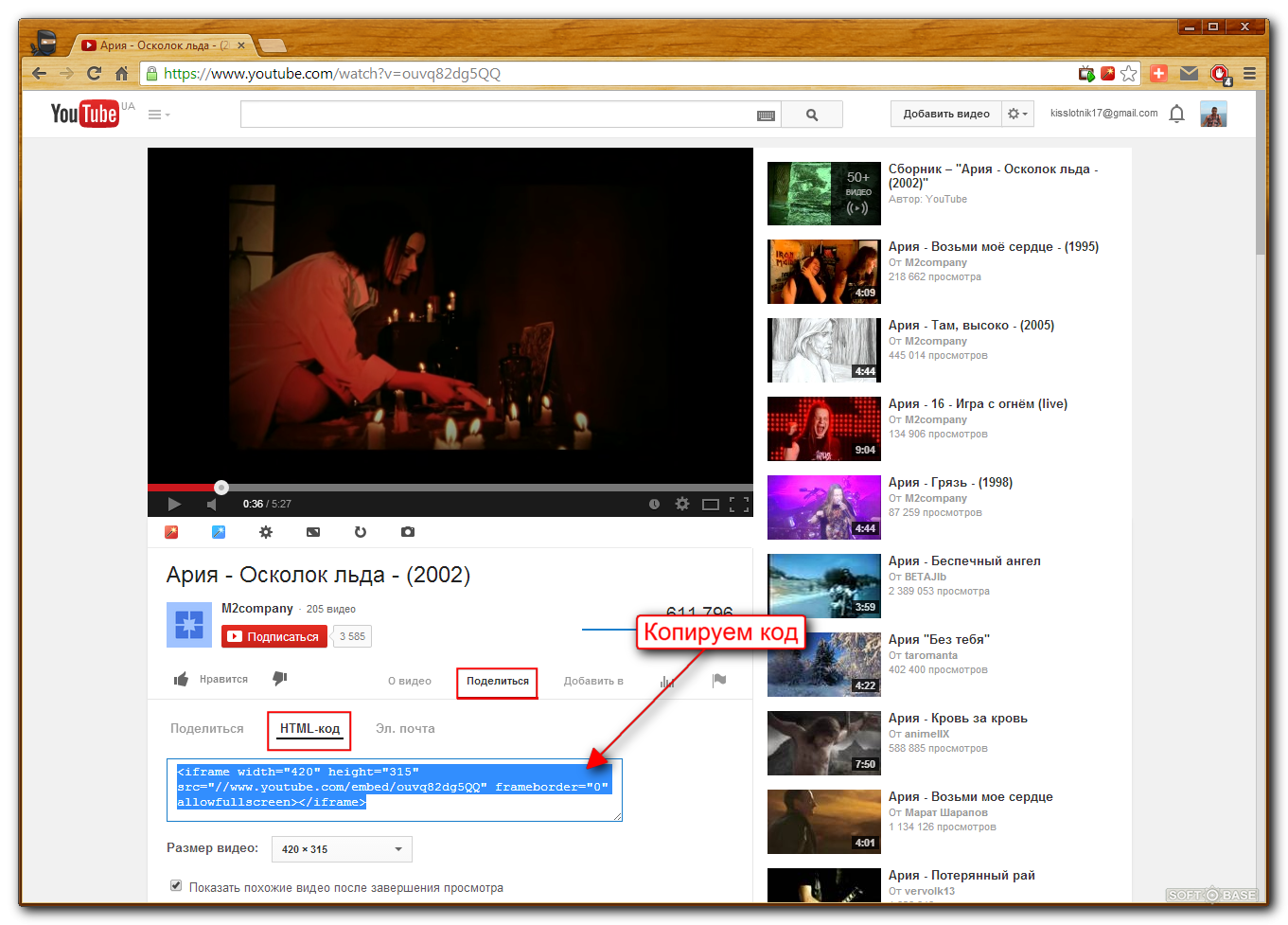Как скинуть видео в вк с ютуба: Как добавить видео с youtube.com Вконтакт?
Содержание
Как с ютуба добавить видео в вк на стену, в группу или сообщение
Автор Дмитрий Костин Просмотров 2.5к. Опубликовано Обновлено
Доброго всем времени суток, мои дорогие друзья и гости моего блога. С вами как обычно Дмитрий Костин, и сегодня я расскажу вам, как с ютуба добавить видео в вк, причем не только в видеозаписи, но и на свою стену, в группу и даже в личном сообщении. Не секрет, что если спросить у людей «Какой видеохостинг самый популярный», то большинство из них с ходу ответит, что это yourube. Ну еще бы. Он прост в использовании, хорошо воспроизводит ролики, встраивается в любые сайты.
Наверное уже все заметили, что если раньше в вконтакте можно было загружать только видео с компьютера. Сегодня же всё можно подгружать с любых внешних источников. Но если вы посмотрите, то наверное 90% всех видеоклипы в вк воспроизоводятся именно через youtube-проигрыватель. Поэтому я и решил поднять эту тему. Причем вам не потребуется каких-либо программ.
Поэтому я и решил поднять эту тему. Причем вам не потребуется каких-либо программ.
Содержание
- Мои видеозаписи
- Как добавить видео в группу или паблик
- Запись на стене
- Как добавить видео с ютуба в сообщение ВК
- Добавляем видео с телефона и других мобильных устройств
- Зачем нужно добавлять видео именно с ютуба?
Мои видеозаписи
Если вы хотите залить видеозaпиcь к себе, то для этого вам нужно проделать буквально пару шажочков.
- Войти в пункт «Видеозаписи» и нажать на кнопку «Добавить видeo».
- После этого выбрать в открывшемся окошке «Добавить с другого сайта». Вам должно открыться новое окошко со строкой для ввода адреса.
- Ну а дальше проще некуда. Просто копируете адрес ролика из адресной строки с youtube и вставляете его в то самое открытое окошко вконтакте.
- У вас тут же подтянется название самого клипа, а также его описание. Поэтому очень удобно добавлять ролики с ютуба в вк.
 Ну а дальше жмахаем на ОК и наслаждаемся видосом, который теперь есть у нас в видеозаписях.
Ну а дальше жмахаем на ОК и наслаждаемся видосом, который теперь есть у нас в видеозаписях.
Как добавить видео в группу или паблик
Для того, чтобы лицезреть видео в своем сообществе, придется проделать примерно то же самое, за исключением пары нюансов.
- Заходим в паблик или группу, где вы являетесь администратором, модератором, или у вас просто есть право доступа на добавление роликов. Заходим в Видеозаписи.
- На открывшейся странице жмем на кнопку «Добавить видеозапись».
- Следующим шагом нужно будет выбрать пункт «Добавить видео с другого сайта». Конкретно нас интересует ютуб, поэтому копируем ссылку в ролика, который мы добавляем в группу, и вставляем его в соответствующее поле.
- После этого подгрузится видео, и автоматически подтянется название и описание. Но вы можете его запросто изменить, просто удалив старое или добавив больше текста. Кроме того, если вы поставите галочку «Опубликовать в новостях страницы», то запись появится на стене паблика.

Запись на стене
Ну и конечно же никто не отменял репост видеоролика на свою стену. Если вы хотите, чтобы видео оказалось на вашей стене и оно отобразилось в новостях у ваших друзей и подписчиков, то проделайте следующее.
- Войдите в ютуб на тот клип, который вы хотите забрать себе и нажмите под ним на кнопочку «Поделиться», после чего выберите значок VK.
- А дальше вам просто нужно будет выбрать аудиторию, которая увидит ваше действие. Ну и можете что-нибудь дописать в качестве комментария, после чего нажмите «Отправить».
А теперь заходите во вконтакте, и сами убедитесь, что теперь а вашей стеночке присутствует нкжная вам видеозапись. Красота!
Как добавить видео с ютуба в сообщение ВК
Если же вы хотите отправить сообщение вашему другу или любому другому собеседнику, то вам вообще практически ничего не придется делать:
- Заходим в youtube и ищем понравившуюся запись, после чего копируем ссылку из адресной строки.

- Далее, заходим в контакт и выбираем диалог с другом, которому мы собираемся тправить запись. После этого вставляем скопированную ссылку, которая тут же преобразуется в нужное видео.
Добавляем видео с телефона и других мобильных устройств
Ну и не забудем про пользователей мобильных устройств, так как телефон — это вторая жизнь, и операций с него совершается не меньше, чем с компьютера.
- Заходим в приложение youtube на вашем андроид смартфоне или айфоне и ищем понравившийся ролик.
- Жмем на значок стрелочки. Это и есть кнопка поделиться. У нас есть два варианта: либо выбрать Вконтакте, либо просто копировать ссылку. Нет, вариантов конечно больше, но нас интересуют именно эти два.
- Если мы выберем вконтакте, то нам предложат два варианта на выбор: отправить на стену или в сообщении. Выбирайте то, что вы предпочитаете.
- А если мы выбрали ссылку, то мы можем вставить ее куда угодно: в запись на стене, в сообщение, в группу и т.
 д. Тут уже процедура похожа на то, о чем мы разговаривали выше.
д. Тут уже процедура похожа на то, о чем мы разговаривали выше.
Зачем нужно добавлять видео именно с ютуба?
Многие даже не представляют, какой смысл загружать ссылки с ютуба, если у вконтакте есть свой видеоплеер с возможностью загрузки. Давайте разберемся:
- Простота и удобство. Представьте, что вы пытаетесь загрузить большое видео в вк. Если у вас маленькая скорость, то придется ждать довольно долго, пока кончится этот процесс. А если у вас не безлимитный интернет, то трафик улетит моментально. А таким способом вы не третите ни времени, ни трафика. Главное, чтобы ролик не удалили с самого ютуба.
- Быстрый просмотр. Какой бы классной социальной сетью не был ВК, ролики в нем грузятся просто отвратительно, даже при скоростном интернете. А ютуб-ролики проигрываются просто великолепно. Нареканий к ним практически не бывает.
- Продвижение. Если вы блогер или бизнесмен, то в ваших интересах, чтобы вы лучше и быстрее себя продвигали. А если заливать ролик в социальные сети, то это даст приток дополнительных зрителей и улучшит социальные сигналы, что очень хорошо скажется на продвижении вашего ютуб-канала.

- Поделиться интересным роликом. Если вы нашли интересный ролик на известном видеохостинге, то почему бы не показать его вашим друзьям в социальных сетях? Вы поделились — друзья посмотрели.
Ну а на этом я наверное свою статью буду заканчивать. Все, что я хотел сказать, я вам рассказал. И я надеюсь, что сегодняшний пост вам понравился и вы не забудете подписаться на обновления моего блога, а также поделиться с друзьями сегодняшними материалами в социальных сетях. И конечно же я с нетерпением снова буду вас ждать на своем блоге. Удачи вам. Пока-пока!
С уважением, Дмитрий Костин
Приложение ВК Видео — это новый YouTube. Тут все популярные блогеры, pip и нет рекламы
После того как YouTube отключил монетизацию для российских блогеров, многие из них задумались об уходе на другую платформу. Одной из них стала VK Видео. Вот только до недавнего времени не была рассчитана на конкуренцию с Ютубом и не имела собственного интерфейса. Теперь же для просмотра видео можно скачать отдельное приложение. Бета-версию VK Видео выпустили для всех желающих. Поэтому если вы не хотите заходить ВКонтакте только ради просмотра видео, то теперь этого можно не делать.
Бета-версию VK Видео выпустили для всех желающих. Поэтому если вы не хотите заходить ВКонтакте только ради просмотра видео, то теперь этого можно не делать.
В VK Видео есть много интересных фишек
❗️ПОДПИШИСЬ НА НАШ ДЗЕН, ЧТОБЫ ЧИТАТЬ КРУТЫЕ СТАТЬИ, КОТОРЫХ НЕТ НА САЙТЕ
Мы загрузили VK Видео, протестировали новое приложение и теперь рассказываем вам, где скачать и как им пользоваться. А заодно выясняем, есть ли у этой программы какие-то фишки, ради которых можно бросить Ютуб и полностью перейти на нее.
Содержание
- 1 Где скачать ВК Видео
- 2 Как войти в ВК Видео
- 3 Приложение ВК Видео для Андроида
- 4 Как скачать видео с ВК
- 5 Что смотреть в ВК Видео
Где скачать ВК Видео
Хоть в настоящее время VK Видео и находится в стадии бета-версии, но скачать ее может любой желающий. Для этого даже не придется дополнительно регистрироваться ни на каких сайтах и вступать в программы тестирования. Скачать VK Видео можно по этим ссылкам:
Скачать VK Видео можно по этим ссылкам:
Скачать VK Видео можно из всех популярных магазинов приложений
- VK Видео в Google Play;
- VK Видео в RuStore;
- VK Видео в ApkPure.
Установите приложение любым удобным способом и можете переходить к его использованию. Владельцам смартфонов Huawei без сервисов Гугл придется выбирать между RuStore и ApkPure, так как в App Gallery VK Видео, к сожалению, нет. Либо воспользуйтесь нашей инструкцией по добавлению сервисов Google на Huawei и скачайте VK Видео из Google Play.
Как войти в ВК Видео
Как только вы в первый раз запустите VK Видео, приложение предложит вам использовать для входа ваш аккаунт в социальной сети ВКонтакте. Если вы вообще не хотите логиниться, то просто проигнорируйте это сообщение. Но я советую вам все-таки выполнить вход. Это как минимум позволит сохранять историю просмотров и скачивать видео для оффлайн просмотра. Если же вы окно авторизации скрыли, то это можно сделать позже следующим образом:
Для авторизации в VK Видео используется учетная запись ВКонтакте
- Запустите приложение VK Видео и перейдите на вкладку “Профиль”;
- Нажмите “Войти” и выберите вашу учетную запись ВКонтакте для входа.

❗️ПОДПИШИСЬ НА ТЕЛЕГРАМ-КАНАЛ СУНДУК АЛИБАБЫ, ЧТОБЫ ПОКУПАТЬ ТОЛЬКО ЛУЧШИЕ ТОВАРЫ С АЛИЭКСПРЕСС
Сразу после авторизации вы увидите все видео, которые загружены или добавлены на вашу страницу ВКонтакте. При желании здесь же их можно удалить, просто нажав на три точке в углу нужного ролика и выбрав “Удалить из моих видео”.
Приложение ВК Видео для Андроида
Если посмотреть на интерфейс приложения VK Видео, то его легко можно перепутать с YouTube. Все расположено практически один в один. В нижней части экрана находятся вкладки Главная, Подписки, Создать, Библиотека и Профиль. Разница с YouTube заключается лишь в наличии Shorts у последнего. Но у ВК для этого просто используется отдельное приложение VK Клипы. Поэтому смысла добавлять их в Видео не было никакого смысла.
Слева VK Видео, справа — YouTube. Как будто очень похожи
На Главной собраны все видео, которые сервис вам рекомендует для просмотра. Часть из них появляется из ваших подписок, а часть предлагается самим VK Видео. В принципе, все по аналогии с YouTube. Быстро посмотреть все свежие релизы на тех каналах, на которые вы подписаны можно в разделе “Подписки”. В Библиотеке вы сможете найти историю, скачанные видео для оффлайн просмотра и те ролики, которые вы лайкнули. Все собрано в одном месте.
В принципе, все по аналогии с YouTube. Быстро посмотреть все свежие релизы на тех каналах, на которые вы подписаны можно в разделе “Подписки”. В Библиотеке вы сможете найти историю, скачанные видео для оффлайн просмотра и те ролики, которые вы лайкнули. Все собрано в одном месте.
❗️ПОДПИШИСЬ НА НАШ ЧАТИК В ТЕЛЕГРАМЕ. ТАМ ТЫ СМОЖЕШЬ ПООБЩАТЬСЯ С ДРУГИМИ ЧИТАТЕЛЯМИ И ДАЖЕ НАШИМИ АВТОРАМИ
Как видите, с точки зрения интерфейса VK Видео и YouTube являются практически близнецами с небольшими изменения со стороны российской платформы. Радует, что скопировали не один в один. В остальном ни с чем непривычным вы не столкнетесь. Поэтому можете спокойно переходить к просмотру юмористических шоу Харламова и Дорохова. Кстати, Женский форум тоже в ВК Видео.
Как скачать видео с ВК
Но есть у VK Видео функции, которые на YouTube доступны только за деньги или с костылями, а ВК абсолютно бесплатно. Это загрузка видео для оффлайн просмотра и режим картинка в картинке. Работают они следующим образом:
Работают они следующим образом:
Картинка в картинке:
Картинка в картинке работает без каких-либо ограничений
- Откройте ВК Видео и запустите любое видео;
- Коснитесь экрана один раз для отображения элементов управления;
- Нажмите на кнопку “Картинка в картинке” и видео уменьшится до небольшого окошка. Теперь можно открывать любое другое приложение, и воспроизведение будет продолжаться.
Загрузка видео:
Можно скачать любое видео, которое вы найдете в VK Видео. Теперь официально
- Откройте ВК Видео и запустите видео, которое хотите скачать;
- Нажмите на стрелочку вниз, которая находится рядом с “+”.
- Загруженное видео можно найти на вкладке “Библиотека” в разделе “Скачанное”.
Причем обе эти функции доступны вам совершенно бесплатно и без каких-то ограничений.
Что смотреть в ВК Видео
Однако у многих наверняка возникает вопрос: а зачем мне VK Видео, если есть Ютуб? Все очень просто. Некоторые известные шоу на видеосервисе Гугла вы больше не найдете. Например, производитель контента Medium Quality c 1 июня выпускает все свои проекты эксклюзивно в VK Видео. Причем для шоу “Что было дальше?” с Ютуба даже удалили старые выпуски. Понравилось шоу Сессия с Дибровым? Вам сюда. А еще Вот какие проекты теперь можно посмотреть в VK Видео:
Некоторые известные шоу на видеосервисе Гугла вы больше не найдете. Например, производитель контента Medium Quality c 1 июня выпускает все свои проекты эксклюзивно в VK Видео. Причем для шоу “Что было дальше?” с Ютуба даже удалили старые выпуски. Понравилось шоу Сессия с Дибровым? Вам сюда. А еще Вот какие проекты теперь можно посмотреть в VK Видео:
В VK Видео можно найти много эксклюзивного контента
- Внутри Лапенко;
- Я себя знаю;
- Контакты;
- Big Russian Boss Show;
- Блиц баттл;
- Moneyball;
- Большое шоу;
- Женский форум;
- Roast Battle;
- Родная речь;
- Outside stand up;
- Что было дальше?.
Блогеры:
- Ида Галич;
- А4;
- Кукояки;
- DAVA;
- Алексей Столяров;
- It’s Mamix.
И это только самые популярные шоу и авторы, которые в первую очередь пришли на ум. В VK Видео можно найти много всего интересного. Переходите в наш чатик в Телеграме и рассказывайте, пользуетесь ли вы ВК Видео и что там смотрите.
Бесплатный загрузчик YouTube | Загрузка видео с YouTube
Вы ищете способ легко загрузить свои любимые видео с YouTube? Наш загрузчик видео с YouTube теперь упростит и упростит эту задачу. Вы можете использовать этот мощный инструмент для сохранения любого видео YouTube, в том числе короткометражек YouTube, на свой компьютер или мобильное устройство. Самое приятное то, что вам не нужно устанавливать расширения или загружать программное обеспечение.
Вы сможете пройти весь процесс онлайн! Некоторые из лучших функций, которые вы найдете в этом загрузчике, включают следующее:
- Очень прост в использовании.
- Совместим с несколькими устройствами и большинством операционных систем.
- Вы также можете использовать его как заставку для коротких видеороликов YouTube.
- Это 100% бесплатно — вы можете получить к нему доступ в любое время!
Как скачать видео с YouTube с помощью нашего загрузчика видео с YouTube?
С помощью нашего загрузчика очень легко сохранять видео с YouTube.![]() Это займет у вас меньше пяти минут — все, что вам нужно сделать, это выполнить шаги, описанные ниже, чтобы начать процесс:
Это займет у вас меньше пяти минут — все, что вам нужно сделать, это выполнить шаги, описанные ниже, чтобы начать процесс:
Сначала найдите видео, которое хотите загрузить, и скопируйте URL-адрес.
Вставьте URL-адрес в форму «Введите URL-адрес видео YouTube». Убедитесь, что он имеет правильный формат!
Нажмите «Загрузить видео с YouTube».
Подождите несколько секунд, и веб-сайт покажет вам разные варианты одного и того же видео в разном качестве. Следовательно, вы сможете выбирать между всеми качествами, доступными для оригинального носителя.
Нажмите «Загрузить видео» в выбранном вами качестве качества, и загрузка начнется.
Как видите, очень просто загружать видео с YouTube онлайн с помощью нашего инструмента для сохранения видео с YouTube. Все видео будут скачиваться в формате mp4, а это значит, что большинство (если не все) устройств без проблем смогут их воспроизвести. Теперь вы можете сохранить свои любимые моменты YouTube всего за несколько кликов!
Теперь вы можете сохранить свои любимые моменты YouTube всего за несколько кликов!
Преимущества использования нашего загрузчика видео с YouTube
Этот инструмент является отличным вариантом, если вы хотите сохранить свои любимые видео на YouTube, не теряя времени. Вот некоторые из причин, по которым наш YouTube Video Downloader очень популярен в сообществе:
Варианты качества
Вы сможете выбирать между различными вариантами качества, включая SD, HD, Full HD (1080p), 2K и даже 4K. Любой вариант хорош, но имейте в виду, что доступные качества могут различаться от одного видео к другому — не все видео доступны в HD или 4K
Дружественный интерфейс
Наш инструмент чрезвычайно прост в использовании. Все, что нужно, это два или три клика, чтобы сохранить нужное видео. Это быстро, безопасно и довольно удобно. Вы сможете сохранять свои любимые видео на YouTube в высоком качестве всего за несколько минут.
Нет рекламы
Реклама может раздражать, когда все, что вам нужно, это загрузить видео. Вот почему мы решили не размещать на нашем веб-сайте рекламу — вы можете напрямую сохранять свои медиафайлы, не теряя времени.
Вот почему мы решили не размещать на нашем веб-сайте рекламу — вы можете напрямую сохранять свои медиафайлы, не теряя времени.
Совместимость с различными браузерами
Наш инструмент совместим с несколькими браузерами. Независимо от того, используете ли вы Chrome или предпочитаете просматривать веб-страницы с помощью Firefox, вы сможете использовать его без проблем. Он также совместим с большинством браузеров, доступных на мобильных устройствах.
Более быстрое преобразование видео
Наш инструмент обработает ваше видео всего за несколько минут. Это экономит время, позволяя загружать медиафайлы, не теряя времени. Вы получите то, что ищете, менее чем за несколько минут. Наш загрузчик видео с YouTube — самый быстрый вариант в Интернете!
Учетная запись не требуется
Вам не нужна учетная запись для использования нашего загрузчика. Инструмент доступен в любое время и не требует от вас предоставления какой-либо дополнительной информации, чтобы получить любой носитель, который вы хотите. Будь то музыка или забавное видео, вы можете получить это без регистрации.
Будь то музыка или забавное видео, вы можете получить это без регистрации.
Бесплатно
Наш инструмент абсолютно бесплатен. Вы можете скачать столько видео, сколько захотите, не заплатив ни копейки — не нужно ни о чем беспокоиться!
Без водяных знаков!
Водяные знаки очень раздражают и могут испортить впечатление от просмотра любого видео. Однако это не проблема, если вы используете наш инструмент, так как он позволит вам сохранить видео без водяных знаков!
Часто задаваемые вопросы
Доступен ли загрузчик видео с YouTube для всех платформ?
Да. Он доступен для всех платформ, включая Mac, телефоны и настольные компьютеры (ПК). Вы можете использовать его на устройствах Android и iOS, а также на менее распространенных операционных системах, таких как Linux.

Каков дневной лимит загрузки для YouTube Video Downloader?
Ежедневный лимит загрузки для YouTube Video Downloader составляет 10 видео. Если вы превысите этот лимит, вам придется подождать до следующего дня, чтобы загрузить дополнительные видео.
Сохраняет ли YouTube Video Downloader загруженные видео?
Нет. Наш инструмент не сохраняет загруженные видео, так как они удаляются с наших серверов после того, как вы закрыли страницу. Если вы хотите снова сохранить то же видео, вам придется конвертировать его еще раз.
Какой максимальный размер видео можно загрузить?
Размер загружаемых видео не ограничен.
 Вы можете получить любое видео, которое вам может понравиться, не беспокоясь о его размере или каких-либо других ограничениях.
Вы можете получить любое видео, которое вам может понравиться, не беспокоясь о его размере или каких-либо других ограничениях.Где сохраняются загруженные видео?
Все видео, которые вы загружаете с помощью нашего инструмента, сохраняются в папке загрузок по умолчанию. Если ваш браузер не позволяет вам выбрать, где вы хотите сохранить видео, все фрагменты мультимедиа, которые вы сохраняете с помощью этого веб-сайта, будут храниться в одном и том же месте.
Можно ли загружать частные видео с YouTube?
К сожалению, загрузка частных видео с YouTube невозможна. Убедитесь, что видео, которое вы хотите сохранить, является общедоступным, прежде чем пытаться его сохранить. В противном случае наш инструмент не сможет получить к нему доступ, и вы не сможете его загрузить.

youtube загрузчик сохранить из сети — solo.stress.org.uk
Опубликовано 22.07.2023
Скачать видео с YouTube бесплатно — SaveFrom.net
С помощью SaveFrom Helper вы теперь можете получить доступ к бесплатному и неограниченному решению для легкой загрузки видео с YouTube в формате MP4 на исключительной скорости. В зависимости от исходного качества у вас есть возможность выбирать из множества разрешений, включая SQ HD Full HD 2k или 4k. Продолжить чтение…
Бесплатный онлайн-загрузчик видео — SaveFrom.net
Скопируйте URL-адрес видео, которое вы хотите загрузить, и вставьте его в поле ввода на странице загрузчика. Нажмите Enter или нажмите кнопку «Загрузить», расположенную рядом с полем ввода. Добавьте savefrom.net/ или sfrom.net/ перед URL-адресом и нажмите Enter. Например, sfrom.net/http//youtube.com/watch?v=u7deClndzQw. Продолжить чтение…
SaveFrom — загрузите ваши любимые видео в формате MP3 MP4
SaveFrom — загрузите ваши любимые видео в формате MP3 MP4
загрузите видео с YouTube в формате MP4, демонстрирующие фильмы, мультфильмы, учебные пособия из Интернета. Конвертер SaveFrom Net поддерживает загрузку всех форматов видео, таких как MP4, M4V, 3GP, WMV, FLV, MO, MP3, WEBM и т. д. Вы можете легко бесплатно скачать тысячи видео с YouTube и самых популярных источников. Продолжить чтение…
Конвертер SaveFrom Net поддерживает загрузку всех форматов видео, таких как MP4, M4V, 3GP, WMV, FLV, MO, MP3, WEBM и т. д. Вы можете легко бесплатно скачать тысячи видео с YouTube и самых популярных источников. Продолжить чтение…
YouTube Downloader — SaveFrom 2.0
Savefrom — лучший загрузчик HD YouTube, который поможет вам сохранять видео с Youtube в MP4 HD Quality 2K 4K 8K без потери качества. Чтобы сохранить нужное видео YouTube из Интернета, требуется совсем немного времени. Загрузчик YouTube абсолютно бесплатен и не требует установки программного обеспечения, подписки на Java и т. д. Продолжить чтение…
Скачать SaveFrom.net Helper для Windows — Бесплатно — 0.19.12
Расширение для бесплатных загрузок для браузеров Chromium. Если вы ищете простой способ загрузки видео и музыки на устройство Windows, SaveFrom.net Helper — отличный вариант. Он работает на огромном количестве видеохостингов и социальных сетей, включая YouTube и Facebook. Продолжить чтение. ..
..
SaveFrom.net helper all-in-1 / youtube downloader — Get this…
SaveFrom.net helper all-in-1 / youtube downloader — Get this… 9Помощник 0002 SaveFrom.net позволит вам загружать файлы с YouTube.com FaceBook.com Vimeo.com Daylimotion.com VK.com Odnoklassnoki.ru Soundcloud.com и еще более 40 всего в один клик. Вам понадобится Firefox, чтобы использовать это расширение. Загрузите Firefox и получите расширение. Загрузить файл. Продолжить чтение…
7 бесплатных альтернатив Savefrom.net для загрузки… — MUO
7 бесплатных альтернатив Savefrom.net для загрузки… — MUO
Savefrom.net раньше был одним из самых популярных сайтов для загрузки видео, но он закрылся 28 апреля 2020 года. К счастью, есть еще много других сайтов, похожих на Savefrom.net, которые вы можете использовать для загрузки онлайн видео. В этой статье рассмотрим лучшие альтернативы Savefrom.net. 1. ВставитьЗагрузить Продолжить чтение…
Онлайн-загрузчик видео — SaveFrom
Бесплатный онлайн-сервис для загрузки видео с YouTube одним щелчком мыши — SaveFrom! Лучший загрузчик YouTube, поддерживающий быструю и простую загрузку видео Vimeo Facebook и Dailymotion и многое другое! SaveF.
 Ну а дальше жмахаем на ОК и наслаждаемся видосом, который теперь есть у нас в видеозаписях.
Ну а дальше жмахаем на ОК и наслаждаемся видосом, который теперь есть у нас в видеозаписях. 
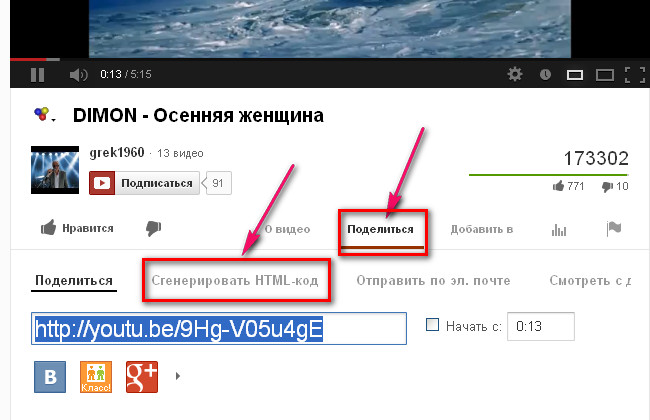
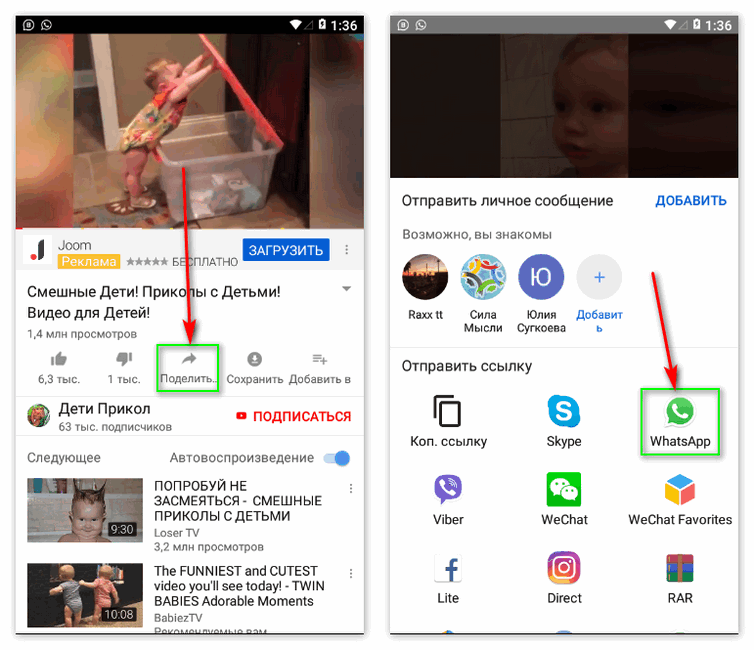 д. Тут уже процедура похожа на то, о чем мы разговаривали выше.
д. Тут уже процедура похожа на то, о чем мы разговаривали выше.
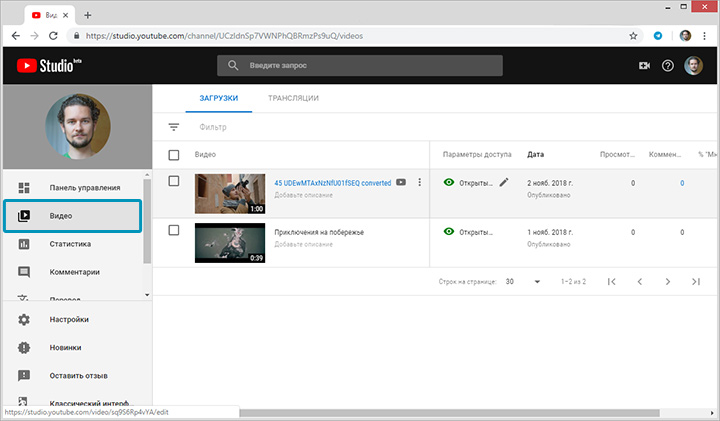

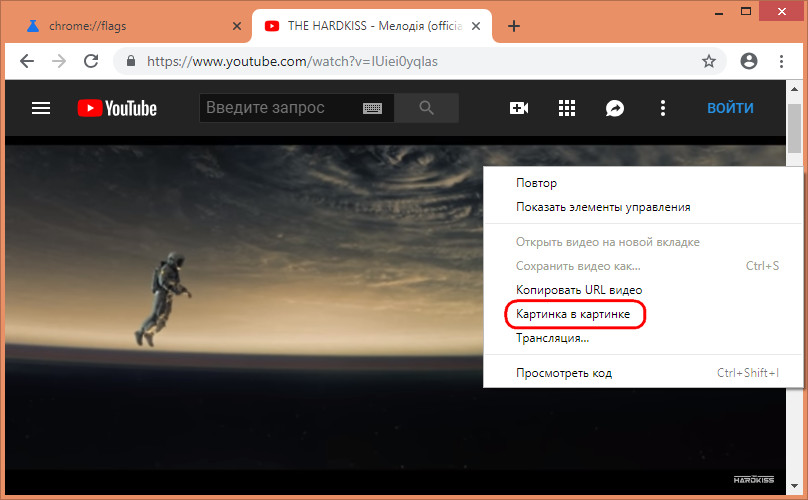 Вы можете получить любое видео, которое вам может понравиться, не беспокоясь о его размере или каких-либо других ограничениях.
Вы можете получить любое видео, которое вам может понравиться, не беспокоясь о его размере или каких-либо других ограничениях.