Как скопировать музыку с одноклассников на компьютер: Как скачать музыку из «Одноклассников»
Содержание
Копирование музыки, изображений и видео на компьютер и с компьютера
В начало > Диспетчер содержимого > Компьютер (Windows/Mac) > Копирование музыки, изображений и видео на компьютер и с компьютера
Копирование музыки, изображений и видео на системы на компьютер или с компьютера (Windows/Mac).
Перед выполнением этой процедуры необходимо сделать следующее:
- Для системы серии PCH-1000 вставьте карту памяти для системы PS Vita.
- Свяжите учетную запись Sony Entertainment Network с вашей системой.
- Подключите компьютер к Интернету.
- Загрузите и установите Content Manager Assistant для PlayStation® на свой компьютер.
Загрузите Content Manager Assistant со следующего веб-сайта:
http://cma.dl.playstation.net/cma/
.
- 1.
- Убедитесь, что на компьютере установлен и запущен Content Manager Assistant.
- Окна:
Найдите значок Content Manager Assistant в области уведомлений на панели задач, чтобы убедиться, что приложение запущено: - Mac:
Найдите значок Content Manager Assistant в строке меню, чтобы убедиться, что приложение запущено: - 2.
- В вашей системе выберите (Диспетчер содержимого) > [Копировать содержимое].
- 3.
- Выберите (ПК), а затем выберите (кабель USB) или (Wi-Fi).
Для подключения по Wi-Fi необходимо установить флажок [Подключиться к системе PS Vita или системе PS TV с помощью сети] в разделе [Настройки сетевого подключения] в Content Manager Assistant, чтобы установить флажок, и зарегистрировать систему PS Vita на компьютере. . Дополнительные сведения см. в разделе «Передача данных на компьютер и с компьютера с помощью Wi-Fi». - 4.
- Выберите [ ПК → Система PS Vita] или [ Система PS Vita → ПК].
- 5.
- Выберите [Видео], [Музыка] или [Фото], чтобы выбрать тип контента для копирования.
- 6.
- Установите флажки для содержимого, которое вы хотите скопировать, а затем выберите [Копировать].
- Это пример для музыки:
.
- Вы также можете копировать содержимое с помощью приложений (Видео), (Музыка) и (Фото).

- Списки воспроизведения и музыка в списках воспроизведения должны храниться в папке, выбранной в качестве папки назначения для [Музыка] в приложении Content Manager Assistant.
- Некоторые типы материалов, загружаемых из PlayStation®Store, можно использовать только на ограниченном числе устройств для одной учетной записи. Управляйте устройствами, на которых вы используете контент, активируя и деактивируя устройства.
- (Контент с ограничением по возрасту) можно копировать, но родительский контроль должен быть либо отключен, либо установлен соответствующим образом для воспроизведения контента в месте назначения копии.
- Некоторые типы содержимого не могут быть скопированы.
- Видеоконтент, загруженный из PlayStation®Store, нельзя копировать или перемещать на компьютер.
- Не нарушайте авторские права и другие права на интеллектуальную собственность других лиц.
Копирование всей папки
При управлении фотографиями и видео в папке на компьютере можно скопировать всю папку в систему.
На шаге 6 раздела «Копирование музыки, изображений и видео на компьютер и с компьютера» выберите [Отмена] > (Назад), а затем выберите (Папки) > (Параметры) > [Копировать].
- Если внутри папки есть копируемая папка, открывается дочерняя папка, и ее содержимое копируется как содержимое родительской папки.
- Когда содержимое выбрано из папки и скопировано в систему, будет создана папка с таким же именем.
- Вся папка, скопированная в вашу систему, не может быть скопирована обратно на компьютер.
В начало страницы
Назад
Вверх > Диспетчер содержимого > Компьютер (Windows/Mac) > Копирование музыки, изображений и видео на компьютер и с него
Перенос музыки с iPad на компьютер с iTunes или без него
Вы находитесь в одной из этих ситуаций?
● Память вашего iPad заполнена, и вы хотите перенести музыку с iPad на компьютер, прежде чем удалять песни, чтобы освободить место.
● Вы купили новый компьютер и хотите перенести песни с iPad на компьютер, чтобы наслаждаться музыкой на своем компьютере.
● Вашим друзьям нравятся ваши песни, и вы хотите перенести песни с iPad на компьютер друга.
● …
Загрузка музыки с iPad на компьютер не является уникальным требованием, однако кажется, что iTunes не может помочь вам выполнить перенос так, как вы хотите.
● Он позволяет передавать только купленные песни, что означает, что вы не можете передавать песни с компакт-дисков, загруженные из Интернета или других источников.
● Это не позволит вам переносить песни с вашего iPad на компьютер ваших друзей, потому что iTunes позволяет вам связать ваше устройство только с одним компьютером.
К счастью, музыку с iPad можно копировать на компьютер без iTunes. Существует один простой в использовании инструмент для передачи данных iOS, который поможет вам легко перенести купленные и не купленные песни с iPad на любой компьютер. Продолжайте читать, чтобы узнать больше!
Часть 1. Как перенести музыку с iPad на компьютер без iTunes
Часть 2.
 Как перенести музыку с iPad на компьютер с помощью iTunes
Как перенести музыку с iPad на компьютер с помощью iTunes
Часть 1. Как перенести музыку с iPad на компьютер без iTunes
Как правило, есть два способа, если вы не хотите передавать песни с помощью iTunes. Вы можете использовать профессиональную программу передачи данных iOS — FoneTool или airdrop, чтобы скопировать музыкальный плейлист с iPad на компьютер.
Лучшее программное обеспечение для переноса музыки с iPad на компьютер
FoneTool — это профессиональный инструмент управления данными iOS для пользователей ПК с Windows, который предлагает функции резервного копирования и передачи данных. Он позволяет легко создавать резервные копии и передавать музыку, фотографии, видео, контакты и сообщения так, как вы хотите. Что касается передачи музыки, ниже приведены ее выдающиеся особенности.
◆ Перенос выбранных песен. Позволяет перенести все песни одним щелчком мыши или только выбранные песни.
◆ Поддерживает купленные и не купленные песни. Может передавать любые песни, скачанные из разных источников.
Может передавать любые песни, скачанные из разных источников.
◆ Сохранить на любой диск. Позволяет переносить музыку с iPad на флешку, внешний жесткий диск, компьютер.
Вы можете перенести музыку с iPad на Windows 11, 10, 8, 7 всего за несколько кликов. Просто нажмите кнопку загрузки, чтобы установить его на свой компьютер.
Перенос музыки с iPad на компьютер Бесплатное ПО
Полностью совместим практически со всеми типами iPhone, iPad, iPod touch и последними версиями iOS 16/15, iPadOS 16/15. Передавайте данные простым, быстрым и безопасным способом.
Скачать бесплатно Win 11/10/8.1/8/7
50 000 000 человек скачали его
Действия по переносу купленной и не купленной музыки с iPad на компьютер
Вот пример того, как перенести музыку с iPad к ПК в Windows 10.
1. Запустите FoneTool > Подключите iPad к компьютеру > Введите код доступа на iPad, чтобы разрешить программе доступ к вашему устройству.
2. На экране Домашний нажмите Передача по телефону на левой панели. Переместите курсор с iPhone на ПК . Нажмите Начать перенос .
3. Щелкните значок « + » > выберите песни, которые вы хотите перенести на компьютер > щелкните OK , чтобы продолжить.
4. Нажмите Начать передачу > Вы можете выбрать пункт назначения для сохранения файлов Настройки передачи > Нажмите Передача кнопка для передачи музыки с iPad на компьютер.
5. После завершения передачи нажмите OK для подтверждения.
► Примечание: FoneTool также может помочь вам переносить песни с компьютера на iPad без стирания данных, переносить песни между iPad и iPhone. Вы всегда можете разместить свои песни в нужном месте.
Беспроводная передача музыки с iPad на компьютер (Mac) с помощью Airdrop
Airdrop — это функция в iOS и macOS, которая помогает пользователям обмениваться файлами между устройствами Apple. Если вы используете Mac, вы можете использовать эту функцию для беспроводного копирования музыкальных файлов на ваш Macbook.
Если вы используете Mac, вы можете использовать эту функцию для беспроводного копирования музыкальных файлов на ваш Macbook.
Перед тем, как начать: Чтобы раздать песни по воздуху на Mac, убедитесь, что Airdrop включен на вашем Macbook и iPad. Чтобы включить Airdrop, убедитесь, что Wi-Fi и Bluetooth включены.
♦ На iPad: нажмите Настройки приложение. Выберите Общие > Airdrop.
♦ На вашем Mac: откройте Finder . Затем вы можете найти и открыть аирдроп на левой боковой панели.
Передача музыки с iPad на Mac
Шаг 1. Запустите приложение «Музыка» и выберите музыку, которой хотите поделиться.
Шаг 2. Коснитесь с тремя точками и выберите Поделиться песней .
Шаг 3. Выберите Airdrop. Выберите свой Макбук. Затем нажмите Принять на вашем Macbook.
Часть 2. Как перенести музыку с iPad на компьютер с помощью iTunes
Если вы хотите перенести купленные песни с iPad на компьютер, вы можете просто сделать это через iTunes.
1. Загрузите и установите последнюю версию iTunes на свой компьютер.
2. Запустите iTunes и подключите iPad. Нажмите Доверьтесь на своем iPad, когда его спросят.
3. Нажмите Учетная запись > Авторизация > Авторизовать этот компьютер…
4. Нажмите Файл > Устройства > Перенос Покупки с «[вашего iPad Имя]» .
5. Затем вы можете нажать Недавно добавленные , чтобы проверить свои песни.
Вы можете выбрать песню и нажать кнопку Загрузить , чтобы сохранить песню на свой компьютер.
Если вы не видите кнопку Загрузить , вы можете щелкнуть песню правой кнопкой мыши > выбрать Показать в проводнике Windows , чтобы открыть каталог, в котором находятся ваши музыкальные файлы.
Заключение
Вот и все, как перенести музыку с iPad на компьютер.

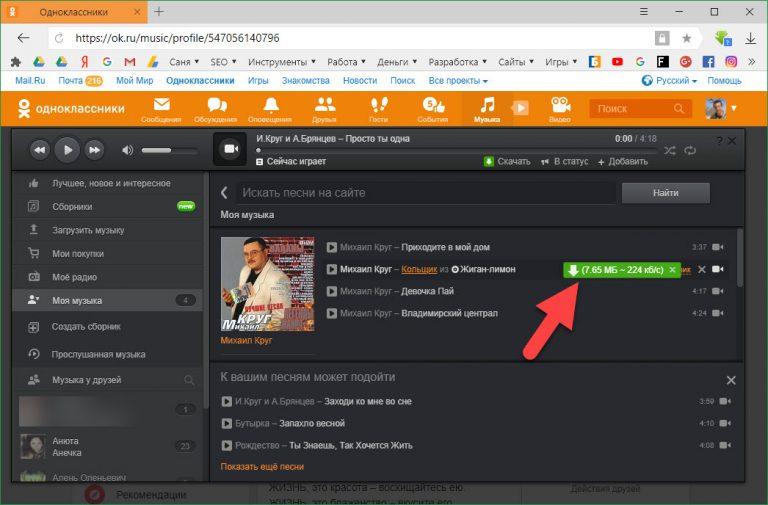 Как перенести музыку с iPad на компьютер с помощью iTunes
Как перенести музыку с iPad на компьютер с помощью iTunes