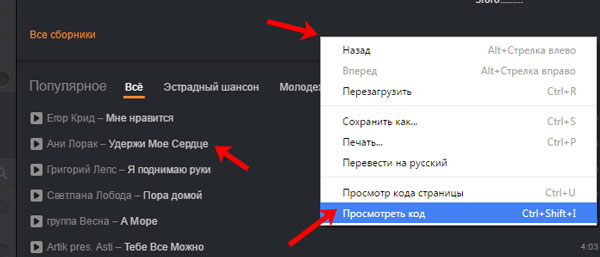Как скопировать на компьютер музыку из одноклассников: Как скачать музыку из «Одноклассников»
Содержание
Как перекинуть фото с телефона на компьютер: пошаговая инструкция
Большинство пользователей для фотографирования использует собственный смартфон, тем более что некоторые флагманские сенсорные устройства снимают так хорошо, что позавидуют «мыльницы». При этом отнюдь не все знают, как перенести полученные изображения на компьютер. Мы покажем, какие действия нужно предпринять.
Собственно, сам смартфон.
Компьютер или ноутбук.
Кабель USB (некоторые его еще называют шнуром для зарядки — он выполняет и такую функцию). Это может кабель micro USB или USB Type-C — в данном случае это роли не играет. Главное — чтобы кабель был у вас под рукой.
Теперь приступаем к активным действиям.
Первым делом подключите кабель одной стороной к смартфону, а другой — к порту USB на своем компьютере или ноутбуке. После этого вы услышите звуковой сигнал о сопряжении устройств. Теперь необходимо разблокировать смартфон для того, чтобы ваш компьютер получил к нему доступ. На экране смартфона с разблокированным экраном вы можете увидеть примерно следующее:
После этого вы услышите звуковой сигнал о сопряжении устройств. Теперь необходимо разблокировать смартфон для того, чтобы ваш компьютер получил к нему доступ. На экране смартфона с разблокированным экраном вы можете увидеть примерно следующее:
Если после подключения на экране ничего не появилось, не беда — вызовите шторку и увидите сообщение о подключении.
После нажатия появится меню с возможностью выбора подключения.
Что выбрать из списка? Поскольку мы будем переносить изображения, выбирайте пункт «Камера» или «Передача фото» (выше мы их выделили на скриншотах). В этом случае вы не увидите лишних папок файловой системы устройства, которые могут только мешать. Однако если вы хотите перенести дополнительные файлы, например, какие-то папки, тогда нужно выбирать «Диспетчер файлов» или «Передача файлов».
Для чего все это мы делаем? Начиная с версии Android 6.0 и выше, доступ к файловой системе устройства с помощью ПК или ноутбука закрыт, пока пользователь не даст добро. А сделано это для того, чтобы защитить данные пользователя, ведь подобраться к файловой системе устройства, если его рабочий стол защищен паролем или другим видом защиты, будет невозможно третьим лицам. В общем, еще один полезный шаг в сторону защиты от Android.
А сделано это для того, чтобы защитить данные пользователя, ведь подобраться к файловой системе устройства, если его рабочий стол защищен паролем или другим видом защиты, будет невозможно третьим лицам. В общем, еще один полезный шаг в сторону защиты от Android.
На рабочем столе компьютера или ноутбука открываем раздел «Компьютер» (или «Мой компьютер» — кому как удобнее). Находим наш смартфон и кликаем по нему два раза левой клавишей мыши.
Далее открываем внутреннюю память устройства, потому как фотографии, сделанные на смартфон, обычно сохраняются на ней. Если изображения сохранены на карте памяти, выбирайте ее — она также будет показана.
Здесь мы видим всего несколько элементов, главным из которых является папка DCIM — Digital Camera Images, именно в ней по умолчанию хранятся изображения, сделанные на камеру смартфона. Открываем ее.
Открываем ее.
Далее — папка Camera.
Здесь представлен список фотографий. Выбираем нужные из них, можно несколько (удерживайте клавишу Ctrl и выделяйте) или даже все сразу (Ctrl+A).
Нажимаем на правую клавишу мыши и в контекстном меню выбираем «Копировать» (Ctrl+C). Либо «Вырезать» (Ctrl+X) — зависит от необходимости.
Теперь нужно выбрать папку на компьютере, куда вы будете переносить файлы. У нас это, к примеру, папка «Фото», размещенная на диске C. Открываете папку, щелкаете правой кнопкой мыши по пустому месту, чтобы появилось меню, и выбираете «Вставить» (Ctrl+V).
Ожидаете переноса изображений. Это может занять некоторое время, если фотографий много.
Перенос состоялся.
Если вам нужно перенести фото на смартфон с компьютера, действуете также, только перенос будет осуществляться с ПК.
финалист «Учителя года» рассказал о своей работе с детьми и участии в конкурсе – Учительская газета
В Крыму победителем регионального этапа Всероссийского конкурса «Учитель года России» в 2023 году стал Евгений Аршанский – учитель музыки Советской средней школы № 1. Работу музыкального педагога он считает своим призванием и продолжением семейной династии. Евгений Семенович рассказал о своем участии в профессиональных состязаниях и о месте музыки в воспитании школьников.
Работу музыкального педагога он считает своим призванием и продолжением семейной династии. Евгений Семенович рассказал о своем участии в профессиональных состязаниях и о месте музыки в воспитании школьников.
Фото: из личного архива Евгения Аршанского
Мир музыки открылся для Евгения Семеновича еще в детстве, когда он участвовал в концертах детского садика, обучался игре на пианино и пению в хоре феодосийской ДМШ. По окончании музыкальной школы поступил в Симферопольское музыкальное училище им. П.И. Чайковского. После армии он в течение 15 лет преподавал теорию музыки в ДМШ поселка Советский, где до сих пор живет с семьей. Педагог учит воспринимать музыку так, чтобы она воздействовала на душу ребенка, делая ее лучше и чище. Иногда сочиняет песни и стихи. По словам учителя, любовь к литературе унаследовал от отца, учителя русского языка, корректора и внештатного корреспондента газеты «Крымская правда». Евгений Семенович рассказывает: «Мир музыки – это весь мир, окружающий меня. Ведь неспроста в моей песне, которую я написал о кабинете музыки, есть такие строки:
Ведь неспроста в моей песне, которую я написал о кабинете музыки, есть такие строки:
Листайте вправо, чтобы увидеть больше изображений
Евгений Аршанский любит театр. Он сочинил детский мюзикл про Незнайку, а также играет на разных музыкальных инструментах. По его словам, жизнь заставляла брать в руки тромбон, тубу, аккордеон, сопилку, гитару, блок-флейту, саксофон. Педагога нередко спрашивают, какую музыку он любит. Как настоящий профессионал и в то же время поклонник этого вида искусства Евгений Семенович охотно отвечает: «Разную. Тут и джаз, и классическая, и эстрадная, народная и рок, барды и французский шансон… спектр интересов большой. Главное, чтобы она трогала сердце и радовала душу».
По словам учителя, музыка для него – как море для дельфина. «Я бесконечно благодарен Создателю за то, что настроил меня в нужной тональности в жизни и не позволяет отклоняться в другие. Сколько помню себя, постоянно я в окружении детей. Не представляю себя без них», – отмечает Евгений Аршанский. Педагог рассказал Сетевому изданию об участии в профессиональном конкурсе «Учитель года», где стал единственным учителем музыки среди финалистов, и о своей работе.
Педагог рассказал Сетевому изданию об участии в профессиональном конкурсе «Учитель года», где стал единственным учителем музыки среди финалистов, и о своей работе.
– Расскажите, как проходил республиканский этап Всероссийского конкурса, кто помогал вам готовиться?
– Республиканский конкурс проходил в три этапа. Первый — по школам моего района. Я давал урок в соседней школе, а перед этим писал эссе на тему «Я учитель». Вдобавок, перед жюри мы, конкурсанты, проводили мастер-класс. Второй этап предполагал написание эссе в столице Крыма. Тему выбрал компьютер, рандомно. Она звучала так: «Привлекай, удивляй, фантазируй!». А третий этап был очень ярким и запомнился в мелких деталях. Апрель, Алушта, солнечная погода, пятизвездочный отель RIVIERA SUNRISE, где мы прожили четыре очень насыщенных дня. Торжественное открытие, конкурсный урок, воспитательное мероприятие «Разговор о важном», мастер-класс и, наконец, проблемный разговор с большой аудиторией, включая жюри, конкурсантов и гостей отеля в конференц-зале.
Помощь в подготовке к конкурсу мне оказывали и коллеги, и завуч моей школы Марина Петровна Аксютец, и даже жена. Но особо выделю мою наставницу, методиста по предметам искусства в Крымском республиканском институте постдипломного педагогического образования Ольгу Алексеевну Ромазан.
– А как готовитесь к федеральному этапу состязаний?
– Подготовка к федеральному этапу проходит по намеченному плану, в расчетные сроки, очень доступно и грамотно. И даже весело. Четыре дня мы общались в рамках видеоконференции с кураторами, организаторами, разработчиками конкурса. Перед нами выступила целая плеяда уже прошедших подобные испытания учителей, которые становились лауреатами конкурса в предшествующие годы. Нам давали советы, проводили мастер-классы, показывали пути достижения тех целей, которые ждут нас в сентябре.
– На ваш взгляд, что дают профессиональные конкурсы участникам?
– Профессиональных конкурсов много. Они все разные, но преследуют одни цели — совершенствование мастерства, расширение кругозора, знакомство с интересными людьми и их методиками. Но я более всего ценю возможность обрести уверенность в себе, еще раз утвердиться в правильности выбранного жизненного пути.
Но я более всего ценю возможность обрести уверенность в себе, еще раз утвердиться в правильности выбранного жизненного пути.
Фото: из личного архива Евгения АршанскогоФото: из личного архива Евгения АршанскогоФото: из личного архива Евгения Аршанского
Листайте вправо, чтобы увидеть больше изображений
– Зачем, по вашему мнению, детям изучать музыку? Должна ли она быть обязательным предметом в школе?
– Для меня этот вопрос равнозначен вопросам «Зачем дышать?», «Зачем любить?», «Зачем жить?». Сама музыка легко на него отвечает: «Нам песня строить и жить помогает…», «Верни мне музыку, без музыки тоска…» и тысячами подобных слов! Сама история помогает понять, для чего нужно изучать это великое искусство. Людвиг ван Бетховен даже оглохнув, продолжал сочинять и создал самые грандиозные свои творения. А дети порой чувствуют и воспринимают музыку лучше взрослых.
Формулировка «изучать музыку» несколько не точна, на мой взгляд. Мы учим детей прежде всего чувствовать красоту, которую дарит музыка, понимать ее смысл.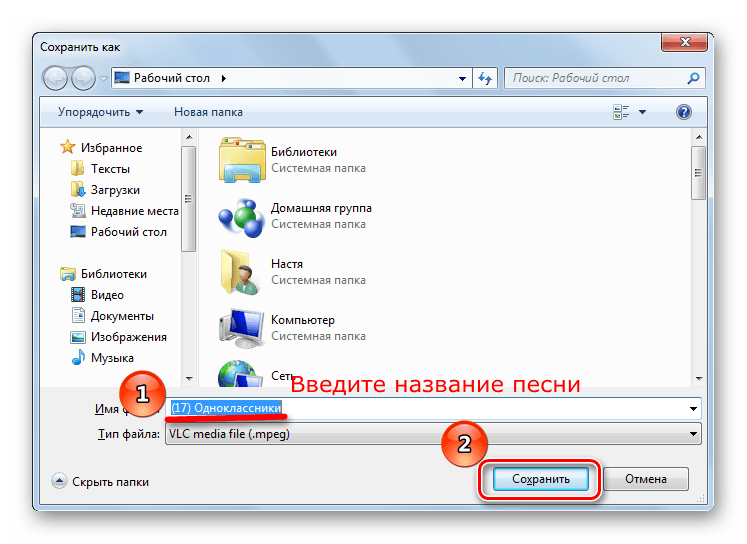 Знакомим с выдающимися музыкантами и произведениями, с историей музыки. А для изучения ее структуры и законов ее создания существуют другие заведения, к примеру, детская музыкальная школа.
Знакомим с выдающимися музыкантами и произведениями, с историей музыки. А для изучения ее структуры и законов ее создания существуют другие заведения, к примеру, детская музыкальная школа.
Да, музыка должна быть таким же обязательным предметом в школах, как математика или литература – как все, которые необходимы для обучения и воспитания современного гражданина нашего государства. Я вижу школьную программу в образе бриллианта, каждая грань (школьный предмет) которого должна быть тщательно отшлифована. Только тогда он станет по-настоящему ценным.
– Какие произведения должны быть обязательны для изучения школьниками?
– Разные. Но обязательно такие, которые воздействуют на душу ребенка, вызывая сопереживание, сострадание, восхищение, удивление и море других эмоций. Ибо, музыка — искусство эмоциональное.
– Как научить детей любить музыку? Всем ли доступно ее понимание?
– Личным примером. Уже в утробе матери ухо ребенка слышит звуки. Что слушает мама, что поет, — все воспринимает младенец. Это и создает его будущую натуру… В школе моя задача – сформировать тот нравственный стержень его души, который будет всю жизнь определять и музыкальный вкус, и стилевые приоритеты. Понимать музыку могут все.
Что слушает мама, что поет, — все воспринимает младенец. Это и создает его будущую натуру… В школе моя задача – сформировать тот нравственный стержень его души, который будет всю жизнь определять и музыкальный вкус, и стилевые приоритеты. Понимать музыку могут все.
Фото: из личного архива Евгения АршанскогоФото: из личного архива Евгения АршанскогоФото: из личного архива Евгения Аршанского
Листайте вправо, чтобы увидеть больше изображений
– Встречали ли вы людей, которые не любят музыку?
– Не встречал. Уверен, таких людей нет. Если кто-то говорит, что не любит музыку, на самом деле ведет речь не о музыке вообще. Она является настолько неотъемлемой частью нашей жизни, что человек даже не осознает ее значения. Ведь она пронизывает буквально все, что связано с нашим миром. Утверждающие свою нелюбовь к музыке при этом могут увлекаться, например, детективными фильмами. А в них обязательно есть музыкальное сопровождение, которое как раз и создает тот накал адреналина или азарт, вызывающий их интерес. Возможно, они не понимают классическую музыку или народную аутентичную… Ну не научили их в свое время. Таких много. Но музыка в целом – это настолько обширный океан, у которого столько морей, рек, озер или махоньких ручейков, что не воспринимать хотя бы какую-то ее часть немыслимо.
Возможно, они не понимают классическую музыку или народную аутентичную… Ну не научили их в свое время. Таких много. Но музыка в целом – это настолько обширный океан, у которого столько морей, рек, озер или махоньких ручейков, что не воспринимать хотя бы какую-то ее часть немыслимо.
В 2007 году Евгений Аршанский окончил Крымский инженерно-педагогический университет имени Февзи Якубова. За время своей работы награжден Премией Автономной Республики Крым, 2009 г.; Знаком «Работник образования года», 2009 г.; грамотой Верховной Рады Украины, 2009 г.
Евгений Семенович уверен, что именно музыка через творчество приближает человека к Всевышнему. Творить – вот главная задача человека в искусстве. Евгений Аршанский не стал концертирующим музыкантом, как мечталось в юности. Но, работая с детьми и приобщая их к музыке, педагог ощущает себя постоянно на сцене, в образе. С читателями Сетевого издания «Учительская газета» педагог делится словами из недавно сочиненной песни:
«Мы все – дети на планете этой сказочно большой.
Мы все твердо верим в то, что все тут будет хорошо.
Мы все вечно задаем вопрос и вечно ждем ответ.
Мы все постоянно просим то, чего на свете нет».
3 лучших способа переноса музыки с iPad на компьютер
Независимо от того, являетесь ли вы любителем музыки, мы все знаем, что музыка имеет терапевтическую функцию, которую большинство людей загружают свои любимые песни и слушают, чтобы вылечиться, когда они садятся на iPad. Что делать, если ваш iPad напоминает вам, что вы не можете скачать понравившуюся музыку из-за того, что память iPads заполнена, что вам делать? Удалить часть из них? Нет, вы точно этого не сделаете. Просто расслабьтесь, мы можем передавать музыку с iPad на компьютер, таким образом, мы можем не только сохранить всю музыку, но и освободить место на iPad. Это определенно убивает двух зайцев одним выстрелом.
Вот, в этом посте, я предложу вам 3 простых способа, как перенести музыку с iPad на компьютер для выбора. Первый способ может помочь вам передать всю музыку в 1 клик или передать ее часть выборочно. Второй и третий знакомы большинству людей, но немного неудобны.
Первый способ может помочь вам передать всю музыку в 1 клик или передать ее часть выборочно. Второй и третий знакомы большинству людей, но немного неудобны.
Давайте следовать инструкциям ниже.
Часть 1. Как перенести музыку с iPad на компьютер без iTunes
Часть 2. Как перенести музыку с iPad на компьютер с помощью iTunes
Часть 3: Как перенести музыкальные файлы с iPad на компьютер с помощью iCloud
Часть 1: Как перенести музыку с iPad на компьютер без iTunes
Вот лучшее решение, которое я хочу вам представить. Coolmuster iOS Assistant, популярная, профессиональная, комплексная и многофункциональная программа, поможет вам с легкостью перенести музыкальные файлы с iPad на компьютер. Если вы ищете эффективный и безопасный способ копирования музыки с iPad на ПК без iTunes, эта программа — ваш лучший выбор.
Q1: Что Coolmuster iOS Assistant может сделать для вас?
— С его помощью вы можете легко экспортировать / импортировать файлы на / с вашего iPad с компьютера выборочно и свободно создавать резервные копии и восстанавливать данные iPad одним щелчком мыши, такие как контакты, сообщения, фотографии, заметки, закладки, книги, календари, приложения и так далее. Более того, это идеальный менеджер данных и универсальный менеджер резервного копирования iTunes для вашего iPad.
Более того, это идеальный менеджер данных и универсальный менеджер резервного копирования iTunes для вашего iPad.
Q2: Какие модели поддерживает Coolmuster iOS Assistant?
— это программное обеспечение поддерживает последние модели iOS, такие как iPad Pro, новый iPad, iPad Air, iPad 2/1, iPad mini, iPad с дисплеем Retina, iPhone 14/13/12/11/11 Pro/ XS Max/XS/XR/X/8 Plus/8, iPod touch 8/7/6/5/4/3/2 и т. д.
Далее я покажу вам, как перенести музыку с iPad на ПК с помощью этого волшебный инструмент. Без лишних слов отметьте кнопку загрузки, чтобы сначала установить программу, и следуйте инструкциям, чтобы насладиться процессом.
Как перенести музыку с iPad на компьютер с помощью Coolmuster iOS Assistant
«Как вы переносите музыку с iPad на компьютер?» — спросили некоторые пользователи. Не беспокойтесь, вот подробные инструкции по переносу библиотеки iPad на новый компьютер.
Шаг 1: Запустите программу и подключите iPad через USB-кабель.
После того, как вы подключите iPad к компьютеру через USB, вы должны разблокировать iPad с помощью своих паролей и нажать кнопку « Trust », когда всплывающее окно спросит вас, доверять ли этому компьютеру. Затем нажмите на » Продолжить » на iPad, чтобы запустить программу. И вы можете увидеть такой интерфейс, когда закончите работу. » на левой стороне, вы увидите три категории: « Songs «, « Voice Memos » и « Tones «. Выберите папку, и все сведения о музыке отобразятся на правой панели. Отметьте ту музыку, которую вы хотите закачать на компьютер, затем нажмите кнопку » Экспорт », чтобы начать передачу.
Вы сделали это! Это все шаги для копирования музыки на iPad с компьютера. Помимо музыки, вы также можете использовать его для быстрой и безопасной передачи видео с iPad на ПК. Кстати, я рекомендую вам попробовать
Видеоруководство по переносу музыки с iPad на ПК
Хотите узнать больше о том, как перенести музыку с iPad на компьютер? Посмотрите этот видеоурок ниже
youtube.com/embed/aN5GVzhJWFQ»>
Если вы Пользователь iPhone, вы также можете обратиться к тому, как эффективно передавать музыку с iPhone на компьютер.0003
Часть 2. Как перенести музыку с iPad на компьютер с помощью iTunes
«Как загрузить музыку с iPad на компьютер?» Как пользователь Apple, iTunes может быть вашим выбором для передачи музыки с iPad на компьютер. Вот учебник для вас, чтобы скопировать музыку с iPad на компьютер. Не забудьте обновить iTunes до последней версии.
Шаг 1: Подключите iPad к ПК через USB-кабель и запустите iTunes.
Не забудьте нажать « Доверять » на вашем iPad, когда он спросит вас. Пожалуйста, убедитесь, что ваш iPad обнаружен iTunes, он появится в левом меню на ПК. Если это не ваша учетная запись iPad, нажмите « Устройство » значок под кнопкой » Controls «, чтобы изменить его.
Шаг 2: Перенесите музыку с iPad в iTunes. 0019 Синхронизировать музыку », и вы можете выбрать « Вся музыкальная библиотека» или «Выбранные плейлисты, исполнители, альбомы и жанры », которые вам нравятся. После этого нажмите « Синхронизировать », чтобы синхронизировать iPad.
0019 Синхронизировать музыку », и вы можете выбрать « Вся музыкальная библиотека» или «Выбранные плейлисты, исполнители, альбомы и жанры », которые вам нравятся. После этого нажмите « Синхронизировать », чтобы синхронизировать iPad.
Шаг 3: Скопируйте музыку из iTunes на компьютер.
Находится в папке музыки iTunes на вашем ПК. Путь: « \Libraries\Music\iTunes\iTunes Media \Music ». Найдите папку и просто перетащите ее на рабочий стол ПК.
Советы: Если вы не можете найти музыку по этому пути, откройте « Компьютер » и найдите « iTunes » в строке поиска, чтобы найти ее.
Не пропустите: Полное руководство по переносу файлов с iPhone на ПК без iTunes
Часть 3. Как перенести музыкальные файлы с iPad на компьютер с помощью iCloud
Мы можем использовать музыкальную библиотеку iCloud для переноса музыки с iPad на ПК. Если вы являетесь пользователем iCloud и задаетесь вопросом, как бесплатно создавать музыку на своем компьютере, возможно, вы не захотите пропустить этот способ. Однако для передачи музыки из музыкальной библиотеки iCloud на компьютер потребуется iTunes. Вот шаги.
Если вы являетесь пользователем iCloud и задаетесь вопросом, как бесплатно создавать музыку на своем компьютере, возможно, вы не захотите пропустить этот способ. Однако для передачи музыки из музыкальной библиотеки iCloud на компьютер потребуется iTunes. Вот шаги.
Шаг 1. Включите «Музыкальную библиотеку iCloud» на iPad, чтобы экспортировать музыку.
Сначала убедитесь, что ваш iPad имеет стабильное подключение к Интернету. Затем перейдите в приложение « Настройки » на iPad, нажмите значок « Музыка » и включите кнопку рядом с « Музыкальная библиотека iCloud » в разделе « БИБЛИОТЕКА ».
Шаг 2. Перенесите музыку с iPad из iCloud в iTunes .
Откройте последнюю версию iTunes на своем ПК, нажмите « Редактировать » и выберите в меню « Настройки ».
Перейдите на панель « General », установите флажок « iCloud Music Library » и нажмите кнопку « OK » для синхронизации. Теперь ваша музыка из музыкальной библиотеки iCloud будет загружена в iTunes.
Теперь ваша музыка из музыкальной библиотеки iCloud будет загружена в iTunes.
Шаг 3: Загрузите музыку из iTunes на компьютер.
Это те же шаги, что и в Части 2. Найдите папку с музыкой iTunes на вашем ПК. Путь: «\Libraries\Music\iTunes\iTunes Media\Music ». Найдите папку и просто перетащите ее на рабочий стол ПК.
Советы: Если вы не можете найти музыку по этому пути, откройте « Компьютер » и найдите « iTunes » в строке поиска, чтобы найти ее.
Последние слова:
3 метода представлены выше, но я все же рекомендую первый способ, который использует лучшую и профессиональную программу для переноса iDevice — Coolmuster iOS Assistant для переноса музыки с iPad на компьютер.
По сравнению с iTunes и iCloud вам будет неудобно переносить музыку с iPad на ПК. Их внутренняя работа слишком сложна для понимания и контроля новыми пользователями. Однако Coolmuster iOS Assistant отличается от них тем, что объединяет множество функций в одну и проста в использовании. Если вы используете эту программу, вы можете решить любые другие проблемы между вашим iPad и ПК.
Однако Coolmuster iOS Assistant отличается от них тем, что объединяет множество функций в одну и проста в использовании. Если вы используете эту программу, вы можете решить любые другие проблемы между вашим iPad и ПК.
Если 3 способа помогли вам, поделитесь этой страницей со своими нуждающимися друзьями и оставьте сообщение, если у вас возникнут проблемы. Пожалуйста, дайте мне знать, чем я могу вам помочь.
Статья по теме:
Как перенести фильм с iPad на компьютер (Mac/Windows)
Как перенести музыку с одного iPad на другой? 5 полезных способов
Как перенести iBooks с iPad на компьютер с iTunes или без него?
Простой способ передачи видео с компьютера на iPad без iTunes
Как перенести музыку с iPad на iPhone 4 способами
9 лучших программ для переноса файлов с iPhone на iPad и iPod 2023 [Обязательно к прочтению]
Как перенести музыку с iPhone на iPhone [5 способов] между устройствами Apple или между устройствами Apple и компьютерами.

Если ваша музыкальная библиотека заполнена музыкой, которую вы приобрели в iTunes Store, вы можете легко загрузить музыку на любое из своих устройств, используя свой Apple ID — если это вы, ознакомьтесь с частью 1 этого руководства.
Однако, если в вашей музыкальной библиотеке есть музыка, которая не была приобретена через iTunes (например, музыка, скопированная с компакт-дисков), вам потребуется помощь, чтобы перенести ее между вашими устройствами. Ознакомьтесь с методами в части 2, чтобы узнать, как перенести эту музыку с iPhone на iPhone, или в части 3, если вы не хотите использовать синхронизацию с iTunes!
Быстрый переход к…
Часть 1. Перенос музыки, купленной только в iTunes Store
1. Загрузите покупки из iTunes Store
Часть 2. Передача музыки, которая НЕ была куплена через iTunes
2. Перенесите всю загруженную музыку на iPhone с помощью TouchCopy
Перенесите всю загруженную музыку на iPhone с помощью TouchCopy
Часть 3. Перенос музыки с iPhone на iPhone без iTunes
3. Передача Spotify, Apple Music и других сервисов потоковой передачи музыки
4. Публикация музыки прямо из приложения iPhone Music [разоблачено]
5. Делитесь музыкой с помощью Dropbox, Google Диска, электронной почты… [решение]
Часть 1. Перенос музыки, купленной в iTunes Store
Загрузка купленной музыки на iPhone с помощью iTunes Store
Вы можете получить доступ к своим покупкам в iTunes в любое время на любом устройстве, используя свой Apple ID.
Таким образом, вы можете загружать купленную музыку на новый iPhone прямо из приложения iTunes Store. Вот как это делается…
- Убедитесь, что вы вошли в iPhone со своим Apple ID.
- Откройте приложение iTunes Store на iPhone.

- Нажмите «Еще» (значок из 3 точек) > «Куплено».
- Коснитесь «Музыка», затем выберите музыку, которую хотите загрузить.
- Коснитесь значка облака рядом с музыкой, которую хотите загрузить, или коснитесь «Загрузить все», чтобы загрузить всю музыку в списке.
- Скачанная музыка появится в музыкальном приложении iPhone!
Как уже упоминалось, этот метод позволит вам передавать только музыку, купленную через iTunes. Чтобы передать остальную часть музыки, перейдите к части 2.
Часть 2. Передача музыки, которая НЕ была куплена через iTunes
Перенесите всю музыку с iPhone на новый iPhone с помощью TouchCopy
Итак, получить доступ к музыке, купленной через iTunes, очень просто. Но как перенести музыку из других источников с iPhone на iPhone?
Если ваш iPhone заполнен музыкой, скопированной с компакт-дисков или загруженной из источников, отличных от iTunes Store, вам понадобится помощь профессионального инструмента, такого как TouchCopy, для переноса музыки на новый iPhone.
TouchCopy — популярная программа для ПК и Mac, которая позволяет вам получать доступ и копировать данные с вашего iPhone на компьютер.
Это идеально подходит для нас, потому что вы можете перенести ВСЮ свою музыку с iPhone на компьютер, а затем перенести ее на новый iPhone. Посмотрим, как это делается…
- Загрузите и установите TouchCopy на свой Mac или ПК.
- Запустите TouchCopy и подключите iPhone с помощью USB-кабеля.
- Нажмите Музыка.
- Выберите музыку, которую хотите перенести, затем нажмите «Копировать в iTunes» (или «Копировать в музыку», если вы используете macOS Catalina или более позднюю версию).
- После завершения передачи закройте TouchCopy и откройте iTunes (или приложение Finder в macOS Catalina и более поздних версиях).
- Выберите свое устройство.
- Нажмите «Музыка», затем отметьте «Синхронизировать музыку» (это заменит любую музыку, уже хранящуюся на вашем новом iPhone, музыкой, которую вы синхронизируете, поэтому перед синхронизацией убедитесь, что вся ваша музыка находится в вашей музыкальной библиотеке, чтобы не потерять музыку).

- Нажмите «Применить», затем «Синхронизировать», чтобы начать передачу.
Дополнительная информация: Руководство Apple по синхронизации с iTunes или Finder >
Вы можете совершенно бесплатно перенести до 100 музыкальных треков, загрузив демо-версию TouchCopy ниже. Если вам это нравится и вы хотите больше, вы можете приобрести лицензию, чтобы разблокировать полную версию.
Скачать TouchCopy для ПК
Скачать TouchCopy для Mac
Посмотрите TouchCopy в действии!
webp’> <source type=’image/jpg’ srcset=’/images/video-thumbnails/transfer-music-from-iphone-to-iphone.jpg’> <img src=’https://www.wideanglesoftware.com/images/video-thumbnails/transfer-music-from-iphone-to-iphone.jpg’ alt=’Video How to transfer music from iPhone to iPhone’ loading=’lazy’/> </picture>▶</a>» frameborder=»0″ allow=»accelerometer; autoplay; encrypted-media; gyroscope; picture-in-picture» allowfullscreen=»» title=»How to transfer music from iPhone to iPhone» loading=»lazy»>
Часть 3. Перенос музыки с iPhone на iPhone без iTunes
Перенесите службу потоковой передачи музыки на новый iPhone
Если вы предпочитаете транслировать свою музыку с помощью услуги подписки, а не загружать треки на наш iPhone, вы захотите получить доступ к своей подписке на своем новом iPhone.
Этот метод предназначен для пользователей Apple Music, Spotify, Deezer, Google Play Music и других подобных сервисов потоковой передачи музыки.
- Чтобы получить доступ к своей музыке, сначала необходимо загрузить приложение на новый iPhone (вы можете пропустить этот шаг, если у вас есть подписка Apple Music, поскольку приложение Apple Music установлено на вашем iPhone по умолчанию).
Вы можете загружать и устанавливать такие приложения, как Spotify, Deezer, Google Play Music и YouTube Music, из App Store на свой iPhone. - После установки запустите приложение и войдите в систему, используя существующие данные учетной записи, которые использовались на вашем предыдущем iPhone.
- После входа в систему вы сможете получить доступ к музыке в своей учетной записи!
Публикация музыки непосредственно из приложения iPhone Music [разоблачено]
Многие руководства утверждают, что вы можете передавать музыку с iPhone с помощью таких методов, как AirDrop.
Легко понять, почему они заявляют об этом, поскольку вы можете долго нажимать на песню на своем iPhone > «Поделиться песней»… и вам будут представлены такие варианты, как обмен через AirDrop, «Сообщения», «Почта», «Dropbox»…
Параметры общего доступа в приложении «Музыка для iPhone»
Однако невозможно передать музыку с iPhone на iPhone с помощью этих методов общего доступа.
Используя один из этих методов обмена, вы просто поделитесь ссылкой на выбранную музыку на веб-сайте Apple Music. Это отлично подходит для того, чтобы предлагать своим друзьям новые классные мелодии для прослушивания, но не для передачи файлов между вашими устройствами.
Это связано с защитой авторских прав на музыку. Разрешение делиться музыкой с людьми, у которых нет на нее лицензии, нарушит защиту авторских прав. Таким образом, Apple предоставляет возможность передавать только ту музыку, которую вы приобрели. Это контролируется тем, что используется один и тот же Apple ID.
Вы можете увидеть это на практике в способе 1: вы должны войти в систему с Apple ID, который использовался для покупки музыки, чтобы получить доступ и загрузить ее через iTunes Store.
Делитесь музыкой с Dropbox, Google Диском и другими… [решение]
Если вам нужно перенести музыку, которая не была куплена через iTunes Store, и вы не хотите синхронизировать музыку с помощью iTunes, есть способ!
Хотя вы не можете поделиться музыкой напрямую из приложения «Музыка на iPhone», вы можете перенести свою музыку с iPhone на iPhone без iTunes:
- Перенесите музыку с iPhone на компьютер с помощью TouchCopy.

- Загрузите музыку со своего компьютера в свою учетную запись Dropbox или Google Диска (вы можете перетащить музыку со своего компьютера, как показано на снимке экрана ниже).
- На новый iPhone загрузите соответствующее приложение (Dropbox / Google Drive) из App Store, если вы еще этого не сделали.
- Войдите в приложение, используя данные своей учетной записи.
- Слушайте музыку через приложение на вашем iPhone.
Единственным недостатком этого метода является то, что вы не можете переместить музыку из приложения Dropbox или Google Drive в приложение «Музыка». Для этого вам нужно использовать iTunes, как показано в способе 2.
Еда на вынос
Ну вот! Теперь у вас есть все необходимое для переноса музыки с iPhone на iPhone.
Перенесите свои покупки в iTunes, загрузив их из iTunes Store на свой новый iPhone.
Остерегайтесь советов в других руководствах — вы не можете передавать музыку с iPhone на iPhone, отправляя ее через приложение «Музыка».